Очистить кэш Магазина Microsoft Windows с помощью WSReset.exe
Процесс очень прост и прост. Запустите CMD от имени администратора, введите WSReset.exe и нажмите Enter.
Откроется окно командной строки, после чего откроется Магазин Windows, и вы получите сообщение о том, что:
Затем он вернется в Магазин Windows. Теперь попробуйте установить или обновить приложения или загрузить свежие приложения и посмотреть, работает ли он должным образом.
Если вы получили сообщение об ошибке
Вам необходимо перерегистрировать приложение Магазина Windows, выполнив следующую команду в окне командной строки с повышенными правами:
Кстати, наше бесплатное FixWin 10 для Windows 10 позволяет одним нажатием сбросить кэш Магазина Windows. Если это не помогает, вы можете восстановить поврежденный образ Windows или хранилище компонентов с помощью DISM.
ОБНОВЛЕНИЕ : Windows 10 v1607 и более поздние версии теперь позволяют сбрасывать приложения Магазина Windows в Windows 10 через «Настройки».
Связанные чтения:
Очистка кэша веб-браузера
Всякий раз, когда вы посещаете веб-страницы, ваш браузер добавляет эти страницы — в том числе HTML, CSS, JavaScript и файлы изображений в свой кэш. В следующий раз когда вы посещаете эти же страницы, ваш браузер использует кэшированные файлы для загрузки страниц, и это хорошо, потому что кэш уменьшает объем пропускной способности, который вы используете, и улучшает скорость просмотра веб — страниц, но иногда кэш может вызвать проблемы.
Например, если веб-страница изменилась, а ваш браузер продолжает загружать устаревшие данные кэша, сайт может не работать должным образом. Вот почему в один из методов общего устранения неполадок, входит очистка кэша, кроме того освобождается часть дискового пространства.
Для каждого браузера существует собственный процесс очистки кэша, но ни один из них не является слишком сложным, давайте рассмотрим наиболее популярные браузеры по отдельности:
В Firefox откройте в правом углу «Меню» → «Журнал» → «Удалить историю», далее в окне удаления всей истории выбираем кэш и жмём «Удалить сейчас».
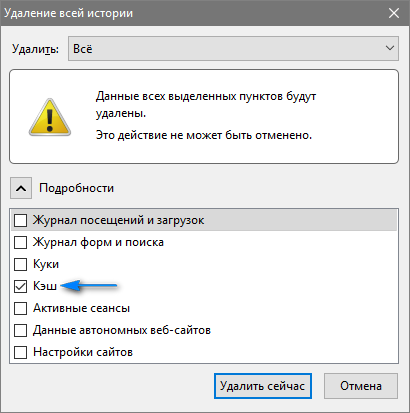
В браузере Chrome в правом углу откройте «Меню» → «Дополнительные инструменты» → «Удаление данных о просмотренных страницах…» → «Очистить историю» выбираем «Изображения и другие файлы, сохранённые в кэше» и жмём очистить историю.
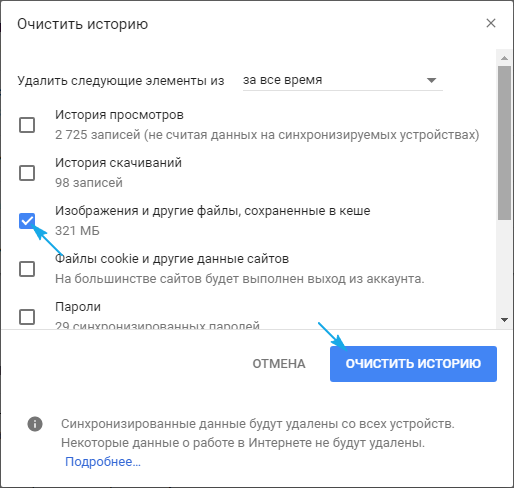
В браузере Opera в левом углу открываем «Меню» переходим во вкладку «История» здесь в правом углу жмём «Очистить историю…» вновь появившемся окне выбираем «Кэшированные изображения и файлы» нажимаем очистить историю посещений.

Clear Windows Store Cache with WSReset.exe
To reset the cache for Microsoft Store you can use Windows Settings or use the built-in command-line tool known as WSReset.exe.

Run CMD as administrator, type WSReset.exe and hit Enter.
Alternatively, in the Start search, type wsreset.exe. On the result which appears, right-click and select Run as administrator.
A command prompt window will open. After a while, the Windows Store will open. You may (or may not) see the following confirmation message:
It will then take you back to the Windows Store. Now try to install or update the apps or download fresh apps and see if it’s working as it should.
TIP: This post will help you if WSReset.exe is not working.
Why reset and clear the Microsoft Store cache?
There are many reasons you may want to reset the Microsoft Store to its default state. You see, there are times when the Store just fails to work as it should, or maybe one or more apps are acting up. Now, there are other ways to solve issues with the Microsoft Store, but resetting and clearing the cache is the best of the bunch.
If you receive an error-
you need to re-register the Windows Store app by running the following command in an elevated command prompt window:
powershell -ExecutionPolicy Unrestricted Add-AppxPackage -DisableDevelopmentMode -Register $Env:SystemRootWinStoreAppxManifest.xml
Incidentally, our freeware FixWin, lets you reset Windows Store Cache, with a click. If this doesn’t help, you may want to repair your corrupt Windows Image or Component Store using DISM.
Related reads:
Чистка реестра в Windows с Glary Utilities
После некорректного удаления программ, да и вообще по мере пользования компьютером, в реестре Windows 10 (и других версий ОС) накапливается много всякого мусора. И тогда полезной будет чистка реестра в Windows 10. Программа для чистки реестра в Windows 10 – Glary Utilities (рекомендуем скачивать обычную версию). Очистка реестра в Windows 10 – процесс простой, если следовать инструкции.
Программа бесплатная для некоммерческого пользования. Функций бесплатной версии хватит с головой, чтобы очистить реестры Windows.
Как почистить реестр на Windows 10:
Дождитесь завершения анализа и нажмите “Исправить реестр”.
Не волнуйтесь, чистка реестра в Windows 10 не затронет ничего лишнего и на работоспособность вашего компьютера это никак не повлияет. После того, как программа очистки реестра в Windows завершит своё дело, увидите сообщение о количестве исправленных проблем.
Зачем нужен кэш?
Кэш представляет собой ограниченную область, в которой хранятся временные файлы для быстрого доступа. Термин впервые появился в издании «IBM Systems Journal», статья про улучшение оперативной памяти в мейнфреймах IBM System/360.
Редактор издания Лайл Джонсон увидел в черновике словосочетание «высокоскоростной буфер» и попросил его заменить на что-то краткое и понятное. Но авторы так и не предложили замену, в результате чего он назвал буфер кэшем, cache (с французского – прятать).
В итоге статья публиковалась со словом кэш – IBM наградил авторов статьи за выдающийся вклад в развитие, а термин прижился в сфере IT.
Понятие кэш разделяют в зависимости от используемой среды.
Сброс кеша приложений магазина вручную
- Откройте проводник.
- Включите отображение параметр скрытых файлов на вкладке Просмотр .
- Теперь вставьте введите следующее в адресную строку проводника: .
- Здесь вы должны увидеть папку с именем Cache . Переименуйте ее в Cache.bak .
- Теперь вручную создайте папку Cache . Теперь у вас есть Cache и Cache.bak папки.
- Перезагрузите Windows 10.
Приведенные выше методы могут не восстановить кеш Магазина для некоторых сторонних универсальных приложений. Если вы сбросили кеш Магазина, но некоторые из ваших универсальных приложений все еще будут иметь проблемы, вы можете попробовать сбросить их кеш вручную. Вот как это сделать.
Как различными способами почистить кэш на компьютере Windows 10
Microsoft часто предлагает очистить кэш в Windows 10, чтобы ускорить работу вашего ПК и освободить больше места на жестком диске для приложений, игр и файлов. Кэш — это набор временных файлов, используемых приложением или программой Windows 10 или самой операционной системой. В некоторых случаях, если ваш кэш со временем моет быть поврежден или стать слишком большими, это может привести к появлению синего экрана, снижению производительности или вызвать другие непредвиденные проблемы Windows 10.
Если вам не хватает места на диске или вы заметили, что ваш компьютер с Windows 10 работает медленнее, чем обычно, возможно, пришло время очистить кэш в Windows 10. Вот три способа очистить кеш в Windows 10.
Удаление временных файлов
Windows имеет системный каталог, который предназначен для содержания временных файлов. Временные файлы обычно создаются в качестве посредника, но к сожалению, после выполнения необходимых действий некоторые программы и приложения оставляют после себя ненужные компоненты, заваливая системный каталог целым букетом мусора. Для того чтобы исправить этот недостаток, нам необходимо время от времени удалять файлы, которые не были использованы в течение недели. И в этом нам поможет встроенный инструмент, предоставляемый Windows 10.
Чтобы очистить папку временных файлов откройте меню «Пуск» → «Все приложения» → «Средства администрирования» → «Очистка диска».
При запросе выберите диск, на которым установлена ОС Windows 10 (обычно диск C). Подождите, пока утилита проанализирует файловую систему.
В окне программы очистки диска, снимите все галочки, кроме пункта временных файлов, а затем нажмите кнопку OK.

Обновление за сентябрь 2023 г .:
Теперь вы можете предотвратить проблемы с ПК с помощью этого инструмента, например, защитить вас от потери файлов и вредоносных программ. Кроме того, это отличный способ оптимизировать ваш компьютер для достижения максимальной производительности. Программа с легкостью исправляет типичные ошибки, которые могут возникнуть в системах Windows — нет необходимости часами искать и устранять неполадки, если у вас под рукой есть идеальное решение:
- Шаг 1: (Windows 10, 8, 7, XP, Vista — Microsoft Gold Certified).
- Шаг 2: Нажмите «Начать сканирование”, Чтобы найти проблемы реестра Windows, которые могут вызывать проблемы с ПК.
- Шаг 3: Нажмите «Починить все», Чтобы исправить все проблемы.

What is the Microsoft Store?
The Microsoft Store, sometimes referred to as the Windows Store, is an application developed by Microsoft. It comes pre-installed on every instance of Windows 10, and it cannot be removed under normal circumstances. Its primary purpose is to allow users to acquire approved, safe applications with ease.
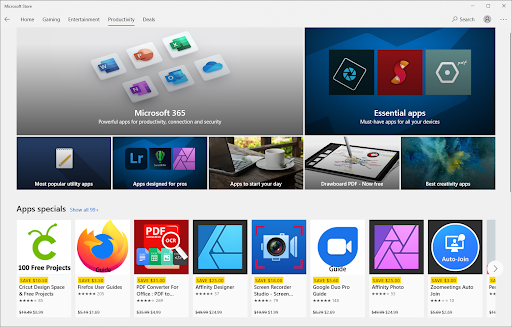
Developers are required to go through a screening process before their applications are published onto the Microsoft Store. This makes the marketplace safe, allowing you to browse without worries, even if an application is free to download.
Just like most other apps, the Microsoft Store uses cache technology to make your experience better. Unfortunately, this may lead to errors and issues if the cache is damaged. The good thing is that you can reset and clear the Microsoft Store cache with ease. Just follow the instructions below.
Как самостоятельно очистить от вирусов компьютер?
Очистить от вирусов компьютер бесплатно и самостоятельно, без сторонних программ у вас не получится. Чистка компьютера от вируса проходит только с помощью специальных программ-сканеров. К примеру, почистить от вирусов сможет утилита Dr.Web. Программа для очистки от вирусов доступна на официальном сайте.
Как самостоятельно почистить компьютер от вирусов бесплатно с помощью Dr.Web:
Теперь вы знаете, как очистить компьютер от вирусов бесплатно
Обратите внимание, что данная программа не является постоянным антивирусом, она помогает найти и удалить вирус, а не предотвратить заражение
Удаление кэша восстановления системы
Восстановление системы является одной из наиболее полезных функций в ОС Windows, недостатком является то, что восстановление системы использует много места. Это связано с кэшированием всех параметров и переменных, которые необходимы для восстановления системы. Вы можете освободить это пространство путем очистки сохраненных точек восстановления также уменьшить занимаемое пространство, выделенное для восстановления системы или совсем отключить эту функцию, но следует помнить, что выделение слишком малого места может привести функцию восстановление системы к неисправности.
Теперь рассмотрим, как отказаться или настроит восстановление системы. Переходим в поиск расположенный на панели задач, далее прописываем в окне поиска «Панель управления».
Оказавшись в окне панели управления, в правом углу переключаемся в категорию «Крупные значки» и переходим на вкладку «Восстановление».
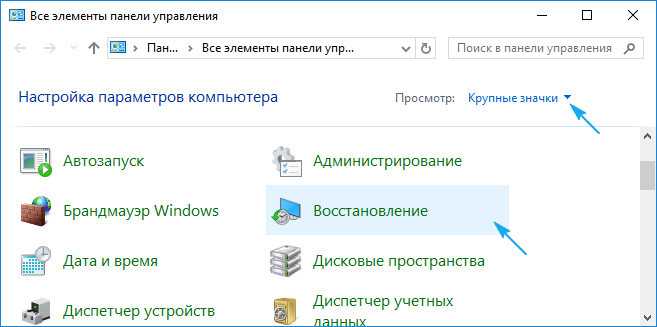
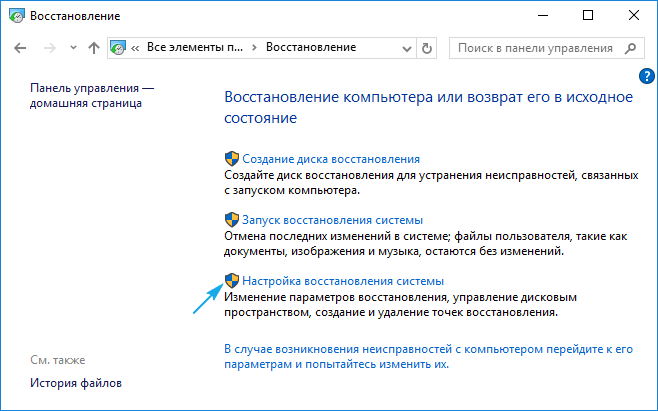
В появившемся окне свойства системы переходим на вкладку «Защита системы» → «Настроить…».

В параметрах восстановления выбираем предпочтительный вариант:
- Отключить защиту системы (не рекомендуется),
- Удалить все точки восстановления.
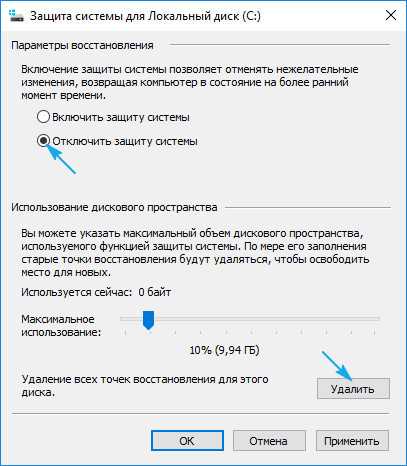
Выполнив удаление всех точек восстановления, необходимо создать новую точку восстановления, обезопасив систему.
Очистка внутреннего кэша DNS Google Chrome, Яндекс Браузера, Opera
В браузерах на базе Chromium — Google Chrome, Opera, Яндекс Браузер присутствует собственный кэш DNS, который также можно очистить.
Для этого в браузере введите в адресную строку:
На открывшейся странице вы можете посмотреть содержимое кэша DNS браузера и очистить его, нажав кнопку «Clear host cache».
Дополнительно (при проблемах с соединениями в конкретном браузере) может помочь очистка сокетов в разделе Sockets (кнопка Flush socket pools).
Также, оба этих действия — сброс кэша DNS и очистку сокетов можно быстро выполнить, открыв меню действий в правом верхнем углу страницы, как на скриншоте ниже.
Clear Windows Store Cache with WSReset.exe
To reset the cache for Microsoft Store you can use Windows Settings or use the built-in command-line tool known as WSReset.exe.

Run CMD as administrator, type WSReset.exe and hit Enter.
Alternatively, in the Start search, type wsreset.exe. On the result which appears, right-click and select Run as administrator.
A command prompt window will open. After a while, the Windows Store will open. You may (or may not) see the following confirmation message:
It will then take you back to the Windows Store. Now try to install or update the apps or download fresh apps and see if it’s working as it should.
TIP: This post will help you if WSReset.exe is not working.
Why reset and clear the Microsoft Store cache?
There are many reasons you may want to reset the Microsoft Store to its default state. You see, there are times when the Store just fails to work as it should, or maybe one or more apps are acting up. Now, there are other ways to solve issues with the Microsoft Store, but resetting and clearing the cache is the best of the bunch.
If you receive an error-
you need to re-register the Windows Store app by running the following command in an elevated command prompt window:
powershell -ExecutionPolicy Unrestricted Add-AppxPackage -DisableDevelopmentMode -Register $Env:SystemRootWinStoreAppxManifest.xml
Incidentally, our freeware FixWin, lets you reset Windows Store Cache, with a click. If this doesn’t help, you may want to repair your corrupt Windows Image or Component Store using DISM.
Related reads:
- Repair Windows Store Apps
- Windows Store is not opening.
How to Clear and Reset Microsoft Store Cache in Windows 10
Note that you may require administrative permissions in order to perform the methods below.
Need help? Check out our How to make a local user an administrator in Windows 10 guide.
Method 1. Run WSReset.exe
The WSReset tool comes with the Microsoft Store. It resets the application without changing any of your account settings or deleting your installed apps. This is most likely the quickest way of deleting the Microsoft Store cache.
- Close all Microsoft Store applications you have running.
- Open the search bar in your taskbar by clicking on the magnifying glass icon. You can also bring it up with the Windows + S keyboard shortcut.
-
Type in wsreset and click on the first search result to run the command.
- An empty Command Prompt window will open up. Leave this open and wait for about 30 seconds, and wait for it to automatically close.
- After the Command Prompt is closed, the Microsoft Store will launch, which should be reset now. Test if your issues are resolved.
Method 2. Use the Settings app
Some users prefer to approach the task of clearing Microsoft Store cache with the Settings app. It makes it easy to modify multiple installations from the same place, which might be better if you want to clear multiple applications in a short time.
-
Click on the Windows icon in the bottom left of your screen to bring up the Start menu. Choose Settings, or alternatively use the Windows + I shortcut.
-
Click on the Apps tile. Here, you can find all the applications installed on your computer.
-
Locate the Microsoft Store application, and then click on it once to expand its options. Click on the Advanced options link.
- Scroll down and click on the Reset button. As the description says, if the application isn’t working as intended, this feature will reset its data in order to fix it.
- A warning message will display, letting you know that resetting the Microsoft Store will delete your app data and sign you out of your account. If you accept these terms, click on Reset again.
- Check if your problems with the Microsoft Store app are fixed after completing the reset process.
Method 3. Clear and reset Microsoft Store cache with the Registry
Advanced users may prefer to dig deep into the Windows 10 Registry and promptly clear cache with the right tools. The instructions below will guide you to reset the Microsoft Store cache by using the Registry app.
Warning: Performing this method requires you to modify Registry keys. Entering the wrong keys may cause damage to your operating system. Ensure you create a system restore point, or a backup of your Registry before you proceed.
- Press the Windows + R keys on your keyboard to bring up the Run utility.
-
Type in “cmd” and press the Ctrl + Shift + Enter keys on your keyboard. By doing so, you’re launching the Command Prompt with administrative permissions.
- When prompted by the User Account Control (UAC), click Yes to allow the app to launch with administrative permissions.
-
Input the following command, and then press the Enter key to execute it: wmic useraccount get name,sid. This command will display the name and SID of every local user on your computer. Take note of the SID of the user you’re currently signed into.
-
Press the Windows + R keys on your keyboard again. Type in “regedit” without the quotation marks and press the Enter key on your keyboard. This will launch the Registry Editor application.
-
Navigate to the following Registry key: HKEY_LOCAL_MACHINESOFTWAREMicrosoftWindowsCurrentVersionAppxAppxAllUserStore.
-
In the left-side pane, click on the key named after the SID number you noted down from the Command Prompt. Right-click on the key you selected, and choose Delete from the context menu.
-
When prompted, click Yes to confirm the action. This is going to reset your local user’s Microsoft Store application.
- After completing these steps, you should notice that all the Microsoft Store cache is gone. Check if your problem has been solved by this method.
Final thoughts
Our Help Center offers hundreds of guides to assist you if you’re in need of further help. Return to us for more informative articles, or get in touch with our experts for immediate assistance.
Методы решения проблемы
Ниже расскажем о самых популярных и действенных методах решения, которые подходят для различных ошибок, возникших в Windows Store. Однако перед их применением обязательно перезапустите компьютер — возможно, проблема возникла после единичного сбоя в работе системы.
Инструмент для диагностики и устранения неполадок
Не все, но многие проблемы в работе различных программ способно решить встроенное средство «Виндовс» для диагностики. В системе уже предустановлены инструменты для устранения неполадок с различными сервисами — «Центр обновления», «Подключение к интернету», «Магазин Windows Store» и прочие. Приступим к процедуре:
Восстановление повреждённых файлов
«Виндовс Стор» — часть «операционки», поэтому работа магазина напрямую зависит от целостности системных файлов. Последние могут быть сильно повреждены из-за «разрушительной» деятельности различных вирусов, неправильной деинсталляции программ и прочих причин. Восстановить «здоровье» данных файлов да и вообще проверить наличие повреждений у документов можно следующим образом:
Видео: как «вылечить» системные файлы Windows
Сброс кэша «Виндовс Стор»
Ни одна программа не способна нормально функционировать, если её кэш переполнен. Магазин приложений «десятки» не является исключением. Если вы ни разу не сбрасывали данные его кэша, возможно, проблема появилась именно по этой причине. Сделайте следующее, чтобы очистить кэш от «мусора»:
Очистить кэш магазина и удалить другие данные, которые собирались постепенно в процессе его работы можно через меню «Параметры Windows». Данный способ подходит для версий Anniversary Update и выше. Учтите, что с помощью этого метода вы удалите сохранённые данные для авторизации, все изменённые настройки и прочее. Приложения, скачанные ранее, конечно же, сохранятся. Чтобы выполнить более кардинальную очистку, выполните шаги:
Видео: как очистить кэш магазина «Виндовс»
Повторная регистрация Windows Store через PowerShell
Многие ошибки магазина способна устранить его перерегистрация (переустановка) на текущем компьютере. Осуществить её можно через привычную консоль «Командная строка» либо через аналогичную программу для «десятки» PowerShell:
Добавляем новый аккаунт на ПК
Попробуйте создать новую «учётку» на ПК и зайти в магазин через неё. Если этот способ сработает, удалите впоследствии старый аккаунт и работайте в системе через новый. Создать аккаунт можно через «Командную строку»:
Видео: как создать новый аккаунт в «Виндовс» 10
Проверка доступа в сеть или выключение прокси-сервера
Если у вас был ранее активирован прокси-сервер и при работе в магазине возникала ошибка с упоминанием сервера, вам необходимо его отключить, так как проблема возникла из-за конфликта. Перед этим, конечно же, проверьте, работает ли в принципе ваш интернет — возможно, причина в отсутствии доступа (откройте любой браузер и какую-то страницу в нём). Если сайт загружается, переходите к отключению:
Восстановление системы
Если у вас не получается решить проблему с помощью описанных мер, стоит прибегнуть к методу восстановления. Вы можете использовать такие опции «десятки»: «Начать заново», «Восстановление до исходного состояния» либо «Восстановление до точки». Мы рассмотрим последний способ, но его можно использовать только при наличии на ПК хотя бы одной точки восстановления (их обычно создаёт система перед обновлением и другими важными действиями в «операционке»). Ход действий будет следующим:
Видео: делаем откат до точки восстановления в «десятке»
При возникновении большинства ошибок в работе «Виндовс Стор» поможет очистка кэша магазина либо удаление вообще всех данных и настроек в «Параметрах», встроенное средство для диагностики, восстановление повреждённых файлов в консоли «Командная строка», перерегистрация Store на текущем ПК, а также вход в магазин через другую — чистую новую «учётку». Если возникла проблема с подключением, деактивируйте прокси-сервер в окне «Параметры». Если неполадка осталась, переходите уже к откату до точки восстановления.
Сбросить кеш магазина
1- Нажмите клавишу Windows и кнопку S еще раз, чтобы открыть поиск Windows, и введите «Параметры проводника».
2- В открывшемся окне откройте вкладку «Вид» и нажмите «Просмотр скрытых файлов и папок». Примените настройки и выйдите.
3- В проводнике Windows в адресной строке введите следующий адрес, но измените на свое имя пользователя на устройстве с Windows 10.
C:\Users\%username%\AppData\Local\Packages\Microsoft.WindowsStore_8wekyb3d8bbwe\LocalState
4- Найдите папку с именем cache в папке LocalState и переименуйте ее во что-то другое.
5- Создайте новую пустую папку и переименуйте ее в Cache.
6- Перезагрузите компьютер и посмотрите, заработал ли магазин.
Что такое кэш
Википедия
https://ru.wikipedia.org/wiki/Кэш
По своей сути кэш это место, где хранится наиболее часто используемая информация для более быстрого её получения. Так что кэширование призвано ускорять работу операционной системы, обмен данными и сохранение актуальной информации. Метод «быстрой памяти» применяется в разных отраслях ПК: это и центральный процессор, винчестер, программы обозреватели интернета, службы DNS и WINS.
Почему его нужно чистить
Несмотря на своё предназначение, кэш может замедлять работу ПК. Основная причина состоит в избыточном объёме сохраняемой буфером информации. От этого навигация среди данных становится затруднительной. В случае с браузерами информация может наслаиваться друг на друга и дублироваться, так как некоторые файлы интернета имеют свойства переименовываться.
Кроме того, как и любое место на жёстком диске, кэш может быть подвержен ошибкам, в таком случае обращение к нему может даже привести к зависанию компьютера и критичным ошибкам. Именно по этим причинам специалисты рекомендуют время от времени удалять содержимое быстрой памяти.
Windows не может найти ms-windows-storePurgeCaches
Когда вы запускаете команду сброса Магазина Windows, появляется ошибка – Windows не может найти ms-windows-storePurgeCaches отсутствует или не можете найти путь ‘c: windows winstore appxmanifest.xml’, потому что он не существует – попробуйте следующие предложения:
- Повторно зарегистрируйте приложение Store
- Запустить проверку системных файлов
- Удалить локальный кеш Microsoft Store
- Запустите средство устранения неполадок Магазина Windows
- Создайте полные разрешения для магазина через реестр
Для решения проблемы вам потребуется разрешение администратора.
1]Перерегистрируйте приложение Store.
Откройте PowerShell с правами администратора и выполните следующие команды. Он повторно зарегистрирует приложение Магазина Windows и исправит любые повреждения внутри. Так что когда вы запустите сброс Магазина Windows, он не выдаст ошибку.
PowerShell -ExecutionPolicy Unrestricted -Command "& {$manifest = (Get-AppxPackage *WindowsStore*).InstallLocation + 'AppxManifest.xml' ; Add-AppxPackage -DisableDevelopmentMode -Register $manifest}"
Get-AppxPackage -allusers Microsoft.WindowsStore | Foreach {Add-AppxPackage -DisableDevelopmentMode -Register "$($_.InstallLocation)AppXManifest.xml"}
2]Запустить проверку системных файлов
Утилита проверки системных файлов исправляет любой поврежденный файл в системе. Если есть файл, связанный с Microsoft Store, который требует исправления, он исправит его.
- Введите cmd в командной строке и используйте Shift + Enter, чтобы запустить его с правами администратора.
- Введите команду—– и нажмите клавишу Enter.
- После завершения процесса отобразится список файлов, которые были заменены.
Повторите команду сброса и проверьте, работает ли она.
3]Удалить локальный кэш Microsoft Store
Выберите «Настройки»> «Приложения»> «Приложения и функции»> «Нажмите Microsoft Store»> «Дополнительные параметры»> «Сброс».
Это приведет к удалению всех файлов и папок локального кеша, связанных с Магазином.
4]Запустите средство устранения неполадок Магазина Windows.
Windows 10 предлагает встроенное средство устранения неполадок, которое может решить большинство проблем при использовании. Перейдите в Настройки Windows 10> Обновление и безопасность> Устранение неполадок> Дополнительные средства устранения неполадок.
Найдите приложения Магазина Windows, выберите его и нажмите Запустить средство устранения неполадок.
5]Создайте полные разрешения для магазина через реестр
Откройте редактор реестра, набрав Regedit в командной строке (Win + R), после чего нажмите клавишу Enter. Когда он откроется, перейдите по следующему пути:
HKEY_CURRENT_USERSoftwareClassesLocal SettingsSoftwareMicrosoftWindowsCurrentVersionAppModelRepositoryPackages
Щелкните правой кнопкой мыши Пакеты ключ и выберите разрешения. В окне разрешений будет показано имя владельца.
Если это что-то другое, кроме SYSTEM, измените его на SYSTEM и убедитесь, что вы выбрали замену всех записей разрешений дочернего объекта записями разрешений на наследование от этого объекта.
Часто задаваемые вопросы, связанные с Windows, не удается найти ms-windows-store
Вот список часто задаваемых вопросов об этой ошибке.
Как исправить кэш очистки Магазина Windows?
Вы можете повторно зарегистрировать Магазин Windows или Магазин Microsoft с помощью команды PowerShell.
Почему не работает Microsoft Store?
Возможно, хранилище файлов повреждено или не имеет разрешения владельца системы. Вы можете выполнить сброс с помощью утилиты wsreset.exe, чтобы исправить это.
Не удается открыть Магазин Windows Windows 10?
Следуйте нашему подробному руководству о том, что вы можете сделать, если не можете открыть Microsoft Store.
Как переустановить Магазин Windows?
Магазин Windows или Microsoft Store можно переустановить, как любое другое приложение, с помощью команды Get-AppxPackage, которую можно запустить в PowerShell.
Get-AppxPackage -allusers Microsoft.WindowsStore | Foreach {Add-AppxPackage -DisableDevelopmentMode -Register "$($_.InstallLocation)AppXManifest.xml"}
Я надеюсь, что сообщение было достаточно информативным, и вы смогли исправить проблему, связанную с сообщением об ошибке – Windows не может найти ms-windows-storePurgeCaches

Переустановить магазин Windows
Радикальный способ с переустановкой самого приложения windows store может помочь исправить различные ошибки с магазином. Вам нужно будет удалить Windows Store через Powershell.
В новой строке PowerShell введите remove-appxpackage затем пробел и код, который вы скопировали в буфер обмена. У меня получилось примерно так, но у вас может отличаться в зависимости от версии самого приложения. Нажмите Enter и приложение microsoft store исчезнет, после чего перезагрузите компьютер.
После перезагрузке ПК нужно переустановить Магазин Windows. Вам нужно вернуться в Powershell в качестве администратора и ввести следующее:
Способ 4: разрешить приложениям использовать ваше местоположение
Это было одно из решений, которое помогло мне решить проблему с одним из приложений Магазина. Всякий раз, когда я пытался установить приложение, установка завершалась ошибкой, и Microsoft Store возвращал код ошибки — 0x803F8001. К моему удивлению, включение определения местоположения для этого устройства каким-то образом решило эту проблему. Следуйте приведенным ниже инструкциям, чтобы разрешить приложениям использовать ваше местоположение:
Шаг 1: Перейдите в «Пуск», нажмите на него и выберите «Настройки» (значок шестеренки).
Шаг 2: В приложении «Настройки» перейдите в «Конфиденциальность».
Шаг 3: Затем в левой части панели прокрутите вниз и в разделе «Разрешения приложения» нажмите «Расположение».
Шаг 4. Теперь перейдите в правую часть окна и в разделе «Разрешить доступ к местоположению на этом устройстве» нажмите кнопку «Изменить».
Шаг 5. Во всплывающем окне «Доступ к местоположению для этого устройства» переместите ползунок вправо, чтобы включить его.
Шаг 6. Теперь перейдите в раздел «Разрешить приложениям доступ к вашему местоположению» и переместите ползунок вправо, чтобы включить его.
Закройте приложение настроек и попробуйте загрузить или обновить приложение Store, и в дальнейшем проблем не должно возникнуть.
Почему перестаёт работать Windows Store
Встроенный магазин приложений Windows Store может выйти из строя по массе причин:
Как могут выражаться проблемы с магазином? Например, иконка магазина может вовсе исчезнуть из поля зрения — пользователь не может отыскать её в меню «Пуск». Магазин может отказываться запускать свой интерфейс — после клика ничего не появляется.
После запуска или уже во время работы могут возникать маленькие окна с ошибками, которые идут обычно с определённым кодом: 0x80072efd, 0x80073CF9, 0x80d0000a, 0x80072ee7, 0x80070005, 0x800706d9, 0x8024401c, 0x803f8001 и другие. Программа может при этом завершать досрочно свою работу либо продолжать работать, но уже очень медленно.
Как очистить кэш местоположения в Windows
1. Чтобы очистить кэш местоположения, щелкните значок «Windows» в нижнем левом углу рабочего стола для появления меню «Пуск». Там нажмите на значок шестеренки, чтобы открыть настройки Windows.
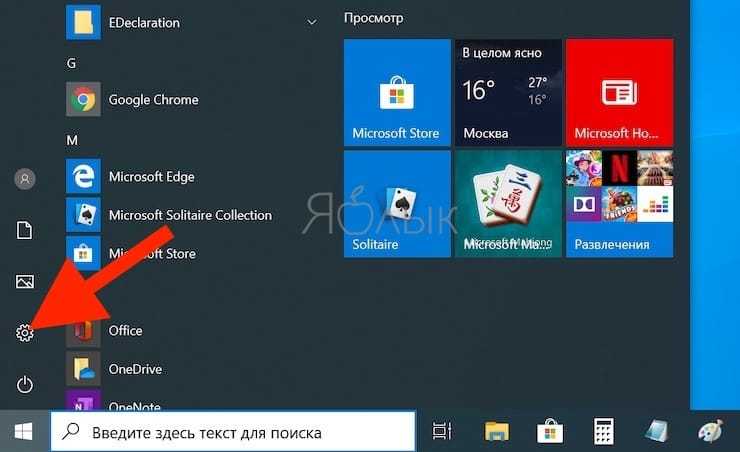
2. Появится окно «Параметры». Прокрутите вниз и выберите раздел «Конфиденциальность».

3. В расположенном слева столбце выберите «Расположение» в разделе «Разрешения приложений».
4. В правой части окна прокрутите вниз, пока не найдете группу «Журнал сведений о местоположении».
5. Нажмите кнопку «Очистить» под заголовком «Очистить журнал расположений на этом устройстве».

После удаления сведений о местоположении справа от кнопки «Очистить» должна появиться галочка.
Как почистить кэш на компьютере с Windows 10
Существует несколько методов для очистки кэша, причём для каждого вида подходит только конкретный способ. К примеру, быструю память DNS можно удалить либо через командную строку, дополнительным софтом или очистить непосредственно в браузере.
Очистка кэша DNS
Ошибки и захламление кэша DNS могут повлечь за собой некорректное отображение веб-страниц, скорость загрузки и скачивания файлов. В то же время браузеры могут работать корректно, не вызывать никаких ошибок, открывать большинство сайтов в нормальном формате. При вышеописанных «симптомах», рекомендуется очистить кэш DNS.
Через командную строку
Существует простая команда для терминала, которая мгновенно очищает DNS-кэш. Достаточно запустить ipconfig/flushdns в исполнение и быстрая память будет удалена.
Очистка в браузере
Некоторые браузеры, движок которых основан на Chromium (Яндекс, Google Chrome, Opera и другие) позволяют очищать кэш непосредственно внутри обозревателя. Для этого необходимо перейти по специальному адресу и нажать Clear host cache.
Вводимые данные в адресную строку для браузеров:
Очистка кэша оперативной памяти
С кэшем оперативной памяти все проще и сложнее одновременно. С одной стороны, любая перезагрузка ПК очистит быструю память, с другой, частые перезапуски компьютера считаются нежелательными. Кроме того, иногда процессы не хочется прерывать ради чистки кэша, к примеру просмотр фильма или запущена игра.
В Windows 10 есть специальная встроенная утилита для очистки быстрой памяти ОП.
Также можно воспользоваться утилитой «Выполнить» для аналогичного запуска программы без поиска её в системной папке.
Очистка кэша браузера
Как ни странно, но кэш браузеров может иметь объем в несколько ГБ информации. Особенно это ощущается при просмотре фильмов онлайн, играх и подобных нагрузках
Потому очень важно время от времени проводить чистку кэша и истории обозревателей
Удаление кэша в браузерах на основе Chromium проходит идентичным образом.
Очистка кэша в Firefox немного отличается от вышеописанных браузеров.
Очистка браузера Internet Explorer также немного отличается от остальных.
По личному опыту могу сказать, сразу после чистки кэша страницы могут грузиться чуть дольше, однако работа браузеров сразу улучшается. Незаметными становятся «подвисания», когда работа программы просто останавливается, индикаторы перестают реагировать и так далее. А вот обновление страницы после первой её загрузки становится куда быстрее.
Программы для чистки кэша
Как обычно, разработчики стороннего софта стремятся заменить стандартные инструменты Windows, что зачастую с успехом у них получается. Очистка кэша не является исключением, потому рынок программ широко представлен разными приложениями.
CCleaner
CCleaner — это одна из лучших программ для удаления мусора из операционной системы и всех её составляющих. Приложение очень удобное, в плане работы, достаточно запустить проверку, а затем чистку Windows. Утилита занимает очень мало места на жёстком диске, но очень функциональна: чистит браузеры, временные файлы, оперативную память, логи приложений и многое другое.
Основные возможности программы:
Скачать приложение можно с официального сайта.
Постоянно пользуюсь программой CCleaner для очистки кэша и мусора в системе. Как по мне, единственный его недостаток заключается в том, что если халатно относиться к настройкам, можно потерять не только кэш, но также куки-файлы, пароли и так далее. Так как коды ко всем сайтам у меня разные, однажды столкнулся с проблемой, что некоторые из них просто потерялись в памяти. Пришлось пользоваться функциями восстановления.
NetAdapter Repair
NetAdapter Repair — это удобная утилита для исправления ошибок сети. Очистка DNS одна из базовых функций. К сожалению, приложение бюджетное, а потому не имеет русского интерфейса. Однако достаточно лишь нажать Flush DNS cache и программа все сделает за вас. Отдельным плюсом является то, что утилита не нуждается в установке, достаточно просто запустить её в работу.
Основные возможности программы:
Скачать программу можно со страницы разработчика.
Удалить кэш, и тем самым улучшить работу ПК, очень просто. Достаточно убрать все лишнее из системы и Windows будет радовать вас быстродействием.

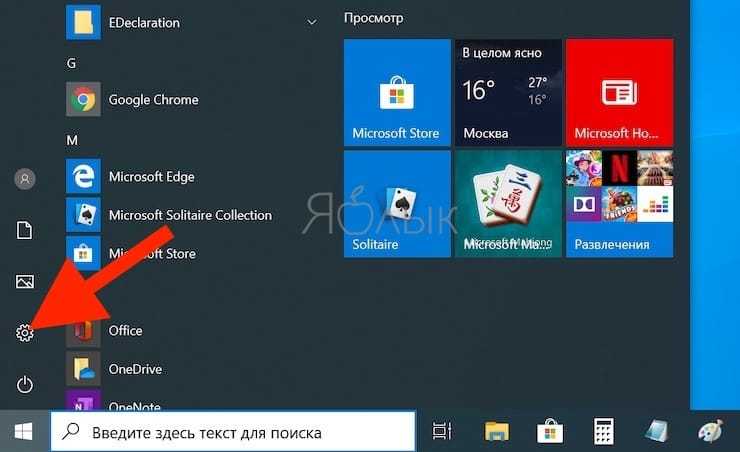



















![Кэш магазина windows 10 поврежден [resolved] - zanz](http://mpshes.ru/wp-content/uploads/e/7/c/e7cf95f5ed2ca7189f262ffbcfa98091.png)






