6 способов запустить старые игры и программы на Windows 10. Приготовьтесь ностальгировать
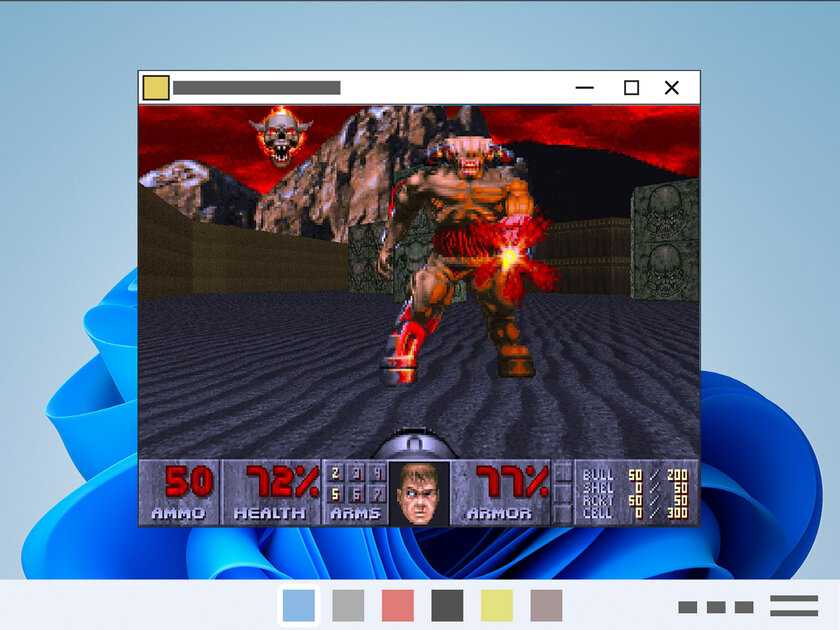
Microsoft всегда пыталась сделать программы и форматы файлов обратно совместимыми с новыми версиями Windows. Однако методы, которые она использует, не всегда работают должным образом. Иногда разрыв между операционными системами настолько значительный, что ваша любимая старая игра или программа перестают работать. Но не стоит отчаиваться, если ваш старый софт, разработанный для Windows XP, Windows 98 и старше, отказывается работать на современном компьютере. В этой статье я рассмотрю несколько способов, которые смогут помочь вам запускать устаревшие программы на Windows 10.
Установка Google Chrome
С официального сайта или с главной страницы нашего ресурса загружаем установщик на компьютер, убедившись, что разрядность приложения подходит к ОС. Далее :
- Переходим в папку «Загрузки» и делаем двойной клик по скачанному файлу. Дожидаемся окончания процесса.
- Затем происходит автоматическая установка браузера и запуск с панели задач.
- Далее пользователь может установить Хром браузером по умолчанию. Программа становится доступна для использования.
Что касается достоинств Google Chrome — он не перегружает работу операционной системы и процессора, если в нем не отрыто много вкладок и не установлено много расширений. Может очищать куки и историю просмотра из Настроек.
Как на Windows 10 запускать DOS-игры?
Можно прождать целую вечность, пока ОС запустит DOS-игру, хотя она так и не сможет это сделать. И это не удивительно, когда дело доходит до развлечений 90-х годов, они были предназначены для максимально древнего интерфейса командной строки. В таких случаях способно помочь лишь одно средство – утилита «DOSBox», эмулирующая DOS-среду.
Без DOSBox можете и не надеяться, что у вас что-то получится, поскольку этот эмулятор был создан для того, чтобы игроки могли запускать игры давно ушедшей DOS-эпохи. Кроме того, отметим, что сайт GOG.com в этом плане наиболее удобный: платформа любезно предоставляет тот самый DOSBox и при этом является одним из лучших легальных источников старых игр.
Как запускать старые игры через DOSBox?
Как сделать так, чтобы игра через DOSBox запускалась автоматически?
Создайте образ Windows XP через VirtualBox
Что делать, если ничего из вышеописанного не помогло, а наладить отношения с Windows 10 по-прежнему никак не получается? Последний вариант – это создание виртуального образа Windows XP с помощью программы VirtualBox. По итогу получится, что вы установили ОС внутри ОС.
Возможно, звучит дико, но в современных реалиях это абсолютно нормально, поскольку в таком случае старенькая игра 100% запустится. Единственный минус способа заключается в том, что для реализации задуманного предстоит иметь достаточный объём оперативной памяти, чтобы «железо» тянуло всю эту «кашу» без лагов и фризов, а также найти где-то чистый образ Windows XP.
Со старыми играми, имеющими DRM-защиту «SecuROM» или «SafeDisc» всё сложнее, потому что от этих двух технологий, связанных с управлением цифровыми правами проблем больше, чем пользы. Windows 10 не даёт засорять ими систему, так что если у вас есть DVD-диск с такой игрой, увы, запустить ее не получится.
Однако варианты решения этой проблемы существуют: первый – купить игру снова, но в цифровом магазине Steam или GOG (часто есть вариант обмена ключа с диска через поддержку издательства); второй – попытаться отыскать «no CD» патч, что потенциально небезопасно; третий – уже знакомый вариант с созданием виртуального образа подходящей ОС.
Запуск старых игр в Виндовс 10
Причин, приводящих к невозможности запуска некоторых игр под Win 10, несколько, и все они имеют корни в несовместимости с программным обеспечением или компонентами системы. Также устаревшие проекты могут требовать особых режимов экрана, которые по умолчанию отключены в «десятке», или повышенных привилегий (прав).
Вариант 1: Права администратора и совместимость
Игры, выпущенные во времена Windows XP, по умолчанию требуют повышенных прав для старта и нормальной работы. Именно поэтому любые приложения, разработанные для «хрюши», необходимо запускать от имени администратора. Сделать это можно в контекстном меню «Проводника», но лучше выполнить одну настройку в свойствах файла.
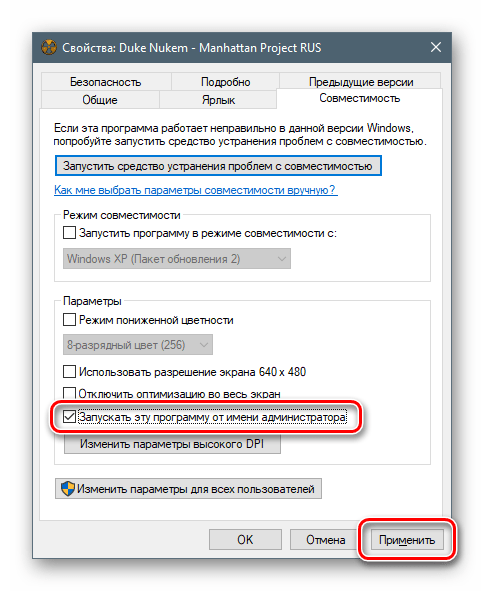
Следующий шаг – выбор режима совместимости с предыдущими версиями «винды». Здесь можно действовать путем перебора вариантов или выяснить год выпуска проекта и сопоставить с актуальной на то время версией ОС. Всю нужную информацию можно найти в поисковых системах.
Ставим галку в разделе «Режим совместимости» и выбираем в выпадающем списке один из пунктов. Не забываем применить изменения.

Вариант 2: Параметры экрана
Устаревшие игры могут не работать из-за отсутствия поддержки установленного разрешения экрана, а также цветовой гаммы. Для настройки этих параметров на вкладке «Совместимость» есть несколько пунктов. Здесь трудно дать точный рецепт, так как все проекты разные, поэтому придется действовать «методом научного тыка». Попробуйте разные сочетания цветности и пониженного разрешения, отключите оптимизацию во весь экран.

Вариант 3: Включение старого DirectX
Дело в том, что установленный по умолчанию пакет 12 версии DirectX, может не содержать нужных для запуска устаревших игр компонентов предыдущих редакций. Для того чтобы они появились в системе, необходимо скачать и установить «DirectX End-User Runtimes»
Обратите внимание, что это должен быть автономный установщик, содержащий все нужные файлы. В нашей ситуации пользоваться нужно только им, так как его веб-собрат непременно скажет, что все уже инсталлировано
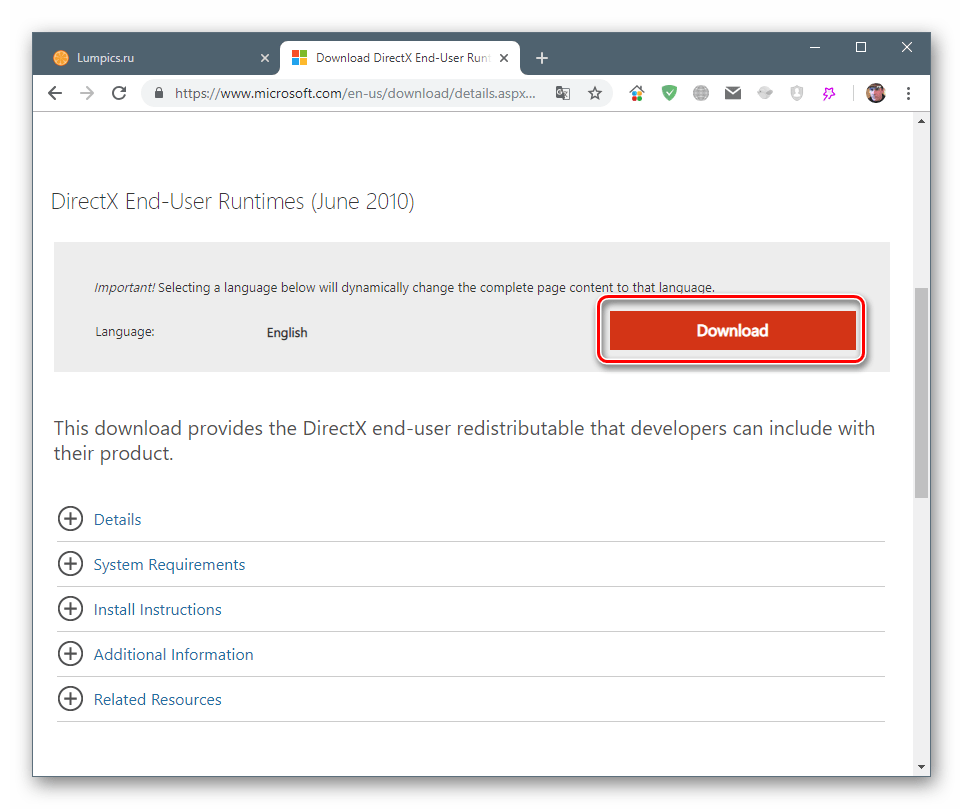
Далее необходимо скачать и установить еще один компонент.
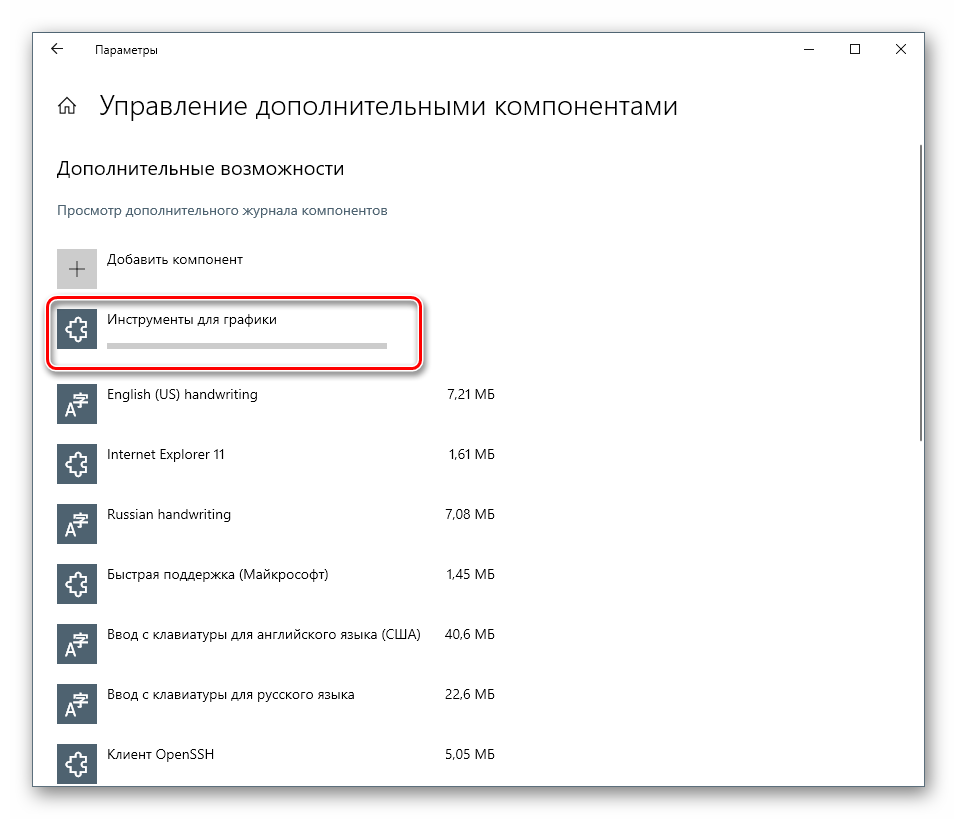
Теперь нужно проверить, включены ли устаревшие компоненты.
Заключение
Чаще всего рекомендации, приведенные выше, работают только в комплексе, то есть все вместе. Если с их помощью не удалось исправить ситуацию с запуском, стоит поискать на просторах сети ресурсы, которые распространяют старые игры в цифровом виде. Такие установщики могут содержать специальные патчи для устранения несовместимости. Только помните об авторских правах разработчиков и издателей и ищите сайты с платным предоставлением продуктов, а также интересуйтесь правомерностью передачи вам как самих дистрибутивов, так и лицензионных ключей.
Помимо этой статьи, на сайте еще 12366 инструкций. Добавьте сайт Lumpics.ru в закладки (CTRL+D) и мы точно еще пригодимся вам.
Консольные игры и игры с IBM-PC-НЕСОВМЕСТИМЫХ компьютеров
Тут всё обычно просто и приятно: скачиваем эмулятор, образ картриджа/дискеты с игрой, запускаем первое и загружаем в него второе. Иногда так же придётся скачивать BIOS (обход ограничений на авторское право со стороны разработчиков) и плагины (когда эмулятор является ядром, а для видео/аудио/IO-подсистем код пишется отдельно).
Большинство консолей до 4го поколения включительно (до Sega Mega Drive включительно) И ранних 8/16 битные ПК эмулируется практически идеально. Так что если вы фанат Famicom, Atari 2600 или ZX Spectrum – всё пойдёт просто прекрасно.
Консоли 5го поколения (например Sony PlayStation или Nintendo 64) эмулируются как правило хорошо, но не без исключений.
Эмуляция консолей 6 и последующих поколей скорее исключение, чем правило (Sony PlayStation 2, например, эмулируется более-менее прилично, только компьютер нужен мощный; Xbox – практически никак ).
Большинство эмуляторов и плагинов можно найти тут. Отдельно стоит отметить эмулятор «всё в одном» RetroArch, который содержит пачку эмуляторов под одной оболочкой. Правда, на мой вкус, он настраивается сложнее других, узкоспециализированных эмуляторов. Зато на данный момент это быстрейший и совместимейший эмулятор PS1 под Android.
Нашли ошибку в советах или инструкциях? Знаете ещё какой-то способ? Пишите в личку или в комментарии, пост будет дополнен.
Консольные игры и игры с IBM-PC-НЕСОВМЕСТИМЫХ компьютеров
Тут всё обычно просто и приятно: скачиваем эмулятор, образ картриджа/дискеты с игрой, запускаем первое и загружаем в него второе. Иногда так же придётся скачивать BIOS (обход ограничений на авторское право со стороны разработчиков) и плагины (когда эмулятор является ядром, а для видео/аудио/IO-подсистем код пишется отдельно).
Большинство консолей до 4го поколения включительно (до Sega Mega Drive включительно) И ранних 8/16 битные ПК эмулируется практически идеально. Так что если вы фанат Famicom, Atari 2600 или ZX Spectrum – всё пойдёт просто прекрасно.
Консоли 5го поколения (например Sony PlayStation или Nintendo 64) эмулируются как правило хорошо, но не без исключений.
Эмуляция консолей 6 и последующих поколей скорее исключение, чем правило (Sony PlayStation 2, например, эмулируется более-менее прилично, только компьютер нужен мощный; Xbox – практически никак ).
Большинство эмуляторов и плагинов можно найти тут.
Отдельно стоит отметить эмулятор «всё в одном» RetroArch, который содержит пачку эмуляторов под одной оболочкой. Правда, на мой вкус, он настраивается сложнее других, узкоспециализированных эмуляторов. Зато на данный момент это быстрейший и совместимейший эмулятор PS1 под Android.
Нашли ошибку в советах или инструкциях? Знаете ещё какой-то способ? Пишите в личку или в комментарии, пост будет дополнен.
P.S. Уважаемое НЛО! Если вы посчитаете какую-либо из ссылок рекламной (хотя таких целей я не ставил) – удалите только её, пожалейте пост.
Способ 3. Установка предыдущей версии операционной системы через виртуальную машину.
Виртуальная машина позволяет запускать операционную систему внутри вашей Windows. Открывается окно на весь экран, в котором можно выполнять все действия, которые обычно требуется. При необходимости это окно можно свернуть или изменить его размер.
Для запуска игр из-под виртуальной машины:
- Запустите установку программы.
- Согласитесь с условиями использования, кликнув по пункту «I accept the terms in the License Agreement», кликните «Next».
- Еще два раза нажмите на «Next».
- Щелкните по кнопке «Yes».
- Для старта установки нажмите на кнопку «Install».
- Одно за другим появятся несколько окон для подтверждений вашего согласия на дополнительную установку драйверов.
- В каждом из них выберите «Установить».
- В последнем окне установки нажмите на флажок для того, чтобы немедленно приступить к созданию виртуальной машины. Если вы хотите отложить этот момент, не ставьте галочку.
- В первом меню программы выберите «Создать».
- Кликните кнопку «Далее».
- Выберите требуемую операционную систему.
- Выберите размер оперативной памяти, которая заявлена в системных требованиях к игре.
- Выберите жесткий диск, с которого будет загружаться виртуальная операционная система.
- Перед выбором жесткого диска нужно очистить какой-либо из жестких дисков, кроме системного, либо разбить один из дисков на два раздела.
- Кликните на кнопку «Готово».
- Установите нужную Windows, скачав ее образ из интернета или выполнив установку с диска.
- После запуска виртуальной Windows скопируйте игру на жесткий диск, который вы выбрали в процессе создания виртуальной машины, установите и запустите игру.
Способ 4. Установка 32-разрядной Windows.
Большинство старых версий не запускается на 64-разрядных операционных системах. Для их запуска нужно будет переустановить Windows, заменив ее на 32 – разрядную версию. Если 64-разрядная версия еще нужна или вы не хотите ее удалять и терять данные и настройки, 32-разрядную можно установить второй системой. После установки системы игру можно будет установить туда и использовать вторую систему только для игр.
Способ 5. Запуск игры от имени администратора.
Некоторые старые игры требует запуска от имени администратора и не запускаются из-под учетной записи стандартного пользователя. Для запуска файла игры с правами администратора выполните следующие действия:
- Откройте папку, в которой установлена ваша видеоигра. Если вы не, знаете по какому расположению она установлена, произведите такие действия:
- На рабочем столе щелкните по значку вашей игры правой кнопкой мыши и выберите «Свойства».
- Откроется окно, в котором нужно найти строчку «Объект». В ней будет написано расположение исполняемого файла вашей игры.
- После того, как откроете папку с игрушкой, найдите в ней исполняемый файл. Он имеет расширение «.exe» и выглядит как уменьшенная копия иконки программы.
- Нажмите на него правой кнопкой мыши и выберите пункт «Свойства».
- Выберите пункт меню «Совместимость».
- Поставьте галочку напротив пункта «Запускать эту программу от имени администратора».
Для запуска старых видеоигр есть множество методов, решений и программ. Какие-то из них легкие, другие использовать сложнее, но для даже не очень опытных пользователей выполнить эти действия под силу. Мы уверены в том, что у вас получится запустить вашу любимую игру!
У вас возникало желание поиграть в старые игры. Что делать если они не запускаются? Возникает вопрос по поводу совместимости. Рассмотрим, почему так происходит, и что предпринять чтобы запустить старые игры на Windows 10.
Подготовительные мероприятия
В открывшейся вкладке выберите русский язык и нажмите «скачать».
Далее следуйте инструкции:
сохраните файл WindowsXPMode_ru-ru.exe (размер: 447 МБ), запустите его,
в открывшемся окне отобразится список файлов устанавливаемой среды, найдите среди них папку «sources»,
в указанной папке отыщите файл «xpm» и откройте его при помощи архиватора WinRAR или аналога,
каталог запущенной папки будет включать множество наименований, но понадобится только один — VirtualXPVHD. Перенесите его в любую папку, которая в последствии не будет переименовываться (желательно создать новую) и добавьте в названии файла расширение *.vhd,
Способ 2 — приложение «Windows 95» для Windows 10.
Приложение, которое позволяет запускать Windows 95 в Windows 10. Разработчик Феликс Ризеберг, который много работал над тем, чтобы вернуть Windows 95 в качестве приложения, только что выпустил новое обновление проекта с необходимыми улучшениями. Приложение Windows 95 версия 2 устраняет ограничения, введенные в первом выпуске, такие как невозможность поддержки мониторов с высоким разрешением.
В журнале изменений разработчик отмечает, что приложение Windows 95 v2 также имеет новые функции. Например, теперь вы можете получить доступ ко всем звуковым эффектам Windows 95 и услышать их. Обновление также приносит пару новых игр. FrontPage, Netscape 2.0 и другие программы уже предустановлены.
Вы запускаете приложение на своем устройстве Windows 10, чтобы познакомиться с MS Paint, Минером и другими программами эпохи Windows 95.
Подводя итог, можно сказать, что Windows 95 версии 2, работающая как приложение, содержит следующие изменения:
- Звук.
- Несколько ретро игр.
- Лучшая поддержка высокого разрешения.
- FrontPage & Netscape 2.0.
Приложение Windows 95 является сторонней программой и предназначено для работы с Windows 95, выпущенной несколько десятилетий назад.
Если вы заинтересованы, вы можете скачать и установить его здесь.
Примечание: во время установки вы можете получить предупреждение фильтра SmartScreen.
-
Удаление пакетов сирот manjaro linux
-
Ubuntu ошибка при загрузке информации об источниках приложений ubuntu
-
Как изменить разрешение экрана в mac os на vmware
-
Какие ноутбуки поддерживают линукс
- Команда stat в linux
Что делать при возникновении проблемы
Существует несколько простых способов, позволяющих запустить старинную игру в новейшем Виндовсе. Правда, блокировать запуск игрового приложения может сторонний антивирус или встроенный Защитник Win. В момент активации игры защиту лучше на какое-то время отключить.
Запуск от имени Администратора
Поиграть в ретро-игру, выпущенную во времена Windows XP, удастся исключительно пользователям учетной записи с именем «Администратор». Старые игровые приложения «по умолчанию» решительно требуют особых привилегий для своего запуска.
Как запустить гейм на правах Администратора:
- открыть «Загрузки»;
- найти папку со скачанным геймом;
- отыскать исполнительный файл;
- вызвать для файла окошко со «Свойствами»;
- перейти на вкладку под названием «Совместимость»;
- отметить птичкой: «Запустить программу от имени Администратора».
Устранение проблем с совместимостью
Как устранить ошибку в автоматическом режиме:
- скачать игровое приложение на свой ПК;
- вызвать окошко «Свойства» скачанного гейма (кликнув на ярлык или исполнительный файл);
- перейти на вкладку под названием «Совместимость»;
- запустить автоматическое средство устранения проблем с совместимостью.
Как в ручном режиме выбрать параметры совместимости:
- скачать гейм на ПК;
- вызвать окошко со «Свойствами» скачанной программы;
- найти дату ее выпуска;
- найти в интернете информацию об актуальной версии Виндовса на момент выпуска гейма;
- вернуться в «Свойства»;
- перейти во вкладку под названием «Совместимость»;
- найти подпункт «Режим совместимости»;
- запустить гейм в режиме совместимости с определенной версией Виндовса.
Важно! В «Свойствах» игровой программы рекомендуется настроить основные параметры экрана. Ведь устаревшие игры порой не запускаются в новом Виндовсе из-за несовместимых настроек монитора
Полноэкранный режим желательно деактивировать.
Игры с защитой DRM и SecuROM
Если устаревшие игры имеют DRM-защиту SecuROM или SafeDisc, то запустить их на Вин 10 не получится. Поиграть удастся, правда, потребуется установить ретро-версию Windows внутри новейшего Виндовса с помощью утилиты VirtualBox. Любители старых игровых программ могут воспользоваться ассортиментом виртуальных магазинов Steam или GOG, предлагающих своим клиентам ретро-игры, адаптированные к современной версии Win.
DOSBox
Запустить старинные DOS-игры на новейшем Виндовсе поможет DOSBox. Скачать эту утилиту можно, например, с сайта «dosbox.com». Этот эмулятор специально создан для запуска в Win 10 старинных приложений DOS-эпохи.
Как самому запустить в Вин 10 ретро-игру через сервис DOSBox:
скачать DOSBox;
установить значок DOSBox на своем Рабочем столе;
- активировать «Этот компьютер»;
- открыть папку с загрузками;
- отыскать скачанный гейм;
- отыскать исполнительный файл ретро-игры (с расширением exe, bat или com);
- перетащить исполнительный файл на значок «DOSBox»;
после этого действия старая игровая программа запустится.
Как активировать автоматический запуск ретро-игр через сервис DOSBox:
- вызвать окошко со «Свойствами» утилиты DOSBox;
- перейти во вкладку под названием «Ярлык»;
- в строчке «Объект» прописать маршрут к исполнительному файлу скачанной игры.
Установка 32-разрядной ОС
Иногда 64-разрядный Виндовс может блокировать установку 32-разрядной игровой программы. Решить проблему помогает установка ОС на 32 бит. Снять блокировку поможет утилита VirtualBox и созданная с ее помощью виртуальная машинка с требуемой разрядностью.
Установка XP через VirtualBox
Для запуска ретро-игры в новом Win 10 можно создать внутри одной ОС другую —Windows ХР. Сделать это удастся с помощью утилиты VirtualBox. Разумеется, в родной ОС устаревшее игровое приложение обязательно запустится. Правда, перед установкой Windows XP на Win 10 нужно проверить наличие свободного места на главном диске.
Как установить ХР на Вин 10:
- предварительно создать образ диска Windows XP в ISO-формате;
- скачать VirtualBox;
создать виртуальную машину;
через виртуальную машину установить, например, Windows XP.
Отладка режима совместимости
В Windows есть встроенная утилита, которая выполняет отладку совместимости устаревших программ.
ПКМ на .exe-файле → свойства → вкладка «Совместимость» → нажмите кнопку «Запустить средство устранения проблем с совместимостью».

Если приложение без проблем запускалось в более ранней версии ОС, но в Windows 10 не работает, в блоке «Режим совместимости» установите галочку на пункте «Запустить программу в режиме совместимости с:» и выберите одну из операционных систем, которые есть в списке.

Еще один вариант – установить специальные настройки запуска программы. Сделать это можно в блоке «Параметры», установив флажок на один из пунктов:
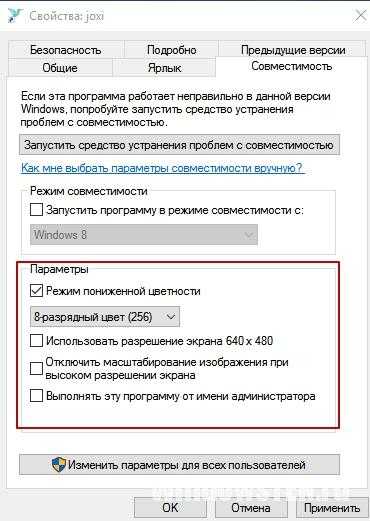
6 способов запустить старые игры и программы на Windows 10. Приготовьтесь ностальгировать
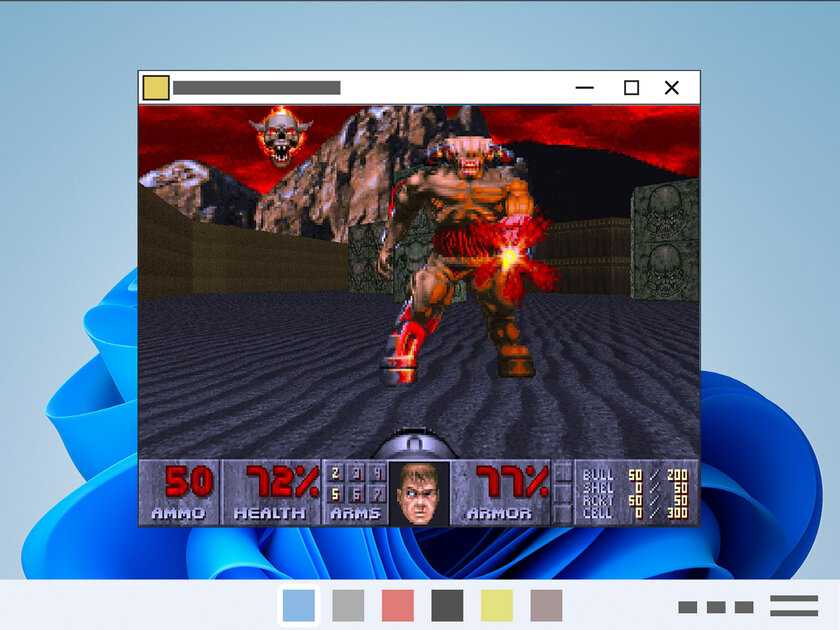
Microsoft всегда пыталась сделать программы и форматы файлов обратно совместимыми с новыми версиями Windows. Однако методы, которые она использует, не всегда работают должным образом. Иногда разрыв между операционными системами настолько значительный, что ваша любимая старая игра или программа перестают работать. Но не стоит отчаиваться, если ваш старый софт, разработанный для Windows XP, Windows 98 и старше, отказывается работать на современном компьютере. В этой статье я рассмотрю несколько способов, которые смогут помочь вам запускать устаревшие программы на Windows 10.
Как на Windows 10 запускать игры для Windows XP?
Все причины, из-за которых старые игры не запускаются на Windows 10, связаны с несовместимостью программного обеспечения и компонентами ОС. Поэтому «пожилые» игры совершенно оправдано требует особый режим экран (отключённый по умолчанию в «десятке»), повышенные привилегии (права) и т. п. Так что же делать?
1. Определите совместимость и установите права администратора
Все проекты, выпущенные во времена «хрюши» (Windows XP), всегда по умолчанию будут требовать у вас повышенных прав для запуска и нормальной работы игры
Собственно, именно по этой причине любую такую игру важно запускать всегда от имени администратора. Это можно сделать в свойствах файла и в контекстном меню «Проводника», но мы рекомендуем первый вариант
Для этого нужно сделать следующее:
ПКМ по исполняемому .exe-файлу в папке игры или по ярлыку на рабочем столе, после чего выбираете «Свойства»;
Переключаетесь на вкладку «Совместимость», где нужно установить галочку напротив «Запускать эту программу от имени администратора» и нажать «Применить»;
Следом нужно определить режим совместимости с предыдущей версией Windows. И у вас тут два варианта: первый – определяете Windows путём перебора всех вариантов, второй – находите в поисковике дату выпуска игры и сопоставляете её с актуальной версией ОС на тот момент;
Как только определитесь с операционной системой, тогда в пункте «Режим совместимости» выбираете один из предложенных вариантов и обязательно нажимаете «Применить».
2. Настройте параметры экрана
Кроме того, устаревшие игры могут не работать из-за отсутствия поддержки установленного разрешения и цветовой гаммы. Настроить эти параметры также можно во вкладке «Совместимость». И тут тяжело дать однозначные рекомендации всем и каждому, а поскольку точного рецепта нет, придётся воспользоваться «методом научного тыка». Так что проверяйте разные режимы пониженной цветности, пониженного разрешения экрана и, как вариант, попробуйте отключить полноэкранный режим.
3. Установите и включите старые компоненты DirectX
Ещё одна причина, из-за которой старая игра не работает на Windows 10. Основная проблема заключается в том, что по умолчанию «DirectX 12» не содержит в себе необходимые компоненты для «пожилых» игр. Исправить ситуацию в системе просто – необходимо скачать и установить автономный пакет DirectX End-User Runtimes.
Рекомендуем обратить внимание на то, что он в обязательном порядке должен быть автономным установщиком со всеми важными файлами. Использовать нужно только его, потому что другой веб-собрат точно сообщит, мол, уже всё установлено
В любом случае это ещё и необходимо настроить, предлагаем воспользоваться ещё одной инструкцией:
Скачиваете и запускаете инсталлятор;
Когда откроется стартовое окошко, нажмите «Yes» выбираете место для распаковки файлов нажимаете «OK»;
Отправляетесь в место, где распаковали файлы находите файл «DXSETUP.exe» — запускаете его от имени администратора теперь проводите вполне стандартную установку DirectX перезагружаете свой компьютер;
Теперь вам придётся скачать, а после и установить ещё один крайне важный компонент, поэтому для этого сделайте следующее вызываете параметры системы с помощью сочетания клавиш «Windows + I» переходите в «Приложения»;
В пункте «Приложения и возможности» нажмите Управление дополнительными компонентами (или «Дополнительные возможности»), далее следует выбрать «Добавить компонент»;
Листайте вниз, пока не найдёте «Инструменты для графики», а как только найдёте, жмите «Установить» и дождитесь окончания процесса;
И вот теперь главное – необходимо проверить, включились ли старые компоненты DirectX. Для этого откройте системный поиск и пропишите там «Панель управления», где можно перейти к «Классическому приложению»;
Отыщите и запустите «Программы и компоненты» кликайте по «Включение и отключение…» найдите папку под названием «Компоненты прежних версий» откройте её и установите метку рядом с «DirectPlay» нажимайте «ОК» перезагружаете систему.
4. Установите более старую версию .NET Framework
Последний важный элемент при запуске старых игр – это .NET Framework. Именно эти библиотеки отвечают за корректную работу не только различных программ, но и игр. Так что если вы пытаетесь запустить игру тех времён, когда последней версией библиотеки была 3.0 или 3.5, она вряд ли запустится на «десятке», поскольку та по умолчанию имеет четвёртую версию.
Решение простое – необходимо установить старую версию .NET Framework. А в случае если возникла необходимость удалить старую версию, тогда рекомендуем воспользоваться утилитой под названием «.NET Framework Cleanup Tool», которая грамотно поможет в этом деле.





























