Удаление/восстановление Metro-приложений в Windows 10
Как бы не было много сторонников старых версий ОС, все же пришла пора переходить на Windows 10. В связи с этим предлагаю разобраться с предустановлеными Metro-приложениями. Согласитесь, мало кто будет использовать абсолютно все приложения, которые навязывает нам корпорация. Ведь большинство из них просто занимают место, а кого-то вообще раздражают. В этой статье я поделюсь с вами способом, которым можно «почистить» систему от именно таких — ненужных — приложений на Windows 10.
Удаление
Итак, перейдем к удалению ненужных приложений. Предлагаю Вам powershell скрипт, в результате выполнения которого на экран выводятся все установленные Metro-приложения, а далее дело за пользователем — удалить всё или же подойти к вопросу избирательно, удалив только некоторые из них.
Выбирайте «Yes» — внести изменения.
В результате Вы увидите следующее:
На экране представлен список установленых приложений. И предложено перечислить, через пробел, именно те, которые Вы хотели б удалить.
Допустим, вы решили удалить «Microsoft.BingNews». Для этого введите соответствующий номер приложения, и при успешном результате вы должны получить следующее:
Обратите внимание, что системные приложения вы удалить не сможете. Об этом вас уведомит следующее сообщение:
Это справедливо для таких приложений, как:
Так же есть возможность удаления сразу всех приложения (кроме вышеупомянутых), для этого вместо номера конкретного приложения введите «all», а далее лишь подтверждайте удаление всех сразу (Yes to All) или каждого по отдельности (Yes).
Восстановление
Если вы случайно удалили или же впоследствии решили пользоваться тем или иным приложением, то можно его восстановить через Windows Store или же воспользоваться следующим предложеным вариантом восстановления.
К примеру, вы хотите восстановить приложение «Store», которое, кстати, удаляется вышепредложенным скриптом, для этого необходимо от администратора запустить следующую строку в Powershell:
Аналогичным способом можно восстановить другие приложения указав соответствующее имя между «*». Если же необходимо возобновить работу некоторого N-го количества, то лучше воспользоваться скриптом (удаляйте/добавляйте нужные именно вам строки):
Как и в предыдущем случае, сохраните скрипт, отредактируйте по-необходимости и запустите.
Или же, как вариант, если вы захотите вернуть весь комплект предустановленных утилит, введите следующую строку от имени администратора в Powershell. Так что не бойтесь экспериментировать, восстановить исходное состояние легко:
При восстановлении возможны предупреждающие сообщения, они относятся к приложениям, которые в настоящее время запущены.
Восстановление просмотрщика фотографий в Windows 10
Большинство пользователей, установив Windows 10, недовольны отсутствием приложения просмотра фотографий — Windows Photo Viewer.
Сохраняем результаты
Чтобы настройка не была напрасна и результат не исчез, рекомендую запретить автоматическую установку приложений при апдейтах в реестре.
Чтобы это сделать, необходимо залогиниться под административной учеткой, в реестре перейти: HKEY_LOCAL_MACHINE\SOFTWARE\Microsoft\Windows\CurrentVersion\WindowsStore\WindowsUpdate.
И измените значение по Вашему усмотрению (по-умолчанию 4): 2 – выключить автоматическое обновление пользовательских приложений, 4 – включить автоматическое обновление пользовательских приложений.
Как включить камеру на ноутбуке windows 10?
Для начала нужно проверить включена ли у вас . Для этого заходим в меню пуск переходим по кнопке «параметры» и выбираем раздел «конфиденциальность», далее находим «камера» кликаем на него и увидим строку «Разрешить приложениям использовать камеру» производим включение перемещая ползунок вправо. Так как если переключатель выключен то, ни какая программа не имеет возможности использовать камеру.
Если звуковые или видеовызовы останавливаются или застревают, или изображение размазано или состоит из блоков, проблема может быть связана с подключением к Интернету. Вы используете компьютер?
- Загрузите последнюю версию.
- Проверьте подключение.
Является ли другое приложение мешающим разговорам? Закройте все приложения, которые могут помешать разговору. Приложения для обмена файлами, потоковое видео или музыкальные сервисы и даже открытое окно браузера уменьшают пропускную способность.
Во-первых, убедитесь, что вы и ваш собеседник. Убедитесь, что микрофон и динамики не закрыты или приглушены и подключены, если вы используете компьютер. Попытайтесь приблизиться к микрофону, уменьшить фоновый шум или прикрывать динамик рукой, если вы используете мобильное устройство. Попробуйте изменить режим на трубку или громкоговоритель или используйте гарнитуру.
- Познакомимся.
- Используете ли вы мобильное устройство?
Проведите тестовый вызов. Бесплатный тестовый вызов — самый простой способ проверить качество звука.
Иногда камера перестает работать после обновлений, и необходимо настраивать систему, около половины отказов решаются довольно таки просто. Заходим в диспетчер устройств (кликаем правой клавишей мыши по главному меню). В списке появившихся устройств находит строку «Устройства обработки изображений», там находится наша камера. Правой клавишей мыши нажимаем на неё в появившимся окне нажимаем «удалить». После этого необходимо обновить конфигурацию устройств. Камера должна запуститься
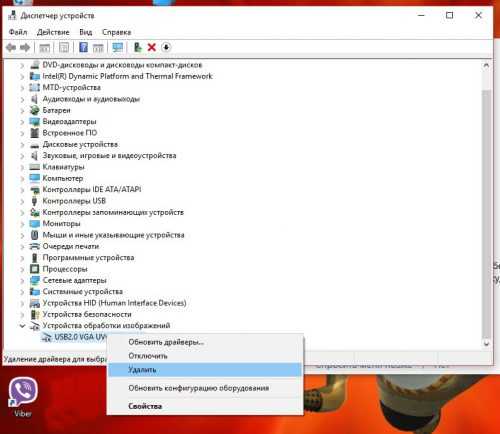
Если же камера не отображается в диспетчере устройств и возле неё светится восклицательный знак, значит нужно установить драйвера. Для установки драйверов можно воспользоваться сайтом производителя, где выбираете свою модель и скачиваете драйвер, можно попробовать найти драйвера через id оборудования. В диспетчере устройств нажимаем правой кнопкой на камеру, находим свойства, далее «сведения» нажимаем на «Описание устройства» находим id оборудование. Скопируем его в поисковую систему и допишем скачать драйвер.
Установка драйвера не сложна, просто запустить исполняемый файл.
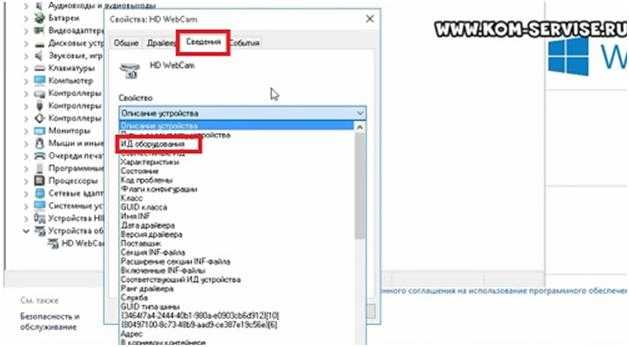
Так же проблемы с камерами могут возникать по следующим причинам, проблема в операционной системе виндовс, сломана камера или шлейф к ней, камера отключена в биос и нужно настроить биос, либо если ноутбук старый, выключение и включение может производиться переключателем. Так же проблемой может быть вирус попавший в операционную систему,для этого поставьте компьютер на проверку и периодически не забывайте сканировать систему на наличие вредоносного кода.
Так же проблемы с Камерой возникли у многих пользователей после установки обновления Anniversary Update (Windows 10 version 1607, OS Build 14393.10 ‘anniversary) после этого обновления веб камеры уже не могут передавать закодированное в MJPEG или H.264, а работают только в режиме передачи несжатого видео YUV. Майкрософт попыталась исправить этот недостаток, но проблемы по прежнему присутствуют и заменой драйверов и прыганием с бубном вокруг компьютера увы проблемы не решат, так как дело в самой системе.
Как один из вариантов (неофициальный) нужно покопаться в реестре, В разделе HKLM\SOFTWARE\WOW6432Node\Microsoft\Windows Media Foundation\Platform нужно создать DWORD-параметр «EnableFrameServerMode» и установить его значение в «0», после этого перезапустить Скайп.
Как восстановить удалённые приложения в Windows 10
Как раз мне эти приложения и понадобились, которые я удалил. В общем стал думать, как восстановить приложения, полез в интернет, нашёл способ восстановить приложения с помощью функции — Power Shell, но я не рекомендую пользоваться данным методом, так как приложения восстанавливаются на Английском языке, да и потом ещё ПК некорректно работает.
Внимание! Windows 10 Обновился! Читаем новую запись — ЗДЕСЬ!
В итоге я воспользовался функцией — Сброс системы и Windows 10 у меня восстановился как новенький, всё с нуля. Но сбрасывать систему не обязательно, это в том случае, если вы и приложение Магазин то же удалили. Если приложение Магазин вы не удаляли и оно у вас в целостности и сохранности, то можно восстановить удалённые приложения в Магазине. О двух этих методах восстановления, читайте далее.
Что если некоторые из ваших восстановленных приложений все еще не работают?
Если ваши встроенные приложения Windows 10 переустанавливаются, но все еще не работают должным образом, есть еще одна вещь, которую вы должны попробовать, прежде чем терять надежду: запустить средство устранения неполадок приложений Магазина Windows.
Вы можете найти его в приложении Настройки, раздел Обновления и безопасность → Устранение неполадок.
Нажмите или нажмите на Приложения Магазина Windows и следуйте инструкциям мастера устранения неполадок.
Если он обнаружит что-либо, что может повлиять на работу универсальных приложений на вашем ПК с Windows, он произведет необходимый ремонт. Когда этот процесс будет завершен, он должен попросить вас перезагрузить компьютер или устройство с Windows 10.
Заключение
Как видите, вернуть все приложения по умолчанию для Windows 10 может быть легко, и это не должно занять слишком много времени. В конце концов, это все о запуске одной команды PowerShell . Знаете ли вы другие способы вернуть встроенные приложения в Windows 10? Не стесняйтесь, дайте нам знать в разделе комментариев ниже.
-
Как скачать приложение для сканирования
-
Как отключить смс оповещение банк левобережный через мобильное приложение
-
Как отменить установку приложения в плей маркете
-
Как программу на питоне превратить в приложение
- Как добавить в автозапуск приложение mi fit на honor 20 lite
Способ 1. Настройка параметров конфиденциальности камеры.
Разрешив приложениям доступ к вашей камере, вы можете решить эту проблему.
Программы для Windows, мобильные приложения, игры — ВСЁ БЕСПЛАТНО, в нашем закрытом телеграмм канале — Подписывайтесь:)
1. Введите «Настройки конфиденциальности камеры» в Поиск рядом со значком Windows.
2. Теперь нажмите «Настройки конфиденциальности камеры» в результатах поиска с повышенными правами.
Случай 1 — для Windows 11
3 – Включите доступ к камере.
4 – Включите Разрешить приложениям доступ к вашей камере.
Случай 2 — для Windows 10
3. Под ‘Разрешить доступ к камере на этом устройстве‘, нажмите «Изменить».
4. Поверните ‘Доступ к камере для этого устройства‘ “На”.
5. Прокрутите вниз Настройкиповернуть ‘Разрешить приложениям доступ к вашей камере‘ настройки «Вкл.».
6. Таким же образом прокрутите вниз и переключите ‘Разрешить настольным приложениям доступ к вашей камере‘ на «Вкл.».
Закрывать Настройки окно. Проверьте, можете ли вы использовать веб-камеру или нет.
Как удалить стандартные UWP приложения в Windows 10
Способ 1. Начнем с простого и стандартного способа. Откройте «Параметры» > «Приложения» > «Приложения и возможности» > справа найдите приложение, которое хотите удалить, нажмите по нему один раз мышкой, чтобы выделить его, и «Удалить«.
Способ 2. Удалим UWP приложения через PowerShell. Этот способ отлично подойдет, когда вы не можете удалить обычным способом. Кнопка удалить просто не активна, и вы ничего не можете поделать с этим.
Нажмите сочетание кнопок Win+X и выберите Windows PowerShell (Администратор). Я буду показывать пример на приложении «Камера», чтобы вам был более понятно. Растяните окно PowerShell на максимальную ширину экрана
Это важно, так как имена длинные и могут обрезаться. Далее вводим следующие команды:
Далее вводим следующую команду, чтобы удалить приложение:
Способ 3. Некоторые пользователи по разным причинам хотят удалить все UWP приложения. Вы должны понимать, что UWP приложения есть и системные, которые могут отвечать за работу различных компонентов. Вы также удалите сам и Microsft Store. При вводе ниже команд, вы можете получить зеленый экран BSOD с кодом IRQL NOT LESS OR EQUAL. Запускаем PowerShell от имени админа и вводим команду:
Те из нас, кто решил обновить свой планшет, ноутбук или ПК на вышедшую недавно Windows 10, заметили, что вместе с новой операционной системой Microsoft на устройстве появилось множество новых приложений. Это и фирменное приложение Xbox, и приложения для чтения новостей и прогноза погоды News, Money, Sports и Weather, приложение Phone Companion и т. д., и т.п.
Некоторые из них могут оказаться достаточно полезными, а некоторые могут нам никогда не пригодиться, занимая при этом место на системном диске, которого может оказаться не так уж много, особенно у тех, кто обновил до Windows 10 планшет с 16 ГБ встроенной памяти. К счастью, любое из этих приложений можно безболезненно удалить и сегодня я вам расскажу как это можно сделать.
Для начала немного теории. Чтобы удалить любое из идущих вместе с Windows 10 приложений, нужно знать имя его пакета. Узнать его можно с системной консоли Powershell.
Чтобы запустить Powershell, в строке поиска на панели задач Windows 10 наберите текст Powershell, кликните правой клавишей мыши (длинный тап на планшете) по появившейся там строке: Windows PowerSell и выберите «Запуск от имени администратора».
Теперь, для того чтобы получить имя пакета интересующего нас приложения, нужно набрать в консоли и выполнить следующую команду:
Например, если задать команду
то система нам выдаст наименования всех пакетов, которые в своем имени содержат строку xbox:
Чтобы удалить конкретный пакет, нужно выполнить команду
Где имя пакета — строка обведенная на скриншоте красным прямоугольником. Вы можете выделить её, скоприовать в буфер и вставить после команды Remove-AppxPackage
К первой команде можно добавить имя пользователя, в учетной записи которого будут удаляться приложения:
Как вы уже поняли, это достаточно трудоемкое занятие. Упростить задачу вы можете с помощью следующих команд PowerShell, позволяющих удалить отдельные приложения «одним махом»:
Удаление 3D с помощью PowerShell
Get-AppxPackage *3d* | Remove-AppxPackage
Удаление Camera с помощью PowerShell
Get-AppxPackage *camera* | Remove-AppxPackage
Удаление Mail and Calendar с помощью PowerShell
Get-AppxPackage *communi* | Remove-AppxPackage
Удаление Money, Sports, News и Weather с помощью PowerShell
Get-AppxPackage *bing* | Remove-AppxPackage
Удаление Music, Film and TV с помощью PowerShell
Get-AppxPackage *zune* | Remove-AppxPackage
Удаление People с помощью PowerShell
Get-AppxPackage *people* | Remove-AppxPackage
Удаление Phone Integration с помощью PowerShell
Get-AppxPackage *phone* | Remove-AppxPackage
Удаление Photos с помощью PowerShell
Get-AppxPackage *photo* | Remove-AppxPackage
Удаление Solitaire Collection с помощью PowerShell
Get-AppxPackage *solit* | Remove-AppxPackage
Удаление Voice Recorder с помощью PowerShell
Get-AppxPackage *soundrec* | Remove-AppxPackage
Приложение камеры не работает в Windows 10
Если вы используете свой компьютер или ноутбук для бизнеса, камера очень важна (она все равно важна, но вы поняли). Но некоторые пользователи сообщили, что они не смогут использовать камеру после обновления до Windows 10, по сообщениям, она просто показывает ошибку и перестает работать. Поэтому мы постараемся помочь всем, кто сталкивается с этой проблемой, с помощью нескольких решений, которые могут работать .
Случай 1 – вновь получить полный доступ к папке «Фотопленка».
Даже в Техническом превью и, как сообщается, после выпуска полной версии, некоторые люди жаловались, что по какой-то причине они потеряли полный доступ к папке «Фотопленка» в «Изображениях». Поскольку папка «Фотопленка» и приложение «Microsoft» для камеры подключены, вы не сможете использовать камеру (поскольку она не сможет сохранять ваши фотографии и записи в папке «Фотопленка»), если у вас нет полного доступа в эту папку. Таким образом, чтобы снова использовать вашу камеру, выполните следующие действия, чтобы снова получить доступ к папке «Фотопленка».
В большинстве случаев это решит проблему, но если это не так, попробуйте следующие решения.
Случай 2. Изменение настроек конфиденциальности для приложения камеры
Чтобы использовать вашу камеру в Windows 10, вы должны настроить компьютер на ее использование, купив ее в разделе «Конфиденциальность». Таким образом, если камера не включена в разделе «Конфиденциальность» в приложении «Настройки», может возникнуть ошибка при каждой попытке сделать снимок или записать видео. Поэтому проверьте, включена ли ваша камера, выполнив следующие действия:
Есть еще одна вещь, которая может вызвать сбой вашей камеры, и это устаревший драйвер камеры. Но я не включил это в качестве фактического исправления, потому что я предполагаю, что вы уже читали где-то еще, что вы должны обновить все свои драйверы после обновления. Но если вы этого не знали и ни одно из вышеперечисленных решений не сработало, вам следует проверить, есть ли обновление для вашего драйвера камеры, на всякий случай.
Мы настоятельно рекомендуем Модуль обновления драйверов TweakBit (одобрен Microsoft и Norton) автоматически загружать все устаревшие драйверы на ваш компьютер. Этот инструмент обеспечит безопасность вашей системы, поскольку вы можете вручную загрузить и установить неправильную версию драйвера. Этот инструмент найдет только правильную прошивку для установки.
Отказ от ответственности : некоторые функции этого инструмента могут быть не бесплатными
Если у вас есть какие-либо другие проблемы, связанные с Windows 10, вы можете найти решение в разделе исправлений Windows 10.
Примечание редактора . Это сообщение было первоначально опубликовано в августе 2016 года и с тех пор было обновлено и обновлено для обеспечения свежести, точности и полноты. Мы хотим быть уверены, что в нашем списке представлены лучшие продукты, которые будут соответствовать вашим потребностям.
Источник
Способ 1: Включение камеры
Самой частой причиной рассматриваемой проблемы является отключение устройства – физическое или программное. Следовательно, девайс требуется включить.
Физическое включение
Аппаратно камеру можно активировать следующими методами:
- Если проблема наблюдается на настольном компьютере, проверьте, подключена ли к нему камера. Также попробуйте подсоединить её к другому USB-порту.
- Некоторые вебки имеют выделенную кнопку включения – её потребуется нажать после подключения к ПК.
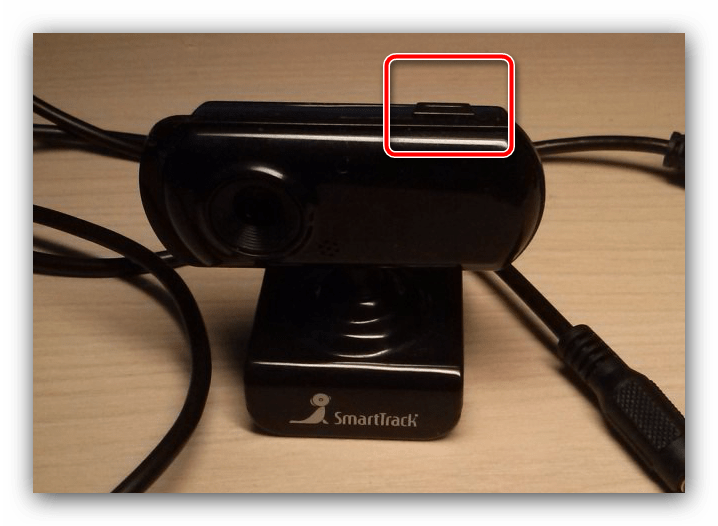
Также на некоторых ноутбуках присутствует похожее решение – физический выключатель в виде кнопки или шторки.
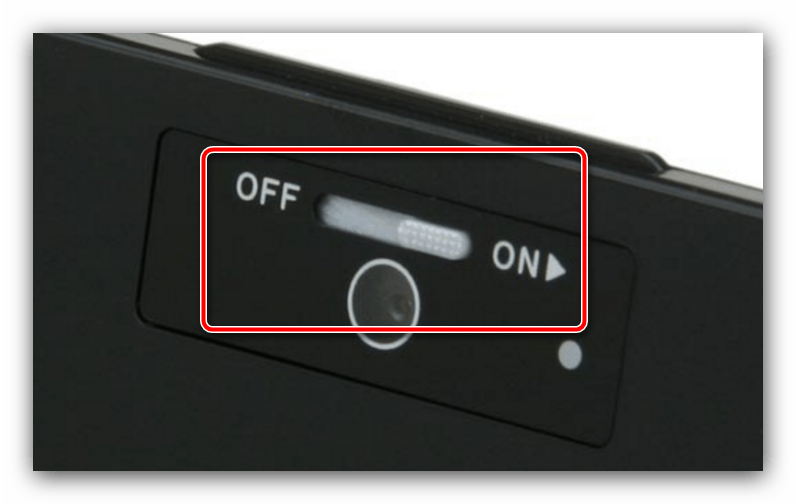
Программное включение
Девайс может быть деактивирован и программно, через «Диспетчер устройств». Алгоритм проверки и устранения проблемы выглядит так:
Исправить ошибку приложения камеры Windows 10 0xA00F424F (0x80004005)
Если каждый раз, когда вы пытаетесь сделать фото или видео, Приложение камеры Windows 10 отказывается сохранять фото или видео файл, и вы получаете код ошибки 0xA00F424F (0x80004005), тогда этот пост сможет вам помочь. Опять же, если вы часто участвуете в разговорах по Skype, вы также можете столкнуться с этим кодом ошибки веб-камеры 0xA00F424F. Ошибка появляется во всплывающем окне, когда пользователь пытается запустить приложения, требующие камеры, например Skype, Messenger и т. Д. Точное сообщение об ошибке может выглядеть так:
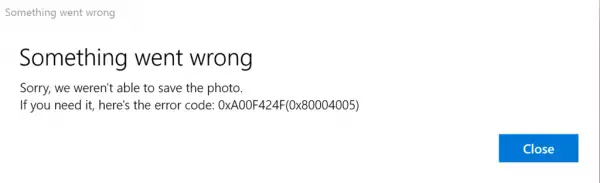
Ошибка в основном вызвана разрешением на чтение или запись содержимого папки, в которой вы пытаетесь сохранить изображения. Таким образом, это можно легко исправить, изменив местоположение или сбросив приложение. Мы кратко рассмотрим оба решения. К счастью, ошибка не является фатальной, поскольку не оказывает нежелательного влияния на производительность системы.
Другие способы исправить проблемы с веб-камерой
И несколько дополнительных способов исправить проблемы с не работающей веб-камерой в Windows 10. Редкие, но иногда полезные.
В Windows 10 зайдите в Параметры — Конфиденциальность и слева выберите пункт Камера. Убедитесь, что приложениям включен доступ к камере, а в списке ниже включите доступ для Веб-средства просмотра классических приложений. Если в этом же списке есть программа, в которой не работает камера, убедитесь, что и для нее включен доступ.
Проверьте, не используется ли веб-камера другим приложением.
Только для встроенных камер. Если вы ни разу не пользовались веб-камерой и не знаете, работала ли она раньше, плюс к этому она не отображается в диспетчере устройств, зайдите в БИОС (Как зайти в БИОС или UEFI Windows 10)
И проверьте на вкладке Advanced или Integrated Peripherals: где-то там может быть включение и отключение интегрированной веб-камеры.
Если у вас ноутбук Lenovo, загрузите приложение Lenovo Settings (если оно уже не установлено) из магазина приложений Windows Там, в разделе управления камерой («Фотокамера») обратите внимание на параметр Privacy Mode (Режим конфиденциальности). Выключите его.
Еще один нюанс: если веб-камера отображается в диспетчере устройств, но не работает, зайдите в ее свойства, на вкладку «Драйвер» и нажмите кнопку «Сведения». Вы увидите список используемых файлов драйвера для работы камеры. Если среди них есть stream.sys, это говорит о том, что драйвер вашей камеры был выпущен очень давно и она попросту не может работать во многих новых приложениях.
Начало›Windows 10›Настраиваем в Windows 10 камеру
Все выпущенные в последние 5-8 лет ноутбуки оснащаются web-камерами. Многие владельцы компьютеров, которым для игр, работы или общения через интернет нужна камера, оснащают ПК этим USB-гаджетом. Но с переходом на Windows 10 начинаются проблемы с функционированием этих устройств. Сегодня рассмотрим, откуда эти неполадки берутся и как решаются собственными силами.
Если в среде Windows 10 не функционирует камера, в первую очередь проделываем следующие шаги.
- Проверяем, подключено ли устройство к ПК, надежно ли вставлен штекер в USB-гнездо, на всякий случай переподключаем его в соседний порт.
- Удостоверяемся, что камера не отключена аппаратно.
Воспользуемся сочетанием горячих клавиш, одна из которых, как правило, называется Fn, а вторая (обычно это Esc или одна из функционального ряда F) обозначена соответствующей иконкой. Вместо комбинации на некоторых ноутбуках есть специальная кнопка, позволяющая быстро включать/выключать веб-камеру.
Проверьте драйверы оборудования
Попробуйте другой USB-порт и проверьте наличие изменений оборудования
Если вы используете внешнюю камеру, сначала попробуйте использовать ее с другим USB-портом на устройстве. Если это не помогает или ваша камера встроена в устройство, попробуйте сделать следующее.
Нажмите Пуск , введите диспетчер устройств и выберите его в результатах поиска.
Найдите камеру в разделе Камеры, Устройства обработки изображений или Звуковые, игровые и видеоустройства.
Если вы не можете найти свою камеру, выберите меню Действие и нажмите Обновить конфигурацию оборудования.
Дождитесь, пока будут найдены и установлены обновленные драйверы, перезапустите устройство и попробуйте открыть приложение «Камера» еще раз.
Если эти действия не устранят проблему, перейдите к следующим действиям.
Проверьте наличие несовместимого драйвера камеры
Некоторые старые камеры, предназначенные для старых устройств, несовместимы с Windows 10. Ниже показано, как проверить совместимость вашей камеры.
В диспетчере устройств, найдите камеру в разделе Камеры, Устройства обработки изображений или Звуковые, игровые и видеоустройства.
Щелкните правой кнопкой мыши или нажмите и удерживайте имя камеры, а затем выберите пункт Свойства.
Выберите вкладку Драйвер, нажмите кнопку Сведения и найдите имя файла, содержащее часть stream.sys. Если такое имя есть, ваша камера была создана до Windows 7 и ее необходимо заменить новой.
Если имя файла, содержащее часть stream.sys, отсутствует, перейдите к следующим действиям.
Откат драйвера камеры
Если после обновления камера перестала работать, выполните следующее.
В диспетчере устройствщелкните правой кнопкой мыши (или нажмите и удерживайте) на камеру, а затем выберите Свойства.
Перейдите на вкладку Драйвер и выберите Откатить > Да. (Некоторые драйверы не поддерживают этот параметр. Если для драйвера не отображается параметр Откатить, переходите к следующему исправлению.)
После отката перезапустите устройство и попробуйте открыть приложение «Камера» еще раз.
Если откат не сработал или недоступен, переходите к следующим действиям.
Удалите драйвер камеры и обновите конфигурацию оборудования
В диспетчере устройств нажмите и удерживайте или щелкните правой кнопкой мыши имя камеры, а затем выберите пункт Свойства.
Перейдите на вкладку Драйвер и выберите Удалить устройство. Установите флажок Удалить программы драйверов для этого устройства и нажмите кнопку OK.
В меню Действиедиспетчера устройств выберите Обновить конфигурацию оборудования.
Дождитесь, пока будут найдены и установлены обновленные драйверы, перезапустите компьютер и попробуйте открыть приложение «Камера» еще раз.
Примечание: Если камера по-прежнему не работает, обратитесь за помощью на веб-сайт производителя камеры.
Как включить камеру на ноутбуке c Windows 10
Активировать веб-камеру лэптопа можно для проведения съёмки в текущий момент времени, для этого запускается классическое приложение «Камера». Если вы хотите использовать её в других утилитах, дайте им доступ к ней в настройках Windows. Рассмотрим, как осуществить и то и другое.
Запуск приложения через меню «Пуск»
Вызвать приложение «Камера» довольно просто: оно есть в перечне утилит в системном меню «Пуск». Следуйте небольшой инструкции:
Видео: запускаем утилиту «Камера» на Windows 10
Включение с помощью специальных клавиш
На многих портативных компьютерах есть специальные клавиши, которые позволяют активировать веб-камеру (открыть окно, где вы будете видеть себя). Для моделей каждого производителя они разные. Включение идёт за счёт сочетания двух кнопок, первой из которых всегда является Fn. К ней добавляется уже вышеупомянутая клавиша: обычно на ней есть значок в виде камеры, поэтому клавиатуру следует внимательно изучить. Для ноутбуков Lenovo действуют две комбинации: Fn + F5 и Fn + Esc.
Для многих ноутбуков также работает сочетание Fn + V.
На старых моделях ноутбуков есть отдельная кнопка, которая, как правило, располагается рядом с Power (клавиша включения питания). При этом нажимать необходимо только на неё, Fn в этом случае не нужна.
Установка разрешения на использование веб-камеры другими программами
Если при запуске приложения «Камера» на экране появляется белое окно с сообщением о том, что нужно предоставить доступ к камере и микрофону, это означает, что у вас отключён доступ к ним в настройках конфиденциальности. В этом случае никакие программы не смогут воспользоваться «вебкой». Как включить доступ, расскажем подробно:
Сразу щёлкаем по первому переключателю, чтобы разрешить всем утилитам использовать камеру.
Средства Windows позволяют настроить включение камеры только для отдельных приложений. Если это ваш случай, прокрутите страницу немного вниз и в перечне утилит найдите те, которым вы хотите дать доступ к «вебке». Для них установите переключатель в позицию «Вкл.».
EyeLine Video Surveillance
EyeLine Video Surveillance может задействовать до 100 каналов одновременно. В качестве источников позволяет использовать как веб-, так и IP‑камеры.
Программа оснащена детектором движения, менеджером архивных записей и возможностью загрузки видео на FTP‑сервер. Уведомления о событиях можно получать по электронной почте или СМС.
EyeLine Video Surveillance — отличный вариант для тех, кому нужна простая и эффективная система видеонаблюдения. Программа имеет двухнедельный пробный период и предлагает несколько вариантов подписки с расширенной функциональностью.
Скачать EyeLine Video Surveillance с официального сайта →















![Исправить веб-камеру windows 10, не работающую на ноутбуке [resolved]](http://mpshes.ru/wp-content/uploads/6/d/1/6d1d15eca5447ea2790f80f83ce6821a.png)


![Исправить веб-камеру windows 10, не работающую на ноутбуке [resolved] - zanz](http://mpshes.ru/wp-content/uploads/b/8/b/b8b3fdef0cecfb5b3ee82ede83b61d7b.png)











