Как я могу удалить приложение Windows 10 для всех пользователей?
Бедствие! Windows PowerShell перестает работать? Не волнуйтесь, у нас есть правильное решение для вас.
Удалить все приложения для всех пользователей
Если вам нужна дополнительная информация о том, что делать, если отсутствуют приложения по умолчанию для Windows 10, ознакомьтесь со статьей.
Ничего не происходит, когда вы нажимаете Запуск от имени администратора? Посмотрите это полезное руководство, чтобы легко решить проблему.
Если вы хотите удалить приложения по умолчанию из образа Windows 10, вы можете быстро сделать это с помощью PowerShell. Выполните эти быстрые шаги, и вы будете сделаны в кратчайшие сроки.
Таким образом, вы можете удалить предустановленные приложения Windows 10, которые вам действительно не нужны для всех пользователей. Просто убедитесь, что другие пользователи не нуждаются в приложениях, прежде чем удалить их!
Если у вас есть другие вопросы или предложения, не стесняйтесь оставлять их в разделе комментариев ниже.
Удаление приложений Windows 10, интегрированных с PowerShell
Обе инструкции работают хорошо, но есть некоторые недостатки. Некоторые приложения, такие как Cortana, Edge и т. Д., Не могут быть удалены, поскольку они необходимы для всего процесса. Кроме того, первый способ может оставить неработающие ссылки в меню «Пуск».
Удаление приложений из файла ISO
Обновление за сентябрь 2023 г .:
Теперь вы можете предотвратить проблемы с ПК с помощью этого инструмента, например, защитить вас от потери файлов и вредоносных программ. Кроме того, это отличный способ оптимизировать ваш компьютер для достижения максимальной производительности. Программа с легкостью исправляет типичные ошибки, которые могут возникнуть в системах Windows — нет необходимости часами искать и устранять неполадки, если у вас под рукой есть идеальное решение:
- Шаг 1: (Windows 10, 8, 7, XP, Vista — Microsoft Gold Certified).
- Шаг 2: Нажмите «Начать сканирование”, Чтобы найти проблемы реестра Windows, которые могут вызывать проблемы с ПК.
- Шаг 3: Нажмите «Починить все», Чтобы исправить все проблемы.

Это решение работает на компьютерах с Windows 10, на которых вы будете переустанавливать их. Мы должны удалить приложения из файла ISO, а затем установить их, чтобы ни одно из этих приложений не было установлено из первых рук.
Этот сценарий PowerShell принимает простой список приложений и по умолчанию удаляет приложения из файла install.wim.
Этот метод предназначен только для пользователей, которые понимают уровень технического уровня.
Вот видео, сопровождаемое инструкциями:
https://youtube.com/watch?v=pxectRu8Xgo
Примеры команд:
-
-
- , emoveapps.ps1 -pathtowim c: 10install.wim
- .emoveapps.ps1 -pathtowim c: 10install.wim -selectapps $ true
- .emoveapps.ps1 -pathtowim c: 10install.wim -select $ true -index 2
-
Однако есть серьезный недостаток. После установки операционной системы или при добавлении нового пользователя меню «Пуск» содержит недопустимые ярлыки с квадратным именем только удаленного приложения. Это будет выглядеть как P ~ Microsoft.SkypeApp_kzf8qxf38zg5c! App. Эта ошибка еще не исправлена, но она есть и скучная.
Вы можете скачать скрипт PowerShell из галереи TechNet.
Удаление приложений после установки Windows 10
Если вы считаете, что удаления достаточно, вы не можете просто удалить некоторые из наиболее важных встроенных приложений.
Чтобы разобраться в этом, мы должны использовать PowerShell с учетной записью администратора. Следуйте инструкциям ниже:
-
-
- Используйте Windows + X, затем выберите Windows PowerShell (Admin) в меню «Опытный пользователь».
- После интерактивного диалога подтверждения PowerShell загрузит разрешение.
- Затем скопируйте одну из следующих команд и нажмите Enter.
- Если вы опубликуете это, приложение будет удалено и удалено для всех пользователей.
- Возможно, вам придется переустановить приложение из магазина.
-
Удалить компьютер:
Get-AppxPackage * оконный калькулятор * | Удалить-AppxPackage
Удалить 3D Builder:
Get-AppxPackage * 3dbuilder * | Remove-AppxPackage
Удалить календарь и почту:
Get-AppxPackage * Windowscommunicationsapps * | Remove-AppxPackage
Удалить сигналы тревоги и часы:
Get-AppxPackage * Windowsalarms * | Remove-AppxPackage
Удалить камеру:
Get-AppxPackage * Windowscamera * | Remove-AppxPackage
Удалить Get Office:
Get-AppxPackage * officehub * | Remove-AppxPackage
Совет эксперта:
Рэндалл Ву
Сообщение Просмотров: 434
Установочный файл install.wim
Для внесения изменений в wim файл используется команда DISM. Если вы используете систему старее той, для которой делаете образ, убедитесь, что вы используете последнюю версию DISM. Для работы с install.wim файлами Windows 10 на других версиях ОС вам нужно установить средства развертывания Windows (Windows Assessment and Deployment Kit или Windows ADK). Вы можете скачать ADK здесь: https://msdn.microsoft.com/en-us/windows/hardware/dn913721.aspx Перейдите в конец и нажмите «Download the Windows ADK for Windows 10», на данный момент последняя версия ADK 1903. Вам нужно установить только средства развертывания (Deployment Tools), а не весь набор инструментов ADK.
Обычное удаление приложения
Вы можете удалить некоторые приложения обычным способом. Просто нажмите на приложении правой кнопкой мыши в меню «Пуск» — либо в списке «Все приложения», либо на «плитке» приложения, а затем выберите «Удалить». (На сенсорном экране нажмите и удерживайте приложение.)
Это, похоже, работает для Get Office, Загрузить Skype, Начало работы, Microsoft Solitaire Collection, Money, Новости, Диспетчер телефонов и Спорт приложений. Тем не менее, Вы не можете удалить большинство других приложений Microsoft в Windows 10 таким образом.
Использовать PowerShell для удаления встроенных приложений
Вы можете удалить большинство встроенных приложений — даже те, которые обычно не предлагают вариант «Удалить» — с помощью команд PowerShell
Обратите внимание, что этот метод не позволит Вам удалить некоторые из наиболее важных встроенных приложений, таких как Cortana и Microsoft Edge. Если Вы попытаетесь удалить такое приложение, то увидите сообщение об ошибке, что приложение не может быть удалено
Чтобы запустить Windows PowerShell откройте поиск и введите «Windows PowerShell» и нажмите на результат поиска.
В командную строку PowerShell вставьте одну или несколько из следующих команд: нажав Enter после каждой команды, чтобы удалить приложения, которые не нужны в Вашей системе Windows 10:
- Удалить 3D Builder:
Get-AppxPackage *3dbuilder* | Remove-AppxPackage
Удалить Будильники и часы:
Get-AppxPackage *windowsalarms* | Remove-AppxPackage
Удалить Калькулятор:
Get-AppxPackage *windowscalculator* | Remove-AppxPackage
Удалить Календарь и почту:
Get-AppxPackage *windowscommunicationsapps* | Remove-AppxPackage
Удалить Камеру:
Get-AppxPackage *windowscamera* | Remove-AppxPackage
Удалить Службу поддержки:
Это приложение не может быть удалено.
Удалить Cortana:
Это приложение не может быть удалено.
Удалить Get Office:
Get-AppxPackage *officehub* | Remove-AppxPackage
Удалить Загрузить Skype:
Get-AppxPackage *skypeapp* | Remove-AppxPackage
Удалить Начало работы:
Get-AppxPackage *getstarted* | Remove-AppxPackage
Get-AppxPackage *zunemusic* | Remove-AppxPackage
Удалить Карты:
Get-AppxPackage *windowsmaps* | Remove-AppxPackage
Удалить Microsoft Edge:
Это приложение не может быть удалено.
Удалить Microsoft Solitaire Collection:
Get-AppxPackage *solitairecollection* | Remove-AppxPackage
Удалить Money:
Get-AppxPackage *bingfinance* | Remove-AppxPackage
Удалить Кино и ТВ:
Get-AppxPackage *zunevideo* | Remove-AppxPackage
Удалить Новости:
Get-AppxPackage *bingnews* | Remove-AppxPackage
Удалить OneNote:
Get-AppxPackage *onenote* | Remove-AppxPackage
Удалить Люди:
Get-AppxPackage *people* | Remove-AppxPackage
Удалить Диспетчер телефонов:
Get-AppxPackage *windowsphone* | Remove-AppxPackage
Удалить Фотографии:
Get-AppxPackage *photos* | Remove-AppxPackage
Удалить Магазин:
Get-AppxPackage *windowsstore* | Remove-AppxPackage
Удалить Спорт:
Get-AppxPackage *bingsports* | Remove-AppxPackage
Удалить Запись голоса:
Get-AppxPackage *soundrecorder* | Remove-AppxPackage
Удалить Погоду:
Get-AppxPackage *bingweather* | Remove-AppxPackage
Удалить Отзывы о Windows:
Это приложение не может быть удалено.
Удалить Xbox:
Get-AppxPackage *xboxapp* | Remove-AppxPackage
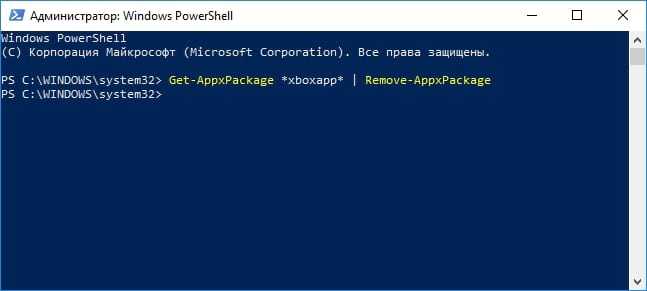
Как переустановить все встроенные приложения
Если Вы решите, что хотите вернуть предустановленные приложения, то Вы можете переустановить их с помощью одной строки кода PowerShell. Опять же, запустите окно PowerShell от имени администратора. Скопируйте и вставьте следующую строку в PowerShell, а затем нажмите Enter:
Get-AppxPackage -AllUsers| Foreach {Add-AppxPackage -DisableDevelopmentMode -Register "$($_.InstallLocation)\AppXManifest.xml"}
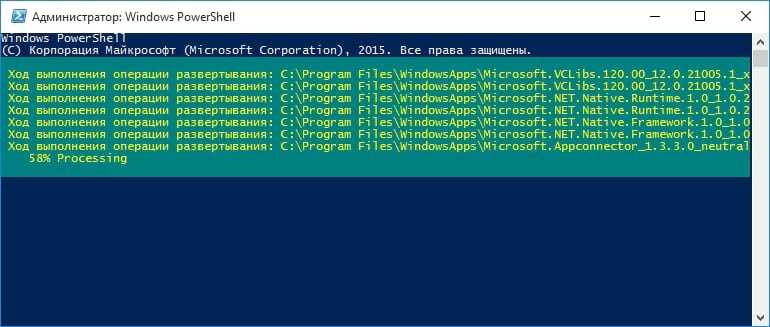
Эта команда сообщит Windows, что нужно снова установить предустановленные приложения. Дайте Windows немного времени и позвольте ей закончить выполнение операции, даже если сначала ничего не происходит. Даже если Вы увидите сообщение об ошибке, перезагрузите компьютер, а затем посмотрите меню «Пуск» — все равно все эти приложения могли вернуться.
Как удалять установленные программы в Windows 10
Удаление установленных ненужных программ повышает производительность системы в целом. Так как после правильного удаления программы убираются с автозагрузки системы. Вместе с этим происходит удаление всех остатков программы, хотя зачастую в реестре остаются следы ранее удаленных программ.
В пользователя есть возможность выполнить правильное удаление программ через панель управления, параметры системы и даже командную строку. При необходимости можно даже удалить программу через проводник. Только в таком случае приходится самостоятельно очищать хвосты программы на системном диске.
Панель управления
В классической панели управления в разделе программ и компонентов осталась возможность выполнить удаление установленных программ. Ещё одной проблемой в пользователей становиться поиск панель управления в Windows 10. При необходимости можете добавить иконку панели управления на рабочий стол по аналогии с иконкой этого компьютера.
После чего будет запущен деинсталятор ненужной программы. Следуя всем шагам деинсталятора пользователь получает возможность удалить программу с компьютера. Зачастую после запуска которого пользователю достаточно нажать несколько клавиш для полного удаления программы.
Параметры системы
Параметры системы обладают достаточно широким набором возможностей по управлению операционной системой. Ещё буквально несколько обновлений и все настройки будут перемещены с классической панели управления в обновленные параметры системы. Ранее мы уже использовали параметры для удаления стандартных приложений Windows 10.
Согласитесь способ с использованием параметров системы сильно похож на предыдущих несмотря на интерфейс обоих приложений. Только в параметрах системы также отображаются все установленные доверенные приложения с магазина. Их также можно с легкостью удалить выше представленным способом.
Командная строка
В опытных пользователей есть возможность выполнять удаление программ через командную строку. Способ с использованием командной строки сложнее, так как нужно знать несколько команд. А также зачастую искать ненужную программу в списке программ командной строки значительно сложнее чем с использованием панели управления.
Важно! Вам необходимо изменить значение name на реальное имя программы. Полное имя ненужной программы смотрим после выполнения первой команды
Значение полного имени программы также оставляем в кавычках как выше.
Программа CCleaner
Ранее мы уже более подробно рассматривали как пользоваться CCleaner для Windows 10. Если же вспомнить в нескольких словах, то программа CCleaner обладает действительно широкими возможностями. Пользователю достаточно запустить программу от имени администратора, чтобы получить возможность правильно удалять программы, управлять автозагрузкой, выполнять очистку дисков и много другое.
После запуска программы перейдите по пути: Сервис > Удаление программ. В текущем местоположении можно увидеть современный аналог разделу программы и компоненты стандартной панели управления. Для удаления ненужной программы достаточно после её выделения нажать кнопку Деинсталяция и следовать всем предложенным шагам деинсталятора.
Если же программа ранее установленная программа не отображается в программах и компонентах пользователь может найти её файлы на системном диске. Бывает достаточно самостоятельно запустить деинсталятор в папке с программой. Опытный пользователь с легкостью сможет полностью и правильно удалить программу с компьютера без использования выше указанных средств.
Правильное удаление программ не требует больших знаний, достаточно внимательно следовать шагам деинсталятора программы. Сейчас действительно проще воспользоваться программой CCleaner для поиска ненужной программы чем каждый раз искать стандартную панель управления или бродить в обновленных параметрах системы.
Удаление/восстановление Metro-приложений в Windows 10
Как бы не было много сторонников старых версий ОС, все же пришла пора переходить на Windows 10. В связи с этим предлагаю разобраться с предустановлеными Metro-приложениями. Согласитесь, мало кто будет использовать абсолютно все приложения, которые навязывает нам корпорация. Ведь большинство из них просто занимают место, а кого-то вообще раздражают. В этой статье я поделюсь с вами способом, которым можно «почистить» систему от именно таких — ненужных — приложений на Windows 10.
Удаление
Итак, перейдем к удалению ненужных приложений. Предлагаю Вам powershell скрипт, в результате выполнения которого на экран выводятся все установленные Metro-приложения, а далее дело за пользователем — удалить всё или же подойти к вопросу избирательно, удалив только некоторые из них.
Выбирайте «Yes» — внести изменения.
В результате Вы увидите следующее:
На экране представлен список установленых приложений. И предложено перечислить, через пробел, именно те, которые Вы хотели б удалить.
Допустим, вы решили удалить «Microsoft.BingNews». Для этого введите соответствующий номер приложения, и при успешном результате вы должны получить следующее:
Обратите внимание, что системные приложения вы удалить не сможете. Об этом вас уведомит следующее сообщение:
Это справедливо для таких приложений, как:
Так же есть возможность удаления сразу всех приложения (кроме вышеупомянутых), для этого вместо номера конкретного приложения введите «all», а далее лишь подтверждайте удаление всех сразу (Yes to All) или каждого по отдельности (Yes).
Восстановление
Если вы случайно удалили или же впоследствии решили пользоваться тем или иным приложением, то можно его восстановить через Windows Store или же воспользоваться следующим предложеным вариантом восстановления.
К примеру, вы хотите восстановить приложение «Store», которое, кстати, удаляется вышепредложенным скриптом, для этого необходимо от администратора запустить следующую строку в Powershell:
Аналогичным способом можно восстановить другие приложения указав соответствующее имя между «*». Если же необходимо возобновить работу некоторого N-го количества, то лучше воспользоваться скриптом (удаляйте/добавляйте нужные именно вам строки):
Как и в предыдущем случае, сохраните скрипт, отредактируйте по-необходимости и запустите.
Или же, как вариант, если вы захотите вернуть весь комплект предустановленных утилит, введите следующую строку от имени администратора в Powershell. Так что не бойтесь экспериментировать, восстановить исходное состояние легко:
При восстановлении возможны предупреждающие сообщения, они относятся к приложениям, которые в настоящее время запущены.
Восстановление просмотрщика фотографий в Windows 10
Большинство пользователей, установив Windows 10, недовольны отсутствием приложения просмотра фотографий — Windows Photo Viewer.
Сохраняем результаты
Чтобы настройка не была напрасна и результат не исчез, рекомендую запретить автоматическую установку приложений при апдейтах в реестре.
Чтобы это сделать, необходимо залогиниться под административной учеткой, в реестре перейти: HKEY_LOCAL_MACHINE\SOFTWARE\Microsoft\Windows\CurrentVersion\WindowsStore\WindowsUpdate.
И измените значение по Вашему усмотрению (по-умолчанию 4): 2 – выключить автоматическое обновление пользовательских приложений, 4 – включить автоматическое обновление пользовательских приложений.
Как удалить программы в командной строке или Windows PowerShell
На компьютеры, работающие под управлением Windows, пользователи устанавливают различные прикладные программы для выполнения тех или иных задач. Сразу после установки, в операционной системе доступны только базовые приложения.
Естественно, что этого недостаточно для выполнения многих видов деятельности на компьютере. Чтобы решить эту проблему, на ПК устанавливается дополнительное программное обеспечение.
Новые программы позволяют выполнять необходимые операции, делают работу более комфортной и продуктивной. Постепенно на компьютере оказывается установленными больное количество разных программ.
Часть приложений регулярно используется, другой софт задействован время от времени, а остальными программами не пользуются по разным причинам. Ненужные программы необходимо деинсталлировать с ПК, чтобы они не занимали место на дисковом пространстве или не влияли на производительность устройства.
Чтобы удалить программу с компьютера можно воспользоваться системными средствами Windows или сторонним программным обеспечением. Можно использовать любой из этих способов. Сторонние приложения-деинсталляторы имеют дополнительный функционал, это позволяет им более тщательно подчищать следы от удаленных программ на компьютере.
В этом руководстве мы рассмотрим один из способов деинсталляции ненужных приложений: удаление программы через командную строку и удаление программ через PowerShell.
Большей части пользователей удобнее использовать графический интерфейс средства удаления программ Windows или программы-деинсталлятора. Но, есть и другой метод решить эту задачу: удалить программу из PowerShell или из командной строки.
В некоторых случаях, может понадобиться в PowerShell удалить программу, или выполнить удаление программы с помощью командной строки, например, если удаление приложения обычным способом заканчивается неудачей. К сожалению, бывают такие ситуации, когда по разным причинам не происходит деинсталляция ненужного программного обеспечения.
Необходимо учитывать, что в окнах консоли отображаются не все установленные программы, а только те, которые для инсталляции на ПК использовали установщик Windows (установочные пакеты «.msi» приложений Win32).
Сначала мы посмотрим, как удалить программу с помощью командной строки, а затем сделаем тоже самое в Windows PowerShell.
Как удалить PowerShell
Описание
PowerShell (также известный как вирус PowerShell) — это вирус. который блокирует доступ к вицтимâ€s личные и конфиденциальные данные. Эта вредоносная программа запрещает пользователям открывать свои собственные файлы, такие как изображения, видео, базы данных, и многое другое. PowerShell вполне очевидна для большинства вирусов выкуп, так как он не использовать любое расширение для зашифрованных файлов.
Мы настоятельно советовал не связываться с кибер-мошенников и даже не думает платить выкуп. Автор вируса PowerShell действительно не сможет расшифровать ваши файлы, даже после того, как была произведена оплата. Общаясь с ними, безусловно, пустая трата времени и Ваших денег.
Вирус PowerShell просто создана, чтобы выкачивать деньги из своих жертв. Давая их спрос, как позволить им или терпеть этих людей, чтобы получить прибыль от этой схемы. Так что лучше с ними не сталкиваться. Лучшее, что вы можете сделать, чтобы вернуть ваши файлы на данный момент через ваши резервные копии.
PowerShell и самый выкуп вирус использовать несколько хитрых методов, чтобы широко распространить его. Этот вирус часто поражают своей целевой машине, выступающей в качестве вредоносных вложений электронной почты. Какой-то вирус ransom может произошло расслоение во многих загружаемых программ. И некоторые из них могут проникнуть в компьютер, найдя Уязвимость системы.
Спасти вашу машину от дальнейших атак, вы должны удалить вирус PowerShell как можно скорее. Затем просканируйте компьютер с помощью надежных анти-вирус инструмент для того, чтобы не было не осталось вредоносных элементов.
Удаляем сразу все ненужные UWP приложения в Windows 10
Конечно, удалять встроенные приложения по одному – задача довольно утомительная. Вы можете использовать простой скрипт для автоматического удаления всех приложений.
Не стоить удалять системные приложения, такие как Microsoft.VCLibs, Microsoft.NET.Native.Framework, Microsoft.NET.Native.Runtime, Microsoft.WindowsStore. То же Microsoft Photos при определенной настройке работает вполне быстро, но конечно не так удобно как классическое “Средство просмотра фотографий”.
При удалении магазин приложений Microsoft вы не сможете установить приложения из Windows Store. Впрочем, UWP приложения можно устанавливать и из командной строки при наличии appx файла (а вот здесь описан способ позволяющий получить установочный appx файл любого приложения Магазина Windows).
Создадим список приложений, которые нужно удалить:
Теперь удалим эти приложения как в образе Windows 10, так и в профилях всех пользователей:
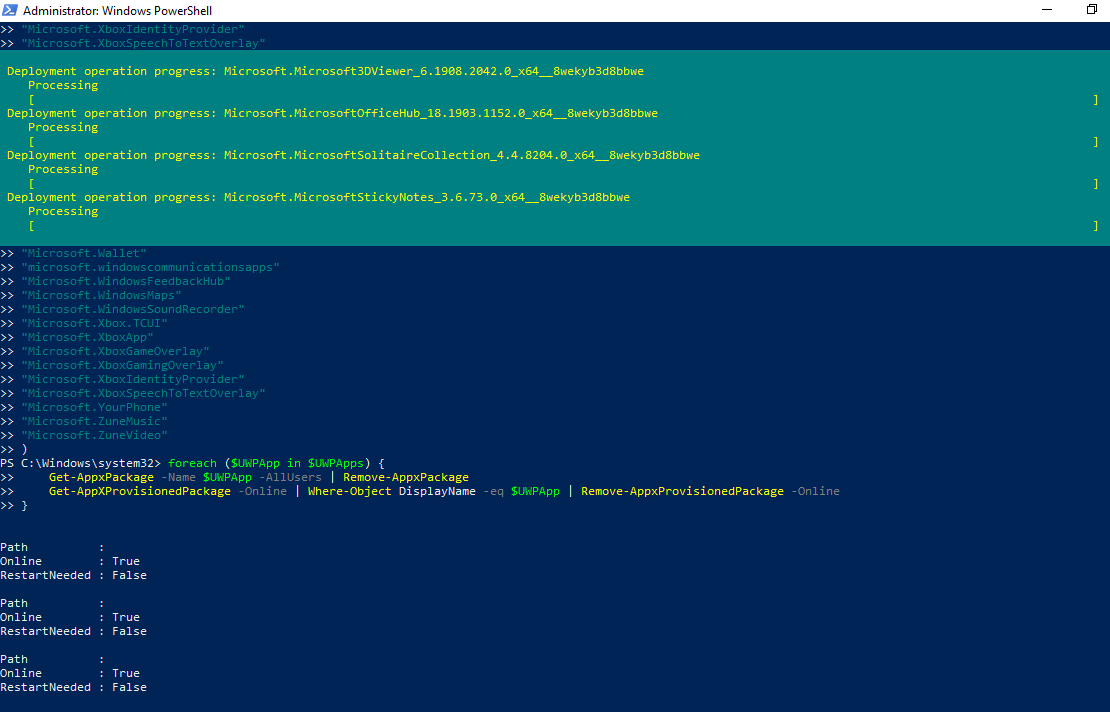
Теперь проверьте список приложений, оставшихся в образе Windows. Список должен серьезно уменьшится:
Таким образом, все новые учетные записи будут создаваться без встроенных приложений Windows 10 (профили новых пользователей будут создаваться быстрее).
Также для удобства ручного удаления вы можете вывести список всех установленных приложений Widows 10 с помощью Out-GridView:
Данный скрипт выведет графическую таблицу со списком provisioned приложений в образе Windows 10. Вам достаточно выделить приложения, которые нужно удалить (несколько строк можно выбрать, зажав ctrl) и нажать Ok.
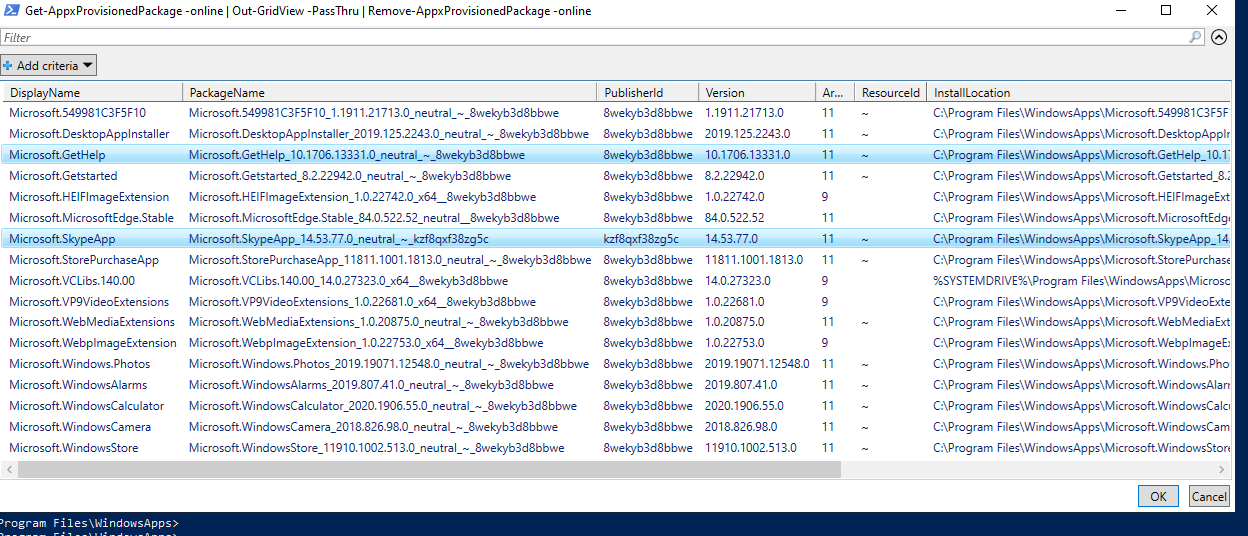
Вы можете удалять встроенные приложения уже после деплоя Windows 10 на компьютеры (например с помощью запуска скрипта PowerShell через GPO и обязательной фильтрации по версии билда Windows 10 с помощью WMI фильтров). Однако можно удалить приложения из смонтированного офлайн образа Windows, который вы используете для деплоя на рабочие станции (предположим, путь к подключенному образу — c:\offline).
Команда будет такой:
Если вам нужно переустановить удаленные приложения, можно воспользоваться командлетом Add-AppXPackage, который позволяет получить данные приложения из XML манифеста и зарегистрировать его в системе:
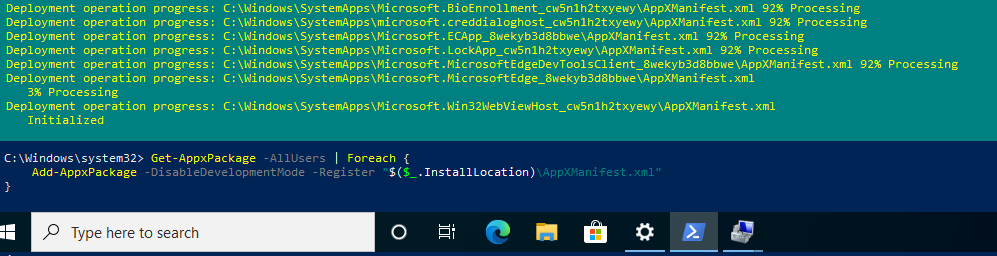
win 10 pro сборка 1607 14393.693
Ещё есть готовое решение для подобных целей от o&o. За статью спасибо.
Немного изменил синтаксис используя объектность языка на всю катушку.
$garbageappxs = @( «PricelinePartnerNetwork.Booking.comBigsavingsonhot» «C27EB4BA.DropboxOEM» «Amazon.com.Amazon» «7EE7776C.LinkedInforWindows» «5A894077.McAfeeSecurity» «A025C540.Yandex.Music» # «Microsoft.Microsoft3DViewer» «Microsoft.MicrosoftOfficeHub» «Microsoft.MicrosoftSolitaireCollection» «Microsoft.MicrosoftStickyNotes» «Microsoft.MixedReality.Portal» # «Microsoft.MSPaint» «Microsoft.Office.Desktop» «Microsoft.Office.OneNote» «Microsoft.People» # «Microsoft.ScreenSketch» «Microsoft.Wallet» «Microsoft.SkypeApp» «microsoft.windowscommunicationsapps» «Microsoft.WindowsFeedbackHub» «Microsoft.WindowsMaps» # «Microsoft.WindowsSoundRecorder» «Microsoft.Xbox.TCUI» «Microsoft.XboxApp» «Microsoft.XboxGameOverlay» «Microsoft.XboxGamingOverlay» «Microsoft.XboxIdentityProvider» «Microsoft.XboxSpeechToTextOverlay» «Microsoft.YourPhone» «Microsoft.ZuneMusic» «Microsoft.ZuneVideo» )












![Как удалить приложения windows 10 для всех пользователей [быстрые шаги]](http://mpshes.ru/wp-content/uploads/4/b/0/4b051067c84523576fe390269a4d5cc4.png)



![Как удалить приложения windows 10 для всех пользователей [быстрые шаги]](http://mpshes.ru/wp-content/uploads/9/1/3/913df5fad181627561ca9410602fb903.jpeg)










