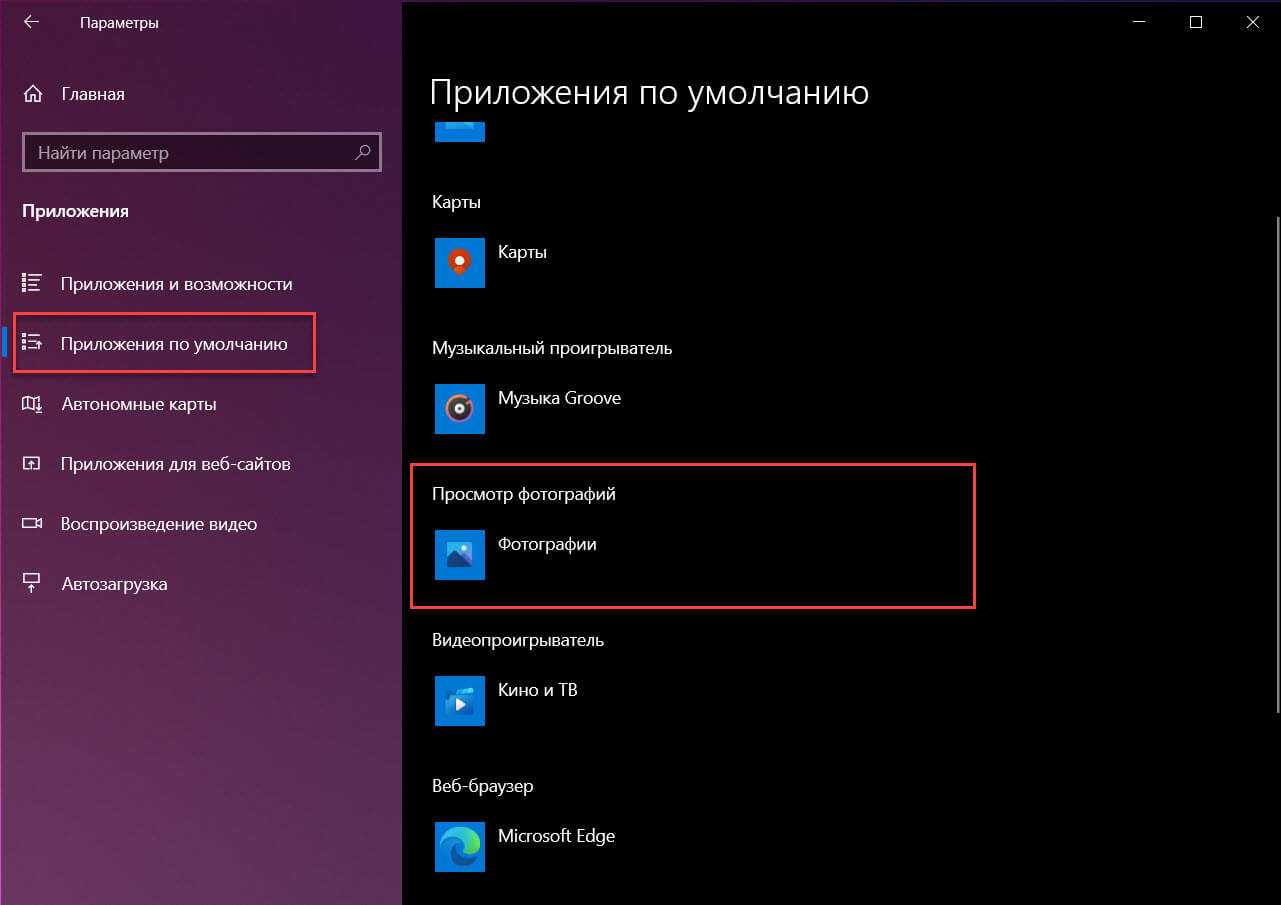Средство устранения неполадок Windows 10
Корпорация Майкрософт не плохо поработала над средством устранения неполадок в Windows 10. Действительно в многих ситуациях оно способно решить проблему возникшую в операционной системе. Если возникли проблемы в работе, попробуйте запустить обновленное средство устранения неполадок. Средства устранения неполадок могут найти и исправить много распространенных проблем.
- Перейдите в Пуск > Параметры > Обновление и безопасность > Устранение неполадок.
- В категории Поиск и устранение других проблем выберите Приложения из Магазина Windows и нажмите Запустить средство устранения неполадок.
В открывшемся окне средства устранения неполадок дождитесь завершения диагностики и следуйте предложениям средства. Зачастую оно помогает устранить неполадки, которые мешают правильной работе приложений из Магазина Windows. А также возможно предложит выполнить сброс приложение, о котором мы говорили ранее.
Заключение
Обновленное приложение для просмотра фотографий в операционной системе Windows 10 действительно заслуживает Вашего внимания. Приложение фотографии позволяет не только просматривать изображения на компьютере, но и проводить редактирование. Хоть и возможностей не так много как на профессиональных фото редакторах, но оно постоянно обновляется и дорабатывается.
Если же у Вас не открывается приложение фотографии на Windows 10 используйте наши способы восстановления работоспособности стандартных приложений. А также рекомендуем проверить целостность системных файлов и заранее создавать резервную копию Windows 10.
Не открывается приложение Фотографии (Photos) в Windows 10.
Публикация: 7 November 2018 Обновлено: 3 November 2020
Сталкивались ли вы с проблемой, когда приложение «Фотографии» (Windows Photos) работает медленно и открывает простые файлы JPG до 30 секунд? Даже при наличии значительного объема оперативной памяти и небольшого количества запущенных приложений вы наблюдаете, что приложению «Фотографии» требуется слишком много времени, чтобы ответить. Причина: больше связанна с приложением, чем с вашем устройством.
Поскольку приложение используется для просмотра изображений по умолчанию в Windows 10, а классический Photo Viewer для Windows выключен по умолчанию, многие пользователи испытывают сложности в открытии файлов изображений в Windows 10.
Не открывается приложение Фотографии (Photos) в Windows 10.
Сталкивались ли вы с проблемой, когда приложение «Фотографии» (Windows Photos) работает медленно и открывает простые файлы JPG до 30 секунд? Даже при наличии значительного объема оперативной памяти и небольшого количества запущенных приложений вы наблюдаете, что приложению «Фотографии» требуется слишком много времени, чтобы ответить. Причина: больше связанна с приложением, чем с вашем устройством.
Поскольку приложение используется для просмотра изображений по умолчанию в Windows 10, а классический Photo Viewer для Windows выключен по умолчанию, многие пользователи испытывают сложности в открытии файлов изображений в Windows 10.
Переустановка приложения «Фотографии» с помощью PowerShell
Для того, чтобы переустановить приложение «Фотографии», вы должны удалить приложение, а затем снова установить его из Магазина.
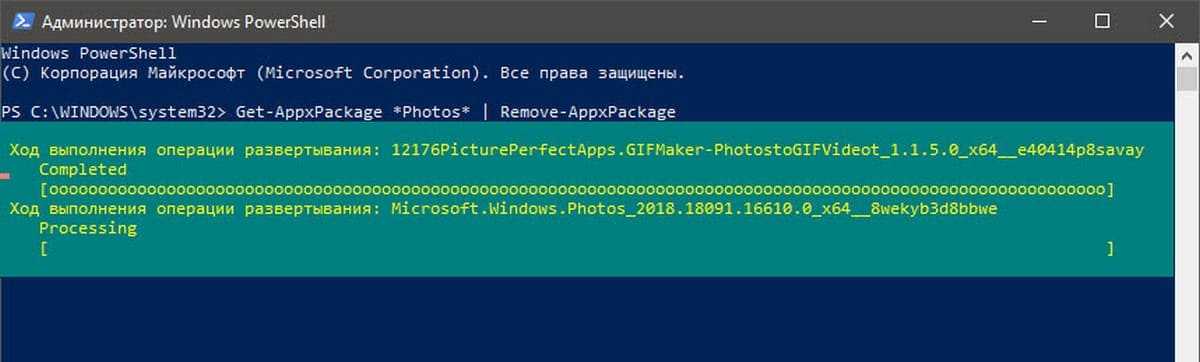
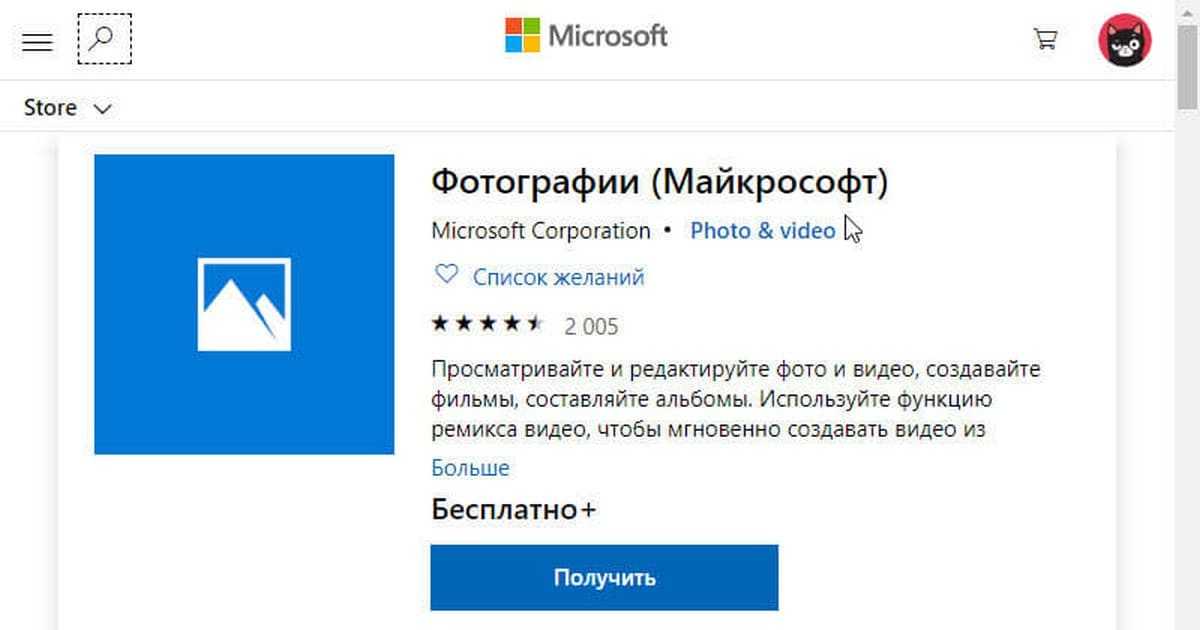
Если вам интересно как удалять предустановленные приложения обратитесь к нашей статье: Как удалить приложения установленные вместе с Windows 10.
Дополнительно.
И в завершении, дабы информация была исчерпывающей, еще два решения, не связанные с восстановлением приложения Фотографии.
Вы можете использовать классические программы, как: IrfanView, Windows Live Photo Gallery, XnView и FastStone Image Viewer. И если вы хотите установить приложение из Магазина, попробуйте: Fotor, Photo Fast Viewer, и 123 Image Viewer HD.
Чем смотреть фотографии на Windows 10
Все вышеперечисленные способы в нашем случае нам не помогли. К счастью, данное стандартное приложение – не единственное, при помощи которого можно просматривать изображения.
Специалисты могут использовать привычные программы для упорядочивания фотографий и просмотра фотографий. В нашем же случае будет достаточно вернуть привычный классический «Просмотр фотографий Windows».
- Перейдите в «Настройки» – «Приложения» – «Приложения по умолчанию«
- Выберите «Просмотр фотографий» вместо приложения Фотографии.
Но что делать, если такой программы больше нет? Ее можно вернуть достаточно легко.
Для этого скопируйте данный код и вставьте в окно PowerShell, запущенное от администратора.
После этого на компьютере появится классическое приложение.
Как исправить проблемы с приложением Photos в Windows 10
Если у вас возникнут проблемы с приложением Windows 10 Photos, мы подготовили несколько решений, которые должны сделать вашу жизнь проще.
С тех пор, как Microsoft представила новое приложение Photos вместе с Windows 10, пользователи находят странным привыкать к новому приложению вместо стандартного Photo Viewer.
Кроме того, новое приложение также создало множество проблем для пользователей, что делает его еще менее привлекательным.
Итак, если вы недавно столкнулись с какой-либо проблемой с приложением Windows 10 Photos, просто продолжайте читать эту статью для потенциальных решений.
Как я могу исправить проблемы приложения «Фото» в Windows 10? Вы можете быстро исправить проблемы приложения «Фото 10», обновив приложение «Фото».
Большинство проблем вызвано устаревшими версиями приложения. Если этот метод не может решить проблему, запустите средство устранения неполадок приложения Магазина Windows и восстановите пакет приложения.
Для получения подробных инструкций выполните действия, перечисленные ниже.
Чем смотреть фотографии на Windows 10
Все вышеперечисленные способы в нашем случае нам не помогли. К счастью, данное стандартное приложение – не единственное, при помощи которого можно просматривать изображения.
Специалисты могут использовать привычные программы для упорядочивания фотографий и просмотра фотографий. В нашем же случае будет достаточно вернуть привычный классический «Просмотр фотографий Windows».
Но что делать, если такой программы больше нет? Ее можно вернуть достаточно легко.
Для этого скопируйте данный код и вставьте в окно PowerShell, запущенное от администратора.
После этого на компьютере появится классическое приложение.
Переустановка приложения «Фотографии» с помощью PowerShell
Для того, чтобы переустановить приложение «Фотографии», вы должны удалить приложение, а затем снова установить его из Магазина.
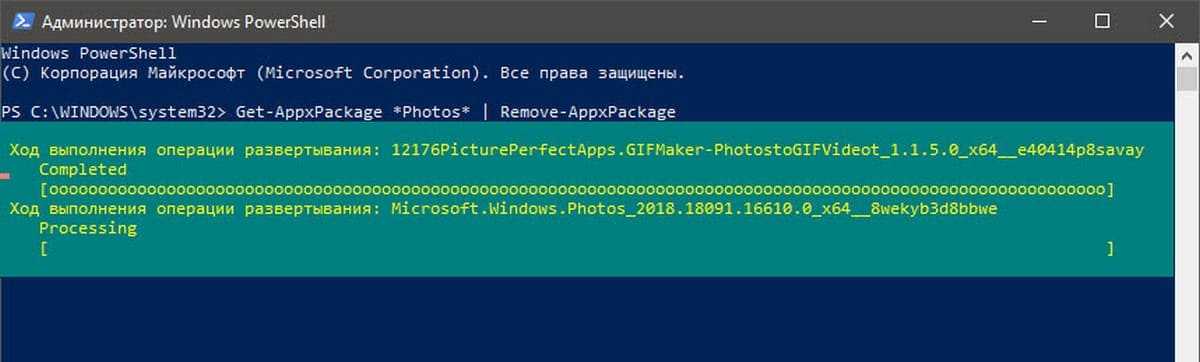
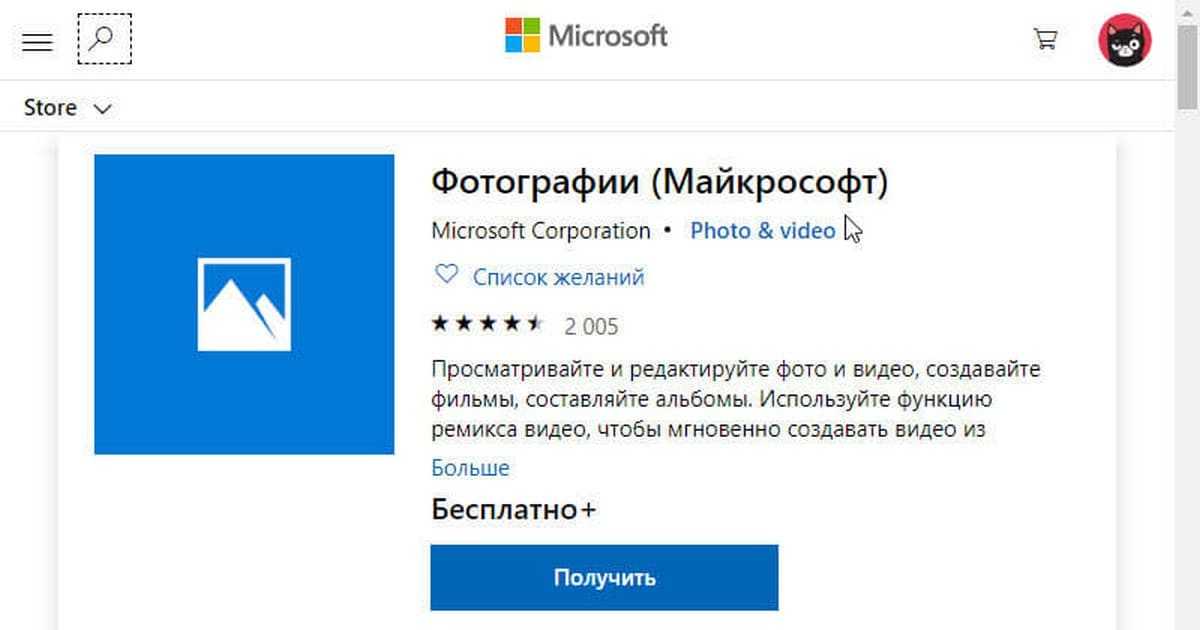
Если вам интересно как удалять предустановленные приложения обратитесь к нашей статье: Как удалить приложения установленные вместе с Windows 10.
Дополнительно.
И в завершении, дабы информация была исчерпывающей, еще два решения, не связанные с восстановлением приложения Фотографии.
Вы можете использовать классические программы, как: IrfanView, Windows Live Photo Gallery, XnView и FastStone Image Viewer. И если вы хотите установить приложение из Магазина, попробуйте: Fotor, Photo Fast Viewer, и 123 Image Viewer HD.
Медленно открывается приложение Фотографии (Photos) в Windows 10
Многие пользователи обращают внимание, что в Windows 10 при просмотре любого изображения очень долго открывается новое встроенное современное (Metro) приложение Фотографии (Photos). Задержка при запуске приложения Photos может достигать 10-30 секунд или даже несколько минут
Если приложение “Фотографии” уже запущено, другие изображения открываются в нем мгновенно. Т.е. приложение Photos долго загружается именно при первом запуске.
Если вы все-же хотите использовать встроенное приложение Photos для просмотра изображений, вы можете улучшить его быстродействие с помощью следующих советов.
Проблема медленного первого запуска приложения Фотографии обычно заключается в его настройках по умолчании. При старте приложение Photos пытается выполнить синхронизацию изображения с вашим аккаунтом OneDrive, чтобы вам было удобно предоставить доступ к нему своим друзьям. Кроме того, по умолчанию в приложении включено аппаратное ускорение (не зависимо от того, поддерживает ли ваш компьютер этот режим или нет).
Таким образом для более быстрого запуска приложения Фотографии в Windows 10:
Закройте приложение Фотографии и попробуйте запустить его еще раз. На этот раз оно должно загрузиться намного быстрее.
Если это не помогло, попробуйте сбросить конфигурацию и настройки приложения Фотографии:
Если сброс приложения не помог, вы можете попробовать удалить приложение Photos с помощью PowerShell:
Get-AppxPackage *Photos* | Remove-AppxPackage
После этого перейдите в Microsoft Store (https://www.microsoft.com/ru-ru/p/microsoft-photos/9wzdncrfjbh4) и установите приложение «Фотографии» (Microsoft Photos).
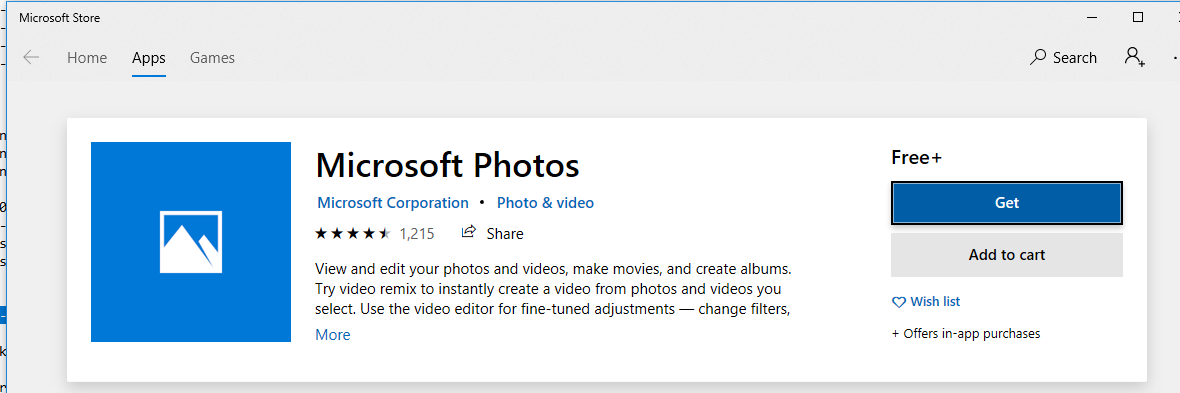
Почему приложение «Фотографии» такое медленное?
Корень проблемы заключается в настройках конфигурации приложения, которые, возможно, вам не удалось отключить. В результате приложение «Фотографии» отображается с черным фоном, за которым следует белый фон в течение от 15 до 35 секунд, и только после этого оно начинает показывать изображение или видео.
Обычно открытие только первого изображения занимает много времени, после чего остальные открываются плавно. Приложение «Фотографии» в Windows 10 прилично нагружает жесткий диск, и по какой-то причине требует больших объемов памяти, но мы не будем здесь вдаваться в подробности. Все шаги по устранению неполадок, описанные ниже, указаны в порядке приоритета.
Если у вас возникли подобные проблемы с приложением Фотографии в Windows 10, вы можете попробовать эти советы для устранения неполадок, приложения Фотографии.
Способ 1 из 4.
Перерегистрация приложения «Фотографии» с помощью Windows PowerShell
Если способы выше не помогли вам решить проблему, перерегистрация приложения фотографии, вероятно, лучший способ, чтобы исправить ошибки. способ работает в автономном режиме, для его выполнения не требуется подключение к интернету.
Для того, чтобы перерегистрировать приложение:.
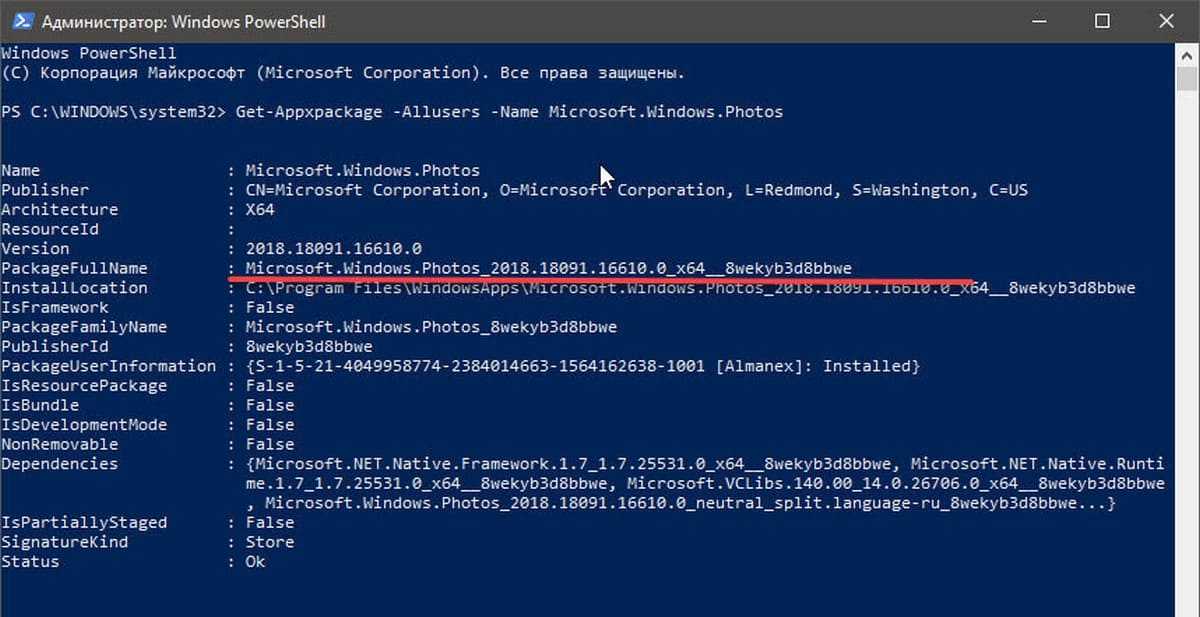
В моем случае с приложением Фотографии строка PackageFullName содержит следующее значение
Microsoft.Windows.Photos_2018.18091.16610.0_x64__8wekyb3d8bbwe
У вас она может быть другой, поэтому скопируйте и вставьте ее в место символов хххх как на картинке ниже.
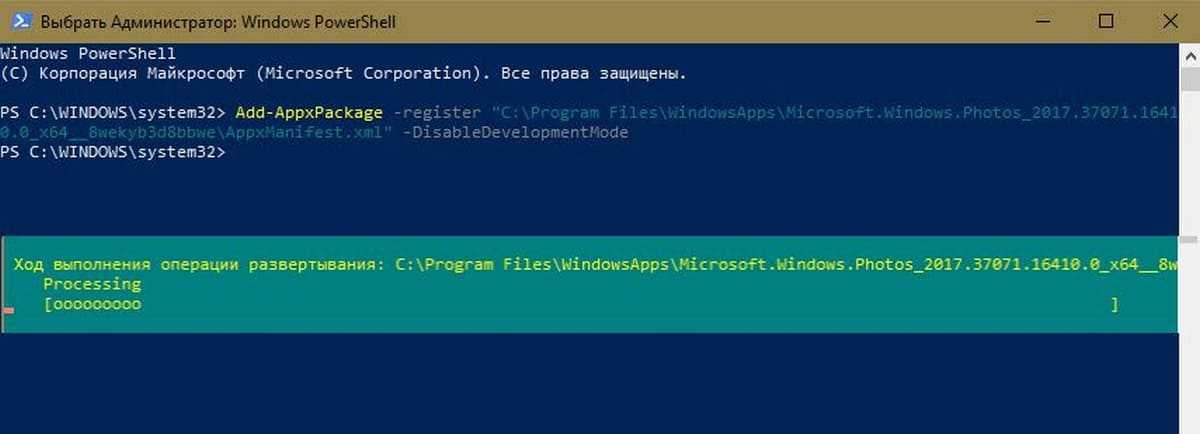
В моем случае получилась такая команда:
С помощью данных действий мы заново зарегистрировали Windows.Photos в системе в попытке исправить приложение «Фотографии».
Перерегистрация приложения «Фотографии» с помощью Windows PowerShell
Если способы выше не помогли вам решить проблему, перерегистрация приложения фотографии, вероятно, лучший способ, чтобы исправить ошибки. способ работает в автономном режиме, для его выполнения не требуется подключение к интернету.
Для того, чтобы перерегистрировать приложение:.
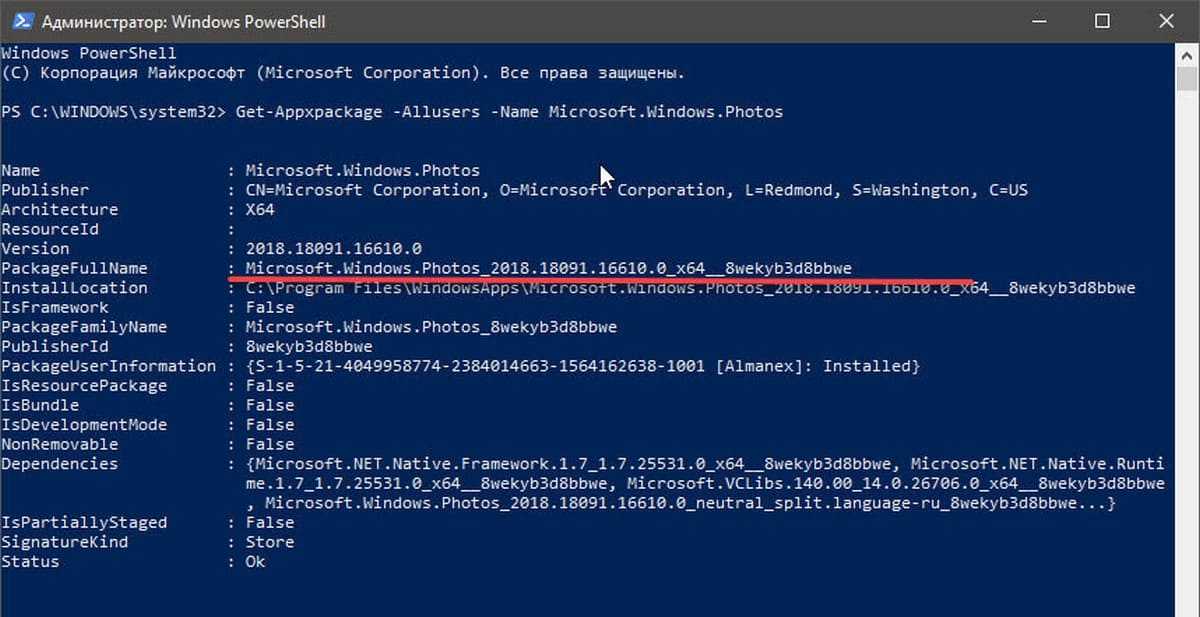
В моем случае с приложением Фотографии строка PackageFullName содержит следующее значение
Microsoft.Windows.Photos_2018.18091.16610.0_x64__8wekyb3d8bbwe
У вас она может быть другой, поэтому скопируйте и вставьте ее в место символов хххх как на картинке ниже.
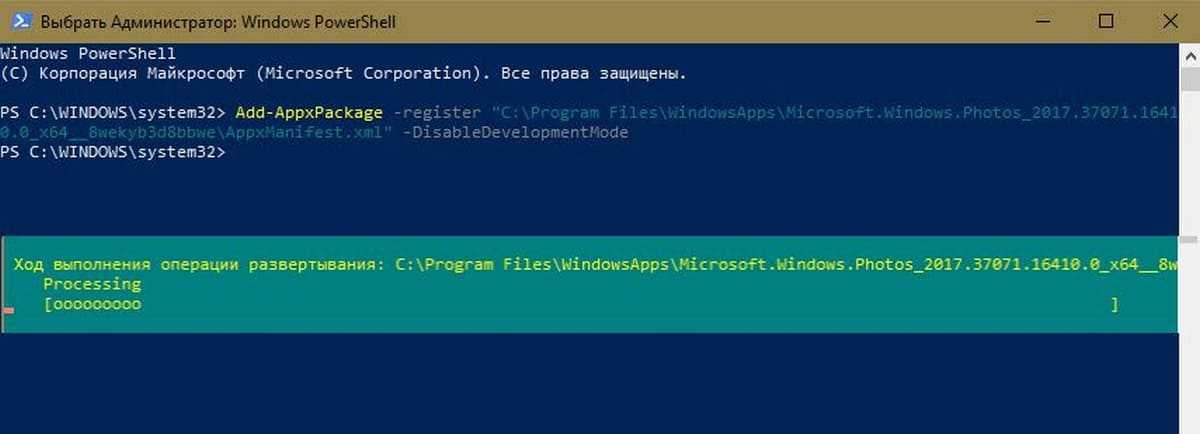
В моем случае получилась такая команда:
С помощью данных действий мы заново зарегистрировали Windows.Photos в системе в попытке исправить приложение «Фотографии».
Средство устранения неполадок Windows 10
Корпорация Майкрософт не плохо поработала над средством устранения неполадок в Windows 10. Действительно в многих ситуациях оно способно решить проблему возникшую в операционной системе. Если возникли проблемы в работе, попробуйте запустить обновленное средство устранения неполадок. Средства устранения неполадок могут найти и исправить много распространенных проблем.
В открывшемся окне средства устранения неполадок дождитесь завершения диагностики и следуйте предложениям средства. Зачастую оно помогает устранить неполадки, которые мешают правильной работе приложений из Магазина Windows. А также возможно предложит выполнить сброс приложение, о котором мы говорили ранее.
Обновленное приложение для просмотра фотографий в операционной системе Windows 10 действительно заслуживает Вашего внимания. Приложение фотографии позволяет не только просматривать изображения на компьютере, но и проводить редактирование. Хоть и возможностей не так много как на профессиональных фото редакторах, но оно постоянно обновляется и дорабатывается.
Если же у Вас не открывается приложение фотографии на Windows 10 используйте наши способы восстановления работоспособности стандартных приложений. А также рекомендуем проверить целостность системных файлов и заранее создавать резервную копию Windows 10.
Просто пользуйтесь старой программой
Некоторые люди по-прежнему считают, что лучшее приложение фотографий — старенький «Windows Photo Viewer». Да, возможно он не такой навороченный как «Photos», но своё дело знал хорошо, был функциональным и удобным.
Но это всё в прошлом. Теперь у Microsoft есть современное приложение для работы с фотографиями. Поэтому если на вашем ПК установлен Windows 10, то можно вручную сделать «Photo Viewer» приложением по умолчанию и пользоваться уже им.
Заключение
Конечно, не очень хорошо, когда Microsoft навязывает нам свои программы, а они всё равно функционируют с перебоями. Но надеюсь, наша статья поможет сделать переход к новому «Photos» абсолютно безболезненным. Более того, теперь вы точно будете знать, что предпринять, если ваше приложение «Фотографии» не работает в Windows 10.
Что делать, если в Windows 10 не работает приложение «Фотографии»
Современная программа «Photos» — весьма достойная вещь. У нее хорошее оформление экрана и удобные инструменты для работы с изображением. Однако и она не лишена определенных недостатков.
В этой статье мы расскажем вам, что предпринять, если приложение «Фотографии» не работает в Windows 10 или делает это неправильно.
Примечание. Прежде чем переходить к приведенным ниже советам, первым делом, как и со многими неполадками в Windows, запустите базовую проверку поврежденных системных файлов. Чтобы сделать это, запустите Командную строку, наберите «sfc / scannow», подождите пока компьютер выполнит сканирование и перезагрузите его.
Приложение фотографии Windows 10 не работает
По умолчанию все файлы изображений открываются через стандартное приложение «Фотографии». Эта программа разработана для комфортного и быстрого просмотра фото и картинок на компьютере, планшетах, смартфонах и других мобильных устройств. И если на планшетном компьютере приложение работает корректно, то на компьютере с операционной системой Windows 10 долго открываются фотографии, или приложение не запускается вовсе.
Почему же приложение фотографии Windows 10 не работает? Причин может быть несколько, и пока разработчики работают над исправлением данной ошибки, мы попробуем решить проблему доступными способами.
Не работают стрелки для переключения фотографий (РЕШЕНО)
В Windows по умолчанию программой для просмотра изображений является приложение «Фотографии». У этого приложения много функций, но нет самой востребованной и интуитивной — перелистывания фотографий стрелками клавиатуры либо стрелками на экране. Чтобы перейти к следующей фотографии, нужно вернуться в менеджер файлов и дважды кликнуть по файлу другого изображения — это очень неудобно.
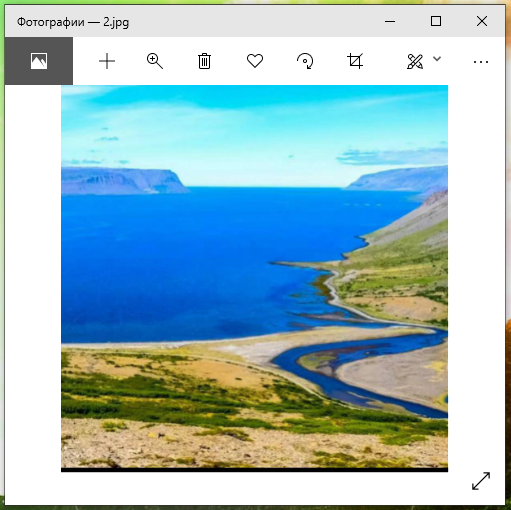
В этой инструкции я покажу, как просматривать изображения с помощью стрелок, как переключаться между изображениями не закрывая фотографии.
К сожалению, в современном Windows по умолчанию не установлены программы для полноценного просмотра коллекции фотографий, поэтому нам нужно установить FastStone Image Viewer.
FastStone Image Viewer — это быстрый, стабильный, удобный для пользователя браузер, конвертер и редактор изображений. Он имеет множество функций, которые включают просмотр изображений, управление, сравнение, удаление эффекта красных глаз, отправку по электронной почте, изменение размера, обрезку, ретуширование и настройку цвета. Его инновационный, но интуитивно понятный полноэкранный режим обеспечивает быстрый доступ к информации EXIF, браузеру миниатюр и основным функциям через скрытые панели инструментов, которые появляются, когда ваша мышь касается одного из четырёх краёв экрана.
В этой программе нет рекламы и нет шпионских программ. Она бесплатная для домашних пользователей.
Установка выполняется очень просто.
После установки, при двойном клике на изображение вам будет предложено выбрать программу, которой вы хотите открывать фотографии и картинки:
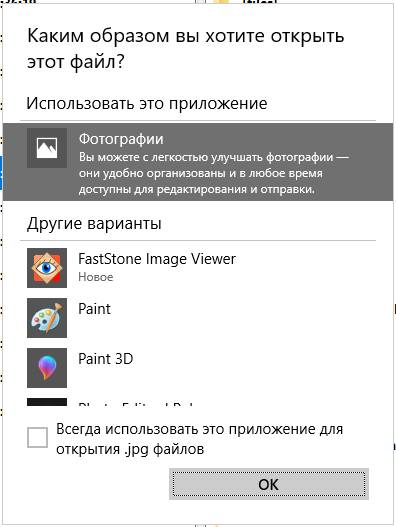
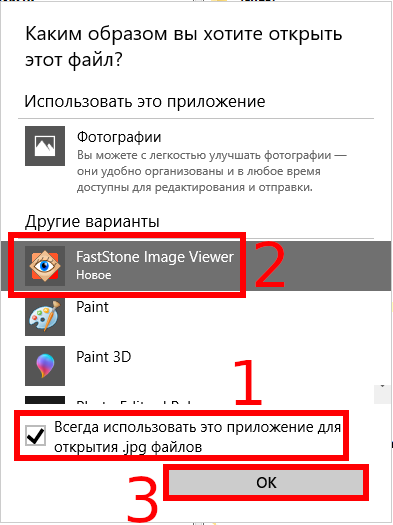
Теперь переключатся между фотографиями можно стрелками на клавиатуре, а также прокручивая колесо мышки.
Если вы наведёте курсор вверх экрана, то будет выведена область с миниатюрами предыдущих и последующих изображений — кликнув на любое привью можно быстро перейти к любой другой фотографии:
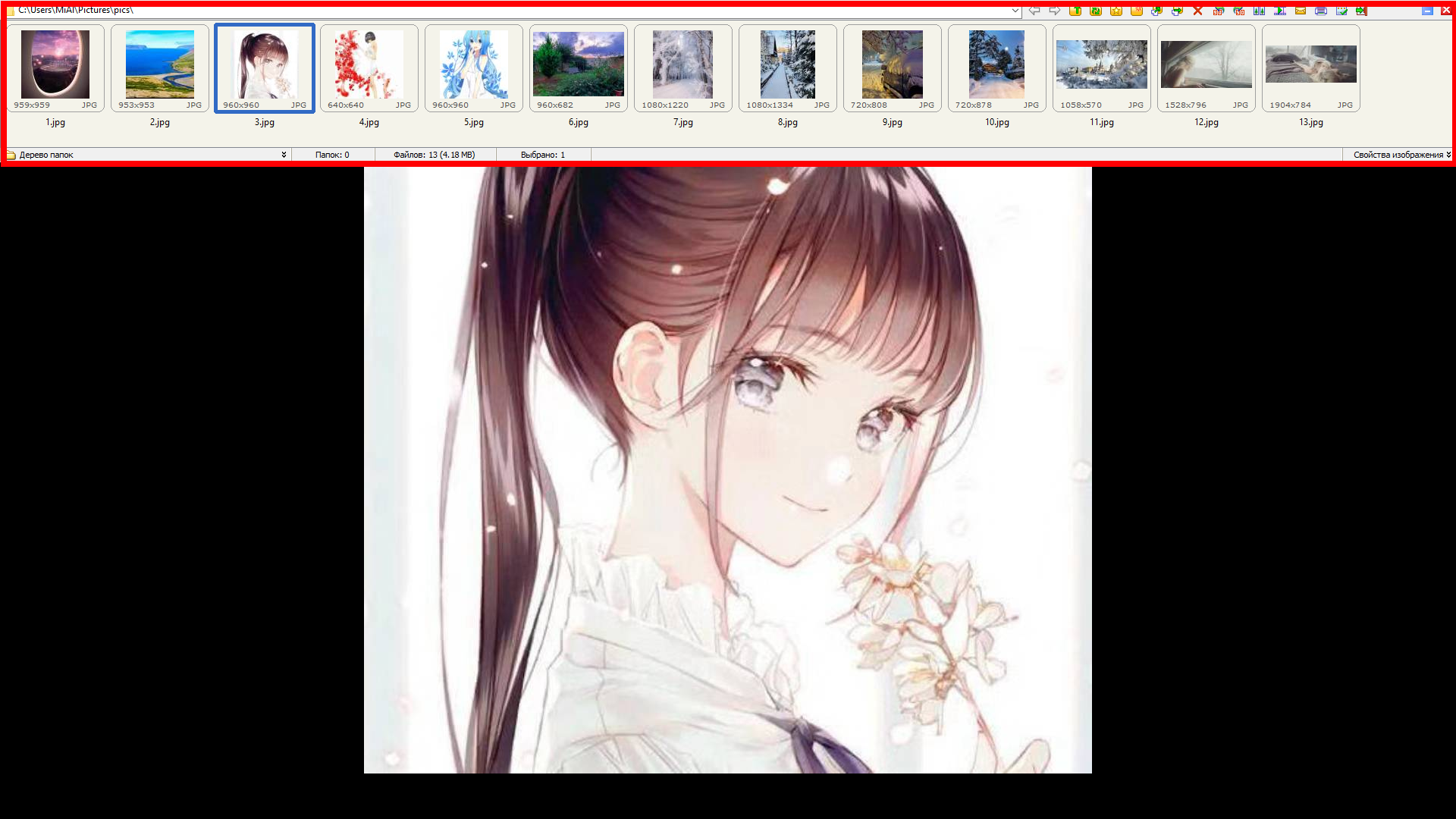
Если навести курсор мыши в правую часть экрана, то будут показаны метаданные текущего файла, то есть информация EXIF:

Если переместить курсор в левую часть экрана, то вы сможете увидеть функции для изменения и обработки изображения:

При перемещении курсора в нижний левый угол вы увидите функции просмотра изображения и слайдшоу:
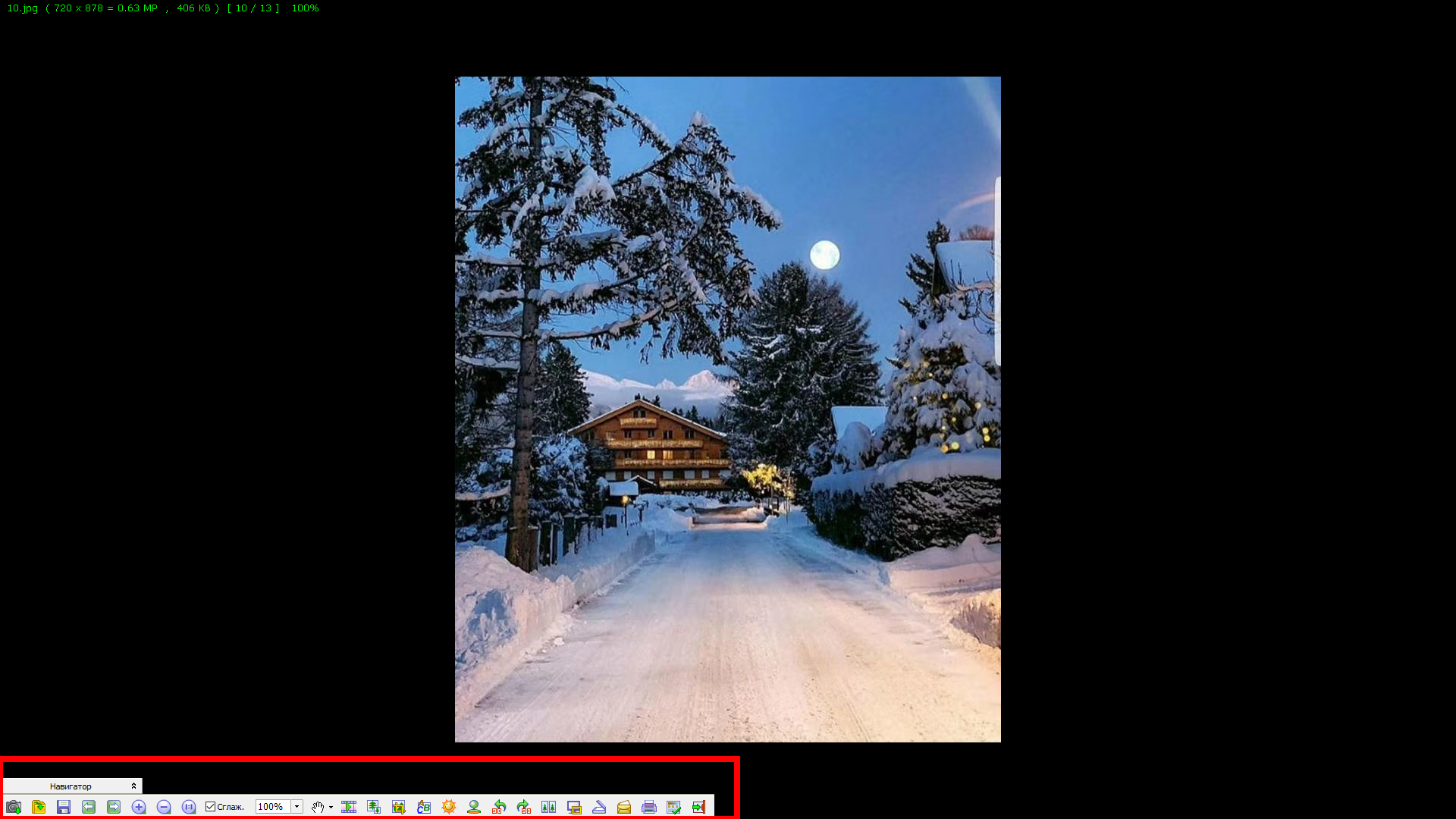
Если вам нужна панель задач, то переместите курсор в нижний правый угол.
Итак, в этой инструкции мы узнали, как переходить к следующей фотографии стрелками. А теперь ещё несколько слов о FastStone Image Viewer. У этой программы много функций, но она простая в использовании — можно разобраться интуитивно, кликая на иконки разных меню этой программы.
Как исправить проблемы с приложением Photos в Windows 10
Если у вас возникнут проблемы с приложением Windows 10 Photos, мы подготовили несколько решений, которые должны сделать вашу жизнь проще.
С тех пор, как Microsoft представила новое приложение Photos вместе с Windows 10, пользователи находят странным привыкать к новому приложению вместо стандартного Photo Viewer.
Кроме того, новое приложение также создало множество проблем для пользователей, что делает его еще менее привлекательным.
Итак, если вы недавно столкнулись с какой-либо проблемой с приложением Windows 10 Photos, просто продолжайте читать эту статью для потенциальных решений.
Как я могу исправить проблемы приложения «Фото» в Windows 10? Вы можете быстро исправить проблемы приложения «Фото 10», обновив приложение «Фото».
Большинство проблем вызвано устаревшими версиями приложения. Если этот метод не может решить проблему, запустите средство устранения неполадок приложения Магазина Windows и восстановите пакет приложения.
Для получения подробных инструкций выполните действия, перечисленные ниже.
Как исправить проблемы с приложением Photos в Windows 10
Если у вас возникнут проблемы с приложением Windows 10 Photos, мы подготовили несколько решений, которые должны сделать вашу жизнь проще.
С тех пор, как Microsoft представила новое приложение Photos вместе с Windows 10, пользователи находят странным привыкать к новому приложению вместо стандартного Photo Viewer.
Кроме того, новое приложение также создало множество проблем для пользователей, что делает его еще менее привлекательным.
Итак, если вы недавно столкнулись с какой-либо проблемой с приложением Windows 10 Photos, просто продолжайте читать эту статью для потенциальных решений.
Как я могу исправить проблемы приложения «Фото» в Windows 10? Вы можете быстро исправить проблемы приложения «Фото 10», обновив приложение «Фото».
Большинство проблем вызвано устаревшими версиями приложения. Если этот метод не может решить проблему, запустите средство устранения неполадок приложения Магазина Windows и восстановите пакет приложения.
Для получения подробных инструкций выполните действия, перечисленные ниже.
Решение проблемы с просмотрщиком Windows
На сайте майкрософт я нашёл решение данной проблемы, хотя, признаюсь, пришлось покопаться. И вот как можно данную проблему решить:
Нажимаем на Поиск и вбиваем фразу Настройка разрешения экрана.
(В Windows 10 если не сработает, сюда можно перейти через Параметры > Дисплей > Дополнительные параметры дисплея>Свойства видеоадаптера). Ну, или просто правой кнопкой мыши щёлкнуть по рабочему столу и выбрать Разрешение экрана, если такой пункт там будет.
И переходим в соответствующее окно:
Выбираем Дополнительные параметры
Здесь вкладка Управление цветом и кнопка Управление цветом
После этого меняем вот это (настройка по умолчанию):
На это:
Если вдруг у вас нет такого профиля, скачать нужный файлик можно здесь и добавить этот профиль. Но обычно этот профиль есть у всех.
Нажимаем везде ОК, Закрыть и т.п., далее проверяем, как у нас открываются проблемные файлы.
И для чистоты эксперимента смотрим фотку, которая не открывалась на самом первом слайде (можете сравнить имя файла в шапке):
Если вы видите фото моей кошки Муси, то всё получилось ![]()
Внимание!
Может быть такое, что вы профиль поменяли, но проблемные файлы так и не открываются. В этом случае убедитесь, что вы закрыли все-все-все окна просмотрщика Windows. Попробуйте перезагрузить компьютер.
Если и после этого файл не открывается, то, возможно, есть проблема в самом файле.
Например, файл был повреждён, либо было указано неправильное расширение. Например, файл .jpg сохранили, как .png. Или в имени файла .jpg, а это на самом деле .webp (буквально на прошлой неделе сталкивались с таким).
Но, в целом, способ вполне пригодный для лечения проблемы с «нехватой памяти» просмотрщика Windows.
Теги:
Другие статьи в разделе:
Ошибка сетевого принтера Windows 10
Ошибка встроенного в Windows просмотрщика фотографий
Нет звука в конференции Zoom. Что делать?
Крякозябры или иерогифы в Microsoft Outlook (решено)
Svchost.exe грузит систему (решено)
Как бороться с рекламными вирусами?
Как проверить файлы на вирусы онлайн
Как бороться с зависающим сканером на МФУ Canon в среде Windows 8
Решаем проблему: «Видеодрайвер перестал отвечать и был успешно восстановлен»
Как восстановить пользовательский профиль?
Как восстановить данные на жестком диске?
Не работает Print Screen. Что делать?
Как бороться с зависающей службой печати на сервере терминалов
Что делать, если не удаётся зайти в ВКонтакте или Одноклассники.
Как вылечить и защитить компьютер от вирусов
Как лечить вирус-вымогатель?
Способ 3 — Как вернуть стандартный просмотрщик изображений с помощью приложения.
Поскольку способы выше работают при условии что в системе есть файл библиотеки динамической компоновки shimgvw.dll. Еще один способ вернуть средство просмотра фотографий, с помощью отдельного приложения которое уже включает в себя нужную библиотеку если ваша по какой либо причине, повреждена.
Оригинальный просмотрщик картинок в Windows — это не совсем обычное приложение. Расположено оно в библиотеке shimgvw, следовательно и запустить его напрямую нельзя — нужен как минимум rundll32.
Чтобы сделать загрузчик не нужно ничего кроме небольшого числа функций WinAPI, получилось мини-приложение не требующее установки, которое включает в себя две библиотеки shimgvw.dll из Windows 7 и XP SP3, с размером всего 502 килобайта. На выходе получаем независимый просмотрщик картинок, который можно записать на флешку и всегда иметь под рукой.
Шаг 1: Загрузите мини приложение: Средство просмотра изображений для Windows 10.
Шаг 2: Распакуйте полученный архив Sredstvo_prosmotra_fotografij.zip в любое место, я скопирую содержимое архива в корневую директорию диска С:\.
Шаг 3: Теперь, откройте папку с изображениями, кликните на одном из них правой кнопкой мыши и выберите «Открыть с помощью» → «Выбрать другое приложение».
Шаг 3: В окне запроса «Каким образом вы хотите открыть этот файл» прокрутите список в самый низ и нажмите ссылку «Еще приложения».
Шаг 4: В следующем окне, установите флажок для «Всегда использовать это приложение для открытия файла jpg» и нажмите ссылку «Найти другое приложение на этом компьютере».
Шаг 5: Теперь перейдите в папку где вы распаковали загруженный архив (я поместил содержимое архива в корень диска С:\Sredstvo_prosmotra_fotografij), выберите файл «Средство просмотра изображений» и нажмите кнопку «Открыть».
Все! Просмотрщик работает!
Приложение Microsoft Photos отсутствует в Windows 10
Приложение «Фото» в Windows 10 – это не только средство просмотра изображений, но и базовое программное обеспечение для редактирования изображений, которое предлагает инструменты для создания фильмов и создания альбомов. Вы даже можете добавить 3D-эффекты, такие как бабочки, лазеры, взрывы и многое другое. Итак, когда приложение исчезнет и вы больше не сможете получить к нему доступ, попробуйте сделать следующее.
- Восстановите или сбросьте приложение Photo
- Запустите средство устранения неполадок приложений Магазина Windows.
- Очистите кеш Microsoft Store.
- Попробуйте повторно зарегистрировать приложение «Фото».
- Попробуйте переустановить приложение “Фото”.
- Используйте альтернативное программное обеспечение.
Давайте рассмотрим вышеупомянутые методы более подробно.
1]Восстановите или сбросьте настройки приложения “Фото”
Во-первых, отремонтируйте, а если это не сработает, сбросьте приложение Photo и посмотрите, поможет ли это вам.
Вы получите этот вариант здесь –
- Откройте Настройки> Приложения> Приложения и функции.
- Найдите Фотографии Microsoft app и щелкните ссылку Дополнительные параметры.
2]Запустите средство устранения неполадок приложений Магазина Windows.
Средство устранения неполадок приложений Магазина Windows решает многие известные проблемы приложений, которые могут препятствовать их правильной работе в Windows. Запустите его, чтобы устранить проблему.
3]Очистить кеш Microsoft Store
Вы вручную очищаете кеш для Microsoft Store с помощью встроенного инструмента командной строки (WSReset.exe) и смотрите, работает ли это.
4]Попробуйте повторно зарегистрировать приложение “Фото”.
Откройте Windows PowerShell с помощью Cortana или Windows Search.
Щелкните правой кнопкой мыши Windows PowerShell и выберите Запустить от имени администратора.
Введите следующую команду и нажмите клавишу Enter:
Get-AppxPackage -allusers Microsoft.Windows.Photos | Foreach {Add-AppxPackage -DisableDevelopmentMode -Register "$($_.InstallLocation)AppXManifest.xml"}
Разрешить команде выполнить свое действие.
Закройте Windows PowerShell.
5]Попробуйте переустановить приложение “Фото”.
В настройках Windows 10 нет возможности удалить приложение Microsoft Photos.
Чтобы удалить его, вам нужно будет использовать команду PowerShell, а затем переустановить его снова с помощью PowerShell (убедитесь, что вы вошли в Windows 10 с администратором) или непосредственно из Microsoft Store.
Попробуйте переустановить его прямо из Microsoft Store.
Кроме того, наше бесплатное программное обеспечение 10AppsManager позволит вам легко удалять и переустанавливать приложения Магазина Windows.
Используйте это и посмотрите.
6]Используйте альтернативное программное обеспечение
В качестве альтернативы вы можете использовать стороннее приложение Free Image and Photo Viewer.
Надеюсь, это поможет!
Чем смотреть фотографии на Windows 10
Все вышеперечисленные способы в нашем случае нам не помогли. К счастью, данное стандартное приложение – не единственное, при помощи которого можно просматривать изображения.
Специалисты могут использовать привычные программы для упорядочивания фотографий и просмотра фотографий. В нашем же случае будет достаточно вернуть привычный классический «Просмотр фотографий Windows».
Но что делать, если такой программы больше нет? Ее можно вернуть достаточно легко.
Для этого скопируйте данный код и вставьте в окно PowerShell, запущенное от администратора.
После этого на компьютере появится классическое приложение.
Удаление с последующей установкой
Приложение не удаляется через графический интерфейс. Откройте PowerShell (в режиме администратора). Доступ к программному инструменту — через меню, открываемое щелчком правой кнопки мыши по кнопке «Пуск».
Не рекомендую применять Командную строку, PowerShell, равно как и Терминал (в Линуксе) пользователям, не обладающим базовыми знаниями об инструментах. В отличие от графического интерфейса информация о производимых действиях или их последствиях не выводится или отображается в формате, понятном только опытным пользователям.
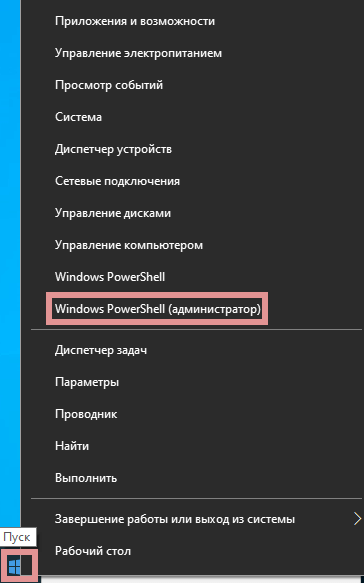
Команда (повторная установка):
Альтернативный вариант: из Microsoft Store. Не всегда поможет.
Не открываются фотографии на Windows 10
Корпорация Майкрософт пришла к выводам, что стандартное средство просмотра фотографий устарело и не подходит для использования на устройствах с наличием сенсорного управления. Обновленное приложение для просмотра фотографий позволяет не только просматривать изображения, но и редактировать и применять различные фильтры.
Данная статья расскажет что делать в первую очередь, когда не открываются фотографии на Windows 10. Приложение фотографии может не работать по множеству различных причин. Но способы устранения проблемы являются универсальными для всех приложений с Microsoft Store. Обычно сброс настроек и переустановка приложения решает проблему запуска, но при необходимости можно перерегистрировать приложение фотографии в Windows 10.



![Что делать, если приложение microsoft photos исчезло [полное исправление]](http://mpshes.ru/wp-content/uploads/e/8/c/e8cacdbbe7940b6a5b73addf23c652f2.jpeg)


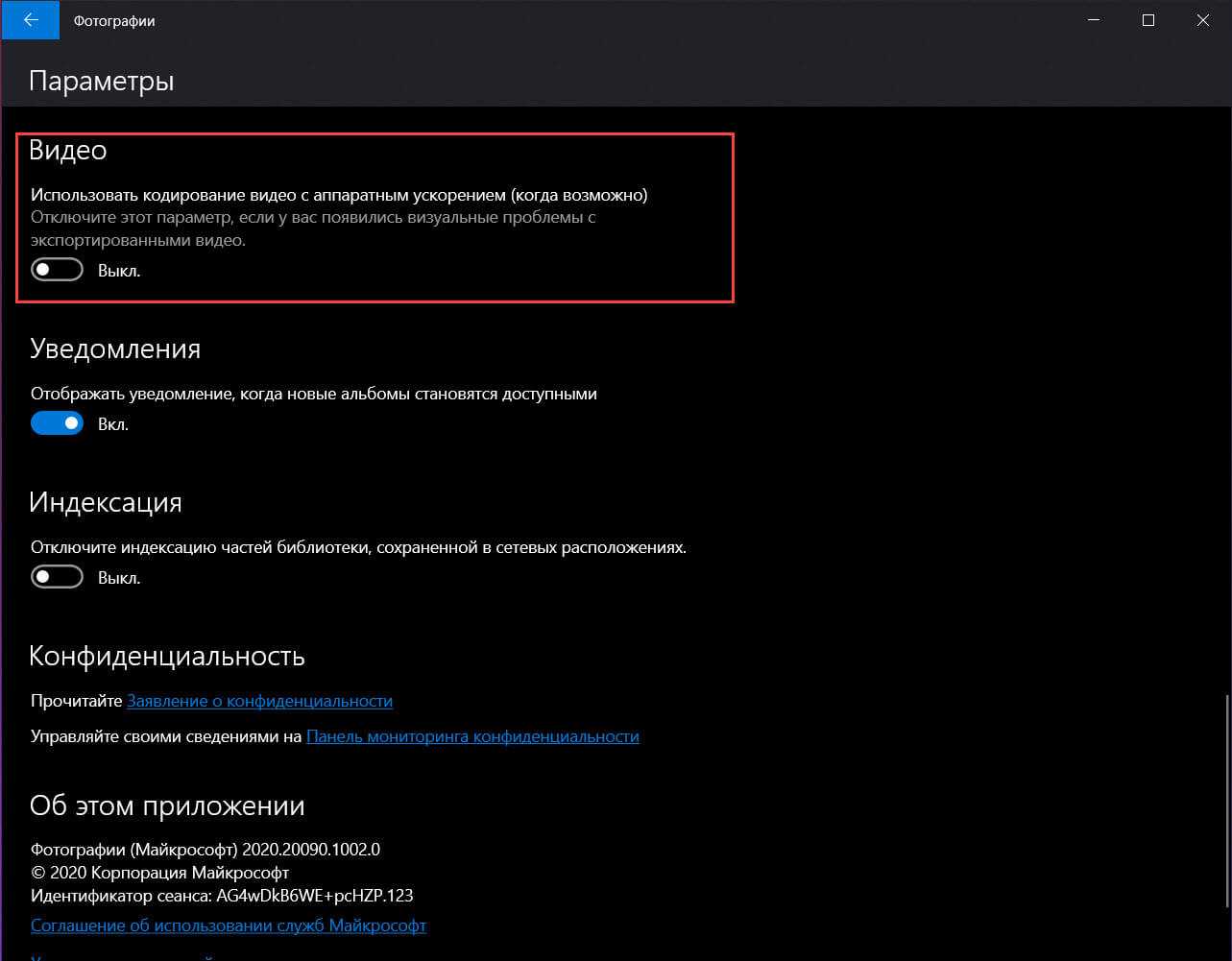
![Что делать, если приложение microsoft photos исчезло [полное исправление]](http://mpshes.ru/wp-content/uploads/b/9/a/b9a01b6f40e7ede9f0df03c4fb98e5b0.jpeg)






![10 способов исправить неработающее приложение "фото" в windows 11 [2022]](http://mpshes.ru/wp-content/uploads/4/0/b/40bcbe58337d2447e29c05fffaa431b2.png)