XnView
Еще один бесплатный просмотрщик фото для Windows, который также будет работать на Mac OS и Linux. Приложение вышло еще в 1998 году, но до сих пор поддерживается разработчиками и обновляется — хотя по устаревшему дизайну интерфейса так не скажешь.
В XnView можно просматривать изображения в окне и полноэкранном режиме, создавать слайд-шоу и открывать видеофайлы. Также программа поддерживает анимированные GIF-файлы и многостраничные изображения. Среди необычных функций: доступ к информации EXIF и IPTC и возможность подсчитать количество цветов в картинке. Редактировать фото тоже можно: есть кнопки для кадрирования, поворота, преобразования цветов, добавления текста и эффектов.
ФотоГалерея
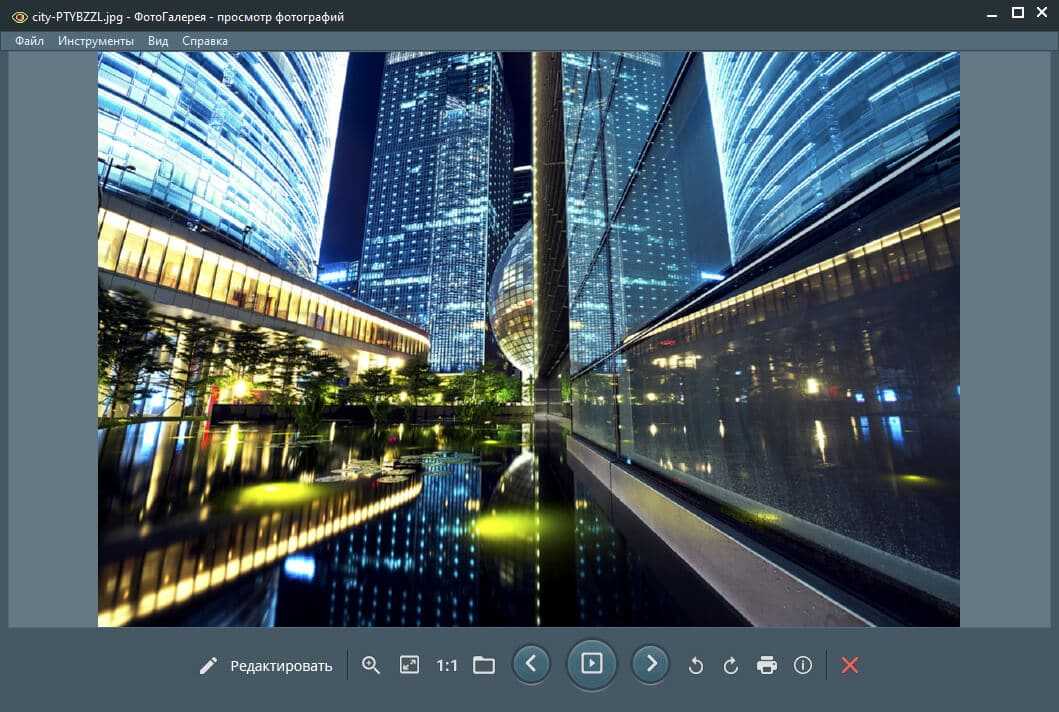
Программа полностью на русском языке, создана AMS Software. Она отличается всеядностью к обрабатываемым форматам, легко загружает JPG, PNG, BMP, GIF, RAW, CR2. Требует минимум ресурсов компьютера и практически моментально отображает любые картинки даже в высоком разрешении. За все время использования не было замечено лагов и глюков. Помимо обычного просмотра, утилита предлагает и базовые возможности по изменению фотографий.
Ashampoo Photo
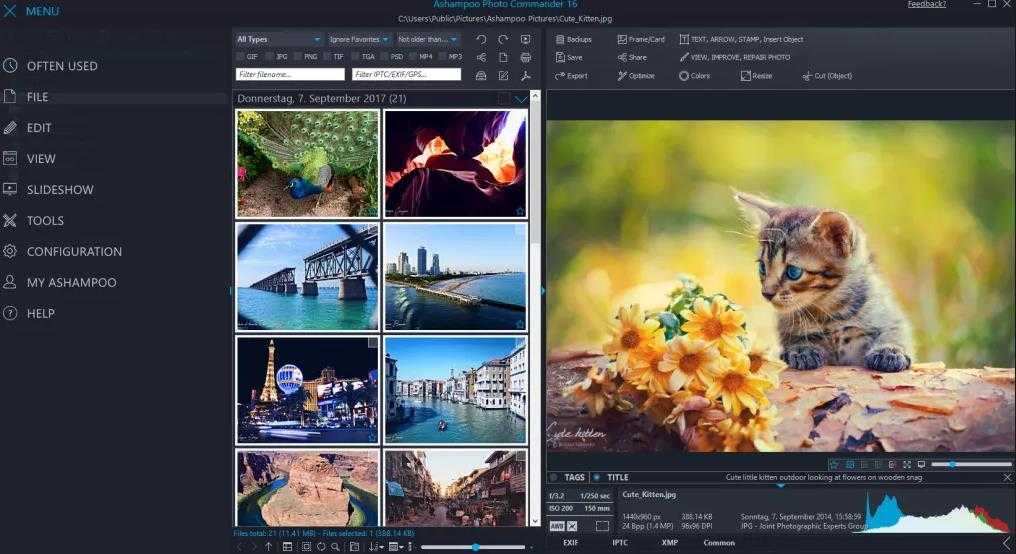
Предлагает не только просмотр картинок, но и их базовую обработку. Присутствует и функция конвертирования. Единственное ограничение – необходимость авторизации. Чтобы начать пользоваться всеми преимуществами просмотрщика, нужно подтвердить регистрацию на почте.
ACDSee
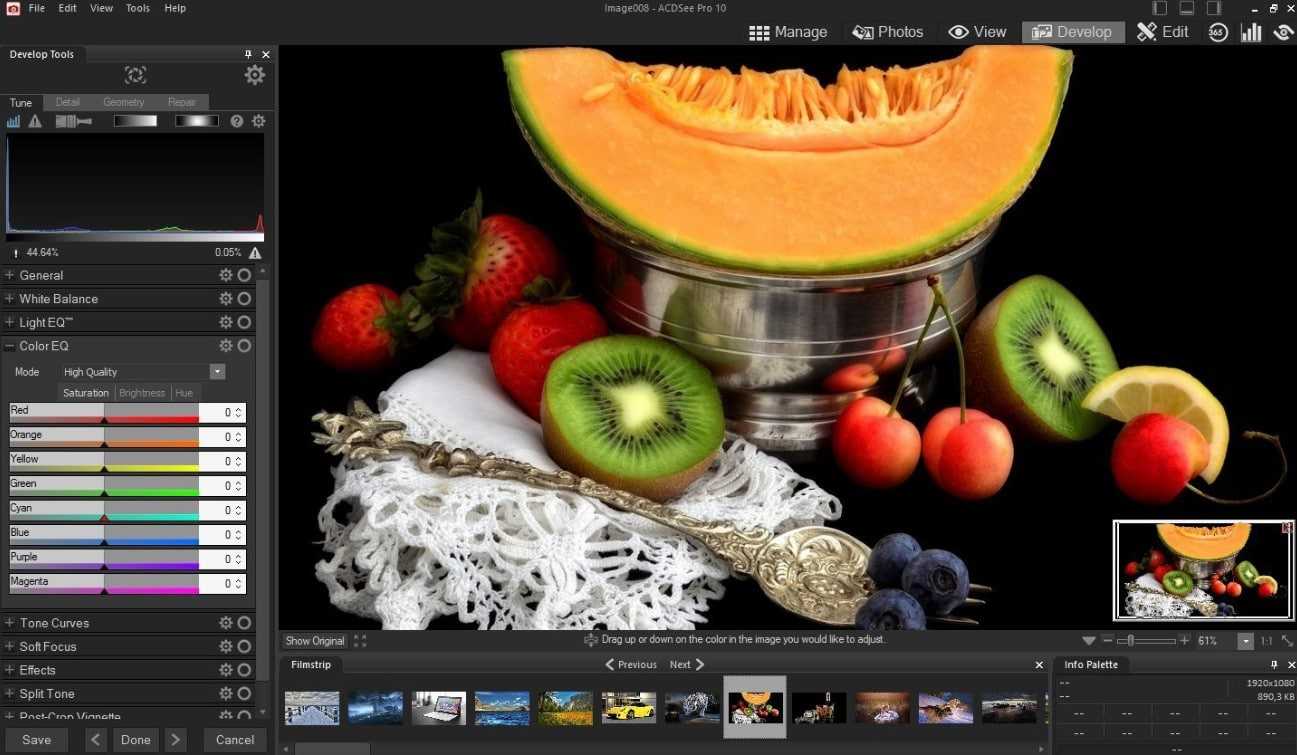
Тем, кто не знает, как открыть файл jpg на компьютере или другой формат изображения, стоит начать свой путь знакомства с фото с программы ACDSee. Перед нами специализированный браузер изображений, который выбрали миллионы пользователей. Любовь к приложению обусловлена высокой скоростью работы, обилием параметров печати, доступным интерфейсом даже для новичков и наличием всех необходимых функций.
Особенности средства просмотра изображений ACDSee:
STDU Viewer

Это программа для просмотра изображений и работы с другими форматами электронных документов. С ее помощью можно печатать или просто смотреть DjVu, PDF, CBR, PSD и даже форматы с многостраничной разметкой, вроде TIFF, TXT, EMF. Универсальное программное обеспечение сможет собой покрыть много сфер жизнедеятельности активного пользователя.
Carambis PhotoTrip
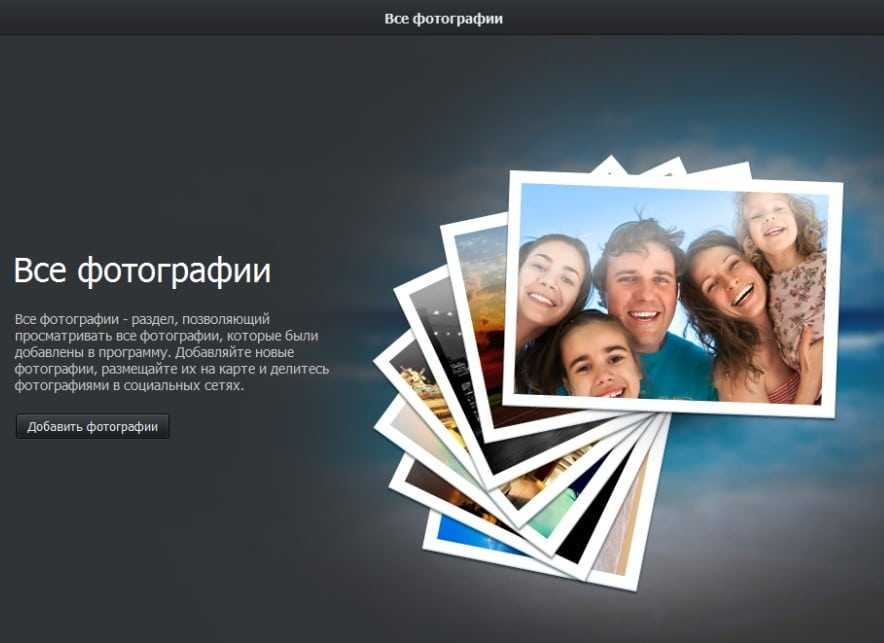
Последнее приложение для просмотра фото на компьютере не значит худшее. В нем удачно совмещены преимущества других лучших программ данной ниши. Помимо приятного интерфейса и оформления, пользователям нравится наличие уникальных функций, вроде прямой публикации фото в социальные сети. Помимо просмотра, доступно и редактирование документов.
Что бросается в глаза:
Рicasa
Одна из старейших и популярных программ для работы с фотографиями — Picasa была создана аж в 2002 году. Потом приложение выкупила Google, а в 2016 году прекратила его поддержку — теперь компания предлагает пользователям использовать Google Фото, куда портировались все изображения из Picasa. Тем не менее, Пикаса все еще без проблем работает на современных компьютерах с Windows 10.
В утилите есть инструменты для просмотра и простого редактирования изображений: кадрирование, ретушь, создание коллажей, добавление эффектов. Фото можно отправлять по почте прямо из приложения. Просмотр файлов доступен в полноэкранном режиме и в виде слайд-шоу. Однако программа не отображает анимацию в формате GIF.
Как вернуть Windows Photo Viewer
Чтобы вернуть Windows Photo Viewer после свежей установки Windows 10, нужно сохранить следующий текст в файле с расширением «.reg»:
Затем двойным щелчком на этом файле нужно импортировать его в реестр Windows. При определённых настройках система запросит у вас подтверждения на запуск файла:
Если вы подтвердите запуск, то вы увидите окно системы контроля учётных записей, подтверждающих запуск редактора реестра:
Если вы утвердительно ответите и тут, тогда вы увидите запрос на добавление данных, содержащихся в файле, в системный реестр:
После подтверждения вы получите уведомление об успешном добавлении данных:
После этого вы сможете вновь пользоваться Windows Photo Viewer, однако тут есть подвох – для каждого типа графического файла вам нужно будет вручную выбрать Windows Photo Viewer в качестве программы по умолчанию.
Для этого кликните правой клавишей на нужном файле, выберите в меню пункт «Открыть с помощью», и далее «Выбрать другое приложение». После этого выберите Windows Photo Viewer в качестве приложения по умолчанию:
Это нужно будет повторить для всех остальных типов файлов, которые вы хотите просматривать при помощи Windows Photo Viewer.
Чистая установка виндовс
Способ 1. Реестр — наше всё
Переходим в командную строку для работы с деревом данных.
Далее вводим без кавычек в строке
Обратите внимание, что указано только 2 расширения, добавим все необходимые:
Два раза левым кликом по созданной позиции, в поле «Значение» введите сохраняя синтаксис:
Мы создали параметр только по 1-ой позиции, тоже проделаем для остальных расширений, изменяя лишь имя параметра:
Закрываем реестр и переходим
Переходим в папку с изображениями для выбора стандартной программы просмотра (далее будет значение — view) фотографий (также будет по тексту фигурировать foto) window’s 10 и кликом ПКМ на любой файл, выбираем в контекстном меню:
Таким образом, мы показали, как восстановить старый просмотр фотографий window’s, а также назначили его по умолчанию в виндовс 10, далее о других доступных способах.
Способ 2. ПО Winaero Tweaker
Чтобы активировать стандартный просмотрщик фотографий в windows 10 не обязательно использовать системный реестр, тем более что манипуляции с ним рекомендуется делать только опытным пользователям, ну или прежде, сделав точку восстановления, так как же вернуть? Альтернатива есть всегда, в помощь небольшая программка — Winaero Tweker, скачать рекомендуем с официального ресурса http://winaero.com/download.php?view.1796, лицензия free, единственным минусом может показаться только то, что она не русифицирована, ниже подробнее. У нас версия 0.7.0.0 – установка не требует особых знаний и усилий.
На втором шаге выбор: полная установка или portable (переносная, лишь с извлечением файлов), мы выбрали – 2-ой.
Переходим в указанную при распаковке директорию и запускаем программу, при первом запуске, может открыться окно с лицензионным соглашением, жмите «I AGREE».
Вот так за несколько минут вы сможете в windows 10 самостоятельно настроить просмотр фотографий, как в привычной windows версии 7.
Как вернуть Windows Photo Viewer в Windows 10
Начиная с Windows 10, за открытие файла с изображением отвечает уже не Windows Photo Viewer. Вам предлагают новую программу, Microsoft Photos, в которой полно проблем с быстродействием и надёжностью.
И хотя Windows Photo Viewer ушёл в отставку, это всё же простая и небольшая программа для просмотра цифровых фото на ПК. В отличие от Microsoft Photos, Windows Photo Viewer работает быстрее и облегчает просмотр фотографий, хранящихся у вас на локальных носителях.
Если вы обновляли систему с Windows 7 или 8, тогда вам будет легко вернуть назад Windows Photo Viewer – нужно лишь сменить настройки приложений по умолчанию.
Для этого в меню Пуск выберите Параметры > Приложения > Приложения по умолчанию, и выберите для просмотра фотографий Windows Photo Viewer.
После выхода из меню настроек фотографии можно будет просматривать при помощи Windows Photo Viewer. Но это сработает, только если вы обновились с Windows 7 или 8, и не устанавливали систему с нуля.
Если вы ставили Windows 10 с нуля, вам нужно прописать определённые настройки в реестре Windows.
ACDSee
ACDSee – широко известная и популярная программа для открытия фото. Как и предыдущие, она порадует пользователей быстродействием. К преимуществам также можно отнести простой интерфейс и возможность открывать файлы всех графических расширений. Главная особенность ACDSee в обширных настройках печати
Поэтому на данный софт стоит обратить внимание тем, кто часто распечатывает снимки дома
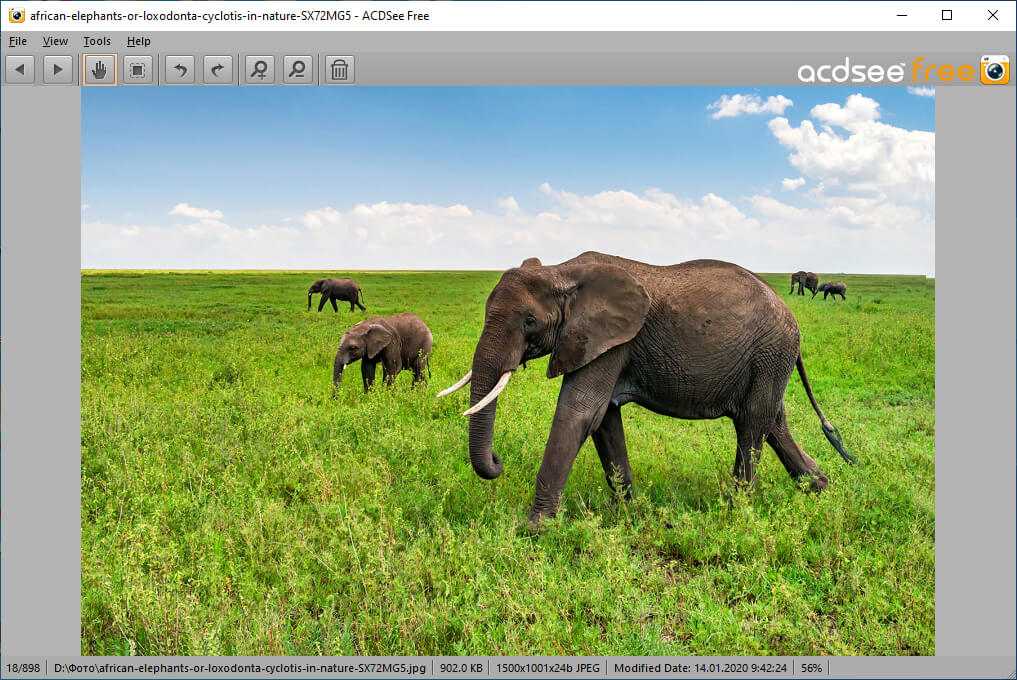
Вьюер также включает самые простые опции редактирования фото: накладывание эффектов, обрезка, поворот и др. Чтобы получить больше функций можно установить ACDSee Pro, однако он является платным, причём достаточно дорогим – 5000 р.
Сделать Средство Просмотра Фотографий приложением для изображений по умолчанию
Есть два способа сделать его средством просмотра изображений по умолчанию. Первый способ очень простой. После активации «Средства просмотра фотографий» вы можете открыть любое изображение и указать Windows Photo Viewer в диалоговом окне «Открыть файл». Другой метод связан предполагает использование «Параметров» Windows 11.
Метод 1 — Использование проводника
- Откройте проводник (нажмите Win + E).
- Дважды щелкните любой файл с расширением PNG. Теперь вы увидите следующий диалог.
- Щелкните элемент Windows Photo Viewer в списке доступных приложений.
Установите флажок «Всегда использовать это приложение для открытия файлов .png» и нажмите «ОК». - Повторите шаги 1-2 для jpg, jpeg, bmp и любых других типов файлов изображений, которые необходимо открыть с помощью классического приложения Photo Viewer.
Готово! Средство просмотра фотографий Windows теперь установлено в качестве программы по умолчанию для всех типов изображений, которые вы открывали вручную.
Кроме того, вы можете использовать приложение «Параметры» для того же.
Способ 2 — приложение «Параметры»
- Откройте Параметры Windows, нажав Win + I или любым другим способом.
- Нажмите «Приложения» слева.
- Справа, нажмите на Приложения по умолчанию на правой панели.
- Прокрутите список установленных приложений до «Средство просмотра фотографий» и щелкните по нему.
- На следующей странице установите его как приложение по умолчанию для каждого из перечисленных типов файлов.
Это полностью активирует Windows Photo Viewer в Windows 11. На этом можно было бы остановиться, но можно сделать еще кое-что.
Добавить Предварительный просмотр в контекстное меню изображений в Windows 11
Если вы помните, в классическом приложении «Просмотр фотографий» в Windows 7 была команда «Предварительный просмотр» для изображений. Контекстное меню вызывает следующую команду:
Самое удобное в этом контекстном меню то, что команда работает, даже если в качестве средства просмотра изображений установлено другое приложение. Например. у вас может быть приложение «Фотографии» по умолчанию для открытия изображений, а контекстное меню «Предварительный просмотр» всегда будет открывать выбранное изображение в средстве просмотра фотографий Windows.
Звучит неплохо, правда?
Чтобы добавить Предварительный просмотр в контекстное меню изображений в Windows 11, выполните следующие действия.
- Загрузите ZIP-архив по этой ссылке.
- Распакуйте два REG файла в любой каталог по вашему выбору.
- Откройте файл Add Image Preview.reg.
- Подтвердите добавление изменений в реестр.
Теперь щелкните любое изображение правой кнопкой мыши и выберите в контекстном меню Показать дополнительные параметры> Предварительный просмотр изображения. Это откроет изображение в классическом средстве просмотра фотографий Windows.
Скачанный вами ZIP-архив также содержит файл отмены изменений, называется Remove Image Preview.reg. Вы можете дважды щелкнуть в любой момент, чтобы удалить недавно добавленную опцию «Предварительный просмотр» из контекстного меню.
Вот как включить Средство Просмотра Фотографий в Windows 11.
Узнавайте о новых статьях быстрее. Подпишитесь на наши каналы в Telegram и .
Судя по тому, что вы читаете этот текст, вы дочитали эту статью до конца. Если она вам понравилась, поделитесь, пожалуйста, с помощью кнопок ниже. Спасибо за вашу поддержку!
Вы здесь:
Главная страница » Windows » Windows 11 » Как в Windows 11 включить Средство Просмотра Фотографий
ФотоМАСТЕР
ФотоМАСТЕР – это многофункциональный фоторедактор на русском языке с возможностью просмотра. Несмотря на то, что основным назначением софта является именно обработка, встроенный вьюер здесь удобный и продуманный. Можно выбрать папку и листать картинки как стрелочками, так и с помощью наглядных миниатюр.
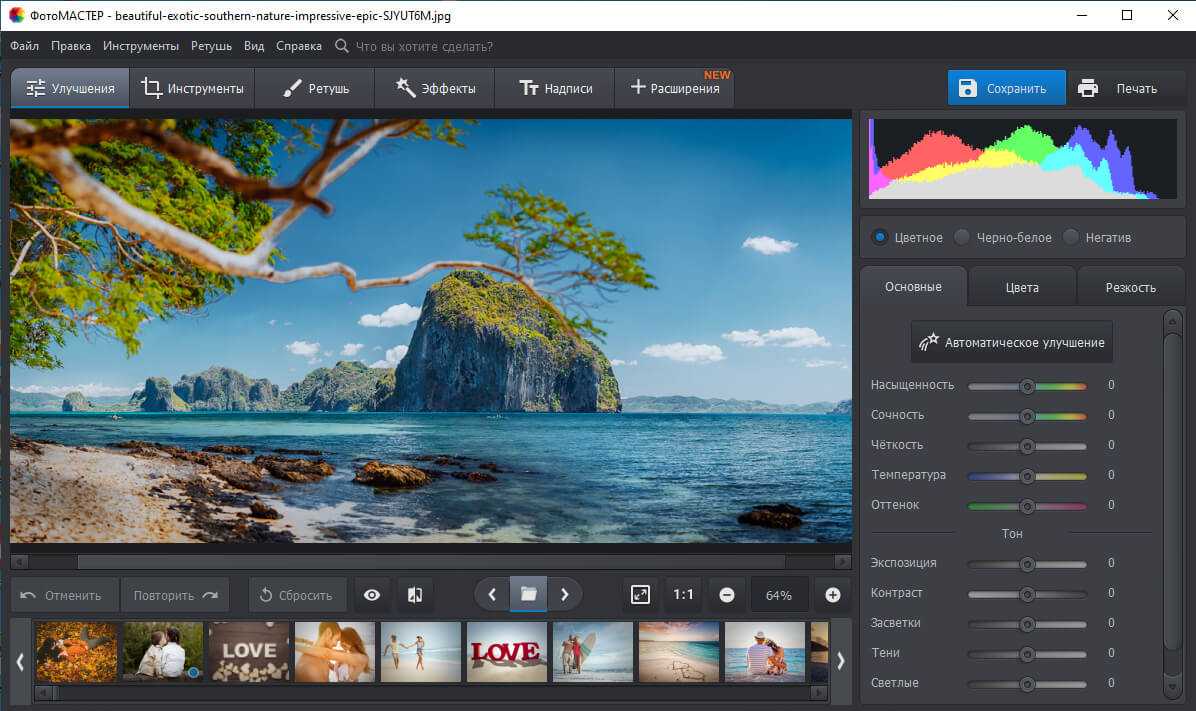
Инструменты редактирования в ФотоМАСТЕРе очень обширные. Здесь есть улучшение настроек качества (экспозиция, насыщенность, контраст, чёткость и т.п.) устранение дефектов (штамп, восстанавливающая кисть, выравнивание горизонта и т.п.), замена фона, эффектное улучшение портрета, наложение фильтров и многое другое.
Cкачайте программу №1 для просмотра фото
Ассоциации приложения Просмотр фотографий Windows
Для использования этого способа нам нужно будет внести некоторые изменения в реестр Windows. В публикации Изменение параметров cистемного реестра Windows данный вопрос был разобран достаточно подробно.
В первую очередь, запускаем утилиту редактора реестра regedit и переходим на следующую ветку:
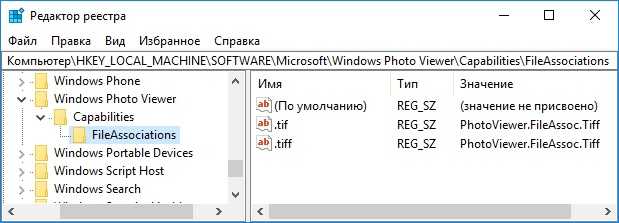
Чтобы не создавать параметры вручную, удобнее воспользоваться готовым reg-файлом, который прописывает в реестр следующие расширения: .jpg ; .jpeg ; .png ; .bmp ; .jpe ; .wdp ; .jfif ; .dib ; .jxr ; .gif Недостающие типы файлов можно добавить любым текстовым редактором по аналогии.
Можно либо самостоятельно создать файл реестра, опираясь на статью Создание reg-файлов. Синтаксис редактирования записей реестра, либо скачать уже готовый файл, прикреплённый к данной статье: photoviewer-associations
Теперь остаётся только запустить получившийся reg-файл и согласиться на внесение изменений в реестр.

Google Фото
Собственно, актуальная замена Picasa и просто хорошее приложение для просмотра фотографий на компьютере. Удобно, что сервис можно использовать одновременно на всех устройствах — смартфоне (в том числе iPhone), планшете, ПК. Достаточно войти в свой аккаунт Google на всех гаджетах и настроить автоматическое сохранение фотографий: тогда все изображения, снятые, например, на смартфон, можно будет открыть с планшета и наоборот.
Приложение можно использовать в онлайн-режиме — через браузер. Фотографии с разрешением до 16 Мп и видео до 1080p HD будут загружаться на облако бесплатно и в неограниченном количестве — а вот место для крупных файлов ограничено 15 Гбайт или тарифом платной подписки.
Фотографии в Google Фото удобно делятся на альбомы по месту съемки и предметам в кадре. Также у приложения есть встроенный редактор для простой коррекции изображений: можно наложить эффект, подправить яркость или обрезать картинку. Еще одна удобная функция — умный поиск по предметам, которые есть на фото. Например, при вводе запроса «кот» сервис выдаст все ваши фото, на которых найдет котов.
Перейти к Google Фото
FastStone Image Viewer
FastStone Image Viewer – приложение для открытия, редактирования и конвертации графических файлов. Пользователям доступна удобная сортировка по папкам, создание визиток и слайд-шоу, добавление вотермарка, пакетная обработка. FastStone умеет взаимодействовать с принтерами и сканерами, пересылать картинки почтой.
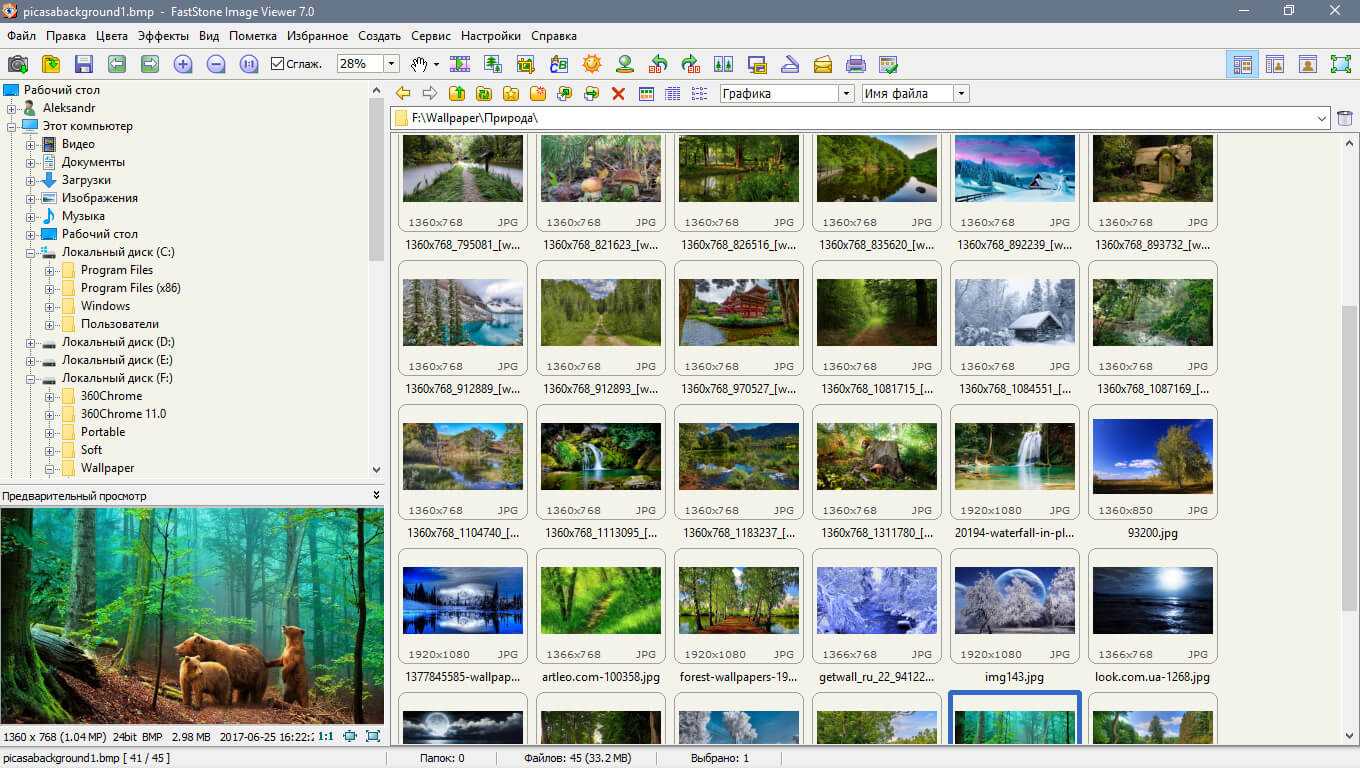
Интерфейс FastStone Image Viewer
Меню софта максимально простое, поэтому разобраться в нём не составит труда. Вьюер поддерживает все графические расширения, включая RAW. Если подключить к нему дополнительные плагины, то он превратится в функциональный фоторедактор.





























