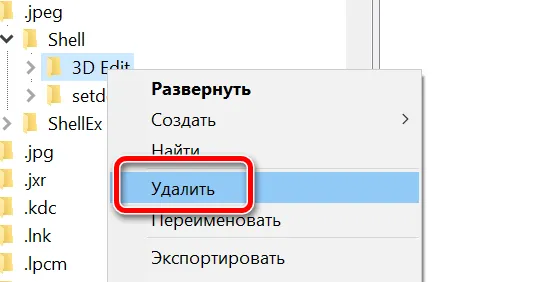Как решить, что Paint 3D не работает?
Обновление за январь 2023 года:
Теперь вы можете предотвратить проблемы с ПК с помощью этого инструмента, например, защитить вас от потери файлов и вредоносных программ. Кроме того, это отличный способ оптимизировать ваш компьютер для достижения максимальной производительности. Программа с легкостью исправляет типичные ошибки, которые могут возникнуть в системах Windows — нет необходимости часами искать и устранять неполадки, если у вас под рукой есть идеальное решение:
- Шаг 1: Скачать PC Repair & Optimizer Tool (Windows 10, 8, 7, XP, Vista — Microsoft Gold Certified).
- Шаг 2: Нажмите «Начать сканирование”, Чтобы найти проблемы реестра Windows, которые могут вызывать проблемы с ПК.
- Шаг 3: Нажмите «Починить все», Чтобы исправить все проблемы.
Сброс приложения Paint 3D
- Откройте «Настройки» -> «Приложения», затем нажмите «Приложения и компоненты», чтобы открыть окно, показанное выше.
- Затем прокрутите вниз до Paint 3D и выберите его.
- Нажмите «Дополнительные параметры», чтобы открыть дополнительные настройки Paint 3D.
- Нажмите кнопку «Сброс».
Сброс приложений сбрасывает их данные. Вот почему кнопка сброса часто используется для исправления неработающих приложений. Этот вариант всегда стоит попробовать, если приложение не запускается.
Очистить кеш Microsoft Store
Сообщение об ошибке «Paint 3D в настоящее время недоступно» также может быть вызвано повреждением кеша Microsoft Store. Сброс кеша магазина также может исправить ошибку.
- Чтобы сбросить кеш Microsoft Store, перейдите в раздел «Поиск», введите «Выполнить» и нажмите клавишу «Ввод».
- Когда появится окно «Выполнить», введите WSReset.exe и нажмите «ОК».
Удаление и повторная установка приложения Paint 3D
Некоторые пользователи Paint 3D подтвердили, что удаление и повторная установка приложения устранили ошибку.
- В том же месте в предложении выше, где вы нашли кнопку «Сброс», вы увидите кнопку «Удалить».
- Нажмите «Удалить», чтобы удалить приложение Paint 3D.
- Если вы хотите переустановить Paint 3D, нажмите кнопку «Пуск», найдите и выберите Microsoft Store.
- Найдите Paint 3D и выберите Получить.
Внимание! При переустановке приложения также удаляется папка проекта Paint 3D. Так что сохраните папку проекта, если хотите что-нибудь в ней сохранить
Совет экспертов: Этот инструмент восстановления сканирует репозитории и заменяет поврежденные или отсутствующие файлы, если ни один из этих методов не сработал. Это хорошо работает в большинстве случаев, когда проблема связана с повреждением системы. Этот инструмент также оптимизирует вашу систему, чтобы максимизировать производительность. Его можно скачать по Щелчок Здесь
Часто задаваемые вопросы
Поврежденный кеш Магазина Windows может быть причиной того, что Paint 3D больше не работает. Итак, вы можете попробовать очистить кеш, чтобы решить проблему с Paint 3D.
- Откройте средство устранения неполадок приложения Магазина Windows.
- Перезапустите приложение Paint 3D.
- Переустановите Paint 3D.
- Очистите кеш Магазина Windows.
Самый простой способ начать — найти модель, которую нужно изменить и настроить в нашей 3D-библиотеке. Просто нажмите кнопку «3D-библиотека» и просмотрите лучшие модели, выбранные нашими сотрудниками, или введите нужную модель в строку поиска. Щелкните плитку, чтобы импортировать 3D-модель в свой проект.
У некоторых пользователей также возникают сбои Paint 3D при попытке экспортировать 3D-модель или сохранить обычный файл PNG. Другие получают сообщения об ошибках, например «Возникла проблема с Paint 3D. Обратитесь к системному администратору для ремонта или переустановки.« Paint 3D в настоящее время недоступен в вашей учетной записи.
Сообщение Просмотров: 285
Возникли проблемы с установкой Paint.net? (Решено)
от sasza
Paint.net — это универсальное приложение для многофункционального, но бесплатного редактора изображений. Если вам нравится приложение Paint в Windows 10, но вы действительно хотите, чтобы у него было немного больше, чем его базовые инструменты для редактирования и рисования, Paint.net — это приложение, которое вы обычно устанавливаете для его замены.
Paint.net пока бесплатный, но находится в активной разработке. Вы можете установить его как настольное приложение или как приложение Microsoft Store, однако, если вы получаете его из Microsoft Store, вам нужно его купить.
Как включить средство просмотра фотографий в windows 10
Многие, кто перешел на операционную систему windows 10, могли заметить что стандартно изображения открываются через Paint, вместо привычной нам программы просмотра фотографий Windows, что довольно-таки неудобно.
Почему разработчики Microsoft решили пойти таким путем детально неизвестно. Paint удобным назвать, ну никак язык не поворачивается. Но выяснилось, что стандартная программа для просмотра фотографий никуда не делась, и по прежнему находится в системе, просто она отключена в реестре.
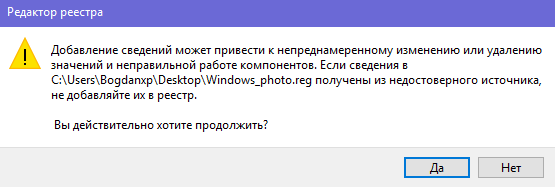
Соглашаемся со внесением изменений нажимая да. После этого средство просмотра изображений уже будет работать.
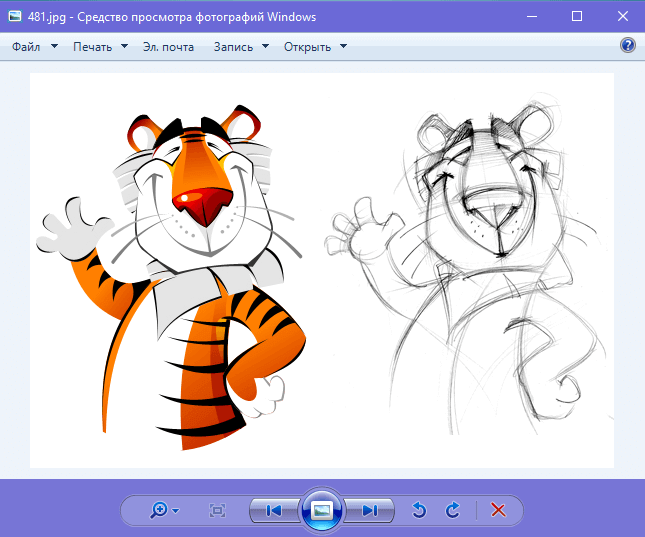
Теперь также рассмотрим как его сделать программой просмотра по умолчанию. По любому картинке кликните правой клавишей мыши и в контекстном меню нажмите «Открыть с помощью» и выберите пункт «Выбрать другое приложение».
В окне выбора нажмите пункт «Еще приложения» и выберите «Просмотр фотографий windows»
Обратите внимание, что внизу должна стоять галочка как на скриншоте ниже
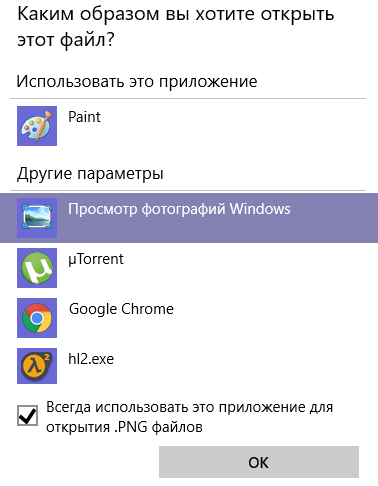
Теперь можно просматривать картинки привычным нам способом. Эту процедуру придется повторить для тех форматов картинок, которые вы хотите открывать именно через это программу, но думаю jpeg и png хватит вполне. На этом всё, удачи!
How to install or uninstall Paint on Windows 10 21H1 and older
If you are still on version 21H1, 20H2, 1909, or older, then the app is still a feature on-demand, and you will need to remove it from the “Optional features” settings.
Uninstall Paint app
Use these steps to uninstall Microsoft Paint:
-
Open Settings.
-
Click on Apps.
-
Click on Apps & features.
-
Under the “Apps & features” section, click on the Optional Features option.
Apps & features settings, Optional features option
-
Select the Microsoft Paint item.
-
Click the Uninstall button.
Uninstall Microsoft Paint (classic) app on Windows 10 20H1
-
Restart your computer.
Once you complete the steps, the classic Paint application will be removed from your computer.
Install Paint app
Use these steps to install Paint using the Optional features settings on Windows 10:
-
Open Settings.
-
Click on Apps.
-
Click on Apps & features.
-
Under the “Apps & features” section, click on the Optional Features option.
Apps & features settings, Optional features option
-
Click the Add a feature button.
Optional features settings, add a feature option
-
Check the Microsoft Paint option.
-
Click the Install button.
Install MS Paint app on Windows 10 20H1
Как включить пейнт в виндовс 10
Где находится Paint (классический, 3d, fresh) в Windows 10, 8.1, 8, 7? Где найти, как открыть Paint?
Где найти в WindowsPaint (пэинт, паинт) — Простой графический редактор, стандартная программа, входящая в состав всех версий Windows. Он также часто упоминается как MS Paint или Microsoft Paint. Позволяет создавать рисунки, картинки и т.д. или редактировать изображения. Кроме того, его можно использовать для сохранения графических файлов в различных форматах. Подробнее описание программы, основные возможности на этой странице.С выходом обновления Windows 10 Creators Update в стандартный пакет приложений для работы с графикой добавилось очень интересное приложение: Paint 3d для работы с 3d и 3d изображениями. Также есть программа Fresh Paint.Обе их можно открыть похожими способами, аналогично открытию классического Paint редактора.
Основное окно программы, скриншот Paint
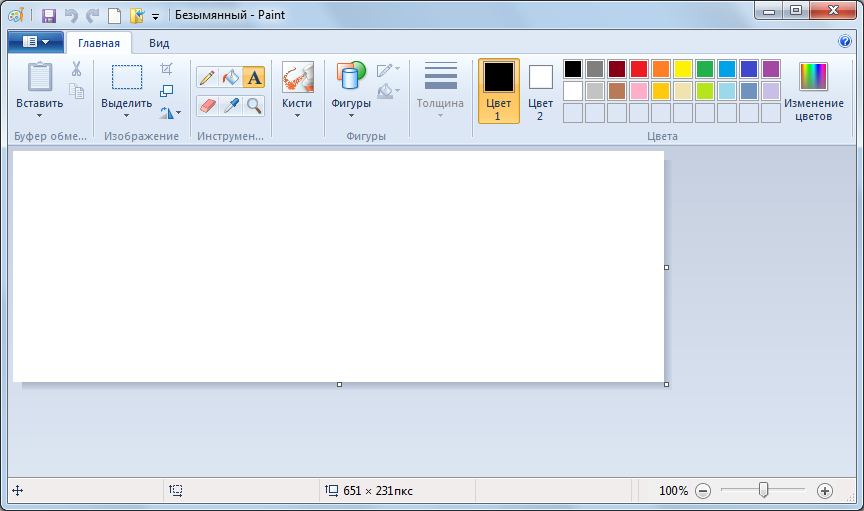
Любой, кто использует paint знает, как открыть его в предыдущих Windows, но в Windows 8 в связи с изменением Меню Пуск можно сразу не найти ярлык. Если вы хотите создать / сохранить рисунок и вы откроете меню Пуск, то заметите, что пункт все программы исчез, и появился стартовый экран.Есть несколько способов запустить / открыть paint в Windows.
Способ № 1: Самый быстрый способ открыть Paint в Windows 10, 8 / 8.1 или 7 — следующий:1. Нажать кнопку «Пуск». 2. Набрать слово «Paint» (по английски), найти значок и запустить его.
Способ № 2: 1. Нажать кнопу «Пуск».2. Далее идем в «Все приложения» — внизу на букву C — «Стандартные — Windows» — PaintПосле этого ярлык Paint может появится в списке «Часть используемые», и если он там присутствует, тогда быстрее открыть его оттуда.
Способ № 3: Также в Windows 10 сама программа Paint (не ярлык) располагается в папке %windir% далее system32 и там файл: mspaint.exe. Где %windir% — имя папки с Windows, обычно так и называется, т.е. путь к paint в Windows 10: %windir%\system32\mspaint.exeПосле того, как в Windows 10 вы нашли ярлык Paint для ускорения последующих запусков вы можете нажать на нем правую кнопку мыши (ПКМ) и:- Закрепить на начальном экране- Закрепить на панели задач- Открыть папку с файлом (вы попадете в системную папку со стандартными ярлыками, например такой путь:C:\ProgramData\Microsoft\Windows\Start Menu\Programs\AccessoriesИ отсюда, например, создать ярлык на рабочем столе (меню отправить).
Paint 3d: иллюстрация работы с 3d и 2d объектами
Также в Windows 8 можно:1. В любом окне виндовс или в окне Пуск подвести мышь в правый верхний угол вашего экрана или рабочего стола, всплывет вертикальное меню: Поиск, Общий доступ, Пуск, Устройства, Параметры2. Нажать значок Лупы — кнопка поиск — откроется окно Приложения, где все ваши программы.3.а Ведите бегунок нижнего скроллбара вправо — увидите группу СтандартныеТам и есть Paint.3.б Можно не водить бегунок и не искать во всем списке программ, а с правой стороны данного окна в строке поиска написать Paint и слева увидите результат поиска в программах — Paint.Paint в меню Стандартные на Windows 8
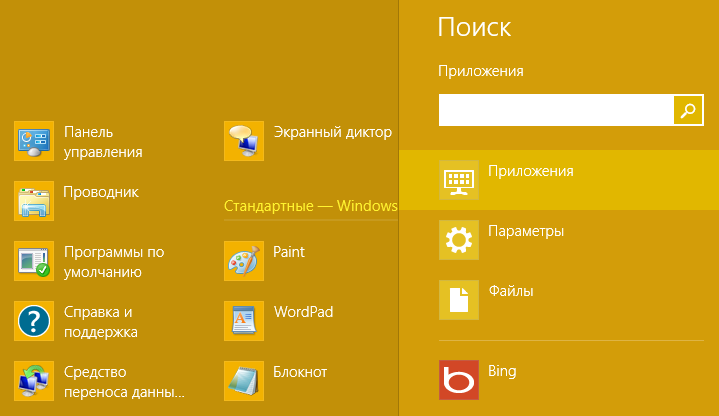
Каждый, кто начинает работать с новой Windows 8 или 8.1 заметит, что интерфейс меню пуск совершенно отличается от предыдущих версий Виндовс и пользователю требуется некоторое время, чтобы привыкнуть к нему. После того как вы нашли значок Paint вы можете закрепить его на начальном экране или на панели задач запустить от имени администратора или открыть расположение файла.
Открыть Paint в Windows 7: 1. Нажать «Пуск»2. Далее «Все программы» — «Стандартные» — «Paint».
8 никчёмных функций Windows 10. Их лучше отключить, удалить и забыть
С точки зрения производительности Windows 10 хорошо себя зарекомендовала на фоне предшественников, но в этой операционке есть целый ряд ненужных компонентов, которые стоит отключить или удалить, освободив тем самым дополнительные ресурсы, а они, итак, на вес золота.
Это будет особенно полезным для владельцев скромных SSD на 128 Гб, да и чего уж там, лишний хлам не будет мозолить глаз. Большинство из перечисленных в нашей заметке программ поселились по пути «Пуск» → «Параметры» → «Приложения» → «Приложения и возможности» → «Дополнительные компоненты». Избавиться от них можно, нажав кнопку «Удалить».
К сожалению, не обойдется без «негодяев», которые не удаляются таким лёгким путём. Несмотря на это способ избавиться от них есть и мы расскажем о нём. Не забудьте подписаться на канал нашего техноблога в Telegram — https://t.me/appdatemedia .
Cortana
Здесь как нельзя кстати применить выражение «пациент скорее жив, чем мертв». Голосовой ассистент от Microsoft откровенно туп и беспомощен, а своим присутствием в Windows он только позорит имя героини из серии игр Halo.
Нажимаем правой кнопкой мыши по значку «Пуск», затем выберите «Windows PowerShell (Администратор)». Введите команду:
Теперь нужно нажать Enter и Cortana отправляется в небытие. Не переживайте, если вдруг соскучитесь по этой функции, голосового помощника можно в любое время установить из встроенного магазина Microsoft Store.
Internet Explorer
Этот браузер, как Ленин в мавзолее — он просто есть и толку от него ноль! Возможно, находясь в системе IE служит некоторым напоминанием о былых временах существования браузера для скачивания нормального браузера.
Чтож, настало время отправить этого «дядю» на покой! Нажимаем «Пуск» → «Параметры» → «Приложения» → «Приложения и возможности» → «Дополнительные компоненты». Тут выбираем Internet Explorer и нажимаем «Удалить» — IE, давай до свидания! Если вдруг вы соскучитесь по ископаемому, то нажмите «Добавить компонент» в этом же окне, выделите соответствующий пакет и нажмите «Установить».
Windows Media Player
Еще одно приложение в нашей операционной системе прямо из музея. Такое же беспомощное и бестолковое, как и предыдущее. Его внешний вид, по-моему, не изменялся со времен Windows XP. Приговор — в хлам! Этот плеер можно удалить в меню «Дополнительные компоненты».
Paint
Раньше удалить Paint было нельзя, но в последнем обновлении Windows 10 такая возможность появилась. Удаляется он в разделе «Дополнительные компоненты».
WordPad
Ради интереса подсчитайте, сколько раз вы запускали этот простенький текстовой редактор, наверняка — «ноль». К слову, если вы серьезно работаете с текстом, то для этих целей есть более продвинутые программы, такие как Microsoft Word, Open Office, Libre Office или Google Docs. Удалить это бесполезное приложение можно через «Дополнительные компоненты».
Факсы и сканирование Windows
«Факсы» — что?! Это еще живо в эпоху мессенджеров и электронной почты? В общем, тут всё просто — если ваш компьютер стоит в офисе, то возможно этот компонент понадобится, и то для сканирования документов. Что касается факса, тот, на наш взгляд, этот вид связи отжигает вместе с Лениным и Internet Explorer, то есть в прошлом. Спокойно удаляем этот экспонат с помощью меню «Дополнительные компоненты».
Быстрая поддержка
В теории, конечно, это довольно мощный инструмент для удаленного управления компьютером. Он может использоваться различными службами поддержки. На практике его использует довольно небольшое количество обычных пользователей. Тут всё просто, если вы узнали о существовании этого компонента из нашей заметке, то смело удаляйте его в «Дополнительных компонентах».
В целом, задумка этого компонента довольно интересная, но на деле у него довольно скудная реализация. Функция «Люди» отображает ваши контакты с помощью кнопки в панели задач. Вот только интегрируется она с «Почтой» Windows 10 и Skype, в общем толка от неё будет мало. Щёлкаем правой кнопкой мыши по строке задач и нажмите «Показывать панель «Люди» на панели задач».
Как вернуть классическое приложение Paint в Windows 10
В последнем билде Windows 10 Insider Preview, который вышел в четверг, 17 ноября, Microsoft установила новый Paint 3D в качестве стандартного приложения для рисования. Классический «пэинт» был успешно выпилен. Такой ход может понравится далеко не всем, поскольку есть очень много адептов классического ПО. Если вы относите себя к таковым, тогда вам будет полезной инструкция как вернуть классическое приложение Paint.
Для этого есть три метода:
Просто удалите приложение Paint3D и в операционную систему вернется старый-добрый Paint из предыдущих версий Windows. Удалить приложение можно из списка в меню Пуск или системных настроек. Данный метод в ближайшем будущем могут закрыть, но на 14971 работает корректно. Отличный способ в два клика вернуть старое приложение.
Здесь уже придется долбить реестр системы. Если вы не уверены в своих силах и у вас нет опыта работы с реестром, лучше воздержитесь от этой процедуры и воспользуйтесь третьим методом. Конечно, компьютер вы вряд ли сломаете, но все-таки есть риск сменить не тот ключ и заработать себе головную боль. В любом случае, мы вас предупредили.
Запустите редактор реестра (Win + R – regedit) и введите в адресную строчку следующее:
В этой ветке создайте 32-битный параметр DWORD с названием DisableModernPaintBootstrap и установите его значение в 1.
После этого новое приложение отключится и вернется старый Paint. Опять же, эту лазейку могут в будущем прикрыть, поэтому для надежности вам может понадобится третий метод, железобетонно восстанавливающий классическую версию Paint.
Вы можете банально установить Paint отдельным приложением. Для этого надо скачать архив с установочным файлом (за создание файла благодарим WinAero | Sergey Tkachenko) и запустить его. После установки вы найдете Paint (Classic) в списке приложений. Установщик сделан таким образом, что Paint будет сохраняться от билда к билду и даже выживет после sfc/scannow.
Новый Paint3D или все-таки классический Paint? Выбери свою сторону.
Источник
Как полностью удалить ненужное приложение Paint 3D из системы Windows 10
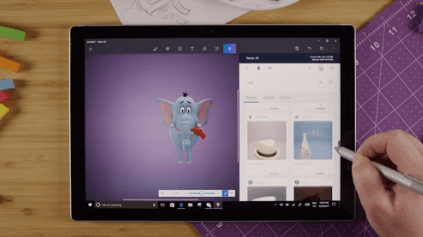
В Creators Update в Windows 10 представлено множество новых функций и улучшений, в том числе встроенная поддержка 3D, которая позволяет создавать и обмениваться контентом в совершенно новом измерении.
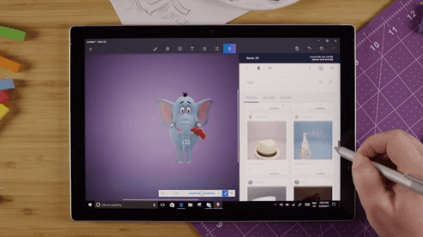
Одним из способов, которым Windows 10 демонстрирует эту новую функцию, является новая переработанная версия Paint, которая называется просто «Paint 3D» и включает в себя современный интерфейс и инструменты для создания 3D-объектов, а также управления ими. В приложении даже есть сообщество под названием Remix 3D, где вы можете поделиться своими творениями, которые другие также могут загрузить и использовать для развития своего проекта.
Хотя Paint 3D – отличное приложение, оно не то, чем стоит пользоваться в мире 3D. Если вы не заинтересованы в создании 3D-объектов, вы можете удалить приложение из Windows 10. Единственная проблема заключается в том, что в приложении «Параметры» кнопка удаления недоступна. Тем не менее, можно избавиться от Paint 3D с помощью PowerShell и настроить реестр, чтобы случайно не переустановить его заново.
В этом руководстве по Windows 10 мы расскажем, как полностью удалить приложение Paint 3D, включенное в обновление для дизайнеров.
Как удалить приложение Paint 3D
Paint 3D – это одно из встроенных приложений в Windows 10, которое нельзя удалить, по крайней мере, нажав кнопку удаления. Если вы хотите удалить это приложение, вам нужно использовать несколько командлетов (команд) в PowerShell.
Чтобы удалить Paint 3D из Windows 10, выполните следующие действия:
- Откройте PowerShell от имени администратора.
- Введите следующую команду для проверки информации о приложении и нажмите Enter : Get-AppxPackage Microsoft.MSPaint
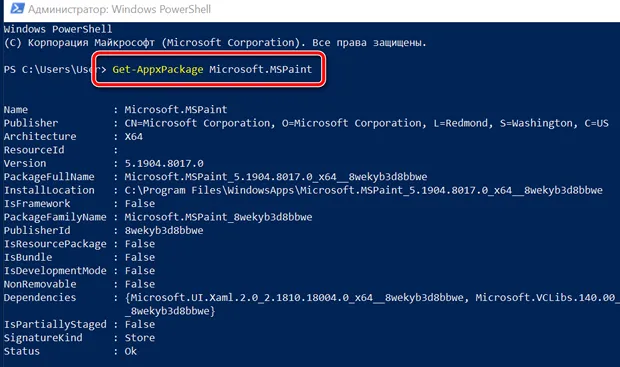
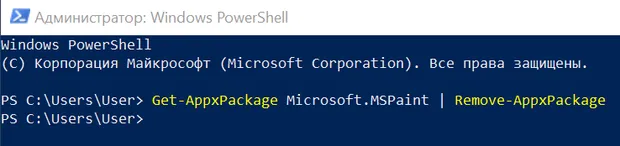
После выполнения команды приложение будет удалено из Windows 10, если вы получите ошибку, то, скорее всего, вы набрали команду неправильно или вы запускаете PowerShell без прав администратора.
Как удалить Paint 3D из контекстного меню
Хотя использование деинсталлятора должно полностью удалить приложение и его компоненты, вы заметите, что после избавления от Paint 3D, опция «Редактировать с помощью Paint 3D» по-прежнему будет отображаться в контекстном меню правой кнопки мыши для файлов изображений.
Это не должно быть большой проблемой, но если вы случайно нажмете «Редактировать с помощью Paint 3D», приложение автоматически переустановится. Если вы хотите избежать этого неудобства, вам нужно удалить запись из контекстного меню, чтобы приложение не возвращалось в Windows 10.
- Используйте сочетание клавиш Win + R , чтобы открыть командное окно «Выполнить».
- Введите regedit и нажмите кнопку ОК , чтобы открыть реестр.
- Найдите следующий путь: HKEY_LOCAL_MACHINE\SOFTWARE\Classes\SystemFileAssociations\.jpeg\Shell
- Щелкните правой кнопкой мыши папку 3D Edit и выберите Удалить.
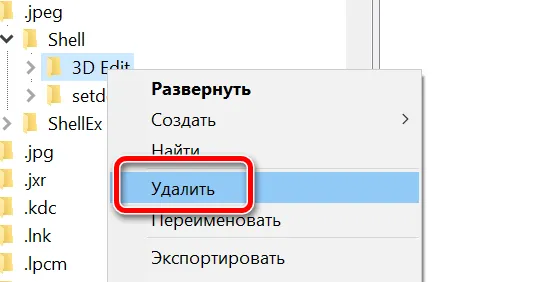
Внимание: следует отметить, что переустановка приложения не восстановит запись «Редактировать с помощью Paint 3D» в контекстном меню. Если вы хотите восстановить запись в будущем, рекомендуется сначала щелкнуть правой кнопкой мыши 3D Edit и выбрать экспортировать
Затем вы сможете просто дважды щелкнуть файл .reg, чтобы добавить запись обратно в контекстное меню.
После того, как вы выполнили эти шаги, вы можете щелкнуть правой кнопкой мыши и файл изображения .jpeg, и вы больше не увидите запись «Редактировать с помощью Paint 3D» в контекстном меню.
Приведенные выше инструкции позволяют удалить «Редактировать с помощью Paint 3D» из контекстного меню для файлов .jpeg . Однако, можно избавиться от записи для других форматов файлов изображений, и для этого вам нужно будет повторить те же шаги, но в пути реестра заменить .jpeg на .bmp, .jpg, .jpe, .png, .gif, .tiff и .tif, а затем удалить папку 3D Edit для каждого.
Windows 10 по-прежнему поставляется с обеими версиями приложения, что означает, что после удаления Paint 3D у вас будет доступ к классическому приложению Paint для редактирования или создания изображений. Если это необходимо, вы всегда можете получить приложение Paint 3D из Магазина Windows – просто нажмите кнопку Установить , и вы готовы к работе.
Как установить обновление Paint.NET
Обычно Paint.NET в автоматическом режиме находит доступные обновления и предлагает пользователю установить их. Это происходит с периодичностью раз в несколько дней, но только в том случае, если пользователь открывает программу. Если поиска обновлений не происходит, то требуется запустить проверку вручную. Для этого нужно:
На верхней панели отыскать вкладку средства.
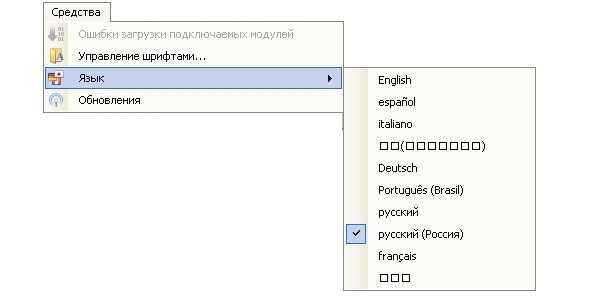
- На вкладке найти раздел Обновления.
- После нажатия запустится проверка доступных обновлений. При этом компьютер обязательно должен иметь доступ в Сеть.

Справка! Автоматическая загрузка обновлений и установка их вручную может быть недоступна в том случае, если пользователь ограничен в правах. Лучшим решением будет запуск программы от имени администратора.
Удалить программу в Windows 10 — Это просто!
Мы с Вами разобрали несколько способов, позволяющие производить как удаление встроенных программ, так и сторонних. Если программа не удаляется, то попробуйте произвести деинсталляцию через реестр. Или специальной утилитой CCleaner.
Все утилиты требуется устанавливать и удалять со своих ноутбуков и стационарных ПК правильно. Ведь приложение, которое было установлено или удалено неверно, в будущем может принести к ошибке. А это уже совершенно другая история.
Стоит учесть, что не следует удалять устанавливающиеся в данный момент программы. Требуется дождаться окончания загрузки.
Тематическое видео:
В этой инструкции для начинающих пользователей подробно о том, где находится установка и удаление программ Windows 10, как быстрее всего попасть в этот компонент панели управления и дополнительная информация о том, как правильно удалять программы и приложения Windows 10 с компьютера.
На самом деле, если сравнивать с предыдущими версиями ОС, в 10-ке в части удаления программ мало что изменилось (но добавился новый вариант интерфейса деинсталлятора), более того, появился дополнительный, более быстрый способ открыть пункт «Установка и удаление программ» и запустить встроенный деинсталлятор программы. Но обо всем по порядку. Также может заинтересовать: Как удалить встроенные приложения Windows 10.
Как установить новый Paint для Windows 10
Microsoft разрабатывает совершенно новую версию известного графического редактора Paint. Он получает новый интерфейс и будет содержать ряд дополнительных функций. Уже доступна только первая версия приложения, которую можете установить прямо сейчас. Как это сделать в Windows 10?
Улучшенный редактор изображений для Windows 10
В последнее время стало появляться все больше информации о планах Майкрософта относительно обновления старого доброго Paint. Правда, большинство людей сегодня используют бесплатный GIMP или склоняются в сторону более функционального Photoshop, но если вы по-прежнему время от времени пользуетесь редактором Paint, новые изменения могут вас порадовать. В первую очередь изменения касаются только версии для Windows 10, где Paint будет приложением типа Universal App. Это означает совершенно новый интерфейс, а также полную поддержку сенсорных функций (в том числе рисование помощью стилуса под углом).
В программе добавлена поддержка 3D-объектов, благодаря чему можно создавать более продвинутые чем до сих пор проекты (например, проекты комнат) с дополнительными описаниями. В довольно простой способ можно вставить трехмерный объект, а затем поворачивать его под различными углами.
Более того, все элементы, вставляемые в проект, можно в дальнейшем отдельно редактировать и перемещать в любой момент. Это большой плюс, так как в предыдущих версиях Paint после ввода текста и вставки прямоугольника не было возможности перемещать его в другое место (разве что убрать и вставить в проект в нужную позицию заново). Также новый Microsoft Paint получит функцию работы со слоями, которые хорошо известны пользователям по редакторам GIMP и Photoshop – хотя в доступной на сегодняшний день первой версии эта функция пока еще не реализована.
Как протестировать Paint для Windows 10?
Несмотря на то, что новая версия редактора для Windows 10 еще в стадии разработки, уже можно скачать Paint в альфа-версии и самому проверить, что нового в нём добавлено. Конечно, текущее количество функций еще не является тем, что попадет в финальную версию, но уже сейчас можно посмотреть, как работает новый редактор.
Но прежде чем предпринимать какие-либо действия со скачанным файлом нужно включить опцию установки приложений за пределами Магазина Windows.
Для этого зайдите в меню Пуск, выберите Параметры, а затем перейдите в раздел «Обновление и безопасность». С левой стороны нужно найти вкладку «Для разработчиков» и убедиться, что справа выбран параметр «Режим разработчика». Благодаря этому режиму можно устанавливать приложения из файлов с расширением *.APPX.
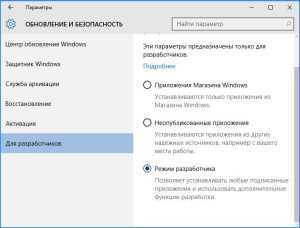
Теперь перейдите с помощью Проводника к загруженному файлу с Paint Preview и дважды кликните на нем левой кнопкой мыши для его запуска. Если появится предупреждение фильтра Smart Screen о потенциальной опасности, нажмите на «Подробнее», а затем кликните на кнопку «Выполнить в любом случае».
Smart Screen отображает предупреждение в связи с тем, что не может распознать этот файл. Тем не менее, файл является абсолютно безопасным и поэтому нет никакого повода для беспокойства.
Также следует отметить, что новый Paint для Windows 10 не перезапишет классический и поэтому вам не стоит беспокоиться, что при установке этого файла будет удален старый редактор изображений. Если у вас возникает вопрос о том, где находится Paint в Windows 10, то сможете его найти с помощью строки поиска.