Командная строка
Второй способ сбросить политики безопасности – через командную строку, запущенную от имени администратора (как это сделать, читайте здесь). Открываем не PowerShell, а стандартную строку CMD с админскими правами.
В этом случае сбрасываются не отдельные параметры, а сразу все значения политик. В строке нужно прописать следующую команду:
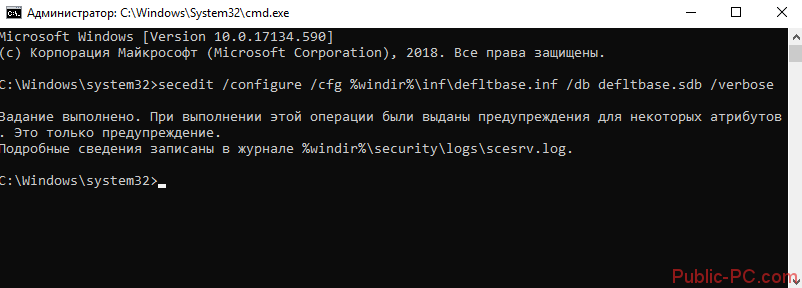
После каждого сброса (и через редактор, и через командную строку) перезагружаем компьютер. Есть вариант полного удаления политик, но делать этого нежелательно, да и не имеет особого смысла. Рекомендуем перед изменение политик безопасности создавать точки восстановления, чтобы затем можно было к ним вернуться и восстановить изначальные параметры.
Чтобы сбросить приложение Безопасности Windows в Windows 10,
Шаг 1: Откройте меню «Пуск».
Шаг 2: Найдите ярлык значок «Безопасность Windows» и кликните на нем правой кнопкой мыши.
Шаг 3: В контекстном меню выберите: «Дополнительно» → «Параметры приложения».
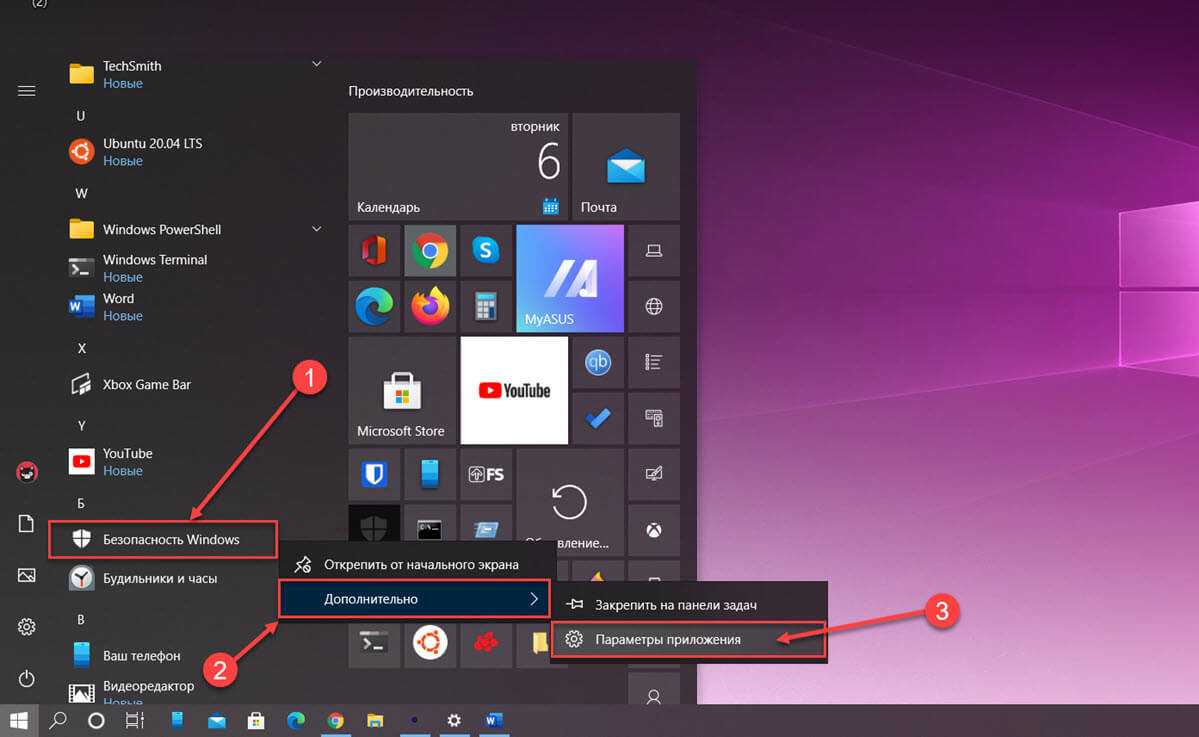
Альтернатива: Если вы введете текст «Безопасность» в поле поиска на панели задач, вы сможете напрямую открыть страницу дополнительных параметров для приложения, кликнув ссылку «Параметры приложения».
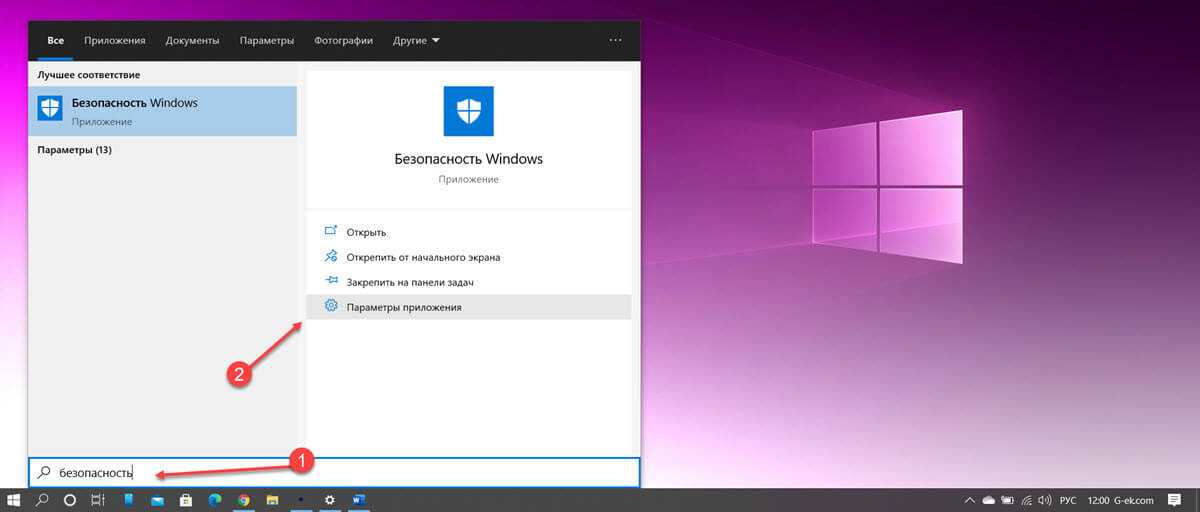
Шаг 4: Откроется страница дополнительных параметров для приложения безопасности Windows. Найдите на странице раздел «Сбросить».
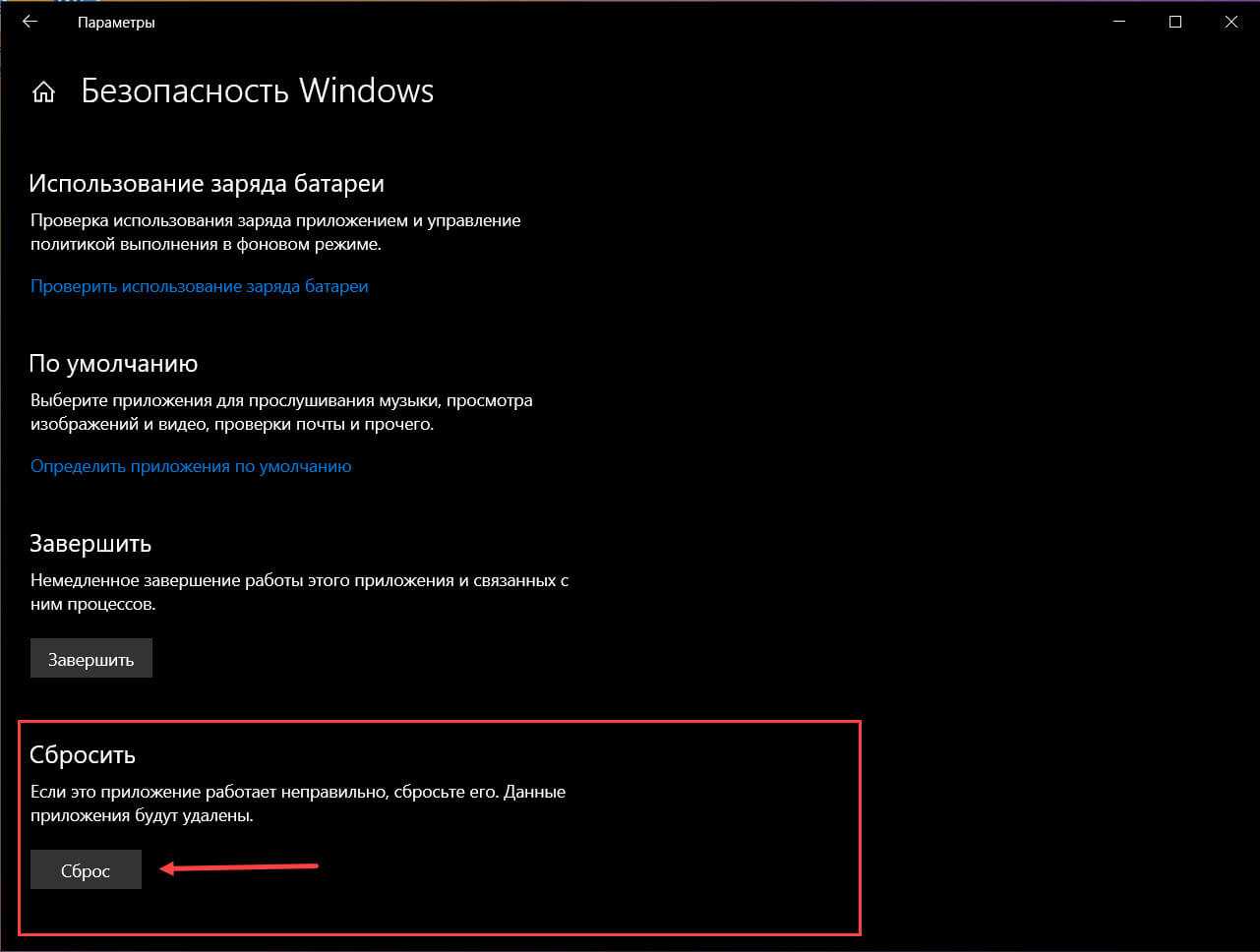
Шаг 5: Здесь нажмите кнопку «Сброс» и подтвердите операцию.
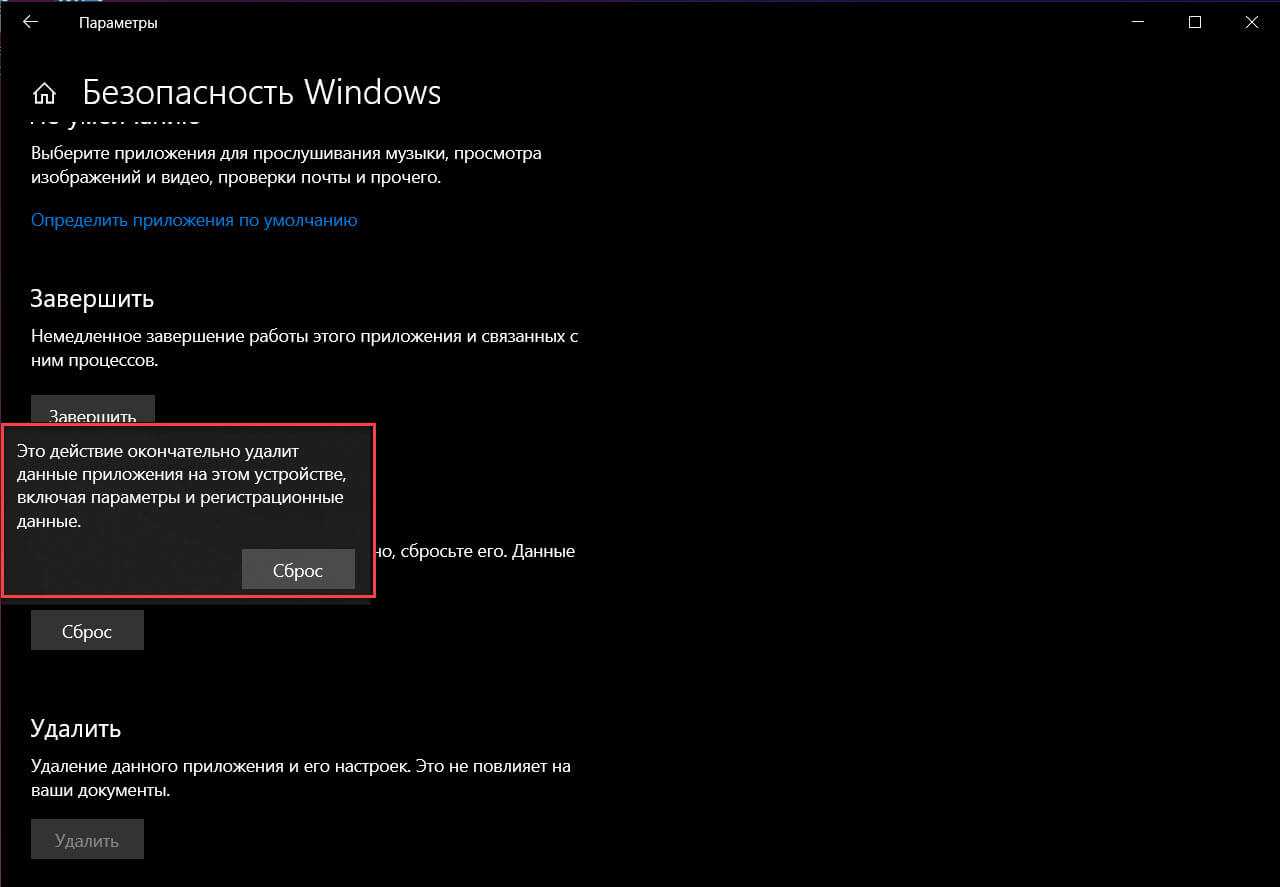
Шаг 6: Теперь вы можете закрыть приложение «Параметры».
Все.
Кроме того, вы можете использовать PowerShell для сброса приложения Безопасность Windows.
Как сбросить пароль входа в Windows 10
Теперь посмотрим, как сбросить пароль учетной записи Windows. Этот способ работает только для локальной учетной записи, не связанной с учетной записью Майкрософт.
Для сброса пароля Windows потребуется загрузочная флешка, Диск восстановления Windows 10, или установочный DVD диск. При этом способе будет выполнен сброс пароля Windows 10 через командную строку, загрузившись с внешнего носителя.
Выполните следующие действия:
- Подключите загрузочный носитель к компьютеру.
- Перезагрузите или включите ПК.
- Во время запуска войдите в загрузочное меню (Boot Menu) компьютера.
- Выберите загрузку с USB флешки или CD/DVD диска.
- В окне «Установка Windows» нажмите на кнопку «Далее».
- В следующем окне нажмите на ссылку «Восстановление системы», расположенную в левом нижнем углу окна программы установки операционной системы.
- В окне «Выбор действия» нажмите на «Поиск и устранение неисправностей».
- В окне «Дополнительные параметры» выберите «Командная строка».
- В окне интерпретатора командной строки введите команду «regedit» (без кавычек). После ввода команды нажмите на клавишу «Enter».
- Откроется окно «Редактор реестра», в котором нужно выделить раздел «HKEY_LOCAL_MACHINE».
- В редакторе реестра войдите в меню «Файл», в контекстном меню выберите пункт «Загрузить куст…».
В окне «Загрузить куст» выберите системный диск, обычно, это Локальный диск «С:». Если на ПК несколько локальных дисков, определить системный диск можно открывая локальные диски по очереди. На диске с операционной системой будет находится папка «Windows».
- Пройдите по пути:
C:\Windows\System32\config
- В папке «config» выделите файл «SYSTEM», нажмите на кнопку «Открыть».
- В окне «Загрузка куста реестра» в поле «Имя раздела:» введите любое название, которое нужно запомнить. Я указал адрес сайта «vellisa.ru».
- Откройте ветку «HKEY_LOCAL_MACHINE». Щелкните два раза по созданному кусту, в данном случае, «vellisa.ru».
- Выделите «Setup», а затем параметр «CmdLine».
- Нажмите на «CmdLine» правой кнопкой мыши, в контекстном меню выберите «Изменить…».
- В окне «Изменение строкового параметра», в поле «Значение:» напишите «cmd.exe» (без кавычек), нажмите на кнопку «ОК».
- Щелкните два раза левой кнопкой мыши по параметру «SetupType».
- В окне «Изменение параметра DWORD (32-бита)», в поле «Значение:» установите «2», а затем примените изменения.
- Закройте сначала редактор реестра, а потом командную строку.
- В окне «Выбор действия» нажмите на кнопку «Продолжить».
- Компьютер перезагрузится, на экране откроется командная строка.
- В окне интерпретатора командной строки выполните команду «net user», которая отображает всех пользователей компьютера.
Мне нужно изменить пароль для пользователя «vellisa», у вас будет другое имя учетной записи.
- Теперь необходимо ввести команду для того, чтобы задать новый пароль:
net user имя_пользователя новый_пароль
Если в имени пользователя имеются пробелы, необходимо использовать кавычки, между которыми следует поместить имя пользователя. Если вход по паролю не нужен, вместо имени пользователя оставьте пустые кавычки. Для создания нового пароля используйте цифры, символы и латинские буквы.
В моем случае команда имеет такой вид:
net user vellisa xxxxx
- Нажмите на клавишу «Enter».
- Введите команду «exit» для выхода из командной строки.
- Нажмите на клавишу «Enter».
- На экране для ввода пароля введите новый пароль, предназначенный для входа в операционную систему Windows
Вам также может быть интересно:
- Как убрать пароль в Windows 10
- Как изменить пароль учетной записи Windows 10
- Среда восстановления Windows (Windows RE)
Способ 3: «Редактор локальной групповой политики»
Попробуйте сбросить параметры объекта через встроенное средство «Редактор локальной групповой политики». Следует отметить, что способ доступен только для владельцев редакций Pro и Enterprise операционной системы Windows 10, поскольку только в них предустановлен инструмент.
- Чтобы открыть редактор, в диалоговом окне «Выполнить» используйте команду .
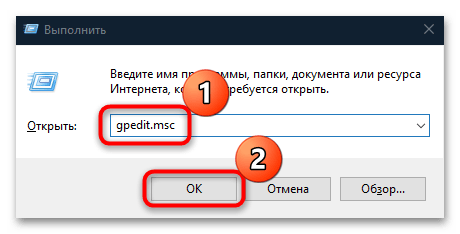
Слева разверните «Политика «Локальный компьютер»» и перейдите по следующему пути: «Конфигурация компьютера» — «Административные шаблоны» — «Все параметры». В центральной части окна упорядочьте параметры по имени, щелкнув по столбцу выше, затем отыщите строку «Включить или отключить устаревшие функции TXF» и дважды кликните по нему ЛКМ.
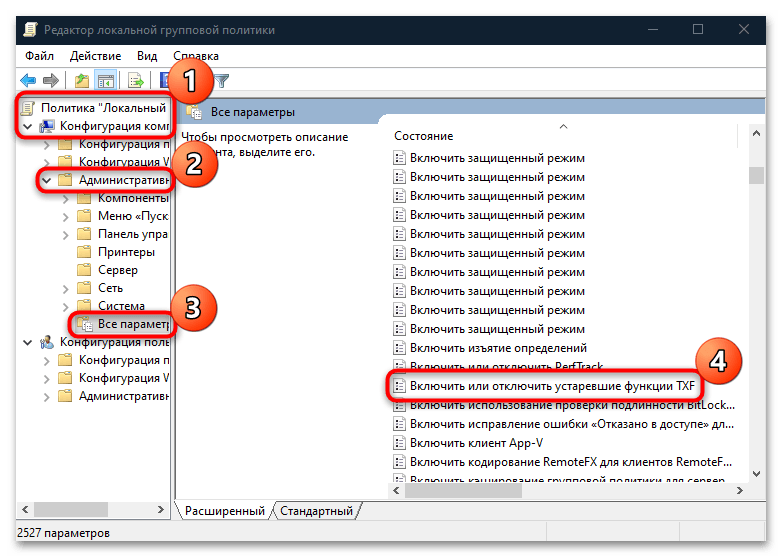
В новом окне выберите пункт «Не задано» и сохраните настройки.

Эти действия позволяют сбросить параметры групповой политики к тем, которые были по умолчанию.
Если же вы столкнулись с проблемой установки устройств, то в «Редакторе локальной групповой политики» может потребоваться проделать следующее:
- На панели слева перейдите по пути «Конфигурация компьютера» — «Административные шаблоны» — «Система» — «Установка устройств» — «Ограничения на установку устройств». В центральной части окна дважды кликните по строке «Запретить установку устройств, не описанных другими параметрами политики».

Откроется окно, где нужно выбрать опцию «Не задано», затем сохранить настройки.
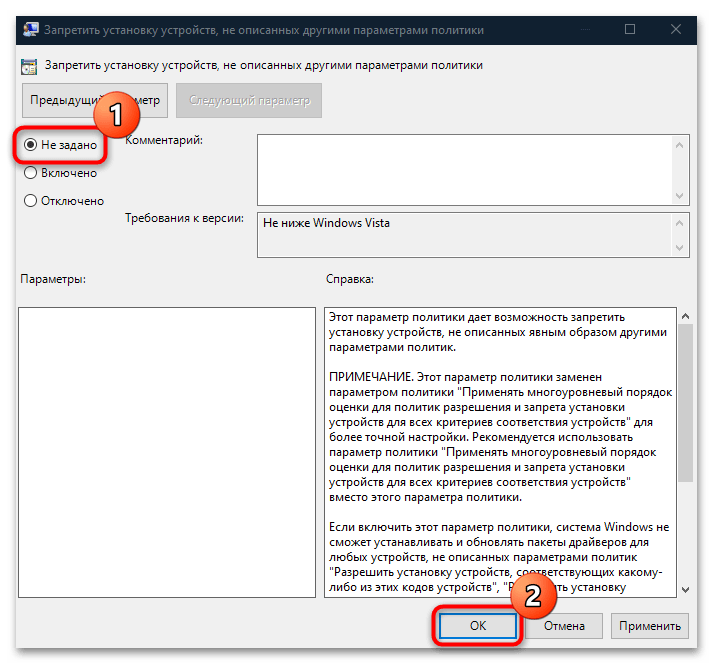
Также можете отключить функцию «Контроль учетных записей: обнаружение установки приложений и запрос на повышение прав», которая располагается в «Конфигурация компьютера» — «Конфигурация Windows» — «Параметры Безопасности» — «Локальные политики» — «Параметры безопасности».
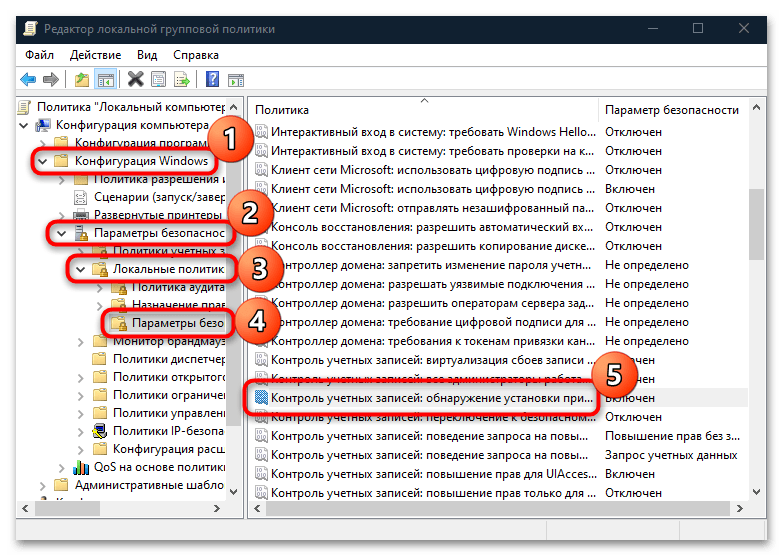
Как изменить графический пароль учетной записи в «windows 10»?
Если пользователи используют для непосредственного входа в операционную систему «Windows 10» на странице приветствия графический пароль (например, на сенсорных компьютерных устройствах, таких как планшетный компьютер, переносной конвертируемый «ноутбук-трансформер» и т.д.), то его также можно изменить, поменяв исходное изображение и исполняемые жесты.
Чтобы успешно выполнить операцию по изменению графического пароля в «Windows 10», пользователям необходимо следовать алгоритму простых пошаговых упорядоченных действий, подробно описанных далее.
Как и в предыдущих случаях, пользователям предстоит обратиться за помощью к системному приложению «Параметры», произвести запуск которого можно многими простыми способами, как представленными ранее в данном руководстве, так и другими доступными методами. Например, при желании сразу напрямую открыть востребованное приложение, пользователи должны совместно нажать комбинацию горячих клавиш «Windows I». Системное приложение «Параметры» будет незамедлительно открыто.
На представленной основной странице системного приложения перейдите во вкладку «Учетные записи».
В левой боковой панели указанной ответственной вкладки выберите раздел «Варианты входа».
В связанной, содержащей разнообразные способы входа в операционную систему на соответствующей приветствующей странице, правой боковой панели отыщите раздел «Управление входом в устройство» и щелкните левой кнопкой мыши по вложенному индикативному разделу управления «Графический пароль».
После отображения скрытой панели выбранного раздела, для редактирования заданного элемента визуализации (картинки) и порядка исполняемых действий, нажмите на кнопку «Изменить».
Во всплывающем защитном сообщении «Безопасность Windows», для подтверждения данных пользовательской учетной записи и разрешения вносить различные изменения, в изменяемом поле введите текущий пароль учетной записи «Microsoft».
Нажмите на кнопку «ОК» для подтверждения указанной парольной фразы и осуществления проверки соответствия.
В новом отдельном окне «Графический пароль» на начальной странице «Изменить графический пароль» нажмите на кнопку «Выбрать другую картинку».
Примечание. При желании оставить исходное изображение без изменений, а обновить только графические жесты, выберите для взаимодействия кнопку «Использовать эту картинку».
Совет. Если пользователи забыли по какой-либо причине используемый собственный набор жестов, то нажмите на кнопку «Повторить», чтобы просмотреть их и запомнить.
Пользователям станет доступен для использования всплывающий проводник файлов «Открытие», в котором необходимо пошагово перейти к месторасположению требуемых изображений и отметить левой кнопкой мыши подходящую, для дальнейшего использования, картинку.
Нажмите на кнопку «Открыть» для замены существующего изображения указанным вариантом.
Ответственная служба произведет смену картинки и на странице «Ну как, нравиться?» представит обновленный вид будущего экрана приветствия для входа в систему «Windows 10». Нажмите на кнопку «Использовать эту картинку», если указанное изображение полностью соответствует персональным предпочтениям.
В противном случае, нажмите на кнопку «Выбрать другую картинку» и используйте другое изображение.
На странице «Настройка жестов» нарисуйте на представленной утвержденной картинке три объекта, используя в процессе любое сочетание кругов, прямых линий и точек. Последовательно повторите все исполненные жесты еще раз для подтверждения соответствия
Важно помнить, что размер, местоположение и направление жестов, а также их совокупный порядок вместе образуют графический пароль, и следует точно совершать всю выбранную последовательность.
На завершающей странице, сигнализирующей об успешном создании графического пароля, нажмите на кнопку «Готово».
После того, как пользователи выполнят данный алгоритм простых пошаговых упорядоченных действий, текущий графический пароль будет сброшен и установлен для дальнейшего применения новый вариант, задействовать который можно будет непосредственно сразу при следующем входе в систему «Windows 10» на экране приветствия.
Если пользователи случайно забудут установленные жесты, то можно будет сбросить их порядок на экране входа, а затем перейти по текстовой ссылке «Параметры входа», чтобы использовать другой метод личностной аутентификации.
Краткая информация о безопасности в Windows Security пуста
Следуйте этим советам, чтобы решить проблему.
- Проконсультируйтесь с администратором
- Используйте средство устранения неполадок Центра обновления Windows
- Запустите проверку системных файлов
- Исправить поврежденный образ системы
- Повторно зарегистрируйте эти файлы DLL
- Проверьте настройки службы и реестра
- Сброс настроек безопасности и брандмауэра Windows до значений по умолчанию
- Проверьте состояние чистой загрузки
- Используйте Reset This PC
- Восстановите Windows 10 с установочного носителя.
Давайте теперь рассмотрим их подробнее.
1]Уточните у своего администратора
Узнайте у системного администратора, не заблокировал ли он доступ к одной или нескольким страницам настроек Windows 10. Если вы являетесь администратором, проверьте эти параметры в групповой политике и реестре и убедитесь, что они в порядке.
3]Запустите средство проверки системных файлов.
Запустите средство проверки системных файлов и посмотрите. Если есть какие-либо повреждения файлов, это сканирование заменит поврежденные или отсутствующие файлы и поможет.
5]Повторно зарегистрируйте эти файлы DLL.
Откройте командную строку от имени администратора, введите следующее один за другим и нажмите Enter.
regsvr32 jscript regsvr32 vbscript regsvr32 /i mshtml
Это помогает, если апплет Центра обновления Windows на панели управления пуст.
6]Проверьте настройки сервиса
Откройте диспетчер служб Windows и убедитесь, что для этих связанных служб установлены следующие значения по умолчанию:
- Служба антивируса Microsoft Defender – Руководство
- Служба центра безопасности Windows – Руководство
- Служба брандмауэра Защитника Windows – автоматически
- Служба проверки антивирусной сети Microsoft Defender – Руководство
- Служба Advanced Threat Protection в Защитнике Windows – Руководство.
После подтверждения вы также можете вручную запустить службы и посмотреть, имеет ли это значение.
7]Сброс настроек безопасности и брандмауэра Windows до значений по умолчанию.
Вы можете сбросить настройки безопасности Windows и брандмауэра Windows до значений по умолчанию и посмотреть, поможет ли это.
8]Проверить состояние чистой загрузки
Вы можете устранить неполадки вручную, выполнив чистую загрузку. Чистая загрузка запускает систему с минимальным набором драйверов и программ автозагрузки. Когда вы запускаете компьютер в режиме чистой загрузки, он запускается с использованием предварительно выбранного минимального набора драйверов и программ запуска, а поскольку компьютер запускается с минимальным набором драйверов, некоторые программы могут работать не так, как вы ожидали.
Устранение неполадок с чистой загрузкой предназначено для выявления проблем с производительностью. Чтобы выполнить устранение неполадок с чистой загрузкой, необходимо отключать или включать по одному процессу за раз, а затем перезагружать компьютер после каждого действия. Если проблема исчезнет, вы знаете, что это был последний процесс, создавший проблему.
9]Используйте Reset This PC
Windows 10 предлагает встроенную функцию, которая позволяет сбросить Windows 10. Используйте Храните мои файлы вариант. Если компьютер не работает должным образом, вам следует выбрать именно это. Он будет делать следующее:
- Переустанавливает Windows 10 и сохраняет ваши личные файлы.
- Удаляет установленные вами приложения и драйверы.
- Удаляет изменения, внесенные вами в настройки.
- Исключает любые приложения, установленные производителем вашего ПК.
Если на вашем компьютере предустановлена Windows 10, на него также будут установлены приложения от производителя ПК.
10]Восстановите Windows 10 с установочного носителя.
Вот шаги, чтобы восстановить ваш компьютер с помощью установочного носителя, если это произошло из-за поврежденных файлов.
- Скачать Windows ISO
- Создать загрузочный USB- или DVD-привод
- Загрузитесь с носителя и выберите «Восстановить компьютер».
- В разделе «Расширенное устранение неполадок» выберите «Восстановление при загрузке».
Надеюсь, что-то здесь вам помогло.
Теги: Настройки, Устранение неполадок
Исправить сбой или прекращение работы SecurityHealthService.exe.
Если вы столкнулись с проблемой сбоя SecurityHealthService.exe, приведенные здесь рекомендации должны вам очень помочь.
Программы для Windows, мобильные приложения, игры — ВСЁ БЕСПЛАТНО, в нашем закрытом телеграмм канале — Подписывайтесь:)
- Перезапустите службу безопасности Windows через диспетчер служб.
- Сброс службы безопасности безопасности
- Переустановите систему безопасности Windows с помощью команды Powershell.
- Запустите SFC и DISM
1) Перезапустите службу безопасности Windows через диспетчер служб.
Перезапуск службы безопасности Windows — это первое, что мы должны сделать здесь, и это нужно сделать через диспетчер служб. Итак, имея это в виду, давайте объясним, что нужно сделать.
- Для начала необходимо щелкнуть правой кнопкой мыши по клавише Windows, затем выбрать «Выполнить» в контекстном меню.
- После этого введите services.msc и нажмите клавишу Enter.
- Выполнение вышеуказанного должно открыть окно диспетчера служб.
- Идите вперед и прокрутите вниз, пока не встретите службу безопасности Windows.
- Дважды щелкните по нему, чтобы открыть окно свойств.
- В этом окне нажмите кнопку «Стоп», затем выберите «Применить» > «ОК».
Перезагрузите компьютер, и служба безопасности Windows должна автоматически перезапуститься. Если этого не произошло, выполните описанные выше шаги и вернитесь в окно «Свойства», где вы можете просто нажать кнопку «Пуск».
ЧИТАЙТЕ: обновление Security Intelligence не устанавливается автоматически
2) Сбросить службу безопасности безопасности
Теперь мы должны перейти к сбросу службы безопасности и здоровья в надежде, что все вернется на круги своя.
Для этого вы должны открыть PowerShell.
Пожалуйста, запустите его от имени администратора.
Оттуда скопируйте и вставьте следующую команду прямо в PowerShell:
Get-AppxPackage *Microsoft.SecHealthUI* | Reset-AppxPackage
После этого нажмите клавишу Enter на клавиатуре.
Когда процесс завершится, продолжайте и перезагрузите компьютер.
См. этот пост, чтобы узнать о дополнительных способах сброса приложения безопасности Windows. Сброс безопасности Windows также приведет к сбросу этой службы и всех других связанных компонентов.
Аналогично: сброс параметров безопасности Windows до значений по умолчанию
3) Переустановите Windows Security с помощью команды Powershell.
Еще один способ исправить ситуацию, связанную со службой безопасности Windows, — переустановить ее через PowerShell. Как нам это сделать? ну объясним.
Сначала вы должны открыть PowerShell, щелкнув клавишу Windows, а затем выполнить поиск PowerShell.
После этого откройте инструмент от имени администратора.
Далее необходимо ввести следующую команду:
Get-AppxPackage *Microsoft.Windows.SecHealthUI* | Reset-AppxPackage
Нажмите клавишу Enter на клавиатуре, чтобы выполнить команду. Все, что вам нужно сделать сейчас, это подождать несколько секунд, а затем закрыть PowerShell, чтобы завершить процесс.
4) Запустите SFC и DISM
Другой способ решить проблему, связанную со службой безопасности Windows, — запустить сканирование SFC. Не только это, мы также предлагаем запустить сканирование DISM, поэтому давайте объясним, как выполнить эти задачи.
Чтобы запустить сканирование SFC, вы должны открыть приложение PowerShell.
Оттуда введите следующую команду:
sfc/scannow
Нажмите клавишу Enter на клавиатуре и подождите.
Что касается запуска DISM для исправления образа системы Windows 11/10, мы предлагаем запустить DISM для восстановления образа системы Windows вместе с хранилищем компонентов Windows.
ЧИТАЙТЕ: Служба безопасности Windows отсутствует после атаки вредоносного ПО
Как исправить безопасность Windows?
Лучший способ исправить проблемы, связанные с безопасностью Windows, — восстановить и сбросить службу. Чтобы восстановить его, нажмите клавишу Windows + I, чтобы открыть меню настроек. Оттуда выберите «Приложение», затем перейдите к «Установленные приложения».
- Нажмите клавишу Windows + I, чтобы открыть приложение «Настройки».
- С левой стороны нажмите «Настройки приложения».
- Найдите «Безопасность Windows» в разделе «Установленные приложения».
- Выберите «Дополнительные параметры» после нажатия кнопки с тремя точками.
- На следующей странице нажмите кнопку «Восстановить» в настройках. Затем нажмите кнопку «Восстановить», затем снова выберите «Восстановить», чтобы подтвердить свой выбор.
Если это не сработает, перезапустите систему безопасности Windows, и это должно завершить работу.
Программы для Windows, мобильные приложения, игры — ВСЁ БЕСПЛАТНО, в нашем закрытом телеграмм канале — Подписывайтесь:)
Отключение защитника Windows 10 предыдущих версий и Windows 8.1
Необходимые действия, чтобы выключить Защитник Windows будут отличаться в двух последних версиях операционной системы от Microsoft. В общем случае, достаточно начать с выполнения следующих шагов в обеих ОС (но для Windows 10 процедура полного отключения защитника несколько сложнее, далее будет описано подробно).
Зайдите в панель управления: самым простым и быстрым способом для этого будет правый клик по кнопке «Пуск» и выбор соответствующего пункта меню.
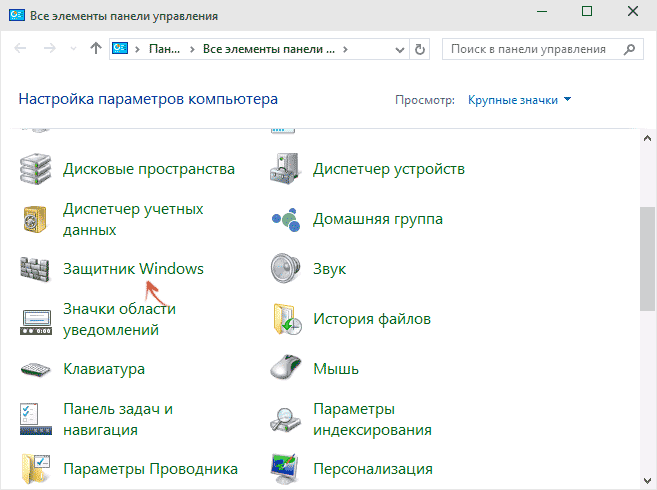
В панели управления, переключенной в вид «Значки» (в пункте «Просмотр» справа вверху), выберите «Защитник Windows».
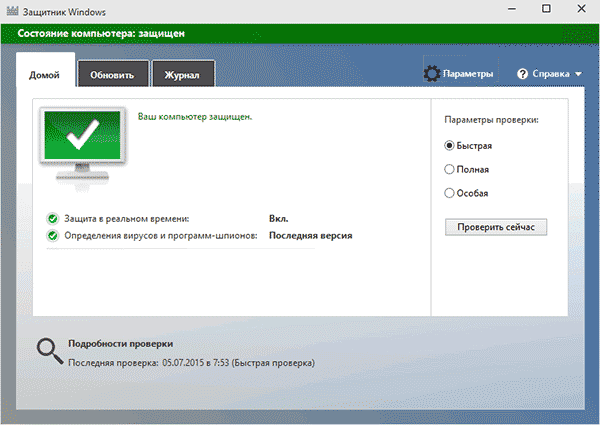
Запустится главное окно Защитника Windows (если вы увидите сообщение о том, что «Приложение отключено и не ведет наблюдение за компьютером», то, вероятнее всего, у вас просто установлен другой антивирус). В зависимости от того, какая версия ОС у вас установлена, выполните следующие шаги.
Windows 10
Стандартный способ (который не вполне работоспособен) отключения защитника Windows 10 выглядит таким образом:
- Зайдите в «Пуск» — «Параметры» (иконка с шестеренкой) — «Обновление и безопасность» — «Защитник Windows»
- Отключите пункт «Защита в реальном времени».
В результате защита будет отключена, но только на некоторое время: примерно через 15 минут она включится снова.
Если же такой вариант нам не подходит, то есть способы и полностью и навсегда отключить Защитник Windows 10 двумя способами — используя редактор локальной групповой политики или редактор реестра. Способ с редактором локальной групповой политики не подходит для Windows 10 Домашняя.
Для отключения с помощью редактора локальной групповой политики:
- Нажмите клавиши Win+R и введите gpedit.msc в окно «Выполнить».
- Зайдите в Конфигурация компьютера — Административные шаблоны — Компоненты Windows — Антивирусная программа Защитник Windows (в версиях Windows 10 до 1703 — Endpoint Protection).
- В правой части редактора локальной групповой политики дважды кликните по пункту Выключить антивирусную программу защитник Windows (ранее — Выключить Endpoint Protection).
- Установите «Включено» для этого параметра, если требуется отключить защитник, нажмите «Ок» и выйдите из редактора (на скриншоте ниже параметр называется Turn off Windows Defender, таково его название было в ранних версиях Windows 10. Сейчас — Выключить антивирусную программу или выключить Endpoint Protection).
В результате служба защитника Windows 10 будет остановлена (т.е. он будет полностью отключен) и при попытке запуска защитника Windows 10 вы увидите сообщение об этом.
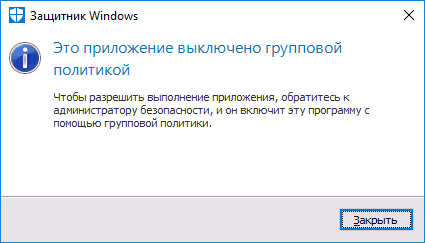
Также вы можете выполнить то же самое действия с помощью редактора реестра:
- Зайдите в редактор реестра (клавиши Win+R, ввести regedit)
- Перейдите к разделу реестра
HKEY_LOCAL_MACHINESOFTWAREPoliciesMicrosoftWindows Defender
- Создайте параметр DWORD с именем DisableAntiSpyware (если он отсутствует в данном разделе).
- Установите для данного параметра значение 0, чтобы защитник Windows был включен или 1, если его требуется отключить.
Готово, теперь, если встроенный антивирус от Microsoft вас и потревожит, то только уведомлениями о том, что он отключен. При этом, до первой перезагрузки компьютера, в области уведомлений панели задач вы будете видеть иконку защитника (после перезагрузки она исчезнет). Также появится уведомление о том, что защита от вирусов отключена. Чтобы убрать эти уведомления, кликните по нему, после чего в следующем окне нажмите «Не получать больше уведомлений об антивирусной защите»
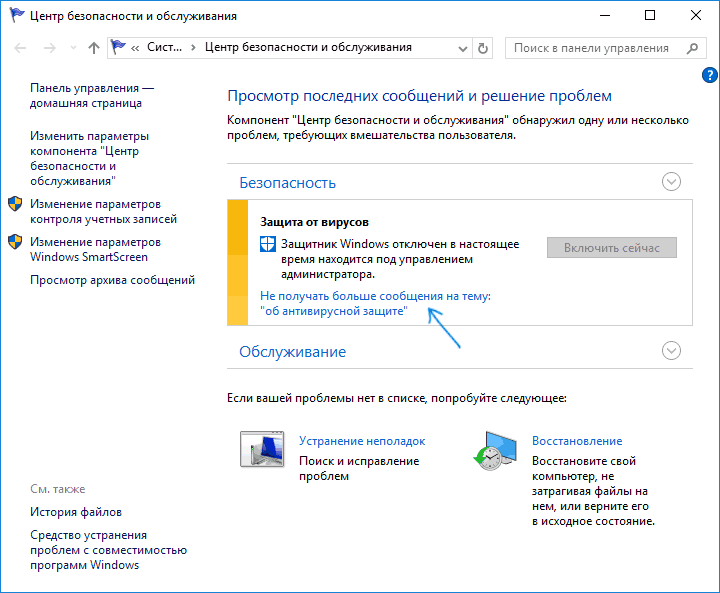
Если отключения встроенного антивируса не произошло, далее есть описание способов отключить защитник Windows 10 с помощью бесплатных программ для этих целей.
Windows 8.1
Отключение Защитника Windows 8.1 куда проще, чем в предыдущем варианте. Все, что вам требуется — это:
- Зайдите в Панель управления — Защитник Windows.
- Откройте вкладку «Параметры», а затем пункт «Администратор».
- Снимите отметку «Включить приложение»
В результате вы увидите уведомление о том, что приложение отключено и не ведет наблюдение за компьютером — то, что нам и требовалось.
Сброс локальных политик безопасности Windows
Локальные политик безопасности (local security policies) настраиваются с помощью отдельной консоли управления
. Если проблемы с компьютером вызваны “закручиванием гаек” в локальных политиках безопасности, и, если у вас остался доступ к системе и административные права, сначала стоит попробовать сбросить настройки локальных политик безопасности Windows к значениям по-умолчанию. Для этого в командной строке с правами администратора выполните:
- Для Windows 10, Windows 8.1/8 и Windows 7:
- Для Windows XP:

Перезагрузите компьютер.
Если у вас сохранятся проблемы с политиками безопасности, попробуйте вручную переименовать файл контрольной точки базы локальных политик безопасности %windir%securitydatabaseedb.chk.

Перезагрузите Windows с помощью команды shutdown:
Безопасность Windows в Windows 11 не открывается или не работает
Вот список решений, которые вы можете попробовать сделать в Windows Security снова работайте в Windows 11:
Переустановите с помощью PowerShell CommandReset Windows Security App Используйте SFC и DISM Отключите или удалите стороннее программное обеспечение безопасности. Сброс или сброс этого ПК с помощью облака
Для решения проблемы вам потребуется учетная запись администратора.
1] Переустановите с помощью команды PowerShell
Проблема не нова, и пользователи Windows 10 также сообщили о ней при обновлении с помощью обновления функции. Решение относительно простое.
Откройте терминал Windows и убедитесь, что он открывается в режиме PowerShell. Затем выполните следующие команды
Set-ExecutionPolicy Unrestricted Get-AppXPackage-AllUsers | Foreach {Add-AppxPackage-DisableDevelopmentMode-Register”$ ($ _. InstallLocation) \ AppXManifest.xml”}
Это обеспечит отключение режима разработки для любого из приложений. Теперь, если вы запустите Windows Security, все будет работать должным образом.
2] Сбросить приложение безопасности Windows
Открыть настройки (Win + I) и перейдите в Приложения> Приложения и функции Поиск Windows Security в поле поиска списка приложений Щелкните вертикальное меню с тремя точками и откройте Дополнительные параметры Найдите раздел «Сброс» и затем нажмите кнопку «Сброс».
После этого откройте Windows Security, и он должен работать должным образом.
3] Используйте SFC и DISM
Проверка системных файлов и команды DISM могут помочь заменить поврежденные файлы на свежие файлы, чтобы приложения, такие как Безопасность Windows или любой другой надежный файл, могли использоваться должным образом.
Откройте Терминал Windows и сначала выполните команду SFC, а затем команду DISM. Обязательно проверяйте, открывается ли Windows Security после успешного завершения каждой команды.
sfc/scannow Dism/Online/Cleanup-Image/RestoreHealth
Если эти инструменты обнаруживают какие-либо поврежденные файлы, они заменят их исправными файлами.
4] Отключить или удалить стороннее программное обеспечение безопасности
Если вы используете программное обеспечение безопасности, оно может мешать и снижать безопасность Windows. Хотя Windows Security работает с другим программным обеспечением, но все же есть возможность.
Единственный способ проверить это-отключить это программное обеспечение безопасности и проверить, можете ли вы использовать Windows Security должным образом.
5] Облако сброса или сброса этого компьютера
Если ничего не работает, значит, обновление вызвало проблему, и единственный выход-перезагрузить компьютер с помощью метода облачного сброса или локального метода сброса этого ПК. Хотя первый метод занимает больше времени, он дает вам последнюю версию Windows по сравнению с локальным методом, который будет сброшен до последней загруженной версии или той, которую предлагает OEM.
Является ли система безопасности Windows такой же, как Защитник Windows?
Да. Ранее выпущенный Microsoft Security Essentials, затем Защитник Windows в Windows 7, превратился в Windows Security в Windows 10, а теперь и в Windows 11. Теперь он доступен как отдельное приложение, которое служит защитным и антивирусным решением для Windows. Он доступен как приложение по умолчанию, чтобы вам было чем защитить свой компьютер при установке Windows. Если вам нравится другое программное обеспечение безопасности, вы можете установить его, и служба безопасности Windows отключит антивирус или все, что связано с тем, которое вам нравится.

Сброс политик безопасности в Windows 10
Заходим в редактор и выбираем нужный параметр. Попробуем установить правила для создания паролей на «десятки». По умолчанию сложность пароля отключена, но включить ее легко – два раза кликаем по параметру и устанавливаем соответствующий маркер, нажимаем «ОК».
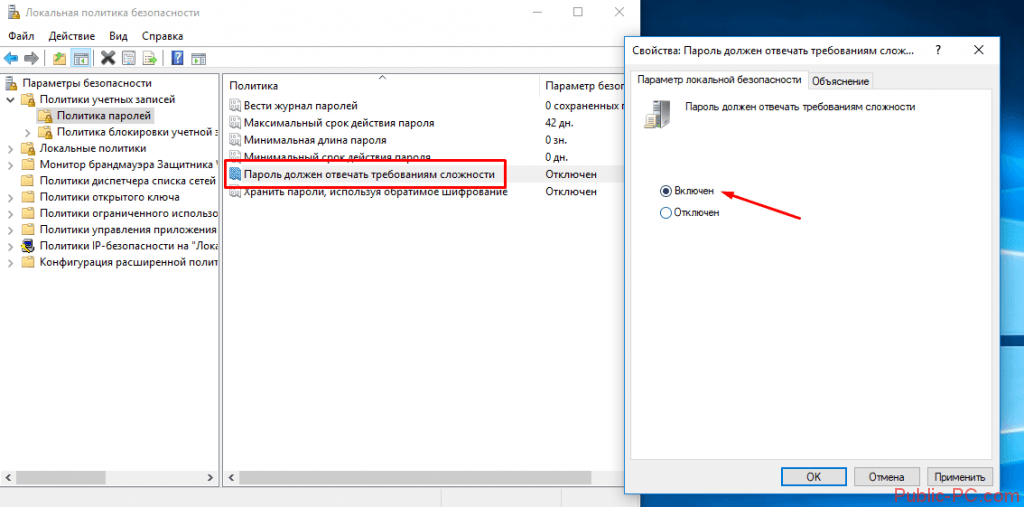
Перейдя во вкладку «Объяснение», вы сможете прочитать подробную инструкцию о применение того или иного параметра. Например, для нашей настройки описываются минимальные требования для создания новых паролей (длина, заглавные буквы, символы и проч.).
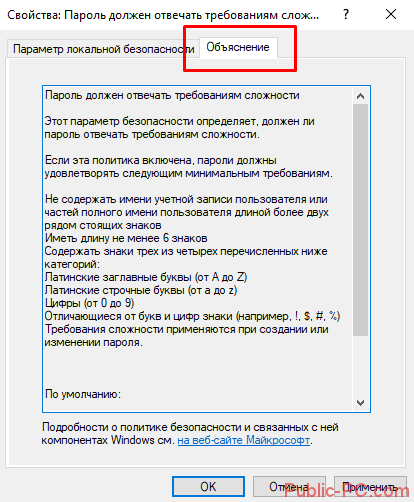
Мы поступили несколько неправильно: привели пример по «включению» параметра», хотя речь в заголовке идет о сбросе настроек. Но делается это точно так же: вместо значения «Включить» выставляется значение «Выключить».
Итог
Как видите, сбросить Windows 10 до заводских параметров можно легко с помощью уже включенной системы.
Если же вы столкнулись с ошибками запуска ОС или работой вируса, воспользуйтесь загрузочным диском или дистрибутивом с образом системы.
Вызов окна диагностики поможет не только найти и устранить ошибки, но и сделать откат до первоначальной версии ОС.
Тематические видеоролики:
Источник
Сброс Windows 10 в исходное состояние может пригодиться в тех случаях, когда система стала работать неправильно или даже не запускается, а выполнить восстановление (на эту тему: Восстановление Windows 10) другим способом не получается. При этом переустановка ОС таким способом возможна с сохранением ваших личных файлов (но без сохранения программ). Также, в конце инструкции, вы найдете видео, в котором описанное показано наглядно. Примечание: описание проблем и ошибок при откате Windows 10 на первоначальное состояние, а также возможные способы их решения описаны в последнем разделе этой статьи.
Обновление: в последних версиях Windows 10 появился дополнительный способ сброса системы с удалением всех предустановленных производителем компьютера или ноутбука программ — Автоматическая чистая установка Windows 10.









![Защитник windows не включается в windows 10 [быстрое руководство]](http://mpshes.ru/wp-content/uploads/b/d/a/bdac236375d64fdeb3a0a6fe4070a55c.png)




![Защитник windows не включается в windows 10 [быстрое руководство]](http://mpshes.ru/wp-content/uploads/d/f/6/df6bb6842979ea4cec84a5451a43d287.png)







![Windows 10 готовит параметры безопасности [fix]](http://mpshes.ru/wp-content/uploads/8/1/1/811cd7775fa5d031060f14e08b64b0b6.png)





