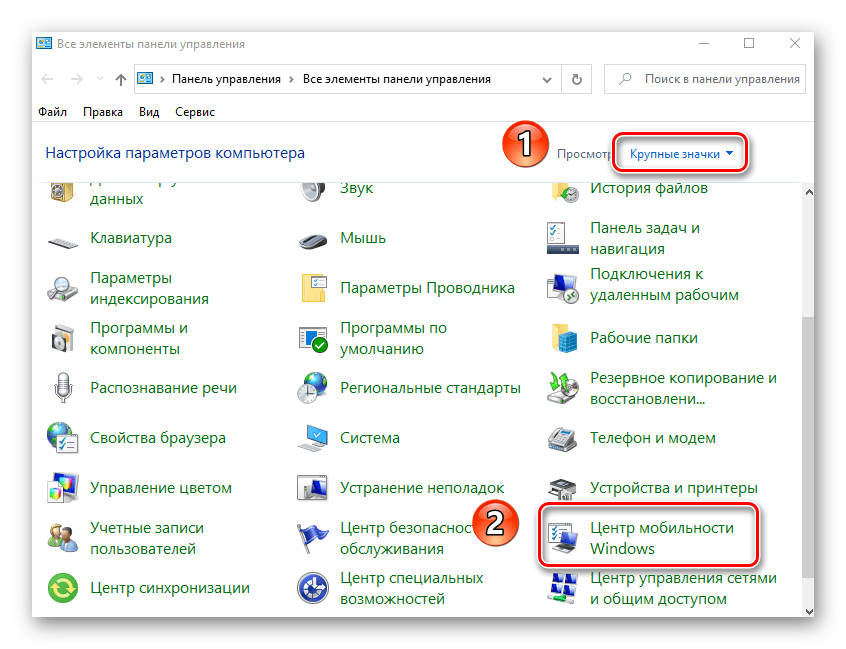Увеличить яркость на компьютере на Виндовс 10 через Центр действий
Ещё один способ, как увеличить яркость на компьютере на Виндовс 10, заключается в настройке через «Центр действий». Он есть абсолютно во всех сборках ОС, и расположен в правом нижнем углу экрана:
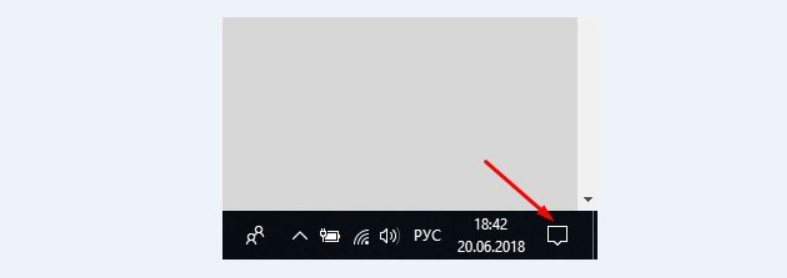
Кликните на иконку «Центра действий» и в появившемся меню выберите пункт «Развернуть», это позволит вам увидеть дополнительные параметры, среди которых будет и параметр яркости:
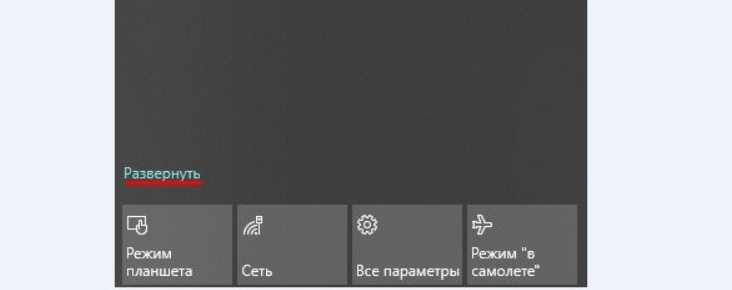
Кликните на параметр яркости, и далее вы сможете изменить его – либо увеличить, либо уменьшить.
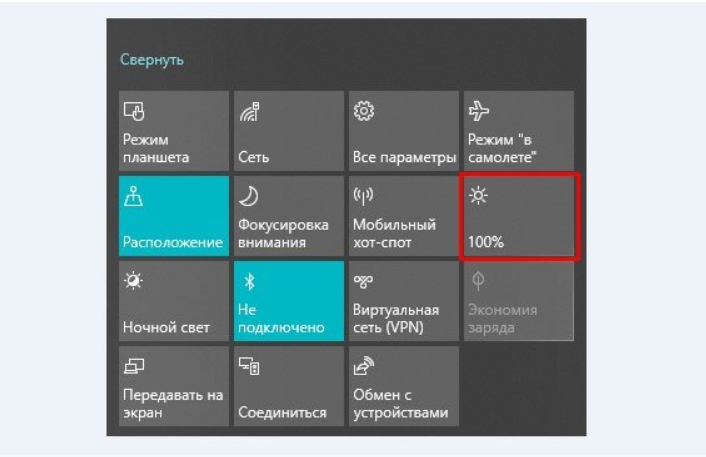
Но помните, что это не столь гибкий вариант, нежели через вкладку «Параметры», так как через «Центр действий» вы сможете выбрать лишь один из 5 вариантов – 0, 25, 50, 75 и 100%, то есть здесь не существует вариантов между этими параметрами.
Изменение яркости средствами монитора и Windows 10
Большинство производителей мониторов предусматривают способы, позволяющие изменить яркость экрана без использования операционной системы. Если же подобные варианты по каким-то причинам вам недоступны, можно настроить яркость при помощи встроенных возможностей Windows 10, а также сторонних программ.
При помощи кнопок монитора
Если вы используете внешний монитор, а не встроенный экран ноутбука, отыщите на боковой или задней панели кнопки, позволяющие увеличить или уменьшить яркость. Они будут обозначены специальными значками или надписями (как правило, это значок в виде солнышка).
Возможно, подобных кнопок не окажется, тогда вместо них будет кнопка, открывающая меню. Нажав на нее, вы увидите на экране список встроенных настроек монитора — используйте его, чтобы изменить параметры яркости. Переход по списку и выбор пунктом осуществляется при помощи кнопок «Вверх» и «Вниз», обозначенных закрашенными треугольниками и расположенных рядом с кнопкой «Меню».
При помощи клавиш клавиатуры
Если вы хотите изменить яркость встроенного монитора ноутбука, изучите клавиши F1-F12. На одной из них будет значок, подсказывающий, что кнопка отвечает за регулирование яркости (то же «солнышко»). Обычно используется комбинация Fn + одна из клавиш группы F.
Нельзя сказать, какая именно кнопка предназначена для этого в вашем случае, так как каждый производитель устанавливает это действие на произвольную клавишу.
При помощи параметров
Все нижеописанные способы показывают, как изменить яркость через системные настройки Windows. В первую очередь стоит воспользоваться стандартным приложением «Параметры»:
При помощи панели быстрого доступа
В нижнем правом углу монитора расположено много маленьких значков, дающих быстрый доступ к различным настройкам системы. Если нажать на иконку в виде батареи и вилки (она появляется, только если у компьютера имеется батарея, а если устройство работает от сети напрямую, ее не будет), можно увидеть прямоугольник с солнышком. В нем указан текущий уровень яркости. Нажав на него, можно выставить новое значение.
При помощи авторегулирования
Многие мониторы умеют автоматически определять уровень освещения в комнате и подбирать под него оптимальный уровень яркости. По умолчанию эта функция отключена, так как большинство пользователей не переносят свой компьютер с места на место и, соответственно, уровень освещения постоянен. Но если вам приходиться работать с устройством в разных помещениях, выполните следующие действия:
Авторегулировка яркости активирована. Вы можете попробовать перенести компьютер в другие условия или изменить степень освещенности в вашей комнате и убедиться в том, что монитор сам меняет уровень яркости.
При помощи настроек видеокарты
Большинство известных производителей видеокарт предоставляют своим пользователям специальные программы, позволяющие управлять настройками видеокарты. Узнать, есть ли такое приложение для вашей видеокарты, можно на официальном сайте компании-производителя.
Изменяя параметры видеокарты, можно установить уровень яркости экрана. Для примера рассмотрим приложения Nvidia. В блоке «Дисплей» есть подпункт «Регулировка параметров цвета рабочего стола», в нем можно активировать приоритет настроек Nvidia над другими приложениями и установить подходящую яркость.
При помощи Adobe Gamma
Adobe Gamma — приложение от компании Adobe, позволяющее выполнить детальную калибровку монитора вручную. Использовав ее, вы сможете сменить не только уровень яркости, но и параметры контрастности, цветность люминофора, гаммы и точки белого. Прибегать к подобному ряду настроить стоит, только если вы хотите добиться наилучшего качества отображаемых картинок и готовы потратить на это время.
Видео: регулировка яркости в Windows 10
Существует множество способов, позволяющих изменить яркость свечения экрана: с помощью кнопок монитора, клавиш клавиатуры, приложения «Параметры», панели быстрого доступа и программы PowerShell. Также в Windows 10 есть средства, позволяющие системе регулировать яркость автоматически, опираясь на данные об уровне освещения. Через программу Adobe Gamma можно выполнить более качественную настройку экрана.
Увеличение или уменьшение яркости экрана на Windows 10
Регулировка яркости экрана на домашнем компьютере является одной из самых обсуждаемых тем у пользователей. Показатель может самопроизвольно снижаться при замене отдельных аппаратных частей, после переустановки нового программного обеспечения и самой операционной системы, при перенастройке BIOS и проч. В каждом из указанных случаев возникает самопроизвольное увеличение уровня яркости, для правильной отладки нужно найти источник проблемы.
Тусклый экран сильно влияет на зрение
К распространенным предпосылкам возникновения дисфункции экрана относят:
- полная неработоспособность лампы подсветки. При рабочем девайсе слабая картинка становится одной из причин. Для проверки берут фонарь и светят в монитор, в нем должен отобразиться рабочий стол. Ситуация часто встречается на устаревших мониторах, бывших длительное время в употреблении. Вопрос решается заменой лампы подсветки;
- установку новой утилиты. Если отклонения возникли после этой процедуры, то источником проблемы является перестановка параметров под влиянием программы. Для восстановления функциональности достаточно открыть параметры устройства и вернуть все в прежнее состояние;
- адаптивное изменение яркости экрана. Присутствует во всех операционных системах старше Windows 8. Ее включение и выключение напрямую связано с работой устройства от сети или батареи. Чтобы остановить автоматическую подстройку, достаточно ее отключить;
- влияние освещенности. Отдельные поднастройки монитора подчиняются командам от подразделов «Система», «Параметры» и «Дисплей». Они реагируют на свет в комнате и могут повышать или уменьшать значения;
- характеристики видеокарты. В них нужно отключить функцию энергосбережения экрана;
- «Службу наблюдения за датчиками». Она обладает правом повышения и понижения параметров отображения картинок, способна менять первоначальные параметры;
- аппаратную поломку. Найти источник дисфункции смогут только в сервисном центре. К специалистам обращаются только после попыток самостоятельно регулировать и при отсутствии эффекта от проведенных манипуляций (увеличивать или снизить параметры).
Проверка работоспособности лампы подсветки
Неправильная отладка системы электропитания в ноутбуках также отзывается на уровне яркости монитора. После проверки параметров необходимо выставить верные значения или сбросить их к первоначальной заводской установке.
Обратите внимание! Если все работает, но картинки совершенно не видно, то проблема может заключаться в сгорании платы подсветки. В остальных, менее сложных случаях можно попробовать провести самостоятельную наладку неправильной яркости, поменять значения с низкого уровня на высокий или немного прибавить цветов
Можно ли это сделать из операционной системы
Для внесения индивидуальных параметров необходимо в подразделе «Цвет и яркость» включить функционал «Автоматически». Тестовые сообщения на экране станут видны вне зависимости от окружающих условий. Даже при его использовании можно перемещать ползунок «Регулирования яркости встроенного экрана» для отладки показателей яркости (она будет увеличиваться или уменьшаться).
Разработчики обращают внимание на следующие нюансы:
- на настольных компьютерах с внешним монитором ползунок «Установки яркости для встроенного экрана» может не отображаться. В этом случае для уменьшения можно воспользоваться кнопками на устройстве;
- указанный функционал присутствует в операционной системе виндовс в сборке 1903. В более ранних вариантах для отладки необходимо перейти из «Параметров» в «Систему» и «Экран» и там сделать нужные процедуры;
- если ползунок не функционирует и не виден, то можно обновить драйвера видеокарты. Необходимо зайти в «Диспетчер устройств» и выбрать видеоадаптер. В его свойствах выбирают «Обновить» и ожидают завершения процесса.
Изменение параметров дисплея
Существуют и другие методы отладки проблем с видимостью картинки на мониторе. С их помощью можно улучшить качество картинки, понизить яркость или увеличивать светлые оттенки.
Как отключить или управлять автоматической яркостью в Windows 11
Если вы работаете в разных средах, вы можете предпочесть адаптацию яркости экрана за счет уменьшения или увеличения общей яркости для вас. Однако это может вызвать проблемы, особенно если условия освещения вам не подходят. Например, вам может потребоваться сэкономить заряд батареи.
Windows умна, но не идеальна — вам может потребоваться отключить автоматическую яркость на вашем ПК. Если вы пытаетесь управлять или отключить автоматическую яркость в Windows 11, вы можете сделать это, выполнив следующие действия.
Настройка параметров яркости Windows 11
Прежде чем вы начнете, вам нужно учесть некоторые вещи.
Во-первых, каждое устройство с Windows 11 по-разному обрабатывает автояркость. Некоторые регулируют яркость в зависимости от окружающей среды, в то время как другие имеют встроенные датчики освещенности. Еще одна функция, представленная Microsoft: Адаптивное управление яркостью контента (CABC). Он регулирует яркость и контраст в зависимости от отображаемого контента.
Элементы управления, доступные в настройках, будут отличаться в зависимости от функций вашего устройства. Автоматическая или (адаптивная) яркость доступна только в системах Windows 11 со встроенным дисплеем, таких как ноутбук, планшет или универсальный настольный ПК. Вы не увидите опцию автоматической яркости, например, когда вы используете рабочий стол с внешним монитором.
Как отключить или управлять автоматической яркостью в Windows 11
Чтобы управлять или отключить автоматическую яркость в Windows 11, выполните следующие действия:
- Нажмите « Пуск» или нажмите клавишу Windows, чтобы открыть меню, затем нажмите « Настройки» . Вы также можете нажать сочетание клавишWin + I, чтобы напрямую запустить Настройки.
- Когда откроются настройки , нажмите « Система» на левой панели, а затем « Экран» справа.
- Затем нажмите « Яркость» в разделе « Яркость и цвет » и снимите флажок « Автоматически изменять яркость при изменении освещения» .
- Снимите флажок « Помогите улучшить батарею», оптимизируя отображаемое содержимое и параметр яркости, расположенный непосредственно под ним.
5.Отсюда вы также можете настроить ползунок Яркость, чтобы настроить яркость дисплея вручную.
Как управлять яркостью дисплея из быстрого доступа в Windows 11
Вы также можете использовать Меню быстрых настроек если вы ищете быстрый и простой способ отрегулировать яркость дисплея. Чтобы открыть и управлять яркостью в Windows 11, сделайте следующее:
- Quick Settings меню спрятано нажмите кнопку , где Wi-Fi, динамик и батареи значки расположены на панели задач в правом его просмотре. Вы можете использовать сочетание клавишWin + A для запуска быстрых настроек.
- В меню быстрых настроек перетащите ползунок яркости, чтобы увеличить или уменьшить яркость встроенного дисплея.
3.Отрегулировав яркость до нужного вам уровня, выйдите из меню быстрых настроек , кликнув пустую область на рабочем столе.
Как управлять автоматической яркостью в режиме экономии заряда батареи в Windows 11
Windows 11 уменьшит яркость вашего дисплея в Экономия заряда батареи режим. Это имеет смысл, потому что слишком высокая яркость дисплея съедает много заряда батареи. Однако вы можете изменить настройки, чтобы Windows 11 не изменяла яркость. Используйте следующие шаги:
- Нажмите кнопку « Пуск» и откройте « Настройки» . Кроме того, вы можете использовать сочетание клавиш Win + I, чтобы напрямую открыть настройки.
- Как только вы зайдете в Настройки, перейдите в Система -> Питание и аккумулятор .
- Разверните раздел « Батарея » справа и выберите ползунок «Уменьшитьяркость экрана при использовании режима экономии заряда» , переключив его в положение « Выкл ».
Если этот параметр отключен, яркость вашего экрана останется на уровне, который вы установили, когда в следующий раз включится режим экономии заряда батареи.
Управление настройками дисплея Windows 11
Автоматическая подстройка дисплея к различным условиям освещения может быть хорошей функцией, если она работает правильно. Когда он работает, он помогает сэкономить заряд батареи и позволяет оптимально просматривать экран. Однако бывают случаи, когда вам это не нравится. Microsoft упрощает отключение или управление автоматической яркостью в Windows 11, выполнив действия, описанные выше.
Однако есть и другие способы изменить настройки дисплея в Windows 11. Например, если вас беспокоит напряжение глаз, вы можете начать использовать темный режим в Windows 11. Для более персонализированного рабочего стола вы можете изменить цвета меню «Пуск» и панели задач Windows 11 в соответствии со своими потребностями.
Центр мобильности
Способ состоит из меньшего количества шагов, чем предыдущий, но популярностью среди аудитории не пользуется.
1. Зажмите клавиши Win + X и выберите «Центр мобильности» в выпавшем списке.
2. Передвигайте ползунок в левую сторону и наблюдайте за потускнением картинки.
3. После выбора нужного значения закройте или сверните окошко.
Для добавления Центра мобильности, при его отсутствии, на компьютере необходимо внести изменение в реестр. 1. Зажмите Win + R, введите «regedit», кликните «OK».
2. Разверните ветку HKCU → Software → Microsoft.
3. Внутри каталога создайте раздел (через контекстное меню) «MobilePC».
4. В нем — подраздел «MobilityCenter».
5. Внутри добавьте «Параметр DWORD (32 бита)», назовите его «RunOnDesktop» и задайте значение «1».
Через графический интерфейс пользоваться Центром мобильности нельзя, но он вызывается командой «mblctr» через окно «Выполнить» (Win + R) или строку поиска.
Как уменьшить яркость экрана в Windows 11/10
Помимо ручной регулировки яркости, Windows также предлагает несколько настроек, которые могут автоматически уменьшить яркость.
- Использование клавиатуры
- Использование настроек
- Через центр мобильности
- Через ярлык
- Автоматическая настройка яркости для экономии заряда батареи
- Адаптивная яркость
Любой может настроить это без разрешения администратора.
1] Использование клавиатуры
Если вы используете ноутбук под управлением Windows 11 или Windows 10, производитель вашего ноутбука, возможно, установил горячие клавиши на клавиатуре для увеличения и уменьшения яркости.
Найдите на клавиатуре тумблер для понижения яркости экрана и нажмите его, чтобы активировать команду
Обратите внимание, что некоторые OEM-производители требуют, чтобы пользователь нажимал кнопку переключения яркости с помощью клавиши Fn
В качестве альтернативы можно также увеличить яркость с помощью переключателя на клавиатуре.
2] Использование настроек
Панель настроек может помочь вам уменьшить яркость компьютера вручную. Вот как это сделать:
- Откройте Панель настроек в Windows 11/10 (Win + I)
- Перейдите в Система -> Дисплей
- В разделе Яркость и цвет перетащите ползунок влево, чтобы уменьшить яркость, и вправо, чтобы увеличить ее.
- Вы можете увидеть эффект в реальном времени.
3] Через центр мобильности
В центре мобильности, доступ к которому осуществляется нажатием клавиш Win + X на клавиатуре, можно уменьшить яркость вашего компьютера. Вот как:
- Нажмите клавишу Win + X на клавиатуре и выберите Центр мобильности из выпадающего меню.
- В разделе Яркость дисплея перетащите ползунок влево, чтобы уменьшить яркость, где крайнее левое значение означает минимальный уровень яркости, а крайнее правое — максимально возможный.
4] через ярлык
На панели уведомлений в Windows 11/10 есть удобный ярлык для уменьшения или увеличения яркости основного монитора. Нажмите на значок сообщения в правом нижнем углу экрана и перетащите ползунок внутри, чтобы отрегулировать яркость.
5] Автоматическая настройка яркости дляЖизнь батареи
Если у вас не хватает заряда батареи, уменьшение уровня яркости компьютера Windows может помочь вам продлить время работы от батареи. Windows может помочь вам сделать это автоматически, когда батарея разряжается. Вот как это настроить:
- Откройте Панель настроек в Windows 11/10 (Win + I)
- Перейдите к Система -> Батарея
- Здесь включите Экономию батареи и установите флажок Уменьшить яркость экрана при экономии батареи .
- Таким образом, при низком уровне заряда батареи Windows будет включать функцию Battery Saver, которая снизит уровень яркости.
6] Адаптивная яркость Если ваше устройство вывода изображения на экран имеет встроенный датчик внешней освещенности, который может определять количество света вокруг вас, в идеале, Windows может автоматически регулировать уровни яркости для вашего компьютера на основе статистических данных.
-
Откройте Панель настроек (Win + I)
-
Перейдите к Система -> Батарея
-
Здесь, если вы заметите опцию, гласящую Изменить яркость автоматически при изменении освещения, включите ее.
-
Однако, если вы не найдете подобной опции, возможно, на вашем устройстве вывода изображения отсутствует датчик.
Итак, как часто вы чувствуете необходимость регулировать уровень яркости на своем компьютере? Дайте нам знать, оставив комментарий ниже.
Как мнеКак настроить яркость на ноутбуке без клавиши Fn?
Если клавиши Fn кажутся вам сложными, то единственный выход — использовать ползунок яркости, доступный для ноутбуков. Они недоступны для обычных ПК и при использовании ноутбука со вторым монитором с опущенной крышкой.
Почему на ПК с Windows нет настройки яркости?
Если вы используете настольный компьютер, то настройка яркости будет отсутствовать. Windows предоставляет специальные драйверы дисплея для ноутбуков, которые помогают уменьшить яркость и сэкономить заряд батареи. Однако для настольных компьютеров или внешних мониторов они не требуются, так как доступны вместе с монитором.
Тем не менее, некоторые современные мониторы могут предлагать программную реализацию. Поэтому вы можете проверить руководство или веб-сайт.
Как настроить яркость в Windows без опции?
Некоторые внешние мониторы и ноутбуки предлагают управление яркостью окружающей среды, которое может автоматически изменять уровень яркости в зависимости от звукового освещения. Настройка доступна в разделе Дисплей раздела Настройки Windows > Система.
Что делать, если приложения или игры открываются не на весь экран
Все современные программы автоматически подстраиваются под размер экрана. Если же инсталлировать приложение или игру, которые были разработаны много лет назад под старые редакции Windows, то они могут развернуться в уменьшенном размере. В этом случае возникает необходимость развернуть их на весь экран. Существует несколько способов для решения этой проблемы:
- Применение «горячих» клавиш:
- одновременно нажмите на клавиатуре клавиши Alt и Enter;
- приложение развернётся на весь экран;
- при повторном нажатии на клавиши приложение вернётся в прежнее состояние.
- Изменение параметров запуска:
- правой клавишей мыши щёлкните по пиктограмме игры или приложения на «Рабочем столе»;
- в выпадающем меню выберите «Свойства»;В выпадающем меню выберите строку «Свойства»
- в раскрывшейся панели щёлкните по вкладке «Совместимость»;Щёлкните по вкладке «Совместимость»
- нажмите клавишу «Запустить средство устранения проблем с совместимостью»;Щёлкните по клавише «Запустить средство устранения проблем с совместимостью»
- если приложение не развернулось на весь экран, то поставьте галочку в блоке «Режим совместимости» и выберите в выпадающем списке необходимую редакцию Windows. Необходимо иметь в виду, что редакция Windows 10 в списке отсутствует. Последней в списке будет Windows 8.Выберите необходимую редакцию Windows
- щёлкните клавишу «OK».
- Обновление драйверов видеоадаптера:
- определите модель видеоадаптера в «Диспетчере устройств»;
- перейдите на сайт компании-производителя;
- скачайте и установите новый драйвер.
- Изменение графических настроек игры:
- запустите игру;
- войдите в настройки;
- найдите пункт изменения параметров экрана;
- выставите полноэкранный режим;
- проведите перезагрузку компьютера.
- Изменение разрешения экрана:
- щёлкните по свободному месту «Рабочего стола» правой клавишей мыши;
- выберите «Параметры экрана»;Выберите «Параметры экрана»
- измените разрешение экрана, подходящее для развёртывания игры или приложения на весь экран.Щёлкните по необходимому разрешению экрана
Уменьшение яркости на ноутбуке с Виндовс 10
Сразу отметим, что в рамках данной статьи мы рассмотрим лишь действия, которые позволяют только убавить яркость. Если вам нужно, наоборот, увеличить данный показатель, ознакомьтесь с отдельной инструкцией, посвященной этому вопросу.
Дальнейшее руководство мы поделим на два раздела. Один из них будет полезен владельцам ноутбуков, а второй – пользователям стационарных компьютеров с мониторами. Дело в том, что на них по-разному уменьшается яркость экрана. Методы, которые можно использовать на ноутбуке, не принесут положительного эффекта на ПК.
Способ 1: «Горячие» клавиши
На наш взгляд самым простым способом уменьшить яркость экрана ноутбука является использование специальных клавиш. Они есть на каждом устройстве. Суть сводится к тому, чтобы нажать одновременно клавишу «Fn» и «F2».

Обратите внимание, что вместо приведенной в примере клавиши «F2» может быть другая. Какая именно – зависит от производителя и модели вашего ноутбука
Зачастую это либо одна из клавиш «F1-F12», либо же кнопка «Вниз» или «Влево». Используя нужную комбинацию, вы без особого труда уменьшите показатель яркости экрана.
Способ 2: Центр уведомлений
Данный способ удобен тем, что позволяет уменьшить яркость экрана, не переключаясь между окнами. Выполняется все довольно просто.
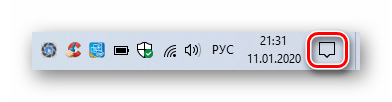


Для закрытия «Центра уведомлений» достаточно нажать снова на иконку левой кнопкой мышки (ЛКМ) либо же сделать это в любом месте «Рабочего стола».
Способ 3: «Параметры» ОС
Используя данный метод, вы сможете не только уменьшить яркость экрана на ноутбуке, но и произвести другие важные настройки. Все действия будут выполняться в специальном системном окне, где находятся параметры операционной системы.
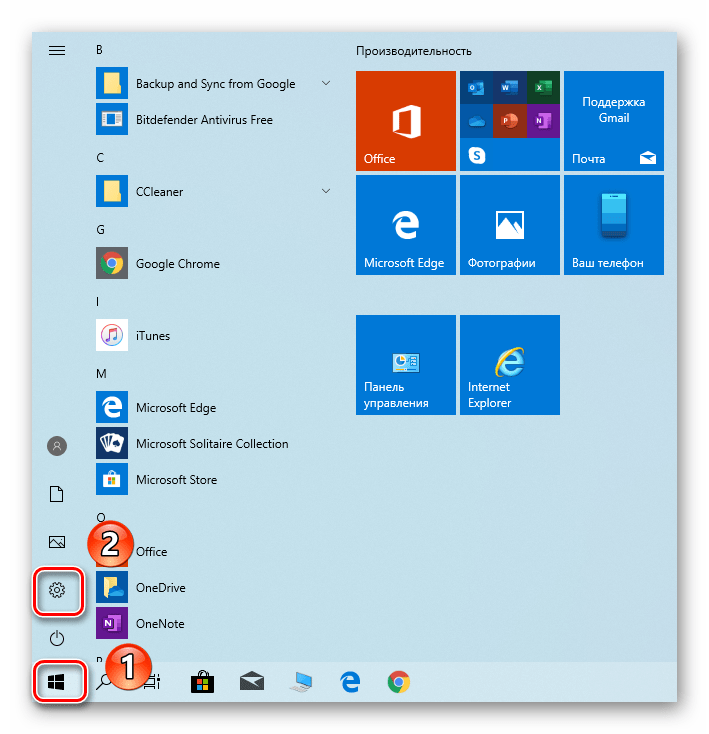
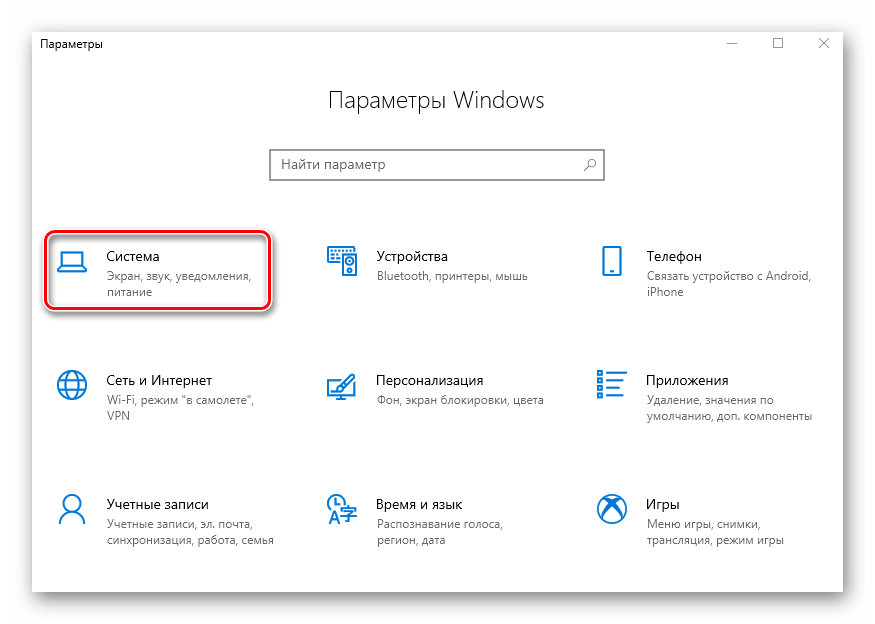
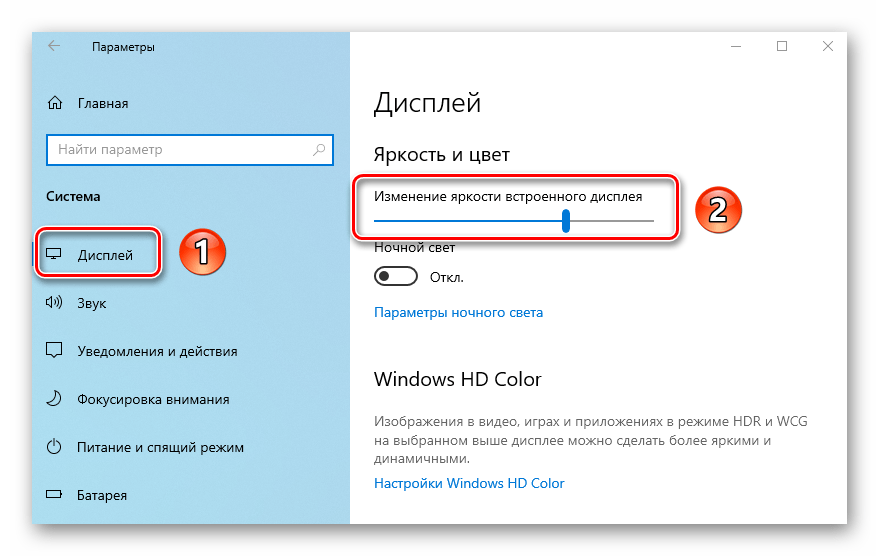
После установки желаемого значения закройте все открытые ранее окна. Отметим, что при подключении нескольких мониторов искомая полоса регулировки яркости будет находиться не в самом верху окна, а посередине.
Способ 4: «Центр мобильности»
Данный метод подразумевает под собой использование специальной системной утилиты, указанной в названии способа. В ней можно не только уменьшить яркость, но и использовать дополнительные функции ОС.
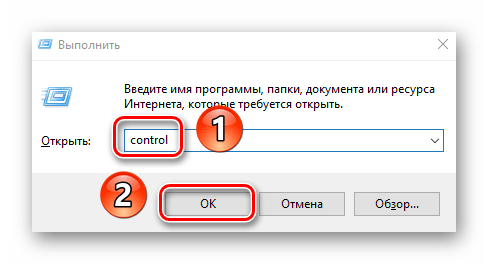
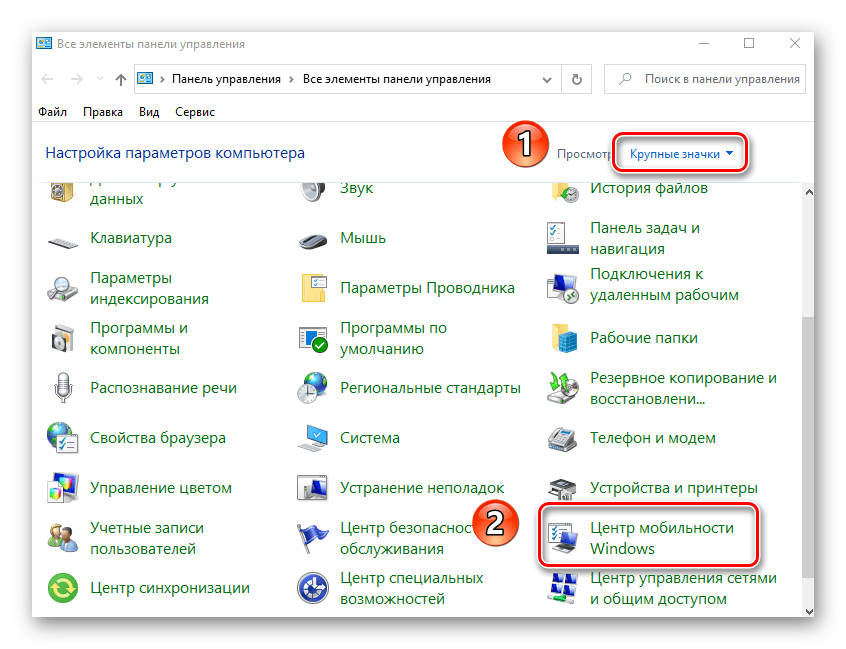
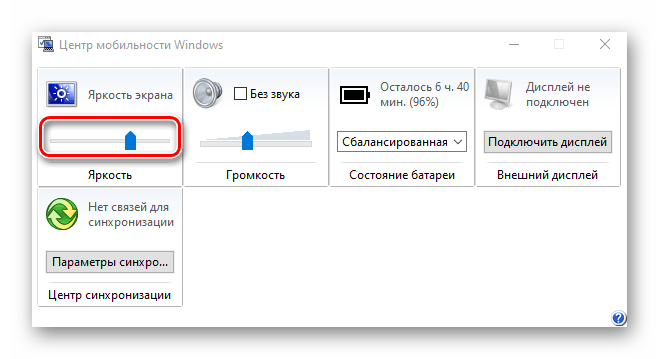
По завершении операции окно «Центра мобильности» можно закрыть.
Использование клавиатуры
Наиболее простой способ отрегулировать подсветку дисплея на ноутбуке – использовать кнопки на клавиатуре. Независимо от бренда будь это Самсунг или Леново они размещаются на функциональных клавишах F. Обычно в качестве обозначения яркости используется символ горящей лампочки. Чтобы клавиши выполняли функцию регулировки дополнительно следует зажимать кнопку Fn. В некоторых случаях эту же функцию выносят на кнопки вверх и вниз. Такое встречается у ноутбуков Acer, HP. Способ работает и на компьютере при условии, что клавиатура является мультимедийной. Офисные аксессуары в своем большинстве данной функцией не обладают. Кроме того, может потребоваться драйвер на клавиатуру.
Через инструмент калибровки цветов
Мало кто знает, но ОС Windows начиная с 7-ки снабжена отличным инструментом для калибровки дисплея. Он может использоваться как на десктопных компьютерах, так и на ноутбуках, дублируя по функционалу ПО видеодрайвера
Важное преимущество этого варианта ‒ наличие технологии сглаживания текста ClearType, которая оптимизирует отображение шрифтов на используемом мониторе. Также тут доступно простейшее управление цветом в Windows 10 и старше
Чтобы начать работать с инструментом калибровки:
Наша задача ‒ добиться минимальной видимости точек в кружках ползунком слева и нажать «Далее».
Ползунка подстройки нет, зато есть мужчина в черном пиджаке и литера X на фоне в качестве ориентира для поиска баланса. Регулировать яркость можно одним из вышеописанных методов.
Ползунка опять нет, поэтому пользуемся программой видеодрайвера, «горячими» клавишами или меню «Электропитание».
Тут вы можете настроить комфортную для глаз «теплоту» цветопередачи и убрать цветовые блики.
Здесь ваша задача ‒ найти наиболее четкий и приятный глазу образец текста. На этом калибровка экрана завершена.
Увеличение или уменьшение яркости и контрастности экрана
Яркость и контрастность являются одними из основных настроек экрана. Каждый пользователь подстраивает их индивидуально под собственные требования.
Существует несколько вариантов для изменения параметров яркости экрана, которые можно применить.
Изменение яркости экрана в параметрах системы
Вызвать параметры экрана можно двумя способами:
Рекомендуем ознакомиться
- Первый способ:
- щёлкните правой клавишей мыши на свободном месте «Рабочего стола»;
- кликните по пиктограмме «Параметры экрана».Щёлкните по пиктограмме «Параметры экрана»
- Второй способ:
- щёлкните левой клавишей мыши по кнопке «Пуск»;
- кликните по пиктограмме «Параметры»;
- щёлкните по пиктограмме «Система».
- Откройте вкладку «Экран».
- Двигая бегунок «Изменение яркости», отрегулируйте уровень яркости экрана.Измените яркость экрана при помощи бегунка «Изменение яркости»
- Выбрав оптимальный уровень яркости, закройте окно «Параметры».
Видео: как изменить яркость экрана через параметры Windows 10
Изменение яркости экрана при помощи клавиатуры
Практически на всех современных типах клавиатур имеется возможность изменять яркость экрана, не прибегая к системным настройкам. Раньше этой возможностью обладали только ноутбуки, но сейчас такая функция присуща и многим типам клавиатуры персональных компьютеров. Как правило, изменить яркость можно при помощи двух клавиш, на которые нанесён значок солнца и стрелки, обозначающий увеличение или уменьшение яркости. Находятся они, чаще всего, в верхнем или нижнем регистре клавиатуры.
Отрегулируйте клавишами уровень яркости своего экрана
В некоторых случаях для изменения яркости экрана требуется вместе с этими клавишами нажать клавишу Fn.
Изменение яркости экрана через «Центр уведомлений»
В «Центре уведомлений» можно выставить уровень яркости экрана только в фиксированных положениях. Для изменения уровня яркости выполните следующие шаги:
- Щёлкните по пиктограмме «Центра уведомлений» в правом нижнем углу экрана на «Панели задач».Щёлкните по пиктограмме «Центр уведомлений»
- Если плитки в развёрнутом меню «Центра уведомлений» находятся в свёрнутом состоянии, то предварительно разверните их, нажав на строку «Развернуть».
- Щёлкните по плитке изменения яркости экрана. Уровень яркости перейдёт на 0%.Установите требуемую яркость экрана
- Последовательно, щёлкая по плитке, изменяйте яркость с шагом в 25% в интервале от 0 до 100%.
Изменение яркости экрана с помощью индикатора заряда батареи на «Панели задач»
У ноутбуков и планшетов на «Панели задач» находится индикатор заряда батареи, который также можно использовать для изменения яркости экрана:
- Щёлкните левой клавишей мыши по индикатору заряда батареи.Щёлкните по индикатору заряда батареи
- Кликните по плитке изменения яркости экрана.Настройте уровень яркости экрана
- Можно изменить уровень яркости по фиксированным значениям от 0 до 100% с шагом в 25%.
- Щёлкните по вкладке «Параметры питания и спящего режима».Щёлкните по вкладке «Параметры питания и спящего режима»
- Кликните по строке «Дополнительные параметры питания» в правой стороне раскрывшегося окна «Параметры».Щёлкните по вкладке «Дополнительные параметры питания»
- В окне «Электропитание» установите требуемую яркость при помощи бегунка «Яркость экрана».Настройте уровень яркости экрана при помощи бегунка
- Щёлкните по вкладке «Настройка схемы электропитания».Щёлкните по вкладке «Настройка схемы электропитания»
- В раскрывшейся панели «Изменение параметров схемы» при помощи бегунка «Настроить яркость» добейтесь её оптимального уровня при питании от сети и от батареи.Настройте яркость при питании от сети и от батареи
Изменение яркости экрана через меню «Пуск»
Клавишу «Пуск» также можно использовать для перехода к панели изменения параметров яркости экрана. Для этого необходимо сделать следующее:
- Щёлкните правой клавишей мыши по кнопке «Пуск».
- Выберите строку «Управление электропитанием».Щёлкните по строке «Управление электропитанием»
- Откройте вкладку «Экран». Кликните по кнопке «Дополнительные параметры питания».Щёлкните по пиктограмме «Экран» и по вкладке «Дополнительные параметры питания»
- Отрегулируйте уровень яркости экрана так же, как было рассмотрено в предыдущих пунктах этой статьи.