Проверка дистрибутивной платформы
Чтобы убедиться, что ваши дистрибутивы используют подсистему Windows для Linux 2, выполните следующие действия:
-
Откройте Пуск.
-
Запустите PowerShell от имени администратора.
-
Введите следующую команду, чтобы проверить версию дистрибутива, и нажмите Enter :
wsl --list --verbose
- Убедитесь, что версия дистрибутива установлена как 2.
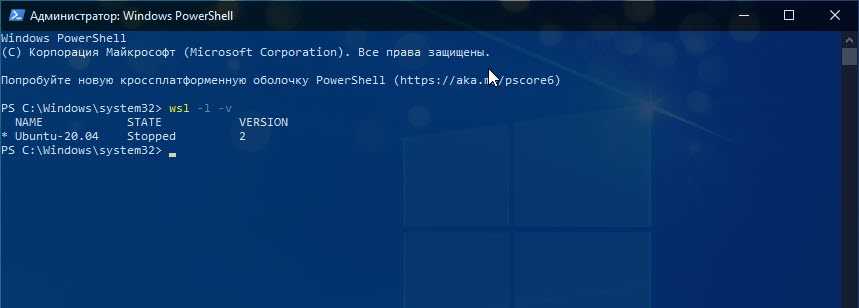
После того, как вы выполните эти шаги, вы узнаете, был ли процесс завершен успешно или вам нужно устранить неполадки на любом из предыдущих шагов.
Вы только что получили новый, плавный и быстрый опыт работы с подсистемой Windows для Linux 2.
WSL 2 значительно улучшит производительность файловой системы и полную совместимость системных вызовов. Это новое обновление основано на виртуализации (которая основана на Hyper-V), и работает на реальном ядре Linux.
Примечание: Некоторые из устаревших дистрибутивов WSL не предназначены для работы под WSL 2. Вот список WSL 2-совместимых дистрибутивов.
- Ubuntu
- Ubuntu 16.04 LTS
- Ubuntu 18.04 LTS
- Ubuntu 20.04 LTS
- openSUSE Leap 15.1
- SUSE Linux Enterprise Server 12 SP5
- SUSE Linux Enterprise Server 15 SP1
- Kali Linux
- Debian GNU/Linux
- Fedora Remix for WSL
- Pengwin
- Pengwin Enterprise
- Alpine WSL
Вам может быть интересно:
- Как установить подсистему Windows для Linux.
- Доступ к файлам WSL Linux с помощью Проводника Windows 10
- Windows 10, Установка локального веб-сервера (Apache, MySQL, PHP) в Wsl 1 и Wsl 2.
- Как запускать приложения Linux GUI в Windows 10.
- Как Выполнить команды Linux из Командной строки Windows 10.
- Проверьте погоду в Windows 10 с помощью Linux Bash
- Как запустить OpenSUSE 42.2 Leap или SUSE Linux Enterprise Server 12 в Windows 10
The architectural changes in WSL 2
WSL 2 uses the latest and greatest in virtualization technology to run its Linux kernel inside of a lightweight utility virtual machine (VM). However, WSL 2 will NOT be a traditional VM experience. When you think of a VM, you probably think of something that is slow to boot up, exists in a very isolated environment, consumes lots of computer resources and requires your time to manage it. WSL 2 does not have these attributes. It will still give the remarkable benefits of WSL 1: High levels of integration between Windows and Linux, extremely fast boot times, small resource footprint, and best of all will require no VM configuration or management.
WSL1 VS WSL2
Effective Strategies for Removing M…
Please enable JavaScript
Effective Strategies for Removing Malware from Your Computer
The Windows Subsystem for Linux version 2 superseded WSL1 because of its enhancements in certain areas of performance. However, some people still prefer using WSL1 for their testing and deployment purposes.
The table below briefly highlights the features of both versions:
| Feature | WSL1 | WSL2 |
|---|---|---|
| Integration between Windows and Linux | ||
| Fast boot times | ||
| Small resource footprint compared to traditional Virtual Machines | ||
| Runs with current versions of VMware and VirtualBox | ||
| Managed VM | ||
| Full Linux Kernel | ||
| Full system call compatibility | ||
| Performance across OS file systems |
WSL1 VS WSL2. Source: Microsoft
With that, let us show you how to install WSL2 on your Windows PC.
Запуск команд при помощи wsl.exe
Можно запускать некоторые команды Linux без необходимости сначала открывать отдельную оболочку. Это особенно удобно для быстрых процессов, вроде запуска обновления.
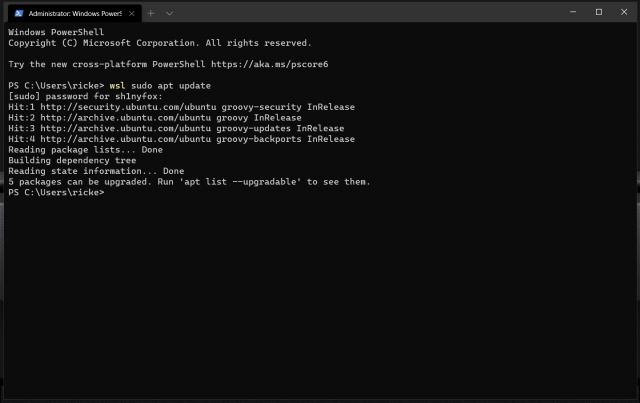
Используется шаблон wsl
Если вы хотите запустить команды в дистрибутиве Linux по умолчанию, задавать аргумент не нужно. Например, для запуска команды sudo apt update для Ubuntu, если этот дистрибутив у вас по умолчанию, введите:
wsl sudo apt update
Вы получите запрос на пароль Linux, но в остальном можно выполнять команды, не покидая PowerShell. Если вы хотите использовать определённую версию Linux, нужно использовать аргумент и опцию. Используем эту же команду для Debian:
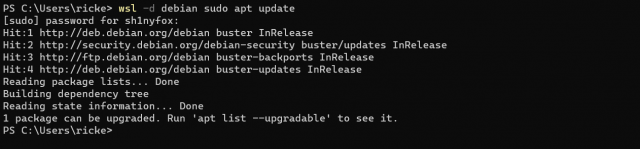
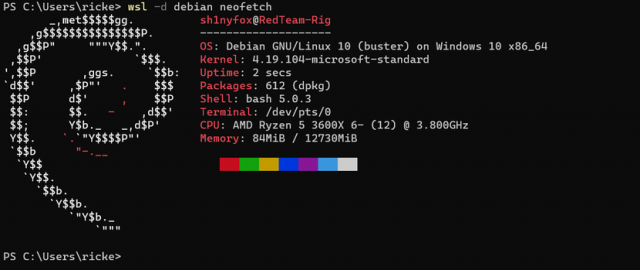
What is WSL2 on Windows 10/11
Before jumping to the installation part, first understand What is the WSL? In layman’s terms, a WSL, or Window Subsystem Linux, allows users to use GNU/Linux distributions alongside Windows as their default system.
At present, WSL has two versions: WSL1 and WSL2, but it’s good to have the latest version of WSL on your Windows machine.
And here is the comparison between WSL1 and WSL2, in that you can clearly see that WSL2 is a significant improvement over WSL1 in terms of performance, compatibility, and functionality.
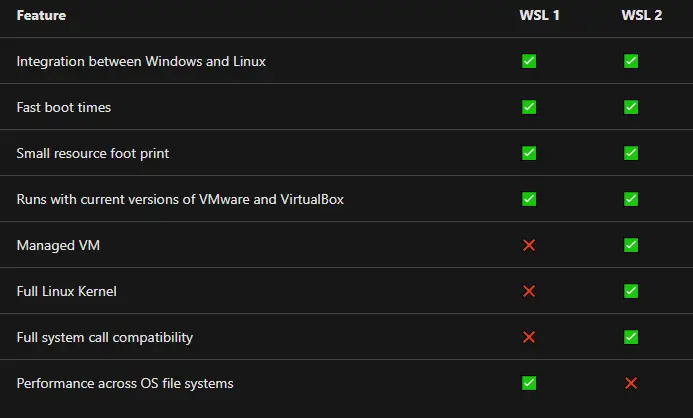
Comparison between WSL1 and WSL2
Not only that, after installing wsl2, you can access most of the Linux command-line tools like , , , and many other utilities directly on Windows without switching to Dual-Boot or using virtualization technology like VMware or VirtualBox.
Benefits of Using WSL2
- No need to use VirtualBox
- Download the GNU/Linux Distribution directly from Microsoft Store.
- Run the native Linux command-line utilities , , , and the command line editor on Windows.
- Use both Windows and Linux in parallel
There are many other advantages to using WSL2, but there are some minor limitations, too, like the fact that I/O file transfer is slow compared to native environment.
Подготовка диска в Linux
Это не следующий пункт установки Linux вместе с Windows. Это альтернативный вариант разметки диска без использования Windows. Если вы по каким-либо причинам не хотите использовать стандартную утилиту Windows для выделения нужного пространства, это также можно сделать с помощью любого LiveCD дистрибутива Linux с предустановленной программой для управления дисками Gparted. Например, того же Ubuntu.
Загрузитесь с диска Ubuntu, в главном меню системы наберите Gparted:
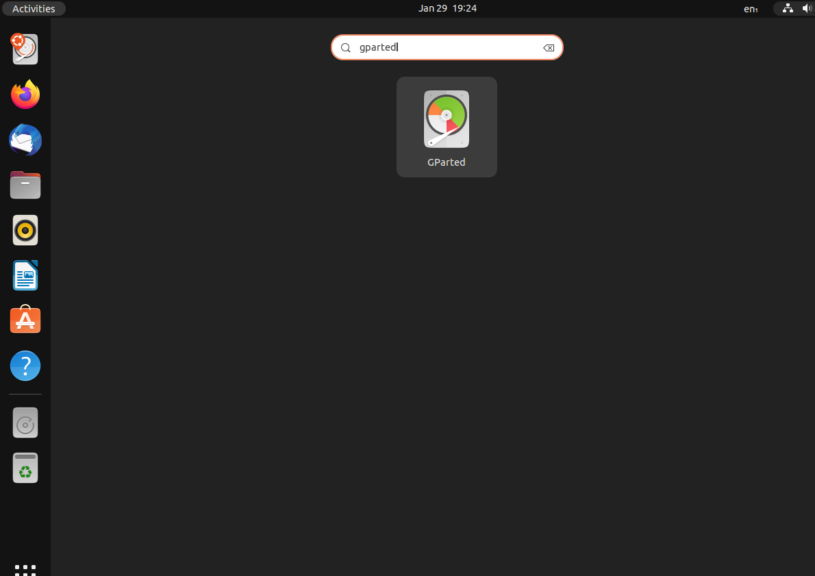
Откроется вот такое окно программы для управления дисками в Linux:
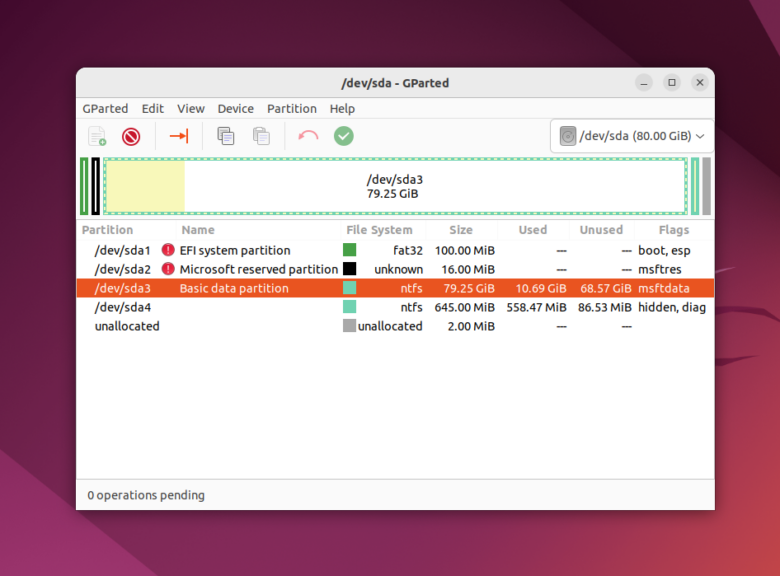
Здесь важно заметить, что разделы диска в Linux называются иначе чем в Windows. Здесь диски — это просто адреса файлов в виртуальной файловой системе dev
Позже вы поймете, что это такое, а сейчас важно только, что имя каждого раздела начинается с /dev/sd. Дальше идет буква, означающая физический диск (sda, sdb, sdc, sdd и так далее). За ней цифра, что обозначает номер раздела на диске, например: sda1, sda2.
В окне утилиты, кроме имени раздела диска, мы можем видеть файловую систему, размер и свободное место на диске. Теперь по размеру и файловой системе мы можем понять на каком диске у нас расположена система. В этом примере разделов довольно много, но удалять здесь ничего нельзя если вы не хотите сломать систему. Рассмотрим их подробнее:
- /dev/sda1 — раздел загрузчика с файлами EFI;
- /dev/sda2 — раздел зарезервированный Windows;
- /dev/sda3 — раздел с операционной системой Windows, диск C;
- /dev/sda4 — раздел восстановления Windows.
Здесь раздел /dev/sda3 имеет файловую систему NTFS и занимает 79 гигабайт, также как и системный раздел Windows, больше таких разделов нет, а значит именно он нам нужен.
Мы будем делать то же, что и в предыдущем примере. Давайте уменьшим размер раздела /dev/sda3 (C) до 50 гигабайт чтобы на освободившимся пространстве выполнить установку Linux на Windows. Для этого кликните по разделу правой кнопкой и выберите пункт Resize/Move:
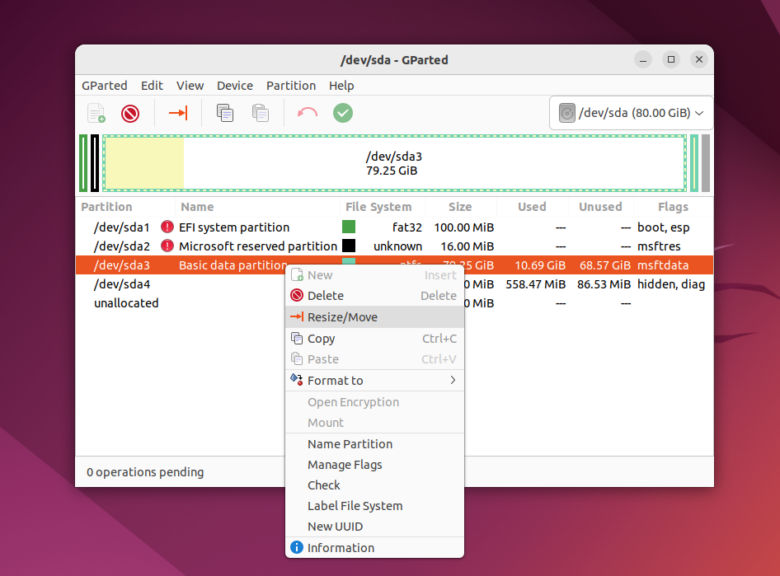
В открывшемся окне можно ввести нужный размер вручную в поле New size или воспользоваться ползунком:
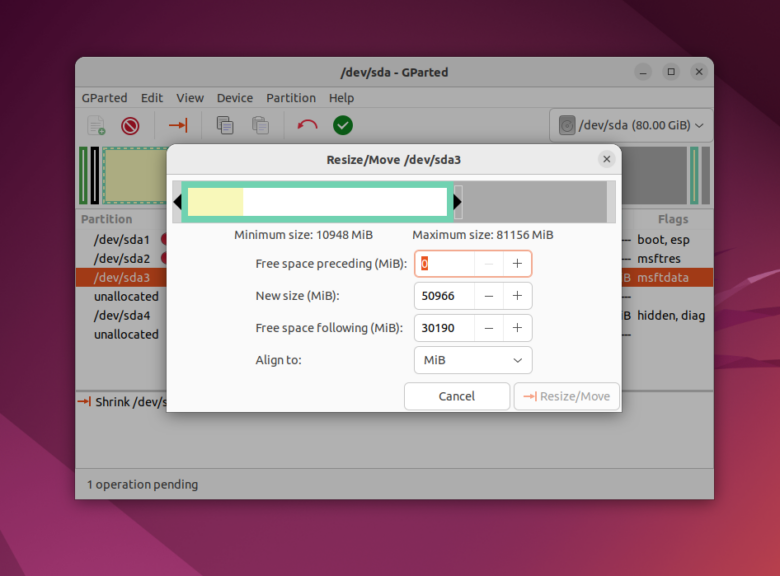
Затем нажмите кнопку Resize/Move. В результате вы увидите свободное пространство, но реальных изменений на диске еще нет.
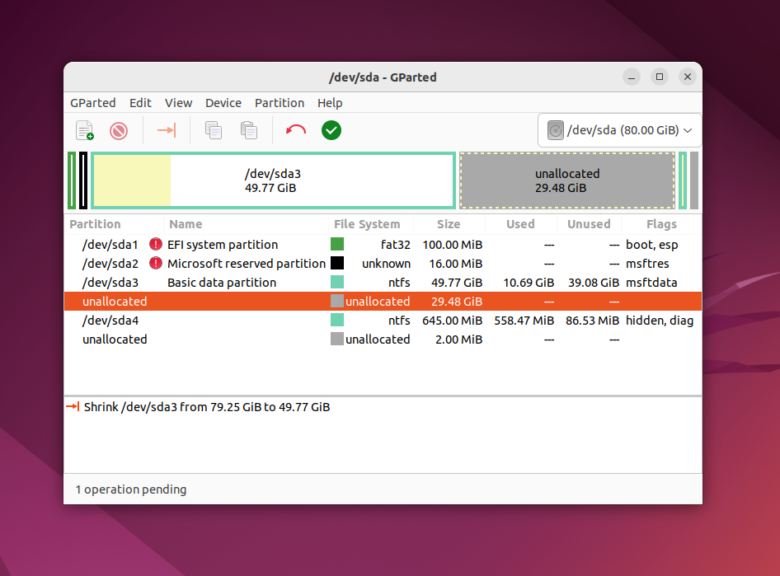
Обратите внимание, что так как это системный раздел, нельзя трогать начало раздела. Вы можете спокойно уменьшать размер раздела, добавляя свободное пространство после него, но не пытайтесь это сделать до него, вот так:
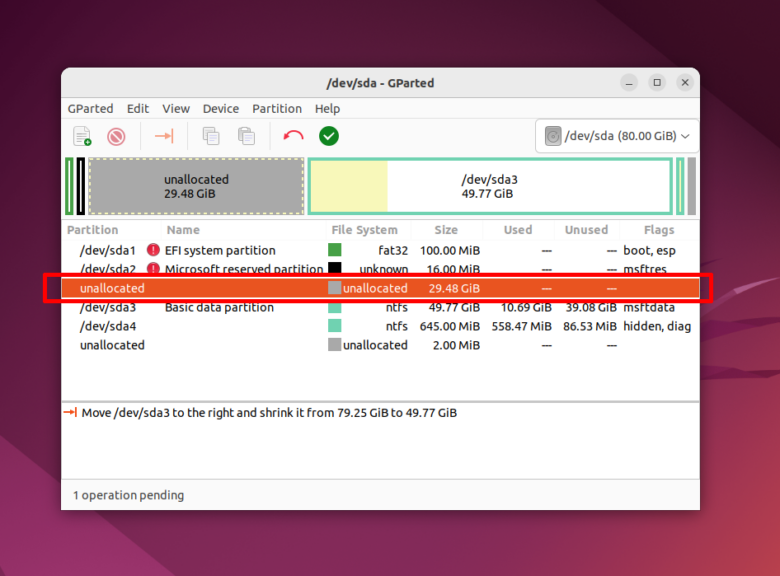
Так делать не нужно, иначе будет поврежден загрузчик Windows, его очень легко восстановить, но решать эти проблемы в самом начале знакомства с Linux вам, думаю, незачем.
Для того чтобы записать все на диск, нажмите зеленую галочку, или в меню Edit выберите пункт Apply All Operations:
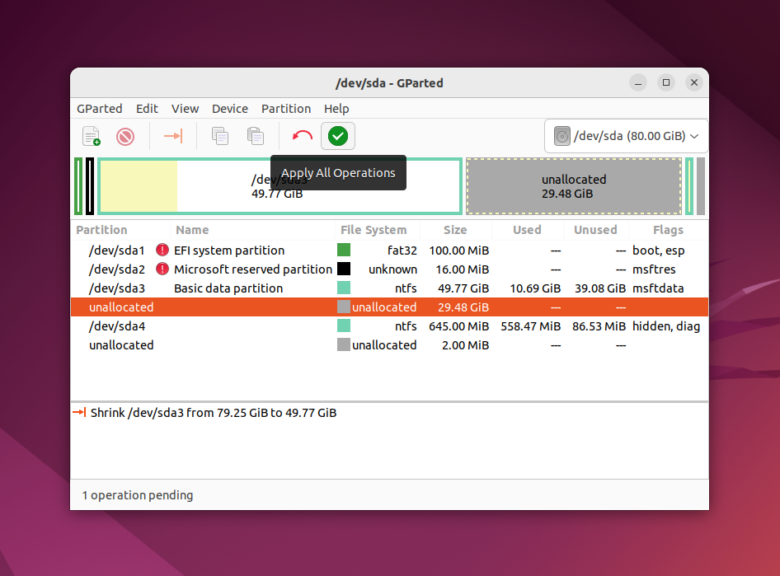
После этого программа попросит подтверждения действия
Обратите внимание на окно. Оно должно выглядеть примерно вот так:
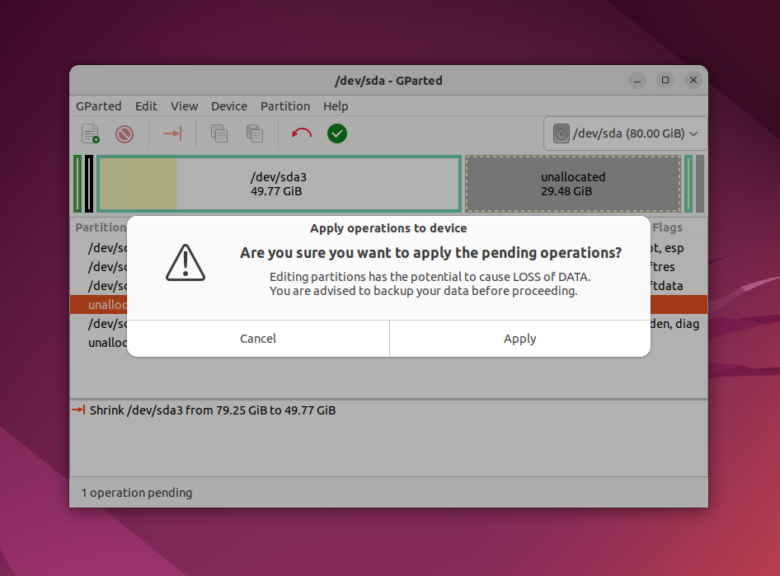
Если же программа предупреждает что вы пытаетесь переместить начальный сектор раздела, то вы сделали что-то не так и следует отменить изменения и начать заново. Процесс изменения размера файловой системы может занять немного времени:
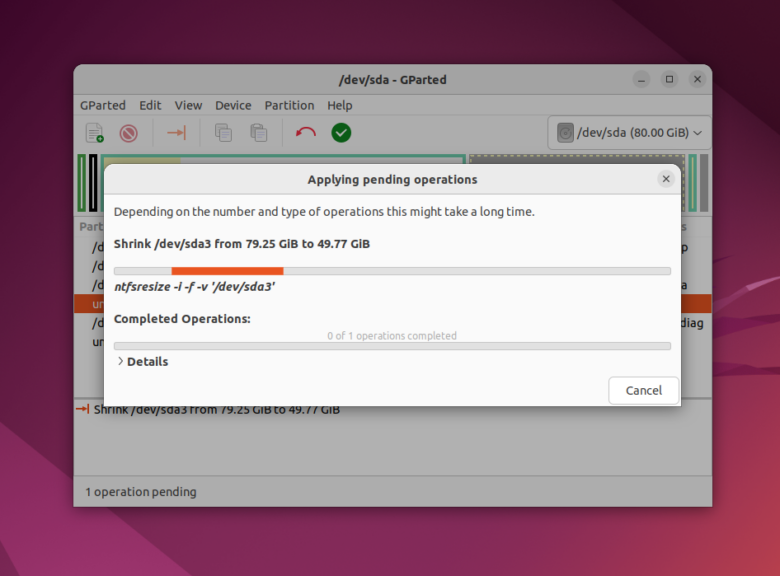
Теперь вы можете видеть, что раздел /dev/sda3 уменьшился, и появилось свободное место:
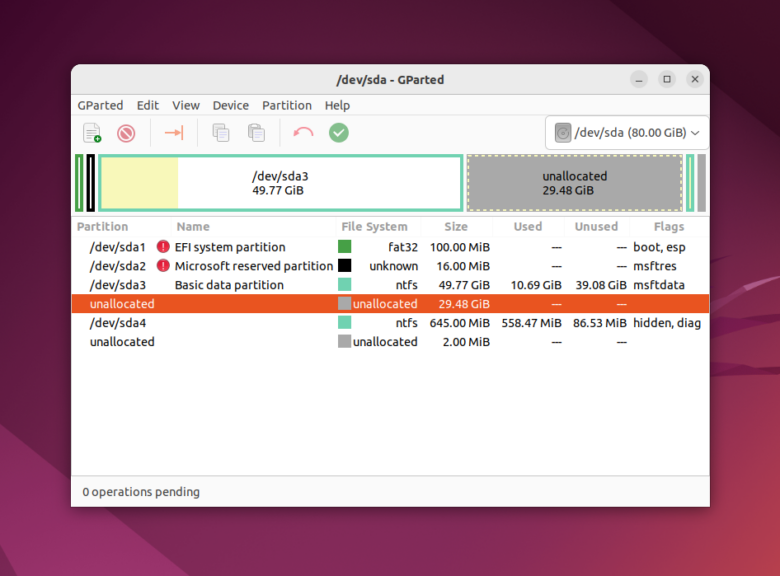
Создавать разделы для Linux здесь мы тоже не будем, лучше все это сделать во время установки, специально предназначенной для этого утилитой.
Зачем удалять Linux Ubuntu и как правильно это сделать?
Итак, если Вы решили попробовать Linux, при этом не удаляя Windows 10, то, скорей всего, Вы установили себе на компьютер Linux второй системой рядом с Windows 10. Как это делается, я подробно рассказывал в статьях:
Однако у Вас возникла необходимость вернуть все назад, неважно, по каким причинам: потребовалось свободное место на диске, не понравился Linux и так далее, иными словами, Вам нужно сделать так, чтобы занятое место под Linux вернулось обратно в работу в Windows, а также не появлялось окно загрузчика GRUB, в котором осуществляется выбор системы на этапе включения компьютера, данное окно будет появляться после установки Linux второй системой на компьютер. Все это, конечно же, можно сделать, для этого достаточно удалить Linux с компьютера, например, просто удалив разделы с Linux с помощью стандартного компонента «Управление дисками» в Windows 10
Все это, конечно же, можно сделать, для этого достаточно удалить Linux с компьютера, например, просто удалив разделы с Linux с помощью стандартного компонента «Управление дисками» в Windows 10.
Однако обязательно стоит отметить, что удаление разделов с Linux повлечет за собой нарушение работы загрузчика во время включения компьютера, и, как результат, Windows 10 просто не загрузится. Хотя сама операционная система Windows будет в полном порядке, сбой будет именно в загрузчике.
Таким образом, перед тем как удалять разделы с Linux, необходимо восстановить работу загрузчика Windows 10, и только потом переходить к удалению Linux.
Кроме этого, если Вы работали в Linux и хранили там какие-нибудь данные, то рекомендовано загрузиться в Linux и сохранить их на внешнем накопителе, например, на флешке, если, конечно же, эти данные для Вас важны, так как после удаления Linux все файлы (документы, фото, видео т.д.), которые хранятся в этой операционной системе, также будут удалены.
Таким образом, в целом весь процесс правильного, безопасного удаления Linux с компьютера, которая была установлена второй системой рядом с Windows 10, выглядит следующем образом:
Вариант 1: Установка в полуавтоматическом режиме
Установка WSL в операционной системе Windows осуществляется посредством выполнения специальных команд в консоли. Для этого потребуется предварительно определиться с дистрибутивом Linux, а затем запустить процесс его инсталляции.
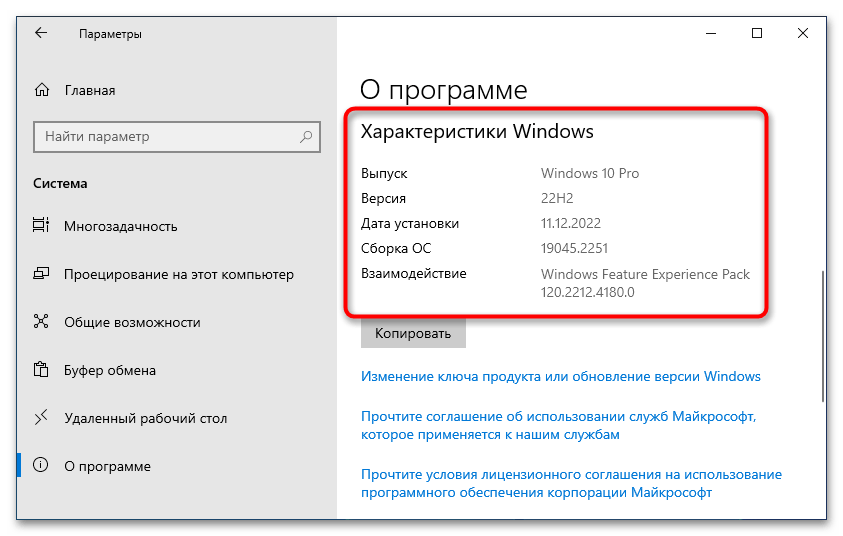
Шаг 1: Выбор доступных дистрибутивов Linux
Каждому пользователю актуальной версии Windows 10 предоставляется возможность вручную выбрать дистрибутив Linux, который будет использоваться в WSL2. Для просмотра списка доступных систем необходимо ввести специальную команду в консоль, поэтому предварительно запустите «Командную строку» с правами администратора. Сделать это можно множеством способов, например посредством поискового запроса, как показано на изображении ниже.
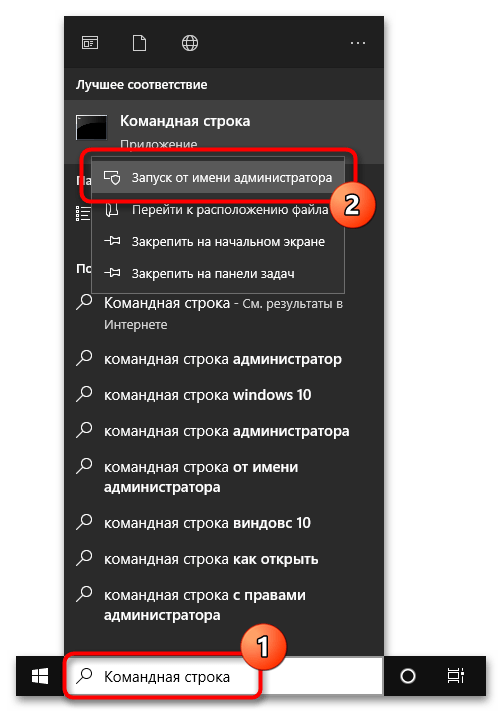
После того как окно консоли будет открыто, впишите или вставьте в него одну из нижеприведенных команд, после чего нажмите клавишу Enter:
или
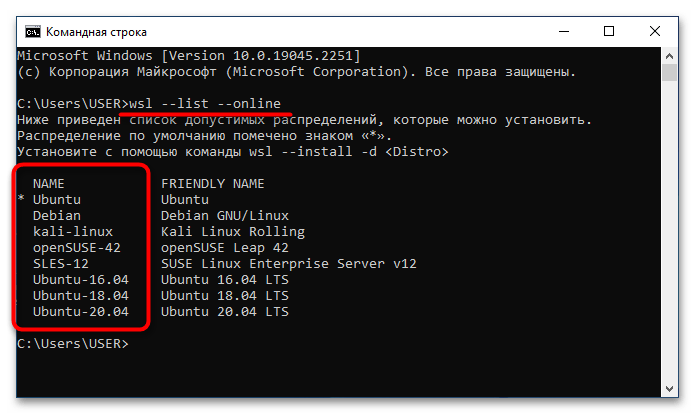
В результатах выдачи будет приведен список всех доступных дистрибутивов Linux. На этом этапе вам необходимо запомнить или скопировать в буфер обмена название, которое находится в столбце «NAME».
Шаг 2: Запуск инсталляции
После того как версия дистрибутива Linux для WSL2 была выбрана, можно переходить непосредственно к ее инсталляции. Делается это тоже в «Командной строке», для чего нужно воспользоваться приведенной ниже командой. Не забудьте после ее ввода нажать клавишу Enter.
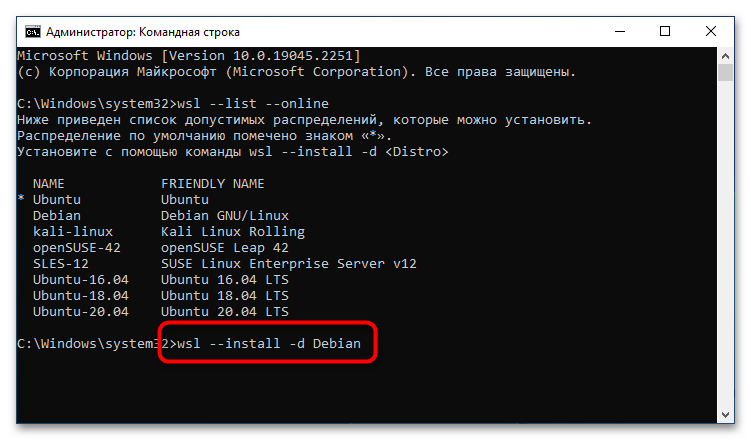
Сразу после этого начнется процесс установки платформы виртуальной машины, затем инсталлируется «Подсистема Windows для Linux», а в завершение будет выполнена загрузка ядра WSL2.

После всех этих процедур можно будет воспользоваться WSL2 для вызова подсистемы Linux. Для этого достаточно будет запустить установленный дистрибутив через меню «Пуск».
Обзор WSL 2
WSL 2 — это новая версия подсистемы Windows для Linux. В этой версии имеются некоторые изменения, определяющие то, как Linux-дистрибутивы взаимодействуют с Windows.
Microsoft любит Linux
В этом релизе WSL в распоряжении пользователя оказывается улучшенная производительность файловой системы и полная совместимость с системными вызовами. Конечно, у нас есть возможность запускать Linux либо на WSL 1, либо на WSL 2, и, более того, переключаться между разными версиями WSL можно в любое время. WSL 2 — это результат серьёзного усовершенствования базовой архитектуры системы, её новые возможности основаны на технологии виртуализации и на функционале ядра Linux. При этом Microsoft берёт на себя заботу о мелких деталях, поэтому пользователь WSL может просто заниматься своими делами, ни на что не отвлекаясь.
Проверка дистрибутивной платформы
Чтобы убедиться, что ваши дистрибутивы используют подсистему Windows для Linux 2, выполните следующие действия:
-
Откройте Пуск.
-
Запустите PowerShell от имени администратора.
-
Введите следующую команду, чтобы проверить версию дистрибутива, и нажмите Enter :
wsl --list --verbose
- Убедитесь, что версия дистрибутива установлена как 2.
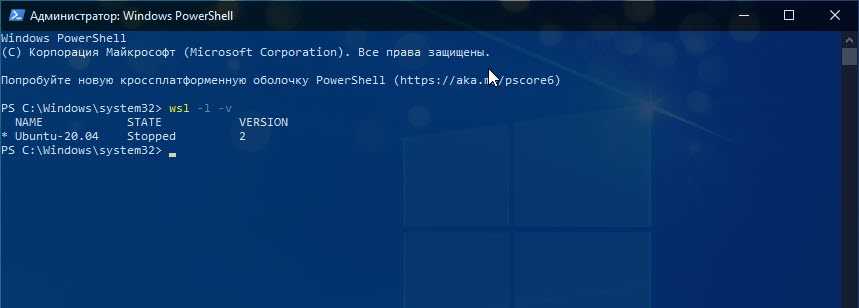
После того, как вы выполните эти шаги, вы узнаете, был ли процесс завершен успешно или вам нужно устранить неполадки на любом из предыдущих шагов.
Вы только что получили новый, плавный и быстрый опыт работы с подсистемой Windows для Linux 2.
WSL 2 значительно улучшит производительность файловой системы и полную совместимость системных вызовов. Это новое обновление основано на виртуализации (которая основана на Hyper-V), и работает на реальном ядре Linux.
Примечание: Некоторые из устаревших дистрибутивов WSL не предназначены для работы под WSL 2. Вот список WSL 2-совместимых дистрибутивов.
- Ubuntu
- Ubuntu 16.04 LTS
- Ubuntu 18.04 LTS
- Ubuntu 20.04 LTS
- openSUSE Leap 15.1
- SUSE Linux Enterprise Server 12 SP5
- SUSE Linux Enterprise Server 15 SP1
- Kali Linux
- Debian GNU/Linux
- Fedora Remix for WSL
- Pengwin
- Pengwin Enterprise
- Alpine WSL
Вам может быть интересно:
- Как установить подсистему Windows для Linux.
- Доступ к файлам WSL Linux с помощью Проводника Windows 10
- Windows 10, Установка локального веб-сервера (Apache, MySQL, PHP) в Wsl 1 и Wsl 2.
- Как запускать приложения Linux GUI в Windows 10.
- Как Выполнить команды Linux из Командной строки Windows 10.
- Проверьте погоду в Windows 10 с помощью Linux Bash
- Как запустить OpenSUSE 42.2 Leap или SUSE Linux Enterprise Server 12 в Windows 10
Настройка избранного редактора кода
Мы рекомендуем использовать Visual Studio Code или Visual Studio, так как они напрямую поддерживают удаленную разработку и отладку с помощью WSL. Visual Studio Code позволяет использовать WSL в качестве полнофункциональной среды разработки. Visual Studio предлагает встроенную поддержку WSL для кроссплатформенной разработки на C++.
Использование Visual Studio Code
Следуйте этому пошаговому руководству в статье Начало работы с Visual Studio Code с WSL, включая установку пакета расширений удаленной разработки. Это расширение позволяет запускать WSL, SSH или контейнер разработки для редактирования и отладки с полным набором функций Visual Studio Code. Быстро переключайтесь между разными средами разработки и выполняйте обновления, не беспокоясь о влиянии на локальный компьютер.
После установки и настройки VS Code можно открыть проект WSL на удаленном сервере VS Code, введя следующее:
Не забудьте добавить точку в конце команды, чтобы открыть текущий каталог.
Использование Visual Studio
Следуйте этому пошаговому руководству в статье Начало работы с Visual Studio с WSL для кроссплатформенной разработки на C++. Visual Studio 2022 позволяет создавать и отлаживать проекты CMake в Windows, дистрибутивах WSL и SSH-подключениях из одного экземпляра Visual Studio.

Запуск приложений с графическим пользовательским интерфейсом Linux
Установка Gedit
Gedit является текстовым редактором по умолчанию среды GNOME Desktop.
Чтобы запустить файл bashrc в редакторе, введите: gedit
Установка ГИМП
ГИМП — это свободный графический редактор с открытым исходным кодом, который используется для обработки изображений и редактирования изображений, рисования произвольной формы, перекодирования между различными форматами файлов изображений и более специализированных задач.
Для запуска введите: gimp
Установка Наутилус
Наутилус, также известные как файлы GNOME, — это диспетчер файлов для рабочего стола GNOME. (одинаковые в Windows Explorer).
Для запуска введите: nautilus
Установка Влк
Влк — это бесплатный мультимедийный проигрыватель и платформа с открытым исходным кодом, который воспроизводит большинство мультимедийных файлов.
Для запуска введите: vlc
Чтобы установить Google Chrome для Linux, выполните следующие действия.
Для запуска введите: google-chrome
установка Microsoft Teams для Linux:
Для запуска введите: teams
установка обозревателя Microsoft Edge для Linux
сведения о том, как установить браузер Microsoft Edge для Linux, можно найти с помощью командной строки на сайте предварительнойверсии. Выберите получить инструкции в разделе Установка командной строки на странице.
Install and Run Kali Linux on WSL2
We were able to enable WSL2 on the Windows system, and now we will install Kali Linux on WSL.
To install Open Microsoft Store, press the Start Key and search for “Microsoft Store” or simply click the below button to open the store.
Download Kali Linux from Microsoft Store
On the right side corner, you will able to see the search bar. Type “Kali Linux” and download the file.
The file size is approximately 276 MB, and it will take some time to download on your system as per your internet speed.
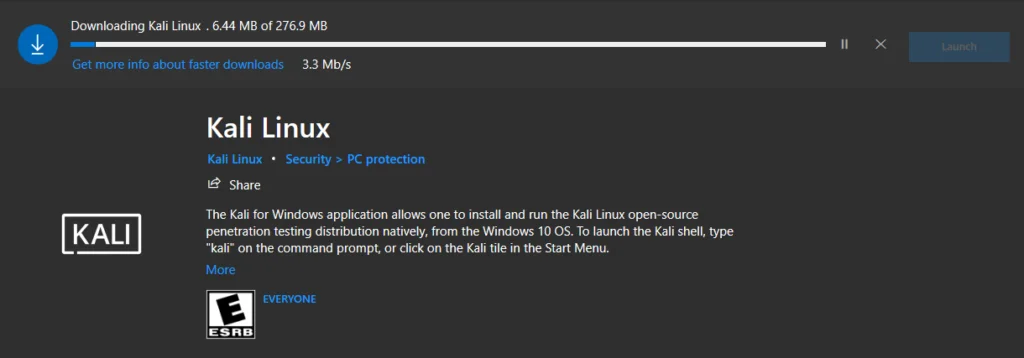
Kali Linux is Downloading from Microsoft Store
Run Kali Linux
When the download is finished, click on Launch or press the window key and search for Kali Linux.
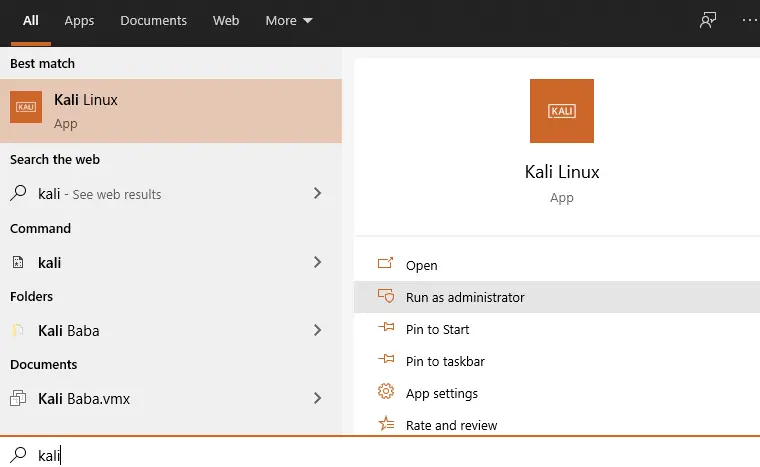
Search Kali Linux
Initially, it will ask you to set a “username” andpassword,” so please enter the username, password, and confirm password.
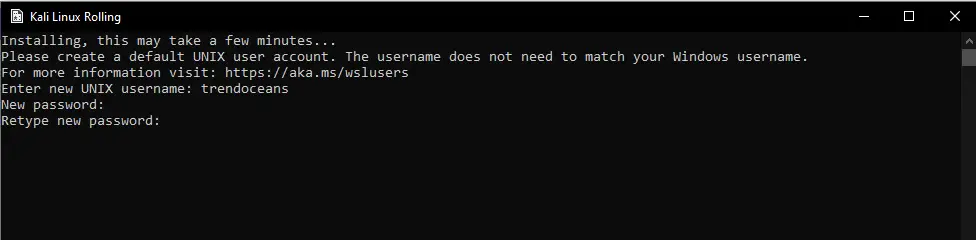
Enter your login details
Now you will able to use Kali Linux on WSL.
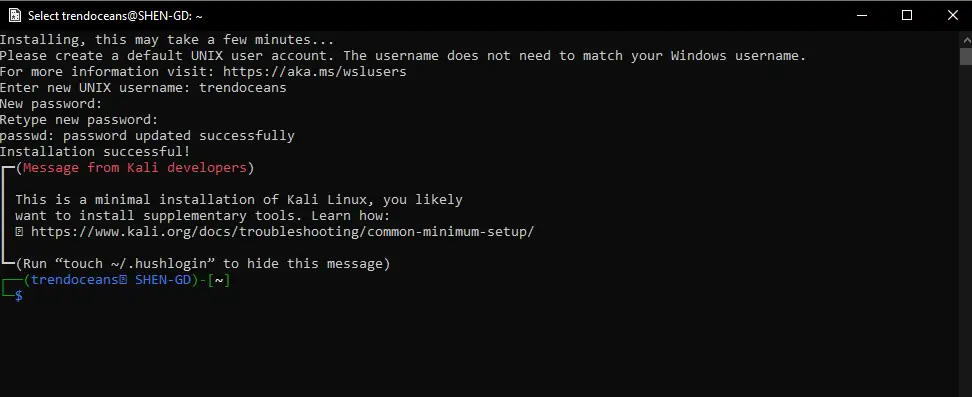
Kali is successfully Installed
Проверка дистрибутивной платформы
Чтобы убедиться, что ваши дистрибутивы используют подсистему Windows для Linux 2, выполните следующие действия:
Запустите PowerShell от имени администратора.
Введите следующую команду, чтобы проверить версию дистрибутива, и нажмите Enter :
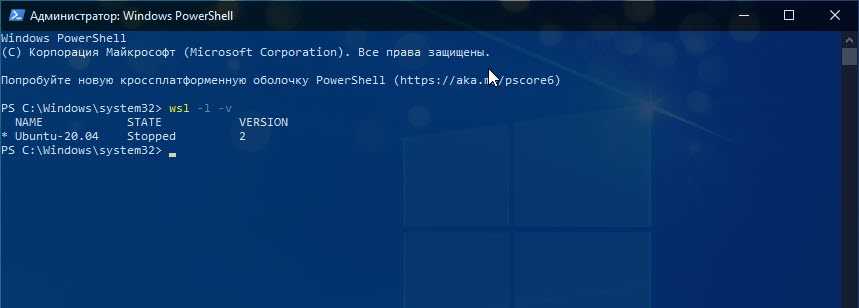
После того, как вы выполните эти шаги, вы узнаете, был ли процесс завершен успешно или вам нужно устранить неполадки на любом из предыдущих шагов.
Вы только что получили новый, плавный и быстрый опыт работы с подсистемой Windows для Linux 2.
WSL 2 значительно улучшит производительность файловой системы и полную совместимость системных вызовов. Это новое обновление основано на виртуализации (которая основана на Hyper-V), и работает на реальном ядре Linux.
Примечание: Некоторые из устаревших дистрибутивов WSL не предназначены для работы под WSL 2. Вот список WSL 2-совместимых дистрибутивов.
Вам может быть интересно:
Настройка WSL
Выбор WSL 2 в качестве версии по умолчанию
> wsl --set-default-version 2 Для получения сведений о ключевых различиях с WSL 2 перейдите на страницу https://aka.ms/wsl2 Операция успешно завершена.
Скачать (если выполняется первый раз) и/или обновить Linux ядро для WSL 2
> wsl --update Проверяется наличие обновлений... Скачивание обновлений... Выполняется установка обновлений... Это изменение вступит в силу при следующем полном перезапуске WSL. Чтобы выполнить перезапуск, выполните команду "wsl --shutdown". Версия ядра: 5.10.102.1
Посмотреть статус
> wsl --status Версия по умолчанию: 2 Подсистема Windows для Linux в последний раз обновлена 06.07.2022 Включены автоматические обновления WSL. Версия ядра: 5.10.102.1
Можно создать файл .wslconfig для глобальной настройки параметров WSL 2
%USERPROFILE%.wslconfig
kernel=<path> # An absolute Windows path to a custom Linux kernel. memory=<size> # How much memory to assign to the WSL2 VM. processors=<number> # How many processors to assign to the WSL2 VM. swap=<size> # How much swap space to add to the WSL2 VM. 0 for no swap file. swapFile=<path> # An absolute Windows path to the swap vhd. localhostForwarding=<bool> # Boolean specifying if ports bound to wildcard or localhost in the WSL2 VM should be connectable from the host via localhost:port (default true). # <path> entries must be absolute Windows paths with escaped backslashes, for example C:\Users\Ben\kernel # <size> entries must be size followed by unit, for example 8GB or 512MB
Например у меня много памяти и я хочу сберечь свой SSD отключив SWAP
По умолчанию SWAP file расположен
%USERPROFILE%AppDataLocalTempswap.vhdx
После изменения в .wslconfig требуется перезагрузка
wsl --shutdown
После команды shutdown все запущенные Linux контейнеры будут остановлены.
Или можно перезагрузить службу LxssManager, что будет иметь такой же эффект
# PowerShell Restart-Service LxssManager
Инструкция по установке WSL2 на Windows 10
Запускаем PowerShell с правами админа и включаем компонент “Подсистема Windows для Linux”
После этого включаем необязательный компонент “Платформа виртуальных машин”
Скачиваем и устанавливаем пакет обновления ядра linux
После этого необходимо поставить WSL 2 версией по умолчанию, для этого запускаем PowerShell и выполняем команду
Пробуем снова запустить Docker
Ура все работает! Можем создавать контейнеры!
Администраторы Windows 10 и Windows 11, которые хотят установить подсистему Windows для Linux (WSL), могут сделать это, выполнив одну команду в Windows 10 версий 2004 и более поздних версий, в том числе при использовании инсайдерских сборок Windows 11.
Microsoft представила данное улучшение в предварительных сборках Windows Insider еще в октябре 2020 года, а теперь улучшение стало доступно в последних обновлениях для Windows 10 версий 2004, 20H2 и 21H1.
Улучшение включено в KB5004296, которое является необязательным обновлением для перечисленных версий Windows 10. Поскольку обновления являются накопительными, новые функции будут представлены в августе 2022 года на всех устройствах с помощью стандартного способа обновлений – через Центр обновления Windows.
Необязательные обновления устанавливаются только в том случае, если администраторы операционной системы целенаправленно выполняют поиск обновления или загружают его с веб-сайта каталога Центра обновления Microsoft.
Microsoft отдельно не упоминает об улучшении WSL в примечаниях к выпуску. Однако, сообщение блоге разработчиков Microsoft, написанное Крейгом Лёвеном, подтверждает включение новой опции установки для WSL в Windows 10 версии 2004 и выше.
Как установить подсистему WSL с помощью одной команды в Windows 10 или в Windows 11
Главное преимущество нового метода заключается в том, что установка происходит намного быстрее. Раньше вам приходилось отдельно устанавливать все необходимые компоненты на устройство, а сейчас достаточно воспользоваться одной командой.
Список команд для работы с подсистемой WSL
Откройте меню Пуск, найдите и запустите Командную строку (cmd.exe) от имени Администратора.
Команда установки установит на устройство версию подсистемы WSL 2. Вы можете проверить это, запустив wsl с параметром status после успешной установки. Если вы видите версию 2, то это значит, что вторая версия подсистемы Windows для Linux установлена.
Новые команды значительно упрощают установку WSL на устройстве с Windows 10 и Windows 11. Единственная отсутствующая команда – это команда удаления, таким образом вы не можете использовать инструмент командной строки для удаления установки WSL с устройства. Microsoft не сообщила, будет ли этот инструмент также включен в Windows 11, но его добавление кажется логичным и вероятным.
Установка компонентов
Установку компонентов можно выполнить через GUI
Параметры → Приложения и возможности → Дополнительные компоненты → Другие компоненты Windows
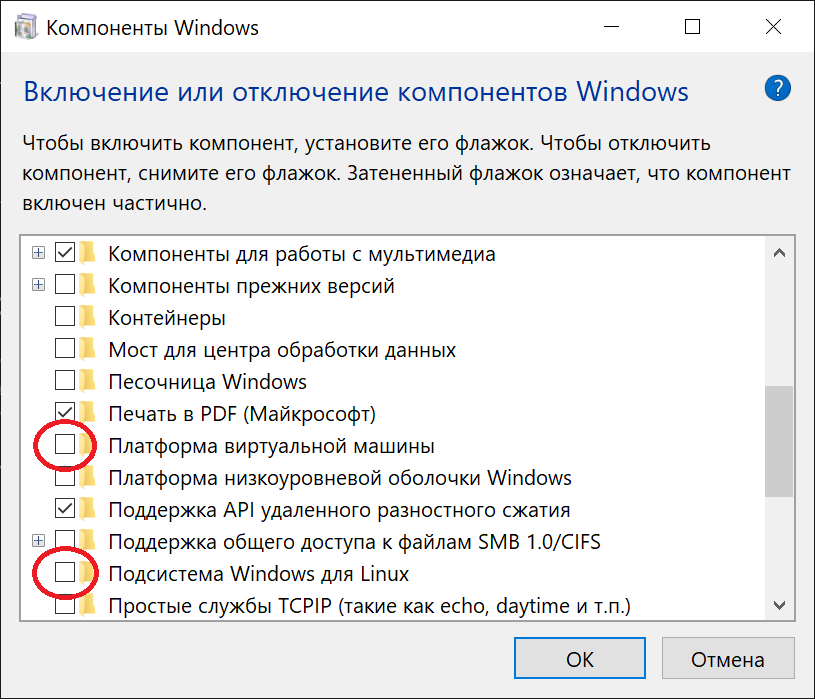
Либо через консоль cmd или PowerShell (запустить от имени Администратора)
# cmd dism.exe /online /enable-feature /featurename:Microsoft-Windows-Subsystem-Linux /norestart dism.exe /online /enable-feature /featurename:VirtualMachinePlatform /norestart # PowerShell Enable-WindowsOptionalFeature -Online -FeatureName Microsoft-Windows-Subsystem-Linux -NoRestart Enable-WindowsOptionalFeature -Online -FeatureName VirtualMachinePlatform -NoRestart
Выполнить перезагрузку
WSL 2 использует архитектуру Hyper-V для включения виртуализации. Эта архитектура будет доступна в качестве дополнительного компонента Virtual Machine Platform (Платформа виртуальной машины)
Если этот компонент не установлен, то будет работать WSL 1, а при попытке использовать WSL 2 выдаст сообщение:
Включите функцию Windows для платформы виртуальной машины и убедитесь в том, что в BIOS включена виртуализация. Дополнительные сведения см. на странице https://aka.ms/wsl2-install
Два способа установить WSL 2 в Windows 10
- Установить WSL 2 в Windows 10 версии 21H2
- Установить WSL 2 в Windows 10 версии 20H2
WSL 2 или Windows Subsystem для Linux 2 — это итеративное обновление подсистемы Windows для Linux. Будучи намного лучше, чем WSL 1, очевидно, что стоит обновиться до WSL 2. Опыт установки WSL в новых сборках значительно упростился. Начиная с сборки 20246 Windows 10 Insiders Preview на канале Dev, выпущенной Microsoft сегодня, пользователи могут установить полноценную WSL, одной командой. Как это сделать в Windows 10 версии 20H2 и Windows 10 21H1 сборка 20246, рассмотрим в этом руководстве. Windows Fe (Iron) появилась. Проверьте какая версия Windows 10 установлена у вас?
Установить подсистему Windows для Linux 2 (WSL 2) в Windows 10 версии 21H2
- Больше не нужно копировать и вставлять несколько команд в PowerShell.
- Больше не нужно копаться в функциях Windows.
- Больше никаких походов в Магазин.
Все, что вам нужно сделать для установки подсистемы Windows для Linux, — это:
- Открыть «Командную строку», окно «PowerShell» или «Windows Terminal» от имени Администратора и ввести команду:
wsl --install
и нажать Enter.
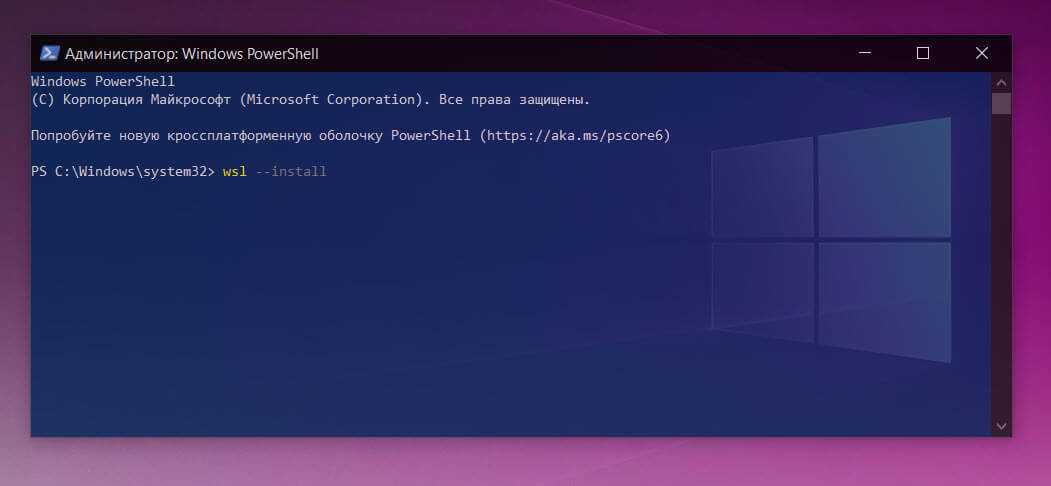
Это включит WSL 2, загрузит и установит последнее ядро Linux WSL 2, а затем загрузит и установит самую последнюю версию Ubuntu LTS на WSL.
Если вы хотите установить другой дистрибутив Linux, у вас есть выбор. Просто добавьте немного дополнительной информации к команде перед тем, как нажать Enter:
wsl --install -d <DistroName>
Где <DistroName> — это имя ОС, которую вы хотите установить. Вот список доступных на данный момент:
- Ubuntu
- Debian
- Kali-Linux
- openSUSE-42
- SLES-12
- Ubuntu-16.04
- Ubuntu-18.04
- Ubuntu-20.04
Например: если вы хотите установить Ubuntu 16.04, вы должны ввести:
wsl --install -d Ubuntu-16.04
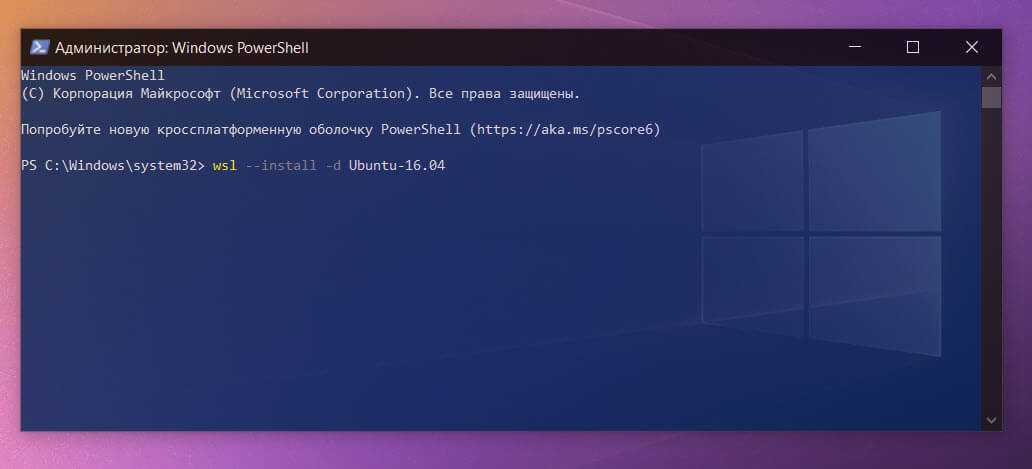
Чтобы обновить ядро WSL 2 с помощью командной строки, выполните следую команду:
wsl --update
«wsl.exe –install» в конечном итоге будет перенесен в существующие сервисные кольца Windows 10, что упростит установку WSL для всех. На данный момент требуется, чтобы ваше устройство с Windows 10 было на канале Insiders Dev.
Если вам не хочется загружать предварительную версию Windows 10 и на вашем ПК установлена версия 2004 (20H1) или предыдущая, вы можете установить подсистему Windows для Linux по старинке используя способ ниже:
Установить подсистему Windows для Linux 2 (WSL 2) в Windows 10 версии 20H2
Ниже приведены требования, которые должен соответствовать ваш компьютер для правильной работы WSL 2:
- Windows 10 версия 2004 (обновление за май) или новее.
- Поддержка — Hyper — V Виртуализации.
Кроме того, для работы всех функций подсистемы Windows для Linux 2 вам необходимо будет выполнить следующие действия в указанном порядке:
- Включить опциональную функцию WSL.
- Установите дистрибутив Linux.
- Включить Платформу виртуальной машины — необязательная функция.
- Загрузить обновление ядра WSL 2 (обязательно).
- Настроить установленный дистрибутив.




























