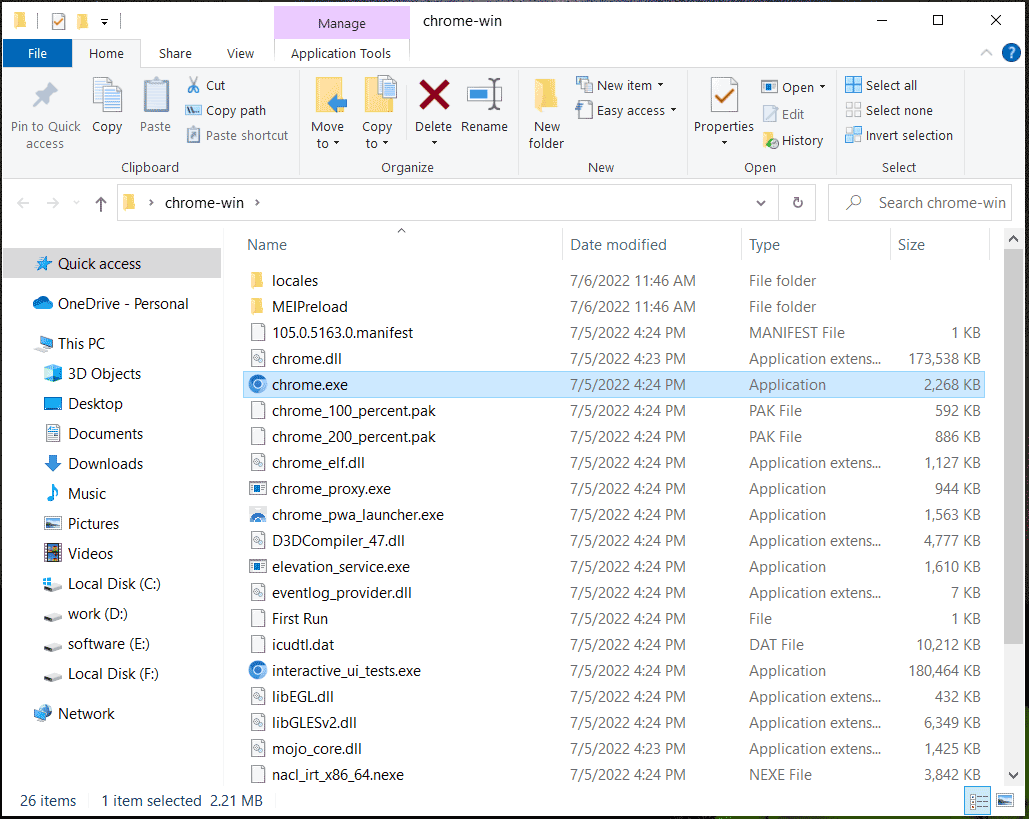Отличительные черты Chromium
Открытый исходный код: В отличие от проприетарных браузеров, исходный код Chromium доступен каждому. Такая прозрачность способствует экспертной оценке, стимулирует инновации и позволяет разработчикам со всего мира вносить свой вклад в его постоянное совершенствование.
Движок V8 JavaScript Engine: В Chromium используется движок V8 JavaScript Engine от Google, известный своей исключительной скоростью и производительностью. Это обеспечивает быструю и эффективную обработку веб-сайтов и веб-приложений, использующих JavaScript
Безопасность и конфиденциальность: Chromium уделяет большое внимание конфиденциальности и безопасности пользователей. Такие функции, как «песочница» и изоляция сайтов, обеспечивают дополнительный уровень безопасности, изолируя каждый сайт и веб-приложение в отдельный процесс для предотвращения вредоносных атак
Поддержка нескольких платформ: Chromium поддерживает широкий спектр платформ, включая Windows, macOS, Linux, Android и iOS. Такая совместимость гарантирует, что пользователи различных операционных систем смогут наслаждаться стабильной работой в браузере.
Омнибокс: Одной из уникальных особенностей Chromium является Omnibox — единое место для ввода URL-адресов и поисковых запросов. Он предсказывает и предлагает предложения из истории просмотров, сайтов, занесенных в закладки, популярных сайтов и т.д. по мере ввода текста, что ускоряет работу в браузере.
Влияние Chromium на другие браузеры
Chromium — это не просто браузер, это платформа, на которую опираются другие браузеры. Google Chrome, самый популярный браузер в мире, основан на проекте Chromium, как и многие другие, включая Microsoft Edge, Opera и Brave.
- Google Chrome: Google Chrome использует исходный код Chromium в качестве основы, добавляя некоторые собственные функции, такие как автоматическое обновление, поддержка дополнительных видеоформатов и встроенный просмотрщик PDF.
- Microsoft Edge: В 2019 году компания Microsoft перевела свой браузер Edge на проект Chromium. Edge использует тот же движок рендеринга, что и Chromium, и добавляет специфические для Microsoft функции и сервисы.
- Opera: Opera перешла на движок рендеринга Blink от Chromium в 2013 году, что привело к улучшению производительности, совместимости и доступа к расширениям Chrome.
- Brave: Браузер Brave, ориентированный на конфиденциальность, использует Chromium, что позволяет ему поддерживать расширения Chrome и обеспечивать привычный интерфейс, блокируя при этом трекеры и рекламу по умолчанию.
Распространение браузеров на базе Chromium подтверждает качество, надежность и адаптивность проекта Chromium.
Установка через хранилище данных
Проект Chromium постоянно обновляется, и каждая ревизия появляется в хранилище данных Chromium, что позволяет загружать последние версии браузера. Способ установки через хранилище данных довольно трудоемкий, поскольку хранилище загружается медленно, но утилита .exe упростила эту проблему.
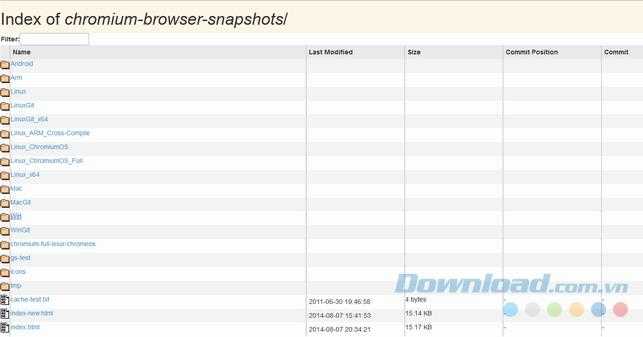
Шаг 1: Откройте базу данных и выберите операционную систему, которую вы используете. В этом случае выберите Windows.

Шаг 2: После выбора операционной системы многие папки начинают появляться с их именами, включая индексы.

Шаг 3: Дважды щелкните заголовок « Имя» в списке столбцов, чтобы отобразить имя каталога, чтобы сборки были отсортированы по номеру. Новые версии появятся в верхней части списка, поэтому вам не придется тратить время на поиск.
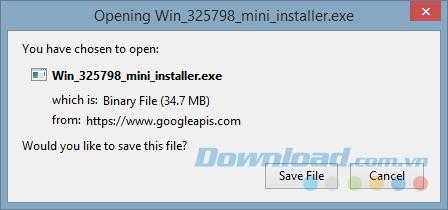
Шаг 4: Щелкните последнюю папку вверху списка, чтобы увидеть файлы в ней. Отсюда вы можете скачать файл mini_installer.exe и дождаться его завершения.

Шаг 5: Затем запустите файл mini_installer.exe . В зависимости от используемой версии операционной системы Windows может отображаться приведенное ниже предупреждение о безопасности, но это не влияет на обновление.

Notes for other distros
Arch Linux
Instead of running install-build-deps.sh to install build dependencies, run:
For the optional packages on Arch Linux:
OpenSUSE
Use zypper command to install dependencies:
(openSUSE 11.1 and higher)
The Ubuntu package sun-java6-fonts contains a subset of Java of the fonts used. Since this package requires Java as a prerequisite anyway, we can do the same thing by just installing the equivalent openSUSE Sun Java package:
WebKit is currently hard-linked to the Microsoft fonts. To install these using zypper
To make the fonts installed above work, as the paths are hardcoded for Ubuntu, create symlinks to the appropriate locations:
The Ubuntu package sun-java6-fonts contains a subset of Java of the fonts used. Since this package requires Java as a prerequisite anyway, we can do the same thing by just installing the equivalent openSUSE Sun Java package:
WebKit is currently hard-linked to the Microsoft fonts. To install these using zypper
To make the fonts installed above work, as the paths are hardcoded for Ubuntu, create symlinks to the appropriate locations:
Установка Chromium в Ubuntu 20.04
Проприетарной версии в официальных репозиториях нет, но поскольку нас интересует свободная, собранная мейнтейнерами, то мы можем установить ее с помощью системного пакетного менеджера без особых проблем. Сначала обновите списки пакетов, чтобы получить самую новую доступную версию:
Затем наберите для установки:
sudo apt install chromium-browser
Будет установлена та версия, которая была актуальной на момент выпуска дистрибутива, плюс обновления безопасности, если они были. Ещё вы можете установить Chromium с помощью snap пакета:
sudo snap install chromium-browser
Так вы получите самую свежую стабильную версию браузера. Но если вы хотите самую последнюю версию для разработчиков, то вам придется использовать ppa. Для добавления репозитоирия в систему выполните:
sudo add-apt-repository ppa:saiarcot895/chromium-dev
Затем обновите списки пакетов:
sudo apt-get update
И теперь может быть выполнена установка Chromium Ubuntu 16.04:
sudo apt install chromium-browser
Чтобы посмотреть какая у вас сейчас версия наберите в адресной строке браузера chrome://version:
Установка
В интернете сейчас возможно без проблем бесплатно скачать Chromium с официального сайта для ОС Windows 10 (32 и 64 бит). В случае каких-либо затруднений можно использовать инструкцию по установке на русском.
Сейчас можно скачать браузер Chromium и для мобильных устройств — смартфона или планшета. На всех устройствах браузер работает одинаково хорошо
Ещё скачать Chromium, не регистрируясь, возможно на портале Софт Атака. Скачивание происходит прямо с сайта компании-разработчика. После одного скачивания этого ПО возможно самостоятельное обновление.
Chromium непрерывно совершенствуется. Каждый месяц создаются новые расширения, делающие использование данной программы удобнее. Официальный портал позволяет каждому желающему получить ответ на любой вопрос о браузере и скачать Chromium Portable. Ещё установить Chromium можно через торрент.
How to Install Chromium on Windows 10/8/7?
Follow the steps below:
Step 1: Unzip the .zip file with WinRAR, WinZip, 7-ZIP, or any other file archiver to your PC.
Tips:
If you don’t install a file archiver, get one like 7-ZIP, and here is a related post for you — 7-Zip Download for Windows 10/11/Mac to Zip/Unzip Files.
Step 2: Open the chrome-win folder, double-click on the chrome.exe file and this web browser opens. Then, you can search for something in Chromium.
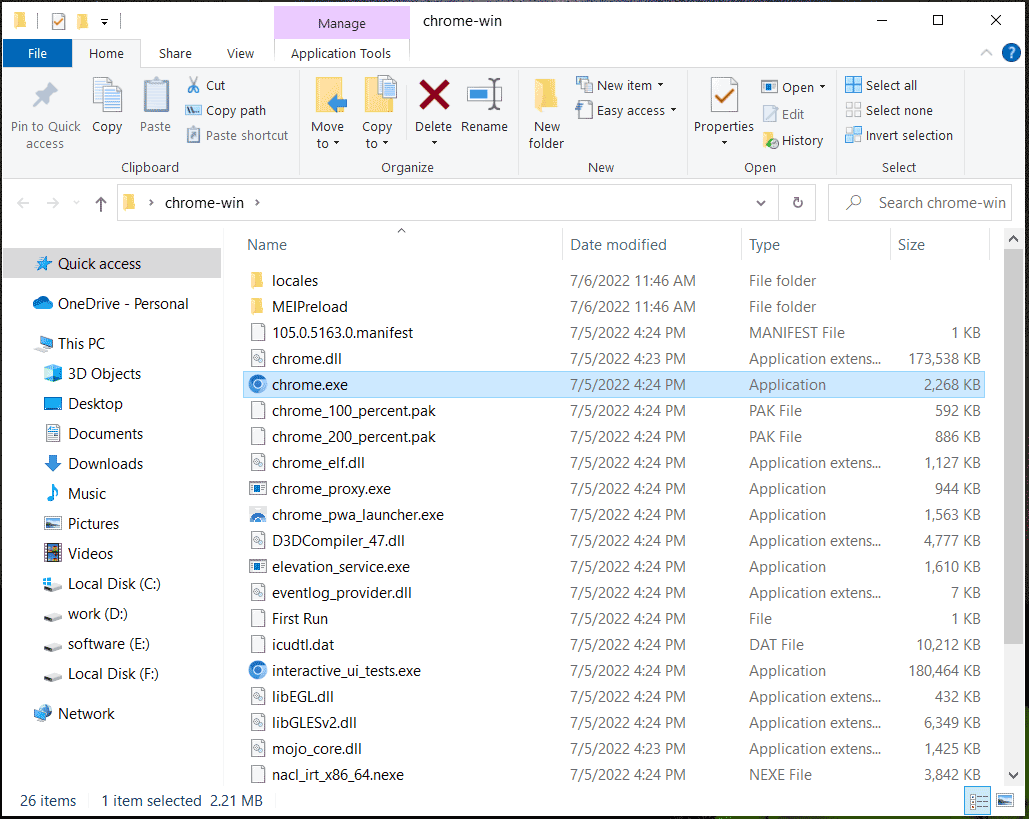
See Some Tips:
If you want to access this browser from Taskbar, you can right-click on the chrome.exe file and choose Pin to taskbar.
If you download Chromium and get the .exe file without the .zip file from the website, double-click on the mini_installer.exe file and Chromium will be installed on your PC. If sometimes you need to uninstall Chromium, go to Control Panel and click Uninstall a program from the Programs section. Next, right-click on Chromium and choose Uninstall.
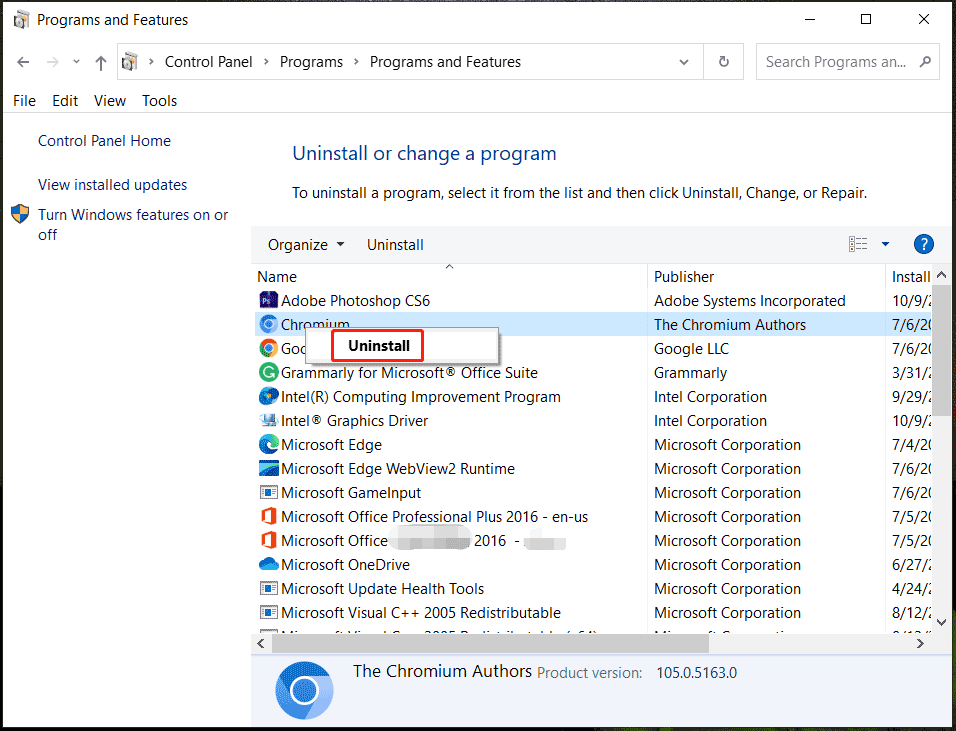
If you want to use Chromium on your Mac, unzip the .zip file on macOS, and double-click on the icon of Chromium to open this browser.
Tips:
Some of you ask what the difference between Chromium and Chrome is. To find some details, refer to our previous post — Chromium VS Chrome: What’s Difference? Which Is Better.
How to Install Chromium on Windows 10/8/7?
Follow the steps below:
Step 1: Unzip the .zip file with WinRAR, WinZip, 7-ZIP, or any other file archiver to your PC.
If you don’t install a file archiver, get one like 7-ZIP, and here is a related post for you — 7-Zip Download for Windows 10/11/Mac to Zip/Unzip Files.
Step 2: Open the chrome-win folder, double-click on the chrome.exe file and this web browser opens. Then, you can search for something in Chromium.
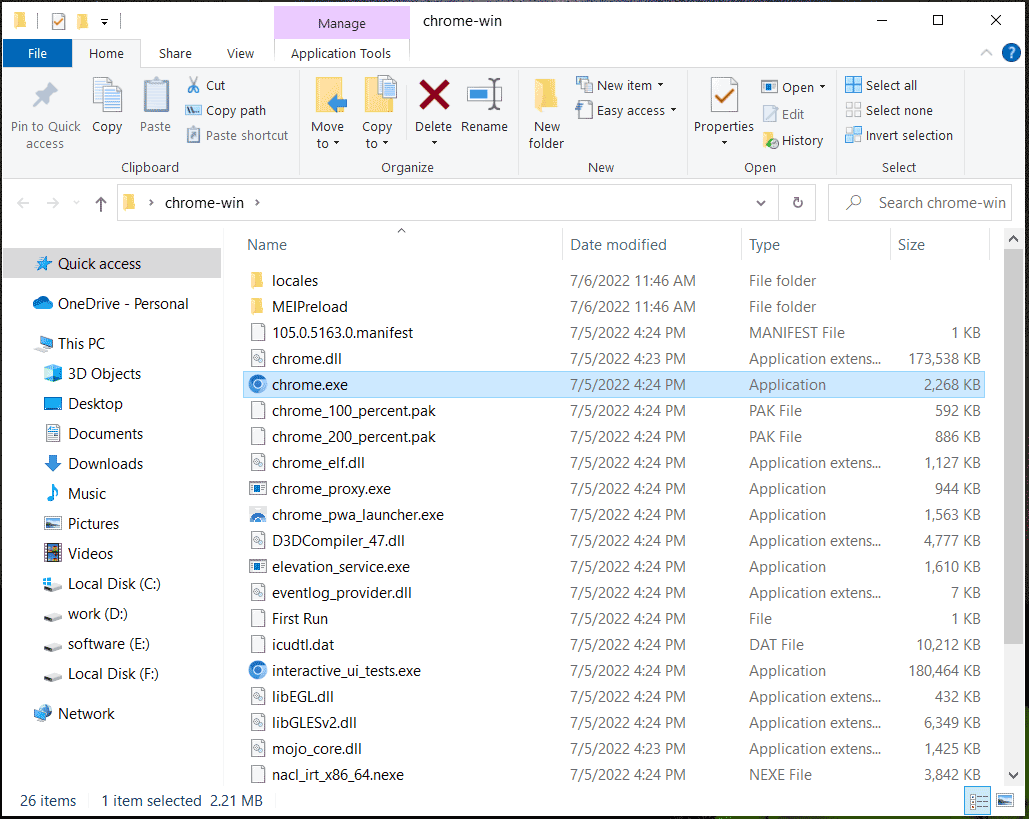
See Some Tips:
If you want to access this browser from Taskbar, you can right-click on the chrome.exe file and choose Pin to taskbar.
If you download Chromium and get the .exe file without the .zip file from the website, double-click on the mini_installer.exe file and Chromium will be installed on your PC. If sometimes you need to uninstall Chromium, go to Control Panel and click Uninstall a program from the Programs section. Next, right-click on Chromium and choose Uninstall.
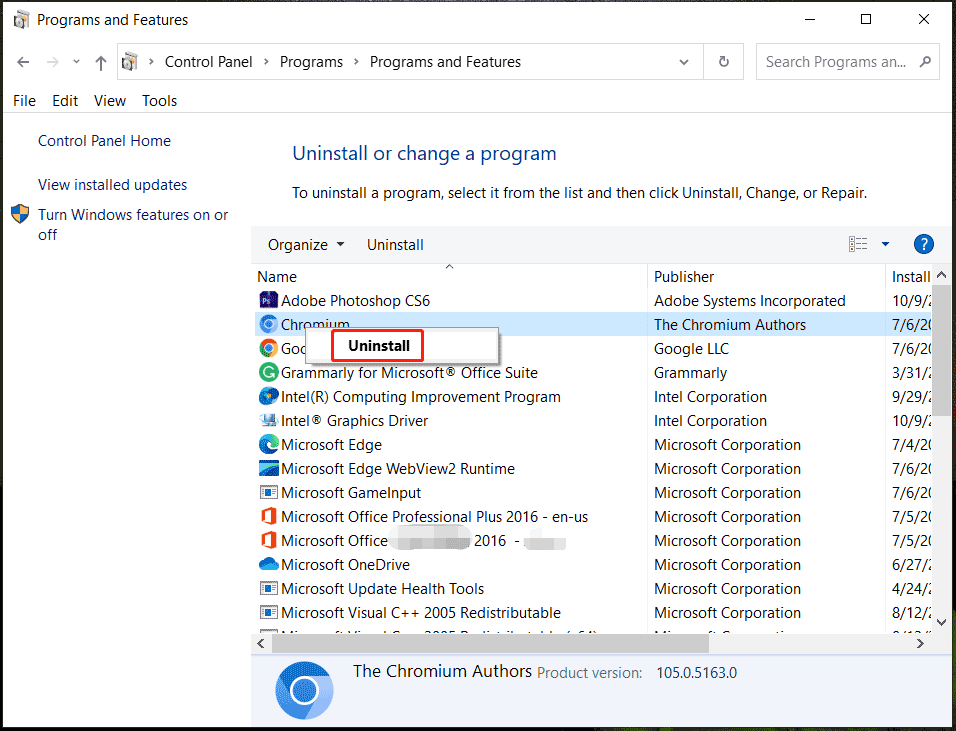
If you want to use Chromium on your Mac, unzip the .zip file on macOS, and double-click on the icon of Chromium to open this browser.
Some of you ask what the difference between Chromium and Chrome is. To find some details, refer to our previous post — Chromium VS Chrome: What’s Difference? Which Is Better.
Как установить браузер Chromium в Windows 10
Публикация: 28 December 2020 Обновлено: 28 December 2020
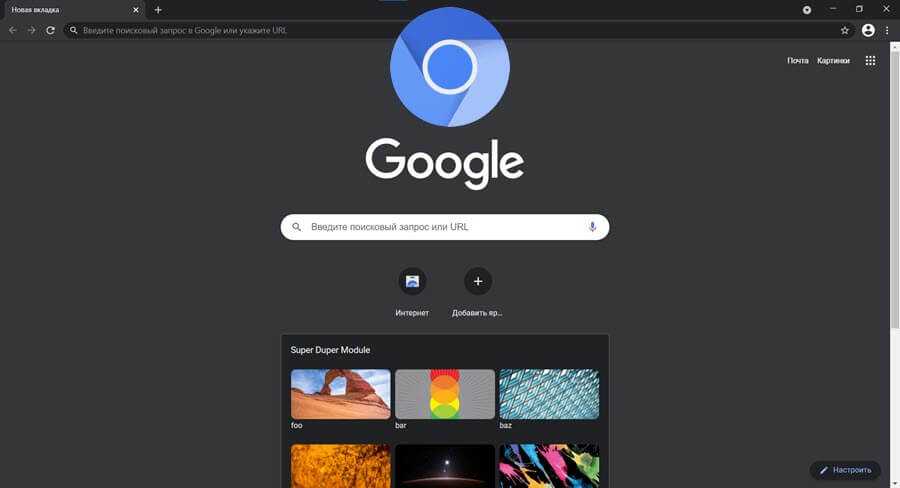
Ранее установка Chromium в Windows имела определенные сложности, но теперь это достаточно просто. В данном руководстве рассмотрим, как установить Chromium в Windows 10.
Шаг 1: Нам потребуется последняя версия Chromium, загрузить ее можно на веб-сайте Chromium. На странице вы увидите предупреждение о том, что это сырая сборка Chromium для Windows и, следовательно, может содержать некоторые ошибки!
Внизу страницы вы найдете ссылки на различные версии Chromium, включая: Chromium для Windows x86, Chromium для Windows x64, Chromium для Mac, Linux и Android.
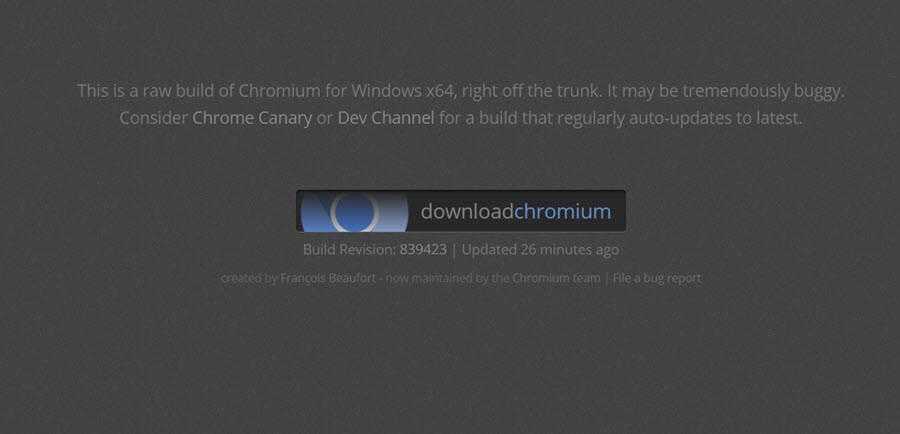
Шаг 2: Выберите Chromium для Windows x64 или x86 и нажмите кнопку «downloadchromium».
Шаг 3: После того, как вы скачали ZIP-файл, распакуйте его в папку, в которую вы хотите установить Chromium и дважды кликните исполняемый файл «chrome.exe».
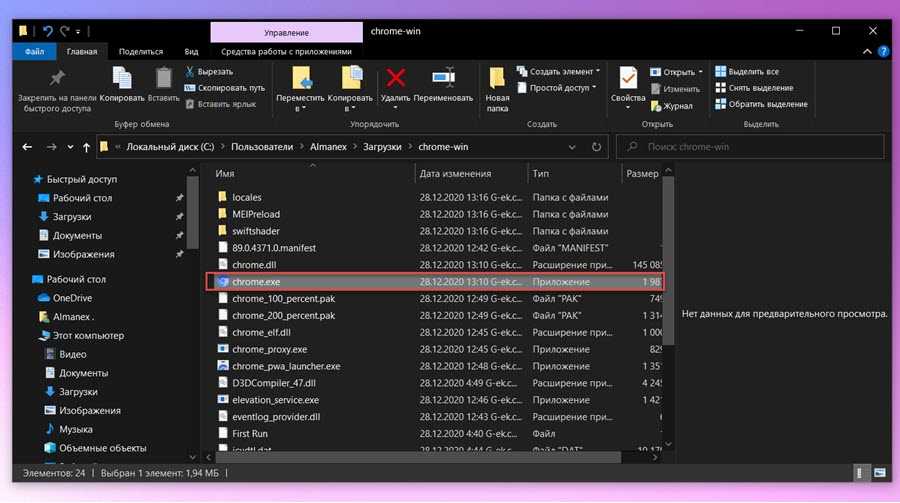
Примечание: Вы можете получить уведомление о том, что Антивирусная программа в Microsoft Defender «Предотвратила запуск нераспознанного приложения». Если это так, нажмите «Подробнее», а затем «Выполнить в любом случае».
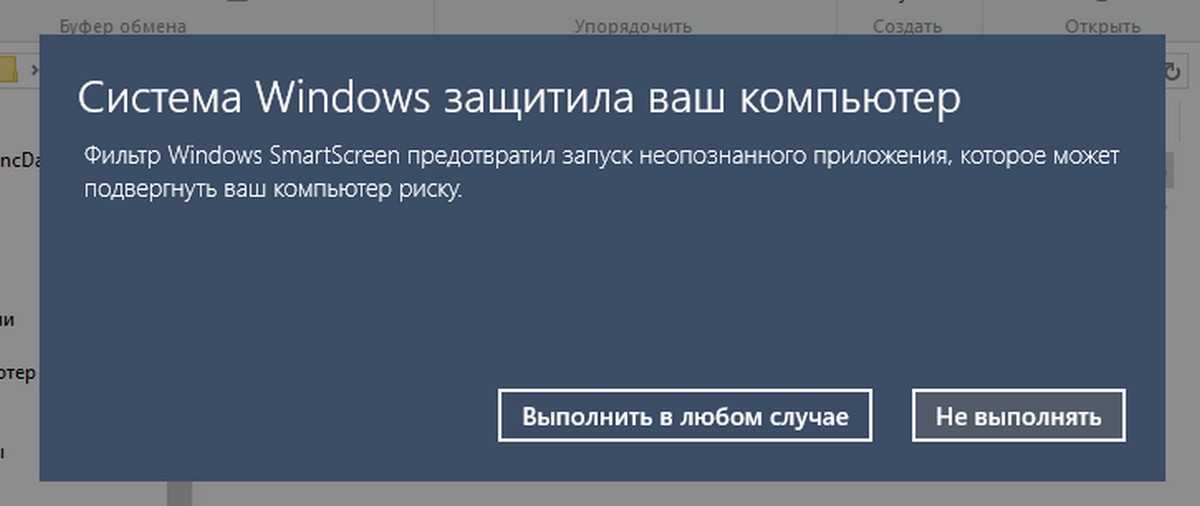
Вот и все!
При необходимости вы можете закрепить Chromium на панели задач или создать ярлык на рабочем столе.
Теперь на вашем компьютере установлена последняя сборка Chromium. Вы должны знать, браузер не обновляется автоматически, поэтому вам нужно будет сделать это вручную, используя ссылку для загрузки выше.
Chrome for Testing
Chrome for Testing is a dedicated flavor of Chrome targeting the testing use case,
without auto-update, integrated into the Chrome release process, made available for
every Chrome release across all channels (Stable/Beta/Dev/Canary).
The easiest way to download Chrome for Testing binaries for your platform is by using
the command-line utility,
available via . Here are some examples:
If you prefer to build your own automated scripts for downloading these binaries,
refer to
with the latest available versions per Chrome release channel (Stable, Beta, Dev,
Canary).
To get a quick overview of the latest status, consult
the Chrome for Testing availability dashboard.
Установите Chromium через Google Chrome
Все браузеры могут использовать расширения в Google Chrome Store , поэтому вы можете использовать Chrome в качестве ссылки для загрузки Chromium. Чтобы установить Chromium через Google Chrome, выполните следующие действия.
Шаг 2: Введите ключевое слово Chromium в поле поиска. Скачать Chromium будет первым результатом появится в разделе приложений .
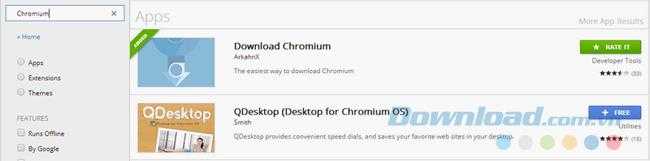
Шаг 3. Расширение Chromium Download будет отображаться в разделе « Приложениябраузера.
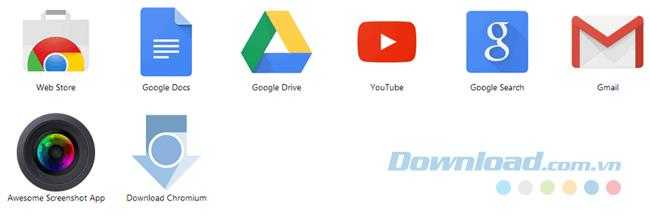
Шаг 4. Запустите приложение, чтобы отобразить скрытую серую веб-страницу, как показано ниже.

Шаг 5: Нажмите Download Chromium, чтобы начать процесс загрузки. Сохраните установочный файл в наиболее удобном для вас месте и дождитесь завершения загрузки.
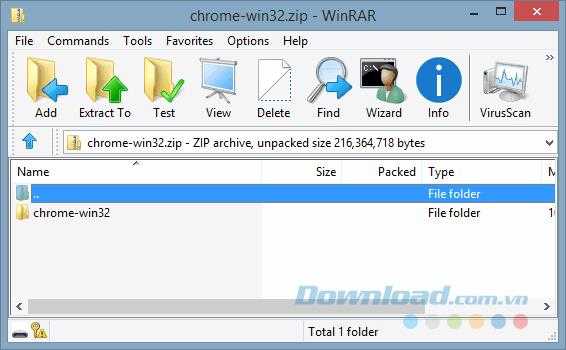
Шаг 6: Откройте загруженный файл. Он называется chrome-win32.zip , что означает, что он не будет автоматически устанавливаться, как другие программы.

Шаг 7: Извлеките файл в другую папку. В зависимости от объема хранилища этот процесс может занять несколько минут. С правами администратора вы можете поместить Chromium в папку Program Files , хотя сохранение его в любой папке не будет иметь никакого эффекта.
Шаг 8: Откройте файл chrome.exe из архива или разархивируйте каталог. Запуск файла из файла архива займет некоторое время и может работать не со всеми инструментами хранения.
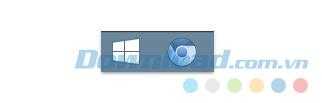
Если ваше устройство работает под управлением Windows 7 или новее, вы можете перетащить файл chrome.exe на панель инструментов, чтобы создать ярлык.
Как получить полнофункциональный автономный установщик Microsoft Edge
Если вы хотите установить Microsoft Edge на многих компьютерах, вам потребуется работающее подключение к Интернету на всех компьютерах, чтобы загрузить установочные файлы. Это приведет к потере пропускной способности вашего интернет-соединения.
Также, если вы отформатируете и переустановите Windows на своем ПК и захотите переустановить Microsoft Edge, вам нужно будет снова дождаться, пока установщик загрузит все установочные файлы. Это может раздражать вас, если это происходит регулярно.
Microsoft не предоставила полный автономный установщик (microsoft edge chromium offline installer) для веб-браузера Microsoft Edge. Автономный установщик не требует подключения к Интернету во время установки. Он уже содержит все необходимые установочные файлы. Автономные установщики могут использоваться на нескольких компьютерах для простой и быстрой установки любой программы, например для распространения программы через SCCM.
Вполне возможно, что Microsoft выпустит автономный установщик для Microsoft Edge в будущем, но в настоящий момент нет автономного установщика для Microsoft Edge. После того, как вы выполнили первую онлайн установку Microsoft Edge Chromium, на вашем компьютере уже есть, то что нам нужно. Откройте в проводнике Windows вот такой путь:
C:\Program Files (x86)\Microsoft\EdgeUpdate\Download\{
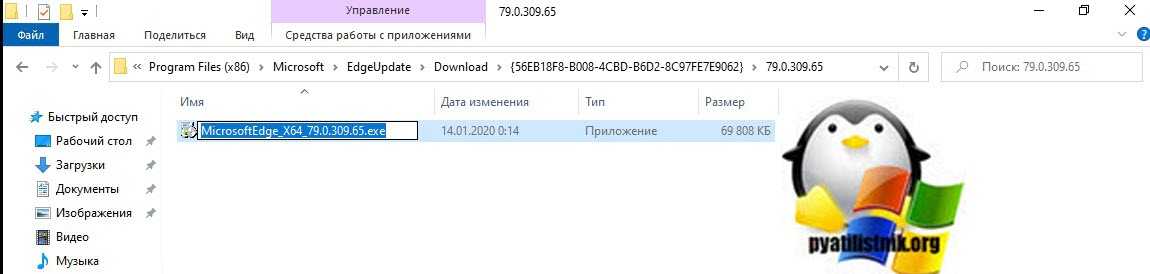
Тут будет папка в имени которой будет указан GUID, а уже в этой папке сам полный дистрибутив Microsoft Edge Chromium, в моем примере, это Microsoft Edge Chromium. Вот так вот просто получить edge chromium offline installer.
Скачать Chromium
Большинство пользователей обычно убеждены, что Хром и Хромиум – это просто два разных названия для одного браузера, в крайнем случае, два разных стиля оформления. Тем не менее при более подробном изучении очевидно, что эти две программы имеют ряд ключевых отличий. Хром хотя и создан на базе Хромиум, имеет закрытый код, ряд встроенных приложений, систему автоматического обновления. Хромиум же представляет собой очень легкую и гибкую программу, все обновления, настройки и расширения целиком зависят от владельца. Кто-то может посчитать, что удобнее скачать уже полностью наполненную всеми нужными инструментами программу, а кто-то предпочитает настраивать систему под себя и свои индивидуальные нужды, вплоть до изменений в коде
Именно во втором случае имеет смысл обратить внимание и скачать Хромиум
Хромиум браузер для windows 10

Браузер chromium-gost — веб-браузер с открытым исходным кодом на основе Chromium с поддержкой криптографических алгоритмов ГОСТ (в соответствии с методическими рекомендациями ТК 26) при установке защищённых соединений через интерфейс msspi.
Основной задачей проекта является техническая демонстрация возможности встраивания ГОСТ в браузер с открытым исходным кодом Chromium. Данное технологическое решение может помочь разработчикам адаптировать браузер при встраивании поддержки ГОСТ.
Компания КриптоПро не является правообладателем браузера chromium-gost и не отвечает за его функционирование и поддержку на регулярной основе, продукт развивает и поддерживает сообщество разработчиков на безвозмездной и добровольной основе, среди которых важную роль составляют специалисты КриптоПро.
Скачать
Браузер chromium-gost доступен для операционных систем Windows, Linux и MacOS.
Ссылки для скачивания актуальных сборок и основная ветка разработки: https://github.com/deemru/chromium-gost/releases/latest
Требования к системе
Для работы с алгоритмами ГОСТ требуется наличие в системе криптопровайдера, поддерживающего работу с российской криптографией.
В качестве криптопровайдера мы рекомендуем использовать КриптоПро CSP. Для работы с защищёнными соединениями не требуется покупка лицензии КриптоПро CSP, кроме того КриптоПро CSP имеет ознакомительный период с работой всех функций программы, включая работу с долговременными ключами и подписями на их основе. Для скачивания КриптоПро CSP достаточно пройти простую процедуру регистрации на сайте.
Проверка работоспособности
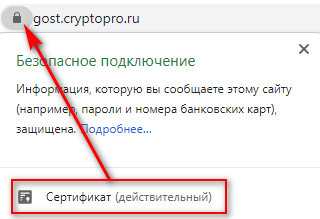
Сертификат сайта должен выглядеть следующим образом, что подтверждает установку защищённого соединения по алгоритмам ГОСТ:
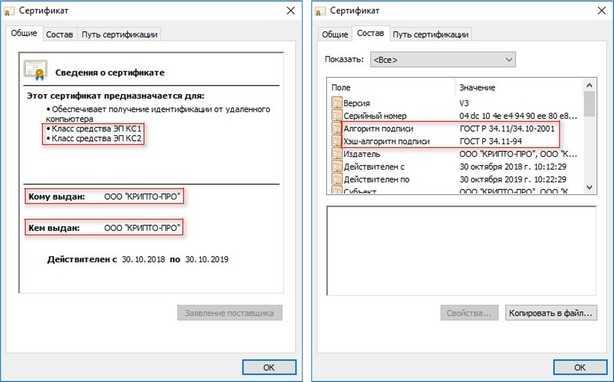
Альтернативный вариант проверки — через панель разработчика:— Находясь в браузере, нажмите F12, откроется панель разработчика браузера— Перейдите на вкладку Security

— Находясь на вкладке Security, обновите страницу (1 — на картинке ниже)— Перейдите на появившуюся закладку https://gost.cryptopro.ru/ (2 — на картинке ниже)— Проверьте данные соединения и сертификата (3 — на картинке ниже)
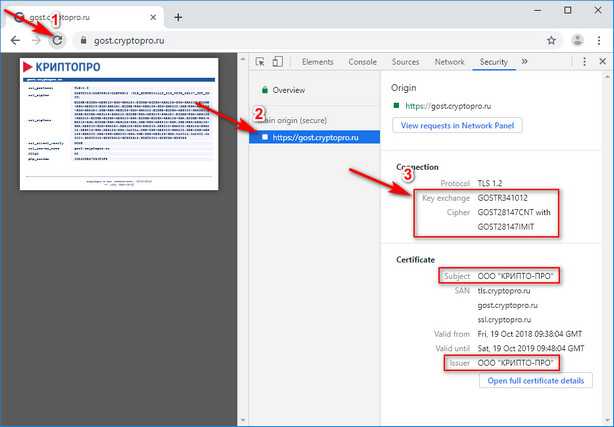
Если у вас показывается другой сертификат (примеры ниже), то попробуйте переустановить криптопровайдер и перезапустить браузер chromium-gost.

Или в альтернативном варианте проверки — если соединение не по ГОСТ:
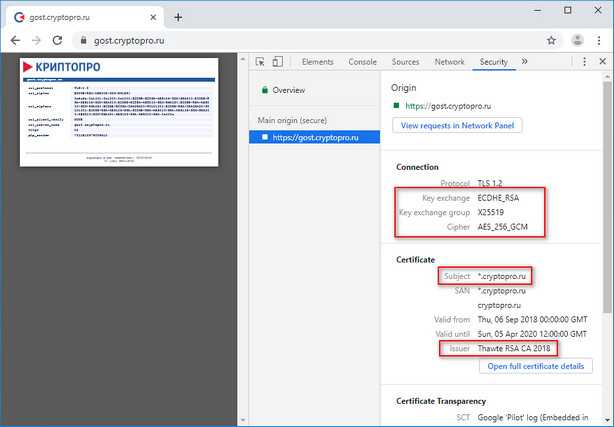
Если у вас по какой-то причине не установлены корневые сертификаты (перечёркнут https, как на картинке ниже),
![]()
автоматической установкой необходимых корневых сертификатов
Принцип работы
Оригинальная реализация Chromium при установке защищённых соединений использует библиотеку BoringSSL, которая не поддерживает криптографические алгоритмы ГОСТ. Для обеспечения работы ГОСТ-алгоритмов используется интерфейс msspi, который может поддерживать соответствующие алгоритмы, используя установленный в систему криптопровайдер.
При запуске браузера определяется наличие технической возможности работы криптографических алгоритмов ГОСТ через интерфейс msspi. В случае успеха при установке очередного защищённого соединения помимо оригинальных идентификаторов алгоритмов в пакете будут отправлены идентификаторы алгоритмов ГОСТ.
Если сайт поддерживает работу по ГОСТ, он может отреагировать на наличие этих идентификаторов предложением работы на ГОСТ-алгоритмах. Тогда защищённое соединение в рамках BoringSSL установлено не будет, так как BoringSSL не поддерживает ГОСТ, но поступит сигнал о соответствующей ошибке.
В случае возникновения подобного сигнала для данного сайта происходит переключение в режим работы интерфейса msspi. Если защищённое соединение успешно устанавливается через интерфейс msspi, сайт отмечается поддерживающим алгоритмы ГОСТ и все последующие с ним соединения будут использовать интерфейс msspi.
Для пользователя данный алгоритм работы остаётся прозрачен, так как Chromium автоматически устанавливает повторное соединение через интерфейс msspi.
Установка Chromium в Debian Linux
Установка браузера Chromium через APT
Advanced Package Tool (APT), мощная и широко используемая система управления пакетами в Debian, делает процесс установки простым и удобным. Используя APT, мы загрузим и установим браузер Chromium.
Шаг 1: Синхронизируйте систему Debian
Прежде всего, нам нужно убедиться, что пакеты нашей системы Debian актуальны. Мы обновим локальный индекс пакетов, включив в него последние обновления из онлайн-репозиториев, и обновим все установленные в системе пакеты.
Для этого выполните следующие команды:
Команда sudo apt update получает информацию о пакетах из всех настроенных источников и обновляет локальный индекс пакетов.
Затем команда sudo apt upgrade обновляет все установленные пакеты до их новейших версий, как указано в локальном индексе пакетов. Это гарантирует, что система хорошо подготовлена и свободна от конфликтов для установки Chromium.
Шаг 2: Развертывание браузера Chromium с помощью APT
Теперь, когда наша система обновлена, мы можем приступить к установке браузера Chromium. Менеджер пакетов APT упрощает эту задачу благодаря своему прямому и упрощенному подходу.
Введите следующую команду, чтобы начать установку браузера Chromium:
В этой команде sudo apt install chromium указывает APT найти пакет Chromium в репозиториях, загрузить его и установить в систему. sudo в начале команды позволяет выполнить эти операции с правами суперпользователя, которые требуются для установки всей системы.
Установка браузера Chromium с помощью Flatpak и Flathub
Flatpak — это еще один универсальный инструмент управления пакетами, обладающий огромным количеством преимуществ, таких как песочница приложений, повышенная безопасность и бесшовное распространение в широком спектре дистрибутивов Linux. В этом разделе мы рассмотрим, как использовать Flatpak в сочетании с Flathub для установки Chromium.
Шаг 1: Активация репозитория Flathub
Прежде чем использовать Flatpak для установки Chromium, необходимо активировать репозиторий Flathub, который является основным центром для приложений Flatpak. Этот шаг обеспечит вашей системе доступ к обширной библиотеке приложений, упакованных в формат Flatpak, включая Chromium.
Чтобы добавить репозиторий Flathub в конфигурацию Flatpak, выполните следующую команду:
Команда flatpak remote-add —if-not-exists flathub https://flathub.org/repo/flathub.flatpakrepo указывает Flatpak добавить Flathub в качестве удаленного репозитория, если он еще не добавлен (—if-not-exists). Теперь ваша система настроена на получение приложений из Flathub при использовании Flatpak.
Шаг 2: Установка Chromium с помощью Flatpak
После успешного добавления Flathub вы готовы к установке Chromium. Для этого мы воспользуемся командой flatpak install.
Введите следующую команду для установки Chromium:
Эта команда flatpak install flathub org.chromium.Chromium -y направляет Flatpak на поиск (установку) пакета Chromium (org.chromium.Chromium) в репозитории Flathub (flathub) и его установку. Флаг -y используется для автоматического ответа «да» на любые подсказки в процессе установки, что облегчает неинтерактивную установку.
После завершения этих шагов Chromium будет успешно установлен на вашу систему Debian, готовый предоставить мощный опыт работы в браузере.
Впечатления от работы
Один из лучших способов проверить производительность ноутбука — запустить видео в высоком разрешении на том же YouTube.
На Windows 7 старенький HP Pavilion g7 в базовой комплектации с трудом вытягивал HD-ролики с разрешением 720p. На Windows 10 ситуация примерно такая же. И это при включенном режиме Высокой производительности.
После установки Chrome OS первым делом решил протестировать возможности старичка и запустил видео на YouTube.
Софт там самый разноплановый и разношерстный, но для практически для любых задач можно найти необходимую утилиту: от графических редакторов до менеджеров задач и т.д.
Chrome OS — это удобный и быстрый способ воскрешения старого ноутбука, который еще послужит в качестве печатной машинки, устройства для серфинга, прослушивания видео или просмотра видеороликов.
- https://lumpics.ru/how-install-chrome-os-on-laptop/
- https://root-nation.com/soft-all/howto-ru/ru-ustanovka-chrome-os/
- https://www.iphones.ru/inotes/799837
Chromium Download for Windows 7/8/10/Mac/Linux/Android
There are many web pages to offer download links for Chromium and you can get this browser via one. Here, we show you a simple way for Chromium browser download.
Step 1: Visit the Download latest Chromium release (64-bit and 32-bit) page.
Step 2: On this website, you can find different versions of Chromium for multiple platforms including Windows 10/8/7, Mac, Linux, and Android. Click the following links to get the one you want.
In terms of Chromium for Linux and Mac ARM, go to the corresponding part to get one based on your needs. In terms of Chromium for Windows, you can find the .exe file for downloading from the website and here we directly give the .zip file to you. In the following part, we will show you how to install Chromium on Windows with the .zip file.
Обслуживание и управление браузером Chromium в Debian Linux
Обслуживание программных приложений так же важно, как и их первоначальная установка. Регулярные обновления гарантируют, что вы используете новейшие функции и улучшения безопасности
И наоборот, правильное удаление приложений важно для управления системными ресурсами. В этом разделе мы рассмотрим шаги, необходимые для обновления и удаления браузера Chromium в Debian Linux.
Обновление Chromium
Независимо от способа установки, обновление браузера Chromium для обеспечения наилучшей производительности и безопасности очень важно. Вот как это сделать:
Обновление через APT
Если вы установили Chromium с помощью менеджера пакетов APT, вы можете обновить браузер (вместе со всеми другими пакетами программного обеспечения) с помощью следующей команды:
Эта команда сначала обновляет локальный индекс пакетов APT с учетом последних изменений, внесенных в репозитории. После этого команда upgrade используется для установки последних версий всех пакетов программного обеспечения в системе Debian.
Обновление через Flatpak
Если вы выбрали метод установки Flatpak, браузер Chromium может быть обновлён с помощью следующей команды:
Команда update проверяет наличие обновлений во всех включённых удалённых репозиториях и применяет их. В контексте Chromium она гарантирует, что ваш браузер работает на самой последней версии, доступной на Flathub.
Деинсталляция Chromium
Если возникнет ситуация, когда Chromium перестанет соответствовать вашим требованиям, вы можете легко удалить браузер. Это можно сделать по-разному в зависимости от способа установки.
Деинсталляция через APT
Если вы установили Chromium с помощью менеджера пакетов APT, выполните следующую команду:
Эта команда эффективно удалит браузер Chromium из системы Debian, освободив системные ресурсы.
Деинсталляция через Flatpak
Для тех, кто использовал метод Flatpak для установки Chromium, используйте следующую команду:
Эта команда удаляет Chromium, а также удаляет все связанные с ним данные, обеспечивая чистую деинсталляцию.
Как обновить
Внимание: все ваши настройки, расширения, история посещённых веб-сайтов, и даже cookies, после обновления Хромиум не пропадут (независимо от выбранного способа обновления)!
Установщик
Файл mini_installer.exe (представляет собой самораспаковывающийся архив 7-Zip. Вы можете распаковать его, чтобы увидеть его содержимое).
Путь установки по умолчанию в Windows 10: C:UsersАдминистраторAppDataLocalChromiumApplication
- Закройте Chromium, если он открыт;
- Запустите mini_installer.exe;
- Подождите буквально несколько секунд (тихая установка – silent install, т.е. никаких уведомлений в процессе обновления или установки выводится на экран не будет);
- Откройте браузер Chromium. Он обновлен!
- Удаление Chromium, установленного таким образом, осуществляется в штатном режиме (как любой другой программы).
Chromium в ZIP архиве
Для установки достаточно извлечь содержимое архива chrome-win.zip в любую папку на компьютере. Для запуска браузера Chromium используем chrome.exe (находится в папке).
- Скачайте chrome-win.zip (по инструкции выше);
- Закройте Chromium, если он открыт;
- При обновлении, сначала удалите все файлы из уже имеющегося каталога с программой;
- Затем переместите файлы из распакованного архива в ваш каталог установки;
- Откройте браузер Chromium. Он обновлен!
- Чтобы окончательно удалить Chromium – просто удалите каталог установки.
Как установить Chromium на Ubuntu 18.04 и Linux Mint

Как установить Chromium в системе Ubuntu 18.04 LTS и выше? Проще всего сделать это с помощью командной строки, или установить его из магазина Ubuntu Software.
Просто выполните команду sudo apt-get install chromium-browser в окне терминала, чтобы установить Chromium в Ubuntu, Linux Mint и других подобных дистрибутивах Linux.
Различия между Chromium и Chrome незначительны, поскольку в Chromium отсутствуют некоторые фирменные дополнения, которые поставляются вместе с его фирменным братом.
Chromium также используется в качестве основы для нескольких других ведущих веб-браузеров, включая Vivaldi, Opera и (совсем недавно) Microsoft Edge.
Установка Chromium на Ubuntu и Linux Mint
Вы можете установить Chromium в Linux различными способами, в том числе вручную собрать его из исходников, если загрузите Chromium Linux в виде исходных кодов.
Однако НАМНОГО проще установить браузер в Linux с помощью пакета из репозитория, который мы сейчас рассмотрим.
Установка Chromium (GUI Way)
Пользователи Ubuntu, а также пользователи дистрибутивов на основе Ubuntu, таких как Linux Mint, Zorin OS и Peppermint, найдут установку Chromium в Ubuntu относительно простой, поскольку она доступна непосредственно в репозиториях.
Итак, чтобы установить Chromium на Ubuntu 18.04 LTS и выше, просто откройте утилиту Ubuntu Software и найдите «Chromium». Нажмите на список приложений, затем кнопку установки.
Установка Chromium (CLI Way)
Вы также можете установить пакет chromium-browser с помощью терминала, так как браузер доступен непосредственно из репозиториев Ubuntu (которые также используются в Linux Mint и др.).
Просто откройте новое окно терминала ( ctrl + alt + t ) и выполните эту команду, не забывая вводить пароль пользователя при появлении запроса:
Подождите, пока пакет загрузится, распакуется и установится.
Заключение
Какой бы способ вы ни выбрали для установки веб-браузера Chromium, последний шаг будет одним и тем же: запустите браузер с помощью предпочитаемого вами средства запуска приложений и начните его использовать!
При помощи Терминала
Установка Chromium в Ubuntu может быть легко выполнена при помощи консоли. Этот инструмент очень функционален, и при должной сноровке в разы ускоряет процесс работы в Linux.
Запустить его можно из основного меню, но быстрее всего сделать это при помощи комбинации Ctrl + Alt + T. В нем следует прописать следующую команду:
sudo apt install chromium-browser
Ее можно скопировать отсюда и вставить прямо в нужное окно
Но обратите внимание, что комбинация Ctrl + V в терминале не сработает — для вставки придется использовать Ctrl + Shift + V. Нажимаем Enter, после чего появится запрос на ввод пароля
После ввода жмем Enter. На экране отобразятся списки пакетов, которые необходимы и установятся вместе с браузером, а также о занятом пространстве на жестком диске. Для подтверждения ставим английскую букву «Y» или русскую «Д» и нажимаем Enter.
Запустится процедура загрузки пакетов и инсталляции, после которой браузер будет доступен для использования.
Таким образом можно установить Chromium в Ubuntu 18.04 и 16.04 и более новых версиях.
Где скачать Microsoft Edge Chromium?
Если у вас еще в вашей Windows 10 или более ранних версиях ОС нет браузера Microsoft Edge Chromium и у вас появилось непреодолимое желание его заполучить, то вы можете его скачать по представленной ниже ссылке:
https://support.microsoft.com/ru-ru/help/4501095/download-the-new-microsoft-edge-based-on-chromium (Скопируйте ссылку и вставьте ее в адресную строку браузера)
В итоге вы попадете на официальную страницу для скачивания Microsoft Edge Chromium. Нажмите кнопку «Скачайте новый браузер Microsoft Edge сегодня».
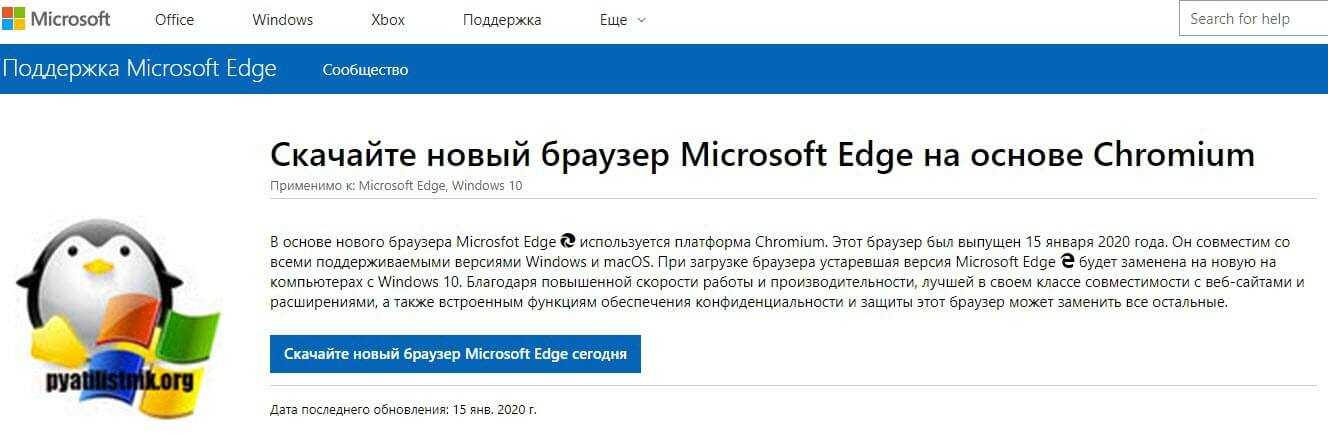
Самое ироничное, что компания Microsoft официально 14 января 2020 года перестала поддерживать операционную систему Windows 7, но как мы видим, это мешает ей давать вам скачать Microsoft Edge Chromium для нее. Нажимаем кнопку «Download»
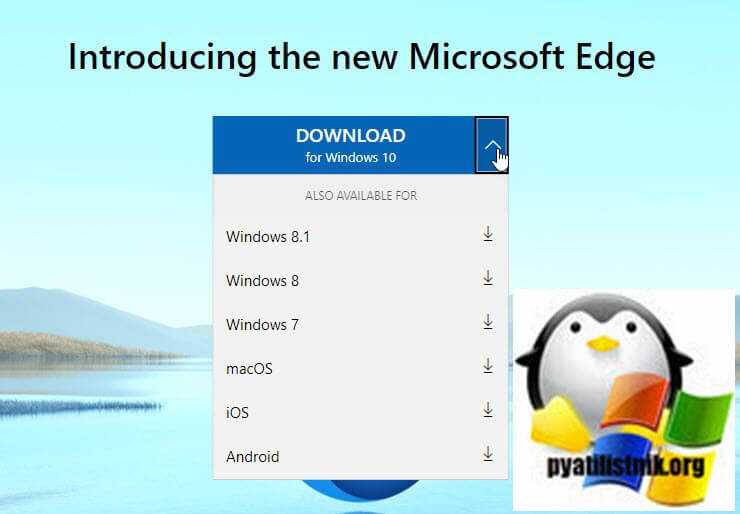
У вас появится окно загрузки Microsoft Edge Chromium, где вам необходимо прочитать и принять лицензионное соглашение и скачать тонкого клиента.
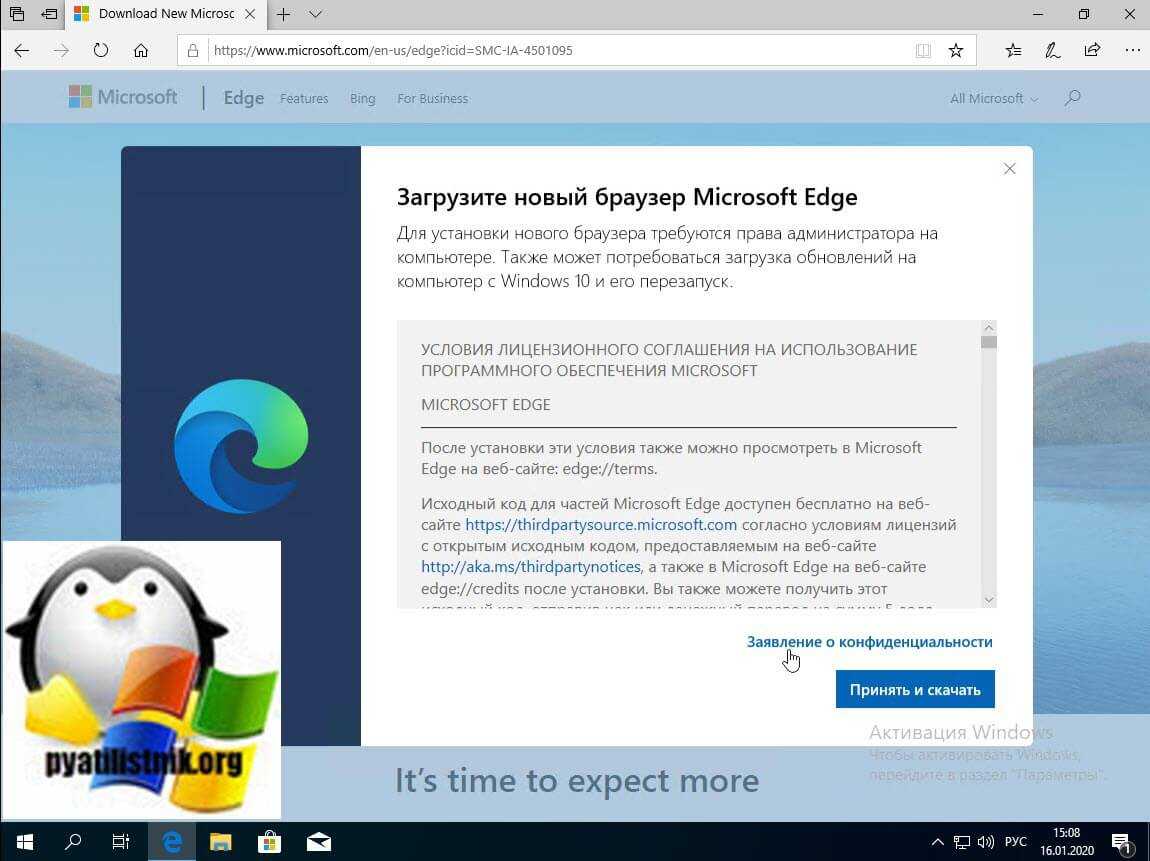
Сохраните в удобное для себя место файл дистрибутива MicrosoftEdgeSetup.exe
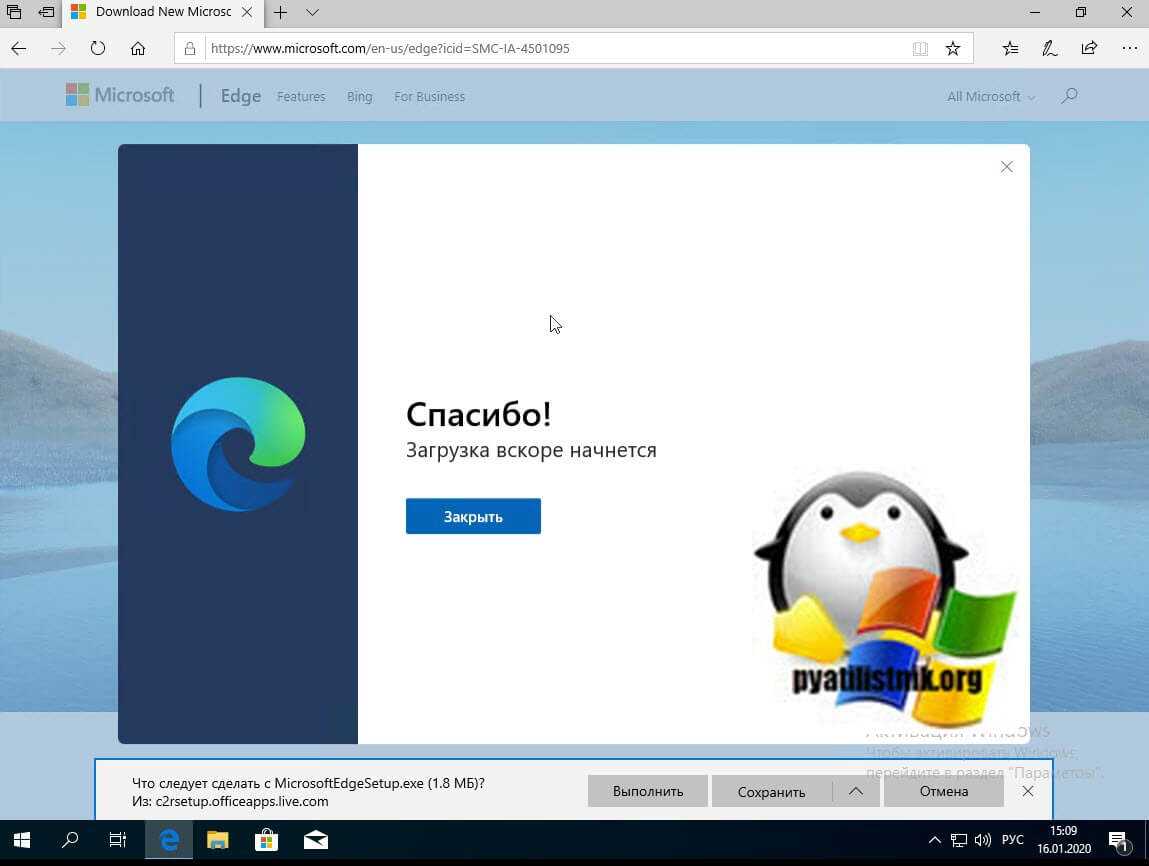
После загрузки запустите файл MicrosoftEdgeSetup.exe. Начнется процесс загрузки и установки основной части дистрибутива, убедитесь, что у вас есть работающий интернет.
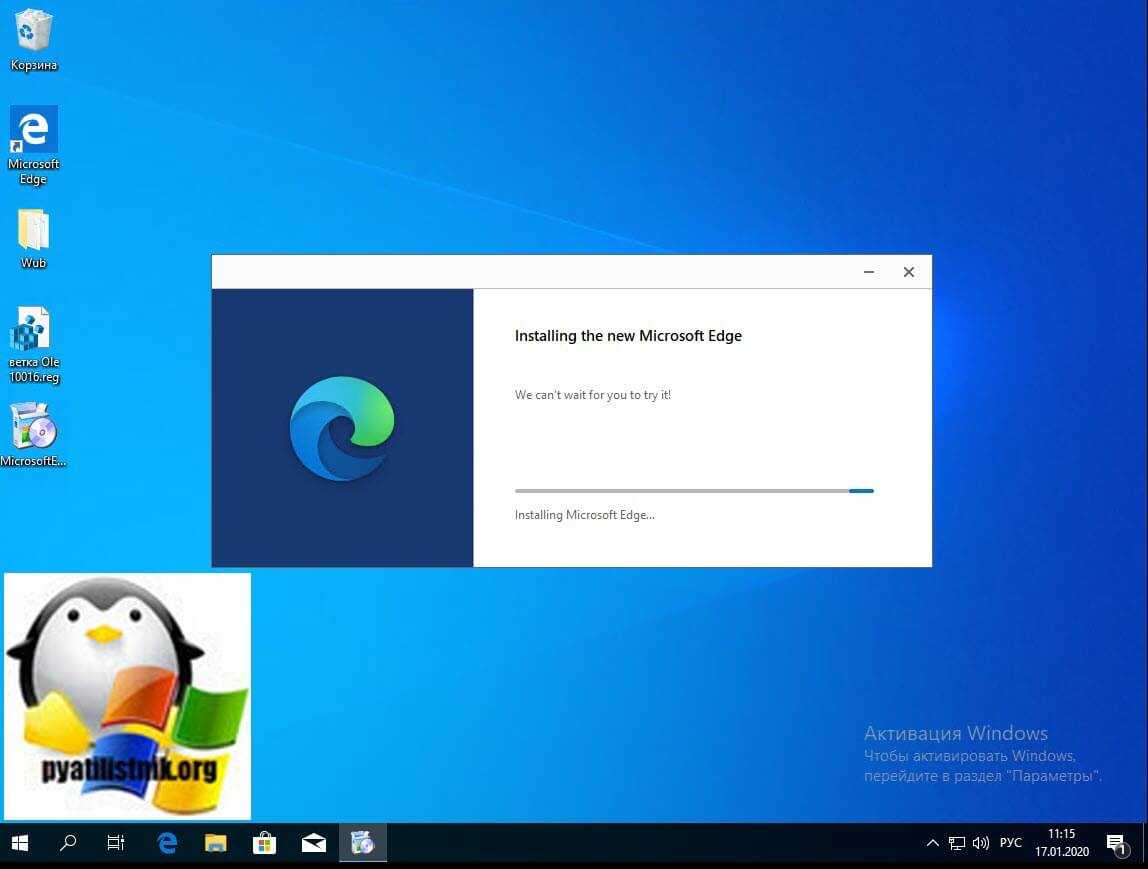
Обратите внимание, что кардинальным образом меняется привычная синяя иконка Edge на новую разноцветную Edge Chromium. На этом установка нового браузера от Microsoft в Windows 10 закончена
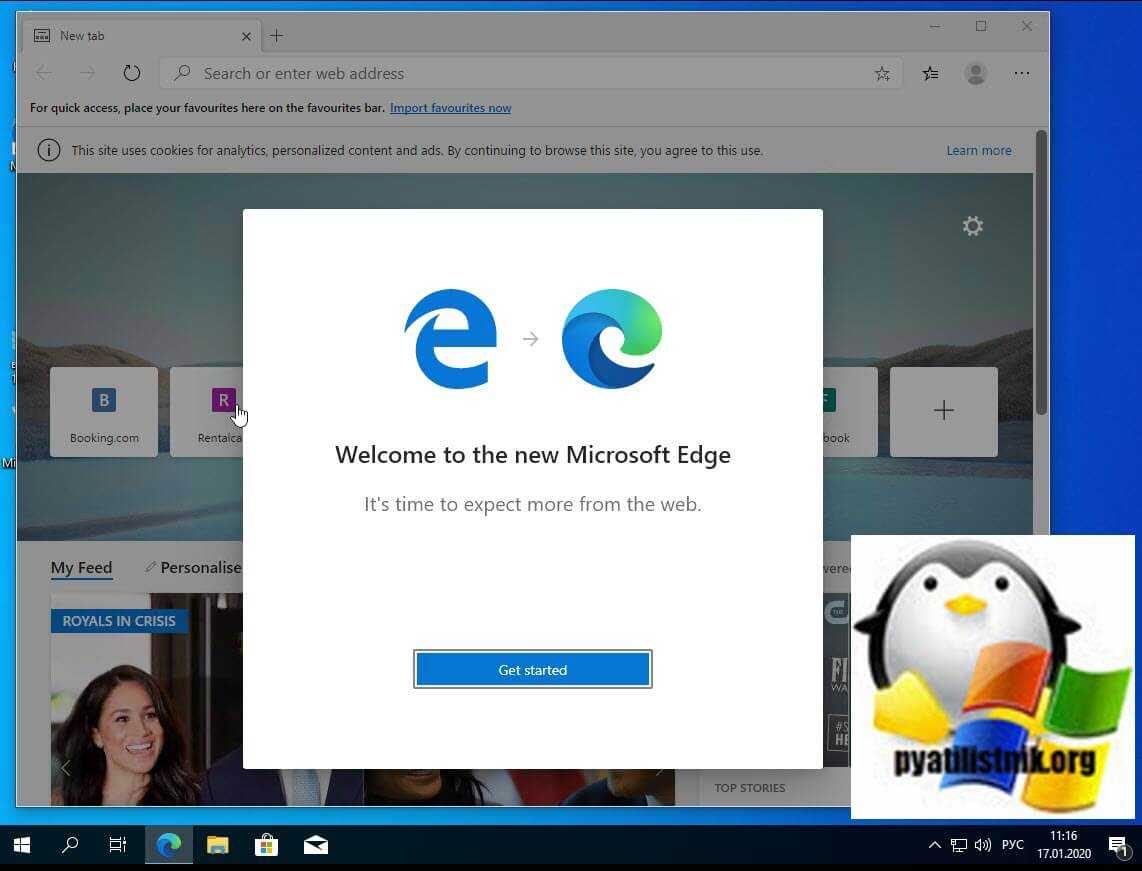
Обратите внимание, что кардинально изменился логотип самого браузера и сейчас он больше стал похож на пиявку Ростелекома
Защитите свою конфиденциальность в Интернете с помощью Ungoogled Chromium
Вот как вы можете установить Ungoogled Chromium на свой ПК, Mac и Linux и защитить себя от любопытных глаз Google в Интернете. Мне нравится подход «веб-без-Google», и я, безусловно, поддерживаю его. Однако я не буду рекомендовать эту альтернативу Chrome обычным пользователям, поскольку браузер не будет получать автоматические обновления и может поставить под угрозу их безопасность. Во всяком случае, это все от нас. Если вы ищете другие способы удалить Google из своей жизни, просмотрите наше подробное руководство и позаботьтесь о своей конфиденциальности. А если у вас есть какие-либо вопросы, оставьте комментарий ниже и дайте нам знать.
Что такое Microsoft Edge Chromium?
Когда в 2018 году на свет появилась операционная система Windows 10, которая пришла на замену Windows 7, она попыталась пользователю предложить новый браузер Microsoft Edge, который по мнению редмондского гиганта должен был заменить Internet Explorer и по взрослому по конкурировать с Google Chrome. Но он за 2 года не смог завоевать место под солнцем, и если посмотреть статистику браузеров за 2019 год, плетется в самом конце. Понимая, это компания Microsoft решила сделать небольшой ребрендинг и побороться за пользователей и их устройства по выходу в интернет.
Я давно уяснил правило, у кого есть популярный браузер, тот будет очень богат, так как он получает от пользователя все необходимые данные, о его интересах, за счет Cookie файлов, а это клондайк, в нужный момент по интересам пользователя подсунуть ему нужную рекламу.
В ближайшие месяцы Microsoft планирует автоматически обновить пользователей Windows 10 до этой новой версией Edge, которая полностью заменит существующий встроенный браузер. Компания использует медленный и осторожный подход, постепенно доводя новый Edge до групп пользователей Windows 10 через Центр обновления Windows, прежде чем он будет полностью развернут для всех в летнее время. Microsoft также выпускает эту версию Edge для OEM-производителей, так что ожидайте, что компьютеры начнут поступать с предустановленной новой версией Microsoft Edge Chromium.