Добавление учетной записи пользователя Linux
После завершения загрузки и установки приложения — запускаем его. Откроется терминал, и система предложит создать учетную запись пользователя. Введите предпочитаемое имя пользователя и пароль. Это могут быть любые имя пользователя и пароль, не обязательно использовать ваше имя пользователя и пароль от Windows
Обратите внимание, что вам будет предложено ввести ваш пароль дважды, и ваш пароль не будет отображаться в терминале, во время его ввода
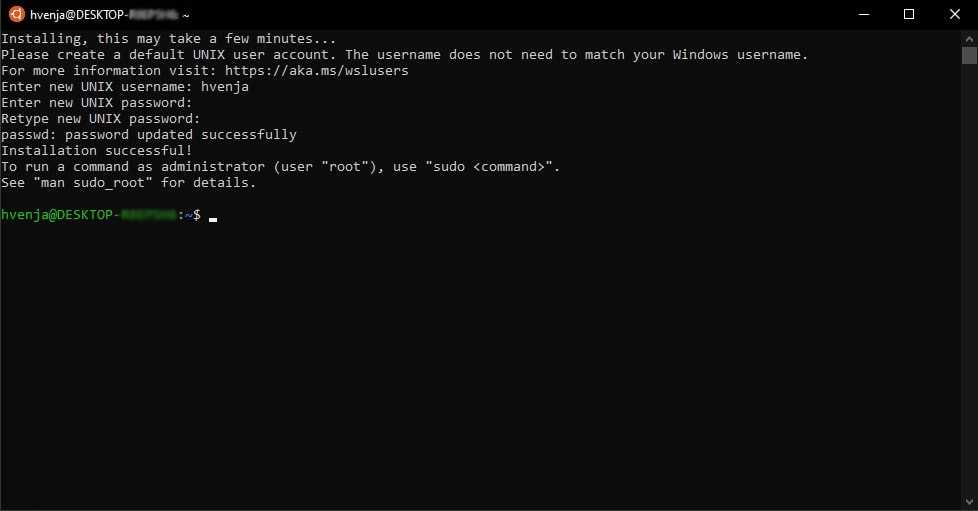
После создания аккаунта вы можете посмотреть где находится текущий рабочий каталог введя команду:
Каталог по умолчанию может быть неудобен для работы с файлами в вашей файловой системе Windows, поэтому необязательным шагом, может быть изменение каталога по умолчанию, чтобы не приходилось каждый раз переходить в нужный вам каталог после запуска командной строки.
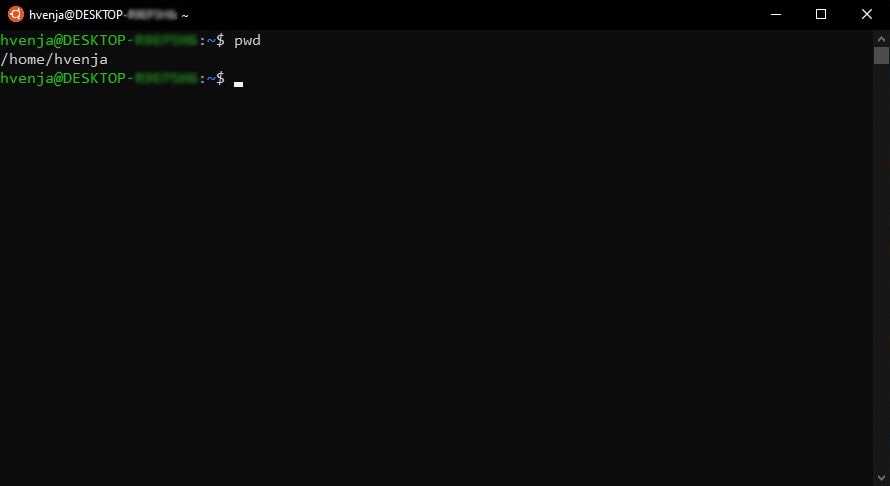
Cygwin — запуск команд и Bash-скриптов
Ещё одна утилита, схожая с CoreUtils, но обладающая более широким функционалом — в том числе и возможностью запуска скриптов. Из минусов — немалый вес и более сложная установка. Разумеется, не идёт ни в какое сравнение с максимально удобным WSL, но для базовых команд вполне подойдёт.
Шаг 1. Загрузите Cygwin и запустите установку.
Шаг 2. Выберите Install from Internet, укажите директории для установки и загрузки пакетов, а также любой подходящий сайт из списка для скачивания файлов.
Шаг 3. В процессе установки можете выбрать необходимые пакеты, либо сразу нажать «Далее», оставив базовый набор.
Шаг 4. Откройте «Панель управления», в разделе «Система и безопасность» выберите пункт «Система». На панели слева откройте «Дополнительные параметры системы». Нажмите кнопку «Переменные среды» и в открывшемся окне найдите область с заголовком «Системные переменные». В случае, когда там есть переменная Path, выберите её, нажмите «Изменить» и далее создайте новую строку. Содержимым этой строки должен быть путь к папке, который был указан при установке. Если вы ничего не меняли, то введите следующее:
Переменной Path нет? Тогда для начала создайте её кнопкой «Создать», затем в поле имени введите Path, а в поле значения — строку выше.
Шаг 5. Команды можно выполнять как через командную строку, так и через специальный терминал.
Установка подсистемы подсистемы Windows для коммутатора распределения Linux
Пришло время установить переключатель, который поможет нам переключаться между дистрибутивами. Во-первых, нам нужно установить последнюю версию Python 3 в Windows. Затем загрузить папку переключателя из GitHub. Это zip-файл, поэтому распакуйте его в папку Downloads. Теперь откройте PowerShell и смените каталог на папку WSL:
cd .\Downloads\WSL-Distribution-Switcher-master\
Запустите команду «ls», чтобы просмотреть все доступные сценарии. Вы должны увидеть этот список:
Теперь нам нужно скачать желаемый дистрибутив. Давайте попробуем Debian:
Затем установите его:
Теперь откройте bash из меню «Пуск». Затем вы можете проверить, все еще ли это Ubuntu, или он переключился на Debian. Выполните следующую команду:
Вы должны увидеть этот вывод:
Теперь Debian 8 установлен. Теперь давайте начнем использовать Debian. Если вы хотите использовать Fedora, сначала закройте сессию Debian bash, набрав exit.
Теперь вернитесь в PowerShell и введите каталог WSL, как описано выше:
Давайте загрузим Fedora:
Теперь давайте установим Fedora:
Когда вы устанавливаете дистрибутив, ‘bash’ автоматически переключается на этот дистрибутив, поэтому если вы откроете ‘bash’ из меню «Пуск», вы войдете в Fedora. Попробуй!
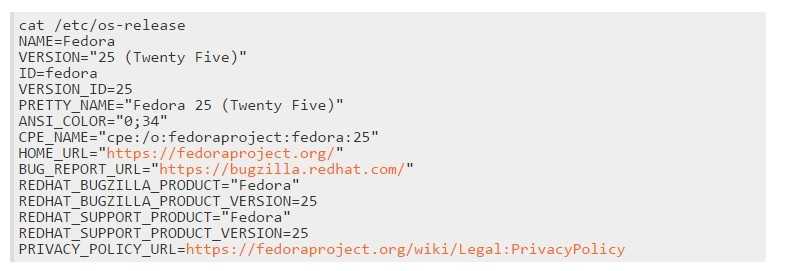
Отлично! Теперь, как мы переключаемся между установленными дистрибутивами? Во-первых, вам нужно выйти из существующего «bash» и вернуться в PowerShell, cd в каталог WSL Switcher, а затем использовать сценарий «switcher» для переключения на нужный дистрибутив.
Итак, допустим, мы хотим перейти на Debian
Откройте ‘bash’ в меню «Пуск» и у вас будет Debian. Теперь вы можете легко переключаться между любыми этими дистрибутивами. Просто имейте в виду, что WSL сама по себе является бета-версией; Он не готов к производству, поэтому вы столкнетесь с проблемами. Кроме того, WSL Distribution Switcher также является «разрабатываемым» программным обеспечением, поэтому не ожидайте, что все будет работать безупречно.
Основная идея этого руководства – помочь пользователям опробовать систему Linux а своем устройстве. Если у вас есть вопросы, отправляйте их в форму комментариев на нашем сайте. Помогайте вместе улучшать Linux и делайте то, что мы делаем в мире Linux: спрашивайте, предлагайте и вносите свой вклад.
Источник данной статьи, отличный английский ресурс LinuxCom
Cygwin — запуск команд и Bash-скриптов
Ещё одна утилита, схожая с CoreUtils, но обладающая более широким функционалом — в том числе и возможностью запуска скриптов. Из минусов — немалый вес и более сложная установка. Разумеется, не идёт ни в какое сравнение с максимально удобным WSL, но для базовых команд вполне подойдёт.
Шаг 1. Загрузите Cygwin и запустите установку.
Шаг 2. Выберите Install from Internet, укажите директории для установки и загрузки пакетов, а также любой подходящий сайт из списка для скачивания файлов.
Шаг 3. В процессе установки можете выбрать необходимые пакеты, либо сразу нажать «Далее», оставив базовый набор.
Шаг 4. Откройте «Панель управления», в разделе «Система и безопасность» выберите пункт «Система». На панели слева откройте «Дополнительные параметры системы». Нажмите кнопку «Переменные среды» и в открывшемся окне найдите область с заголовком «Системные переменные». В случае, когда там есть переменная Path, выберите её, нажмите «Изменить» и далее создайте новую строку. Содержимым этой строки должен быть путь к папке, который был указан при установке. Если вы ничего не меняли, то введите следующее:
Переменной Path нет? Тогда для начала создайте её кнопкой «Создать», затем в поле имени введите Path, а в поле значения — строку выше.
Шаг 5. Команды можно выполнять как через командную строку, так и через специальный терминал.
Шаг 6. Для удаления Cygwin достаточно удалить папку, в которую программа была установлена, а также (по желанию) значение из переменной Path по методу, обратному тому, что был описан в 4 шаге (не удаляйте саму переменную).
Запуск приложений с графическим пользовательским интерфейсом Linux
Вы можете выполнить следующие команды в терминале Linux, чтобы скачать и установить эти популярные приложения Linux. Если вы используете дистрибутив, отличный от Ubuntu, он может использовать диспетчер пакетов, отличный от apt. После установки приложения Linux его можно найти в меню Пуск под именем дистрибутива. Например: .
Примечание
Поддержка графических приложений в WSL не обеспечивает полноценное взаимодействие с рабочим столом. В нем используется настольный компьютер Windows, поэтому установка средств или приложений, ориентированных на настольные компьютеры, может не поддерживаться. Чтобы запросить дополнительную поддержку, вы можете отправить ошибку в репозиторий WSLg на GitHub.
Установка текстового редактора Gnome
Текстовый редактор Gnome — это текстовый редактор по умолчанию в среде рабочего стола GNOME.
Чтобы запустить файл bashrc в редакторе, введите:
Примечание
Текстовый редактор GNOME заменяет gedit текстовым редактором ПО умолчанию для GNOME/Ubuntu в Ubuntu 22.10. Если вы используете более раннюю версию Ubuntu и хотите использовать gedit, предыдущий текстовый редактор по умолчанию, используйте .
Установка GIMP
GIMP — это бесплатный редактор растровых графических изображений с открытым кодом, используемый для обработки изображений и редактирования изображений, рисования в свободной форме, перекодирования различных форматов файлов изображений и более специализированных задач.
Чтобы запустить, введите:
Установка Nautilus
Nautilus, также известный как ФАЙЛЫ GNOME, является диспетчером файлов для рабочего стола GNOME. (Аналогично Windows проводник).
Чтобы запустить, введите:
Установка VLC
VLC — это бесплатный и открытый код кроссплатформенный мультимедийный проигрыватель и платформа, которая воспроизводит большинство мультимедийных файлов.
Чтобы запустить, введите:
Установка приложений X11
X11 — это система управления окнами Linux, и это разное семейство приложений и средств, которые поставляются вместе с ней, такие как xclock, калькулятор xcalc, xclipboard для вырезания и вставки, xev для тестирования событий и т. д. Дополнительные сведения см. в документации по x.org .
Чтобы запустить, введите имя средства, который вы хотите использовать. Пример:
xcalc, xclock, xeyes
Установка Google Chrome для Linux
Чтобы установить Google Chrome для Linux, выполните следующие действия.
- Измените каталоги во временную папку:
- Используйте wget, чтобы скачать его:
- Получите текущую стабильную версию:
- Исправьте пакет:
- Настройте пакет:
Чтобы запустить, введите:
Установка браузера Microsoft Edge для Linux
Сведения об установке браузера Microsoft Edge для Linux с помощью командной строки см. на сайте программы предварительной оценки Edge. Выберите Получить инструкции в разделе Установка из командной строки страницы.
Чтобы запустить, введите:
Bash on Windows: практические опыты по скрещиванию ежей и ужей
В прилетевшем обновлении Windows 10 Creators Update появилась интереснейшая возможность — запускать виндовые программы в этом их линуксе. Официальные примеры меня категорически не устроили — евангелисты Microsoft предложили мне рисовать корову в PowerShell и запускать Notepad из bash. Чё, правда? Это всё до чего вы додумались?
Как человек страстно ждавший возможность запуска exe-файлов внутри WSL, я хочу поделиться опытом правильного использования новой фичи.
Bash on Windows я использую для всякой мелкой механизации — выкачать, распарсить, проанализировать. Взять 10-20 гигов логов и поколдовать над ними в поисках чего нибудь этакого. Взять 200 гигов исходных данных, сделать ВЖУХ и пульнуть пару мегов результатов в базу сайта. Вобщем, обычная бытовуха, как у всех. Разве нет?
Активация Bash или WSL
Подсистема Windows для Linux (WSL) является встроенной функцией Windows 10, но ее необходимо включить вручную, и есть несколько способов это сделать:
С помощью команды.
Для этого запускаем командную строку — Power Shell, от имени администратора. Далее набираем следующую команду:
Система попросит перезагрузку — соглашаемся, набираем «Y» и нажимаем «Enter».
С помощью параметров.
Открываем параметры > Приложения > Приложения и возможности. Находим «Сопутствующие параметры» и нажимаем «Программы и компоненты». В открывшемся окне выбираем «Включение или отключение компонентов Windows». Ищем в списке «Подсистема Windows для Linux» и ставим галочку. Перезагружаем компьютер.
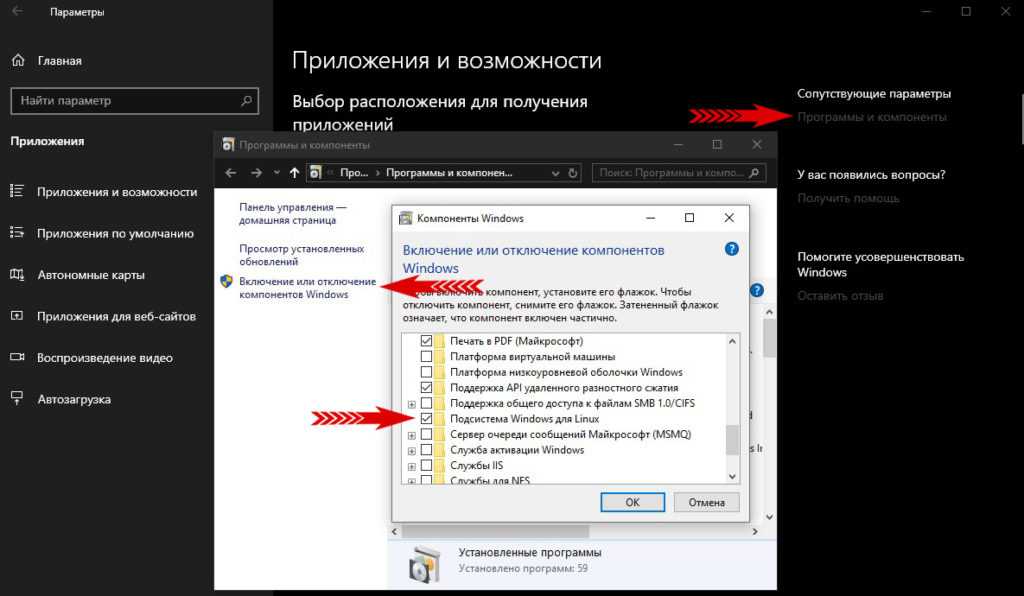
WSL. Полгода спустя
Как я уже сказал, за последние полгода разработчики WSL успели основательно доработать эту подсистему, что упростило ее установку и настройку. А сама Microsoft успела стать «платиновым» членом Linux Foundation. Лет пятнадцать назад о таком нельзя было даже мечтать. В своем новом качестве Microsoft обязалась поддерживать все инициативы Linux Foundation в области открытого ПО и Linux и ежегодно перечислять в фонд 500 тысяч долларов США. Это, безусловно, большое достижение. В первую очередь для всего сообщества FOSS (free/libre and open-source software — бесплатное/свободное и открытое программное обеспечение). Через пятнадцать лет после того, как Стив Балмер назвал Linux раковой опухолью, новое руководство Microsoft оказалось куда более дальновидным и разумным.
Но вернемся к Windows Subsystem for Linux. Установка собственно Windows 10 проходит быстро и просто (почти как установка Ubuntu), и нет нужды описывать ее нашему читателю. Ты можешь выбрать либо обновление из предыдущей версии Windows 10, что займет в разы больше времени и сил, либо удалить предыдущую версию и установить систему с нуля (что я и сделал, и не из лени, а чистоты эксперимента для, чтобы система была, что называется, девственно-чистой). Автор этих строк вот уже больше года является бета-тестером Windows 10, и новые версии доступны ему бесплатно (от слова совсем). Если ты тоже бета-тестер, то у тебя должна быть лицензия на новые бета-релизы Windows 10.
В последнюю версию Windows, Anniversary Update 1607 — «юбилейное обновление» (непонятно, правда, что за юбилей у MS), WSL включается по умолчанию. Надо лишь активировать «Режим разработчика» в разделе «Обновление и безопасность», дождаться, пока система загрузит так называемый пакет разработчика, и перезагрузить компьютер. После чего запустить инструмент «Включение и отключение компонентов Windows», где выбрать пункт «Подсистема Linux для Windows. ». И снова перезагрузить компьютер.
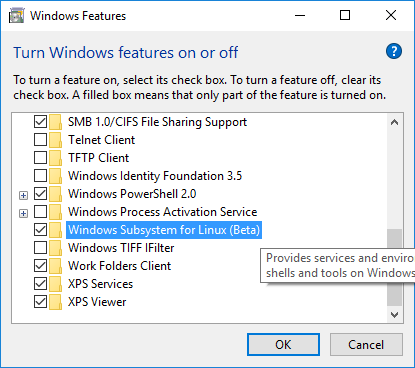
Xakep #216. Копаем BitLocker
Установка bash в WSL проходит без проблем (хотя и не так быстро, как хотелось бы). Мне не удалось с первого раза установить Unity: инсталлятор постоянно ругался на битые пакеты. Как оказалось, сначала нужно было обновить систему через штатный менеджер пакетов Ubuntu — APT. После получения обновлений установка пошла как по маслу и. продлилась на моем тестовом Dell Inspiron (не самый старый ноутбук, хотя и не топовый) около девяти с половиной часов. Почему — тайна сия мне неведома. Однако я заметил, что каждый Ubuntu-пакет устанавливался раза в три-четыре дольше, чем в «чистой» Ubuntu.
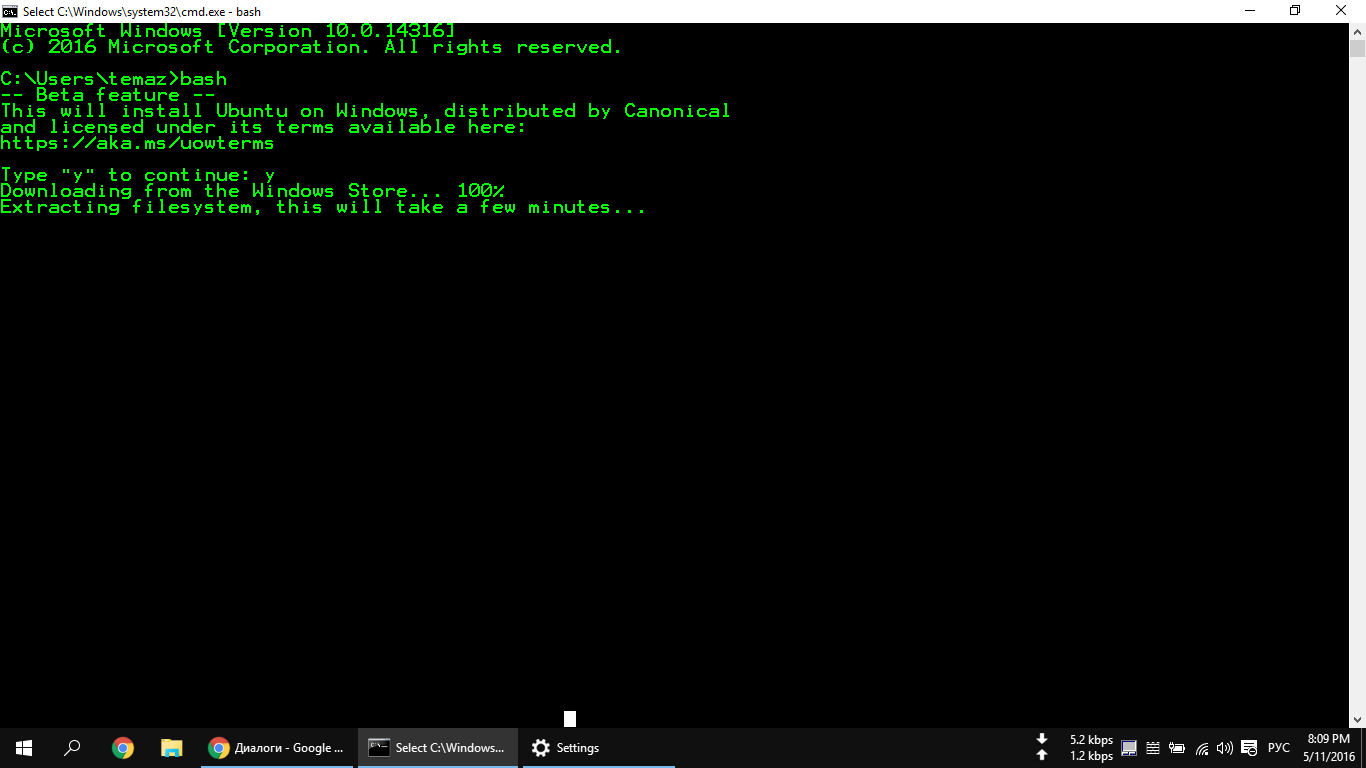
Перед установкой и включением WSL обязательно установи ВСЕ обновления Windows 10. Иначе могут возникнуть проблемы!
Установка консольной Linux в Windows 10
На данный момент консольные Linux свободно устанавливаются из Microsoft Store. Они идеально подходят для разработки, работы с файловой системой, удаленного администрирования и тысячи других задач. В этом руководстве я познакомлю вас с настройкой подсистемы Windows для Linux (WSL) на вашем компьютере с Windows, чтобы вы могли в полной мере использовать свои навыки работы с командной строкой UNIX. Для активации подсистемы Windows для Linux на вашем компьютере должна быть установлена 64-разрядная Windows 10 версии 1607 и выше. Если ваша версия ниже вам придется обновить Windows, прежде чем активировать подсистему.
Обновление версии WSL 1 до WSL 2
Для новых установок Linux, выполненных с помощью команды , по умолчанию будет задано WSL 2.
С помощью команды можно перейти с версии WSL 2 на WSL 1 или обновить ранее установленные дистрибутивы Linux с версии WSL 1 до WSL 2.
Чтобы проверить, какая установлена версия распределения Linux — WSL 1 или WSL 2, — выполните команду .
Для изменения версий выполните команду , заменив именем дистрибутива Linux, который требуется обновить. Например, команда настроит распределение Ubuntu 20,04 на использование WSL 2.
Если вы установили WSL вручную, до того как команда стала доступна, возможно, вам также потребуется , используемый WSL 2, и , если это еще не сделано.
Список команд WSL см. в справочнике по командам для WSL; рекомендации по использованию одной из версий в рабочем сценарии см. в статье со сравнением WSL 1 и WSL 2; для получения общих сведений о настройке надлежащего рабочего процесса разработки с помощью WSL ознакомьтесь с рекомендациями по настройке среды разработки WSL.
Настройка избранного редактора кода
Мы рекомендуем использовать Visual Studio Code или Visual Studio, так как они напрямую поддерживают удаленную разработку и отладку с помощью WSL. Visual Studio Code позволяет использовать WSL в качестве полнофункциональной среды разработки. Visual Studio предлагает встроенную поддержку WSL для кроссплатформенной разработки на C++.
Использование Visual Studio Code
Следуйте этому пошаговому руководству в статье Начало работы с Visual Studio Code с WSL, включая установку пакета расширений удаленной разработки. Это расширение позволяет запускать WSL, SSH или контейнер разработки для редактирования и отладки с полным набором функций Visual Studio Code. Быстро переключайтесь между разными средами разработки и выполняйте обновления, не беспокоясь о влиянии на локальный компьютер.
После установки и настройки VS Code можно открыть проект WSL на удаленном сервере VS Code, введя следующее:
Не забудьте добавить точку в конце команды, чтобы открыть текущий каталог.
Использование Visual Studio
Следуйте этому пошаговому руководству в статье Начало работы с Visual Studio с WSL для кроссплатформенной разработки на C++. Visual Studio 2022 позволяет создавать и отлаживать проекты CMake в Windows, дистрибутивах WSL и SSH-подключениях из одного экземпляра Visual Studio.
Установка
Когда он влючён можно перейти непосредственно к активации Bash.
Нажимаем клавишу WIN пишем control и переходим в Панель управления (Control Panel)
Программы и Компоненты (Programs and Features)
Включение или отключение компонентов Windows (Turn Windows features on or off)
Подсистема Windows для Linux (бета-версия) (Windows Subsystem for Linux (Beta))
После перезагрузки нажимаем сочетание клавиш WIN + R и вводим cmd.
В появившейся командной строке пишем bash
Вводим y если нужен русский язык
Вводим новое имя пользователя
Наслаждаемся результатом: теперь для запуска Bash нужно просто ввести эту команду в командной строке
Установка cygwin.
2. Запускаем скачанную утилиту setup.exe и жмем далее.

3. Выбираем установку из интернета, жмем далее.
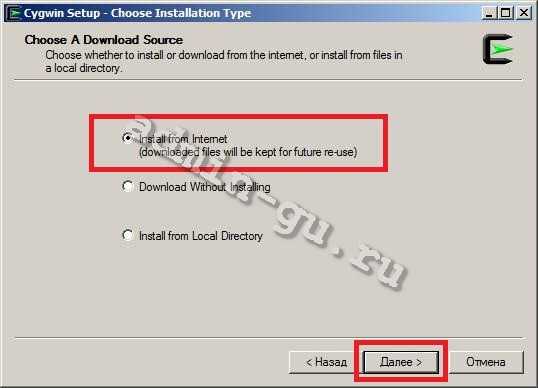
4. Выбираем папку для установки (по умолчанию C:\cygwin), жмем далее.
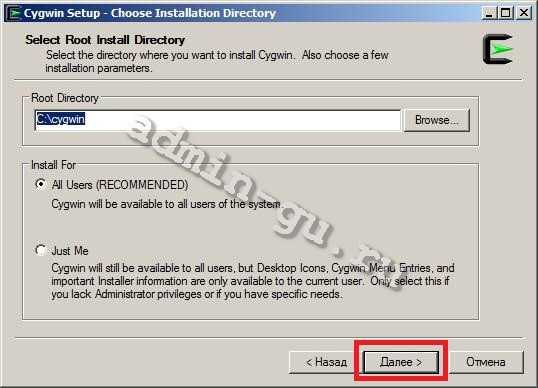
5. Выбираем папку для загрузки установочных файлов (по умолчанию C:\cygwin), жмем далее.
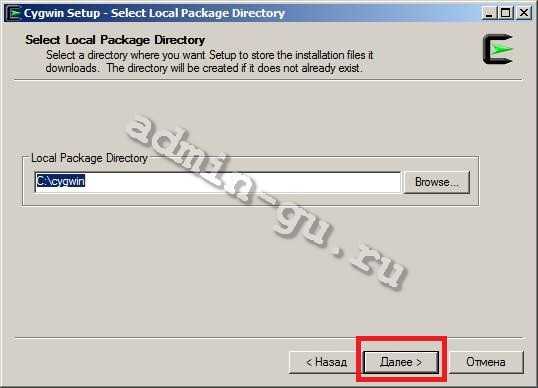
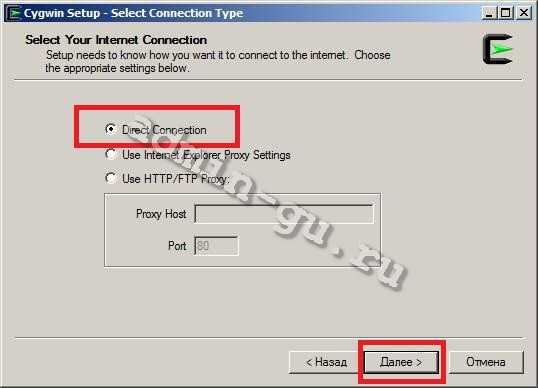
7. Выбераем сайт, с которого будут загружаться установочные файлы (я выбрал ftp://cygwin.uib.no), жмем далее.

8. Переходим к выбору устанавливаемых пакетов. Этот этап является наиболее важным, от него зависит работа запускаемых вами скриптов. Я при первой установке не выбрал пакет inetutils (в него входит утилита telnet), из-за чего написанный мной скрипт, использующий telnet, не работал. Тщательно изучите список предлагаемых пакетов и выберите необходимые вам. Я устанавливал из категории Net пакеты inetutils, openssh, openssl, ping, iperf, tftp, proftpd, а из раздела Utils пакеты utils-linux, mc, bzip2, ipcalc.
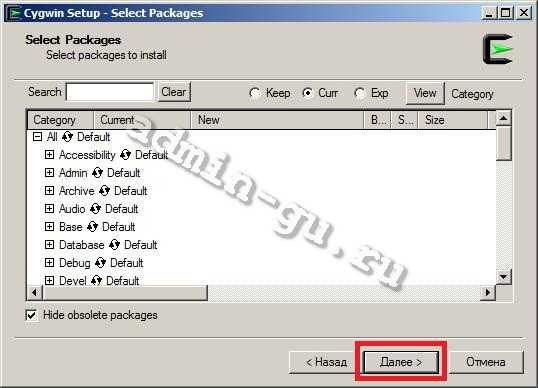
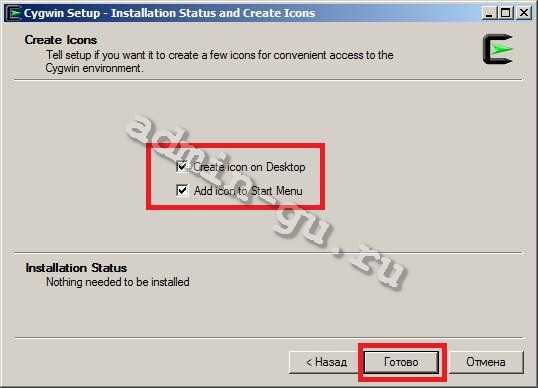
10. Запускаем ярлык Cygwin Terminal и работаем.
P.S. Для того, чтобы запустить bash скрипт, необходимо дать скрипту нужные права, используя команду:
Вот и все. Теперь можно запускать bash скрипты из windows.
1″ :pagination=»pagination» :callback=»loadData» :options=»paginationOptions»>
Шаг 3. Настройте Linux Bash Shell в Windows 10
Оболочка Linux Bash теперь установлена на вашем ПК, и вы готовы начать ее использовать.
Когда вы запускаете оболочку в первый раз, она попросит вас настроить несколько параметров. Вот как запустить и настроить оболочку:
- Откройте меню «Пуск», найдите Ubuntu и выберите Ubuntu в результатах поиска.
- Когда откроется Ubuntu, он автоматически начнет настраивать некоторые из своих параметров. Подождите, пока это закончится.
- Когда вы увидите приглашение Enter new UNIX username, введите имя пользователя, которое вы хотите использовать с оболочкой Bash. Это имя пользователя может отличаться от того, которое вы используете для своей учетной записи Windows. Затем нажмите Enter.
- Затем Ubuntu просит вас создать пароль для оболочки. Введите пароль и нажмите Enter.
- Введите пароль еще раз и нажмите Enter.
- В окне будут отображаться различные сообщения. Внизу этих сообщений вы увидите только что созданное имя пользователя и имя вашего компьютера.
- Теперь вы можете запускать команды Linux на своем ПК.
Подключиться из Windows в Linux
Что произойдет, если мы захотим подключиться из Windows к компьютеру с Linux, чтобы получить доступ к его файлам? Все решения, которые мы объяснили выше, ориентированы на подключение к жестким дискам или разделам с форматом Linux, недопустимые параметры подключения к другим компьютерам.
Удаленный рабочий стол/RDP
Самый простой способ подключиться к компьютеру с Linux из Windows — это удаленное подключение. Таким образом, мы не только сможем управлять компьютером Linux с нашего ПК с Windows, но также сможем очень быстро и легко обмениваться файлами.
Прежде всего, нужно знать IP-адрес, который компьютер с Linux использует через IPCONFIG команду из Терминала. Затем мы получаем доступ к параметрам конфигурации маршрутизатора и включаем переадресацию портов с IP-адресом оборудования, портом, который будет использоваться, и в качестве имени удаленного рабочего стола, чтобы иметь возможность его идентифицировать.
Адрес маршрутизатора вместе с данными доступа обычно находится внизу.
На следующем шаге мы должны заселить удаленный рабочий стол в Ubuntu, функцию, доступную в Windows, с помощью команды:
Затем в Windows мы открываем приложение Windows Remote Desktop Connection. В разделе «Компьютер» мы должны ввести IP-адрес компьютера и имя пользователя компьютера с Linux, к которому мы собираемся подключиться.

Если все работает правильно, приложение запросит у нас пароль компьютера, и мы будем удаленно управлять компьютером Linux.
Гораздо более простой вариант удаленного подключения к компьютеру с Linux из Windows и доступа к его файлам — использовать TeamViewer, если вы не хотите использовать преимущества собственных инструментов, которые Windows и Linux предоставляют нам.
самба
Samba — одно из наиболее полных решений для очень простого доступа и обмена файлами между компьютерами Windows и Linux.
Это приложение использует тот же протокол, что и Microsoft, SMB, для создания общих папок в той же локальной сети. Первое, что мы должны сделать, это установить его на наш компьютер с помощью команды
После установки мы закрываем терминал и переходим в файловый менеджер Ubuntu, выбираем папку, которой хотим поделиться, щелкнув правой кнопкой мыши и выбрав «Поделиться этой папкой».
Задаем имя папки, под которым она будет отображаться в Windows, ставим галочки Разрешить другим людям создавать и удалять файлы в этой папке и Гостевой доступ. Наконец, нажмите «Создать общий ресурс».
В Windows с IP-адресом компьютера с Linux мы открываем проводник и пишем IP-адрес компьютера, которому предшествуют две обратные косые черты.
Ftp
Еще один интересный вариант, который мы можем использовать для обмена файлами между компьютером Windows и другим компьютером, управляемым Linux, — это использование ветеранского протокола FTP.
Решение, которое мы собираемся использовать в Ubuntu, — это vsftpd, встроенный в систему. Первое, что мы должны сделать, это установить его с помощью команды:
После завершения процесса установки мы редактируем файл vsftpd.conf, созданный в и т.д папка. В этом файле мы переходим к Разрешить анонимный FTP (по умолчанию отключено). анонимный endable=НЕТ и мы меняем НЕТ в ДА . Таким образом, для доступа не потребуется создавать учетные записи пользователей.
Если ваша идея заключается в удаленном доступе из-за пределов вашей сети или других пользователей для доступа к этим файлам, вам не следует изменять этот параметр.
Перезагружаем систему и снова заходим в Терминал, чтобы запустить FTP-сервер с внесенными нами изменениями с помощью команды:
Чтобы получить доступ к FTP-серверу, который мы создали в Linux, из Windows, мы будем использовать FileZilla приложение, приложение с открытым исходным кодом, также доступное для macOS и Linux.
IP-адрес сервера, к которому мы собираемся подключиться, связан с компьютером Linux, а порт подключения — 21 (по умолчанию).
Check which version of WSL you are running
You can list your installed Linux distributions and check the version of WSL each is set to by entering the command: in PowerShell or Windows Command Prompt.
To set the default version to WSL 1 or WSL 2 when a new Linux distribution is installed, use the command: , replacing with either 1 or 2.
To set the default Linux distribution used with the command, enter: or , replacing with the name of the Linux distribution you would like to use. For example, from PowerShell/CMD, enter: to set the default distribution to Debian. Now running from Powershell will run the command in Debian.
To run a specific wsl distribution from within PowerShell or Windows Command Prompt without changing your default distribution, use the command: , replacing with the name of the distribution you want to use.
Learn more in the guide to Basic commands for WSL.
Краткая история WSL
Адаптивный сервис от IBS: формирование команды под конкретные запросы заказчика
бизнес

Linux-приложения, запущенные через WSLg, поддерживают полноценное воспроизведение звука и запись с микрофона без изменения каких-либо настроек. Окна таких программ, по заявлению Microsoft, правильно отображаются в карусели запущенных приложений (вызывается по нажатию комбинации клавиш Alt+Tab) и на панели задач, а также в полном объеме поддерживают взаимодействие через буфер обмена. Наравне с «родными», Linux-приложения после установки попадают в меню «Пуск».
Безопасные коммуникации сотрудников: что важно знать
бизнес-коммуникации
Кроме того, заявлена поддержка аппаратного ускорения вывода изображения с помощью графического процессора (GPU). Данная функция позволяет системе отрисовывать элементы интерфейса плавно и быстро, не нагружая центральный процессор, однако требует специальной версии графических драйверов.
Что такое подсистема Windows для Linux?
Подсистема Windows для Linux (WSL) – это дополнительная функция для Windows 10 и 11, которая поддерживает установку операционных систем Linux, доступных в Магазине Windows.
windows linux wsl store
По сути это означает, что вы можете открыть терминал Linux в Windows, установить и запустить программное обеспечение Linux.
Нет необходимости устанавливать какие-либо приложения для виртуализации и нет двойной загрузки.
Проблема с Windows Subsystem for Linux, однако, заключается в том, что по умолчанию это чисто командная строка. Рабочий стол отсутствует. Для опытных пользователей это, вероятно, не будет проблемой, но поскольку Linux имеет широкий выбор окружений рабочего стола, это кажется небольшим упущением.
К счастью, вы можете установить рабочий стол Linux в Windows с помощью WSL.
Убедитесь в совместимости с Windows 10
Прежде чем продолжить, вот важный момент: вы должны использовать 64-битную версию Windows.
Вы можете проверить это в Настройки > Система > О системе, где вы найдете запись Тип системы. Чтобы продолжить, там должно быть написано “64-битная операционная система”. Если это не так, и вы используете 64-разрядное оборудование, вам нужно обновить Windows 10 с 32-разрядной версии до 64-разрядной.
Еще одним обязательным условием является то, что вы должны использовать Windows 10 build 14393 или более позднюю версию. Вы можете проверить это на том же экране “О программе”, в разделе “Характеристики Windows”. Посмотрите на сборку ОС – если она выше, чем 14393, вы можете использовать подсистему Windows для Linux. Если нет, просто запустите обновление Windows.
После того как Windows 10 будет совместима, настанет время следовать нашему руководству по установке подсистемы Windows для Linux.
Когда все готово, пора добавить рабочий стол.
Использование каналов и операторов перенаправления
Канал «|» перенаправляет выходные данные одной команды в качестве входных данных в другую команду. Например, lhscmd | rhscmd направляет выходные данные из lhscmd в rhscmd. Каналы можно использовать различными способами для быстрого выполнения задач с помощью командной строки. Ниже приведено лишь несколько простых примеров использования каналов.
Представьте, что вы хотите быстро отсортировать содержимое файла. Рассмотрим следующий пример fruits.txt:
Этот список можно быстро отсортировать с помощью канала:
По умолчанию выходные данные команды cat отправляются в стандартные выходные данные; однако «|» позволяет вместо этого перенаправлять выходные данные в качестве входных данных в другую команду , «sort».
Другой вариант использования — поиск. Вы можете использовать grep, которая является полезной командой, которая выполняет поиск входных данных для определенной строки поиска.
Вы также можете использовать операторы перенаправления, такие как «>», для передачи выходных данных в файл или поток. Например, если вы хотите создать файл .txt с отсортированным содержимым fruit.txt:
По умолчанию выходные данные команды сортировки отправляются в стандартные выходные данные; однако оператор «>» позволяет вместо этого перенаправлять выходные данные в новый файл с именем sorted_fruits.txt.
Каналы и операторы перенаправления можно использовать многими интересными способами для более эффективного выполнения задач непосредственно из командной строки.
«Дайте ей шанс!»
«Дайте Windows Subsystem for Linux шанс, и вы будете поражены», — говорят в Microsoft. Microsoft наконец-то признала потенциал мира FOSS в целом и Linux в частности. И каждое событие становится для Microsoft уроком, позволяющим оценить свои возможности и расширить свою деятельность в этой области программирования.
Совсем недавно, 16 ноября прошлого года, на сайте Microsoft для разработчиков появился пост с видеороликом под названием «Улучшения в bash на Windows и консоли Windows», в котором старший программист Microsoft Рич Тёрнер призывает Linux-разработчиков взглянуть на то, что Windows 10 может им предложить. «Установите экземпляр сборки Windows 10 для разработчиков (Windows 10 Insider Preview Build) и исполняйте свой код, используйте привычные вам инструменты, размещайте свои сайты на Apache, получайте доступ к своим базам данных MySQL непосредственно из вашего Java-кода», — говорит Тёрнер.

Тёрнер особо отметил, что WSL была создана специально для разработчиков с целью предоставить последним все необходимые инструменты разработки для Linux. И все это, по его словам, без потери новшеств и преимуществ Windows 10. «Независимо от того, какие инструменты вы обычно используете в Linux для создания приложений, будь то Go, Erlang или C, дайте шанс WSL, а самое главное, отправляйте нам отчеты об ошибках. Эти отчеты действительно делают нашу жизнь намного проще, позволяя нам создавать продукт, который мы все можем использовать, чтобы работать более плодотворно», — продолжил он.
Разумеется, Microsoft сама заинтересована в улучшении WSL, и Тёрнер утверждает, что конечная цель всего этого состоит в том, чтобы сделать эту подсистему полностью совместимой со всеми инструментами разработки для Linux. И, по их словам, любой, кто перейдет на Windows 10, будет чувствовать себя так же комфортно, как и в Linux. А это, в свою очередь, обеспечит Microsoft приток новых пользователей. «Пока мы только в самом начале. Нам предстоит долгий путь. В данный момент нельзя сказать, что эта штука действительно полностью совместима с Linux-инструментами и готова к полноценному использованию вами», — сказал он. Это заявление стало для многих людей сюрпризом. Однако, как уже говорилось, Сатья Наделла, нынешний глава софтверного гиганта, применит в отношении FOSS и Linux иной подход, рассматривая открытый и свободный код в качестве источника дохода и новых возможностей.
Отдельно отмечу, что Рич Тёрнер в своей речи не призывает разработчиков отказаться от Linux и нисколько не умаляет преимущества этой ОС, а лишь просит дать WSL шанс.
Регистрация сведений о проблеме, отчета об ошибке, запроса на функцию
Функция обработки проблем в репозитории продуктов WSL позволяет:
Выполнять поиск сведений о существующих проблемах, чтобы найти информацию, связанную с возникшей проблемой
Обратите внимание, что в строке поиска можно удалить is:open, чтобы включить в результаты поиска проблемы, которые уже были решены. Рассмотрите возможность комментирования или одобрения любых открытых проблем, чтобы выразить свою заинтересованность в их продвижении в качестве приоритетных.
Регистрировать сведения о новых проблемах
Если вы обнаружили проблему с WSL, о которой нет упоминаний, вы можете нажать зеленую кнопку New issue (Новая проблема), а затем выбрать элемент WSL — Bug Report (WSL — отчет об ошибках). Вам нужно будет включить название проблемы, номер сборки Windows (выполните , чтобы узнать номер текущей сборки), независимо от того, используете ли вы WSL 1 или WSL 2, текущую версию ядра Linux (выполните или ), номер версии дистрибутива (выполните ), а также любые другие версии используемого программного обеспечения, сведения о действиях для воспроизведения, ожидаемом поведении, фактическом поведении, а также журналы диагностики, если они доступны и применимы. Дополнительные сведения см. в разделе, посвященном вкладу в WSL.
Отправить запрос на функцию, нажав зеленую кнопку New issue (Новая проблема) и выбрав Feature request (Запрос на функцию). Вам нужно будет ответить на несколько вопросов, описывающих ваш запрос.
Кроме того, вы можете сделать следующее:
- Зарегистрировать сведения о проблеме с документацией, используя репозиторий документов WSL. Чтобы внести изменения в документацию по WSL, ознакомьтесь с руководством для участников разработки портала «Документация» Майкрософт.
- Зарегистрировать сведения о проблеме с Терминалом Windows, используя репозиторий продуктов Терминала Windows, если проблема связана с Терминалом Windows, консолью Windows или пользовательским интерфейсом командной строки.
Как установить подсистему Linux с рабочим столом в Windows 10
В последних версиях Windows 10, Microsoft разрешила пользователям устанавливать бета-версию оболочки bash через Ubuntu. С обновлением Fall Creators Update 1709, пользователи теперь могут установить подсистему Windows для Linux (WSL). С WSL вы можете запускать мощные команды оболочки через настоящую оболочку bash, управлять несколькими дистрибутивами и даже устанавливать пакеты и приложения командной строки Linux apt-get.
Вы получаете самую мощную и полезную часть Linux: интерфейс командной строки. С помощью этого инструмента вы можете управлять глубокими функциональными возможностями вашей системы, используя команды bash и приложения командной строки из Linux. Windows Subsystem для Linux позволяет пользователям запускать bash команды, как grep, sed и awk, а также bash сценариев и Linux приложений командной строки, как Vim, Emacs и tmux. Вы также получите доступ к таким языкам, как Javascript и node.js, Ruby, Python и C/C+, и сервисы, такие как sshd, MySQL, Apache и lighttpd. И если установка не идет по умолчанию с тем, что вы хотите, вы можете установить пакеты Linux с помощью apt-get диспетчера пакетов.







![How to install linux bash shell on windows [step-by-step guide]](http://mpshes.ru/wp-content/uploads/9/d/b/9dba669ccdff04630b7dc4b454941e28.jpeg)




















