Установить калькулятор в Windows 10
Калькулятор в Windows 10 уже установлен по умолчанию и должен быть доступен в меню “Пуск” и на панели задач. Если по какой-то причине калькулятор не работает, можно попробовать следующие решения:
- Перезагрузить компьютер и проверить, работает ли калькулятор.
- Проверить наличие обновлений для Windows 10 и установить их, если они доступны. Иногда проблемы с калькулятором могут быть связаны с неактуальной версией операционной системы.
- Попробовать исправить калькулятор с помощью PowerShell. Для этого нужно нажать сочетание клавиш Win+X, выбрать “Windows PowerShell (администратор)” и ввести следующую команду: Get-AppXPackage -AllUsers | Foreach {Add-AppxPackage -DisableDevelopmentMode -Register “$($_.InstallLocation)\AppXManifest.xml”}. После этого нужно нажать Enter и дождаться завершения процесса.
Если все вышеперечисленные решения не помогли, можно попробовать переустановить калькулятор. Для этого нужно открыть PowerShell (как описано выше) и ввести следующие команды:
Get-AppxPackage windowscalculator | Remove-AppxPackage Get-AppxPackage -AllUsers| Foreach {Add-AppxPackage -DisableDevelopmentMode -Register “$($_.InstallLocation)\AppXManifest.xml”}
После выполнения этих команд калькулятор должен быть полностью удален и затем снова установлен.
4 способа исправить калькулятор в Windows 10
Операционная система Windows 10 включает в себя встроенное приложение калькулятор. Новое приложение калькулятор заменило программу классического калькулятора, но возможность запустить классический калькулятор в Windows 10 осталась.
калькулятор не работает или не открывается в Windows 10
Время от времени,как и другие встроенные приложения, приложение калькулятор отказывается открываться или сразу закрывается после запуска. Если у вас возникли проблемы с приложением Калькулятор в Windows 10, следующие шаги могут помочь вам исправить новое приложение калькулятор.
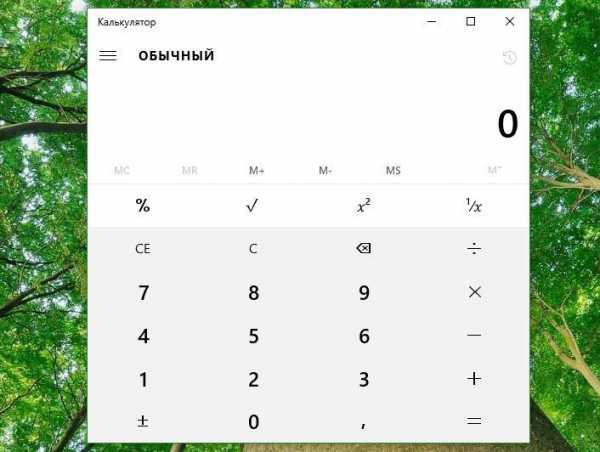 Способ 1 из 4
Способ 1 из 4
Сбросить приложение Калькулятор
В Параметрах Windows 10 существует возможность для сброса приложений. Вы можете использовать эту возможность и сбросить приложение Калькулятор. Microsoft рекомендует переустановить приложение, если приложение не работает. Итак, вот как это сделать.
Шаг 1: Откройте Параметры Windows. Перейдите- Система > Приложения и возможности. Если вы находитесь на Windows 10 Creators Update (сборка 14997 или более поздней версии), вам необходимо перейти в Параметры Windows > Приложения > Приложения и возможности.
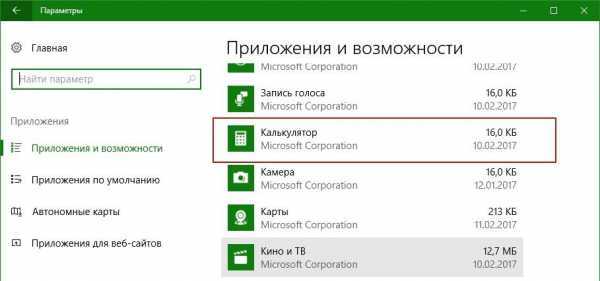
Шаг 2: Найдите запись приложения калькулятор. Выберите приложение Калькулятор, нажав на него. Теперь вы должны увидеть ссылку Дополнительные параметры. Нажмите ссылку, страницу сброса приложения.
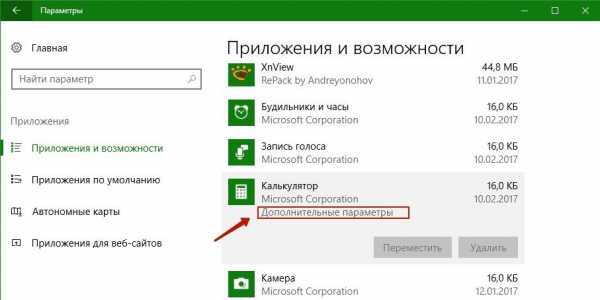
Шаг 3: Здесь, нажмите кнопку Сбросить. Откроется окно подтверждения, нажмите кнопку Сбросить еще раз, чтобы полностью сбросить приложение Калькулятор.
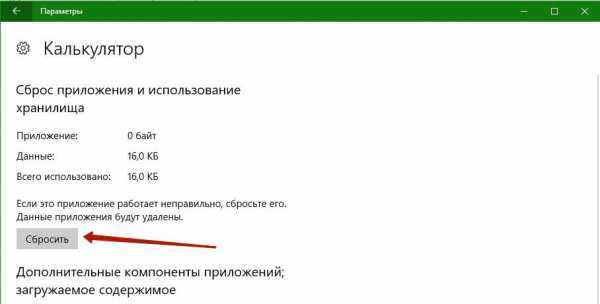
Способ 2 из 4
Установите калькулятор в Windows 10
Если проблема сохраняется даже после сброса приложения, вы можете рассмотреть возможность переустановки калькулятора. Поскольку Windows 10 не предлагает простой способ для удаления калькулятора, вам необходимо использовать PowerShell или такие программы как CCleaner или Windows10 App Remover, чтобы удалить приложение перед повторной установкой его же из магазина Windows.
Способ 3 из 4
Восстановление Windows 10
Если ни один из вышеперечисленных способов не исправил проблему калькулятора, можно востановить Windows 10, для решения данной проблемы. Тем не менее, помните, что при восстановлении Windows 10 удалятся все установленные сторонние программы и приложения. См, Как переустановить Windows 10 без потери данных.
Способ 4 из 4
Установите программу Калькулятор стороннего разработчика
Если встроенный калькулятор не работает даже после всех способов упомянутых выше, вы можете установить одну из многих программ Калькулятор из магазина Windows для операционной системы Windows 10. Или можете попробовать установить классический калькулятор Windows 7 в Windows 10.
Запуск «Калькулятора» в Виндовс 10
Как и любое предустановленное в Windows 10 приложение, «Калькулятор» может быть открыт несколькими способами. Ознакомившись с ними, вы сможете подобрать наиболее простой и удобный для себя.
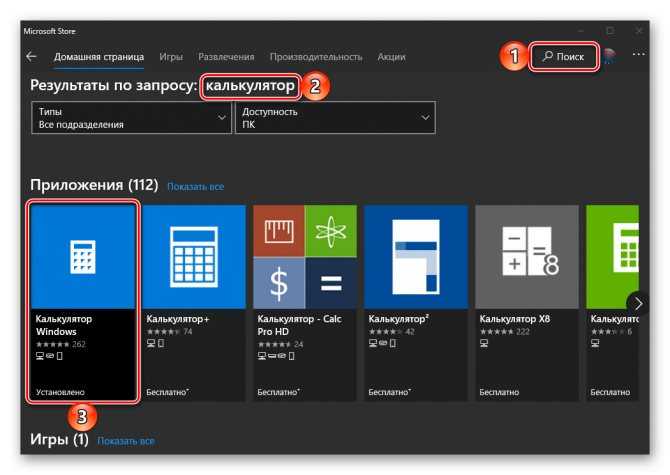
Способ 1: Поиск
Наиболее простой и быстрый метод запуска любого стандартного приложения и компонента операционной системы заключается в использовании поиска, который в десятой версии Виндовс работает особенно хорошо.
Вызовите окно поиска с панели задач или воспользуйтесь горячими клавишами «WIN+S», после чего начните вводить в строку запрос с названием искомого элемента – Калькулятор. Как только он появится в результатах выдачи, нажмите по нему левой кнопкой мышки (ЛКМ) для запуска или воспользуйтесь кнопкой «Открыть», расположенной справа.
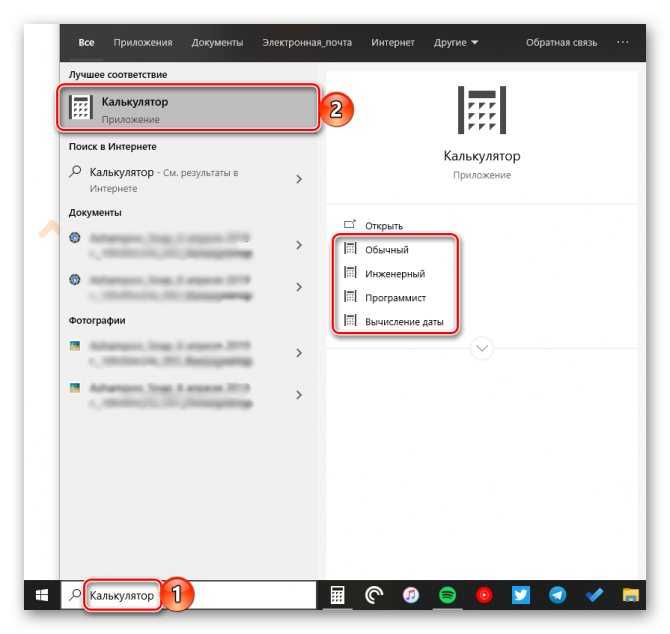
Возможные проблемы
С работой даже такого простого приложения как калькулятор у пользователя могут возникнуть проблемы. К счастью, они решаются буквально за пару секунд. Чаще всего программа просто не запускается. Причем не помогает ни один из рассмотренных ранее способов. В таком случае рекомендуется принудительно завершить процесс, а затем запустить его повторно:
Откройте «Параметры».
Перейдите в раздел «Приложения».
Щелкните по калькулятору ЛКМ.
Выберите «Дополнительные параметры».
Поочередно нажмите кнопки «Завершить» и «Сбросить».
Далее остается повторно запустить программу. Если даже сейчас калькулятор не открывается – активируйте контроль учетных записей в настройках Windows 10:
Запустите «Панель управления» через меню «Пуск».
В качестве способа просмотра выберите «Крупные значки».
Перейдите в раздел «Учетные записи пользователей».
Кликните по надписи «Изменить параметры контроля учетных записей».
Передвиньте ползунок вверх.
Сохраните настройки.
Как вернуть классический калькулятор в Windows 10
woodhummer 12.01.2016 — 09:33 Обзор программ
Встроенный в Windows калькулятор знают и используют практически все пользователи ОС. Обновившись до «десятки», многие были неприятно удивлены: калькулятор в Windows 10 имеет очень неудобный интерфейс, да и функционал его, мягко говоря, «хромает».
Как вернуть старый калькулятор
Привычное приложение – классический калькулятор – вернуть в систему достаточно просто с помощью небольшой программы с одноименным названием – Old Calculator for Windows 10. «Фишка» данного приложения в том, что оно представляет собой полный пакет файлов калькулятора из Windows 8.1 вместе с инсталлятором. Процесс установки самый обычный, русский язык присутствует.
По окончании классический калькулятор устанавливается в систему параллельно с основным.
Как пользоваться классическим калькулятором
Запустить наш интегрированный в систему Old Calculator просто – в окне «Выполнить» (Win-R) вводим calc.
Также можно запустить классический калькулятор из пеню «Пуск» — «Стандартные».
При желании можно закрепить иконку на панели задач или на начальном экране.
P.S.
С помощью вышеописанного приложения можно вернуть старый калькулятор в Windows 10. Программа бесплатна, русифицирована и не занимает много места на жестком диске. Однако если вы уже пользовались новыми возможностями Modern-калькулятора, такими как расчет топлива или процентов по ипотеке, возможностей Old calculator for Windows 10 будет, наверное, недостаточно.
обновлено: 12.01.2016
оставить комментарий
Как создать ярлык для быстрого доступа
Все способы запуска калькулятора, рассмотренные в материале, сложно назвать удобными. Пользователь в любом случае вынужден прибегать к помощи дополнительных инструментов, и необходимый план действий быстро забывается.
Если компьютерное приложение используется регулярно, рекомендуется создать для него ярлык на рабочем столе. Затем, чтобы запустить программу, просто дважды щелкните значок. Если вам подходит такой способ доступа к калькулятору, воспользуйтесь инструкцией:
Откройте в проводнике каталог «C: \ Windows \ System32 \ calc.exe».
- Щелкните правой кнопкой мыши файл «calc.exe».
- Щелкните «Создать ссылку».
Скопируйте получившийся ярлык на рабочий стол.
Есть способ попроще. Вам нужно найти калькулятор в меню «Пуск». Затем щелкните правой кнопкой мыши имя инструмента и выберите «Добавить на главный экран». Теперь ярлык появится на рабочем столе и будет готов к быстрому запуску в любой момент.
Наконец, быстрый доступ может быть осуществлен не только через рабочий стол, но и с помощью панели задач, которая расположена в нижней части экрана. Затем вам нужно запустить калькулятор одним из описанных выше способов, щелкнуть правой кнопкой мыши его значок в нижней части экрана, а затем нажать «Закрепить на панели задач». После этого инструмент никогда не исчезнет.
Как открыть приложение на 7
Каждый ПК и ноутбук содержит встроенный софт, поэтому вам не нужно делать вычисления вручную. Его нелегко найти в Windows 7, и, если у вас возникли проблемы с поиском, вы попали в нужное место. Ниже приведено руководство по открытию такого помощника в семёрке.
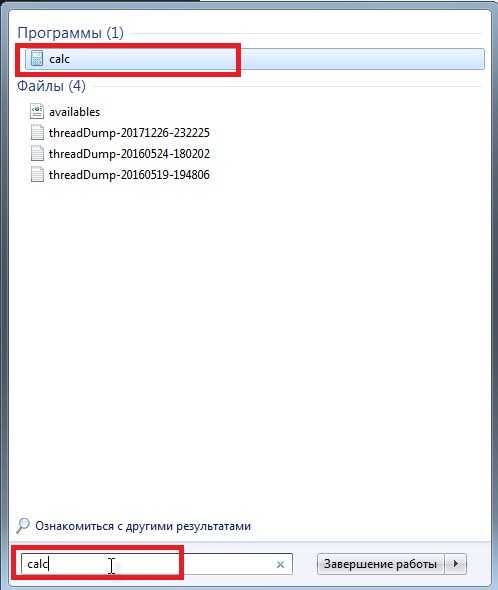
Открытие калькулятора через Пуск в Windows 7
Через локальный диск
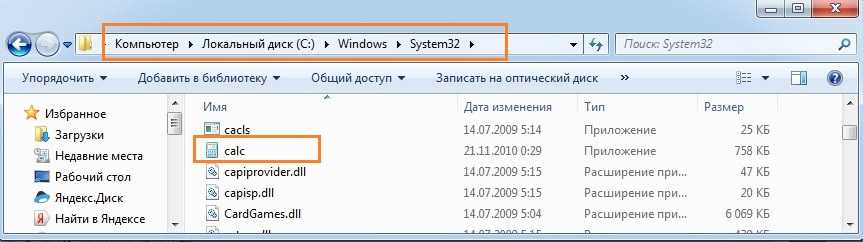
Открытие калькулятора через локальный диск в Windows 7
Если вы часто используете калькулятор на компьютере с Windows 7, вы можете создать для него ярлык, щёлкнув правой кнопкой мыши на файле и выбрав вариант «Создать ярлык». Это позволит создать ярлык для вашего рабочего стола. После этого откроется диалоговое окно, подтверждающее, что система создаст ярлык на рабочем столе. Выберите «Да», и всё готово.
Калькулятор в Windows 10, включения функции истории учета расчетов
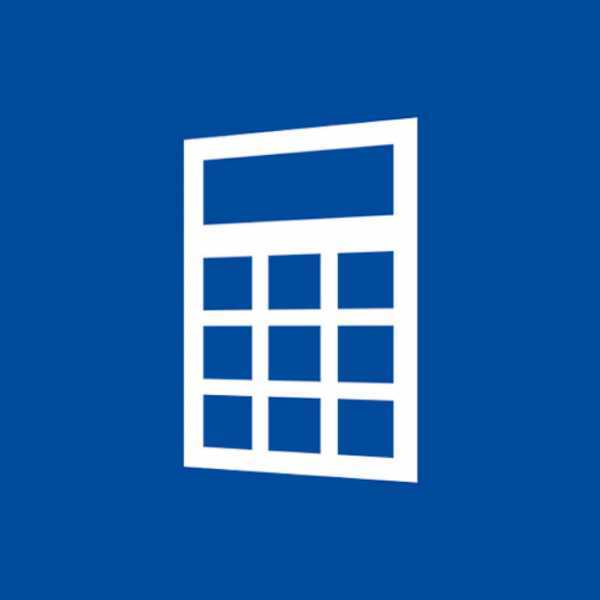
Приложение Калькулятор в Windows 10 на первый взгляд кажется простым, но это все таки не так, поскольку он содержит не только стандартный модуль, а также научный, режимы программиста и конвертер. Это отличный выбора в качестве подготовки счета, преобразования измерений в рецепте или другом проекте, выполнении многих царапающих мозг, вычислений сложной математики, алгебры или проблем геометрии. Помимо этого, он также оборудован функцией история, которая помогает пользователям проверять, првильность своих вычеслений.
Как включить функцию истории в калькуляторе Windows 10
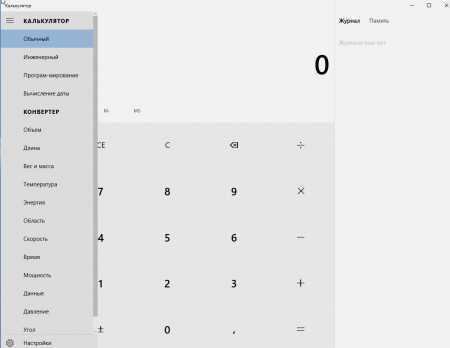
Иногда для пользователей становится важно вести учет вычислений, которые они выполнили, чтобы они могли отослать его и сделать исправления везде, где необходимо, в случае, если что-то идет не так, как надо. Например, Вы предоставляете отчет на учетных записях и соответствуете числам, Вы можете захотеть включить функцию истории
Введите ‘Калькулятор’ в панели поиска панели задач и откройте его. Для ведения учета вычислений Вы должны будете активировать опцию История.
Активация опции История в Windows 10 Calculator заставляет приложение работать как настольный калькулятор со встроенным принтером. Вы видите все завершенные шаги.
Если Вы делаете ошибку где-нибудь, Вы можете легко точно определить проблему. Для включения или активации опции История в калькуляторе в Windows 10, выбрать вкладку Вид > История или нажатие клавиш CTRL+H вместе.
Также при нажатие на история Copy. С этим Вы можете вставить свою историю вычисления в любую другую программу или использовать его в электронной таблице.
Как открыть калькулятор в Windows 10
Калькулятор – это инструмент, доступный по умолчанию на каждом компьютере с операционной системой Windows 10. Иногда его бывает очень сложно найти среди множества ярлыков и папок. Но, в то же время, существует около десятков способов запустить приложение.
Поиск
Легче всего найти калькулятор с помощью поисковой строки. Для ее запуска нужно кликнуть по иконке в виде лупы, которая располагается в системной панели снизу. Альтернативный вариант – горячие клавиши «Win» + «S». После выбора наиболее подходящего метода остается ввести запрос «Калькулятор» и открыть приложение в выдаче.
На заметку. Среди доступных калькуляторов Windows 10 есть обычный, инженерный, «программист» и «вычисление даты».
Пуск
В системной панели Рабочего стола Windows 10 можно обнаружить иконку в виде фирменного логотипа ОС. Она располагается в левом нижнем углу экрана. Кликнув по ней левой кнопкой мыши, пользователь открывает список доступных инструментов. Среди них есть тот самый калькулятор. А еще Пуск можно запустить нажатием клавиши «Win», не используя сочетания нескольких кнопок.
«Выполнить»
Еще один интересный инструмент ОС – окно «Выполнить». Оно предназначено для запуска тех или иных приложений при помощи коротких команд. Вызов окна осуществляется комбинацией клавиш «Win» + «R». Также «Выполнить» открывается через меню Пуск.
После открытия данного интерфейса необходимо ввести команду «calc». Для подтверждения используется нажатие клавиши «Enter» или кнопки «ОК». Далее на экране компьютера появляется привычное оформление встроенного калькулятора.
Командная строка
Следующий вариант – использование Командной строки. Это интерфейс, в некотором смысле напоминающий окно «Выполнить». В отличие от предыдущего инструмента, здесь осуществляется ввод более сложных команд. Однако это не мешает запустить калькулятор:
Запустите окно «Выполнить» или меню «Пуск».
В зависимости от того, что вы сделали на первом этапе, введите запрос «cmd» или сразу же откройте Командную строку.
Введите команду «calc».
Нажмите клавишу «Enter».
Теперь главное меню приложения для выполнения вычислений появится на экране компьютера. В дальнейшем можно использовать любой другой способ запуска инструмента.
PowerShell
PowerShell – это самая продвинутая оболочка среди интерфейсов Windows 10, предназначенных для обработки команд. Чтобы запустить консоль, необходимо ввести ее название в поисковой строке компьютера. Как только оболочка откроется, нужно ввести запрос «calc» и нажать клавишу «Enter». Таким образом, представленный метод не отличается от ранее рассмотренных вариантов, когда использовались окно «Выполнить» и Командная строка.
Диспетчер задач
Также калькулятор можно открыть через Диспетчер задач, в котором отображается список запущенных процессов. Выполняется операция по следующей инструкции:
- Зажмите клавиши «Ctrl» + «Shift» + «Esc», чтобы получить доступ к Диспетчеру задач.
- Щелкните ЛКМ по вкладке «Файл».
Выберите «Запустить новую задачу».
- Введите запрос «calc».
- Нажмите клавишу «Enter».
Важно. Если калькулятор уже был запущен, вы сможете найти его во вкладке «Процессы» ДЗ
При этом запуск через «Файл» также доступен.
Подобный вариант запуска помогает в том случае, когда калькулятор не открывается встроенными средствами Виндовса. Через создание задачи выполняется любой запрос по усмотрению пользователя.
Папка приложения на диске
Калькулятор – это одно из множества приложений, доступных на Windows 10 изначально или после установки самим пользователем. Следовательно, инструмент вычислений можно запустить через exe-файл, расположенный в корневой папке программы:
- Откройте «Проводник».
- Перейдите в директорию C:WindowsSystem32.
- Отыщите в списке файл «calc.exe».
- Запустите его двойным щелчком левой кнопки мыши.
Для упрощения поиска нужной директории можно вбить запрос «C:WindowsSystem32calc.exe» в поисковой строке Проводника. Тогда не придется самостоятельно перебирать папки компьютера.
Как открыть калькулятор в Windows 10
Калькулятор – это инструмент по умолчанию, доступный на всех компьютерах с Windows 10. Иногда бывает очень сложно найти среди множества ярлыков и папок. Но, в то же время, есть десятки способов запустить приложение.
Поиск
Проще всего найти калькулятор с помощью строки поиска. Чтобы запустить его, вам нужно нажать на значок увеличительного стекла, который находится на системной панели внизу. Альтернативный вариант: горячие клавиши «Win» + «S». После выбора наиболее подходящего метода остается войти в запрос «Калькулятор» и открыть приложение в результатах поиска.
В примечании. Доступные калькуляторы Windows 10 включают обычные, инженерные, «планировщик» и «калькулятор даты».
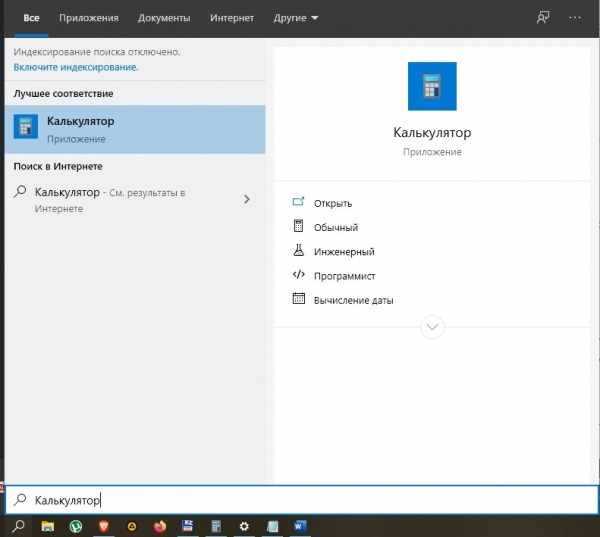
Пуск
На панели задач рабочего стола Windows 10 вы можете найти значок в форме логотипа компании операционной системы. Он находится в левом нижнем углу экрана. Щелкнув по нему левой кнопкой мыши, пользователь открывает список доступных инструментов. Среди них и сам калькулятор. И вы также можете запустить «Пуск», нажав клавишу «Win», без использования комбинации нескольких кнопок.
«Выполнить»
Еще один интересный инструмент операционной системы – это окно «Выполнить». Он предназначен для запуска определенных приложений с помощью коротких команд. Окно вызывается комбинацией клавиш «Win» + «R». «Выполнить» также открывается через меню «Пуск.
После открытия этого интерфейса вам необходимо ввести команду «calc». Для подтверждения нажмите клавишу «Ввод» или «ОК». После этого на экране компьютера появляется обычный дизайн встроенного калькулятора.
Командная строка
Следующий вариант – использовать командную строку. Это интерфейс, в некотором роде напоминающий окно «Выполнить». В отличие от предыдущего инструмента, здесь вводятся более сложные команды. Однако это не мешает запуску калькулятора:
Запустите окно «Выполнить» или меню «Пуск».
В зависимости от того, что вы сделали на первом шаге, введите командную строку «cmd» или сразу же откройте командную строку.
Введите команду «calc».
Нажмите клавишу Enter».
Теперь на экране компьютера появится главное меню приложения для выполнения расчетов. В дальнейшем вы можете использовать любой другой метод для запуска инструмента.
PowerShell
PowerShell – это самая продвинутая оболочка Windows 10 для управления командами. Чтобы запустить консоль, вам необходимо ввести ее название в поле поиска на вашем компьютере. Как только оболочка откроется, нужно ввести запрос «calc» и нажать клавишу «Enter». Поэтому представленный способ не отличается от ранее рассмотренных вариантов при использовании окна «Выполнить» и командной строки.
Диспетчер задач
Вы также можете открыть калькулятор через диспетчер задач, который отображает список запущенных процессов. Операция проводится по следующей инструкции:
- Удерживайте клавиши Ctrl + Shift + Esc, чтобы получить доступ к диспетчеру задач.
- Щелкните ЛКМ на вкладке «Файл».
Выберите «Начать новый бизнес».
- Введите запрос «расчет».
- Нажмите клавишу Enter».
Если калькулятор уже запущен, вы можете найти его во вкладке «Процессы» в ДЗ. При этом запуск через «Файл.
Этот вариант запуска помогает в случае, если калькулятор не открывается с помощью встроенных инструментов Windows. При создании задачи любой запрос делается на усмотрение пользователя.
Папка приложения на диске
Калькулятор – одно из многих приложений, доступных в Windows 10 изначально или после установки пользователем. Таким образом, средство расчета можно запустить через exe-файл, расположенный в основной папке программы:
- Откройте проводник».
- Перейдите в каталог C: \ Windows \ System32.
- Найдите в списке файл «calc.exe».
- Запустите его двойным щелчком левой кнопки мыши.
Чтобы упростить поиск нужного каталога, вы можете ввести запрос «C: \ Windows \ System32 \ calc.exe» в строке поиска проводника. Таким образом, вам не нужно самостоятельно просматривать папки на компьютере.
Воспользуйтесь преимуществами сочетаний клавиш
Как и большинство программ Windows, калькулятор полон удобных сочетаний клавиш, которые помогут вам более плавно перемещаться.
Вот несколько наиболее полезных из большого количества доступных ярлыков:
- Alt + 1: Переключиться на стандарт Режим
- Alt + 2: Переключиться на научный Режим
- Alt + 3: Переключиться на Программист Режим
- Alt + 4: Переключиться на Расчет даты Режим
- Ctrl + M: Хранить в памяти
- Ctrl + R: Напомним из памяти
- Ctrl + L: очистить память
- F9: Переключение между положительным и отрицательным для текущего значения
- @: Рассчитать квадратный корень
- F3: Переключиться на DEG (только в научном режиме)
- F4: Переключиться на RAD (только в научном режиме)
- F5: Переключиться на GRAD (только в научном режиме)
Какие функции предоставляет калькулятор в операционной системе Windows
Как было сказано ранее, современная операционная система Windows 7 дала калькулятору немало приятных для пользователей функций. Давайте разберемся, что можно рассчитывать при помощи штатной программы «Виндовс».
Прежде всего, данное приложение имеет простой калькулятор. Он является базовым, на котором, в свою очередь, построен весь алгоритм расчета. К слову, для среднестатистического пользователя его вполне достаточно. Но на этом функции калькулятора в среде «Виндовс» не заканчиваются.
Вместо того, чтобы покупать довольно громоздкий по современным меркам калькулятор для сложных расчетов, «Майкрософт» предоставляет в своей операционной системе инженерный калькулятор на компьютер. Он позволит произвести расчеты с учетом косинусов, синусов, корней и прочих математических элементов, используя при этом лишь свой ПК. Многие пользователи даже не догадываются о разнообразии предоставляемых функций калькулятором на базе операционной системы «Виндовс».
Назначаем свои горячие клавиши для быстрого запуска программ в Windows
Сделать работу с компьютером быстрее, эффективнее и удобнее можно с помощью горячих клавиш, которые предусматриваются как для работы в конкретных программах, так и для функций самой операционной системы. ОС Windows имеет набор горячих клавиш общего назначения — например, быстрое переключение между открытыми окнами (Alt+Tab, Win+Tab), быстрое закрытие окна приложения (Alt+F4), вызов диспетчера задач (Ctrl+Alt+Del) и т.п. И это далеко не предел – для любой Windows-программы можно назначать свои горячие клавиши для быстрого запуска.
Проигрыватель, текстовый редактор, файловый менеджер, браузер или любимую игру можно запустить, не ища ярлык на рабочем столе или стартовом экране Windows 8/8.1, не захламляя ярлыками панель быстрого запуска, а всего лишь нажатием определённой комбинации клавиш. Как назначить для быстрого запуска программ в Windows свои горячие клавиши – об этом ниже.
Назначение горячих клавиш запуска программ в Windows возможно с помощью настроек их ярлыков запуска, потому если ярлыка нужной программы нет на рабочем столе, отыщите эту программу в меню «Пуск». Затем вызовите на ней контекстное меню (щелчок правой клавишей мышки) и нажмите команду «Отправить», затем — пункт «Рабочий стол (Создать ярлык)».
Создать на рабочем столе ярлык программы, которой нет в меню «Пуск» (чаще всего это портативные версии), можно в папке установки этой программы. Зайдите в папку, где размещаются файлы этой программы, и отыщете файл-приложение запуска («.exe»-формат). Затем точно также вызовите на этом файле контекстное меню, жмите команду «Отправить», затем — пункт «Рабочий стол (Создать ярлык)».
Когда ярлык нужной программы находится на рабочем столе, вызовите на нём контекстное меню и в самом низу выберите «Свойства».
Свойства ярлыка откроются уже на вкладке «Ярлык», которая, собственно, нам и нужна.
В поле «Быстрый вызов» сделайте клик мышкой, чтобы там оказался курсор, затем нажмите клавишу Ctrl и задайте вашу комбинацию клавиш для быстрого запуска программы. Правда, две клавиши комбинации уже заданы настройками системы – «Ctrl+Alt», и вам остаётся назначить лишь третью клавишу. Таким образом комбинация для открытия выбранной вами программы будет выглядеть так:
«Ctrl + Alt + ваша клавиша», например, «Ctrl+Alt+А».
Всё – горячие клавиши для запуска программы назначены, жмите внизу окна «Применить», затем — «ОК». И можете приступать к тестированию.
При удалении ярлыков с рабочего стола удалятся и настройки горячих клавиш, которые вы задали для быстрого запуска ваших программ. Потому если вы – любитель минимализма, порядка и чистоты на рабочем столе, создайте отдельную папку для ярлыков, соберите их все туда, и только затем (уже прямо в папке) назначайте горячие клавиши быстрого запуска для ярлыков.
В данной статье будет рассказано о том, как отредактировать параметры запуска служб в Windows на примере службы «Агент сервера 1С:Предприятия 8.3». Будет показано как настроить тип запуска служб, изменить учетные…
Наверное каждый кто работает на ОС Windows 7 или Windows 8 встречался с вопросом запуска приложения от имени администратора. Иногда данная функция решает некоторые проблемы с запуском того или иного…
По умолчанию поиск в Windows (в данном примере в Windows 7) ищет файлы по имени. Содержимое учитывает только в проиндексированных расположениях. Чтобы поиск искал по содержимому всех документов, нужно изменить…
2 Responses to Назначаем свои горячие клавиши для быстрого запуска программ в Windows
Неплохой обзор. Хоть стандартный механизм Windows доступен любому пользователю. У него есть свои недостатки. Попробуйте настроить больше пяти таких комбинаций (в принципе, среднестатистический пользователь никогда и не настроит больше), а затем поменять один вызов на другой. Тут и станет заметно неудобство стандартных механизмов и понятно зачем существуют специальные программы. Плюс ко всему, горячие клавиши — тема достаточно непростая. Кроме настроек вызова программ, можно так же автоматизировать действия пользователя. Если вам интересно, то более подробно вы можете узнать в обзоре программы для задания горячих клавиш (Macro Recorder Utility).

























