Способ 2: Завершение работы OneDrive
Встроенное облачное хранилище Microsoft OneDrive нередко вмешивается в работу «Корзины», отчего может появляться рассматриваемая проблема. Чтобы проверить, так ли это, попробуйте завершить работу приложения. Если его иконка отображается в трее, то достаточно кликнуть по ней правой кнопкой мыши и выбрать «Выйти из OneDrive».
«Диспетчер задач»
- Запустите приложение. Самый простой способ – щелкнуть по рабочей панели ОС правой кнопкой мыши, в результате чего появится меню, где есть строка с быстрым запуском «Диспетчера задач».
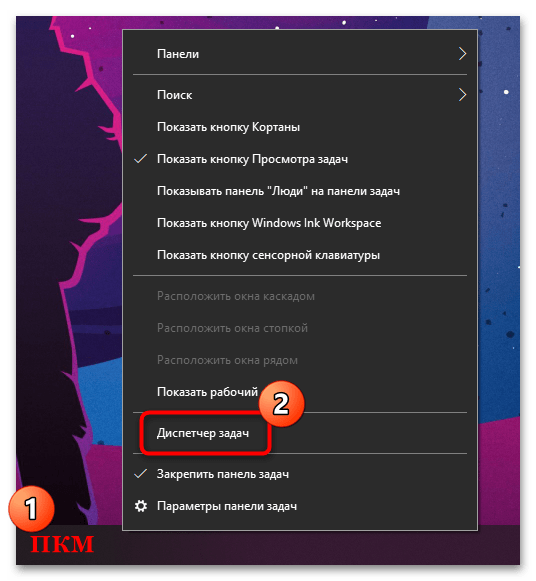
На вкладке «Процессы» отыщите OneDrive. Выделите его левой кнопкой мыши и нажмите на кнопку «Снять задачу».
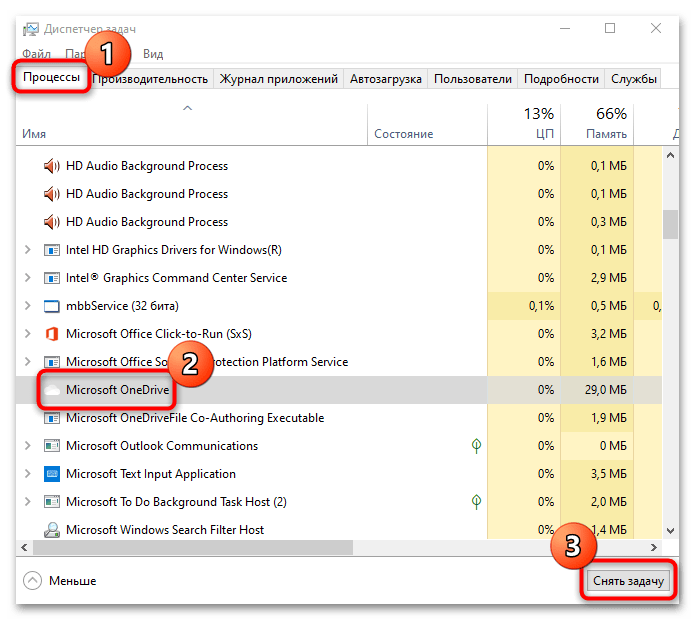
После завершения работы фирменного хранилища вновь попытайтесь очистить «Корзину». Если это не помогло, переходите к следующим рекомендациям.
Способ 3: Удаление приложений, вмешивающихся в работу «Корзины»
Попытайтесь вспомнить, какие приложения и утилиты недавно были установлены на компьютер. Вероятно, некоторые из них способны управлять системой и контролировать процессы, мешая не только удалению файлов и папок, но и удалению содержимого «Корзины».
Чтобы решить проблему, попробуйте удалить недавно установленный, потенциально взаимодействующий с системными процессами, софт. Для этого можете воспользоваться системными средствами, но в этом случае рекомендуется применить специализированное программное решение, которое полностью очистит систему даже от остаточных данных. Более подробную информацию об удалении программ можно узнать из наших отдельных материалов, перейдя по ссылкам ниже.
Подробнее:
Открытие меню удаления приложений в Windows 10
Программы для удаления программ, которые не удаляются
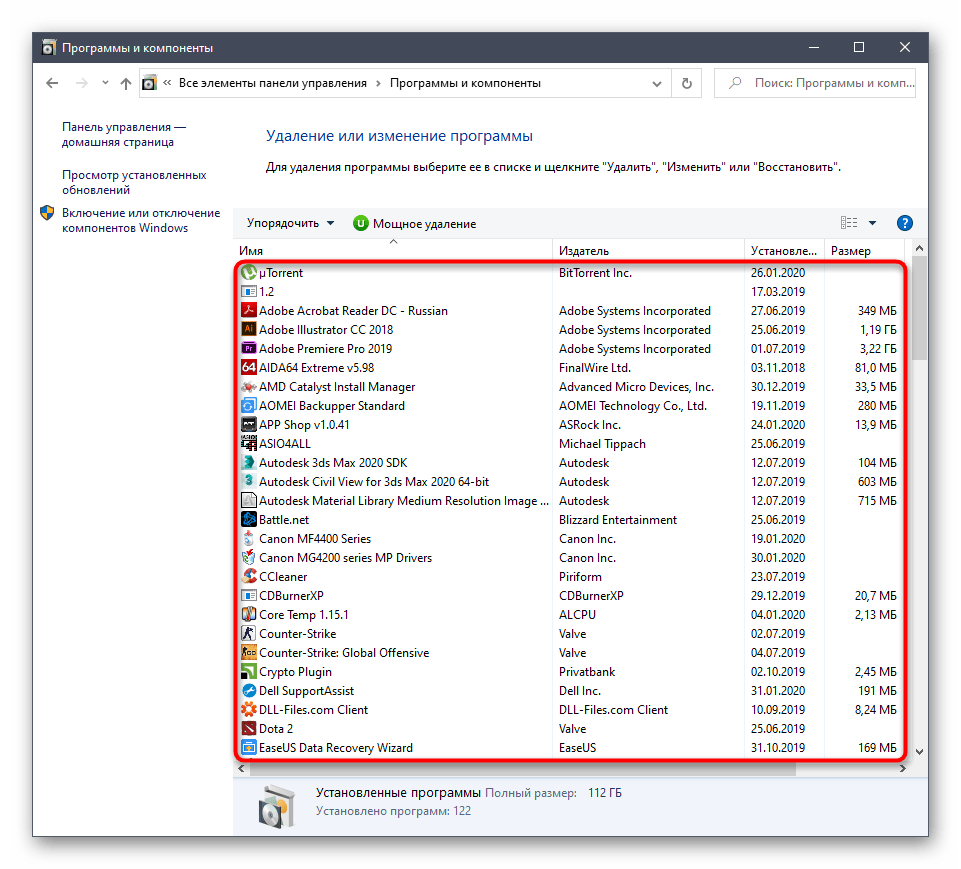
Как удалить без помещения в корзину в Windows
Функционал ОС Windows по умолчанию настроен так, что тексты, графика, аудиофайлы и другие документы, а также архивы с информацией по команде пользователя переносятся в корзину и хранятся там. Периодически пользователь очищает ее содержимое.
Такой алгоритм – подстраховка от случайного перемещения файла в корзину. Для его восстановления достаточно открыть хранилище, выбрать случайно стертый документ и кликнуть по опции «Восстановить».
Если пользователь уверен в своих действиях, он может обойти или отключить опцию.
Комбинация клавиш
Чтобы удалить папку или несколько документов одновременно и навсегда, в операционной системе Windows используются комбинации горячих клавиш Shift + Delete.
На практике последовательность будет такой:
- Выделить документы, подлежащие безвозвратному удалению. Один объект выделяется нажатием на левую кнопку мыши, несколько – нажатием и удержанием клавиши Shift с одновременным перемещением стрелки-курсора по интересующим документам. При выделении документа появляется синий квадрат.
- Далее нужно нажать и удерживать клавишу Shift и одновременно нажать на Delete. Это сочетание – команда для ПК.
- Система запрашивает подтверждение и, как только получает его от пользователя, стирает выделенные объекты безвозвратно.
При стирании информации, хранящейся на съемных носителях, подтверждения не потребуется. После клика по опции «Удалить» документ исчезнет без помещения в корзину.
Моментальное уничтожение
В ОС Windows 10, 8, 7 есть возможность убрать папки и файлы моментально, не прибегая к комбинации клавиш. Для этого нужно:
- Навести мышкой на значок «Корзина» на рабочем столе или в месте его хранения, щелкнуть правой кнопкой.
- В открывшемся меню выбрать опцию «Свойства» и в параметрах отметить строку «Уничтожать файлы сразу после удаления».
- Нажать «Ок», чтобы сохранить изменения в настройках.
Как удаленно удалить корзину через PowerShell
Тут можно использовать функцию:
Единственное удостоверьтесь, что у вашего PowerShell на удаленных серверах версия выше 5-ой.
Вот так вот просто очистить корзину у всех пользователей Windows 7 по Windows 10 и можно написать батник и запускать его по расписанию для очистки корзин хоть на всех серверах. Материал сайта pyatilistnik.org
4 Responses to Как очистить корзину у всех пользователей Windows 7 по Windows 10
Добрый день! А не подскажите, как удалить корзины у пользователей с перемещенными профилями? Все профили лежат на сервере в одном месте, и в них корзины разного размера. Есть ли способ их удалить или лучше почистить?
PowerShell или утилита TreeSize например, а вообще лучше на сервере или терминале настройте политику, что корзина чистится при разлогировании или вообще без помещения в корзину.
Источник
Способ 6: Запуск системы в «Безопасном режиме»
Бывает, что удаление содержимого «Корзины» оказывается удачным, если запустить систему в «Безопасном режиме». Алгоритм действий самой очистки не отличается от стандартного метода при условии, что Windows 10 запущена в среде с минимальным набором служб и процессов, которые могут влиять на процедуру. Разберем, как запустить «Безопасный режим»:
- Перейдите в интерфейс утилиты «Конфигурация системы» через «Пуск».
Нажмите на вкладку «Загрузка» и выберите в качестве параметра «Безопасный режим». Убедитесь, что загрузка указана как «Минимальная».
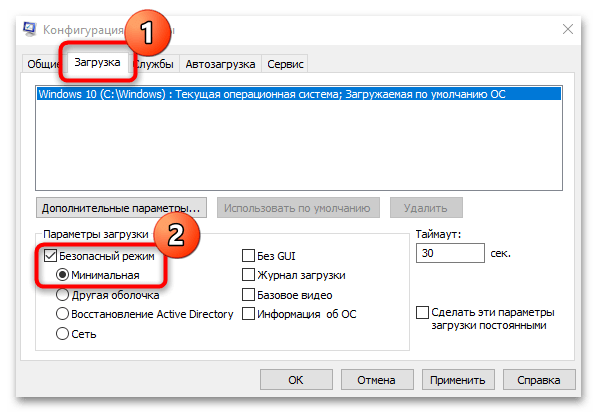
Примените, затем подтвердите свои действия.
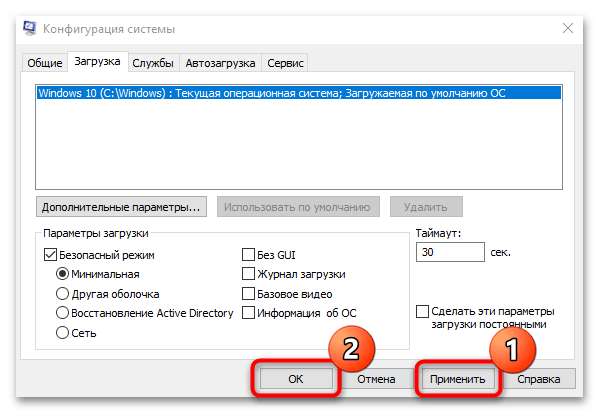
После этого перезагрузите систему, чтобы она запустилась в «Безопасном режиме», и попытайтесь очистить «Корзину».
Различные способы очистки корзины в Windows 10
Это некоторые из способов очистить корзину в Windows 10.
- Из контекстного меню рабочего стола
- Из проводника
- Использование очистки диска
- Использование Store Sense для автоматического очищения корзины
- Использование Windows PowerShell
- Используя командную строку.
Давайте подробно рассмотрим шаги.
1]Очистить корзину из контекстного меню рабочего стола.
По умолчанию Windows 10 включает корзину на рабочем столе, и вы можете найти возможность очистить ее оттуда. Вероятно, это наиболее часто используемый и распространенный метод удаления всего из корзины. Вам нужно щелкнуть правой кнопкой мыши корзину на рабочем столе и выбрать Пустая мусорная корзина вариант.
КОНЧИК: Этот пост поможет вам, если Опция «Очистить корзину» не работает.
2]Пусто из проводника
Этот метод работает, когда Корзина отображается на боковой панели проводника. Вам нужно будет добавить корзину в панель навигации проводника в Windows 10. После этого вы можете щелкнуть корзину, чтобы увидеть Инструменты для корзины в ленте. После нажатия Инструменты для корзины, вы должны найти опцию под названием Пустая мусорная корзина.
Щелкните по нему, чтобы выполнить свою работу.
3]Очистить с помощью очистки диска
Точно так же, как вы можете удалить временные файлы с помощью Disk Cleanup, вы можете очистить корзину с помощью того же инструмента. Как следует из названия, эта утилита помогает пользователям удалять различные ненужные данные, чтобы освободить место на компьютере.
Чтобы начать работу с очисткой диска, вам нужно сначала открыть его. Для этого щелкните правой кнопкой мыши диск C или системный диск на этом компьютере и выберите Характеристики. в Общий вкладка, вы можете увидеть кнопку под названием Очистка диска. Вам нужно нажать на эту кнопку.
В следующем окне снимите галочку со всех флажков, кроме Корзина.
После этого нажмите кнопку Ok кнопку и подтвердите удаление, нажав кнопку Удалить файлы кнопка.
Читать: Удаленные файлы продолжают возвращаться в корзину.
4]Используйте Store Sense, чтобы автоматически очищать корзину
Storage Sense позволяет получить бесплатное хранилище на вашем компьютере, чтобы вы могли хранить только важные файлы. Как это освобождает место? Удаляя временные файлы, очищая корзину и т. Д. Таким образом, вы можете следовать этому руководству для автоматического удаления файлов в корзине.
5]Очистить с помощью Windows PowerShell
Как и командная строка, Windows PowerShell может помочь вам принудительно очистить корзину, выполнив одну команду.
Clear-RecycleBin
При этом пользователю предлагается подтвердить очистку всех корзин на локальном компьютере.
Clear-RecycleBin -DriveLetter C
Параметр DriveLetter используется для указания корзины на томе C. Пользователю предлагается подтвердить запуск команды.
Clear-RecycleBin -Force
Он использует параметр Force и не запрашивает у пользователя подтверждение для очистки всех корзин на локальном компьютере.
Откройте Windows PowerShell на своем компьютере и выполните эту команду:
Clear-RecycleBin -Force -ErrorAction:Ignore
Вы увидите краткое сообщение о том, что корзина очищается на всех дисках, без подтверждения.
6]Очистить с помощью командной строки
Командная строка всегда была верным спутником пользователей Windows, и вы можете воспользоваться помощью этой утилиты, чтобы очистить корзину в Windows 10. Как обычно, вам нужно выполнить команду. Для этого откройте командную строку в Windows 10, введите следующую команду и нажмите Войти кнопка.
PowerShell Clear-RecycleBin -force -ErrorAction:Ignore
Итак, здесь, по сути, вы вызываете командлет PowerShell для выполнения команды.
Это некоторые из методов очистки корзины в Windows 10.
Читает, что может вас заинтересовать:
- Как автоматически очищать корзину
- Включение, отключение окна подтверждения удаления для корзины
- Корзина отображается серым цветом в настройках значков на рабочем столе.
- Корзина повреждена.
Способ 7: Откат системы
Ошибка при очистке «Корзины» может появляться вследствие не только недавно установленного софта, но и изменений системных настроек. Причем иногда пользователь не понимает, в чем проблема, поскольку действия могли вноситься сторонним ПО или вирусами, попавшими на ПК. Тогда возвращение параметров или удаление проблемной программы вручную окажутся бесполезными. Попробуйте откатить систему до последней контрольной точки.
Наш автор ранее уже разбирал, как откатить состояние операционной системы. В пошаговом руководстве рассмотрены разные случаи и показана возможность того, как посмотреть, какие программы будут затронуты при процедуре.
Подробнее: Откат к точке восстановления в Windows 10
Как удалить файл без корзины на Макбуке
В OS Mac удалить большую папку, как и OS Windows, можно двумя способами:
- сочетанием клавиш;
- через открытие, выбор и выделение файлов.
Комбинация клавиш
Первый вариант быстрый и легкий. В Mac OS для этого используется комбинация Cmd+Option(alt)+Delete.
После того, как документ выбран, нужно одновременно нажать 3 клавиши – на мониторе всплывет сообщение, требующее подтверждения или отмены команды.
Стирание через меню
Второй способ занимает немного больше времени:
- Пользователь выбирает файл, открывает его в меню папки.
- Нажимая и удерживая клавишу Option, кликает в появившемся окне на строку «Удалить немедленно». Она появляется вместо стандартной опции «Переместить в корзину».
- После сообщения с требованием подтвердить команду, всплывающего в диалоговом окне, ненужные файлы стираются из памяти компьютера.
Очистка без подтверждения
Выполнять те же действия можно без подтверждения – одновременным нажатием Command + Option + Shift + Delete. При использовании этой комбинации диалоговое окно не появляется.
Тем, кому сложно запомнить сочетание или одновременно нажимать и удерживать 4 клавиши, есть альтернативный способ – через настройки Finder. Пользователю необходимо:
- Войти в меню Finder.
- Выбрать раздел «Настройки» и категорию «Дополнительные».
- Снять галочку в строке «Предупреждать об очистке».
После этого можно стереть объекты навсегда и без подтверждения, нажав Command+Delete (перемещение в корзину) и сразу же Command + Shift + Delete (ее очистка).












![7 способов очистить буфер обмена в windows 10 [how to] - xaer.ru](http://mpshes.ru/wp-content/uploads/6/4/1/641f0c8e5ed0b4585a4ce1b0a92d6662.jpeg)













![7 способов очистить буфер обмена в windows 10 [how to]](http://mpshes.ru/wp-content/uploads/7/7/c/77c5a1519fa6dd827073855a03162277.webp)
![Не удается очистить корзину в windows 10? получите полные решения прямо сейчас! [новости minitool]](http://mpshes.ru/wp-content/uploads/7/1/c/71c95af332d64ce676da29f6a9448ce6.jpeg)
