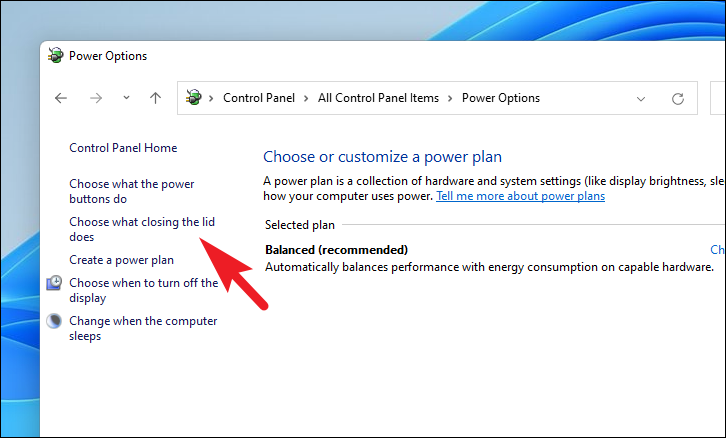Как настроить ноутбук в зависимости от состояния его крышки
Оставлять переносной ПК в открытом состоянии после того как вы завершили работу с ним – практика, которая не приветствуется. И причин тому имеется немало: одно дело, когда в устройстве накапливается пыль и влага в течение нескольких часов, да и то не каждый день, и совсем другое – если он открыт постоянно, день и ночь напролёт. Загрязнение – фактор опасный и для клавиатуры, и для монитора, и для различных портов и разъёмов. Поэтому большинство пользователей предпочитает закрывать устройство, даже если предполагается небольшой перерыв в использовании ноутбука.
А некоторые обладатели портативных ПК хотят больше – чтобы он работал в закрытом состоянии – проигрывал музыку, например, или скачивал сериал через торрент, пока вы будете заниматься своими делами.
На вопрос о том, может ли ноутбук работать с закрытой крышкой, ответ будет положительным, но по умолчанию настройки ПК выставлены таким образом, чтобы через определённый промежуток времени после закрытия крышки он перешёл в режим сна. Такая настройка вполне объяснима и естественна – если пользователь захлопнул аппарат, то предполагается, что какое-то время он ему будет не нужен. И чтобы сэкономить заряд аккумулятора, ноутбук насильственно переводится в режим сна. При этом все текущие настройки сохраняются в специальном файле, который используется для выхода из гибернации, когда крышка окажется открытой, а пользователь проявил активность мышкой или клавиатурой.
Итак, в зависимости от настроек ноутбука, а они могут отличаться для разных операционных систем, при его закрытии могут быть реализованы три сценария:
- Выключение. С этим режимом всё понятно, компьютер полностью выключается, и при поднятии крышки потребуется его включение с длительной загрузкой ОС и повторным запуском необходимых приложений.
- Переход в режим сна. Не следует путать это состояние с режимом гибернации – они схожи, но не тождественны. Так, «спящий» компьютер характеризуется пониженным потреблением электроэнергии, но в режим бодрствования он переходит очень быстро, достаточно выполнить какое-либо действие с клавиатурой, тачпадом или мышкой. Если можно так выразиться, режим сна – это своеобразная пауза в работе ПК.
- Переход ноутбука в режим гибернации. Этот процесс схож со сном, но он реализован сложнее, при этом компьютер практически не потребляет энергии батареи. Суть режима гибернации заключается в запоминании текущего состояния в файле, который записывается на жёсткий диск, после чего практически все подсистемы останавливаются. При нажатии клавиши портативное устройство просыпается, загружает в оперативную память данные из файла и восстанавливает работу компьютера с того состояния, в котором он находился до активации гибернации. Этот процесс длится дольше, чем выход из сна, но если говорить об экономии энергии аккумулятора, для ноутбука это не недостаток, а преимущество. В любом случае повторная загрузка программ и приложений не требуется.
Теперь вы знаете, почему при закрытии крышки ноутбука он выключается или засыпает, и не может продолжить выполнение текущих задач.
Но, повторимся, все три режима являются дефолтными, и их не только можно комбинировать – существует техническая возможность изменить настройки таким образом, чтобы ноутбук не засыпал и тем более не выключался в схлопнутом состоянии и продолжал выполнять запущенные программы.
Как закрыть крышку ноутбука и использовать монитор, не переходя в спящий режим или гибернацию
После подключения ноутбука с Windows к монитору вы захотите закрыть крышка твоего ла ptop, но не позволяйте ему выключаться, так как он перестанет отображать все на мониторе и, кроме того, поможет вам сэкономить заряд батареи на вашем ноутбуке.
Есть несколько способов настроить параметры крышки ноутбука. Здесь мы обсудим три способа.
Настройте параметры действия закрытия крышки ноутбука в параметрах электропитания
- Чтобы закрыть крышку ноутбука и не отключайте его, перейдите в Панель управления ( Выполнить -> Управление ).
- В Панели управления выберите Оборудование и Звук -> Параметры питания. Вы также можете получить параметры электропитания, щелкнув правой кнопкой мыши значок батареи на панели задач и выбрав “Электропитание”.
- В меню слева выберите« Выбрать действие при закрытии крышки ». Варианты питания для закрытия крышки в открытом состоянии. В раскрывающемся списке «, когда я закрываю крышку » выберите « Ничего не делать ». После внесения этих изменений нажмите кнопку Сохранить изменения .
В меню слева выберите « Выбрать, что делает закрытие крышки ». Варианты питания для закрытия крышки в открытом состоянии. В раскрывающемся списке «, когда я закрываю крышку » выберите « Ничего не делать ». После внесения этих изменений нажмите кнопку Сохранить изменения ..
Теперь вы можете закрыть крышку, и при этом дисплей на внешнем дисплее не будет нарушен, а система продолжит работу. Это самый простой способ запустить ноутбук с закрытой крышкой.
Настроить параметр действия закрытия крышки с помощью командной строки
Вы можете также используйте приведенные ниже команды в командной строке, чтобы изменить действие для мгновенного закрытия крышки ноутбука.
Чтобы установить действие закрытия крышки на «ничего не делать» при питании от сети переменного тока введите:
powercfg/setacvalueindex scheme_current sub_buttons lidaction 0
Чтобы установить действие закрытия крышки на «do ничего »при питании от постоянного тока или батареи введите:
powercfg/setdcvalueindex scheme_current sub_buttons lidaction 0
Вы можете изменить целочисленное значение в конце команды на следующее для связанного действия:
- 0 – Ничего не делать
- 1 – Спать
- 2 – Спящий режим
- 3 – Завершение работы
Настроить параметры действия при закрытии крышки с помощью сценария
Вы также можете использовать предварительно настроенный сценарий изменить действия по закрытию крышки ноутбука insta естественно. Сценарий был создан и затем опубликован в галерее Microsoft Technet для всеобщего использования.
Это особенно полезно для людей, которые часто любят переключаться между своими настройками, например, иногда переводят свой компьютер в спящий режим. закрыв их крышки и иногда давая ему поработать.
- Загрузите скрипт и поместите файл в место, к которому вы можете легко получить доступ с помощью командной строки.
- Откройте командную строку от имени администратора и смените каталог, в котором находится сценарий.
- Теперь введите любую из команд, чтобы изменить действие по закрытию крышки:
- Чтобы настроить действие «ничего не делать» при закрытии крышки, введите:
- Чтобы настроить действие на «Сон» при закрытии крышки, введите:
Вот Еще несколько настроек, связанных с закрытием крышки ноутбука:
- Подключите ноутбук к внешнему монитору.
- Измените настройки дисплея, чтобы включить второй дисплей.
- Отрегулируйте настройки звука в соответствии со вторым экраном монитора
Как настроить ноутбук чтобы при закрытии крышки он работал

Как сделать, чтобы ноутбук не выключался при закрытии крышки?
Современные ПК обладают самыми разными функциями, с некоторыми из их возможностей даже продвинутые пользователи не всегда могут разобраться на первых порах после покупки. Одна из них направлена на то, чтобы экономить энергопотребление, поэтому по стандартному времени или заданному самим пользователем в настройках графику экран переходит в так называемый “спящий режим”. Однако она может иногда и мешать работе, заставляя тратить драгоценные минуты на включение ПК и ожидание его загрузки. Как сделать чтобы ноутбук не выключался при закрытии крышки? Такая функция была полезна тем, кто очень часто пользуется торрентом или другим похожим сервисом. Чтобы решить поставленную задачу, нужно рассмотреть все подходы.
Закрываем ноутбук без отключения
Обычно при закрытии крышки лэптоп отправляется в спящий режим, но не всем пользователям это нравится — некоторые хотят, чтобы он продолжал выполнять текущие процессы. А решение проблемы, на самом деле, выглядит ну очень просто, вам только нужно ознакомиться с методами, которые будут расписаны ниже.
Зачем он выключается?
Суть в том, что по стандарту в ОС (операционной системе) установлены такие параметры, которые запрограммированы на действия, происходящие на определенное событие. Если вы закроете ваш лэптоп, то он перейдет в сон или гибернацию, в зависимости от версии вашей операционной системы Windows.
Прежде чем ответить на вопрос, как сделать чтобы при закрытии крышки ноутбука он не выключался, разберемся, чем же различаются эти режимы?

Отличительные особенности
Многие пользователи считают, что это — одинаковые функции, или хотя бы просто путают их. Для того чтобы разобраться с этой проблемой раз и навсегда, нужно ознакомиться с некоторыми пояснениями, которые актуальны для большинства версий ОС Windows:
Как оставить девайс работающим?
Как настроить закрытие крышки на ноутбуке? Все донельзя просто — вы не потратите на решение проблемы и трех минут. Процедура примитивно понятная и не требует от пользователя никаких особых познаний или опыта работы. Все зависит только от версии ОС, в которой вы на данный момент работаете.
Все готово! Не забудьте сохранить изменения.

Win 7:
Видеоматериал
https://youtube.com/watch?v=dsD-zo1CytM
https://youtube.com/watch?v=PnHMVyCaGP0
Теперь вы без затруднений скажете, как настроить закрытие крышки на ноутбуке на любой из версий операционной системы “Виндовс”. Не бойтесь использовать все возможности вашего ПК, чтобы работа с ним была всегда удобной именно для вас.
Ноутбук Dell включается при открытии крышки
У меня есть ноутбук Dell Inspiron 15 с установленной на заводе Windows 8, обновленной до Windows 8.1, а затем до Windows 10. Поскольку я приобрел новый компьютер, я решил выполнить сброс к заводским настройкам на ноутбуке (используя опцию « Удалить файлы и очистить диск» ), чтобы переназначить его.
Он безупречно сбрасывается с первой попытки примерно через 5-6 часов и работает безупречно сейчас, но после сброса появилась только одна проблема, которой раньше не было: ноутбук теперь включается из выключенного состояния при открытии Крышка, в отличие от открытия крышки и последующего нажатия кнопки питания (это происходит как на батарее, так и на питании). Чтобы добавить к этому, был даже случай, когда крышка была уже открыта, и ноутбук был полностью закрыт, и открытие крышки чуть больше включило ноутбук тоже! Очень странно, но этого не случалось уже не раз.
Главный вопрос: как я могу помешать включению ноутбука при открытой крышке, но достаточно нажать только кнопку питания?
Проведя исследование по этому вопросу, я обнаружил, что большинство других людей с этой проблемой имеют ноутбуки Toshiba, у которых, как правило, есть параметр BIOS, который включает и отключает эту конкретную функцию, но у меня ее нет, и я могу ». не могу найти другое решение, которое сработало. Если вам нужна дополнительная информация о моем ноутбуке, конфигурации или настройках, пожалуйста, дайте мне знать. Я ценю любую помощь.
Как настроить действие при открытии ноутбука?
Как сделать так чтобы при открытии крышки ноутбука он включался?
На экране параметров электропитания щелкните крошечный значок плюса рядом с Кнопки включения и крышка > Действие открытия крышки. Теперь нажмите на “От батареи:” и выберите действие, которое вы хотите активировать для крышки ноутбука.
Как убрать автоматическое включение ноутбука?
Запретить включение ноутбука при открытии крышки
Шаг 3: В разделе « Кнопки питания и режима сна и настройки крышки » вы увидите параметр « Когда я закрою крышку» . Выберите Ничего из выпадающего списка рядом с ним. Выберите « Ничего» для полей « На батарее » и « Подключен ».
Почему ноутбук включается при открытии?
На большинстве современных ноутбуков вам не нужно нажимать кнопку питания, чтобы включить его. Они автоматически включаются при открытии крышки ноутбука. Эта функция имеет смысл, поскольку вам не нужно нажимать кнопку питания, чтобы включить ноутбук.
Как изменить действие при закрытии крышки ноутбука?
Настройка действий ноутбука при закрытии крышки
- Нажмите комбинацию клавиш Win + R и впишите команду powercfg. …
- На панели слева отыщите пункт «Действие при закрытии крышки» и перейдите в него.
- Вы увидите параметр «При закрытии крышки». …
- Выбирайте одно из подходящих значений для каждого варианта питания.
Что делать если когда закрываешь ноутбук он выключается?
Как настроить сон и гибернацию в Виндовс 7
Откройте вкладку «Электропитание». Слева в диалоговом окошке отыщите пункт «Действия при закрытии крышки». В строчке «При закрытии крышки» отметьте «Действие не требуется». Сохраните измененные настройки, нажав на «Применить» и «ОК».
Что делать если ноутбук не выходит из спящего режима?
Если вы чувствуете, что ноутбук не выходит из спящего режима или режима гибернации, пожалуйста, подключите адаптер переменного тока и убедитесь, что индикатор заряда батареи включен (как показано на рисунке ниже), возможно, ноутбук не мог возобновить работу из-за отсутствия питания, затем попробуйте нажать кнопку …
Что такое гибернация на ноутбуке?
hibernation — «зимняя спячка») — энергосберегающий режим операционной системы компьютера, позволяющий сохранять содержимое оперативной памяти на энергонезависимое устройство хранения данных (жёсткий диск) перед выключением питания. … В KDE4 и GNOME гибернацию можно вызвать через управление электропитанием.
Как отключить ноутбук Dell?
Если ноутбук вообще не реагирует на нажатия клавиш, то выключить его можно только с помощью кнопки «Включения». Для этого ее необходимо зажать на 5-10 секунд — затем произойдет аварийное выключение (на некоторых моделях также слышен слабый «писк»).
Как включить режим гибернации в Windows 10?
Режим гибернации
- Откройте параметры электропитания: В Windows 10 нажмите кнопку Пуск и выберите Параметры > система > Power & спящий режим > Дополнительные параметры электросети. …
- Выберите Действия кнопок питания и нажмите Изменить параметры, которые сейчас недоступны.
Что происходит когда закрываешь крышку ноутбука?
Когда вы закрываете крышку ноутбука, он выполняет одно из следующих действий: переходит в сон, переходит в гибернацию; завершает работу; отключает дисплей; ничего не делает.
Можно ли закрывать крышку ноутбука не выключая его?
Можно ли закрыть ноутбук не выключая? Что будет если постоянно закрывать ноутбук без выключения? Это делать можно , но не нужно Если ваш ноутбук работал от аккумулятора, то аккумулятор просто сядет впустую и нужно будет время на повторную зарядку. само закрытие ноутбука(по умолчанию) переводит его в спящий режим.
Ноутбук с закрытой крышкой продолжает работать, раньше я этого не замечал. Что это может быть?
Доброе утро, не настроено действие на закрытие крышки. Вы можете настроить, выбрав что делать, выключать ноутбук при закрытии или переводить в спящий режим.
Что делать если при включении ноутбука черный экран?
Стоит попробовать пару простых способов. Для начала стоит вынуть батарейку ноутбука, и попробовать включить без нее. Более сложный способ, переткнуть оперативную память. Если это не помогло наверно пора нести ноутбук в сервис).
8 0 · Хороший ответ
Стоит ли покупать ноутбук?
Здравствуйте. Как-то писал про выбор ноутбука тут и тут.
Ноутбук теряет в цене быстрее, чем стандционарный ПК, к тому же ПК мощнее в теже деньги без учета монитора и другой переферии.
Однако все зависит от принципов использования. Поиграть и немножко поработать или работать и немножко поиграть — разные вещи.
Вообще нотбуки не самое лучшее решение для игр. Поскольку физические свойства никто не отменял, размеры, теплоотдачу и ресурсоёмкость.
Видеокарты, оперативная память и процессоры сейчас в распоянном виде на метаринских платах ноутбков. Стало нормой. Перепаять чип, например серверный мост или южный доставляет неудобства, особенно если нет гарантий. На ноутбук предоставлется гарантия от 1 до 3 лет максимум. Если гарантийник заполнен магазином, тогда 1 год, если не заполнен, то 2 года. Тут, конечно юрист лучше ответит на вопрос.
В плане мощности приблизительно в одинаковый бюджет, ПК будет мощнее и произвиодельность от машины выше несравнимо. Есть возможность для экономии, апргрейда.
Однако не каждый потом этим занимается.
Ноутбук лучше выбирать, как машину для работы, чтобы хватало для решения поставленной задачи.
Смотрите синтетические тесты процессоров. Старые процессоры (1-2 года назад), не всегда плохие, чем новые. Надо это понимать. Посмотрите на последние Ryzen или Core i7 от 8 покаления, а там и выше.
Оперативную память от 12 гб (Лучше 16, их достаточно для большинства задач).
Видеокарта будет одним из главных критериев в видеиграх. (GTX 1050 и выше вполне справятся) Даже видеокарты послабее справятся, вопрос в какие игры, так ли этот вопрос важен для ноута. Если да, то смотрите внимательнее данный параметр, так в некоторых версиях ноутбка, может и вовсе не быть интегрированной видеокарты, а только встроенная от процессора.
Разрешение экрана при от 13 до 17 дюймах достаточно Full HD. Потенциально развертывать изображение и отображать процессы легче чем на мониторы QHD и выше. Конечно если вы не дизайнер в погоне за пикселями, тут уж главный фактор будет цветопередача (отсылка к Apple)
Накопитель только SSD, желательно EVO от Samsung или Intel. (Скорость чтения, чтобы от 1000 мб/с) Под работу от 250 гб — 512 гб достаточно, скажем для многих задач.
Если есть возможность заряжать ноут тогда хорошо, хочется автономности тут выбор падает в разы и критерии производительности падают, относительно живучисти падают.
В погоне за новинками — серьезная переплата.
Ультрабуки не про игры, хотя в некоторые как-то поиграть с комфортом можно. Отдача мощности относительно стоимости на низком уровне. Тут больше комфорта, удобства и пр.
Ваш выбор достаточно хороший, но и бюджет не маленький. Вообще от 60 тыс., выбор достаточно большой. Погоня идет за характеристиками, формфактором и прочее. Поэтому, если есть возможность.. Вам решать.
Можно обратить внимание (подчеркну обратить внмание, а не воспринимать за истину) на следующие модели
Дли игр неплохое решение — Тут или этот или аналоги
Для работы (Тут, но обратите внимание на гарантии или что-то вроде этого, а так же смотрите аналоги Huwei и от ASus, например Вот)
Конечно сранивайте характеристики. Вот сайт не плохой для сравнения характеристик
6 ответов
Перейдите в gpedit.msc и установите для параметра Выбрать действие переключателя крышки для « on аккумулятор «и» подключен «до» Включено «, а затем перезагрузите компьютер.
Обязательно полностью задействуйте цикл и перезагрузите компьютер после применения этих настроек.
Поскольку ваша операционная система говорит «Ничего не делать», проблема невелика в настройках операционной системы. Проверьте конфигурацию прошивки вашей системы. Другими словами, перейдите в настройку BIOS или (U) EFI.
Подробности могут различаться между разными компьютерами, но искать варианты, связанные с экраном, мощностью, сном, производительностью или спящим режимом.
Если это фактический дисплей, который вам нужен, может быть сложнее, так как это контролируется аппаратным переключателем (у старых ноутбуков была небольшая кнопка наверху), возможно, внутри шарнир на более современном машины.
В зависимости от модели это может быть в меню настройки, но в равной степени это может быть и физический источник питания, который также отключается.
Я не знаю, как настроить эмулированный внешний дисплей, чтобы обеспечить вам некоторые функциональные возможности, поскольку аппарат будет считать, что он все еще имеет активный дисплей.
Я нашел решение переключиться на основной драйвер видеокарты, предоставляемый Windows (это делается с помощью диспетчера устройств). Теперь нет более странного обновления для меня.
Когда вы закрываете крышку, а подключенные мониторы выключаются, при включенной опции «Ничего» просто перемещайте мышь, чтобы разбудить расширенные мониторы.
Командная строка
Задать параметры закрытия крышки можно в командной строке. Вариант менее удобный, чем предыдущий, но тоже заслуживает внимания. Запустите командную строку от имени администратора. Как это сделать – подробно описано здесь.
Нам нужны будут следующие команды:
Вместо слова «действие» нам нужно задать числовое значение параметра:
Например, мы задаем параметры закрытия крышки ноутбука, который питается от батареи. Сделаем так, что после закрытия крышки наш компьютер будет уходить в режим гибернации. Команда будет выглядеть следующим образом.
Вот так несложно, с помощью панели управления или командной строки, можно настроить параметры действия при закрытии крышки ноутбука на Windows 10.
Выбор действия ноутбука при закрытии крышки
Настройка параметров
И так, для начала нам потребуется открыть настройки электропитания Windows. Сделать это можно несколькими путями:
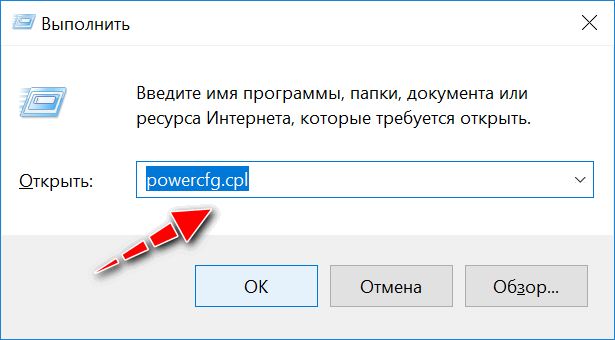
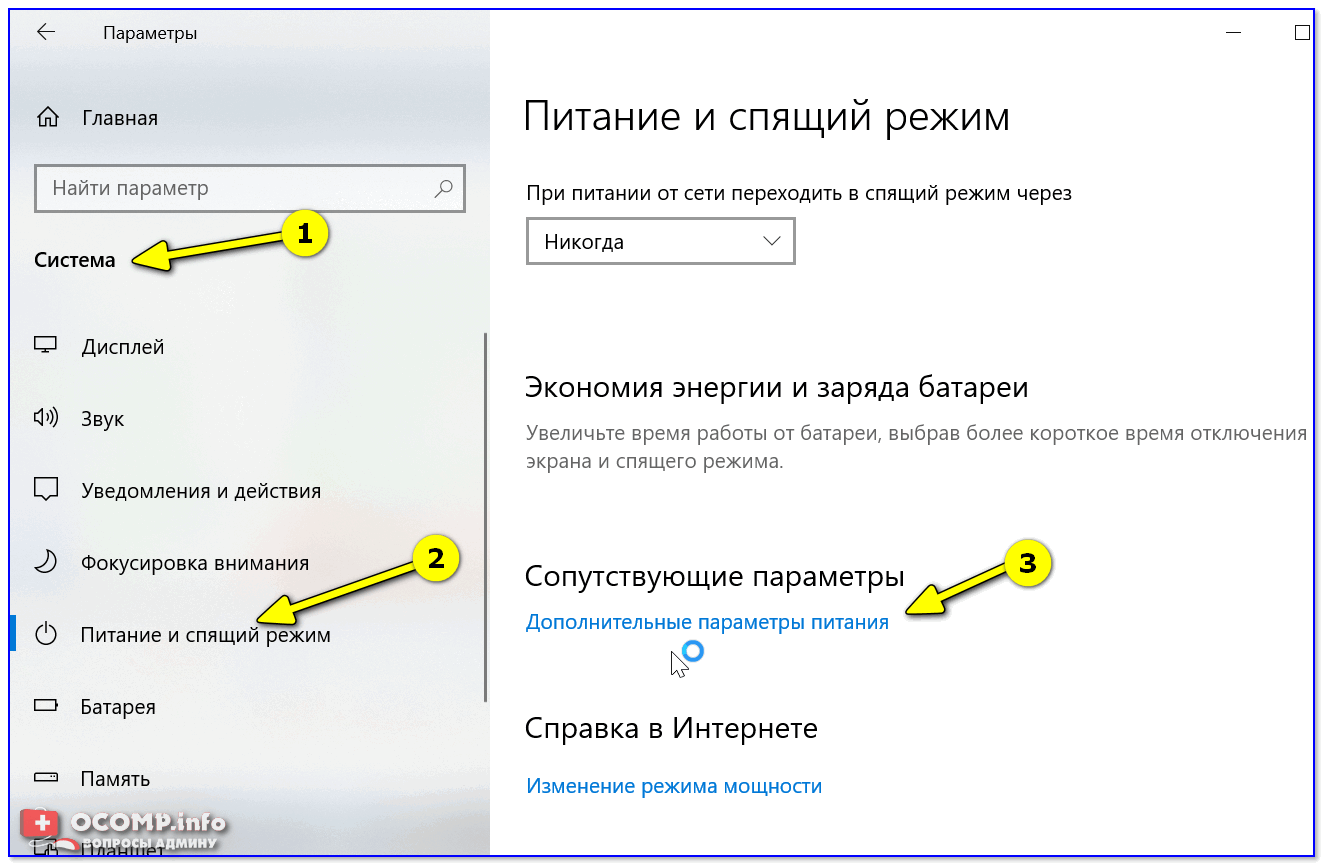
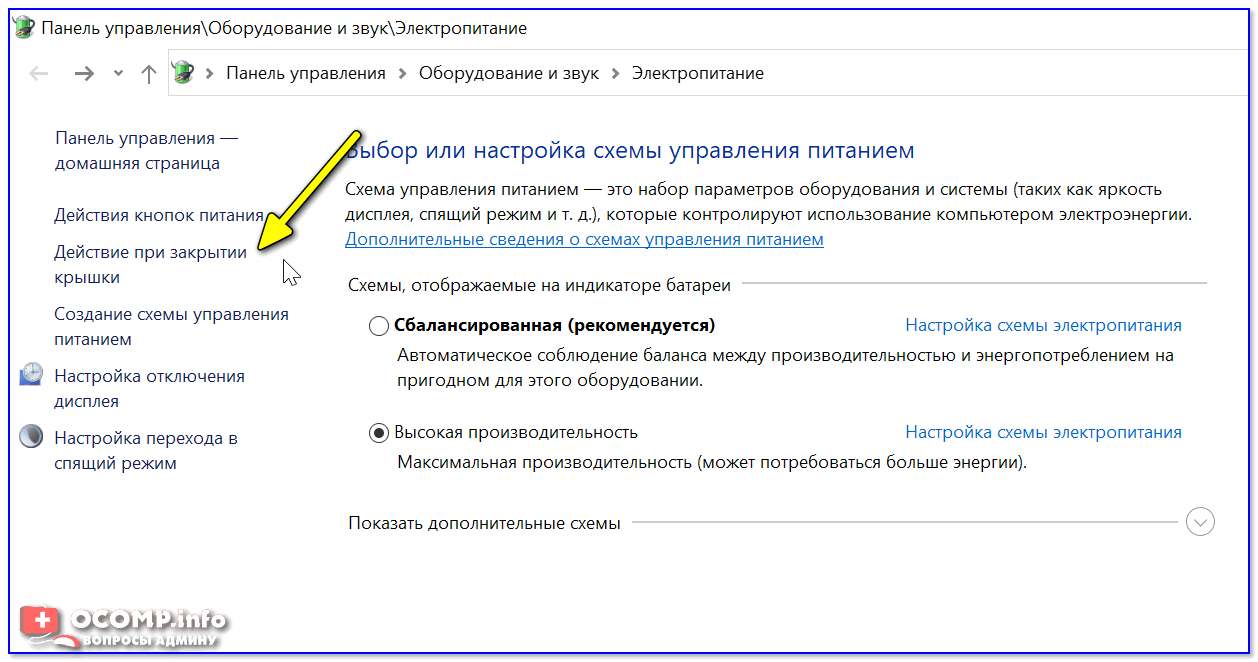
Обратите внимание, что вы можете задать работу ноутбука от сети и от батареи отдельно:
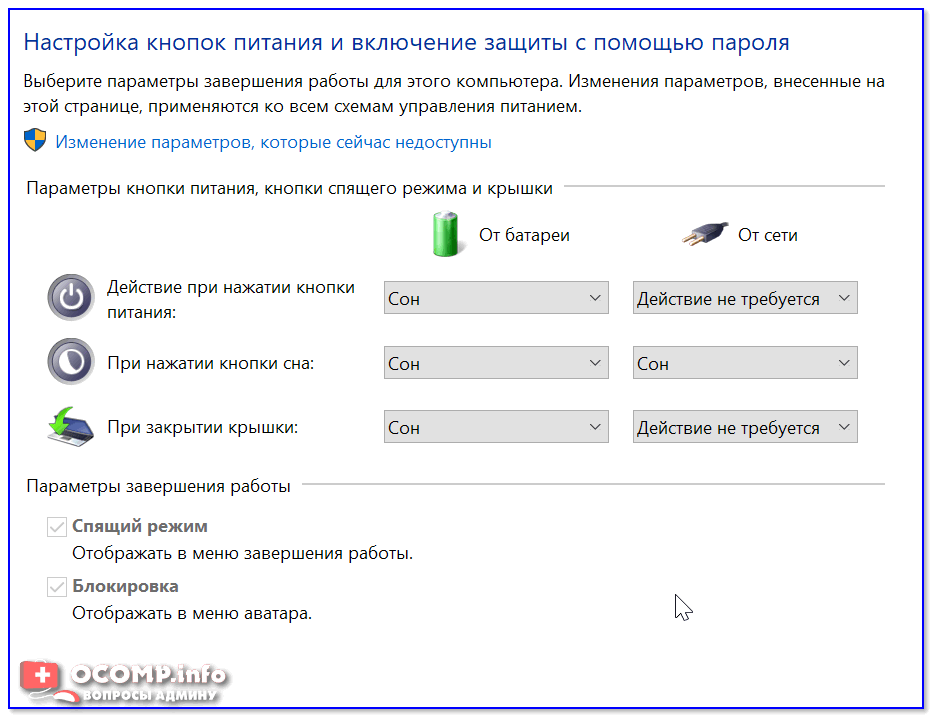
Настройка кнопок питания
После изменения оных параметров — рекомендую перезагрузить ноутбук и только затем проверить работу устройства.
Можно ли вышеприведенные параметры электропитания поменять через командную строку
Можно, и это весьма полезно, если через панель управления () у вас что-то не работает.
2) ввести одну из двух команд ниже и нажать Enter.
Вместо «Действие» нужно поставить определенную цифру:

Важно: не забудьте перезагрузить устройство перед тестированием
Что делать, если в настройках электропитания не удается изменить вышеприведенные параметры
Происходить это может по разным причинам: у некоторых, например, просто часть строк не активна, либо просто-напросто нельзя выбрать ничего, кроме «пустоты».
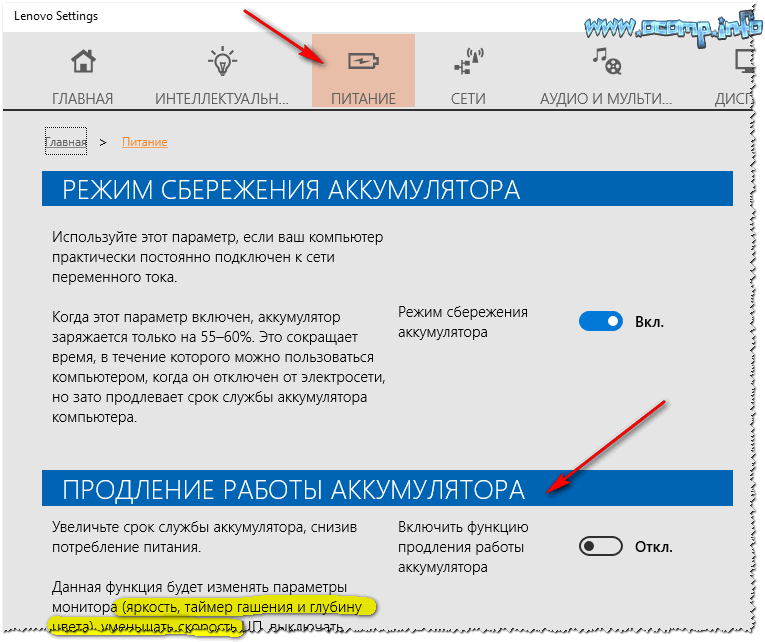
Настройка действий ноутбука при закрытии крышки
Изменение поведения необходимо по разным причинам — к примеру, для смены типа ждущего режима или отключения реакции ноутбука в принципе. В «десятке» есть два способа того, как настроить интересующую возможность.
Способ 1: Панель управления
Пока что Microsoft не перенесли детальные настройки всего, что касается питания ноутбуков, в свое новое меню «Параметры», поэтому функция будет настраиваться в Панели управления.
- Нажмите комбинацию клавиш Win + R и впишите команду powercfg.cpl , чтобы сразу попасть в настройки «Электропитания».

На панели слева отыщите пункт «Действие при закрытии крышки» и перейдите в него.
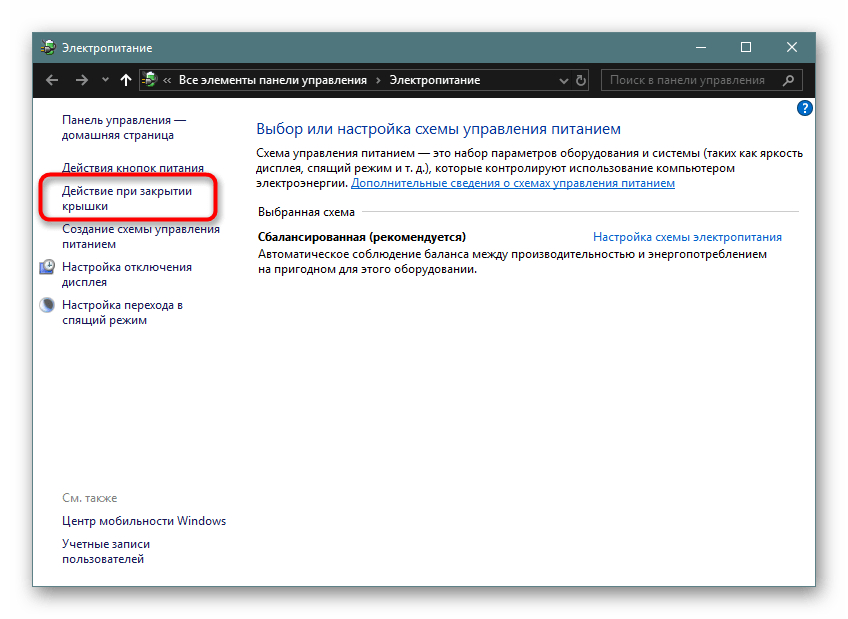
Вы увидите параметр «При закрытии крышки». Он доступен для настройки в режиме работы «От батареи» и «От сети».
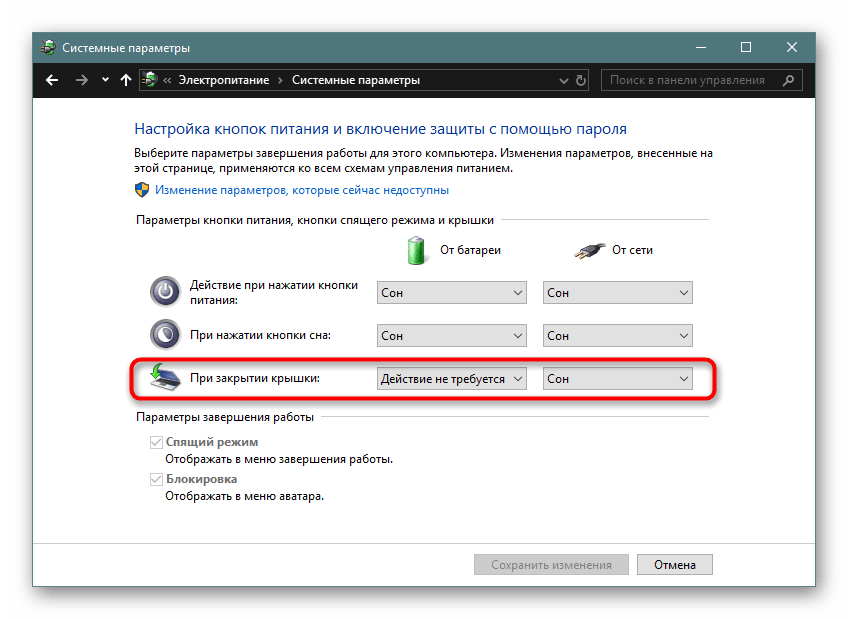
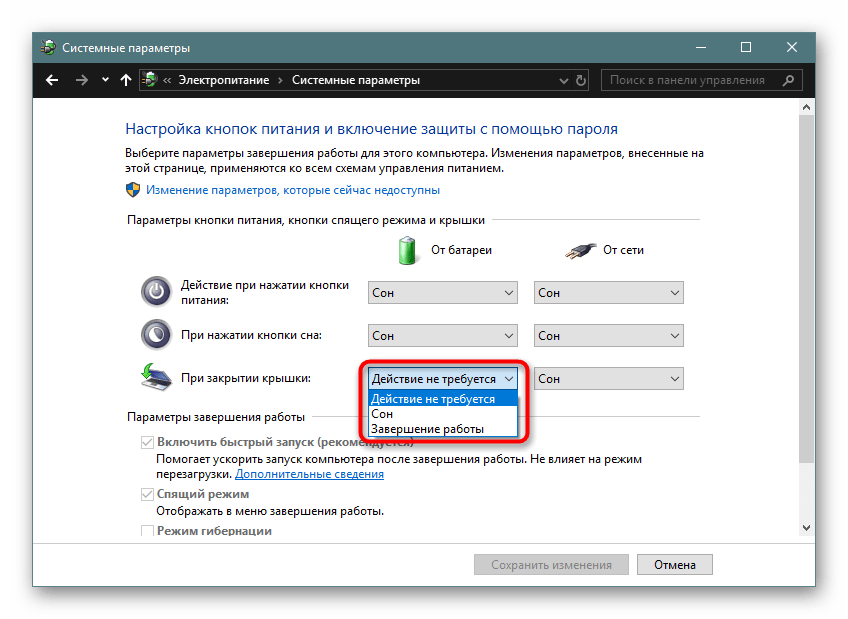
Обратите внимание, у некоторых устройств по умолчанию нет режима «Гибернация». Это значит, что перед тем, как им пользоваться, его надо настроить в Windows
Развернутая инструкция на данную тему находится в следующем материале:
Подробнее: Включение гибернации на компьютере с Windows 10
При выборе «Действие не требуется» ваш ноутбук продолжит работать, у него лишь отключится дисплей на время закрытого состояния. Остальная производительность при этом не будет снижена. Такой режим удобен, когда ноутбук используется при подключении по HDMI, например, для вывода видео на другой экран, а также при прослушивании аудио или просто для мобильных пользователей, которые закрывают ноутбук для быстрой транспортировки в другое место в пределах одного помещения.
«Сон» переводит ПК в состояние пониженного энергопотребления, сохраняя ваш сеанс в оперативную память
Обратите внимание, что в редких случаях он тоже может отсутствовать в списке. За решением проблемы обратитесь к статье ниже
Подробнее: Как включить спящий режим в Windows
«Гибернация» также переводит устройство в ждущий режим, но все данные при этом сохраняются на жесткий диск. Не рекомендуется пользоваться этим вариантом владельцам SSD, так как постоянное использование гибернации изнашивает его.
«Завершение работы» — тут дополнительные пояснения не требуются. Ноутбук будет выключаться. Не забудьте перед этим сохранять свой последний сеанс вручную.
Не включается экран при открытии крышки ноутбука
Помощь в написании контрольных, курсовых и дипломных работ здесь.
Фото при открытии крышки ноутбукаМожно ли написать программу, чтобы при открытии крышки ноутбука допустим через 2 секунды ноут делал.
Фото при открытии крышки ноутбукаКак сделать так, чтобы при открытии крышки ноутбука допустим через 2 секунды ноут делал фото, но.
Ноутбук самопроизвольно включается при открытии крышкиНовый ноутбук DELL Vostro 5590 самопроизвольно включается при открытии крышки. Как изменить это.
После установки драйвера при закрытии/открытии крышки возникает черный экранДобрый день. Имеется ноутбук hp pavilion g6-2318sr с видеокартой AMD radeon hd 8650g+7600m.
Как сделать чтоб экран ноутбука не гас при закрытие крышкиПри закрытие крышки гаснет экран (нужно чтоб не гас). При этом сам ноутбук исправно продолжает.
Hp 17-p101ur выключается при открытии крышкиПри использовании ноутбук резко выключился с коротким писком Сначало я просто заново включал его и.
Не выходит из ждущего режима при открытии крышкиЗдравствуйте. Вообщем проблема такая: закрываю крышку ноутбука он входит в спящий или ждущий режим.
Не включается экран ноутбука при запуске самого ноутаЭкран черный, не реагирует. Включается ноутбук как положено, индикаторы горят, но звука включения.
У ноутбука при загрузке иногда не включается экран (побыл на морозе)В общем думаю что это из-за того что я его слегка обморозил, когда вез в багажнике машины, когда.
Настройка действий ноутбука при закрытии крышки
Изменение поведения необходимо по разным причинам — к примеру, для смены типа ждущего режима или отключения реакции ноутбука в принципе. В «десятке» есть два способа того, как настроить интересующую возможность.
Способ 1: Панель управления
Пока что Microsoft не перенесли детальные настройки всего, что касается питания ноутбуков, в свое новое меню «Параметры», поэтому функция будет настраиваться в Панели управления.

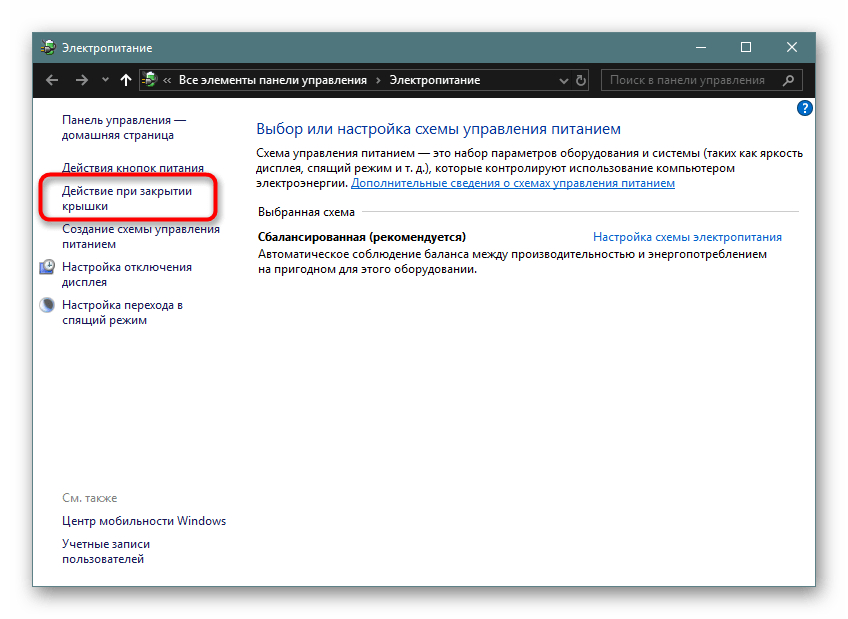
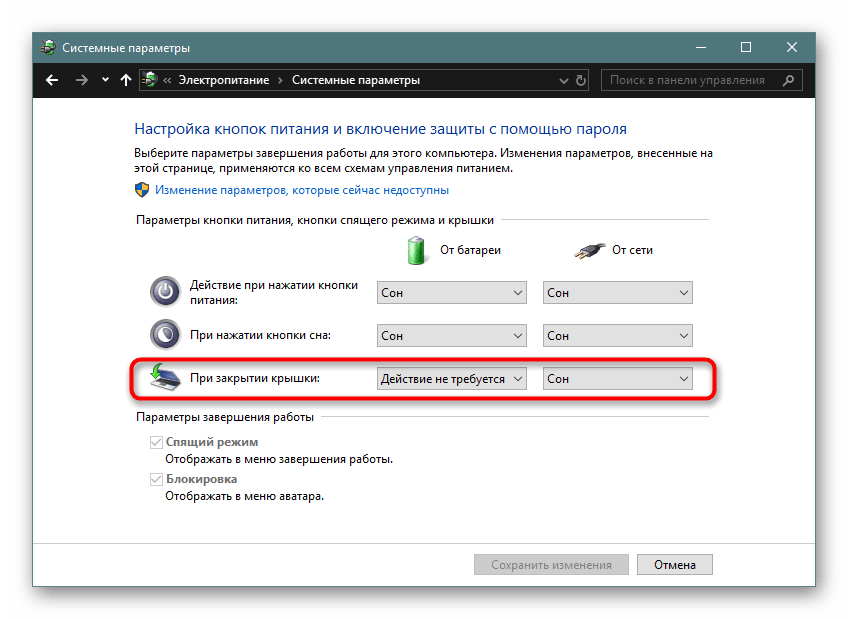
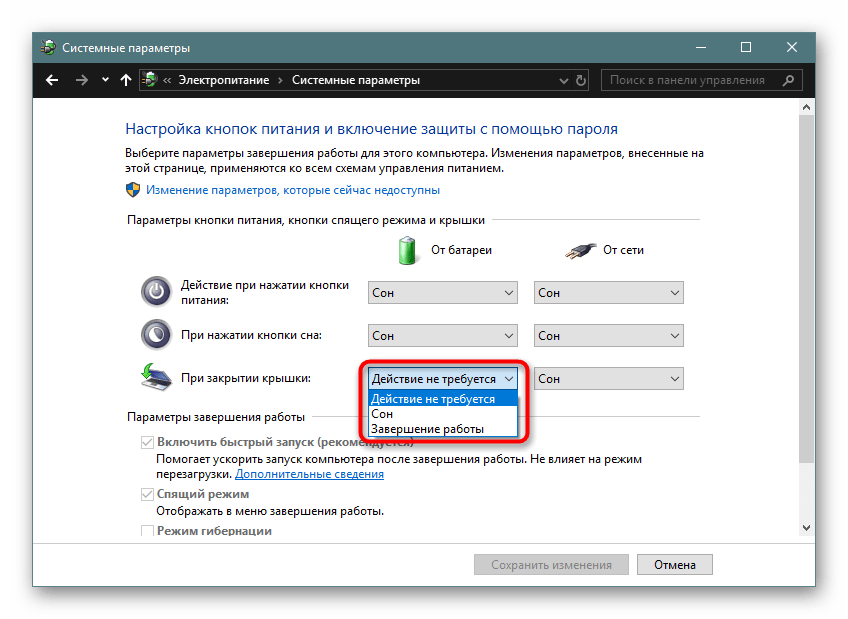
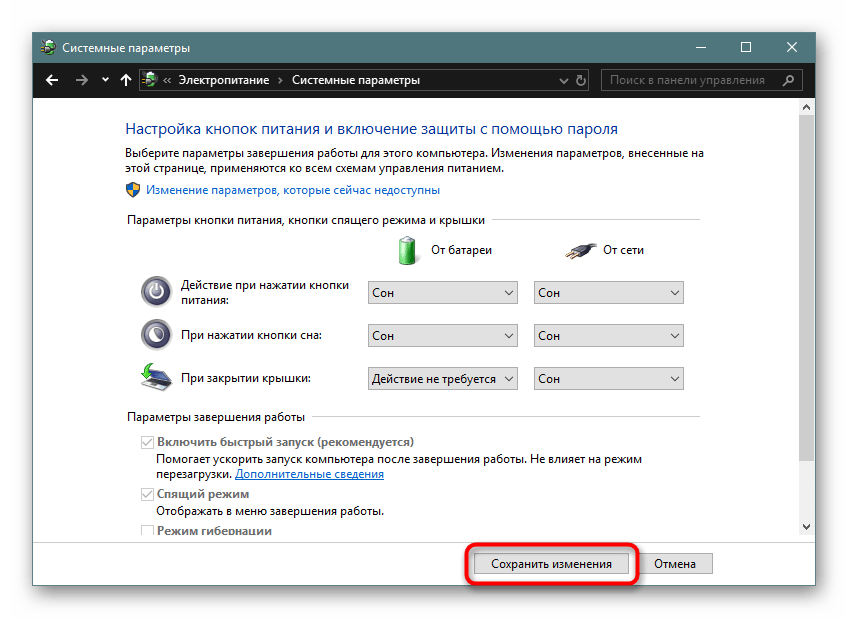
Теперь ноутбук при закрытии будет работать в соответствии с заданным ему поведением.
Способ 2: Командная строка/PowerShell
Через cmd либо PowerShell также доступна настройка поведения крышки ноутбука с минимумом шагов.
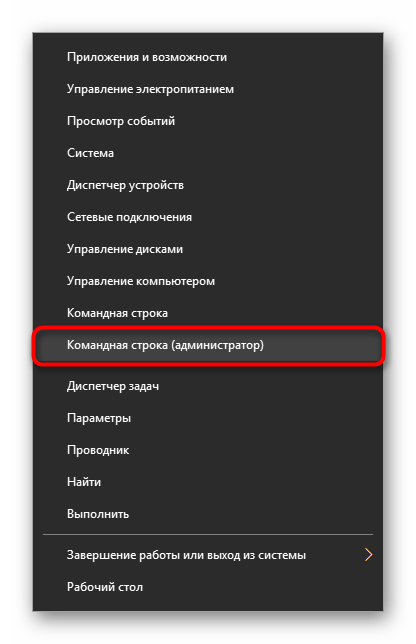
Вместо слова «ДЕЙСТВИЕ» подставьте одну из следующих цифр:

Ноутбук начнет работать в соответствии с теми параметрами, что ему были заданы.
Теперь вы знаете, какой режим назначить на закрытие крышки ноутбука, и как это реализовывается.
Помимо этой статьи, на сайте еще 12378 инструкций. Добавьте сайт Lumpics.ru в закладки (CTRL+D) и мы точно еще пригодимся вам.