Черный экран на ноутбуке: причины и способы устранения
Телефон для связи с мастером +375 44 7589623
Черный экран во время включения ноутбука появляется по ряду причин, которые можно разделить на программные и аппаратные.
При включении или работе компьютера либо ноутбука может появиться так называемый «чёрный экран» или «квадрат Малевича», как его прозвали пользователи операционных систем семейства Windows.
Причины проблемы могут быть как аппаратными, так и программными.
В первом случае юзер не всегда сможет сам их решить, но мы всё же подскажем, каким образом это можно сделать.
Во втором случае ситуацию легко исправить даже новичку.
Как отключить функцию открытия крышки на ноутбуке?
Шаг 1. Щелкните правой кнопкой мыши значок аккумулятора, расположенный в правой части панели задач.
Шаг 2. Среди различных вариантов выберите Электропитание.
Шаг 3: откроется новое окно, связанное с различными функциями питания.
Шаг 4: слева вы найдете ссылку с названием «Выберите, что делает закрытие крышки». Нажмите на эту ссылку. Вы перейдете к системным настройкам.
Шаг 5. В этом окне вы найдете три важных параметра: разделы питания, сна и крышки. Перейдите к параметру Когда я закрываю крышку.
Шаг 6: выберите «Ничего» для разделов «от батареи» и «от сети».
Шаг 7. Чтобы сохранить настройки, нажмите кнопку «Сохранить изменения».
Шаг 8. Выключите ноутбук.
Шаг 9. Закройте крышку ноутбука.
Шаг 10. Снова откройте крышку. Теперь он не должен включать ваш ноутбук автоматически. Если это так, проверьте настройки еще раз.
Если вы прекратите автоматическое включение этой функции при открытии крышки, она также отключит крышку для выполнения действий по выключению, переходу в спящий режим или режим гибернации. Выбирать мудро. Мы рекомендуем вам использовать функцию открытия крышки на вашем ноутбуке. Это экономит много времени и повышает производительность.
Некоторые производители ноутбуков, такие как Lenovo, начали предоставлять настройки включения или выключения функций BIOS (базовая система ввода-вывода) с помощью крышки. Мы не рекомендуем вам открывать настройки BIOS, если вы новичок.
почему перестал просыпаться ноут при открытии крышки?
- Отметить как новое
- Закладка
- Подписаться
- Отключить
- Электронная почта другу
раньше закрыл крышку — в гибернацию ушел, открыл — вышел из гибернации. пока я проводил колибровку батареи, менял режимы батареи и изменял пару фишек, что бы засыпал не на 7-миPERCENTAGESIGN а на 2-хPERCENTAGESIGN. но после восстановил по умолчанию все настройки. потом после установки дополнительного ПО в автозапуске отключил несколько прог. подскажите как вернуть такую настройку?
и еще, как вернуть безболезнено пуск меню на рабочем столе и что б работал правильно? а то установил а этот пуск как-то коряво работает. чаще не работает.
Message was edited by: minnstry
- Отметить как новое
- Закладка
- Подписаться
- Отключить
- Электронная почта другу
Либо переведите-что ставили,что удаляли,чего настраивали,либо нажмите кнопку ASSIST и переустановите систему.
Если хотите попасть в клуб безвременно утративших батарею-
можете и дальше эксперементировать с настройкой предела отключения ноута.
У них там весело, блондинки.
- Отметить как новое
- Закладка
- Подписаться
- Отключить
- Электронная почта другу
У Вас в меню «Пуск» в опциях выключения есть режим Гибернации? Если его там нет, значит этот режим отключен и перед тем как его вернуть в настройки Открытия\Закрытия крышки и нажатия кнопки питания, режим Гибернации необходимо активировать.
- Отметить как новое
- Закладка
- Подписаться
- Отключить
- Электронная почта другу
а вы с юмором, спасибо за предупреждения)))2 часа при просмотре фильма не так уж и много, вот и хотелось, что б хотя бы часика 3 вытягивал).
- Отметить как новое
- Закладка
- Подписаться
- Отключить
- Электронная почта другу
у меня есть там режим гибернации. а вот панели пуска в стандартной комплектации восьмёрки её не было. я доустановил, но что-то глючит — через 3 раза запускается( а в специальной панели справа,которая выезжает при наведении курсора в нижний правый угол экрана, в меню «параметры» вместо гибернация появился спящий режим. хотя может он и был, не помню точно.
- Отметить как новое
- Закладка
- Подписаться
- Отключить
- Электронная почта другу
Гибернация и спящий режим-в принципе одно и то же.
А систему-все таки советую с помощью асиста восстановить.
По поводу меню пуск-я тут недавно ссылку давал на целых 8 способов её установки-
Так что найти приемлемый не сложно.
- Отметить как новое
- Закладка
- Подписаться
- Отключить
- Электронная почта другу
сделал диски recovery 4 штуки. хочу при восстановлении системы ещё и второй логический диск сделать. так что буду восстанавливать с дисков, что бы потом при восстановлении не терять данные или не надо было их скидывать как щас. хотел ssd диск поставить, но тогда надо убирать оптический привод. да и к тому же не знаю в играх прибавит ssd скорость или нет.с одной стороны нет внешнего харда, что бы скинуть инфу, с другой стороны страшно — ещё такую операцию с сонькой не делал. на старом 2010г выпуска убил винду и поставил обычную лицуху. крышка не будила ноут(прям как щас) и некоторые функции(не говоря про 3 кнопки — assist, web и vaio) не работали. но меня не сильно тревожило. пока не пришло время менять ноут. тертий кризис на этом (sve 1512 w1r) как-то слабовато идет. думал что не будет большой разницы от sve 1512 y1r.
На большинстве современных ноутбуков вам не нужно нажимать кнопку питания, чтобы включить его. Они автоматически включаются при открытии крышки ноутбука. Эта функция имеет смысл, поскольку вам не нужно нажимать кнопку питания, чтобы включить ноутбук. Кроме того, это делает включение ноутбука немного быстрее, поскольку вы пропускаете шаг.
Если ваш ноутбук не просыпается автоматически, когда вы открываете крышку, или вы хотите, чтобы Windows 10 не включала ноутбук автоматически при открытии крышки, вы можете сделать это в настройках питания.
Помните, что многие старые ноутбуки, а также некоторые новые ноутбуки могут не поддерживать данную функцию из-за ограничений оборудования и драйверов. Тем не менее, вы можете попробовать!
Вот как можно изменить то, что происходит при открытии крышки ноутбука под управлением операционной системы Windows 10.
При открытии крышки ноутбука включается компьютер как отключить
Привет. У меня idealpad 5 15IIL05 сам включается, если открыть крышку. Можно это както отключить? Кстати, на нём вообще возможно работать с линуксом? И если есть кто поставил туда ubuntu, то как вы решили проблему с тачпадодом?
Retired Support Specialist
Retired Support Specialist
Здравствуйте @ Kerentich, добро пожаловать в наше сообщество.
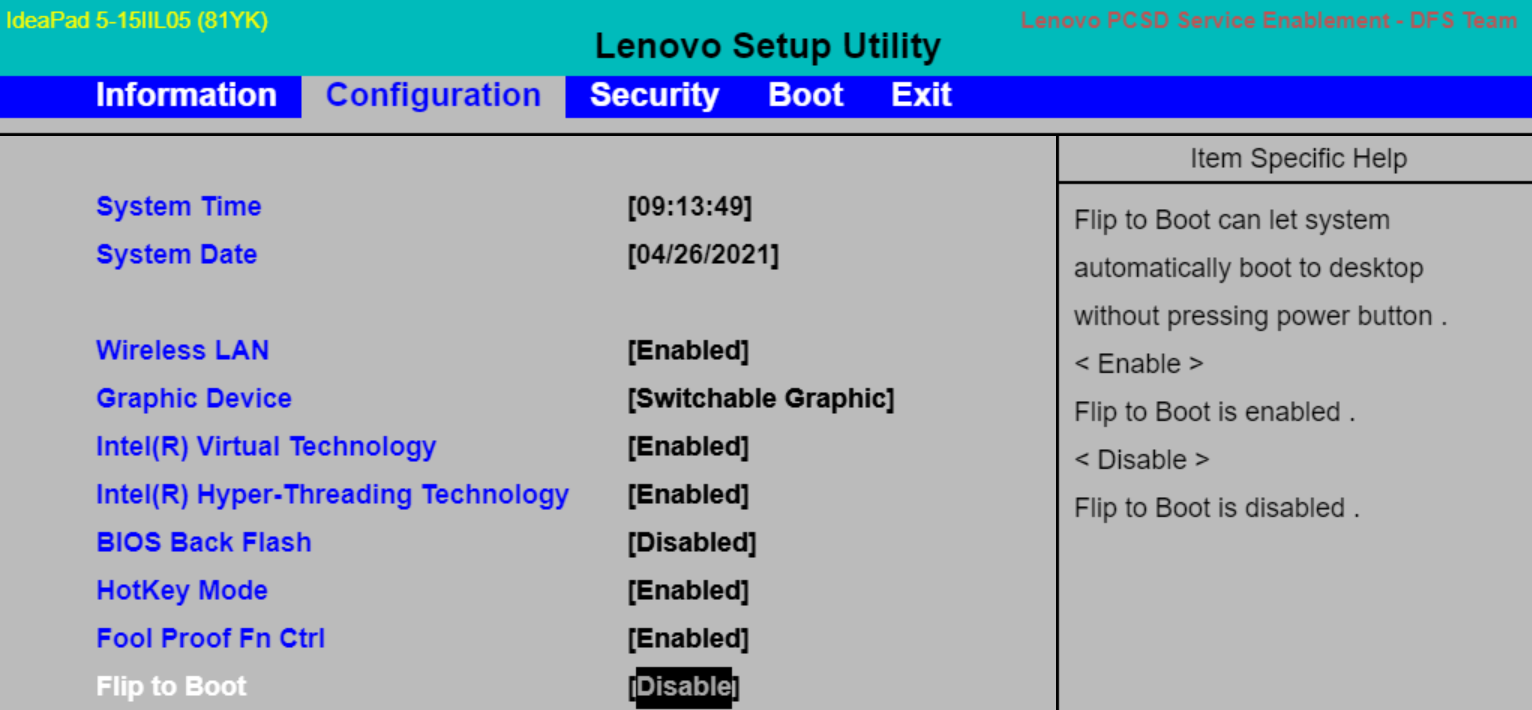
2. Ноутбук официально не лицензирован для Linux (в том числе UBUNTU), поэтому могут возникнуть некоторые проблемы, при работе в данной ОС.
По поводу проблем с тачпадом на UBUNTU, ознакомьтесь, пожалуйста, со следующим решением https://askubuntu.com/questions/1246978/lenovo-touchpad-issue-20-04/1280749#1280749 (сообщение от Stefan).
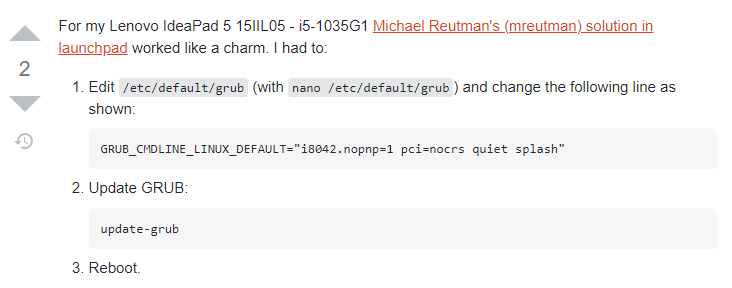
Если мой ответ Вам помог, отметьте его как решение.
Сппсибо вам за помощь! Не ожидал, что так быстро получу поддержку.
Retired Support Specialist
Retired Support Specialist
Настройка действий при закрытии крышки ноутбука на Windows 10

Владельцы ноутбуков могут настроить поведение своего устройства при закрытии крышки. Для этого есть сразу несколько вариантов, причем действие при работе от сети может отличаться от того, что произойдет при работе от батареи. Давайте рассмотрим, как это делается в Windows 10.
Настройка действий ноутбука при закрытии крышки
Изменение поведения необходимо по разным причинам — к примеру, для смены типа ждущего режима или отключения реакции ноутбука в принципе. В «десятке» есть два способа того, как настроить интересующую возможность.
Способ 1: Панель управления
Пока что Microsoft не перенесли детальные настройки всего, что касается питания ноутбуков, в свое новое меню «Параметры», поэтому функция будет настраиваться в Панели управления.
- Нажмите комбинацию клавиш Win + R и впишите команду powercfg.cpl , чтобы сразу попасть в настройки «Электропитания».

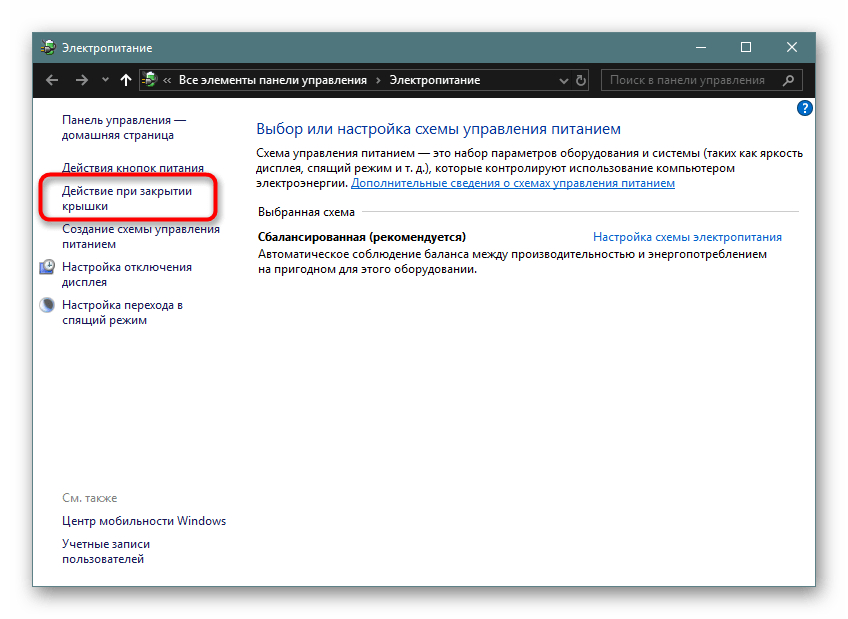
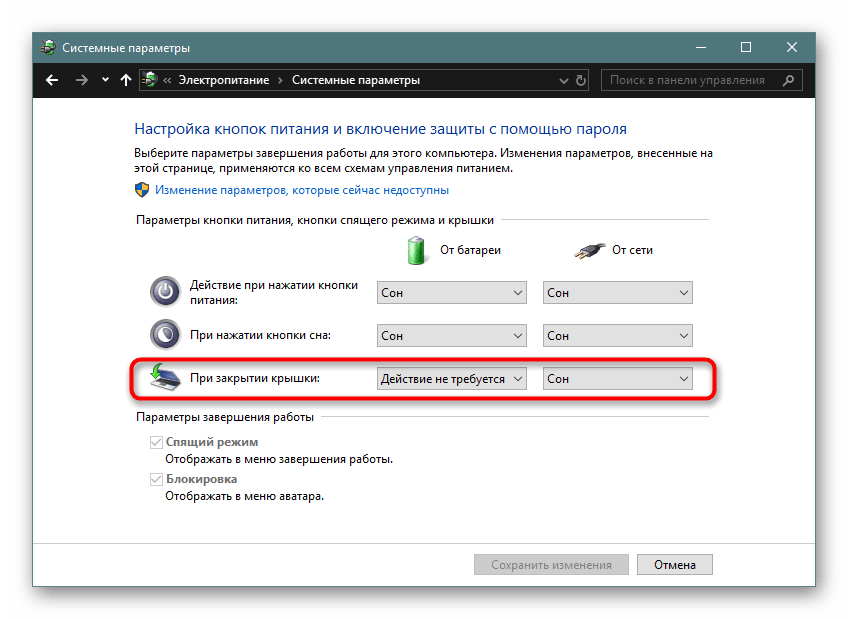
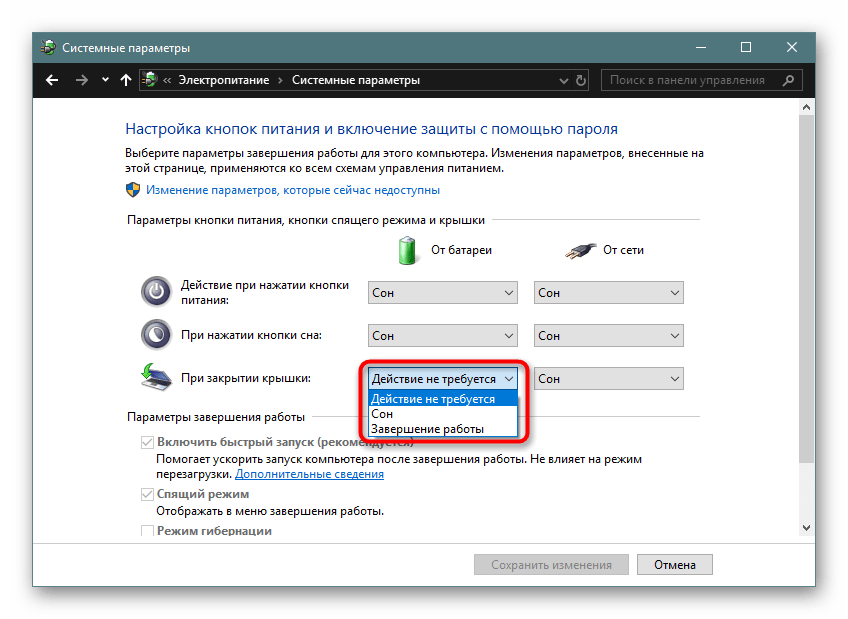
При выборе «Действие не требуется» ваш ноутбук продолжит работать, у него лишь отключится дисплей на время закрытого состояния. Остальная производительность при этом не будет снижена. Такой режим удобен, когда ноутбук используется при подключении по HDMI, например, для вывода видео на другой экран, а также при прослушивании аудио или просто для мобильных пользователей, которые закрывают ноутбук для быстрой транспортировки в другое место в пределах одного помещения.
«Сон» переводит ПК в состояние пониженного энергопотребления, сохраняя ваш сеанс в оперативную память
Обратите внимание, что в редких случаях он тоже может отсутствовать в списке. За решением проблемы обратитесь к статье ниже
Теперь ноутбук при закрытии будет работать в соответствии с заданным ему поведением.
Способ 2: Командная строка/PowerShell
Через cmd либо PowerShell также доступна настройка поведения крышки ноутбука с минимумом шагов.
- Щелкните правой кнопкой мыши по «Пуск» и выберите тот вариант, который настроен в вашем Виндовс 10 — «Командная строка (администратор)» или «Windows PowerShell (администратор)».
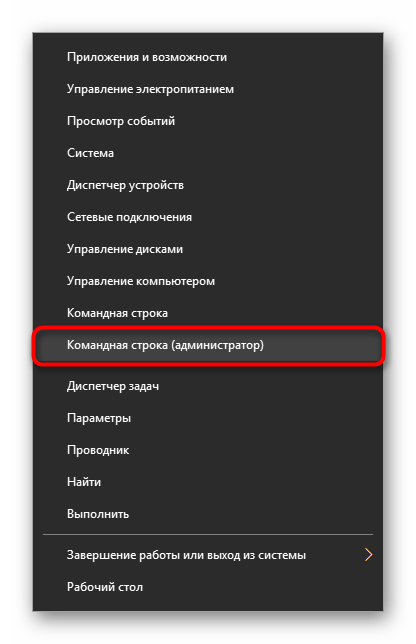
От батареи — powercfg -setdcvalueindex SCHEME_CURRENT 4f971e89-eebd-4455-a8de-9e59040e7347 5ca83367-6e45-459f-a27b-476b1d01c936 ДЕЙСТВИЕ
От сети — powercfg -setacvalueindex SCHEME_CURRENT 4f971e89-eebd-4455-a8de-9e59040e7347 5ca83367-6e45-459f-a27b-476b1d01c936 ДЕЙСТВИЕ
Вместо слова «ДЕЙСТВИЕ» подставьте одну из следующих цифр:
- — «Действие не требуется»;
- 1 — «Сон»;
- 2 — «Гибернация»;
- 3 — «Завершение работы».
Ноутбук начнет работать в соответствии с теми параметрами, что ему были заданы.
Теперь вы знаете, какой режим назначить на закрытие крышки ноутбука, и как это реализовывается.
Мы рады, что смогли помочь Вам в решении проблемы.
Помимо этой статьи, на сайте еще 12339 инструкций. Добавьте сайт Lumpics.ru в закладки (CTRL+D) и мы точно еще пригодимся вам.
Опишите, что у вас не получилось. Наши специалисты постараются ответить максимально быстро.
Welcome to Ideation!
Ideation sections have been created for customers to engage with us by discussing and promoting ideas and improvements relating to Lenovo’s products and services.
As a reminder, your participation in Ideation is governed by Lenovo’s website Terms of Use and by Lenovo’s Forums Community Guidelines. Additional terms governing the Ideation Program are included in the Ideation Terms and may be found here. For your convenience, here’s a
Quick summary of the highlights:
By clicking on “Yes” below you certify that you have read and agree to the Community Guidelines and the Ideation Terms, and acknowledge that by submitting any ideas, material, or information on the Ideation site you grant Lenovo the right to use any such submissions by you in any way without acknowledging, notifying, or compensating you, as described in those documents.
Выбор действия ноутбука при закрытии крышки
Настройка параметров
И так, для начала нам потребуется открыть настройки электропитания Windows. Сделать это можно несколькими путями:
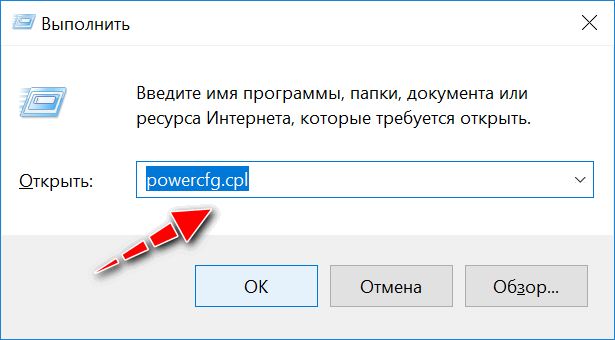
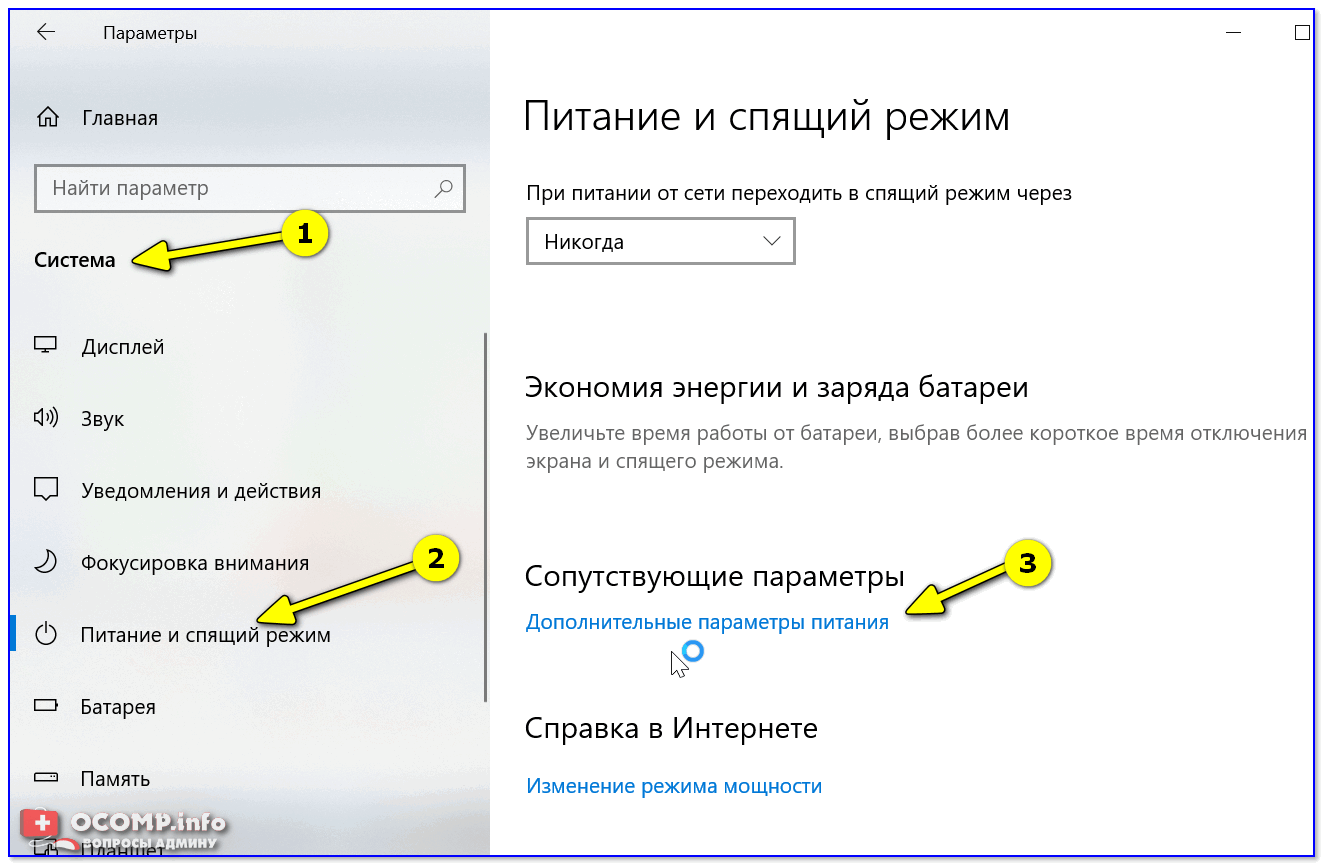
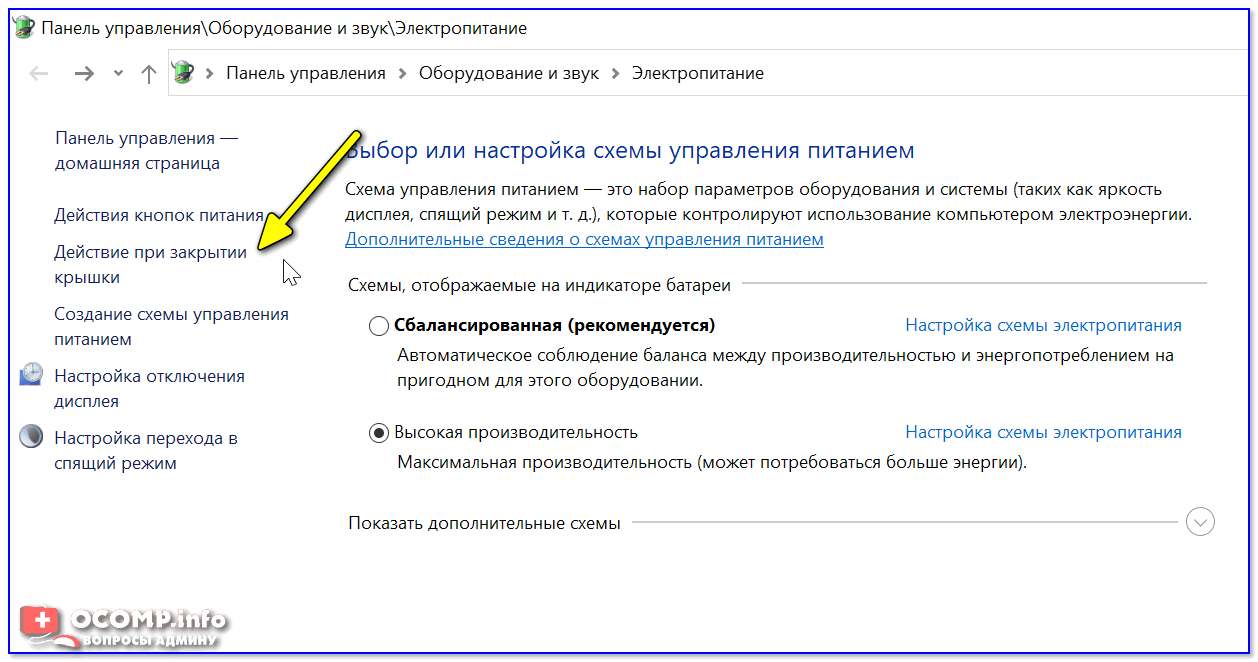
Обратите внимание, что вы можете задать работу ноутбука от сети и от батареи отдельно:
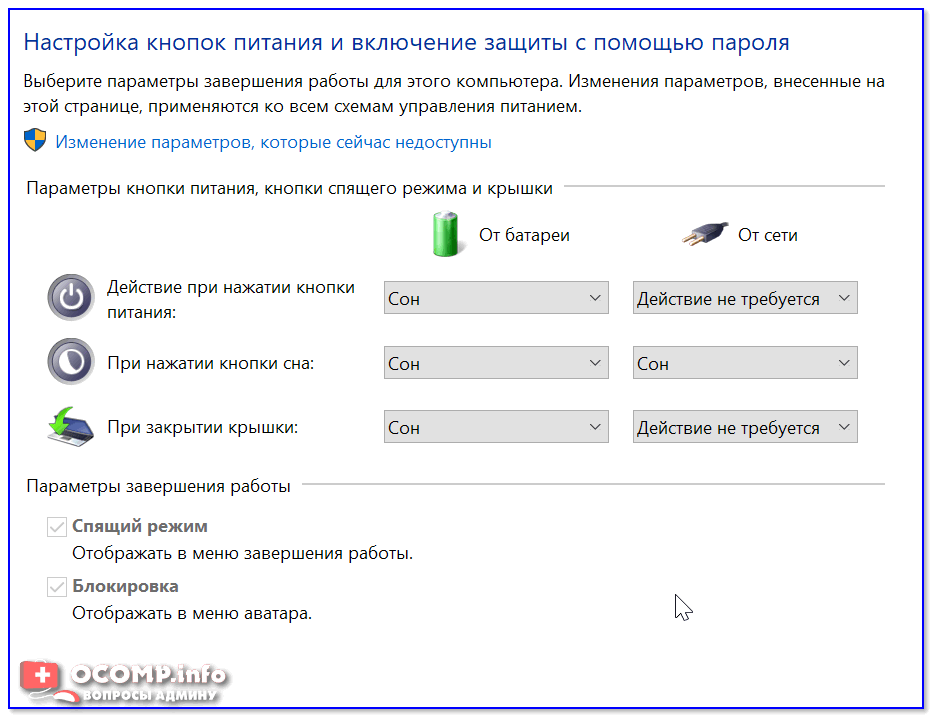
Настройка кнопок питания
После изменения оных параметров — рекомендую перезагрузить ноутбук и только затем проверить работу устройства.
Можно ли вышеприведенные параметры электропитания поменять через командную строку
Можно, и это весьма полезно, если через панель управления () у вас что-то не работает.
2) ввести одну из двух команд ниже и нажать Enter.
Вместо «Действие» нужно поставить определенную цифру:

Важно: не забудьте перезагрузить устройство перед тестированием
Что делать, если в настройках электропитания не удается изменить вышеприведенные параметры
Происходить это может по разным причинам: у некоторых, например, просто часть строк не активна, либо просто-напросто нельзя выбрать ничего, кроме «пустоты».
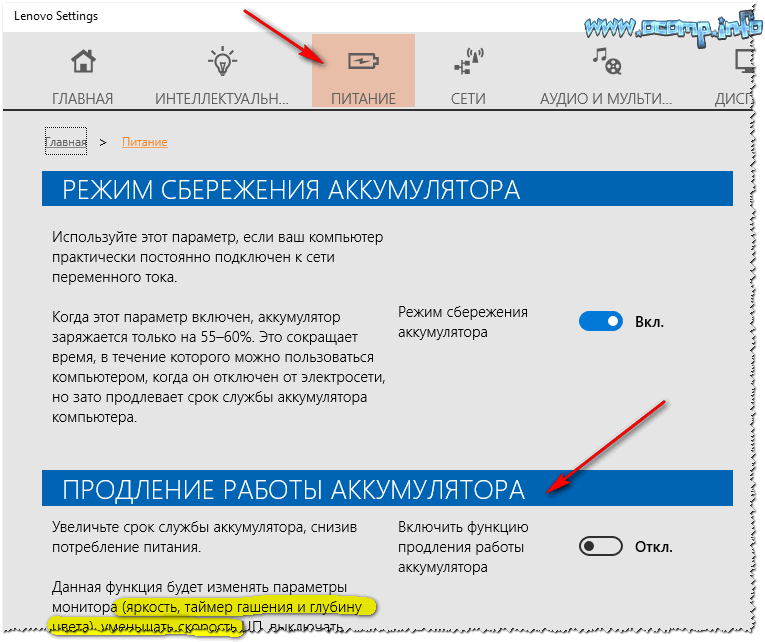
Источник
Welcome to Ideation!
Ideation sections have been created for customers to engage with us by discussing and promoting ideas and improvements relating to Lenovo’s products and services.
As a reminder, your participation in Ideation is governed by Lenovo’s website Terms of Use and by Lenovo’s Forums Community Guidelines. Additional terms governing the Ideation Program are included in the Ideation Terms and may be found here. For your convenience, here’s a
Quick summary of the highlights:
By clicking on “Yes” below you certify that you have read and agree to the Community Guidelines and the Ideation Terms, and acknowledge that by submitting any ideas, material, or information on the Ideation site you grant Lenovo the right to use any such submissions by you in any way without acknowledging, notifying, or compensating you, as described in those documents.
Почему ноутбук не выходит из спящего режима
Иногда пользователи допускают досадную оплошность – пытаются вывести ноутбук из спящего режима, нажимая на клавиши или используя тачпад, тогда как за пробуждение лэптопа отвечает кнопка «Power». Попробуйте нажать кнопку включения: возможно, лэптоп выйдет из режима сна без дополнительных манипуляций.
Самостоятельно разобраться не получится разве что с материнской платой – здесь явно потребуется помощь квалифицированных специалистов. Другие же причины невыхода ноутбука из режима сна можно попробовать устранить своими силами.
Проверка аккумулятора
Если ноут перешел в спящий режим самостоятельно, когда у него заканчивался заряд батареи, то он может не пробудиться, пока вы не подсоедините зарядное устройство. Подключите блок питания и дождитесь, пока батарея немного зарядится, после чего ноутбук выйдет из спящего режима.
Если батарея была заряжена, имеет смысл полностью перезапустить систему – для этого нужно удерживать кнопку «Power» в течение примерно 5 секунд. Возможно, при выходе из режима сна произошел сбой. После перезагрузки ноутбука проблема должна разрешиться.
Иногда в том, что ноутбук не выходит из спящего режима, виноват остаточный заряд. Сбросить его можно следующим образом:
Если после всех этих манипуляций проблема остается, попробуйте поискать программные причины неполадки.
Обновление программного обеспечения
Специалисты Microsoft при возникновении проблемы с выходом из спящего режима советуют обновить все драйверы устройств и установить актуальную версию BIOS. Зайдите на сайт производителя ноутбука и найдите программное обеспечение для своей модели.
Установите последние версии драйверов видеокарты, материнской платы и других важных компонентов, после чего снова попробуйте отправить ноутбук в режим сна, а затем разбудить его.
Отключение режима сна
Если проблема не решается, рекомендуется просто отключить функцию автоматического перехода ноутбука в режим сна. Для этого:
Переход в режим сна отключен – не активируйте его самостоятельно, и проблема с пробуждением ноутбука пропадет. Однако это временное решение: лучше всё-таки обратиться к специалистам, раз уж самостоятельно устранить неполадку не удалось.
Исправление 1 — Использование редактора реестра
1. Нажмите клавишу Windows + R вместе, чтобы открыть редактор реестра.
2. Теперь напишите в нем regedit и нажмите «ОК», чтобы открыть редактор реестра.
3. Когда откроется редактор реестра, просто нажмите «Файл», а затем нажмите «Экспорт», чтобы сначала создать резервную копию.
Теперь идите по пути, указанному ниже.
HKEY_LOCAL_MACHINESYSTEMCurrentControlSetControlPowerPowerSettingsf971e89-eebd-4455-a8de-9e59040e7347ff10e7-23b1-4c07-a9d1-5c3206d741b4
4. Теперь с правой стороны просто дважды щелкните Атрибуты и измените значение данных на 2.
Теперь нажмите «ОК» и закройте реестр.
Пошаговая инструкция для Windows 10
Для того, чтобы активировать непрерывную работу, вам не потребуются особые навыки и знания. Изменить настройки можно всего за 5 минут.
Основной метод
Рассмотрим один из основных методов отключения спящего режима.
Он представляет собой следующий пошаговый алгоритм действий:
Перед выходом не забудьте сохранить внесенные изменения соответствующей кнопкой.
Альтернативное решение
Для быстрого доступа к параметрам можно использовать комбинацию клавиш Win + R. В открывшейся строке диалогового окна нужно ввести команду powercfg.cpl. После нажатия ОК откроется свойства электропитания.
И здесь можно сделать те же действия, что и в первом случае – выбрать возможности работы устройства при закрытой крышке, время перехода в спящий режим и другие настройки питания и батареи.
После проведения этих манипуляций крышку лэптопа можно спокойно закрывать, используя устройство, как системный блок, или применяя его для каких-нибудь других потребностей, не прерывая работу системы. В то же время некоторые параметры вступают в силу, только после перезагрузки устройства, поэтому лучше это сделать сразу после изменения настроек.
Ее также можно настроить в параметрах электропитания. Отличие между сном и гибернацией заключается в том, что когда устройство переходит в спящий режим, все процессы останавливаются и сохраняются в памяти ноутбука, что приводит к меньшему потреблению электроэнергии.
А при гибернации все открытые документы, данные и процессы сохраняются на жесткий диск, после чего ноутбук выключается. По желанию сессию можно будет восстановить с того же самого места.
Немного разобравшись во всех этих тонкостях и нюансах, каждый пользователь сможет настроить работу собственного устройства под свои требования. Это не потребует много времени и сил, но сделает процесс использования ПК еще более комфортным.
Welcome to Ideation!
Ideation sections have been created for customers to engage with us by discussing and promoting ideas and improvements relating to Lenovo’s products and services.
As a reminder, your participation in Ideation is governed by Lenovo’s website Terms of Use and by Lenovo’s Forums Community Guidelines. Additional terms governing the Ideation Program are included in the Ideation Terms and may be found here. For your convenience, here’s a
Quick summary of the highlights:
By clicking on “Yes” below you certify that you have read and agree to the Community Guidelines and the Ideation Terms, and acknowledge that by submitting any ideas, material, or information on the Ideation site you grant Lenovo the right to use any such submissions by you in any way without acknowledging, notifying, or compensating you, as described in those documents.
Welcome to Ideation!
Ideation sections have been created for customers to engage with us by discussing and promoting ideas and improvements relating to Lenovo’s products and services.
As a reminder, your participation in Ideation is governed by Lenovo’s website Terms of Use and by Lenovo’s Forums Community Guidelines. Additional terms governing the Ideation Program are included in the Ideation Terms and may be found here. For your convenience, here’s a
Quick summary of the highlights:
By clicking on “Yes” below you certify that you have read and agree to the Community Guidelines and the Ideation Terms, and acknowledge that by submitting any ideas, material, or information on the Ideation site you grant Lenovo the right to use any such submissions by you in any way without acknowledging, notifying, or compensating you, as described in those documents.
Как настроить действие при открытии ноутбука?
Как сделать так чтобы при открытии крышки ноутбука он включался?
На экране параметров электропитания щелкните крошечный значок плюса рядом с Кнопки включения и крышка > Действие открытия крышки. Теперь нажмите на “От батареи:” и выберите действие, которое вы хотите активировать для крышки ноутбука.
Как убрать автоматическое включение ноутбука?
Запретить включение ноутбука при открытии крышки
Шаг 3: В разделе « Кнопки питания и режима сна и настройки крышки » вы увидите параметр « Когда я закрою крышку» . Выберите Ничего из выпадающего списка рядом с ним. Выберите « Ничего» для полей « На батарее » и « Подключен ».
Почему ноутбук включается при открытии?
На большинстве современных ноутбуков вам не нужно нажимать кнопку питания, чтобы включить его. Они автоматически включаются при открытии крышки ноутбука. Эта функция имеет смысл, поскольку вам не нужно нажимать кнопку питания, чтобы включить ноутбук.
Как изменить действие при закрытии крышки ноутбука?
Настройка действий ноутбука при закрытии крышки
- Нажмите комбинацию клавиш Win + R и впишите команду powercfg. …
- На панели слева отыщите пункт «Действие при закрытии крышки» и перейдите в него.
- Вы увидите параметр «При закрытии крышки». …
- Выбирайте одно из подходящих значений для каждого варианта питания.
Что делать если когда закрываешь ноутбук он выключается?
Как настроить сон и гибернацию в Виндовс 7
Откройте вкладку «Электропитание». Слева в диалоговом окошке отыщите пункт «Действия при закрытии крышки». В строчке «При закрытии крышки» отметьте «Действие не требуется». Сохраните измененные настройки, нажав на «Применить» и «ОК».
Что делать если ноутбук не выходит из спящего режима?
Если вы чувствуете, что ноутбук не выходит из спящего режима или режима гибернации, пожалуйста, подключите адаптер переменного тока и убедитесь, что индикатор заряда батареи включен (как показано на рисунке ниже), возможно, ноутбук не мог возобновить работу из-за отсутствия питания, затем попробуйте нажать кнопку …
Что такое гибернация на ноутбуке?
hibernation — «зимняя спячка») — энергосберегающий режим операционной системы компьютера, позволяющий сохранять содержимое оперативной памяти на энергонезависимое устройство хранения данных (жёсткий диск) перед выключением питания. … В KDE4 и GNOME гибернацию можно вызвать через управление электропитанием.
Как отключить ноутбук Dell?
Если ноутбук вообще не реагирует на нажатия клавиш, то выключить его можно только с помощью кнопки «Включения». Для этого ее необходимо зажать на 5-10 секунд — затем произойдет аварийное выключение (на некоторых моделях также слышен слабый «писк»).
Как включить режим гибернации в Windows 10?
Режим гибернации
- Откройте параметры электропитания: В Windows 10 нажмите кнопку Пуск и выберите Параметры > система > Power & спящий режим > Дополнительные параметры электросети. …
- Выберите Действия кнопок питания и нажмите Изменить параметры, которые сейчас недоступны.
Что происходит когда закрываешь крышку ноутбука?
Когда вы закрываете крышку ноутбука, он выполняет одно из следующих действий: переходит в сон, переходит в гибернацию; завершает работу; отключает дисплей; ничего не делает.
Можно ли закрывать крышку ноутбука не выключая его?
Можно ли закрыть ноутбук не выключая? Что будет если постоянно закрывать ноутбук без выключения? Это делать можно , но не нужно Если ваш ноутбук работал от аккумулятора, то аккумулятор просто сядет впустую и нужно будет время на повторную зарядку. само закрытие ноутбука(по умолчанию) переводит его в спящий режим.
Изменить то, что делает закрытие крышки с панели управления
Вы можете легко изменить функцию, выполняемую вашей системой, когда она обнаруживает, что крышка закрыта. Кроме того, вы также можете указать, чтобы он не спал только тогда, когда он подключен к сети или работает от батареи, чтобы он соответствовал вашим требованиям.
Для этого откройте меню «Пуск» и введите Control. Затем в результатах поиска щелкните плитку «Панель управления», чтобы открыть ее.
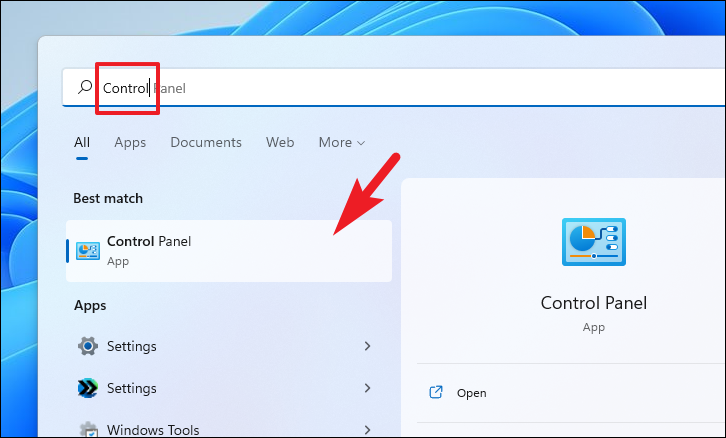
Затем найдите и щелкните плитку «Электропитание» в сетке, чтобы продолжить.
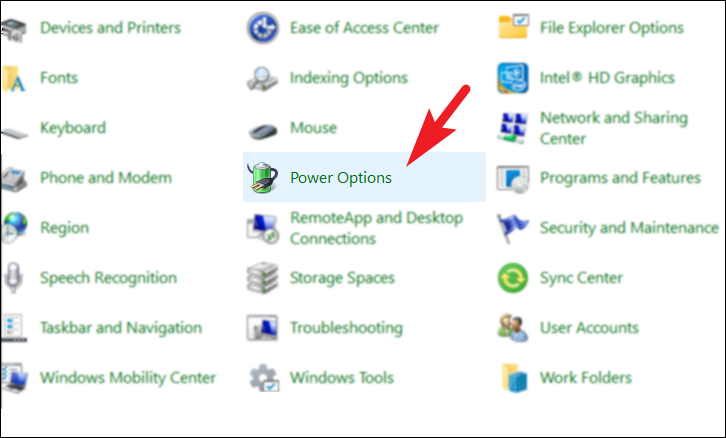
После этого на экране «Электропитание» щелкните параметр «Выберите, что делает закрытие крышки», расположенный в верхней правой части окна.
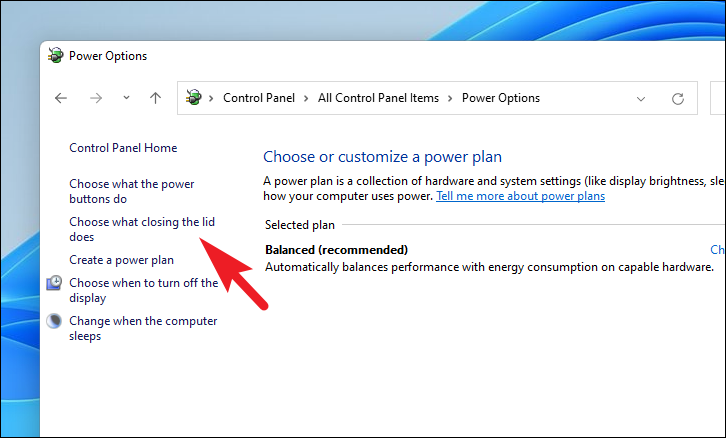
Теперь найдите параметр «Когда я закрываю крышку» и щелкните раскрывающееся меню после параметра. Затем щелкните, чтобы выбрать вариант «Ничего не делать» из списка.
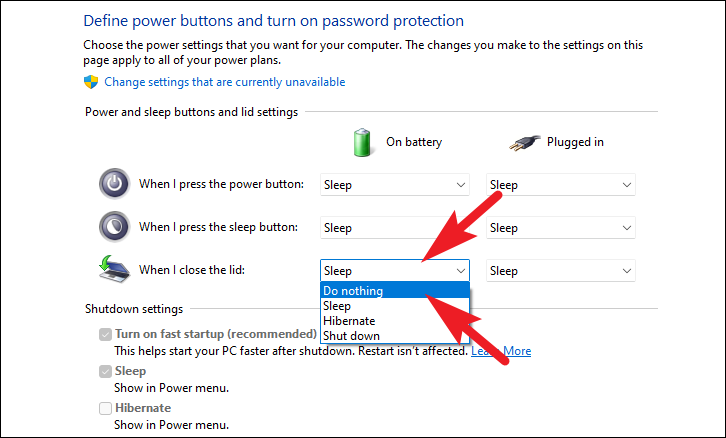
Затем щелкните раскрывающееся меню в столбце «Подключено» и нажмите, чтобы снова выбрать параметр «Ничего не делать», если вы хотите, чтобы компьютер не спал, даже когда он подключен к сети.
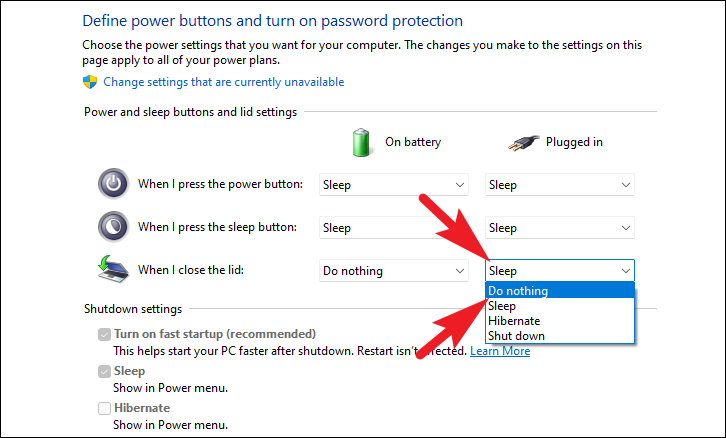
Наконец, нажмите кнопку «Сохранить изменения», расположенную в нижней части окна, чтобы немедленно применить изменения.
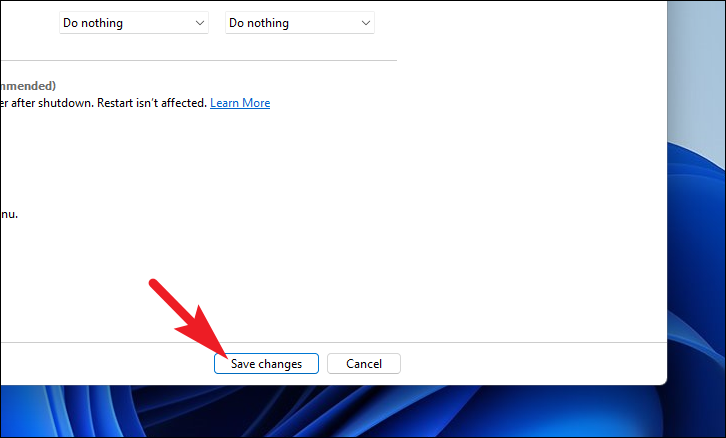
Теперь вы можете закрыть крышку своего ноутбука при подключении к внешнему монитору и использовать его, не беспокоясь о переходе компьютера в режим сна или гибернации.
Источник
Основные проблемы с режимом сна
Как ни странно, но многие хотят выключить спящий режим из-за того, что компьютер просыпается сам по себе, или резко засыпает без причины. Давайте разберемся, почему это может происходить.
- Если у вас включена заставка, то через определенное время бездействия ПК вы можете наблюдать черный экран. Чтобы ее отключить в строку поиска введите «персонализация» и выберите в результатах «Параметры экрана блокировки» .
На вкладке «Экран блокировки» кликните по кнопке «Параметры заставки» .
Из списка доступных заставок выберите «нет» и нажимайте «ОК» .
- Будить компьютер могут и отдельные устройства: мышь и клавиатура. Задели мышку и экран сразу загорелся. Чтобы это отключить, кликните правой кнопкой по «Пуск» и выберите из контекстного меню «Диспетчер устройств» .
Затем разворачивайте раздел «Мыши …» ищите подключенную, выделяйте ее, кликайте по ней правой кнопкой и переходите в «Свойства» .
Обратите внимание, что те же самые действия нужно будет выполнить и для подключенной клавиатуры. На вкладке «Управление электропитанием» нужно убрать галочку напротив «Разрешить этому устройству выводить компьютер…»
Нажимайте кнопку «ОК»
На вкладке «Управление электропитанием» нужно убрать галочку напротив «Разрешить этому устройству выводить компьютер…» . Нажимайте кнопку «ОК» .
Кстати, если вы наоборот привыкли будить компьютер шевелением мышки или кликом любой кнопки на клавиатуре, а теперь такой выход из спящего режима не работает, то проверьте, чтобы в этом окне у вас стояла птичка.
- Выход из спящего режима Windows 10 могут провоцировать и различные уведомления. Чтобы они не показывались во время спящего режима и не включали компьютер, зайдите в «Дополнительные параметры электропитания» и в разделе «Сон» отключите таймеры пробуждения.
- Если вы видите, что компьютер находится в спящем режиме, при этом он не выходит из режима сна, когда вы клацаете по клавиатуре или двигаете мышь, то следует переустановить драйвера на видеокарту.
В «Диспетчере устройств» найдите «Видеоадаптеры» разверните данный пункт и два раза кликните по установленной видеокарте. Затем на вкладке «Драйвер» нажмите «Обновить» и выберите нужный на компьютере.
Подробнее о том, как скачать драйвер на видеокарту, можно прочесть в отдельной статье. После этого читайте, как установить драйвер вручную в Windows.
Думаю, теперь вам понятно, если вы отходите от ПК на пару минут, то лучше настроить режим сна в Windows 10. Ну а если ваше устройство засыпает само или наоборот, не переходит в сон, то попробуйте воспользоваться описанными советами.
Смотрите видео по теме:
Welcome to Ideation!
Ideation sections have been created for customers to engage with us by discussing and promoting ideas and improvements relating to Lenovo’s products and services.
As a reminder, your participation in Ideation is governed by Lenovo’s website Terms of Use and by Lenovo’s Forums Community Guidelines. Additional terms governing the Ideation Program are included in the Ideation Terms and may be found here. For your convenience, here’s a
Quick summary of the highlights:
By clicking on “Yes” below you certify that you have read and agree to the Community Guidelines and the Ideation Terms, and acknowledge that by submitting any ideas, material, or information on the Ideation site you grant Lenovo the right to use any such submissions by you in any way without acknowledging, notifying, or compensating you, as described in those documents.
Welcome to Ideation!
Ideation sections have been created for customers to engage with us by discussing and promoting ideas and improvements relating to Lenovo’s products and services.
As a reminder, your participation in Ideation is governed by Lenovo’s website Terms of Use and by Lenovo’s Forums Community Guidelines. Additional terms governing the Ideation Program are included in the Ideation Terms and may be found here. For your convenience, here’s a
Quick summary of the highlights:
By clicking on “Yes” below you certify that you have read and agree to the Community Guidelines and the Ideation Terms, and acknowledge that by submitting any ideas, material, or information on the Ideation site you grant Lenovo the right to use any such submissions by you in any way without acknowledging, notifying, or compensating you, as described in those documents.





















