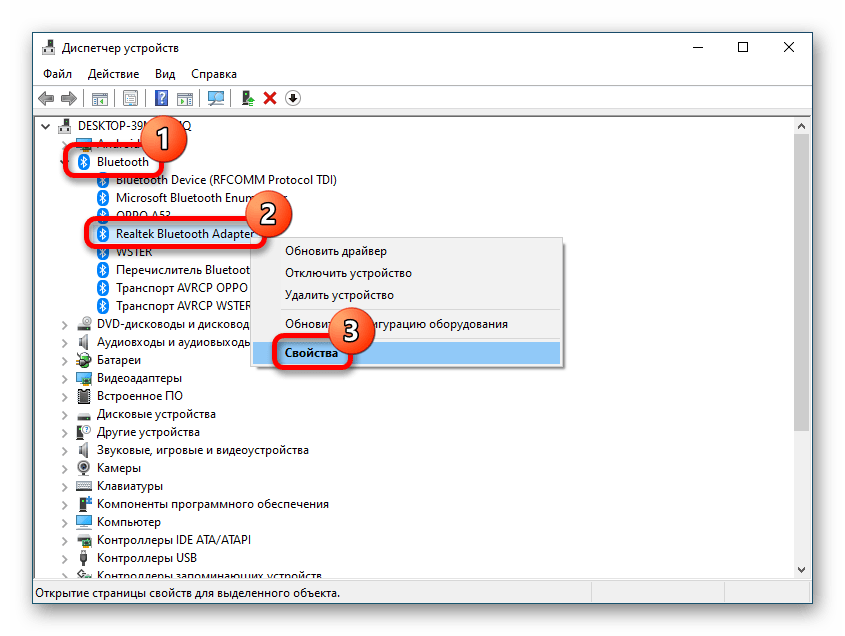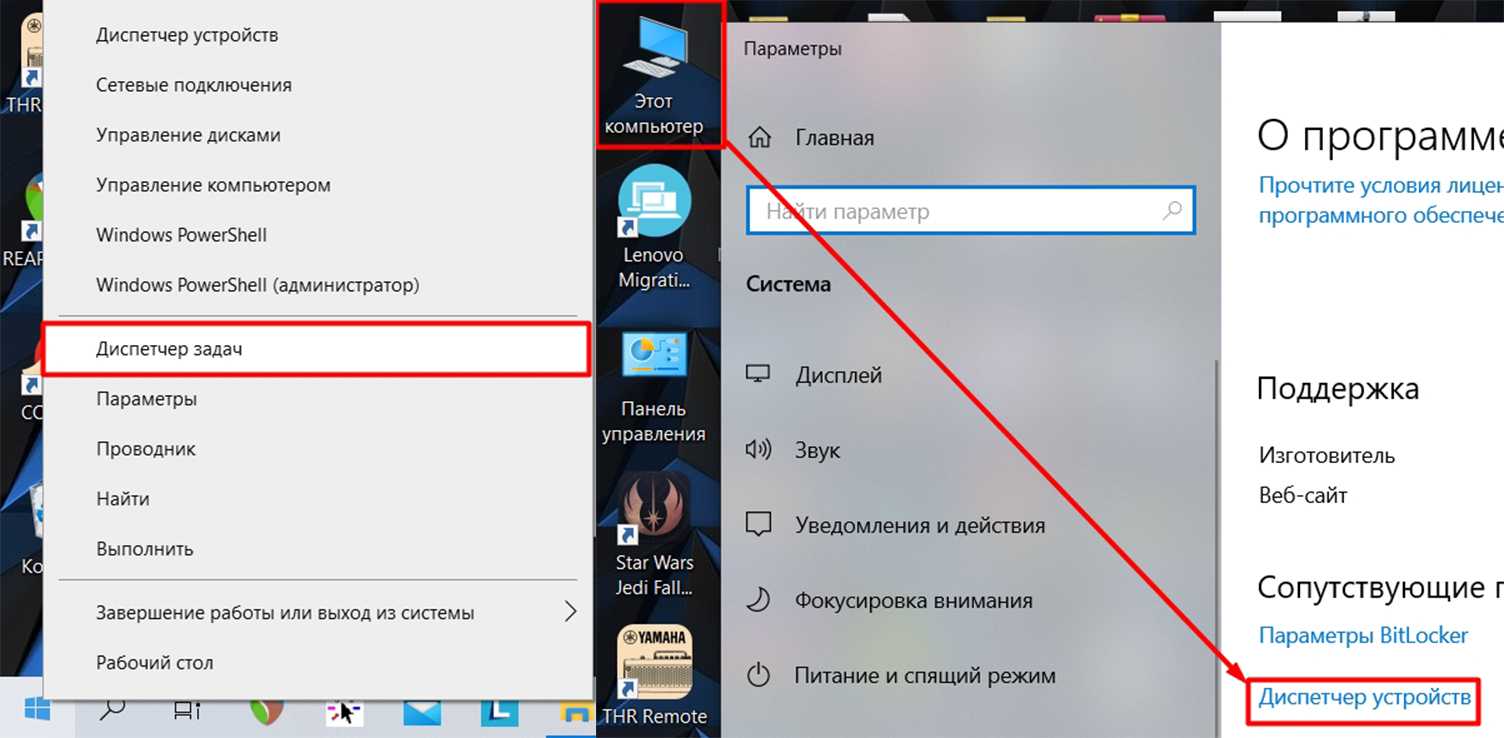Особенности
Зачем нужно проверить версию Блютуз на компьютере? Организация, создавшая Блютуз, сделала его обратно-совместимым. Это означает, что Bluetooth 5.0 и 3.0 должны работать друг с другом, сопрягаться и передавать информацию. Но на самом деле, очень часто комплекс факторов приводит к тому, что устройства не функционируют, как нужно.
Определённые функции доступны только при наличии поздних выпусков адаптера. Например, передача файлов между устройствами поддерживается Windows только с Bluetooth 4.0.
Кроме того, номер Блютуз отвечает за скорость передачи данных, устойчивость к помехам, большую экономию заряда, лучшее качество звука. Возможно, если ваша версия слишком устарела, нужно купить внешний USB-Блютуз модуль современного класса.
Панель управление
Еще одним способом исправить имеющиеся недочеты будет удаление и добавление устройства. Многим знакома причина, когда Блютуз включается без каких-либо проблем, однако с подключением к целевому устройству возникают трудности. Выход? Удалить устройство, после чего сразу же добавить его повторно, поскольку именно эти шаги могут стать эффективным противодействием. Как именно это сделать? Для этого необходимо открыть «Панель управления» в меню «Пуск».
После чего следует найти кнопку «Устройства и принтеры».
Перед вами должен открыться список со всеми подключенными устройствами – находите среди них то, которое вас интересует, после чего выбираете опцию «Удалить устройство».
После этого можно повторно добавить нужное устройство, используя инструкции на экране, помогающие разобраться с панелью навигации, а также обеспечивающие корректную работу Блютуз в дальнейшем.
Иногда, даже если функция Bluetooth работает на вашем компьютере или ноутбуке должным образом, вам просто не удастся при поиске попасть в заветный список того или иного устройства.
Чтобы сделать это, найти свой компьютер в окне «Устройства и принтеры», щелкните правой кнопкой мыши на нем для выбора опцию «Настройки Bluetooth». После того, как окно с соответствующими настройками было открыто, нужно установить флажок, который «Разрешает устройствам Bluetooth находить этот компьютер», после чего необходимо нажать на кнопку «OK», чтобы изменения были сохранены.
Можно также попытаться обновить или переустановить драйвер Bluetooth. Это не должно удивлять, ведь чаще всего основным виновником плохой работы являются поврежденные драйверы Bluetooth – это поправимо, если предпринять правильные шаги.
Стоит ли оставлять ноутбук включённым с сеть постоянно?
Данное решение не случайно считается хорошей идеей, поскольку для обновления/переустановки драйвера Блютуз понадобится сайт производителя – это надежно и просто, ведь исключаются нежелательные риски
Действительно важно то, что вы можете легко обновлять или даже удалять драйвер из диспетчера устройств. Что для этого необходимо сделать? Следует выбрать «Диспетчер устройств» в меню «Пуск», а затем открыть его
Получив доступ, вам нужно щелкнуть на самом устройстве BT, поскольку именно это позволит выбрать пункт «Свойства».
Дальше нужно в окне свойств нужно перейти на вкладку «Драйвер» – отсюда вы можете легко удалить, откатить или обновить драйвер, нажав на соответствующую кнопку, в чем помогут появляющиеся на экране инструкции.
В обязательном порядке стоит попробовать устранение неисправностей оборудования для Windows. Это может стать настоящим спасением в том случае, если какие-то из выше перечисленных действий ничем не помогли, поэтому остается устранение неисправностей оборудования.
Чтобы сделать это, вам нужно найти утилиту «Troubleshooter» в стартовом меню, а затем открыть ее.
Получив доступ, нажмите на ссылку «Оборудование и звук» – вам будут перечислены широкий спектр возможностей. Отметим, что выбрав опцию «Оборудование и устройства», необходимо следовать инструкциям на экране, чтобы добиться корректных исправлений.
Самое главное – проблема с Bluetooth может быть различной, но только при более подробном рассмотрении удастся определить точную причину е возникновения.
Именно поэтому необходимо всегда иметь под рукой перечень эффективных шагов, позволяющих исправлять ситуацию даже тем пользователям Windows 10, которые не имеют большого опыта.
Download WordPress Themes FreePremium WordPress Themes DownloadDownload WordPress ThemesDownload Best WordPress Themes Free Downloadudemy course download freedownload lenevo firmwareFree Download WordPress Themes
Bluetooth — это беспроводная технология, которая позволяет вам соединять устройства вместе. В Windows 10 вы можете использовать Bluetooth для сопряжения клавиатур, телефонов, динамиков и многого другого.
Bluetooth отлично работает, когда он работает, но вы можете столкнуться с проблемами при попытке подключить ваше устройство к системе Windows 10. Мы собираемся показать вам, как решить эти проблемы с сопряжением.
Проверить версию Bluetooth в Windows 10
Вы можете легко проверить версию Bluetooth вашего ПК с Windows 10 через диспетчер устройств. Нажмите Win + R и введите devmgmt.msc, чтобы открыть диспетчер устройств. Далее нажмите правой кнопкой мыши на вашем Bluetooth и выберите свойства. В новом окне перейдите во вкладку «Дополнительно» и проверьте версию прошивки. Номер LMP показывает версию Bluetooth, которую использует ваш компьютер.
Таблица версий LMP:
- LMP 9.x — Bluetooth 5.0
- LMP 8.x — Bluetooth 4.2
- LMP 7.x — Bluetooth 4.1
- LMP 6.x — Bluetooth 4.0
- LMP 5.x — Bluetooth 3.0 + HS
- LMP 4.x — Bluetooth 2.1 + EDR
- LMP 3.x — Bluetooth 2.0 + EDR
- LMP 2.x — Bluetooth 1.2
- LMP 1.x — Bluetooth 1.1
- LMP 0.x — Bluetooth 1.0b
Как узнать версию Bluetooth на компьютере или ноутбуке Windows 10
Проверить версию Bluetooth в Windows 10
- LMP 9.x — Bluetooth 5.0
- LMP 8.x — Bluetooth 4.2
- LMP 7.x — Bluetooth 4.1
- LMP 6.x — Bluetooth 4.0
- LMP 5.x — Bluetooth 3.0 + HS
- LMP 4.x — Bluetooth 2.1 + EDR
- LMP 3.x — Bluetooth 2.0 + EDR
- LMP 2.x — Bluetooth 1.2
- LMP 1.x — Bluetooth 1.1
- LMP 0.x — Bluetooth 1.0b
- Как найти UWP версию приложения в Windows 10
- Desktop.ini что это на рабочем столе Windows 10
- Как удалить Антивирусы полностью с компьютера
- Все версии Windows 10 о которых вы должны знать для сравнения
- Обновление функции до Windows 10 Версия 1709 Ошибка 0x80d02002
Загрузка комментариев Канал Чат
Способ 1: «Диспетчер устройств»
Информация обо всех компонентах компьютера хранится в «Диспетчере устройств», где можно посмотреть версию Bluetooth. Для этого необходимо сделать следующее:
- Откройте окно «Выполнить» нажатием горячих клавиш Win + R. Впишите в пустое поле значение devmgmt.msc и нажмите по кнопке «ОК».

В появившемся окне разверните список Bluetooth и нажмите правой кнопкой мыши по названию установленного в ноутбуке устройства, после чего выберите пункт «Свойства».
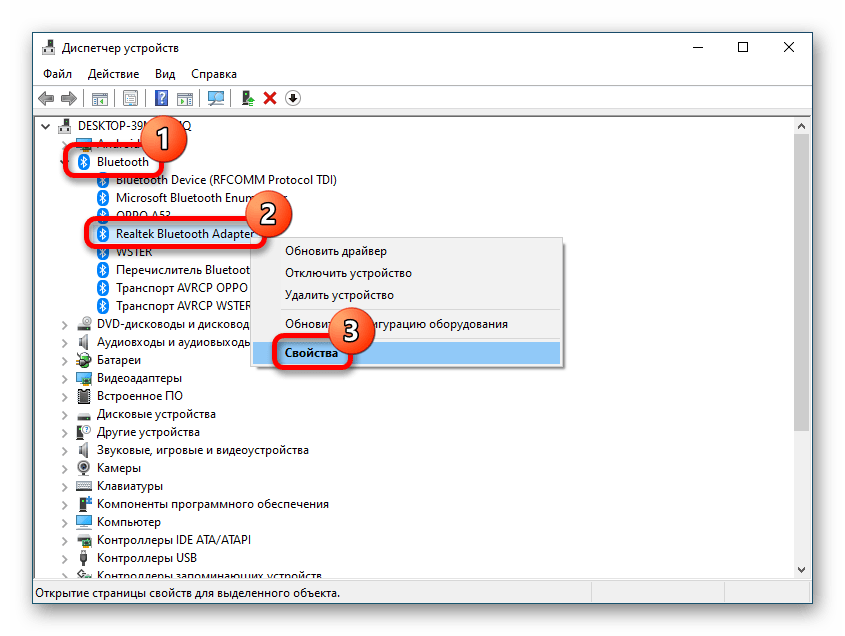
Перейдите на вкладку «Дополнительно» и посмотрите информацию в поле «Версия встроенного ПО». Сравните значения с таблицей ниже, чтобы определить версию Bluetooth, установленного в компьютере.

| Версия встроенного ПО | Версия Bluetooth |
|---|---|
| LMP 0.x | 1.0b |
| LMP 1.x | 1.1 |
| LMP 2.x | 1.2 |
| LMP 3.x | 2.0 + EDR |
| LMP 4.x | 2.1 + EDR |
| LMP 5.x | 3.0 + HS |
| LMP 6.x | 4.0 |
| LMP 7.x | 4.1 |
| LMP 8.x | 4.2 |
| LMP 9.x | 5.0 |
| LMP 10 | 5.1 |
| LMP 11 | 5.2 |
5 ответов
вот как я исправил сообщение об ошибке передачи файлов Bluetooth:
- открыть Панель управления > Центр управления сетями и общим доступом > Дополнительные параметры общего доступа
- прокрутите вниз и нажмите стрелку вниз, чтобы открыть все сети
- клик разрешить общий доступ к файлам для устройств, использующих 40 или 56 битное шифрование
- перезагрузите компьютер
теперь вы должны иметь возможность отправлять файлы с Вашего компьютера через Bluetooth на ваш android фонеймаж.
проверить, является ли Служба Поддержки Bluetooth не отключена ( services.msc ), как в моем случае (тип запуска должен быть Manual (Trigger Start) ).
получение того же сообщения об ошибке, что и репортер при попытке получить файлы.
также, когда служба не была запущена, нажав на Настройки > Устройства > Bluetooth > Дополнительные Параметры Bluetooth ничего бы не сделал.
- перейти к Услуги
- служба поддержки Bluetooth
- нажмите Войти на вкладку
- выберите «эта учетная запись»
- нажмите кнопку «Обзор» и в диалоговом окне нажмите кнопку Дополнительно
- затем нажмите кнопку Найти сейчас
- выберите «LOCAL SERVICE»
- ok
- удалить пароль и подтвердить пароль из экрана входа в систему, упомянутого в шаге (3)
- запустите Bluetooth
в моем случае, Windows 10 и ASUS_ZOOXS (android 5.0) процесс таков.
- введите services.MSC в окне поиска
- Нажмите кнопку услуги.msc
- щелкните правой кнопкой мыши службу поддержки Bluetooth, затем выберите » стоп» тогда делай как в ответ от «Dan Dar3»
- щелкните правой кнопкой мыши службу поддержки Bluetooth, затем выберите «property»
- выберите вкладку Вход. Тогда делай как в ответ от «SANDEEP»
- щелкните правой кнопкой мыши на службу поддержки Bluetooth, а затем выберите «пуск»
- Если вы хотите отправить файл с ПК на Android, необходимо нажать правой кнопкой мыши значок Bluetooth, затем выберите «Отправить файл» -> двойной клик на устройстве Android значок -> выбрать файл в ПК -> потом выбрать «Открыть» -> он будет показывать сообщение в Android -> в Android выбрать «принять файл» -> готово
- Если вы хотите отправить файл с Android на ПК, вы должны начать на стороне ПК сначала справа нажав на значок bluetooth, — > выберите «получить файл», чтобы дождаться файла с Android -> затем вы работаете на стороне Android, выбрав файл с Android на ПК -> поделиться -> bluetooth и выберите ПК. Затем он появится в ПК, чтобы получить файл в PC — > готово.
в моем случае я отключил службу, хотя в сообщении говорилось, что это групповая политика.
Шаги для отправки файлов по Bluetooth очень просты: для этого даже не требуется сопряжение устройств, обычно всё работает и без этого:
- Убедитесь, что Bluetooth адаптер включен: в Windows 10 для этого можно нажать по значку центра уведомлений справа внизу и убедиться, что кнопка с символом Bluetooth синего цвета (может потребоваться нажать «развернуть», чтобы увидеть эту кнопку). Если нет — просто нажмите по ней.
- Если не включилось и после этого действия, посмотрите, нет ли на вашем ноутбуке клавиши в верхнем ряду со значком Bluetooth или Wi-Fi, если есть, попробуйте нажать эту клавишу или её в сочетании с Fn для включения Bluetooth адаптера. Если это не помогло, могут помочь инструкции: Не работает Bluetooth на ноутбуке, Не работает клавиша Fn на ноутбуке.
- Следующий шаг — включить ожидание передачи файлов. Это можно сделать, нажав по значку Bluetooth в области уведомлений и выбрав пункт «Принять файл», либо (например, если значок не отображается), нажать клавиши Win+R, ввести fsquirt в окно выполнить, нажать Enter, а затем выбрать пункт «Принимать файлы».
- Теперь возьмите свой Android телефон, откройте любой файловый менеджер (см. Лучшие файловые менеджеры для Android), в моем примере я использую стандартный файловый менеджер «Файлы» на Samsung Galaxy. Выберите нужные файлы (обычно это можно сделать долгим удержанием файла) и нажмите кнопку «Поделиться».
- Выберите пункт «Bluetooth».
- Подождите некоторое время, пока будут найдены доступные Bluetooth устройства. Выберите среди них устройство с именем вашего компьютера.
- Начнется передача файла, процесс обычно отображается и на телефоне, и на компьютере.
- Укажите место сохранения файла на компьютере.
Готово, передача файла по Bluetooth завершена и, как упоминалось выше, обычно всё работает по умолчанию, при условии, что у вас установлены оригинальные драйверы и есть возможность включить BT адаптер.
Пошаговая инструкция
Итак, как узнать версию Bluetooth на ноутбуке? Есть несколько способов.
Также номер может быть написан на наклейках, размещённых на корпусе ноутбука, в инструкции к нему.
Самый точный и универсальный способ, как посмотреть версию Блютуз – это заглянуть в Диспетчер устройств. Выберите один из способов, чтобы открыть это системное приложение:
- Наберите «Диспетчер устройств» в поиске Пуска.
- Нажмите Win+Pause на клавиатуре, и в окне, которое появится, с левой стороны выберите необходимый пункт меню.
- Воспользуйтесь комбинацией клавиш Win+R и введите в окне, которое появится, «devmgmt.msc», затем ОК.
Когда Диспетчер устройств запущен, найдите беспроводной модуль в списке устройств. Иногда версия указана в названии, но это не более чем подсказка и она может быть не точной. Узнать, какая версия Блютуз на самом деле, можно, сделав двойной клик по адаптеру. После этого перейдите на вкладку «Дополнительно» («Advanced»)
Вам нужно обратить внимание на цифры возле «LMP»
Для того чтобы узнать, какую версию они означают, сверьтесь с таблицей ниже:
Теперь вы абсолютно точно знаете всё о беспроводном адаптере своего ноутбука.
Почему Bluetooth не может подключиться в Windows 10?
Нет конкретной вещи, которая вызывает эту проблему, однако, общие причины следующие:
Чтобы решить вашу проблему, пожалуйста, следуйте приведенным ниже решениям:
Решение 1. Запустите средство устранения неполадок
Для начала давайте удостоверимся, что ошибка не является чем-то, что может решить Средство устранения неполадок Windows. Поэтому, чтобы исключить такую возможность, сначала попробуйте запустить средство устранения неполадок Bluetooth. Вот как:
Решение 2. Обновление драйверов
Как мы уже упоминали, одной из причин этой ошибки могут быть устаревшие драйверы Bluetooth, и в этом случае вам придется их обновить. Чтобы обновить драйверы, следуйте приведенным инструкциям:
Решение 3. Перезапуск сервисов
Иногда проблема может быть вызвана тем, что службы Bluetooth в вашей системе не работают должным образом. В таком случае вам придется перезапустить их, а затем попробовать выполнить сопряжение. Вот как это сделать:
Решение 4. Настройка служб Bluetooth
Вы также можете решить свою проблему, отредактировав немного службу поддержки Bluetooth. Это решение до сих пор было наиболее эффективным, поэтому убедитесь, что вы его внедрили. Вот как это сделать:
Решение 5. Выполните восстановление системы
Если ошибка не устранена даже после попытки решения 4, то восстановление системы — ваш единственный выбор. Восстановление системы возвращает вашу систему к точке, где ошибка не произошла.
Чтобы выполнить восстановление системы, пожалуйста, обратитесь к этой статье, опубликованной на нашем сайте довольно подробно.
На мой рабочий ноутбук мастера при ремонте установили мне Windows 10, и всё вроде бы работало нормально, пока мне вчера не понадобилось подключить по Bluetooth гарнитуру.
Как подключить беспроводные наушники (по Bluetooth) к компьютеру и телефону — пошаговая инструкция
Как включить Bluetooth и добавить его значок в трей
ШАГ 1: проверьте, установлены ли драйвера
Для начала необходимо открыть диспетчер устройств (как это сделать) и посмотреть, есть ли у вас в нем вкладка «Bluetooth», отображается ли в ней ваш адаптер (не горит ли напротив него желтый восклицательный знак, сигнализирующий об отсутствии драйвера).
В качестве примера на скрине ниже () я представал 2 возможных варианта развития событий;
ШАГ 2: проверьте, включен ли адаптер Bluetooth
Далее рекомендую в диспетчере устройств отключить и снова включить Bluetooth адаптер (см. скрин ниже ). Это помогает в тех случаях, когда адаптер повисает из-за некорректного работы/выключения.
Отключение/включение адаптера Bluetooth
Если вы пользуетесь ОС Windows 10: то необходимо также зайти в параметры Windows (для этого используйте сочетание Win+i ) в раздел «Устройства/Bluetooth и другие устройства» и передвинуть ползунок в режим вкл. (пример ниже ).
На некоторых ноутбуках есть специальные клавиши для включения Bluetooth адаптера (а рядом с ними нередко индикаторы/светодиоды).
Если у вас есть подобные индикаторы — обратите внимание на то, чтобы они были включены!
Кнопки и индикаторы Bluetooth на ноутбуке
ШАГ 3: открываем все сетевые подключения (адаптеры) Windows
Самый простой и универсальный способ сделать это (причем для разных версий Windows) это:
ncpa.cpl — просмотр всех сетевых подключений
Если драйвера на Bluetooth адаптер установлены, и он включен — он должен отобразиться в этой вкладке (как в моем примере на скрине ниже ).
Вкладка сетевые подключения
Теперь необходимо открыть свойства «Сетевого подключения Bluetooth» (у вас он может называться несколько иначе). См. пример ниже ().
Свойства Bluetooth адаптера
После необходимо перейти во вкладку «Bluetooth» и открыть параметры (см. на стрелочки в примере ниже ).
Далее поставьте галочку напротив пункта «Отображать значок Bluetooth в области уведомлений» и нажмите OK.
Отображать значок Bluetooth в области уведомлений / Скриншот окна
Сразу после этого в трее должен появиться заветный синий значок. В некоторых случаях, кстати, он может быть скрыт как неиспользуемый (см. пример ниже ).
Кстати, в начале статьи я в качестве примера указывал, что значок Bluetooth могли удалить и случайно: сделать это не так уж и сложно, достаточно нажать правую кнопку мышки на нем.
А вот так можно удалить значок Bluetooth с области уведомлений
ШАГ 5: если значок не появился — перезапустите проводник
В некоторых случаях (после включения отображения значка, см. шаг 4) он не отображается в трее (хотя должен). Все дело в некорректной работе проводника (такое иногда бывает, что он не отображает некоторые элементы в области уведомлений).
Что можно сделать в этом случае:
После этого, как правило, все значки начинают отображаться (по крайней мере, те, которые включены. ).
Если все вышеперечисленное не помогло — возможно адаптер Bluetooth пришел в негодность.
Можно попробовать купить внешний адаптер (подключаемый к USB порту) в китайских онлайн магазинах (стоит в общем-то копейки).
Дополнения, как всегда, были бы кстати.
Первая публикация: 08.01.2019
Корректировка заметки: 15.09.2020
Устраняем проблемы Bluetooth через cлужбу поддержки
Одной из наиболее распространенных причин неудобств становится фоновый режим Службы поддержки Bluetooth, не функционирующий должным образом, что и приводит к некорректной работе. Разумеется, нужно во всем удостовериться, поэтому первым делом следует осуществить проверку.
Решение 1. Вам необходимо перейти в меню «Пуск», после чего необходимо нажать на кнопку «Выполнить» (второй и, соответственно, более быстрый вариант – сочетание клавиш Win + R), затем следует ввести services.msc, нажав в завершении клавишу Enter.
Перечисленные выше действия открывают доступ к инструменту управления всеми службами Windows, где вам необходимо найти уже упомянутую Службу поддержки Bluetooth. Главная задача: убедиться в том, что она работает, о чем будет сообщать соответствующий статус.
Нельзя исключать того, что Служба не запущена, поэтому в ручном режиме необходимо исправить это – с помощью правой кнопкой мыши выбираем опцию «Старт», которая тут же сменит статус.
Если вы хотите, то можно обеспечить автоматический запуск функции при каждом запуске Windows – чтобы сделать это, нужно с помощью мыши выбрать саму Службу, а затем выбрать пункт «Свойства».
Как найти драйверы для неизвестных устройств в диспетчере устройств
После этого должно открыться окно, где пользователем выбирается опция «Автоматический» из выпадающего меню «Тип запуска», затем остается лишь нажать на кнопку «OK», чтобы сохранить внесенные вами изменения.
Способ 3: С помощью поиска
Как правило Bluetooth модуль, как в компьютере, так и в ноутбуке встроен в Wi-Fi адаптер. Хотя есть и исключения, когда Блютуз покупается вместе с беспроводными наушниками. Но в таком случае версию можно глянуть на коробке или вбить в поиск название ушек.
Мы сделаем подобное действие, но только с беспроводным сетевым адаптером. Опять заходим в «Диспетчер устройств». Далее открываем «Сетевые адаптеры» и находим наш Wi-Fi модуль – заходим в свойства.
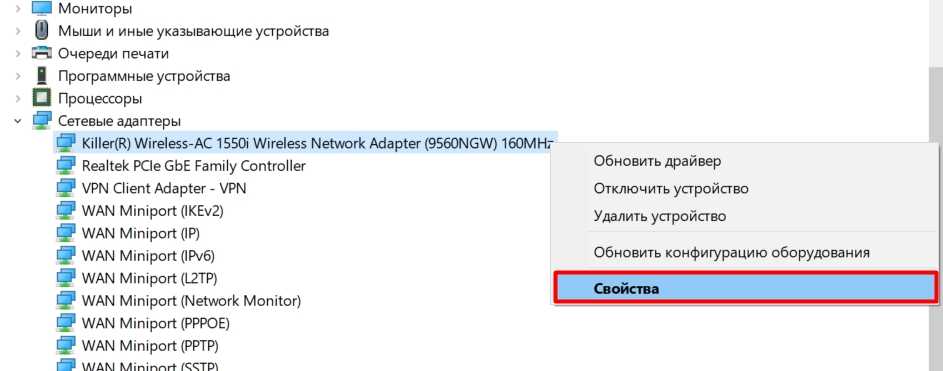
На вкладке «Сведения» просто копируем значение. И ищем по данному названию наш адаптер. Можно посмотреть номер Bluetooth как в любом магазине, так и на официальном сайте производителя.

Убедитесь, что Bluetooth включен
На вашем устройстве не обязательно будет включен Bluetooth по умолчанию.
В Windows 10 нажмите клавишу Windows + A, чтобы открыть Центр действий. Убедитесь, что плитка Bluetooth выделена и включена. Если это не так, нажмите на плитку, чтобы включить его. Если вы не видите плитку Bluetooth, нажмите «Развернуть». Пока вы здесь, дважды проверьте, что режим полета отключен, потому что это отключает Bluetooth.
Либо нажмите клавишу Windows + I, чтобы открыть «Настройки» и перейти к «Устройствам» → «Bluetooth» и другим устройствам, а затем «Bluetooth» включить.
Устройство, которое вы хотите подключить, будет иметь свой собственный метод для его включения, поэтому проверьте его документацию. Он может даже иметь физический переключатель для включения Bluetooth.
Способ 1: Через номер LMP
- Зайдите в «Диспетчер устройств» – туда можно попасть двумя способами. Нажав, по компьютеру правой кнопкой и зайти в «Свойства». Или также нажав ПКМ по кнопке «Пуск».
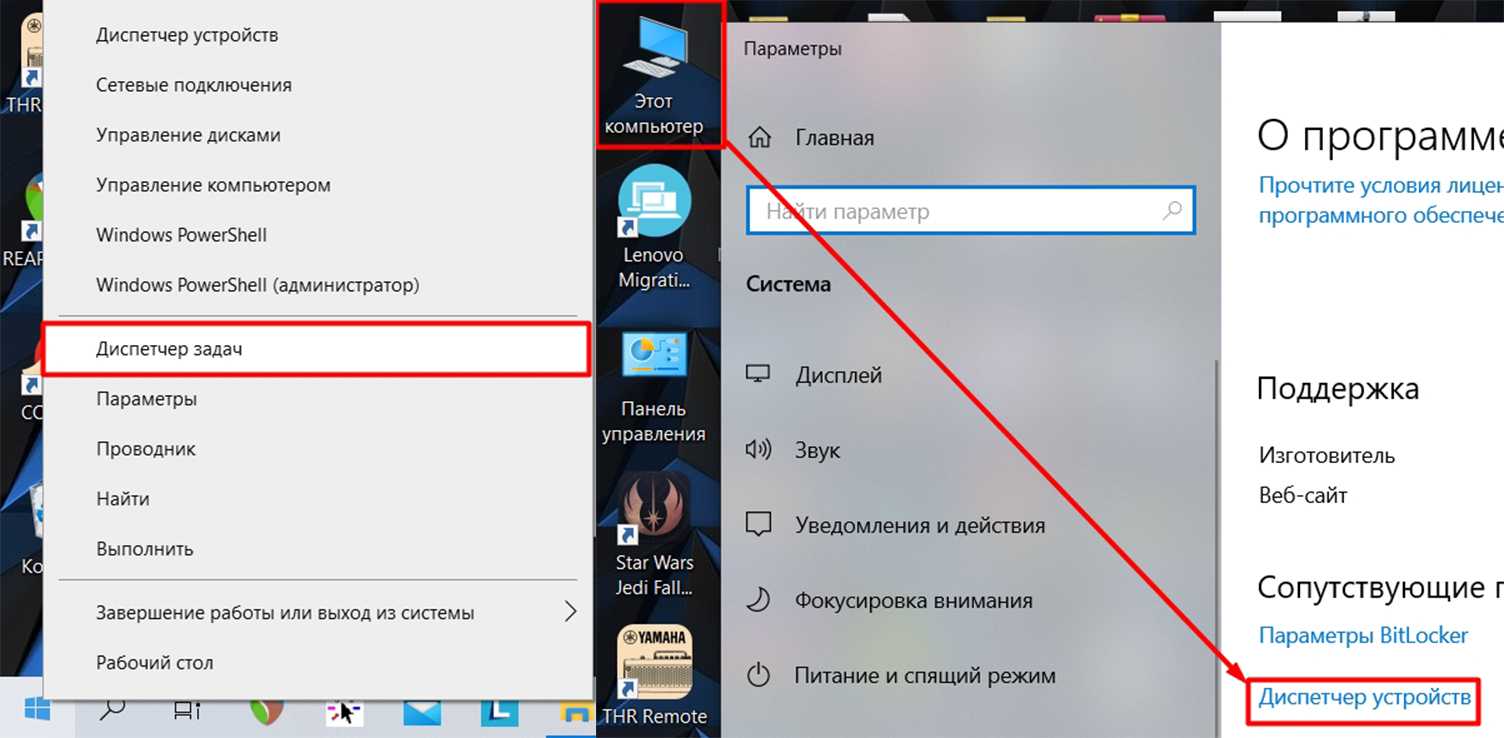
- Открываем раздел «Bluetooth» и заходим в «Свойства» адаптера, с помощью нашей любимой правой кнопки мыши. Если его вообще тут нет, то посмотрите в раздел «Сетевые адаптеры», если его и там нет, то скорее всего у вас не установлены на него драйвера.
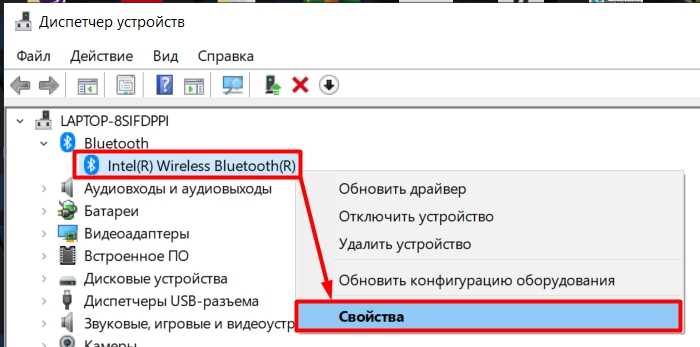
- Переходим во вкладку «Дополнительно» и смотрим номер LMP.
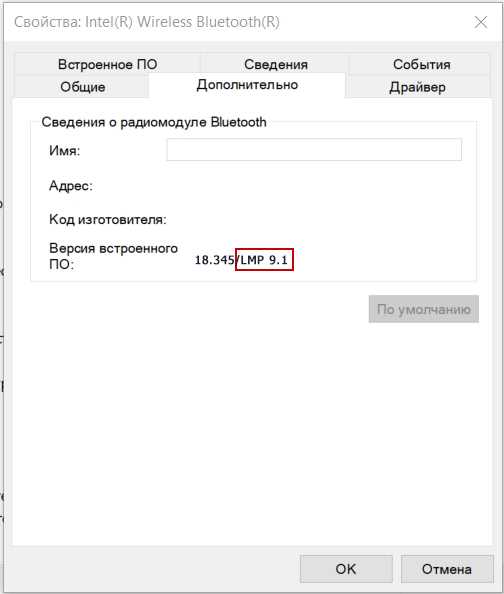
- Бывает такое, что в данном окне ничего не отображается, а все поля пустые. В таком случае прейдите на соседнюю вкладку «Сведения», нажмите по «Свойствам» и выберите «LMP-версия радиомодуля Bluetooth» – дальше смотрим версию в поле «Значение».

- Теперь сверяем LMP с таблицей ниже.
| Номер LMP (только первая цифра) | Версия Bluetooth |
| 1.0 | |
| 1 | 1.1 |
| 2 | 1.2 |
| 3 | 2.0 + EDR |
| 4 | 2.1 + EDR |
| 5 | 3.0 + HS |
| 6 | 4.0 |
| 7 | 4.1 |
| 8 | 4.2 |
| 9 | 5.0 |
| 10 | 5.1 |
| 11 | 5.2 |
Как узнать версию Bluetooth на Android
Если вам требуется узнать версию Bluetooth на Android телефоне или планшете, сделать это просто, хотя по какой-то причине инструкции в Интернете дают либо неверный способ (просмотр версии приложения Bluetooth или Обмен файлами Bluetooth, что не дает нужной информации), либо подходящий не для всех устройств.
В этом руководстве два простых способа узнать, какая версия Bluetooth на Android телефоне или планшете. Первый — с большой вероятностью будет работать почти на любом устройстве, второй не требует установки сторонних приложений, но в некоторых ситуациях может не подойти. См. также: Как узнать версию Android на телефоне, планшете или в эмуляторе, Нестандартные способы использования Android.
Просмотр версии Bluetooth в AIDA64
В Play Маркет доступно множество отличных бесплатных приложений для просмотра сведений об аппаратных характеристиках Android. Однако, из почти десятка протестированных мною, лишь одно позволяет узнать поддерживаемую версию Bluetooth, а не только поддержку технологии Bluetooth LE (хотя и эти сведения могут быть полезными, о чем далее). Это приложение — AIDA64.
- Скачайте AIDA64 из Play Маркет — https://play.google.com/store/apps/details?id=com.finalwire.aida64 и запустите приложение.
- Откройте пункт «Система».
- Пролистав экран сведений о системе, среди прочего вы обнаружите и пункт «Версия Bluetooth» — это именно то, что нам требуется.
Отдельно отмечу, что другие приложения для просмотра характеристик Android, хоть и не показывают версию Bluetooth, но тоже могут быть полезны.
Если мы видим в таком приложении (например, DevCheck Hardware and System Info), что есть поддержка Bluetooth LE, то мы можем сделать вывод, что версия Bluetooth не ниже 4.0.
В большинстве случаев этого метода, думаю, окажется достаточно для ваших целей. Если же нет — есть ещё один простой способ.
Просмотр версии Bluetooth на компьютере
-
В поле поиска на панели задач введите диспетчер устройств, а затем выберите его в списке результатов.
-
Нажмите стрелку рядом с пунктом Bluetooth, чтобы развернуть его.
-
Выберите переключатель Bluetooth (ваш адаптер может быть указан просто как беспроводное устройство).
-
Перейдите на вкладку Дополнительно и найдите LMP (Link Manager Protocol) в области Встроенное ПО или Версия встроенного ПО. Этот номер означает версию LMP на вашем устройстве.

Найдите номер версии в таблице ниже, чтобы сопоставить версию LMP с номером базовой спецификации Bluetooth. Это самая последняя базовая спецификация, которую ваше устройство полностью поддерживает. Принадлежности с более поздними спецификациями могут по-прежнему работать, но с ограниченной функциональностью.
Как проверить версию Bluetooth на Windows
Можно найти эту информацию, используя диспетчер устройств в Windows. Чтобы открыть Диспетчер устройств в Windows 10, щелкните правой кнопкой мыши кнопку «Пуск» и выберите команду «Диспетчер устройств».
В Windows 7 нажмите Windows + R, введите «devmgmt.msc», а затем нажмите «Ввод». Разверните категорию «Bluetooth», нажав на стрелку слева от имени.

Найдите адаптер. Его имя будет отличаться, но оно не будет содержать слово «Enumerator». Игнорируйте любое устройство с «Enumerator».
В окне свойств адаптера нажмите вкладку «Дополнительно». Если вы не видите вкладку «Дополнительно», вы не выбрали правильное устройство Bluetooth-адаптера. Закройте окно свойств и попробуйте дважды щелкнуть на другом устройстве Bluetooth.

Здесь вы увидите номер версии LMP, хотя на разных компьютерах он немного отличается. Это версия протокола Link Manager, которая говорит нам, какая версия Bluetooth находится на нашем компьютере.
Вот как версия LMP преобразуется в версию Bluetooth, в соответствии с официальной спецификацией Bluetooth :
- LMP 0: Bluetooth 1.0b
- LMP 1: Bluetooth 1.1
- LMP 2: Bluetooth 1.2
- LMP 3: Bluetooth 2.0
- LMP 4: Bluetooth 2.1
- LMP 5: Bluetooth 3.0
- LMP 6: Bluetooth 4.0
- LMP 7: Bluetooth 4.1
- LMP 8: Bluetooth 4.2
- LMP 9: Bluetooth 5.0
Например, на скриншоте выше мой ПК имеет LMP 3.3164. Это LMP 3, что означает у меня модуль довольно старый, поддерживает 2.0 и ниже.
Чем выше версия, тем лучше, более вероятно, что поддерживает самые последние кодеки передачи хорошего и качественного звука, более экономична к батарее и внешним помехам.
Если хотите посмотреть на общие характеристики, узнать все комплектующие компьютера, то обратите внимание на эту статью
Как проверить номер версии Bluetooth в Windows 10.
Некоторые функции в операционной системе Windows доступны только в том случае, если вы используете определенную или последнюю версию Bluetooth. Например, «Обмен с устройствами» (функция обмена файлами между двумя компьютерами под управлением Windows 10 ) требует Bluetooth 4.0 или более позднюю версию.
Номер версии Bluetooth обычно упоминается на странице руководства пользователя вашего устройства. Но если вашему ноутбуку несколько лет, вы, вероятно, потеряли руководство и, не сможете найти информацию.
Вы всегда можете связаться с производителем вашего ПК, чтобы узнать номер версии Bluetooth, но есть простой способ узнать версию Bluetooth, с помощью диспетчера устройств Windows.
Как проверить номер версии Bluetooth в Windows 10/8/7.
Выполните приведенные ниже шаги, чтобы узнать версию Bluetooth на вашем ноутбуке.
Примечание: В дополнение к Windows 10 этот способ, также должен работать на Windows 8 и Windows 7.
Шаг 1. Кликните правой кнопкой мыши кнопку «Пуск» на панели задач и выберите «Диспетчер устройств». В качестве альтернативы введите «Диспетчер устройств» в поле поиска «Пуск / панель задач», а затем нажмите клавишу «Enter», чтобы его.
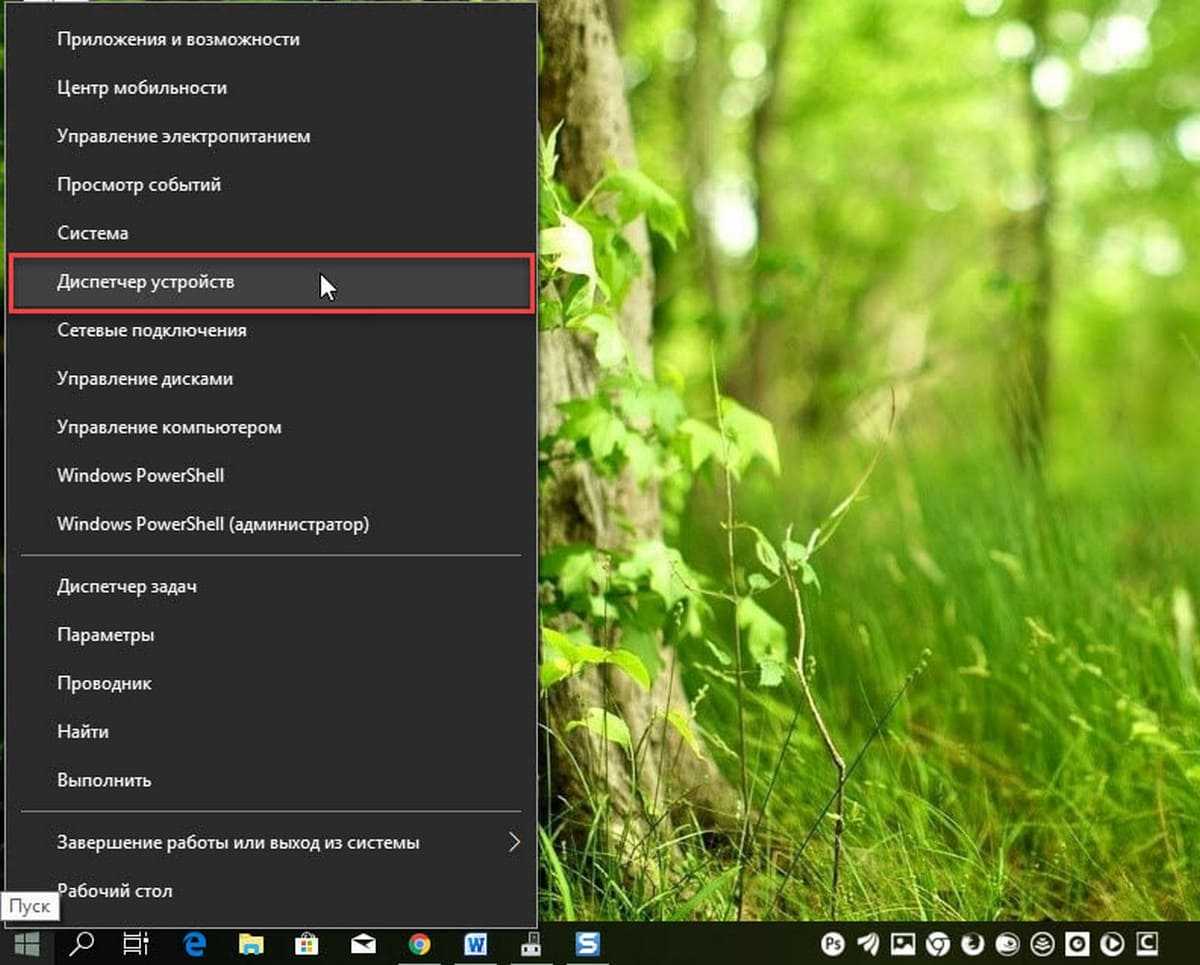
Шаг 2. В окне диспетчера устройств разверните узел Bluetooth. Нажмите правой кнопкой мыши на запись вашего адаптера Bluetooth и выберите «Свойства».
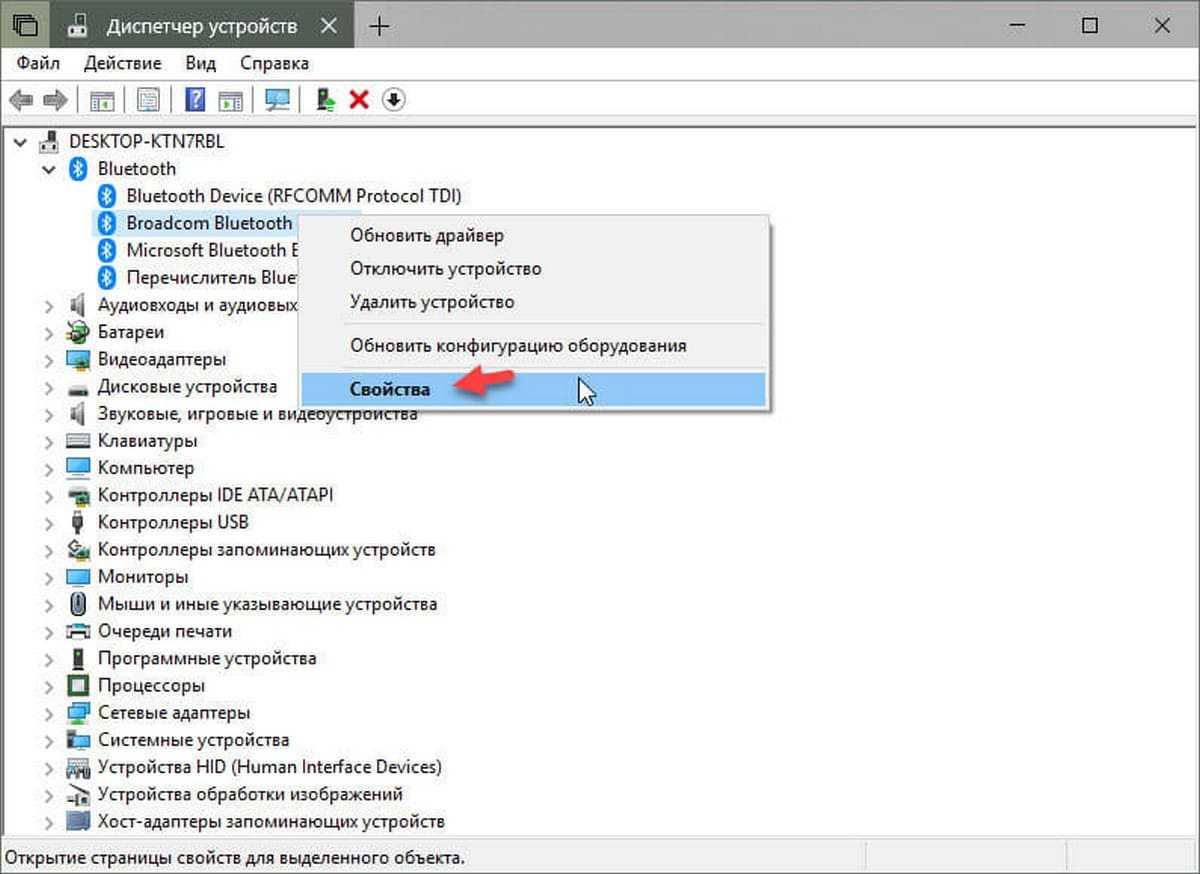
Шаг 3. Перейдите на вкладку «Дополнительно». Здесь вы должны увидеть версию LMP (см. Рисунок ниже).
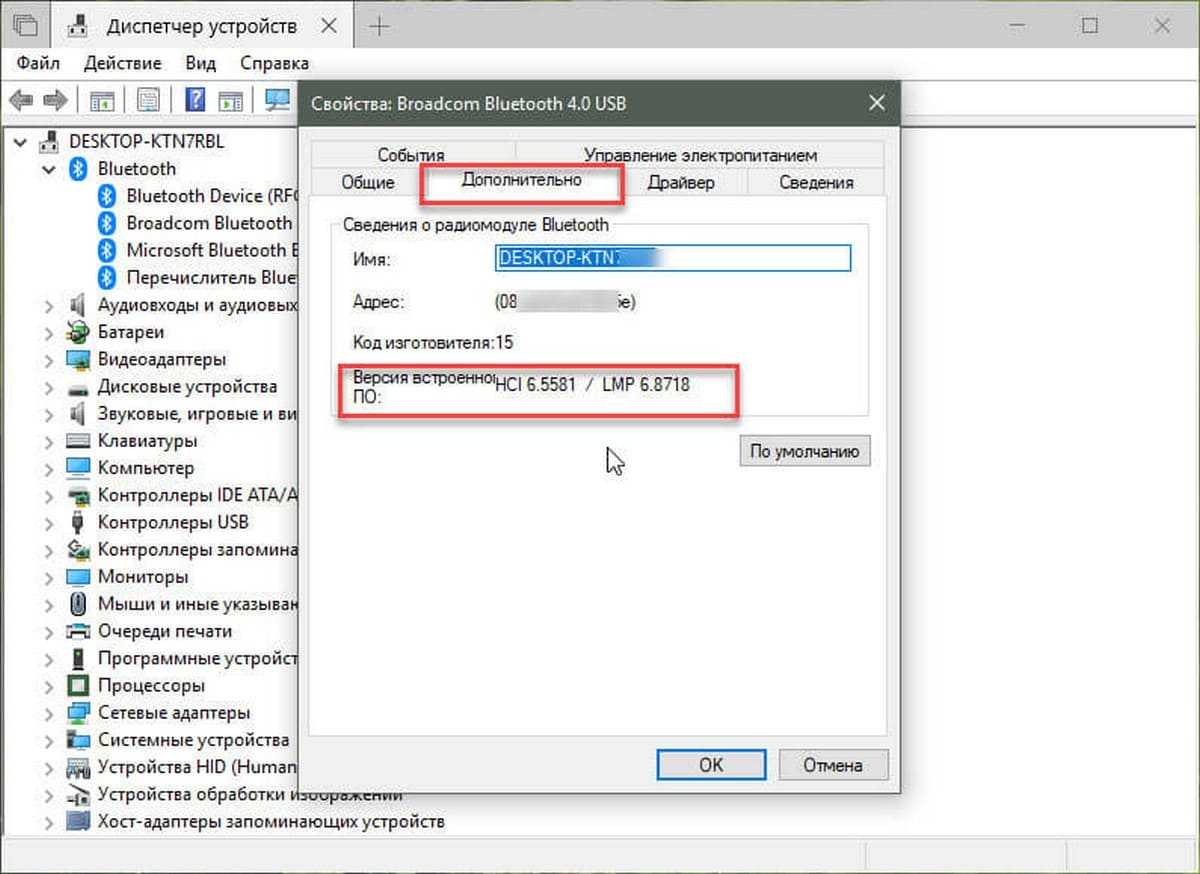
Версия LMP соответствует версиям Bluetooth следующим образом:
- LMP 3.x — Bluetooth 2.0 + EDR
- LMP 4.x — Bluetooth 2.1 + EDR
- LMP 5.x — Bluetooth 3.0 + HS
- LMP 6.x — Bluetooth 4.0
- LMP 7.x — Bluetooth 4.1
- LMP 8.x — Bluetooth 4.2
- LMP 9.x — Bluetooth 5.0
Например, LMP-адаптер Bluetooth версии 7.x указывает, что ваша версия Bluetooth — 4.1. Как вы можете видеть на скриншоте выше, Bluetooth LMP для ноутбука — 6.8718, что означает, что версия 4.0.
Как проверить версию адаптера Bluetooth в Windows 10
Bluetooth – это один из наиболее распространенных способов передачи файлов между мобильным устройством и компьютером, но во многих случаях версия Bluetooth не поддерживает, что создает проблемы при подключении и передаче файлов. Хотя большинство смартфонов сегодня поддерживают Bluetooth 4.0 или более позднюю версию, вы не сможете по-настоящему передать файлы, если ваш компьютер с Windows 10 не поддерживает хотя бы Bluetooth 4.0.
Для тех, кто не знает, Bluetooth 4.0 – это оптимизированная версия технологии Bluetooth, которая расширяет возможности, сохраняя совместимость с другими устройствами. Он также называется версией Bluetooth с низким энергопотреблением, потому что он поддерживается также небольшими устройствами с батарейным питанием.
Не все на самом деле знают о версии профиля Bluetooth своего устройства, что очень важно. Тем не менее, мы также можем легко проверить версию Bluetooth вручную, также есть определенные инструменты, которые помогут вам проверить версию Bluetooth на вашем ПК с Windows 10
Как проверить версию Bluetooth под Windows 10
Блютуз является одним из наиболее распространенных методов передачи файлов между мобильным устройством и компьютером, но часто версия Bluetooth несовместима, что вызывает проблемы с подключением и передачей файлов. Хотя большинство смартфонов теперь поддерживают Bluetooth 4.0 или выше, вы не сможете передавать файлы, если ваш компьютер с Windows 10 не поддерживает хотя бы Bluetooth 4.0.
Для тех, кто не знает, Bluetooth 4.0 — это оптимизированная версия технологии Bluetooth, которая расширяет функциональные возможности при сохранении совместимости с другими устройствами. Его также называют маломощной версией Bluetooth, потому что он также поддерживается небольшими устройствами с батарейным питанием.
Не все знают версию профиля Bluetooth своего устройства, что очень важно. Тем не менее, мы также можем вручную проверить версию Bluetooth, есть также инструменты, которые помогут вам проверить версию Bluetooth на вашем ПК с Windows 10