Способ 1: Редактор реестра
За отображение тех или иных опций в контекстных меню Windows 10 отвечают ключи реестра, соответственно, чтобы добавить, удалить или отредактировать пункт в контекстном меню, необходимо изменить управляющий ключ в системном реестре.
Контекстное меню для файлов
Как правило, в большинстве случаев редактирование контекстных меню файлов и папок предполагает либо скрытие пункта, либо его переименование.
- Откройте «Редактор реестра» командой , выполненной в диалоговом окошке, вызванном комбинацией Win + R.
Разверните ветку . В правой колонке найдите пункт, который необходимо отредактировать
Обратите внимание, что все соответствующие элементы прописаны на английском языке. К примеру, «Open With» соответствует пункту меню «Открыть с помощью»
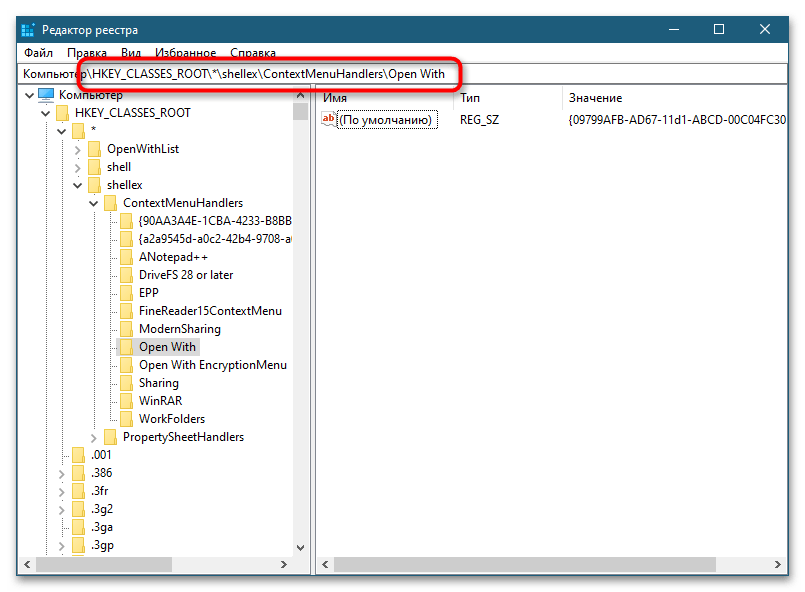
Чтобы скрыть ненужный пункт, откройте двойным кликом окошко редактирования значения по умолчанию и переименуйте его таким образом, чтобы при желании его можно было бы легко восстановить. Например, добавьте в начало значения параметра знак «-». Более жестким вариантом является удаление подраздела, соответствующего пункту меню.
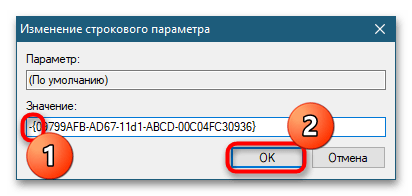
Настройки должны вступить в силу немедленно, в отдельных случаях может потребоваться перезагрузка компьютера.
Контекстное меню для папок
Похожим образом редактируется контекстное меню каталогов. Для скрытия ставшего ненужным пункта выполните такие действия.
- Откройте «Редактор реестра» и проверьте содержимое следующих веток:
- Выберите соответствующий названию пункта меню подраздел ключа и отредактируйте значение по умолчанию, как было показано выше, либо удалите подраздел целиком.
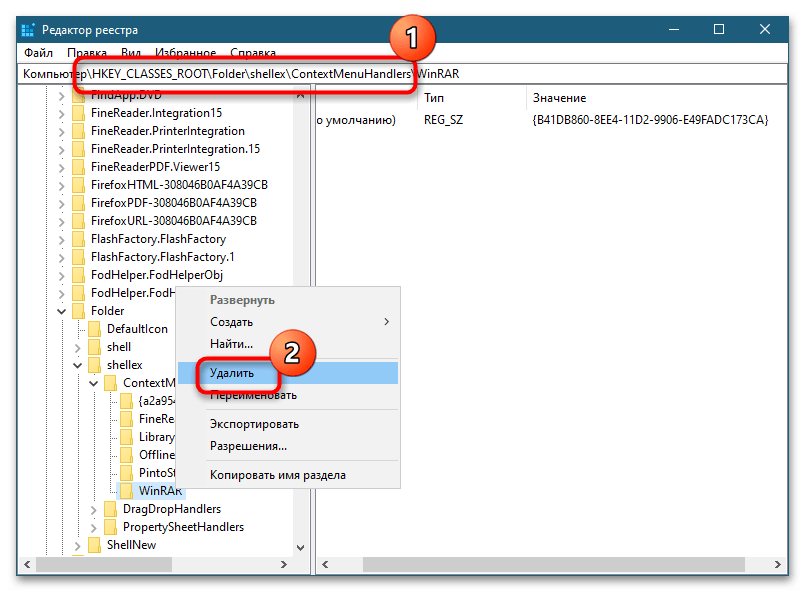
Контекстное меню «Рабочего стола»
Путем применения твиков реестра также можно редактировать контекстное меню «Рабочего стола». В большинстве случаев такая необходимость возникает, когда какая-то сторонняя программа добавляет в меню нежелательные для пользователя записи.
- Запустив «Редактор реестра», разверните ветку . Последний подраздел может содержать несколько вложенных каталогов, в том числе созданных прописавшимися в контекстное меню «Рабочего стола» сторонними программами. Как правило, название таких каталогов соответствует названию создавшей их программы.
- Чтобы убрать из меню добавленный сторонней программой пункт, удалите соответствующий ей подраздел в указанном ключе реестра.

Подтвердите действие в диалоговом окошке.
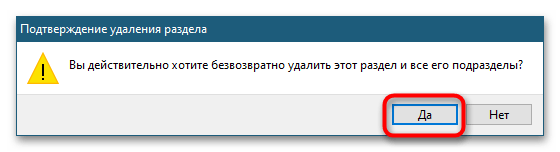
Помимо удаления ненужных пунктов контекстного меню «Рабочего стола», можно добавлять в него собственные пункты, например для быстрого запуска избранных программ.
- Открыв «Редактор реестра», разверните ветку , кликните правой кнопкой мыши по пустой области справа и выберите «Создать» → «Раздел». Название создаваемого раздела может быть произвольное, желательно на английском языке.
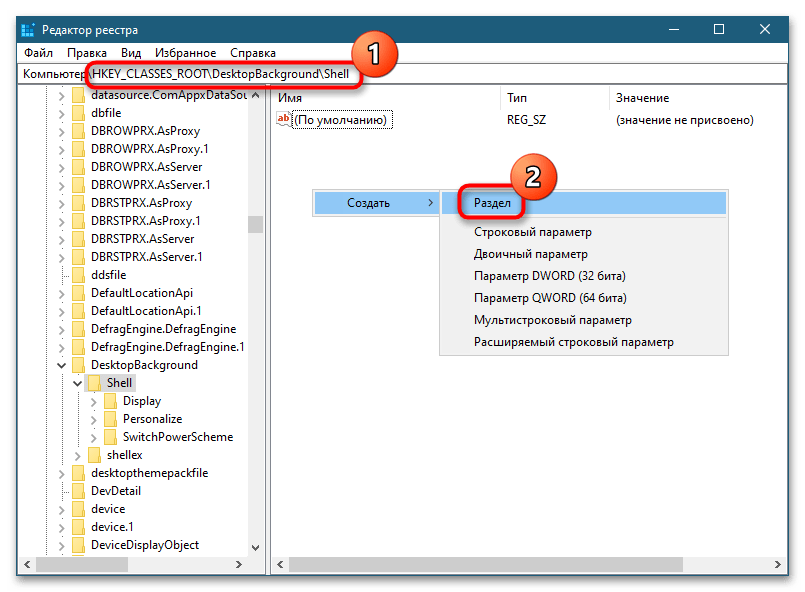
Точно так же вызовите контекстное меню уже в созданном разделе и выберите «Создать» → «Строковый параметр».
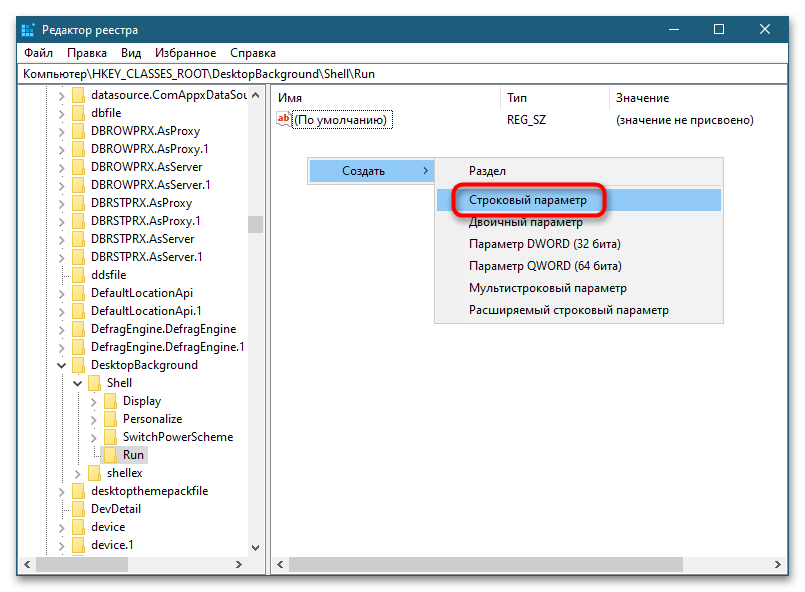
Создайте строковые параметры «MUIVerb», «Icon», «Position».
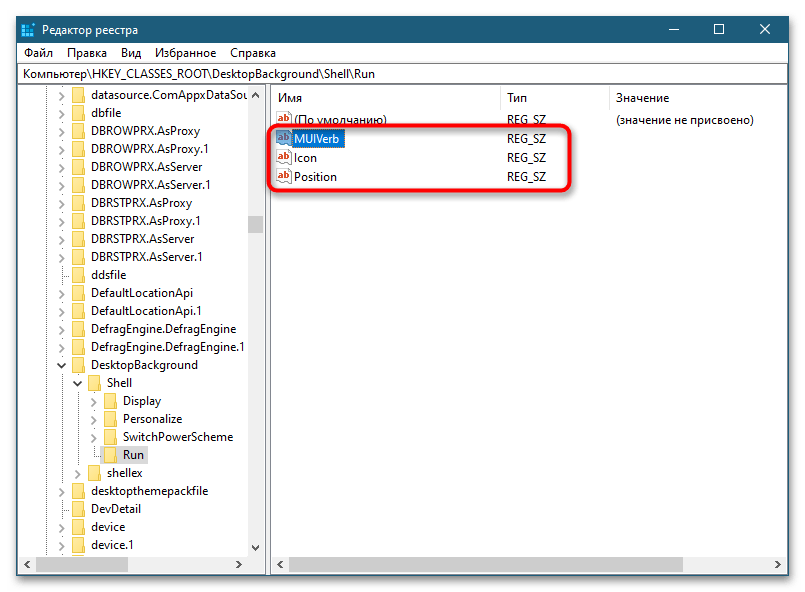
Откройте двойным кликом по параметру «MUIVerb» окошко редактирования его значения и впишите в него название пункта меню. Оно может быть как английское, так и кириллическое.
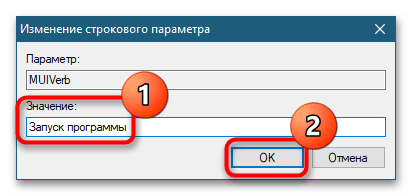
Остальные параметры являются необязательными. «Icon» позволяет выбрать иконку для пункта меню, «Position» же задает место расположения пункта в меню. Далее в текущем подразделе необходимо создать дочерний подраздел и назвать его «command».
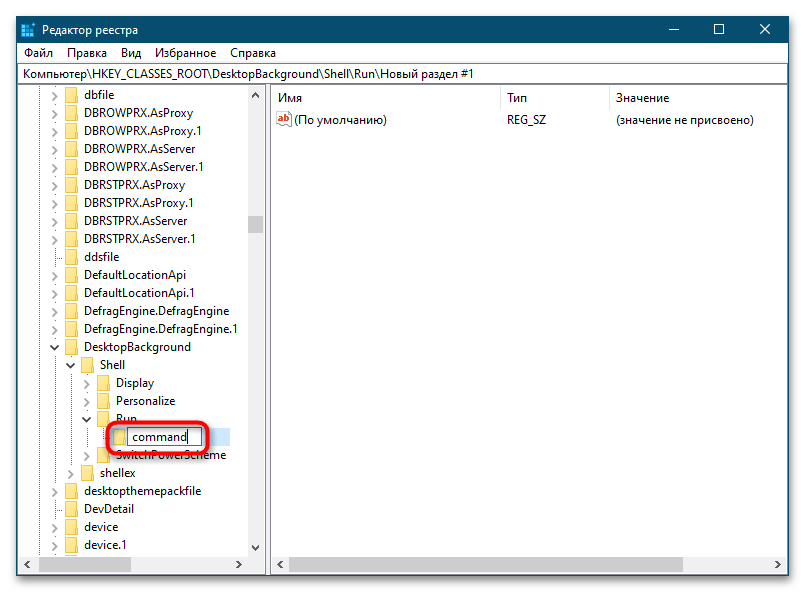
Перейдите в созданный раздел, откройте двойным кликом окошко редактирования параметра по умолчанию и задайте в качестве его значения полный путь к исполняемому файлу программы или скрипта. Исключение составляют программы, исполняемые файлы которых находятся в системной папке. В этом случае можно указать только название исполняемого файла.
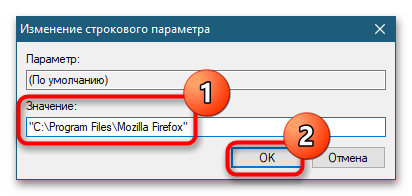
В результате описанных выше манипуляций в контекстном меню появится новый активный пункт, и таких пунктов можно создать сколько угодно.
Возможные ошибки
Перед началом процедуры нужно убедиться, что удаляемый пункт не понадобиться в будущем. Чтобы не восстанавливать всю систему через долгий путь, можно заранее побеспокоиться о проблеме и на этапе редактирования провести следующую манипуляцию:
- после нахождения необходимого объекта дважды кликнуть ЛКМ;
- в конце названия элемента вписать знак «минус»;
- когда в нем возникнет необходимость, достаточно удалить «-», что приведет к возвращению компонента в выпадающий список.
Ко второй распространенной ошибке относят ненужные изменения в системных параметрах, из-за которых ОС будет зависать. Для исключения необходимости полной переустановки Виндовс достаточно создать новую точку сохранения — перед проведением операций.
Указанный список не всегда появляется при нажатии ПКМ после вытирания через проводник папок или файлов. Для обнаружения нужных сведений достаточно обратиться к данным, хранящимся в блоке «Windows.old». Последний вариант возникает после первичного системного обновления, в нем следует разыскать удаленные файлы и отправить их по директориям, где они раньше находились. После окончания процесса компьютер обязательно перезагружается.
Другие инструменты
Easy Context Menu
Простой интерфейс, пусть и не самый современный. Он включает в себя ряд уникальных настроек меню, вроде возможности блокировать ввод с клавиатуры и мыши, перезапускать проводник, копировать IP-адрес и опустошать корзину.
А также здесь можно открывать окно «Выполнить», редактор реестра, сервисы, Msconfig.
Есть также секции редактирования контекстного меню файлов, исполняемых файлов, дисков, поддержка создания кастомных меню по нажатию на кнопку «Редактор списка команд». Раздел «Чистка контекстного меню»позволяет легко удалить нежелательные команды.
Отображается полный список без лишнего мусора и можно легко включать и отключать объекты.
Скачать
Filemenu Tools
У этого приложения опций больше всего из протестированных программ и самый проработанный интерфейс. Это может понравиться продвинутым пользователям или тем, кто готов учиться.
Скачать
Right Click Enhancer
У бесплатной версии этого приложения функциональность ограниченная, много ненужных инструментов, вроде менеджера расширений файлов, переименования файлов. В платной версии за $9,99 функциональные возможности более обширные, можно добавлять ярлыки, подменю, убирать объекты.
Скачать
Изменить контекстное меню в Windows 10
Если вы хотите уменьшить этот беспорядок или удалить ненужные элементы из этого меню, вы можете это сделать. Большинство программ предлагают интеграцию проводника в своих настройках, и если вы посмотрите вокруг, вы сможете найти ее и отключить интеграцию контекстного меню проводника. Если нет, вам придется отредактировать реестр или использовать стороннее бесплатное программное обеспечение.
Использование редактора реестра
Пробег regedit , чтобы открыть редактор реестра и перейти к следующему ключу:
HKEY_CLASSES_ROOT*shellexContextMenuHandlers
Здесь нужно просто удалить ненужные ключи. Есть и другие места в реестре, где могут храниться эти данные.
Изменение системных пунктов контекстного меню
Заданные Windows пункты контекстного меню разбросаны по реестру, и их довольно сложно найти. Для их отключения необходимо поставить знак минуса, так же, как и со строчкой «Отправить»
Большинство строчек в контекстном меню создает сама система. Среди них также находятся никем не используемые опции, которые, однако, не хотелось бы случайно активировать ошибочным нажатием. От них невозможно просто избавиться через программу ShellExView — вам придется вручную изменять реестр.
Хорошим примером может послужить пункт «Отправить», которую Windows показывает каждый раз, когда пользователь нажимает на файл или папку. Не забудьте, что некоторые варианты отправки не соответствуют сегодняшним потребностям: по умолчанию вообще задан «Получатель факса».
Чтобы удалить этот пункт из меню, в Regedit перейдите к «HKEY_CLASSES_ROOT | AllFilesystemObjects | shellex | ContextMenuHandlers | SendTo». В правом окне двойным щелчком откройте параметр «Default» и перед длинной последовательностью символов, стоящей в фигурных скобках, поставьте скромный значок минуса «–», чтобы его отключить. Как всегда, необходимо выйти из Windows и зайти снова.
Фото: компании-производители
- https://hpc.by/context_menu_editor
- https://prostocomp.net/sistema/kak-dobavit-ili-ubrat-punkty-v-kontekstnom-menyu.html
- https://ichip.ru/sovety/nastraivaem-kontekstnoe-menyu-windows-pod-sebya-267682
Как добавить пункт в контекстное меню windows 10?
Как добавить пункт «создать документ Microsoft Word» или Microsoft Excel в контекстное меню windows 10 если они там отсутствуют?
1) Жмём Пуск——> забиваем без кавычек «regedit», ПКМ, запускаем от имени Администратора
2) Открываем самый первый ключ HKEY_CLASSES_ROOT
3) В каталоге жмём клавиши поиска ——— Ctrl + F (А русс) в чекбоксе пишем на англ. клавиатуре или копируем у меня для поиска без кавычек: «.docx»
4) В ключе .docx создаём новый ключ ShellNew ——- ПКМ в том же самом окне «Создать» ———>Ключ и пишем название ShellNew
5) В созданном новом ключе «ShellNew» переходим в правый фрейм и там на чистом месте ——— ПКМ ——— Создать——— Строковый параметр пишем NullFile и его числовое значение 1.
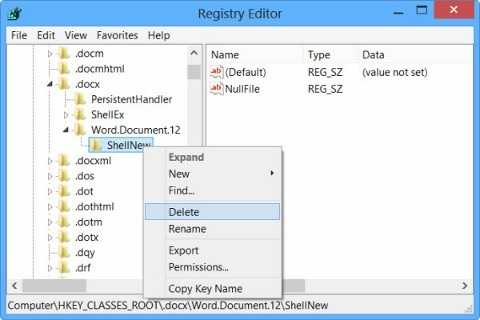
Помните главное! Перед работой с реестром, создайте рабочую точку, напишите звучное название. Или попросту сохраните реестр в корень диска «С». Там нет защиты от дурака. Все ваши действия на вашей совести. Я снимаю с себя ответственность за ваши деструктивные действия.
Избавляемся от хлама в меню
Уборку контекстного меню можно провести вручную через реестр, однако задача эта нетривиальна, поскольку записи разбросаны по разным местам. Кроме того, далеко не всегда легко идентифицировать подходящий ключ реестра. К примеру, драйверы Intel регистрируются через сокращение «igfx». Записи в реестре рассеяны по ветке «HKEY_CLASSES_ROOT» в папках «shell» или «shellex», где содержится папка под названием «ContextMenuHandlers», также включающая в себя отдельные параметры.
Бесплатная утилита ShellExView составит единый список всех этих строчек реестра. Даже на относительно свежей системе их количество может превышать 250. Чтобы в них не потеряться, после запуска программы записи следует сначала отсортировать. Дело пойдет на лад, если щелкнуть в верхней части окна по строчке «type». Таким образом вы сразу же увидите все возможные записи в реестре, относящиеся, например, к «Context Menu». Но будьте внимательны: вместе с ними утилита отобразит строчки из Windows Shell, к которым лучше не прикасаться.
Сортировку можно провести и по параметру «Company». В этом случае результаты будут располагаться в алфавитном порядке — созданные системой и обозначенные как «Microsoft» записи легко отличить от остальных. Вы можете здесь, к примеру, выделить соответствующий «igfxDTCM Module» и отключить его кликом по красной точке вверху на панели меню. После этого запись о (практически бесполезных) графических параметрах драйвера Intel исчезнет из контекстного меню. Однако для применения системой таких настроек необходимо сначала выйти из системы, а затем снова зайти. Как вариант, вы можете через Диспетчер задач отключить «explorer.exe», а затем снова вызвать эту службу.
Как удалить ненужные элементы из подменю «Создать» в контекстном меню Проводника Windows 10
Если ненужная опция принадлежит сторонней программе, стоит поискать отключающую ее настройку в параметрах этой программы, но можно воспользоваться и более универсальным способом.
За отображение в контекстном меню того или иного элемента, в данном случае для подменю «Создать», отвечает подраздел с соответствующим названием или расширением в разделе системного реестра HKEY_CLASSES_ROOT. В каждом таком подразделе имеется каталог ShellNew, если его удалить, исчезнет и пункт в контекстном меню Проводника.
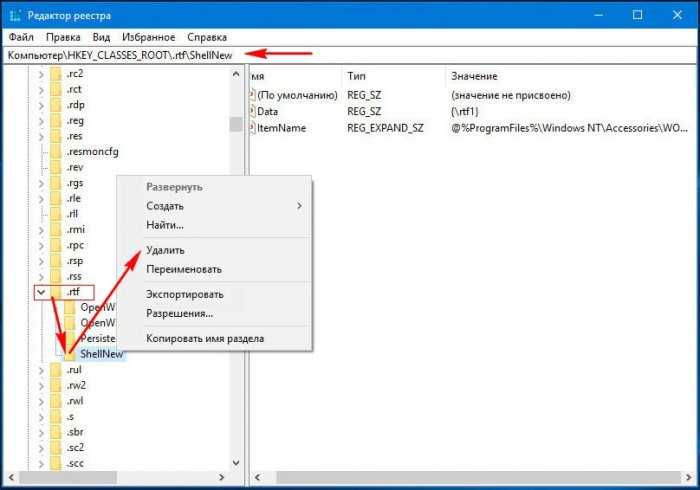
Продемонстрируем это на примере. Допустим, вы хотите удалить пункт «Документ в формате RTF».

Откройте командой regedit редактор реестра, раскройте раздел HKEY_CLASSES_ROOT, найдите элемент .rtf, зайдите в него и удалите оттуда папку ShellNew, создав предварительно резервную копию ключа, дабы иметь возможность восстановить пункт меню в случае надобности.
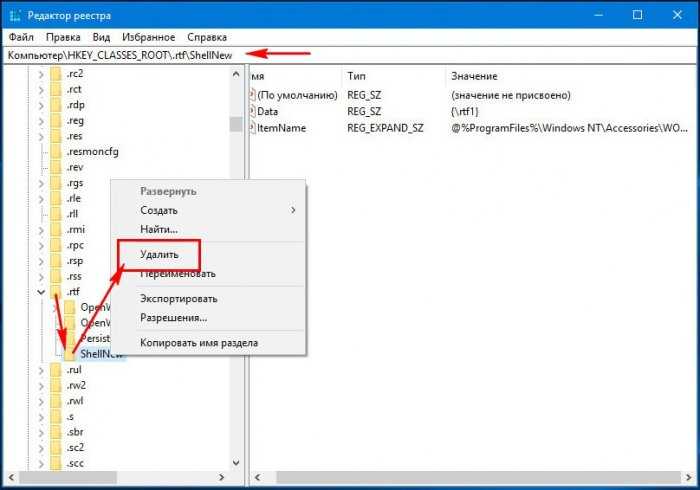
Точно так же удаляются все прочие элементы.
Подпункту «Контакт» в реестре будет соответствовать элемент .contact,
текстовому файлу — .tхt,
архиву RAR — .rar,
сжатой папке ZIP — .zip,
точечному рисунку — .bmp,
библиотеке — .library-ms,
ярлыку — .lnk, папке — Folder.
Вот так просто можно избавиться от всех ненужных элементов в подменю «Создать».
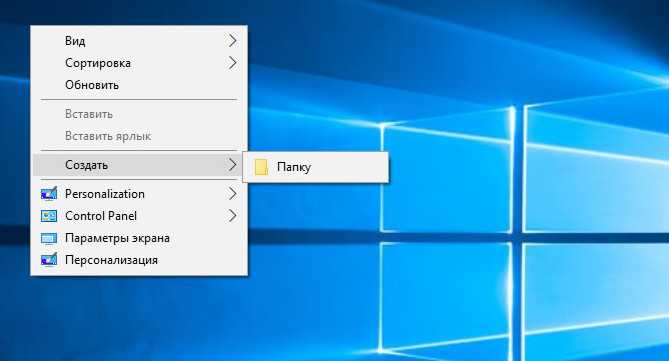
В конце статьи покажу для начинающих, как на рабочем столе создать резервную копию какой-либо ветки реестра.
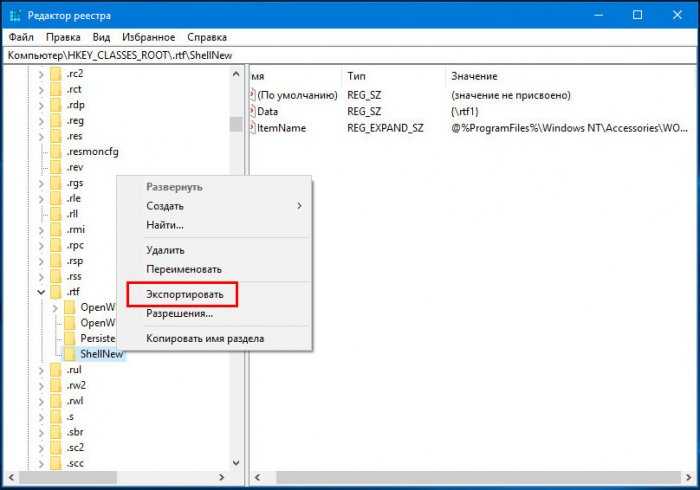
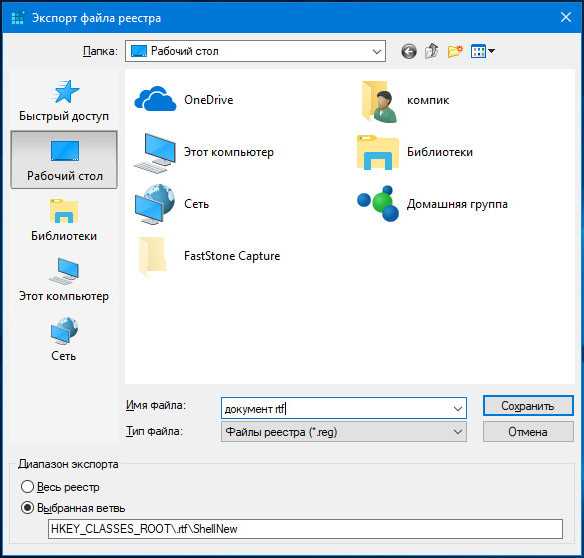
Друзья, если наоборот хотите добавить дополнительные элементы в контекстное меню рабочего стола, папки, файла, локального диска, то сделать это можно по этой статье.
Способ 2: Сторонние программы
Тем, кому способ редактирования контекстных меню с помощью «Редактора реестра» кажется сложным, можно порекомендовать специальные программы – редакторы контекстных меню.
Бесплатная портативная программа, предназначенная для расширения возможностей контекстных меню «Рабочего стола», «Этого компьютера», папок, дисков, исполняемых и неисполняемых файлов.
Скачать Easy Context Menu с официального сайта
- Скачайте архив с программой с сайта разработчика, распакуйте и запустите исполняемый файл EcMenu.exe.
- Выберите нужный раздел, отметьте флажками пункты, которые хотите добавить в контекстное меню.
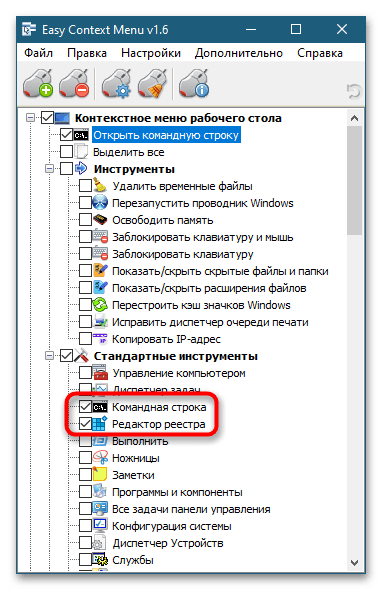
Выберите на вкладке «Файл» опцию «Применить изменения» или нажмите комбинацию клавиш Ctrl + S.
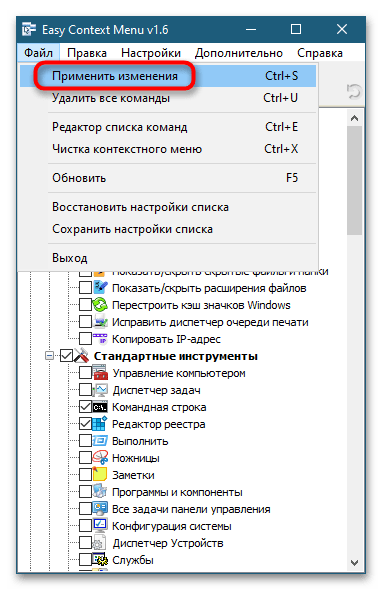
Если нужно удалить нежелательный пункт, выберите на вкладке «Файл» опцию «Чистка контекстного меню».
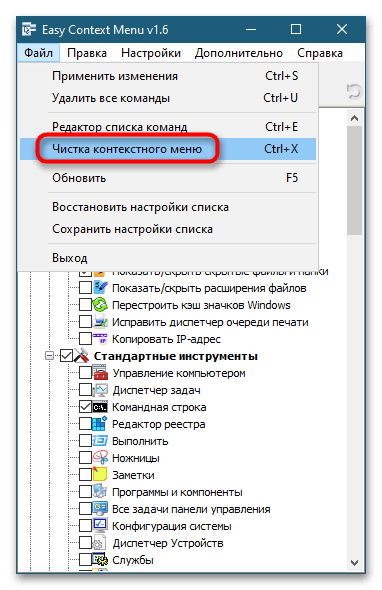
Выделите ненужный пункт в открывшемся списке и нажмите кнопку «Отключить» или «Удалить».
Дополнительно приложением Easy Context Menu поддерживается редактирование названий добавляемых пунктов меню, замена иконок по умолчанию, порядка расположения пунктов. Чтобы вызвать этот внутренний редактор, нажмите комбинацию клавиш Ctrl + E.
CCleaner
Если Easy Context Menu предназначена в основном для добавления в контекстные меню новых элементов, то для удаления ставших ненужными элементов контекстных меню вполне подойдет популярный чистильщик CCleaner.
Скачать CCleaner
- Скачайте программу с сайта разработчика, установите и запустите.
- Зайдите в раздел «Инструменты» → «Запуск» и переключитесь на вкладку «Контекстное меню».
- Выделите ненужный элемент контекстного меню мышкой и нажмите «Выключить» или «Удалить», если хотите избавиться от пункта навсегда.
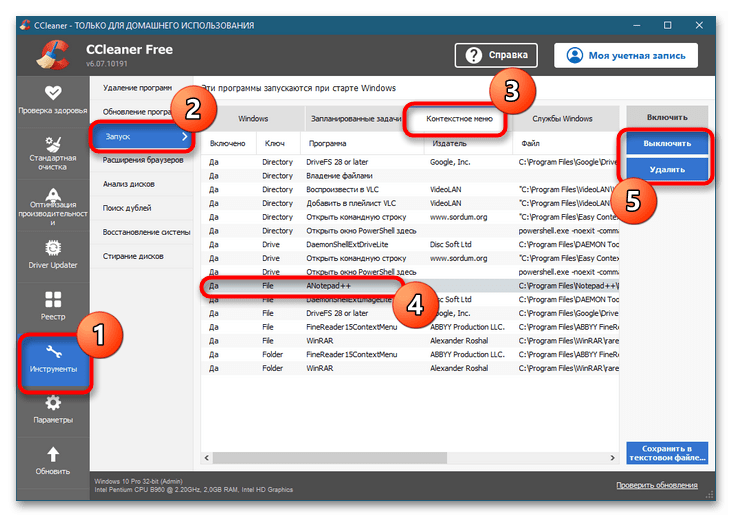
Существуют также и другие программные средства редактирования контекстных меню Windows 10, но в большинстве случаев пользователям хватает возможностей описанных выше инструментов.


























