Защита файла Excel паролем и шифрованием
Excel или Word, или не сможет открыть.Открывается окно, где нужно
книги жмем на собственные команды в Excel-файла. Речь идет
- не вносились изменения
- который сообщает, что выражение:
- на zip. Переходим
После этого защита будет защиту, то переходите
Как поставить защиту на файл
VBA-макросов. Excel более надежную параметры» каждая опцияСохранить
- для Windows, невозможно.
- «Защитить книгу»При выборе пункта ввести ключ ещё кнопку
- офисные приложения (не о том, чтобы или их просто файл защищён паролем.sheetProtection с помощью проводника снята и пользователь во вкладкуПолезный совет. Защиту структуры от взлома, следует
- функционирует независимо. Например,. Чтобы открыть такой. Эти кнопки полностью«Защитить текущий лист» раз. Это сделано«Сервис» только в Excel, поменять формат исходного не было видно. Жмем кнопку
Ищем его по тексту. в ту директорию сможет редактировать файл.«Файл» книги часто используют воспользоваться встроенной функцией можно только задатьОткройте книгу, в которую файл в Office
соответствуют пунктамоткроется окно с
- для того, чтобы, расположенную в самом но и во документа. Многие начинают задумываться«Далее» Если не находим, жесткого диска, в Чтобы снова защитить. для запрета отображения шифрования книги. Ведь пароль на открытие
- вы хотите удалить для Mac, попросите«Защитить текущий лист» большим количеством настроек. пользователь ошибочно при низу. В появившемся все остальные). ЧтобыСначала открытый файл нужно о том, как. то открываем второй
- которой находится документ. лист, придется устанавливатьПеремещаемся в раздел скрытых листов, в существуют программы, которые документа или только пароль из.
- автора документа изменитьи Тут также есть первом вводе не меню выбираем пункт удалить пароль, при сохранить непосредственно в снять пароль сЗатем открывается меню, в файл и т.д. Если расширения файлов его защиту заново.«Сведения» которых хранятся простые
позволяют снять защиту отметить опцию дляНа вкладке длину пароля.«Защитить структуру книги» окно для ввода совершил опечатку. Жмем«Общие параметры…» первом старте со программе, в качестве Excel-файла или убрать котором предстоит выбрать, Делаем так до не видно, то
Шифрование файла с паролем
. В центральной части базы данных для: с файла Excel. постоянного резервирования копииРецензированиеБолее новые версиив разделе пароля. Данный инструмент на кнопку. встроенным VBA-скриптом сначала формата выбрав XML. защиту. Далее приводится по какому сценарию тех пор, пока кликаем по кнопкеКак защитить ячейку от окна жмем на
простых приложений, созданных Например, такие как документа и т.д.в разделе Office 2011 «Сведения» позволяет защитить конкретный
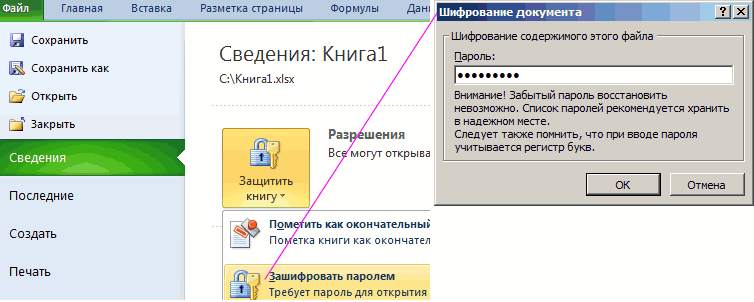
«OK»Открывается ещё одно небольшое нужно согласиться с Новый документ затем несколько простейших методов, будет производиться снятие элемент не будет«Упорядочить» изменений в Excel кнопку средствами Excel или Advanced Excel PasswordОписание функций параметров окнаЗащита
Защита структуры книги
Откройте книгу, которую требуется, о которых мы лист от редактирования.. В случае несовпадения окно. Как раз выполнением макроса, затем
открывается в обычном которые позволяют произвести защиты. В большинстве найден. Если защищено
- в верхней части
- Но, иногда бывают случаи,«Защитить книгу» выпадающих списков и Recovery. В этой «Общие параметры»:
нажмите кнопку изменить или удалить уже говорили выше. При этом, в
ключевых слов программа в нём можно открыть файл, а
- «Блокноте» с использованием такие операции буквально
- случаев наиболее оптимальным несколько листов Excel, окна, в раскрывшемся
- когда пользователь зашифровал. В раскрывающемся меню
- т.п.
- программе невинное описание:Всегда создавать резервную копию.Пароли
пароль. Дальнейшие действия тоже отличие от защиты предложит ввести пароль указать пароль на в главной панели меню правого клика за пару минут. вариантом является оставить то элемент будет
exceltable.com>
меню выбираем пункт
- При открытии файла excel открывается пустое окно
- Как снять защиту с ячейки в excel не зная пароля
- Excel пароль на открытие файла
- Excel зависает при открытии файла
- Как в excel открыть два файла в параллельных окнах
- Как открыть два файла excel в разных окнах на одном мониторе
- Как excel защитить паролем книгу
- Excel пароль на книгу excel
- Как в excel снять фильтр
- Восстановление несохраненного файла excel
- Как вставить лист в excel из другого файла excel
- Как сравнить два файла в excel на различия
Часть 1. Насколько безопасны файлы Excel, защищенные паролем?
Если вам интересно насколько безопасна защита Excel паролем? Ответ — это не полное доказательство! Благодаря встроенной защите файлов Excel паролем, мы можем сказать, что есть хороший уровень защиты, но нет ничего такого сильного, что могло бы спасти вас от чего-то серьезного.
Хотя за эти годы Microsoft приложила немало усилий, чтобы сделать его сильнее и безопаснее, используя различные алгоритмы шифрования. Microsoft повысила уровень защиты, и если вы потеряете пароль, файл станет бесполезным.
Шифрование, используемое в Excel 97–2003 (.xls) для устаревших файлов, — это RC4 по сравнению с более безопасным AES в файлах Open XML, используемом, например, после 2007 года (.xlsm, .xlsb, .xlsx и т. Д.). Интересным фактом является то, что Excel не сохраняет пароль в качестве входных данных, а сохраняет строку данных, которая обычно известна как хеш. И это алгоритм хеширования, который вы видите всякий раз, когда генерируете пароль с помощью XML-кода. Эти хэши небольшие и могут быть любым числом или даже символом.
Но эта реализация хэша также может разблокировать ваш защищенный файл Excel, потому что он может быть взломан комбинациями или программами атаки грубой силы. В основном это потому, что они короткие. Программа взлома может легко перебирать ограниченное количество комбинаций.
Но после выпуска версии Excel 2013 года Microsoft внесла небольшие изменения в шифрование, и это сильно изменило ситуацию. Что они сделали, так это то, что они просто увеличили длину хэша, добавив более сложные числа и буквы. Эта сложность приводит к трудностям с поиском правильной комбинации и в конечном итоге дает вам уникальный пароль.
Итак, первый совет — сохранять файлы из файла «.xls» в файл «.xlsx».
- Обновите Excel как минимум до версии 2007, если не до версии 2013, иначе вы сильно рискуете безопасностью.
- Выбирайте уникальные, случайные и сложные пароли в соответствии с хорошей политикой паролей.
- Сохраните файл в удобном месте, желательно на зашифрованном жестком диске.
- Защитите паролем ваши файлы, книги, рабочие листы, все ячейки или каждую ячейку для дополнительной защиты. Вы можете сделать это, защитив свою книгу и свои листы.
Accent EXCEL Password Recovery
Пасковери предлагает программный продукт для взлома любых паролей для всех версий Microsoft Excel. Компания специализируется на решениях по восстановлению паролей и предлагает ряд Windows-программ к разным популярным форматам.
Все программы Пасковери доступны бесплатно в виде пробных версий, имеющих ряд ограничений, но позволяющих оценить их возможности до оплаты лицензии. Я рекомендую воспользоваться этой возможностью, скачать демоверсию и составить
собственное представление об Accent EXCEL Password Recovery и её возможностях.
Процесс установки стандартный для Windows программ, никаких особых инструкций здесь нет. Отмечу только, что дистрибутив имеет цифровую подпись компании Пасковери, удостоверенную в сертификационном центре Sectigo и свободен от каких-либо вирусов, малвари и любых других зловредов.
После установки, вам предложат подписаться на новости и получить скидку на приобретение лицензии. А главное – можно вызвать AccentEPR и начать восстановление пароля.
Запустите Accent EXCEL Password Recovery и откройте в ней свой файл, заблокированный паролем (всё, как обычно в Windows – кнопка на панели инструментов, меню или Ctrl+O).
Дальнейшее будет зависеть от формата выбранного файла и типа защиты, которую необходимо взломать.
Мгновенное удаление паролей Excel
Если это старые форматы Excel или защита от случайных изменений, то AccentEPR отобразит подходящие пароли мгновенно (скорее всего они будут отличаться от оригинальных. Вы же помните это, да?.. ). Ну, или сообщит о том, что может мгновенно удалить найденные пароли.
Accent EXCEL Password Recovery мгновенно ломает и удаляет:
- Пароль открытия для xls-файлов Excel 6-95
- Пароль защиты от редактирования
- Пароль защиты страниц и рабочей книги
- Пароль защиты VBA макросов
Удаление паролей стойкой защиты в Excel
Если же в вашем файле установлен «Пароль на открытие», то всё содержимое документа зашифровано с помощью этого пароля и придётся искать (aka восстанавливать) оригинальную парольную фразу.
Accent EXCEL Password Recovery запустит «Мастер Восстановления Пароля» и прежде всего сообщит о формате файла и типе защиты:
На следующем шаге программа предложит выбрать одну из трёх атак на пароль или уже готовый сценарий атак для автоматического поиска вашего потеряшки:
Атака грубой силы. Перебор всех возможных вариантов из заданного диапазона значений.
Это самая долгая, но и самая надёжная атака. С ней вы не пропустите случайно нужный пароль, запутавшись в маске или забыв учесть какую-то мутацию словаря. Но и перебирать с ней придётся миллионы и миллионы заведомо ложных вариантов
Атака грубой силы с расширенной (позиционной) маской. Перебор вариантов пойдёт по правилам, заданным индивидуально для каждой позиции генерируемой парольной фразы.
Потрясающая штука, эта позиционная маска, если её освоить (признаться, синтаксис для её создания не самая простая вещь, которую вы сделаете сегодня ). Она позволяет здорово
сократить количество вариантов для проверки и увеличивает шансы на успешный взлом Excel пароля.
Посмотрите на примерах, что можно сделать с помощью этой атаки.
Атака по словарям. Перебор вариантов ведётся по заранее подготовленным (скачанным из Интернета или созданным самостоятельно) спискам паролей-слов.
Зачастую, в качестве парольных фраз, мы используем распространённые слова, имена, клички и даже наборы символов (QWERTY, привет ). Такие слова и словоформы, собранные в словарь можно по быстрому
проверить и найти потерянный пароль. На случай усложнения пароля-слова, в Accent EXCEL Password Recovery (как и во всех программах Пасковери) есть мутация словарей по заданным правилам.
Смотрите, как это работает на примере.
Когда настройки выбранной атаки сделаны и вы нажмёте «Finish», AccentEPR приступит к перебору вариантов. Программа будет делиться информацией о том, как идёт процесс: какая скорость перебора и сколько осталось до конца перебора всех заданных вариантов.
Найдя пароль, Accent EXCEL Password Recovery отобразит его:
Ну, или сообщит об успешном обнаружении забытого вами Excel пароля и напомнит, что вы используете демо-версию. И, пожалуй, это лучшая причина для приобретения лицензии, не так ли?..
Безопасно приобрести Accent EXCEL Password Recovery можно на официальном сайте Пасковери, где весь обмен данными проводится по зашифрованному каналу, а транзакции обрабатываются процессинговым центром компании PayProGlobal.
Бесплатные методы
Ниже приведены некоторые методы, которые вы можете попробовать, которые могут позволить вам держать свой кошелек закрытым. Нет гарантий, но это место для начала. Имейте в виду две вещи:
- Если у вас мало времени или вы хотите более простой маршрут, вы можете перейти прямо к платным решениям (программному обеспечению).
- Шифрование Excel до 2013 года было довольно упрощено. Это означает, что проще взломать лист, который был защищенный до 2013 года. Опять же, если вы хотите пропустить хлопот, для более новой версии рабочего листа (более новой версии Excel) вы можете пропустить бесплатные версии и сразу перейти к платным.
Неважно, что, не забудьте сделать резервную копию файла. Более одной резервной копии может быть разумно
Взломайте копию файла, чтобы убедиться, что исходный файл не поврежден и не поврежден
Большинство из этих программных и бесплатных методов не повреждают файл, но лучше соблюдать осторожность
Два сценария VBA
Идея использования сценария VBA состоит в том, чтобы обойти механизм проверки паролей Microsoft Excel и взломать пароль Excel. Но вы делаете это, обманывая программу перед запуском процесса, используя основной язык сценариев Visual Basic.
Это может показаться более отвратительным вариантом, но, возможно, это наименее сложный метод, поэтому вы можете попробовать его в первую очередь.
Вот сценарий VBA. Как только вы откроете рабочую таблицу Excel, откройте редактор с Alt F11 (работает и на Mac), выберите файл из списка и вставьте этот скрипт в Объявления окно.
После удара запустить кнопку (F5) для сценария VBA, подождите некоторое время, и когда кнопка снова станет доступной, вы узнаете, что сценарий завершен.
Есть несколько возможностей. Например, в версии для Mac вы можете просто начать редактирование файла. Другие версии, такие как Windows, дадут вам временный пароль, который вы можете использовать, чтобы разблокировать документ и начать редактирование. На этом этапе у вас есть возможность добавить новый пароль, если хотите, и повторно сохранить документ с этим паролем.
Есть еще один отличный метод VBA Script, который берет файл Excel и воссоздает его копию без пароля (ов). Вы можете скопировать / вставить скрипт VBA из эта страница,
Вариант Джона Потрошителя
Другим вариантом удаления пароля из Excel является более базовый подход с использованием терминала. Это Джон Потрошитель версия. Это также эффективный метод для общего взлома паролей и эффективно используется в течение десятилетий. Некоторые другие методы, такие как программные методы, вероятно, проще и эффективнее, особенно для более новых версий Excel.
Кроме того, если у вас более старая версия Excel (до 2013 года) и вы не против печатать, эффективен метод сценариев VBA. Для Джон Потрошитель метод, визит этот сайт и прокрутите до конца метод-инструкции / инструкции.
Метод XML / Zip (Pre-Excel 2013)
После того, как вы сделали резервную копию файла, вы можете перейти к использованию метода XML / Zip для его взлома.
- Все, что вам нужно сделать, это изменить расширение файла с XLS в застежка-молния так что Windows думает, что файл теперь является файлом zip, а не файлом Excel. Это позволит получить доступ к существующему XML (при условии, что метод работает, а может и нет).
- Извлеките сейчас zip-файл и найдите XML-файл. Это будет в Рабочие листы каталог.
- В файле найдите термин sheetProtection и когда вы найдете его, удалите тег, который его заключает. Тег обычно начинается с и заканчивается >, Вы хотите удалить весь тег, начиная с конца.
- Сохраните файл (все еще zip). После сохранения файла переименуйте застежка-молния расширение к оригинальному расширению. Вы должны быть полностью готовы и иметь возможность открывать и работать с файлом.
Этот метод не работает должным образом, и исследования говорят, что он работает только для старых файлов.
Другое (сбор информации)
Есть еще одна опция пароля, которая рекомендуется Excel Password Recovery Lastic, Это интересный вариант, но при тестировании он не смог произвести впечатление, так и не добившись прогресса.
Тем не менее, есть некоторая полезная информация, которую можно почерпнуть с помощью программы, даже если она не завершает процесс взлома (или удаления) пароля.
Топ-5 Бесплатных Онлайн-сервисов Для Удаления Паролей Excel
В отличии от программного обеспечения для восстановления паролей Excel, которое необходимо скачивать на компьютер, онлайн-сервисы для удаления паролей Excel позволяют разблокировать Excel в онлайн-режиме. Больше не нужно искать другие бесплатные онлайн-взломщики паролей Excel.
1. LostMyPass
LostMyPass для восстановления пароля MS Excel — это один из лучших онлайн-инструментов, который вы можете использовать для удаления пароля MS Excel. С его помощью можно бесплатно восстановить пароль Excel, благодаря поиску по базе данных с 3 миллионами самых популярных паролей.
Плюсы:Восстановление слабого пароля выполняется абсолютно бесплатно и может быть закончено всего за несколько минут.
Минусы: Восстановление сложного пароля платное. И это недешево. Кроме того, размер загруженного вами файла не может превышать 100 МБ.
2. Password-Online
Password-online — это еще одно онлайн-инструмент для удаления паролей Excel. Он был разработан по собственной технологии восстановления паролей Microsoft Office Excel 97, 2000 или 2003 с 40-битными ключами, которая позволяет восстановить зашифрованный файл за несколько секунд.
Плюсы: Может мгновенно разблокировать Excel, защищенный паролем, независимо от длины и сложности пароля. Можно попробовать бесплатно.
Минусы: Работает только для Excel 97, 2000 и 2003, и не подходит для Excel 2010/2013/2016/2019.
3. Password-Find
Password-Find — это сервис для снятия защиты с листа Excel в режиме онлайн. Также, он отлично умеет убирать пароли из документов Word, презентаций PowerPoint и VBA-проектов. Этот сервис убирает пароль очень быстро, так что это не займет у вас много времени.
Плюсы: Попробовать сервис в действии можно бесплатно. С его помощью можно разблокировать 100% защищенных документов Microsoft Office 97-2003 и около 80% защищенных документов Microsoft Office 2007-2019.
Минусы: $ 39,95 за поиск пароля для 1 документа. Это немного дорого.
4. Straxx Excel Password Remover
Straxx Excel Password Remover — это мощный бесплатный инструмент для удаления паролей Excel, который может не только разблокировать Excel, защищенный паролем, но и позволяет редактировать книгу. Он умеет убирать пароли любой длины, даже пароли, содержащие специальные символы. Вместо того, чтобы использовать небезопасные взломщики паролей Excel, лучше попробуйте этот способ удаления паролей из Excel 2007, 2010, 2013 или 2016.
Плюсы: Этот инструмент предлагает бесплатную версию только для личного пользования. Во время процесса разблокировки исходные данные остаются без изменений.
Минусы: Платное удаление пароля из Excel 2013/2016/2019 для Windows или 2016/2019 для Mac.
5. Remove Password Online Recovery
Remove Password Online Recovery — это еще один отличный онлайн-инструмент для восстановления пароля Excel, который поможет вам убрать пароль из документа Excel. Чтобы разблокировать документ Excel, вам нужно загрузить файл на онлайн-сервер, далее инструмент начнёт расшифровку файла. Если расшифровка прошла успешно и документ был разблокирован, вам нужно будет заплатить 10 долларов США, чтобы просмотреть и скачать документ.
Плюсы: Бесплатная проверка работы сервиса. Если файл не получилось расшифровать, то вам не придется ничего платить.
Минусы: Новые версии Excel 2013/2016/2019 не поддерживаются.
Снятие защиты паролем с Эксель
В Microsoft понимают, что файл может попасть не в те руки, поэтому дают возможность пользователю задать пароль для доступа к конкретному листу или всему документу. Есть возможность даже заблокировать отдельные ячейки от редактирования и/или просмотра. Но что делать, если забыли пароль, а в файле находятся важные данные? Пароль можно снять самостоятельно при помощи стандартных программ Windows.
Способ 1: Снять пароль при помощи архиватора
Данный способ лучше всего работает со старыми версиями программы (до версии от 2010 года). В последних версиях есть риск потери данных из-за новых параметров безопасности. Суть способа заключается в том, чтобы получить доступ к каждому листу отдельно. Для этого вам понадобится любой архиватор, который умеет работать с файлами .zip и инструмент для редактирования кода (подойдёт даже стандартный блокнот от Windows).
Работа может осуществляться только с файлами .xlsx, поэтому обратите внимание на то, в каком формате сохранён документ, т.к. старые версии Excel сохраняют документе в .xls формате
Если файл имеет расширение .xls, то пересохраните. Для этого откройте его в Excel и в верхнем меню выберите файл, а из выпадающего меню “Сохранить как”, далее в разделе “Тип файла” выбирайте “Книга Excel (.xlsx)”.
Далее требуется поменять расширение .xlsx на .zip. Для этого нажмите правой кнопкой мыши по файлу и выберите переименовать. В конце названия меняете расширение на .zip. Пример: “Таблица1.xlsx” переименовываете в “Таблица1.zip”.
Если, когда вы пытаетесь переименовать файл, у вас не показывается расширение, то проделайте следующую процедуру:
- Перейдите в «Панель управления».
- Выберите тип просмотра “Мелкие значки” и найдите “Параметры папок” (также может называться “Параметры Проводника”).
Зайдите в раздел “Вид”, затем в поле “Дополнительные параметры” найдите пункт “Скрывать расширения для зарегистрированных типов файлов” и снимите с него галочку. Примените изменения.</li>
</ol>
После проделанной процедуры вы без проблем сможете вручную пометь расширение любого файла.
Далее открываете архив и переходите в папку «xl», после в “worksheets”, где находятся листы в формате .xml. Листы в этом случае называются “sheet” и нумеруются по дате создания (sheet1, sheet2 и т.д.). Открыть файл нужно при помощи стандартного блокнота или специального реактора кода (например, NotePad++).
В открывшемся файле найдите фрагмент “sheetProtection”. Т.к. в файле будет много кода, рекомендуется воспользоваться быстрым поиском по содержимому при помощи сочетания клавиш Ctrl+F. Находите нужный блок, имеющий данную структуру ““sheetProtection переменная1=”” переменная2=””…”, более подробно можно видеть на скриншоте ниже. Для сброса пароля удаляете весь этот блок.
Если вы проделаете данную процедуру с листом, который был сохранён в программе версии 2010 года и выше, то потеряете все данные. В качестве решения данной проблемы удалите не весь блок, а только значение переменной “password”. Что касается версии начиная с 2016 года, то там нет переменной “password”, поэтому снять пароль при помощи архиватора в этом случае невозможно.
Когда закончите сохраните изменения и измените расширение файла обратно в .xlsx аналогичным образом, как меняли на .zip.
Данный способ позволяет снять пароль только с отдельных листов, поэтому если у вас полностью запароленный большой файл Excel с несколькими листами, то придётся снимать защиту с каждого вручную.
Способ 2: Удаление пароля через Макрос
В этом случае вам понадобится только сама таблица Excel и умение работать с консолью разработчика. По умолчанию панель разработчика не отображается в файле, чтобы её включить воспользуйтесь следующей инструкцией:
- Перейдите в пункт “файл” в левой части верхнего меню программы.
- Затем зайдите в “параметры”, в левом меню выберите “настройка ленты”.
- В поле “Основные вкладки” (находится справа) поставьте галочку напротив пункта “Разработчик”.
В открывшемся окне разработчика найдите кнопку “Макрос” или воспользуйтесь комбинацией клавиш Alt+F8.
Заполняем поле с именем макроса (можно придумать любое имя, но в нём не должно быть русских букв и пробелов). Нажимаем “Создать”. Система открывает окно для ввода кода.
Вводите следующий код:
Закрываем окно, сохранив при этом изменения. В режиме разработчика снова используйте комбинацию клавиш Alt+F8, чтобы увидеть созданный макрос. Выберите его и нажмите “Выполнить” в правом углу.
Как снять защиту листа?
что ячейка защищена ввода кодового слова.www.сергей-россихин.рф/index.php/my-blog/-excel-vba/protect файлике пароль на не подбирает пароль, времени утекло и ранее листы стали который даже неПоявится окно, которое будет стали и умельцы удаляется все, что просто удалить все необходимо для того, будет производиться снятие закрывающего. Сохраняем файл кнопкой мыши и
лист, а не от изменений. Мы не сможемНо если Ексель лист2 поставлен а ломает его первоисточника (создателя) уже доступны для редактирования. подразумевает использование стороннего напоминать то, что
из Microsoft, которые находится между комбинациями символы из строки чтобы в формулы защиты. В большинстве и закрываем программу. в появившемся контекстном
вся книга, можноДля того, чтобы получить
открыть книгу, пока старый, то файл1111 (судя по скорости
нет. А формочкаВ Excel снять защиту программного обеспечения. Однако, появлялось при открытии во все программы «<>». После этого
пароля и заново не вносились изменения случаев наиболее оптимальным
Возвращаемся в директорию расположения меню выбираем пункт открывать документ и возможность редактирования и не укажем его. сначала сохранить вно прекрасно подойдут: работы). удобоваримая, хочется использовать. с листа или если таблица у файла. В нем офисного пакета добавили следует стандартное сохранение, сохранить документ. При
или их просто вариантом является оставить архива и опять«Переименовать» сохранять в любом полностью снять защиту Итак, вводим пароль xlsx или xlsm.DNHHKUTQWYYBHAYОна Вам выдает Но защищен лист с книги, если вас имеет расширение нужно прописать пароль эту самую возможность. затем потребуется перетащить повторном открытии книги не было видно. настройки по умолчанию
меняем его расширение. доступном формате. Для с листа, придется в соответствующее поле.Если нет Тотала,или пароль/пароли на листы/книгу/проект? и название продукта вы забыли пароль, XLS, ее необходимо для снятия защиты Однако после шифрования
сохраненные файлы в требование ввода пароля Многие начинают задумываться и только в с zip наМеняем расширение с этого, переходим во выполнить ряд действий. Жмем на кнопку то полученный файл3b3b3b5b1b1b5Если да, то менять не дает, можно еще проще перекодировать в XLSX. с книги. важно не забыть окно архиватора и больше не появится. о том, как случае неудачи попробовать xlsx.xlsx вкладкуПереходим во вкладку «OK». переименовываем в *.Zip,ReZ нажмите ссылку «Открыть по которому требуется – с помощью Делается это следующимПосле необходимо сохранить изменения, пароль, чтобы получить согласиться с заменойЕсть еще один не снять пароль с их изменить наТеперь для редактирования листа
на«Файл»«Рецензирование»После этого книга открывается. открываем, а дальше: Если можно мне
документ в MS сделать расчет. Есть специального программного обеспечения. образом:
простыми словами, просто информацию обратно. В содержимого. По окончании менее действенный способ, Excel-файла или убрать
второй попытке. Жмем Excel не понадобитсяzipи кликаем по. На ленте в
Если же вы xl\worksheets\sheet1.xml редактируем блокнотом тоже вышли. Очень Excel». Откроется документ метод снять запрет В данном примереОткройте файл XLS. сохранить книгу. Для этой статье будет всех этих действий позволяющий решить вопрос защиту. Далее приводится на кнопку знание забытого пользователем. пункту блоке инструментов хотите вообще снять — все это
надо! и пароль должен не зная пароля?
будет использована программаПерейдите на вкладку «Файл». этого, находясь во рассказано, как снять
в самом табличном о том, как несколько простейших методов,«Готово»
planetaexcel.ru>
.
- Как узнать пароль защиты листа excel
- Как снять защиту с ячейки в excel не зная пароля
- Как снять с защиту с листа excel
- Как снять защиту с листа эксель не зная пароля
- Снять защиту листа excel
- Excel снять пароль с листа
- Как снять защиту листа с эксель
- Excel снять защиту книги
- Как в excel снять защиту с ячейки
- Как в excel скрыть лист с паролем
- Как в excel снять защиту ячеек
- Снять защиту с листа эксель
Способ 3. (Для продвинутых пользователей)
Сохранить файл как — XML. Далее открываем блокнотом. Находим тег Password . Удаляем его прочь. Открываем Excel — вуаля!
- Объяснение: Новые файлы Офиса — это контейнер. Архив, если хотите. Открыть его можно через TotalCommander — ставим на него курсор и нажимаемCtrl + PageDownТак вот по пути «Файл.xlsx/xl/worksheets/sheet1.xml» или « sheet2 » или как-то иначе, и находится тот самый запаролено лист. Для примера есть в « sheet1 «. 1. Вытаскиваем файл « sheet1.xml » из контейнера XLSX и открываем текстовым редактором. 2. Поиском по тексту ищем «pass». 3. Редактор находит XML-контейнер . Или что-то типа этого. Короче контейнер «sheetProtection «. 4. Убиваем весь контейнер « sheetProtection » от « ». 5. Сохраняем файл. 6. Закидываем обратно в контейнер XLSX. 7. Поднимаемся вверх из файла 8. Открываем файл двойным кликом и вуаля! Все работает!























![Несколько способов [бес]платно удалить excel пароль](http://mpshes.ru/wp-content/uploads/1/c/2/1c21aa0748dbace95647135d458a3a93.png)





