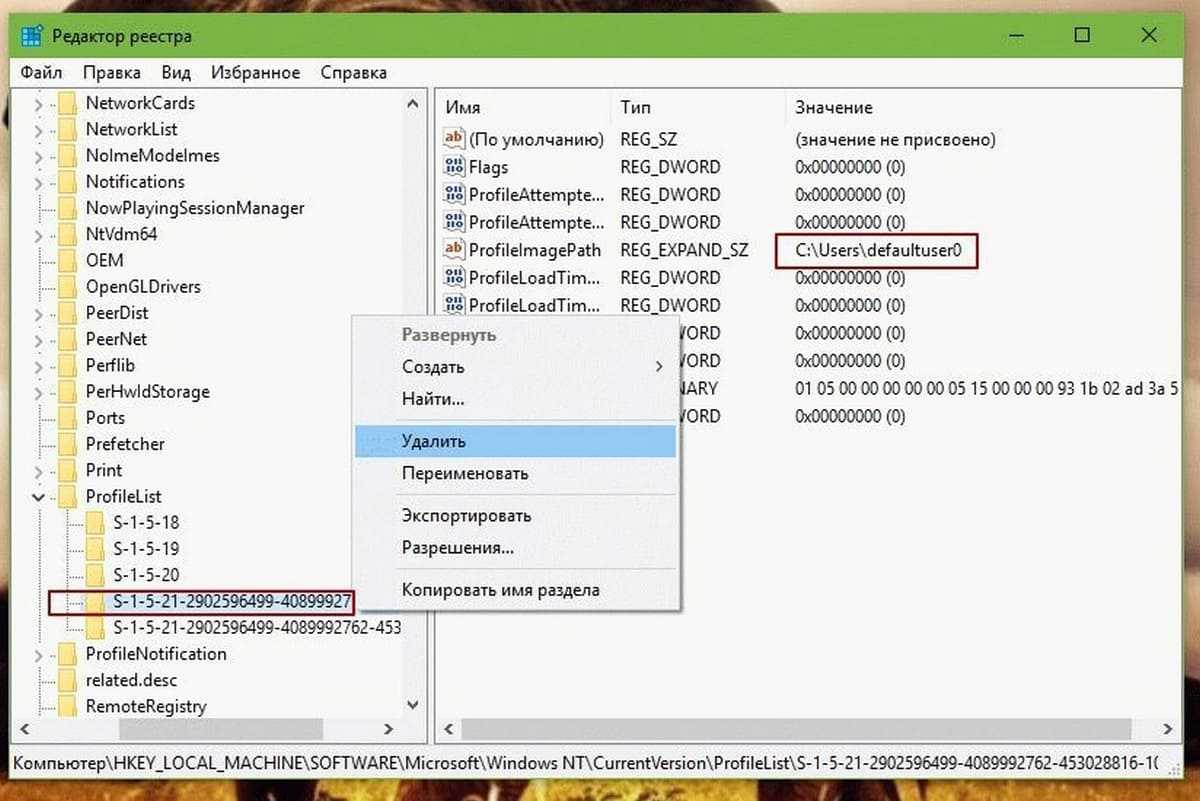Учетная запись defaultuser0 в Windows 10 и как ее удалить?
Узнайте, что это учетную запись defaultuser0 в Windows 10 и почему вы не должны ее игнорировать! Также читайте, как отключить / удалить defaultuser0 используя lusrmgr, в этой статье.
Что такое учетная запись «defaultuser0» в Windows 10 и почему вы должны заботиться о ней?
Но вы можете подумать, что произойдет, если вы не удалить его?
Ну из опыта прошлых лет, было замечено, что иногда defaultuser0 может создавать сложные ситуации для вас, как:
1. Вы выполнили сброс в Windows 10. Затем Windows 10 заставляет вас войти в систему как ‘ defaultuser0 ‘ (выше изображение иллюстрирует это). Но запись не имеет пароля, соответственно вход не возможен. Теперь вам придется сделать, чистую установку системы, потеряв свои данные и потратив свое время.
2. В некоторых случаях defaultuser0 снова появляется после чистой установки и все может повторится.
Как удалить defaultuser0 В операционной системе Windows 10?
Так как ‘ defaultuser0 ‘ может быть безопасно удалена, лучше всего, удалить ее, как только вы заметите ее присутствие. Тем не менее, если вы хотите сохранить эту учетную запись, необходимо, установить пароль для нее.
Вариант 1 — Удалить defaultuser0 полностью
2. Откройте оснастку lusrmgr, набрав lusrmgr.msc с помощью команды Выполнить.
3. Откройте папку Пользователи и правой кнопкой мыши кликните на записи defaultuser0. Выберите Удалить.
Закройте оснастку lusrmgr.
6. В левой панели окна редактора реестра, перейдите к следующему разделу реестра:
Папку в которой найдется defaultuser0 нужно удалить. Кликните правой кнопкой мыши на ней и выберите Удалить. Закройте редактор реестра. Перезагрузитесь в нормальный режим работы.
Таким образом, учетная запись defaultuser0 будет полностью удалена.
Вариант 2 — Установка пароля на defaultuser0
Если вы решили не удалять defauluser0, вы можете пойти другим путем, установить пароль для него.
1. Повторите шаги 1 и 2 из первого варианта.
2. В окне lusrmgmr, нажмите на папку Пользователи и кликните правой кнопкой мыши на записи defaultuser0, выбрав в контекстном меню опцию — Задать пароль.
3. Затем нажмите кнопку Продолжить :
5. Вы получите подтверждение того, что был установлен пароль для defaultuser0, теперь вы можете расслабиться. Перезагрузитесь в нормальный режим работы.
Сброс пароля локальной учетной записи в Windows 10 1809 и 1803
Начиная с версии 1803 (для предыдущих версий способы описаны далее в инструкции) сброс пароля локальной учетной записи стал проще, чем раньше. Теперь, при установке Windows 10 вы задаете три контрольных вопроса, которые позволяют в любой момент произвести изменение пароля, если вы его забыли.
- После неправильного ввода пароля под полем ввода появится пункт «Сбросить пароль», нажмите его.
- Укажите ответы на контрольные вопросы.
- Задайте новый пароль Windows 10 и подтвердите его.
После этого пароль будет изменен и вы автоматически зайдете в систему (при условии верных ответов на вопросы).
Проверка на скрытые учетки
В интернете часто пишут про способ проверки левых учеток
Вообще удалять учетные записи — нужно осторожно и перед этим всегда стоит делать контрольную точку восстановления. В общем смотрите — зажимаете Win + R, в окошке Выполнить пишите команду:
Появится черное окно — командная строка, пишите команду:
Нажимаете энтер. В итоге будут отображены ваши учетные записи. Для примера — взял из интернета картинку некого пользователя Артем:
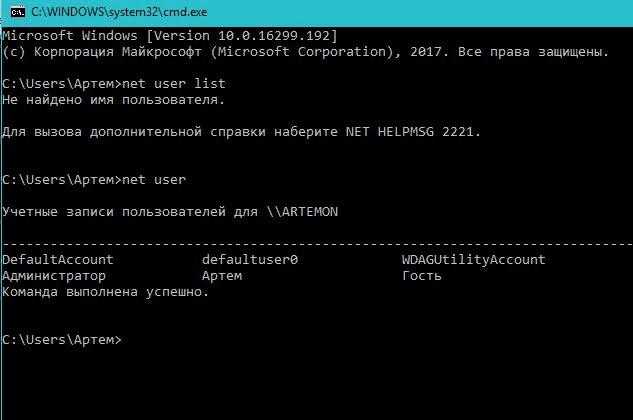
Теперь открываем панель управления, можно сделать так — зажимаете Win + R, в окошко Выполнить пишите команду:
Откроется панель управления. Находим там Администрирование > Управление компьютером > Служебные программы> Локальные пользователи > папка Пользователи, и смотрим что в этой папке:
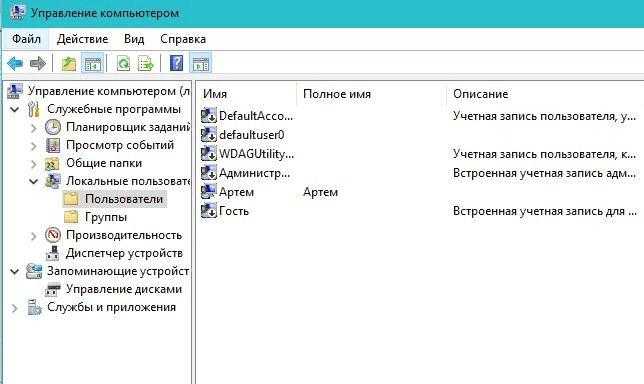
Вообще чтобы посмотреть локальные пользователи, то можно воспользоваться командой lusrmgr.msc (Win + R > пишем команду) — но не во всех редакциях Windows работает((
Вроде бы все понятно, верно? Теперь самое главное — все имена, которые вы видели в командной строке, но которых нет в окне Управление компьютером — скрытые учетки, их нужно удалить.
Чуть не забыл написать как удалить! Все просто — также запускаем командную строку, пишем туда уже команду:
net user ACCOUNTNAME /delete
Там где ACCOUNTNAME — имя учетной записи, а параметр /delete нужен для удаления. Если будет ошибка или какая-то трабла, то попробуйте запустить командую строку от имени администратора.
Но все равно — перед удалением сделайте точку восстановления! Вот мини-инструкция:
На одном сайте нашел информацию, что WDAGUtilityAccount можно скрыть командой:
WDAGUtilityAccount /active :no
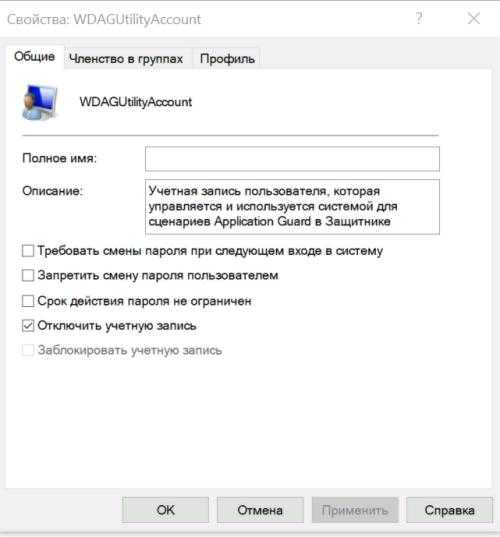
4 thoughts on “ Загадочный пользователь «IIS APPPOOL\DefaultAppPool» ”
А как быть с SQL сервером?
А что с SQL сервером?
Кстати, в Windows 7 права можно установить сразу через графический интерфейс – для этого нужно задавать полное имя пользователя «IIS APPPOOL\DefaultAppPool» и установить местонахождение – компьютер, на котором устанавливаются права.ПРоблема возникает, когда нужно запустить DCOM компонент (например Word или Excel). В этом случае, как ни настраивай прва доступа, он все равно упорно пытается запустить его под пользователем пула. МОжет кто-нибудь решил подобную проблему?
Примерный скрипт для SQL USE GO CREATE LOGIN FROM WINDOWS WITH DEFAULT_DATABASE= GO USE GO CREATE USER FOR LOGIN GO ALTER ROLE ADD MEMBER ALTER ROLE ADD MEMBER GO
Создание обязательных профилей пользователей
Применяется к
Обязательный профиль пользователя — это профиль пользователя в роуминге, предварительно настроенный администратором для указания параметров для пользователей. Параметры обычно определяется в обязательном профиле включают (но не ограничиваются): значки, которые отображаются на рабочем столе, фоны настольных компьютеров, пользовательские предпочтения в панели управления, выбор принтера и другие. Изменения конфигурации, внесенные во время сеанса пользователя, которые обычно сохраняются в профиле пользователя в роуминге, не сохраняются при присвоении обязательного профиля пользователя.
Обязательные профили пользователей полезны, когда важна стандартизация, например, на устройстве киоска или в образовательных параметрах. Только системные администраторы могут вносить изменения в обязательные профили пользователей.
Если сервер, на который хранится обязательный профиль, недоступен, например, если пользователь не подключен к корпоративной сети, пользователи с обязательными профилями могут войти с локально кэшируемым экземпляром обязательного профиля, если он существует. В противном случае пользователь будет подписан с временным профилем.
Полное удаление учетной записи DefaultUser0
Для удаления defaultuser0 необходимо загрузить Windows 10 в безопасном режиме. Можно сделать это разными способами — мы о них уже рассказывали. После загрузки безопасного режима Windows 10:
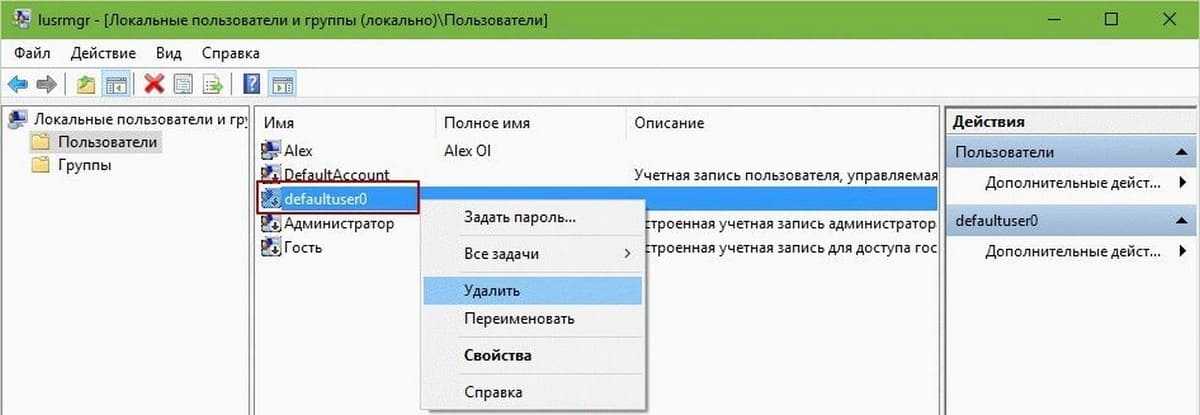
Удаление пользователя defaultuser0
Теперь нужно очистить систему от следов отключенного профиля. Первый шаг — удаление папки defaultuser0. Она находится по адресу C:\Пользователи (вместо «C» может быть другая буква, это раздел диска, на который установлена WIndows 10). Выделяем папку defaultuser0 и нажимаем на клавишу Delete. Если в удалении отказано, то меняем права владельца.
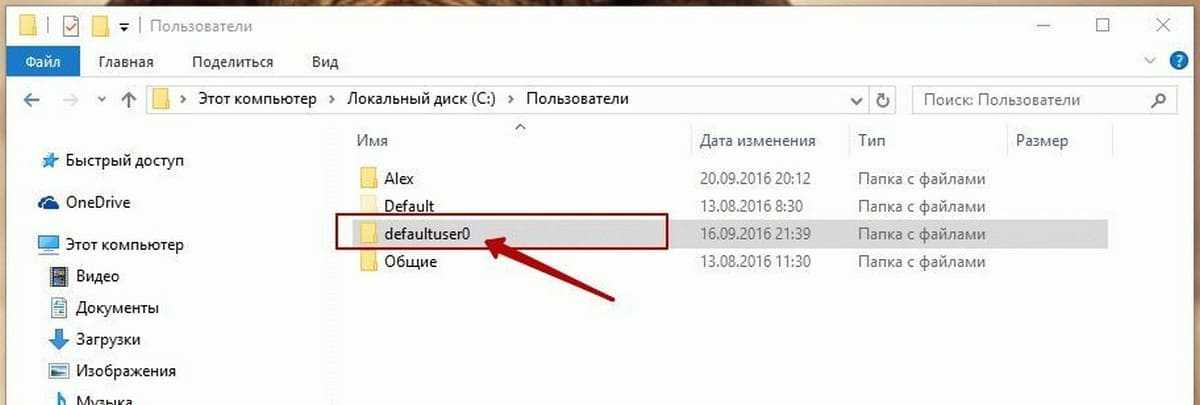
В этой папке не хранится ничего важного
Следующий шаг — очистка реестра от записей об ошибочном профиле.
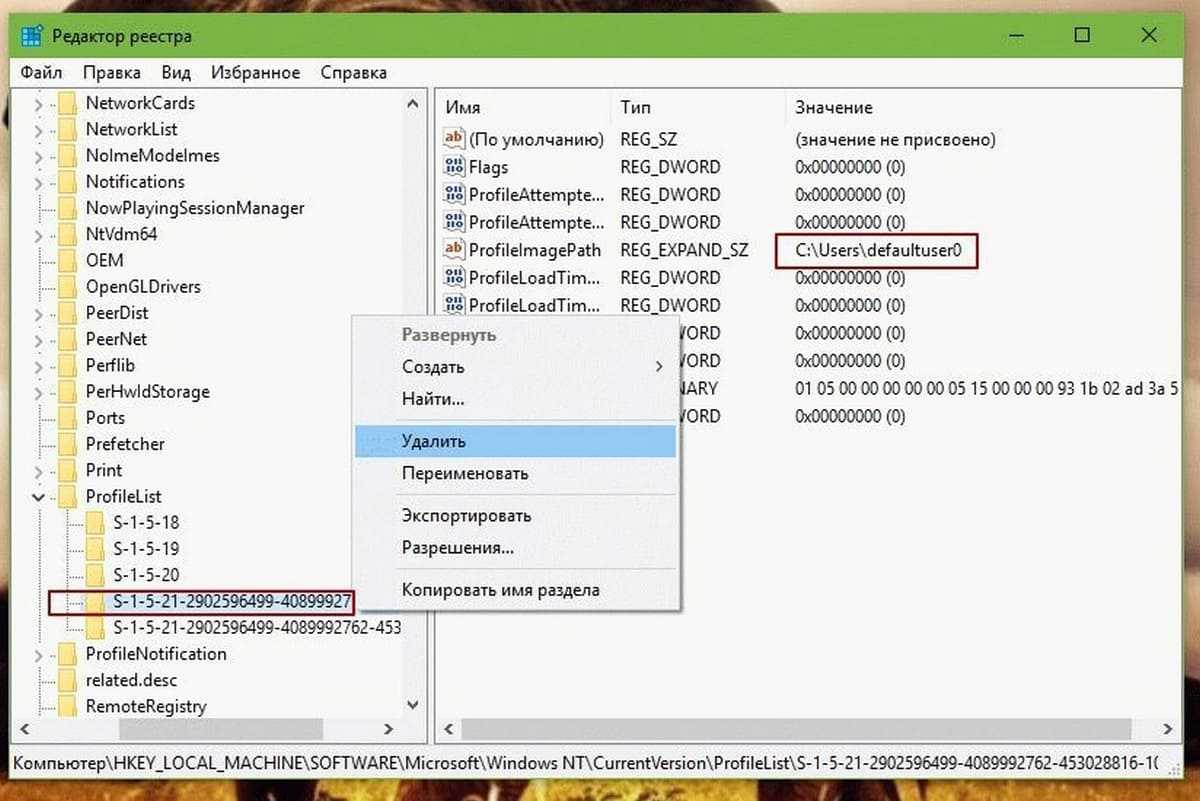
Очищаем реестр от следов defaultuser0
Мы полностью удалили пользователя defaultuser0. Теперь при запуске Windows 10 его не должно быть ни на экране входа, ни в списке учётных записей.
Загадочный пользователь «IIS APPPOOL\DefaultAppPool»
Именно в контексте пользователя “IIS APPPOOL\DefaultAppPool” исполняется пул приложений по умолчанию в IIS7. Выглядит достаточно странно, как будто есть новый домен “IIS APPPOOL” (ну и название, клавиши залипали что ли) и в нём создан пользователь DefaultAppPool.
Идея, в принципе, хорошая, – разделить недоверенные приложения IIS и все остальные сетевые приложения, исполняющиеся в контексте NETWORK SERVICE. А вот реализация, как это нередко бывает, так себе. В частности через графический интерфейс для пользователя “IIS APPPOOL\DefaultAppPool” нельзя установить права доступа на файлы. Ответ старый – командная строка. Простая команда
Создаст некоторые начальные права. А вот редактировать их уже можно через графический интерфейс.
Windows 10 Defaultuser0 password Issue (SOLVED!)
General discussion
I know a lot of you guys out there have some how failed to install windows 10 properly, Thats ok because im one of you. But what im here to say is that i solved a problem involving the Windows 10 issue of it creating a user labeled «Defaultuser0». Which no one seems to know the password for. Even i don’t know but i did find a way to fix a failed installation or skipped User creation issue.
Boot up your computer.
When booted up hold down your «shift» key and click on the restart button on the bottom right of your screen.
This will bring you into the Advanced Option menu. From there click on «Troubleshooting» and then «System image restore».
*What this will do is bring you to your system restore screen and prompt you with restore points*
Select your most recent restore point and start the restore process.
*When prompt to select an account you will see administrator. Simply click is and DO NOT PUT IN A PASSWORD leave it blank*
*Will only be one restore point if a clean install of windows 10*
When your computer finishes this (time will vary) simply restart when prompt and it will start loading up the Windows 10 Setup screen.
Create your Account.
What the restore did was bring your computer back to the point where windows 10 just finished installing but hasn’t setup a profile yet. This will just bring you through the step by step instructions to create a user account you can actually use.
*Be Warned i am not 100% sure if this is a fix for all devices but this worked on my HP Pavilion Series Desktop. If this did not help you out i am sorry but hopefully this will help others out with this.
All replies
Thanks Xander157, your fix worked for me, although with a few minor differences.
In my pc issue, I was setting up a brand new Dell Inspiron 3847 PC, Windows 10 OS. I chose not to create a Microsoft live user profile, so chose to setup a local profile, because ultimately, will be joining this PC to a Windows domain network with active directory. Anyway, I started creating the local user profile with admin rights. I successfully entered the user profile name. When I started entering the user login password, the video started flickering repeatedly and continuously, to the point that I could do nothing but force shutdown the PC, by holding down the pc power button. At PC restart, I was presented with the ‘defaultuser0’ user profile, with the message, «Your account has been disabled. Please see your system administrator.» I tried several pc restarts, with no joy. Then I found your helpful fix instructions on this site. Since my repair steps were slightly different than yours, I thought I’d post here to help others, like you thankfully did. So, like you, I booted up the pc. After boot, I held down the ‘shift’ key while clicking on the restart button, located on the bottom right of the screen. This brought me to the Advanced Option menu, I clicked on ‘Troubleshoot’, clicked on ‘Factory Image Restore’ (restore your system software to a saved system image), presented with the message ‘This utility will restore your system software to the state it was in when it left the factory. In order to return the system to the factory state all personal files will be overwritten.’ Click ‘Next’. ‘The utility is now reformatting your hard drive and restoring the factory image. This process may take over five minutes to complete.’
Windows 10 Defaultuser0 password Issue (SOLVED!)
General discussion
I know a lot of you guys out there have some how failed to install windows 10 properly, Thats ok because im one of you. But what im here to say is that i solved a problem involving the Windows 10 issue of it creating a user labeled «Defaultuser0». Which no one seems to know the password for. Even i don’t know but i did find a way to fix a failed installation or skipped User creation issue.
Boot up your computer.
When booted up hold down your «shift» key and click on the restart button on the bottom right of your screen.
This will bring you into the Advanced Option menu. From there click on «Troubleshooting» and then «System image restore».
*What this will do is bring you to your system restore screen and prompt you with restore points*
Select your most recent restore point and start the restore process.
*When prompt to select an account you will see administrator. Simply click is and DO NOT PUT IN A PASSWORD leave it blank*
*Will only be one restore point if a clean install of windows 10*
When your computer finishes this (time will vary) simply restart when prompt and it will start loading up the Windows 10 Setup screen.
Create your Account.
What the restore did was bring your computer back to the point where windows 10 just finished installing but hasn’t setup a profile yet. This will just bring you through the step by step instructions to create a user account you can actually use.
*Be Warned i am not 100% sure if this is a fix for all devices but this worked on my HP Pavilion Series Desktop. If this did not help you out i am sorry but hopefully this will help others out with this.
All replies
Thanks Xander157, your fix worked for me, although with a few minor differences.
In my pc issue, I was setting up a brand new Dell Inspiron 3847 PC, Windows 10 OS. I chose not to create a Microsoft live user profile, so chose to setup a local profile, because ultimately, will be joining this PC to a Windows domain network with active directory. Anyway, I started creating the local user profile with admin rights. I successfully entered the user profile name. When I started entering the user login password, the video started flickering repeatedly and continuously, to the point that I could do nothing but force shutdown the PC, by holding down the pc power button. At PC restart, I was presented with the ‘defaultuser0’ user profile, with the message, «Your account has been disabled. Please see your system administrator.» I tried several pc restarts, with no joy. Then I found your helpful fix instructions on this site. Since my repair steps were slightly different than yours, I thought I’d post here to help others, like you thankfully did. So, like you, I booted up the pc. After boot, I held down the ‘shift’ key while clicking on the restart button, located on the bottom right of the screen. This brought me to the Advanced Option menu, I clicked on ‘Troubleshoot’, clicked on ‘Factory Image Restore’ (restore your system software to a saved system image), presented with the message ‘This utility will restore your system software to the state it was in when it left the factory. In order to return the system to the factory state all personal files will be overwritten.’ Click ‘Next’. ‘The utility is now reformatting your hard drive and restoring the factory image. This process may take over five minutes to complete.’
Method to Remove Defaultuser0 Profile in Windows 10 after Anniversary Update
1. Local Users and Groups
Step 1 – Begin this solution by pressing Win+R keys on the keyboard. When the Run box appears, write in and click Ok.
Step 2 – This will make the Local Users and Groups snap-in appear on the screen, click on Users.
Step 3 – On the right panel, locate the account named defaultuser0 and right-click on it.
Step 4 – From the context menu, click on Delete.
Now, if you are not using the Pro edition, you will not have access to the above snap-in. However, nothing to worry as there is a workaround to this also. See the below solution if you are unable to have access to the above snap-in.
Conclusion
However, Microsoft is yet to work out on a permanent solution to remove this bug. Users all across the globe are eagerly awaiting for an update where this bug is resolved.
На ПК появился скрытый пользователь John
Помощь в написании контрольных, курсовых и дипломных работ здесь.
Вложения
| CollectionLog-2022.04.23-18.19.zip (86.3 Кб, 9 просмотров) |
Скрытый пользовательЗдравствуйте. Не подскажете как создать скрытого пользователя в win7, знаю что в реестре можно.
Скрытый пользователь с правами админа (пароль забыт) и выполнение установки драйверовДопустим есть компьютер с Windows 10 (но может и 8/7, завтра узнаем. ). Нужно поставить на компе.
Предположу, что речь идет об утилите AVBR. Только повторно её запускать не нужно. Она не проверяет наличие или отсутствие этого пользователя и записи в Hosts.
Видно только нежелательное ПО и адварь. Почистим:
Да, перепутал, запускал AVBR, также выдает 2 этих окна и перезагружает ПК, скрины прикладываю.
Вложения
| CollectionLog-2022.04.24-12.09.zip (100.8 Кб, 0 просмотров) |
Вложения
| AdwCleaner.txt (1.6 Кб, 5 просмотров) |
Дополнительно: Скачайте Farbar Recovery Scan Tool (или с зеркала) и сохраните на Рабочем столе.
Примечание: необходимо выбрать версию, совместимую с Вашей операционной системой. Если Вы не уверены, какая версия подойдет для Вашей системы, скачайте обе и попробуйте запустить. Только одна из них запустится на Вашей системе. Запустите программу. Когда программа запустится, нажмите Да (Yes) для соглашения с предупреждением.
Нажмите кнопку Сканировать (Scan). После окончания сканирования будут созданы отчеты FRST.txt и Addition.txt в той же папке, откуда была запущена программа. Прикрепите отчеты к своему следующему сообщению. (Если не помещаются, упакуйте). Подробнее читайте в этом руководстве.
Да, это я понял. Спросил потому что AVBR не доводит до конца сканирование и самопроизвольно перезапускает ПК, отсюда и возникают вопросы.
Извиняюсь, уже по привычке очистил старые логи, думал, не понадобятся.
Вложения
| Desktop.7z (29.7 Кб, 2 просмотров) |
Прикрепляю к сообщению
Вложения
| Fixlog.txt (10.8 Кб, 2 просмотров) |
Установка пароля
Не обязательно удалять эту ошибочную учетку. Раз уж он есть, можно просто назначить для этого пользователя пароль, зайти, а затем изменить имя. Делается это через ту же оснастку, через которую мы удаляли аккаунт.
- Загружаемся в безопасном режиме Windows 10.
- Нажимаем Win+R и выполняем команду «lusrmgr.msc».
- Переходим в папку «Пользователи».
-
Кликаем правой кнопкой по defaultuser0 и выбираем опцию «Задать пароль».
Тоже неплохой вариант разобраться с defaultuser0
- Нажимаем «Продолжить» в ответ на предупреждение.
- Устанавливаем и подтверждаем пароль для учетной записи.
- Сохраняем изменения.
Теперь можно перезагружаться в нормальном режиме. На экране входа будет учётная запись defaultuser0, но теперь мы знаем от неё пароль и можем пользоваться ей, как любым другим профилем Windows 10.
Резюме
Мы перечислили практически все возможные решения для пароля Windows 10 defaultuser0. Все эти методы полностью функциональны. Вам просто нужно следовать инструкциям. Не сразу переходите к последнему решению, пройдите каждое из них, потому что одно может оказаться простым. Теперь сделайте свои пароли сложными, как вы знаете, как сбросить забытый пароль Windows с помощью PassFab 4WinKey, мощного инструмента восстановления пароля Windows.
Охота за сокровищами: выиграйте приложение Mag + стоимостью 150 фунтов стерлингов!
Присоединяйтесь к революции Sass с новым сетевым журналом
Источник
Rempl Папка
Расположение: C:Program Filesrempl
Хотя папка Rempl невелика, вы можете удивиться, увидев ее в своей системе. Он содержит несколько небольших файлов, и вы можете даже заметить несколько процессов диспетчера задач, связанных с ним.
Эта папка подключена к доставке обновлений Windows 10. Он включает в себя « улучшения надежности», которые помогут сделать обновления Windows 10 гладкими и устранить проблемы совместимости.
Так вы можете удалить папку Rempl? По-видимому, никаких негативных последствий от этого нет. Тем не менее, поскольку он занимает всего несколько мегабайт и может сделать обновления Windows менее сложными, лучше его оставить.
web-applications iis-7 (3)
У меня проблема с тайм-аутами в IIS. В web.config таймаут сеанса был установлен на 60 минут, но через 20 минут сеанс заканчивается.
Эта проблема возникает только в IIS7, а не в IIS5.
После некоторого расследования я обнаружил, что это связано с тайм-аутом пула приложений. Если пул приложений оставлен на 20 минут без каких-либо действий, IIS завершает сеанс.
Оба режима имеют тайм-аут простоя, но только в DefaultAppPool это происходит.
DefaultAppPool игнорирует настройки таймаута сеанса в web.config, но ASPNet App Pool будет использовать настройки в web.config.
IIS7 имеет ряд важных изменений для лучшей поддержки WCF, и одним из ключевых компонентов является новый объединенный пул приложений. Эта сессия PDC рассказывает о некоторых из этих проблем с точки зрения улучшения работы служб WCF: http://channel9.msdn.com/pdc2008/TL38/
Интегрированный режим пула приложений
Когда пул приложений находится в интегрированном режиме, вы можете воспользоваться встроенной архитектурой обработки запросов IIS и ASP.NET. Когда рабочий процесс в пуле приложений получает запрос, запрос проходит через упорядоченный список событий. Каждое событие вызывает необходимые собственные и управляемые модули для обработки частей запроса и для генерации ответа. Существует несколько преимуществ запуска пулов приложений в интегрированном режиме. Сначала модели обработки запросов IIS и ASP.NET интегрированы в единую модель процесса. Эта модель исключает шаги, которые ранее дублировались в IIS и ASP.NET, такие как аутентификация. Кроме того, встроенный режим позволяет использовать управляемые функции для всех типов контента.
Классический пул приложений
Когда пул приложений находится в классическом режиме, IIS 7.0 обрабатывает запросы, как в режиме изоляции рабочего процесса IIS 6.0. Сначала запросы ASP.NET проходят собственные этапы обработки в IIS и затем направляются в Aspnet_isapi.dll для обработки управляемого кода в управляемой среде выполнения. Наконец, запрос направляется обратно через IIS для отправки ответа. Такое разделение моделей обработки запросов IIS и ASP.NET приводит к дублированию некоторых этапов обработки, таких как аутентификация и авторизация. Кроме того, функции управляемого кода, такие как проверка подлинности форм, доступны только приложениям ASP.NET или приложениям, для которых у вас есть сценарий, отображающий все запросы, обрабатываемые aspnet_isapi.dll. Обязательно протестируйте существующие приложения для совместимости в интегрированном режиме, прежде чем обновлять производственную среду до IIS 7.0 и назначать приложения для пулов приложений в интегрированном режиме. Вы должны добавлять приложение в пул приложений в классическом режиме, если приложение не работает в интегрированном режиме. Например, ваше приложение может полагаться на токен аутентификации, переданный из IIS, в управляемую среду выполнения, а из-за новой архитектуры в IIS 7.0 процесс прерывает ваше приложение.
Я думаю, что на ваш вопрос есть ответ. IIS 6 и 7 имеют концепцию тайм-аута пула приложений, это отличается от тайм-аута сеанса.
Некоторая перспектива: тайм-аут ожидания не будет происходить на веб-сайте с любым трафиком. Вероятно, у вас есть проблема, которая возникает только на сайте QA или в вашем блоке dev. Установка тайм-аута в режиме ожидания существует для экономии ресурсов в вашем блоке разработчиков и 5-месячных хостинговых компаниях с большим количеством недоиспользуемых веб-сайтов (например, моего блога). Вероятно, вы не хотите простоя в режиме ожидания на общедоступном сайте.
Тайм-аут сеанса — устанавливается в веб-конфигурации, если пользователь не попадает на сервер, время их сеанса отключается.
Как отключить пароль при загрузке Windows 10
При включении компьютер, как правило, просит ввести код доступа. Защита учетной записи с помощью пароля призвана закрыть доступ к вашей конфиденциальной информации для других пользователей. Однако, если вы являетесь единственным пользователем персонального компьютера, постоянный запрос пароля при входе в систему будет скорее мешать, чем помогать.
Это лишние действие, лишняя информация, которую необходимо помнить, увеличение времени загрузки при включении ПК и так далее. К тому же, если вы его забудете — получите немало проблем.
Поэтому большинству пользователей проще убрать ввод пароля для своей учетной записи в Windows 10. Этому вопросу и посвящена данная статья.
Учетная запись defaultuser0 в Windows 10 и как ее удалить?
Публикация: 20 Сентябрь 2016 Обновлено: 8 Июль 2020
Узнайте, что это учетную запись defaultuser0 в Windows 10 и почему вы не должны ее игнорировать! Также читайте, как отключить / удалить defaultuser0 используя lusrmgr, в этой статье.
Пользователи, работающие в Windows 10 , возможно, заметили , что в каталоге пользователей C: Пользователи ( C: Users ), есть профиль пользователя с именем ‘ defaultuser0 ‘. Если вы участник программы Windows, Insider, вы возможно, даже видели этот defaultuser0 на экране входа некоторых сборок. Теперь вопрос – почему учетная запись « defaultuser0» присутствует в Windows 10 и зачем она вам?
Что такое учетная запись “defaultuser0” в Windows 10 и почему вы должны заботиться о ней?
Defaultuser0 не что иное, как небольшая ошибка которая присутствует в Windows 10. Некоторые системы могут показать DefaultUser () . Это учетная запись пользователя не является не частью какой – либо группы пользователей и не имеет профиля. Учитывая все эти факты, на самом деле можно безопасно удалить его.
Но вы можете подумать, что произойдет, если вы не удалить его?
Ну из опыта прошлых лет, было замечено, что иногда defaultuser0 может создавать сложные ситуации для вас, как:
1. Вы выполнили сброс в Windows 10. Затем Windows 10 заставляет вас войти в систему как ‘ defaultuser0 ‘ (выше изображение иллюстрирует это). Но запись не имеет пароля, соответственно вход не возможен. Теперь вам придется сделать, чистую установку системы, потеряв свои данные и потратив свое время.
2. В некоторых случаях defaultuser0 снова появляется после чистой установки и все может повторится.
Как удалить defaultuser0 В операционной системе Windows 10?
Так как ‘ defaultuser0 ‘ может быть безопасно удалена, лучше всего, удалить ее, как только вы заметите ее присутствие. Тем не менее, если вы хотите сохранить эту учетную запись, необходимо, установить пароль для нее.
Вариант 1 – Удалить defaultuser0 полностью
1. Загрузите Windows 10 в безопасном режиме .
2. Откройте оснастку lusrmgr, набрав lusrmgr.msc с помощью команды Выполнить.
3. Откройте папку Пользователи и правой кнопкой мыши кликните на записи defaultuser0. Выберите Удалить.
Закройте оснастку lusrmgr.
4. Перейдите C: Пользователи и удалите папку defaultuser0 .
5. Нажмите Win+ R и введите Regedit в диалоговом окне Выполнить , чтобы открыть редактор. Нажмите кнопку ОК.
6. В левой панели окна редактора реестра, перейдите к следующему разделу реестра:
7. Развернув раздел реестра ProfileList, вы увидите подкаталоги, начинающиеся с S-1-5 . Выделите один за другим, и в правой панели, в строке ProfileImagePath тип ( REG_EXPAND_SZ ) ищите C:Usersdefaultuser0.
Папку в которой найдется defaultuser0 нужно удалить. Кликните правой кнопкой мыши на ней и выберите Удалить. Закройте редактор реестра. Перезагрузитесь в нормальный режим работы.
Таким образом, учетная запись defaultuser0 будет полностью удалена.
Вариант 2 – Установка пароля на defaultuser0
Если вы решили не удалять defauluser0, вы можете пойти другим путем, установить пароль для него.
1. Повторите шаги 1 и 2 из первого варианта.
2. В окне lusrmgmr, нажмите на папку Пользователи и кликните правой кнопкой мыши на записи defaultuser0, выбрав в контекстном меню опцию – Задать пароль.
3. Затем нажмите кнопку Продолжить :
4. Затем введите новый и простой, легко запоминающийся пароль и подтвердите его. Нажмите кнопку ОК .
5. Вы получите подтверждение того, что был установлен пароль для defaultuser0, теперь вы можете расслабиться. Перезагрузитесь в нормальный режим работы.
Что такое defaultuser0
Папка пользователя defaultuser0 находится в том же каталоге, что и папки других пользователей (C: / Пользователи), но атрибут назначается по умолчанию “Скрытый».
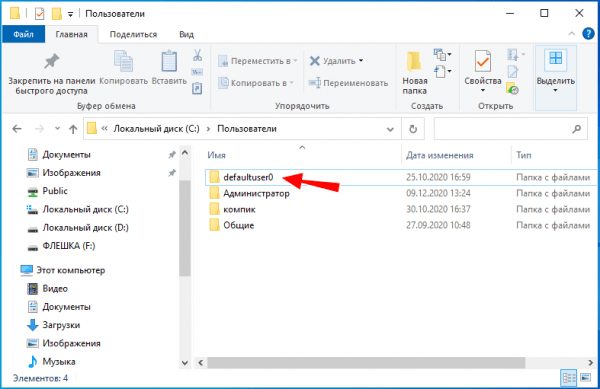
Существует широко распространенное мнение, что defaultuser0 является следствием какой-то ошибки в Windows, но это не совсем так. Учетная запись defaultuser0 – это учетная запись службы, она участвует в первоначальном процессе установки Windows (в стадии ВТО) еще до того времени, когда будут созданы другие пользователи. После установки и перезапуска Windows 10 учетная запись defaultuser0 должна быть удалена, но это не всегда происходит.
Следовательно, миссия defaultuser0 завершается после установки системы и создания обычной учетной записи, поэтому ее можно безопасно удалить.
В редких случаях на экране входа в систему отображается defaultuser0, но если вы попытаетесь войти в эту учетную запись, у вас ничего не получится, так как для этого требуется пароль, но его нет.
Если вы хотите скрыть это, войдите в свою учетную запись, запустите от имени администратора PowerShell и запустите команду чистый пользователь defaultuser0 / active: нет.
Также вы можете полностью удалить defaultuser0 из системы без негативных последствий.
Из вашей учетной записи администратора откройте с помощью команды lusrmgr.msc в оснастке «Управление пользователями» перейдите в раздел «Пользователи» и удалите учетную запись defaultuser0.
Вы также можете удалить его командой сетевой пользователь defaultuser0 / delete в командной строке с повышенными привилегиями.
Для сим идите в локацию C: \ Пользователи и удалите сам каталог defaultuser0 со всем его содержимым. Если система по-прежнему сопротивляется, удалите ее, загрузившись в безопасном режиме или снизу Live CD.
После этого остается только очистить реестр, что не является обязательным.
Разверните ключ в редакторе реестра HKLM \ ПРОГРАММНОЕ ОБЕСПЕЧЕНИЕ \ Microsoft \ Windows NT \ CurrentVersion \ ProfileList и найдите подраздел с именем S-1-5 . и содержащийся в нем параметр ProfileImagePath, который установлен в путь «C: \ Users \ defaultuser0».
Удалить подраздел из S-1-5 . вместе с его содержанием.
Примечание: может случиться так, что ни в оснастке управления пользователями, ни в реестре нет записи для defaultuser0, и только наличие его основного каталога будет указывать на его «присутствие». В этом случае мы ограничиваемся простым удалением папки с бесполезным аккаунтом, которого практически не существует.
Можно ли использовать defaultuser0 как обычную учетную запись
Если учетная запись defaultuser0 активна и ее папка содержит набор данных, вы можете попробовать использовать ее как обычную учетную запись, установив в lusrmgr.msc пароль для нее.
Но, скорее всего, у вас ничего не получится и вместо входа в defaultuser0 Windows 10 создаст временную учетную запись TEMP, которая будет сброшена в конце рабочего сеанса.
Это все.
Что касается других учетных записей служб, таких как DefaultAccount, WDAGUtilityAccount и Guest, их не следует трогать, тем более что сама Windows не позволит вам удалить их.
Источник изображения: www.white-windows.ru
Загруженные программные файлы
Расположение: C: Windows Загруженные программные файлы
Название этой папки немного сбивает с толку. На самом деле она содержит файлы, используемые элементами управления ActiveX Internet Explorer и апплетами Java, поэтому, если вы используете одну и ту же функцию на веб-сайте, вам не нужно загружать ее дважды.
По сути, эта папка бесполезна. ActiveX является чрезвычайно устаревшей технологией, которая полна дыр в безопасности, и Java редко используется в современной сети. ActiveX является эксклюзивным для Internet Explorer, и вы, вероятно, встретите его только на древних корпоративных сайтах.
Большинство домашних пользователей больше не используют IE, не говоря уже о ActiveX. Ваша папка « Загруженные программные файлы » может быть уже пустой, но вы можете очистить ее содержимое, если это не так.
Лучший способ очистки папок Windows: очистка диска
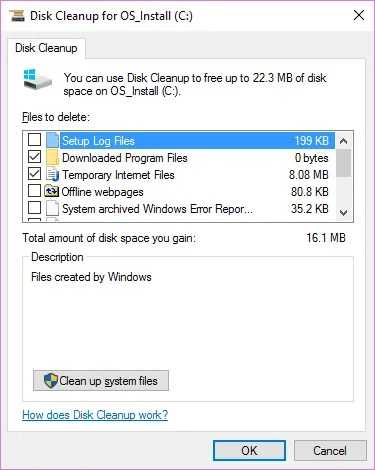
Прежде чем мы рассмотрим несколько файлов и папок Windows, которые вы можете безопасно удалить, вы должны знать, что удаление их вручную – не лучший способ сделать это.
Помимо того, что вы можете тратить время на это самостоятельно, когда вы можете автоматизировать процесс, безопаснее позволить инструменту очистки диска выполнить эту очистку за вас. Это позволяет избежать случайного удаления файлов, которые вам нужны, или работы с неправильными папками.
Средство очистки диска Windows помогает вам освободить дисковое пространство на вашем компьютере и является простым в использовании. Вы можете открыть его, выполнив поиск Очистка диска в меню «Пуск».
Позвольте ему сканировать, и вы увидите несколько категорий файлов, которые вы можете стереть. Для получения дополнительных параметров выберите Очистить системные файлы, чтобы получить права администратора.
Если это слишком старая школа, перейдите в « Настройки»> «Система»> «Хранилище», чтобы попробовать более новую утилиту очистки хранилища в Windows 10. Нажмите Освободить место сейчас, чтобы использовать его.
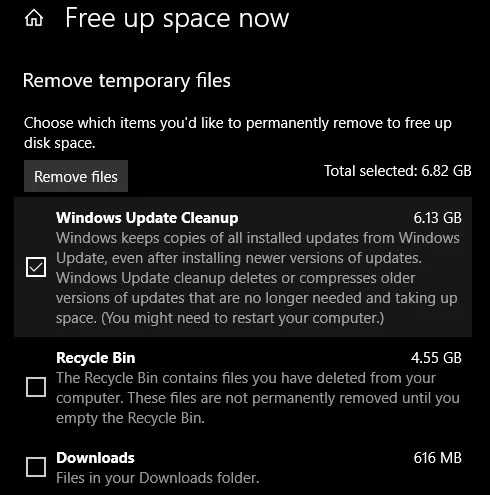
Что удалить в очистке диска
Это не полное руководство по инструменту очистки диска, поэтому мы не будем рассматривать все варианты, которые он предлагает. Тем не менее, следующие несколько опций являются обязательными (не забудьте выбрать Очистить системные файлы, чтобы увидеть их все):