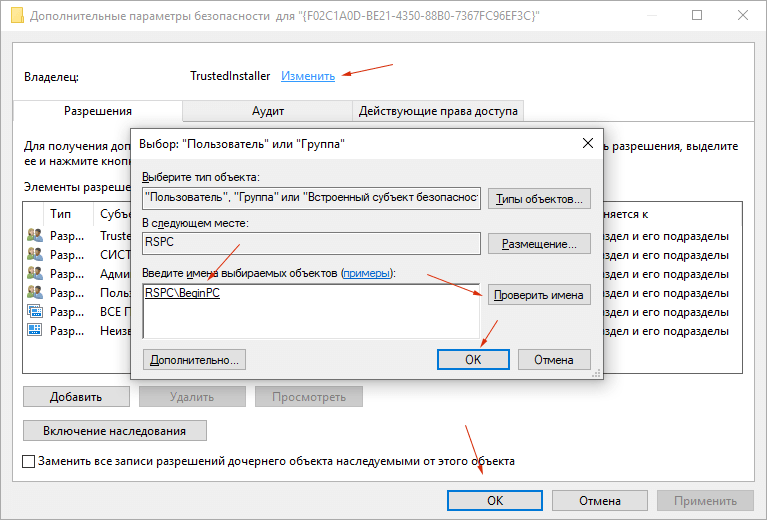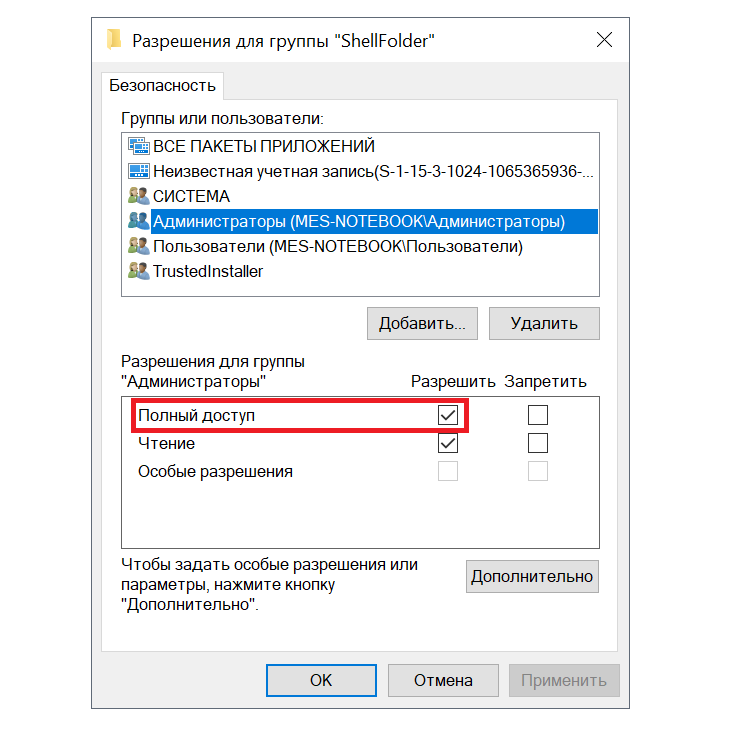Как исправить, чтобы панель задач не скрывалась автоматически?
Как исправить, что панель задач Windows 10 не скрывается в полноэкранном режиме
- Проверьте настройки панели задач. Нажмите клавишу Windows + I, чтобы открыть Настройки. Щелкните Персонализация, а затем — Панель задач.
- Перезапустите проводник Windows, чтобы исправить проблему, связанную с тем, что панель задач Windows 10 не скрывается в полноэкранном режиме. Используйте сочетание клавиш Ctrl-Shift-Esc, чтобы открыть диспетчер задач Windows.
Чтобы показать панель задач, когда она скрыта:
- Наведите указатель на границу расположения панели задач.
- Нажмите клавиши Win + T.
- На сенсорном экране проведите пальцем внутрь от границы, на которой расположена панель задач.
- Начиная с Windows 10, сборка 14328, вы можете выбрать автоматическое скрытие панели задач только в режиме планшета.
Вашей системе необходимо использовать SMB2 или более позднюю
Другая возможная проблема при доступе к сетевой папке из Windows 10 – поддержка на стороне сервера только протокола SMBv1. Т.к. клиент SMBv1 по умолчанию отключен в Windows 10 1709, при попытке открыть шару вы можете получить ошибку:
Вы не можете подключиться к общей папке, так как она небезопасна. Эта общая папка работает по устаревшему протоколу SMB1, который небезопасен и может подвергнуть вашу систему риску атаки. Вашей системе необходимо использовать SMB2 или более позднюю версию.
You can’t connect to the file share because it’s not secure. This share requires the obsolete SMB1 protocol, which is unsafe and could expose your system to attack. Your system requires SMB2 or higher.
При этом соседние устройства SMB могут не отображаться в сетевом окружении и при открытии по UNC пути может появляться ошибка 0x80070035.
Т.е. из сообщения об ошибке четко видно, что сетевая папка поддерживает только SMBv1 протокол доступа. В этом случае нужно попытаться перенастроить удаленное SMB устройство для поддержки как минимум SMBv2 (правильный и безопасный путь).
Если сетевые папки раздает Samba на Linux, вы можете указать минимально поддерживаемую версию SMB в файле smb.conf так:
server min protocol = SMB2_10 client max protocol = SMB3 client min protocol = SMB2_10 encrypt passwords = true restrict anonymous = 2
В Windows 7/Windows Server 2008 R2 вы можете отключить SMBv1 и разрешить SMBv2 так:
В Windows 8.1 отключите SMBv1, разрешите SMBv2 и SMBv3 и проверьте что для вашего сетевого подключения используется частный или доменный профиль:
Если ваше сетевое устройство (NAS, Windows XP, Windows Server 2003), поддерживает только протокол SMB1, в Windows 10 вы можете включить отдельный компонент SMB1Protocol-Client. Но это не рекомендуется!!!
Запустите консоль PowerShell и проверьте, что SMB1Protocol-Client отключен ():
Включите поддержку протокола SMBv1 (потребуется перезагрузка):
Также вы можете включить/отключить дополнительные компоненты Windows 10 (в том числе SMBv1) из меню -> SMB 1.0/CIFS File Sharing Support
В Windows 10 1709 и выше клиент SMBv1 автоматически удаляется, если он не использовался более 15 дней (за это отвечает компонент SMB 1.0/CIFS Automatic Removal).
В этом примере я включил только SMBv1 клиент. Не включайте компонент SMB1Protocol-Server, если ваш компьютер не используется устаревшими клиентами в качестве сервера для хранения общих папок.
После установки клиента SMBv1, вы должны без проблем подключиться к сетевой папке или принтеру. Однако, нужно понимать, что использование данного обходного решения не рекомендовано, т.к. подвергает вашу систему опасности.
- https://prostocomp.net/sistema/windows-10-ne-vidit-kompyutery-v-seti-i-obshhie-papki-pochemu-i-chto-delat.html
- https://help-wifi.com/reshenie-problem-i-oshibok/ne-otobrazhayutsya-obshhie-papki-setevye-kompyutery-fleshki-diski-na-vkladke-set-provodnika-windows/
- https://winitpro.ru/index.php/2018/01/24/ne-otkryvayutsya-smb-papki-posle-ustanovki-windows-10-1709/
Используем возможности «десятки»
В отличие даже от Windows 7 в 10-й редакции ОС появилась масса новых возможностей, которые необходимо рассмотреть и научиться конфигурировать, дабы пользоваться ими.
«Панель быстрого доступа» – в левом фрейме проводника размещено меню, где закреплены системные библиотеки и добавленные пользователем каталоги для быстрого перехода в них или осуществления каких-либо манипуляций с ними (вставка файлов).
Посредством перетаскивания пиктограммы любого каталога его можно закрепить в проводнике.
Лента.
Пожалуй, самым примечательным в проводнике является скопированная из Офиса лента, заменяющая собой панель инструментов. Ее полезной возможностью является наличие функции добавления почти любой команды в ленту, как и в Office 2013. Делается это при помощи контекстного меню выделенной команды.
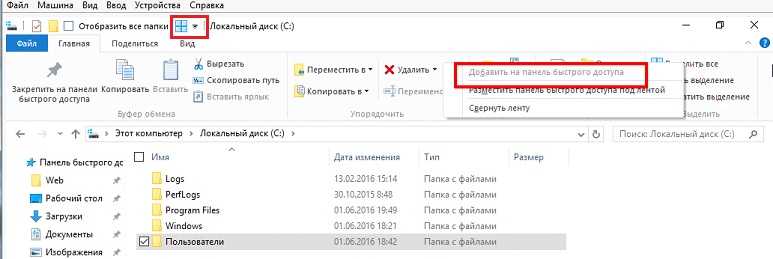
Флажки элементов.
При работе с файлами и каталогами, особенно при их копировании, например, во время наведения порядка на винчестере, в вышедших до Windows 10 операционных системах не хватало функции выставления флажков или галочек напротив иконок элементов файловой системы. В «десятке» она появилась, и для активации такой возможности необходимо поставить этот самый флажок возле опции «Флажки элементов».
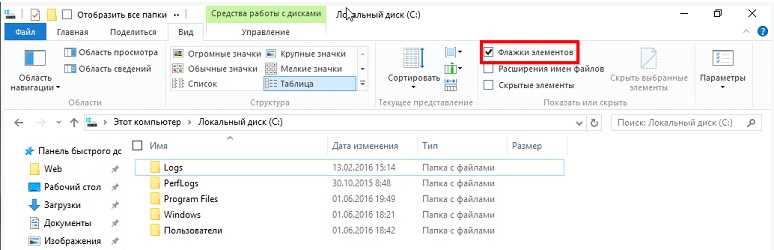
Настройка вида визуализации и типа сортировки/группировки иконок проводника и многие другие опции ничем не отличаются от подобных функций в Windows 7, поэтому останавливаться на них не стоит. Гораздо интереснее залезть в дебри системной базы данных – реестра и посмотреть, какие еще настройки разработчики Виндовс 10 позволяют изменять опытным пользователям при помощи посторонних средств или прямого изменения их значений через редактор реестра.
Как настроить Проводник в Windows 10
Представление по умолчанию Explorer предлагает доступ ко всем пользовательским папкам и дискам. В верхней части у вас есть несколько фиксированных вкладок, таких как «Файл», «Вид» и другие, которые отображаются в зависимости от того, что вы выбрали, и вашего текущего местоположения. Например, когда вы выбираете изображение, вы получаете меню инструментов изображения, а инструменты приложения – при выборе исполняемого файла. Дело в том, что список динамичен и постоянно меняется в зависимости от ситуации.
Поскольку мы имеем дело с настройкой проводника в Windows 10, большинство из них доступны в разделе «Параметры» на вкладке «Вид», а некоторые связаны с контекстным меню.
Настройте «Вид» в Проводнике
То, как вы хотите просматривать свои файлы, полностью зависит от вида работы, которой вы регулярно занимаетесь. На вкладке «Вид» в меню ленты вы можете переключиться с очень крупных (подходящих для изображений) на Большие значки на «Детали», которые добавляют дату, тип, размер к файлам, папкам и тегам, если вы их используете.
Затем вы можете Сортировать и группировать файлы и папки по размеру, дате, имени и т. Д. Если вы чувствуете, что чего-то не хватает, вы можете выбрать «Добавить столбцы» в подробном представлении.
Помимо видов файлов, вы можете добавить две боковые панели, чтобы расширить их. Это полезно для отдельных файлов, если вы не хотите использовать режим детализации.
Затем у вас есть панель навигации, которая добавляет древовидную структуру слева. Это поможет вам быстро перемещаться между папками.
Наконец, у вас есть еще несколько вариантов. включить
Настройте «Параметры папки» в Проводнике
В меню просмотра у вас есть параметры. Когда вы нажимаете на нее, она открывает всплывающее окно, которое предлагает множество вариантов, которые вы можете сделать. Они в основном для папок и поиска. Здесь у вас есть три важных конфигурации – Общие, Просмотр и Поиск. Мы собираемся посмотреть на первые два.
Изменить папку по умолчанию
Используете ли вы сенсорный экран?
Другие
Настроить параметры просмотра
Здесь вы получаете микро контроль над тем, что вы видите для файлов и папок. Прямо от значков, до меню, до полного пути, возможность скрывать пустые диски и так далее
Вот несколько вещей, на которые вы должны обратить внимание:
Автоматически введите в поле поиска:
Когда мы открываем любую папку, мы обычно ищем элемент. Если у вас обширная коллекция файлов и папок, включите эту опцию. Поэтому, когда вам нужно что-то найти, он наберет это в поле поиска и отфильтрует результаты.
Когда вы нажимаете на поле поиска или печатаете с включенной этой опцией, вы получаете пару опций фильтра. Это поможет вам сузить результаты поиска, чтобы найти тот файл или папку, которую вы пытались найти. Вы можете ограничить размер файла, тип, дату изменения и так далее.
Наконец, вам не нужно применять один и тот же вид ко всем папкам. Когда вы открываете конфигурацию вида в папке, вы только настраиваете внешний вид этой папки. Поэтому лучший способ – настроить папки, с которыми вы работаете, и оставить другие. Хотя вы можете применить текущий вид ко всем папкам с помощью кнопки « Применить к папкам ».
Если что-то не подходит, вы всегда можете сбросить вид папки.
Это в значительной степени вы должны знать о том, как вы можете настроить Explorer в Windows 10. Хотя я бы повторил, что все зависит от вашей работы, большинство потребителей на самом деле ничего не меняют, если в этом нет необходимости, но те, кто должен справиться с много файлов и папок, они действительно полезны.
Рабочая группа
Рабочая группа должна быть одинаковой на всех устройствах. Как правило, так и есть. Но желательно проверить. Для этого откройте свойства компьютера «Система» и перейдите в «Дополнительные параметры системы».
Там будет указана «Рабочая группа». Чтобы изменить ее, нужно нажать на кнопку «Изменить».
Еще раз: имя рабочей группы должно быть одинаковым на всех компьютерах.
Если у вас проблема с доступом к сетевому накопителю (к флешке через маршрутизатор), то в настройках общего доступа на том же роутере ASUS так же указана рабочая группа. Можете посмотреть на скриншоте выше в статье. Она должна быть такой же, как на компьютере.
Удаляем домашнюю группу из проводника
Что бы это сделать, можно использовать один из предоставленных ниже способов.
Способ первый: настройка параметра System.IsPinnedToNameSpaceTree
- Открываем окно редактора реестра;
- Слева открываем каталоги по такому пути:HKEY_CLASSES_ROOTCLSID{B4FB3F98-C1EA-428d-A78A-D1F5659CBA93}
- Для последнего каталога необходимо изменить владельца. {B4FB3F98-C1EA-428d-A78A-D1F5659CBA93}.
- Теперь, в правой половинке окна, сделайте клик правой кнопкой мышки по любому свободному пространству. Дальше потребуется выбрать создание параметра, тип DWORD. Для него необходимо указать имя следующего содержания: System.IsPinnedToNameSpaceTree. После этого, укажите в качестве значение число 0 (ноль).
Если захотите вернуть данную иконку обратно, в окно проводника, то для свежесозданного параметра укажите другое значение, которое будет равняться числу 1.
Способ второй: редактируем Attributes
- Открываем окно редактора реестра (как это сделать было уже рассмотрено в примерах выше).
- После этого откройте каталоги в реестре по такому пути: HKEY_CLASSES_ROOTCLSID{B4FB3F98-C1EA-428d-A78A-D1F5659CBA93}ShellFolder
- Для каталога ShellFolder потребуется сменить владельца;
- Теперь справа отыщите параметр с именем Attributes и установить для него значение равное такому набору символов и чисел: b084010c;
- Перезагрузите свой ПК, что бы все настройки начали корректно работать.
Если хотите обратно добавить «Домашнюю группу», то для Attributes укажите в качестве значения вот такой набор символов и чисел: b084010c.
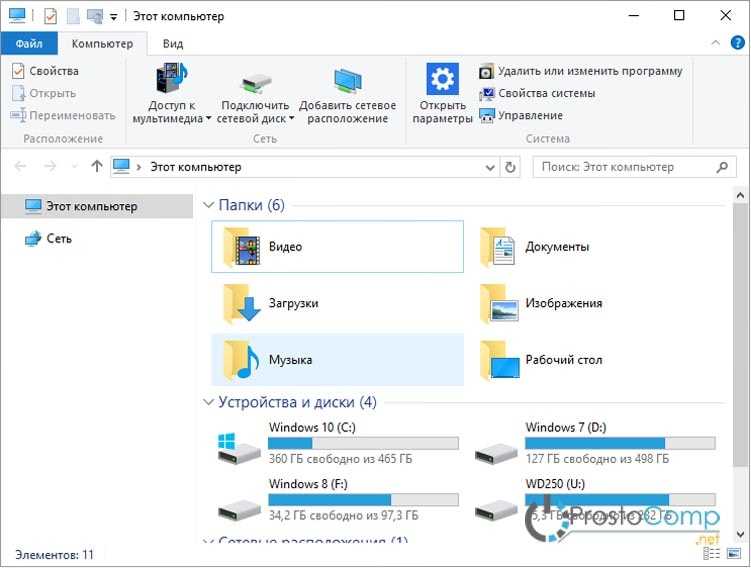
Обратите внимание. Все кто пользуется 64-разрядной версией «десятки», могут сталкиваться с данной иконкой в различных окнах, связанных с работой 32-разрядных приложений
Тем, кто воспользовался первым способом, могут отключить этот значок создав параметр с именем System.IsPinnedToNameSpaceTree и указав для него значение 0. Этот параметр должен находится в реестре по такому пути: HKEY_CLASSES_ROOTWow6432NodeCLSID{B4FB3F98-C1EA-428d-A78A-D1F5659CBA93}.
А тем, кто пошел по пути второго способа, нужно указать значение b094010c для параметра с именем Attributes, который находится в реестре по следующему пути: HKEY_CLASSES_ROOTCLSID{B4FB3F98-C1EA-428d-A78A-D1F5659CBA93}ShellFolder.
Проблема с доступом к общей сетевой папке по SMB1 в Windows 10 (мое решение)
Вернемся конкретно к моей проблеме. Все что я описал выше, проверил и перепроверил уже по 10 раз. Пару раз сделал сброс сетевых настроек, но Windows 10 так и не видела другие компьютеры в сети и что самое главное – в проводнике так и не появлялась общая папка в виде флеши подключенной к роутеру. А на других устройствах в сети все определялось без проблем. В том числе мой ноутбук.
Где-то я прочитал, что можно попробовать открыть общую папку через окно «Выполнить». Нажал сочетание клавиш Win + R, ввел адрес сетевой папки //192.168.1.1 (он же адрес роутера).
Доступ к накопителю я не получил, но появилась интересная ошибка:
Вот она:
Это уже интересно. Хоть что-то.
SMB (Server Message Block) – сетевой протокол, который отвечает за общий доступ к файлам, принтерам и другим сетевым устройствам.
Начал искать. И оказывается, что в Windows 10 отказались от протокола SMB1. Из-за безопасности. А установленный на моем роутере пакет программ Samba походу работает по протоколу SMB1. Поэтому Windows 10 его не видит. Но другие компьютеры, которые так же работают на Windows 10 у меня так же не отображались на вкладке «Сеть».
Так как обновить протокол к SMB2 в настройках роутера я не мог, то решил что нужно как-то включить поддержку SMB1 в Windows 10. И как оказалось, это без проблем можно сделать. В итоге, после подключения компонента «Клиент SMB 1.0/CIFS» у меня все заработало. Система увидела общие папки на компьютерах в сети и сетевую папку настроенную на самом роутере.
Как включить SMB1 в Windows 10?
Через поиск найдите и откройте старую «Панель управления».
Переключитесь на «Мелкие значки» и откройте «Программы и компоненты».
Открываем «Включение или отключение компонентов Windows». Находим пункт «Поддержка общего доступа к файлам SMB 1.0/CIFS». Открываем его и ставим галочку возле «Клиент SMB 1.0/CIFS». Нажимаем Ok.
Если компьютер выдаст запрос на перезагрузку, то перезагрузите его. Если окна с предложением не будет, то выполните перезагрузку вручную.
После перезагрузки, на вкладке «Сеть» – «Компьютер» должны появится все доступные устройства в вашей сети.
340
Если вы из Windows 10 не можете открыть сетевые папки на других сетевых устройствах (NAS, Samba сервера Linux) или на компьютерах со старыми версиями Windows (Windows 7/ XP /2003), скорее всего проблема связана с тем, что в вашей новой версии Windows 10 отключена поддержка устаревших и небезопасных версий протокола SMB (используется в Windows для доступа к общим сетевым папкам и файлам). Так, начиная с Windows 10 1709, был отключен протокол SMBv1 и анонимный (гостевой) доступ к сетевым папкам по протоколу SMBv2.
Microsoft планомерно отключает старые и небезопасные версий протокола SMB во всех последний версиях Windows. Начиная с Windows 10 1709 и Windows Server 2019 (как в Datacenter так и в Standard редакциях) в операционной системе по умолчанию отключен протокол SMBv1 (помните атаку шифровальщика WannaCry, которая как раз и реализовалась через дыру в SMBv1).
Конкретные действия, которые нужно предпринять зависят от ошибки, которая появляется в Windows 10 при доступе к общей папке и от настроек удаленного SMB сервера, на котором хранятся общие папки.
Центр управления сетями и общим доступом
Стандартный метод, позволяющий удалить старые сети вне зависимости от того, являются они проводными или беспроводными.
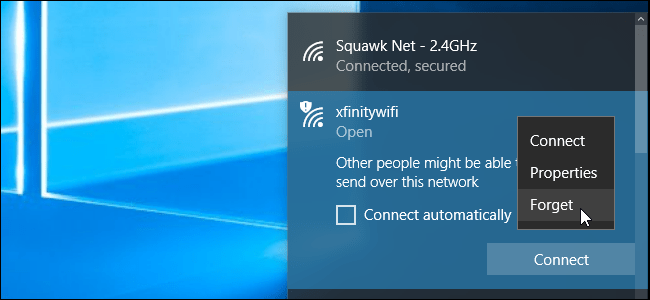
Для осуществления задуманного выполните шаги из следующего алгоритма:
Откройте «Панель управления», используя поисковую строку или любой другой метод.
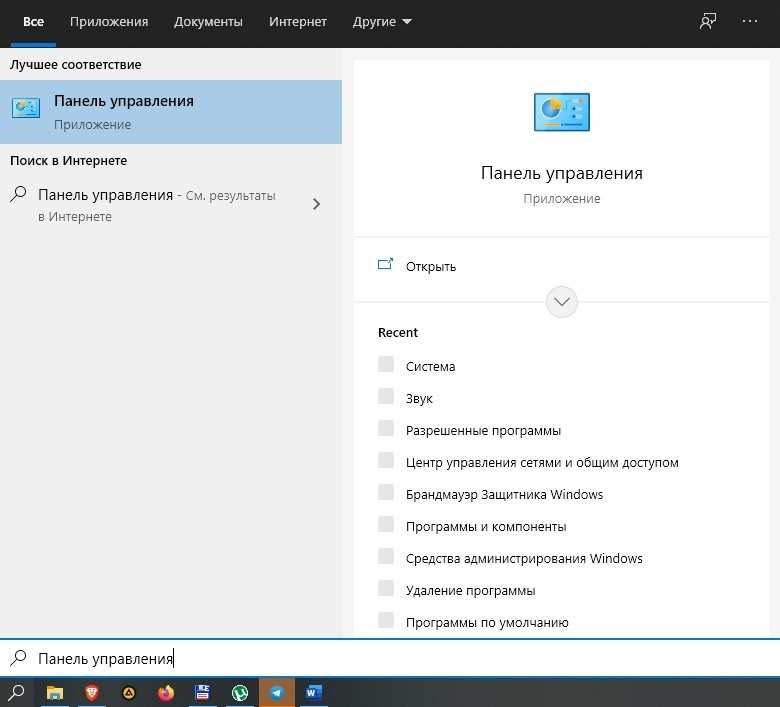
Перейдите в раздел «Центр управления сетями и общим доступом».
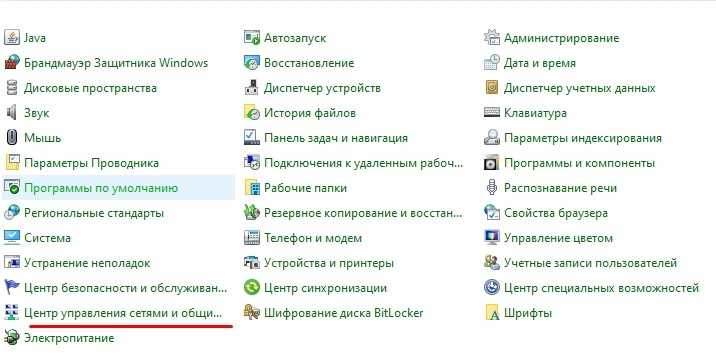
Щелкните ЛКМ по надписи «Изменение параметров адаптера».
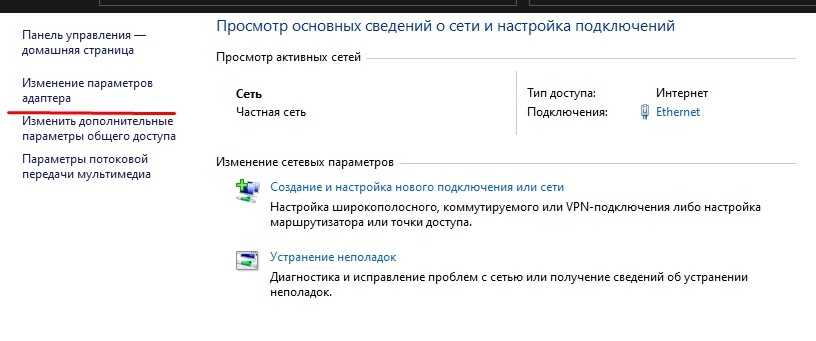
Кликните ПКМ по названию лишнего подключения.
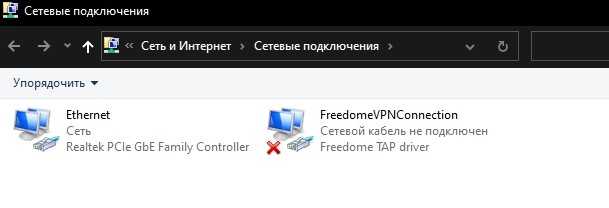
Нажмите на кнопку «Отключить», а затем – «Удалить».
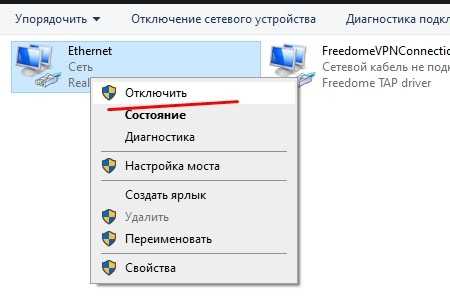
Совет. Если у вас не получается найти «Центр» в «Панели управления», то во вкладке «Просмотр» установите значение «Крупные значки».
В случае, когда владелец компьютера уже давно не использует выделенную сеть, в ее отключении нет необходимости. Достаточно просто нажать на кнопку «Удалить», чтобы компьютер забыл ее раз и навсегда.
Вы не можете получить гостевой доступ к общей папке без проверки подлинности
Начиная с версии Windows 10 1709 (Fall Creators Update) Enterprise и Education пользователи стали жаловаться, что при попытке открыть сетевую папку на соседнем компьютере стала появляться ошибка:
Вы не можете получить доступ к этой общей папке, так как политики безопасности вашей организации блокируют гостевой доступ без проверки подлинности. Эти политики помогают защитить ваш компьютер от небезопасных или вредоносных устройств в сети.
An error occurred while reconnecting Y: to \nas1share Microsoft Windows Network: You can’t access this shared folder because your organization’s security policies block unauthenticated guest access. These policies help protect your PC from unsafe or malicious devices on the network.
При это на других компьютерах со старыми версиями Windows 8.1/7 или на Windows 10 с билдом до 1709, эти же сетевые каталоги открываются нормально. Эта проблем связана с тем, что в современных версиях Windows 10 (начиная с 1709) по умолчанию запрещен сетевой доступ к сетевым папкам под гостевой учетной записью по протоколу SMBv2 (и ниже). Гостевой (анонимный) доступ подразумевают доступ к сетевой папке без аутентификации. При доступе под гостевым аккаунтом по протоколу SMBv1/v2 не применяются такие методы защиты трафика, как SMB подписывание и шифрование, что делает вашу сессию уязвимой против MiTM (man-in-the-middle) атак.
При попытке открыть сетевую папку под гостем по протоколу SMB2, в журнале клиента SMB (Microsoft-Windows-SMBClient) фиксируется ошибка:
Source: Microsoft-Windows-SMBClient Event ID: 31017 Rejected an insecure guest logon.
В большинстве случае с этой проблемой можно столкнуться при использовании старых версий NAS (обычно для простоты настройки на них включают гостевой доступ) или при доступе к сетевым папкам на старых версиях Windows 7/2008 R2 или Windows XP /2003 с настроенным анонимным (гостевым) доступом (см. таблицу поддерживаемых версий SMB в разных версиях Windows).
В этом случае Microsoft рекомендует изменить настройки на удаленном компьютере или NAS устройстве, который раздает сетевые папки. Желательно переключить сетевой ресурс в режим SMBv3. А если поддерживается только протокол SMBv2, настроить доступ с аутентификацией. Это самый правильный и безопасный способ исправить проблему.
В зависимости от устройства, на котором хранятся сетевые папки, вы должны отключить на них гостевой доступ.
- NAS устройство – отключите гостевой доступ в настройках вашего NAS устройства (зависит от модели);
- Samba сервер на Linux — если вы раздаете SMB каталог с Linux, в конфигурационном файле smb.conf в секции нужно добавить строку:А в секции с описанием сетевой папки запретить анонимный доступ:
- В Windows вы можете включить общий доступ к сетевым папкам и принтерам с парольной защитой в разделе Control PanelAll Control Panel ItemsNetwork and Sharing CenterAdvanced sharing settings. Для All Networks (Все сети) в секции “Общий доступ с парольной защитой” (Password Protected Sharing) имените значение на “Включить общий доступ с парольной защитой” (Turn on password protected sharing). В этом случае анонимный (гостевой) доступ к папкам будет отключен и вам придется создать локальных пользователей, предоставить им доступ к сетевым папкам и принтерам и использовать эти аккаунты для подключения к общим папкам на этом компьютере.
Есть другой способ – изменить настройки вашего SMB клиента и разрешить доступ с него на сетевые папки под гостевой учетной записью.
Этот способ нужно использовать только как временный (!!!), т.к. доступ к папкам без проверки подлинности существенно снижает уровень безопасности ваших данных.
Чтобы разрешить гостевой доступ с вашего компьютера, откройте редактор групповых политик (gpedit.msc) и перейдите в раздел: Конфигурация компьютера -> Административные шаблоны -> Сеть -> Рабочая станция Lanman (Computer Configuration ->Administrative templates -> Network (Сеть) -> Lanman Workstation). Включите политику Enable insecure guest logons (Включить небезопасные гостевые входы).
В Windows 10 Home, в которой нет редактора локальной GPO, вы можете внести аналогичное изменение через редактор реестра вручную:
HKLMSYSTEMCurrentControlSetServicesLanmanWorkstationParameters “AllowInsecureGuestAuth”=dword:1
Или такой командой:
Возможные ошибки, поэтому мы не можем удалить значки
Также может случиться так, что у нас возникла проблема при удалении любого значка с панели. Если это так, мы можем выполнить эти операции, чтобы попытаться решить эту проблему.
Удалите значок из меню Пуск
Если при попытке удалить программу с панели задач, но она работает некорректно, мы можем попробовать удалите его из меню Пуск . В нем мы должны написать название приложения, которое хотим открепить, и щелкнуть по нему правой кнопкой. Появится контекстное меню, в котором мы должны выбрать опцию «Открепить от панели задач».
Удалите программу и удалите ее ярлык
Иногда проблема повреждения системы может привести к тому, что мы не сможем удалить значок. Чтобы попытаться решить эту проблему, мы должны попытаться удалить программу и удалить ее ярлык. Для этого нажмем клавиши «Windows + I» для доступа к «Настройкам». Позже мы нажимаем на «Приложения» и «Приложения и функции». На правой панели мы прокручиваем, пока не находим приложение, щелкаем по нему, выбираем «Удалить» и следуем инструкциям на экране.
После удаления программы, значок должен был быть удален с панели задач автоматически. Если нет, щелкните значок ярлыка, закрепленный на панели, и щелкните правой кнопкой. Появится всплывающее окно, указывающее, что мы собираемся удалить ярлык, для которого мы выбираем Да. После удаления значка мы переустанавливаем программу, чтобы убедиться, что проблема решена.
Удалить закрепленные приложения из проводника
На панели задач также есть папка внутри Проводник где расположены все закрепленные приложения. Если удаляем ярлык из папки TaskBar, вместе с ним необходимо удалить и оригинал планки.
Чтобы получить доступ к этой папке, мы должны нажать кнопку «Windows + R» и вставить путь:
«% Данные приложения% Microsoft Панель задач быстрого запуска Internet Explorer, закрепленная пользователем »
Таким же образом мы также можем получить к нему доступ, просматривая из проводника Windows, предварительно активировав скрытые элементы на вкладке «Просмотр». Отсюда мы должны следовать по маршруту:
«C: / users / (имя пользователя) AppData / Roaming / Microsoft / Internet Explorer / Quick Launch / User / Pinned / TaskBar»
Попав в папку, удаляем ярлык, щелкнув правой кнопкой мыши и выбрав «Удалять» и мы проверяем, был ли он также удален с панели задач.
Удалите ключ панели задач из редактора реестра
Далее мы постараемся решить проблему путем удаление панели задач из Windows 10 Редактор реестра. Для этого мы нажмем клавиши Windows + R и наберем regedit. Далее перейдем к маршруту:
HKEY_CURRENT_USER/Software/Microsoft/Windows/Current/Version/Explorer/Taskband
Мы выбираем «Полоса задач» и щелкаем правой кнопкой мыши, чтобы выбрать опцию «Удалить». Подтверждаем операцию и перезагружаем компьютер, чтобы убедиться, что проблема решена.
Сбросить панель инструментов
Если ничего из вышеперечисленного не помогло, мы попробуем создание файла bat , чтобы удалить значки с панели задач. Для этого пишем Блокнот в меню Пуск и открываем его. Теперь мы должны написать следующий текст:
«DEL / F / S / Q / A»% AppData% MicrosoftInternet ExplorerQuick LaunchUser PinnedTaskBar * «REG DELETE HKCUSoftwareMicrosoftWindowsCurrentVersionExplorerTaskband / Ftaskkill / f / im explorer.exestart explorer.exe»
Затем нажмите «Файл», а затем «Сохранить как». Когда появится окно «Сохранить как», мы нажимаем на раскрывающееся меню и выбираем «Все файлы». Мы будем назначить имя, которое заканчивается на .bat ., Например: bar.bat и выберите путь, по которому он будет сохранен, например, на Рабочий стол.
После создания файла мы дважды щелкаем по нему, чтобы запустить его, и мы увидим, как все значки ярлыков на панели задач будут удалены немедленно, включая ту, которую иначе мы не смогли бы устранить. Как только это будет сделано, мы сможем настроить его снова, добавив нужные значки и ярлыки.
Новый вид проводника Windows 10
Если сравнивать с Windows 7, то интерфейс Проводника в Windows 10 существенно изменен. Начиная с Windows 8, Проводник и другие стандартные приложения Windows используют совсем другой стиль оформления. Вместо меню и мелких кнопок на панелях инструментов используются вкладки, содержащие крупные панели инструментов с крупными кнопками И подписями под ними для основных функций и мелкими кнопками — для дополнительных.
В верхней части Проводника как раз и находятся такие вкладки, команды которых будут рассмотрены чуть позже. Слева находится Панель быстрого доступа. По центру рабочая область, а внизу — панель состояния. На ней, как правило, отображается количество выбранных элементов и их размер.
Что мне нравится в «десятке» — так это возможность быстрого закрепления и изъятия элемента на/из панели быстрого доступа. Щелкните на папке, файле правой кнопкой мыши, и вы увидите контекстное меню, где будут команды (помимо всех прочих): Закрепить на панели быстрого доступа и Изъять из панели быстрого доступа. Назначение этих команд, думаю, понятно.
На панели быстрого доступа по умолчанию содержатся следующие элементы:
- Рабочий стол — показывает содержимое вашего рабочего стола (значки программ, документы).
- Загрузки — в эту папку браузер Edge и многие другие программы помещают файлы, загруженные из Интернета.
- Документы — ваши документы.
- Изображения — изображения, хотя некоторые приложения могут сохранять изображения и фотографии в других папках.
- Видео, Музыка — видео и музыкальные файлы.
- OneDrive — содержимое вашего интернет-диска.
- Этот компьютер — предоставляет доступ к логическим разделам, оптическим приводам и другим сменным носителям.
- Сеть — позволяет просмотреть другие компьютеры, которые есть в вашей сети.
- Домашняя группа — позволяет просмотреть компьютеры — члены вашей домашней группы.
Если вы работали с Mac OS X, то в Windows вас ждет разочарование. Папки Видео, Музыка, Документы, Изображения на самом деле являются виртуальными папками — библиотеками. Библиотека объединяет в себе несколько каталогов (позже будет показано, как управлять библиотеками в Windows), например, вы можете указать, что музыку следует искать в папках С:\Пользователи\Марк\Музыка и D:\My Music. Тогда, когда вы откроете библиотеку Музыка, вы увидите объединенное содержимое этих двух папок.
В Mac OS X библиотека отображает сразу все файлы заданного типа, в какой бы папке они ни находились, при этом заранее формировать (настраивать) библиотеку не нужно. В Windows сначала нужно настроить библиотеку, да и если вы поместите музыку в каталог, отличный от указанных при настройке библиотеки, система при просмотре библиотеки его не покажет. Такое вот неудобство.
Ниже показано содержимое элемента Этот компьютер. Как видите, есть два логических диска — С: и Е:, DVD-привод с именем D: и… дисковод для дискет А:. На самом деле это виртуальный зашифрованный диск, созданный программой VeraCrypt — чтобы никто не догадался.
На вкладке Компьютер (она становится активной только при выбора элемента Этот компьютер) находятся следующие кнопки:
- Свойства — открывает окно свойств выделенного диска. Окно свойств позволяет просмотреть, сколько свободного пространства осталось на диске, а также вызвать различные сервисные функции вроде очистки диска, дефрагментации и т.д. Обслуживанию дисков посвящена глава 21.
- Открыть — открывает содержимое выбранного диска. Можно дважды щелкнуть по нему мышкой, а можно выбрать команды Открыть, здесь как вам будет удобно.
- Переименовать — позволяет изменить метку диска. Метка ни на ч го не влияет, и вы можете использовать ее как информационное поле для себя. Например, если у вас несколько разделов, вы можете один использовать для хранения фильмов и назвать его Документы, если на нем храните только документы.
- Доступ к мультимедиа — позволяет подключиться к серверу мультимедиа, если таковой развернут в вашей сети.
- Подключить сетевой диск — позволяет подключить сетевой диск и работать с ним, как с обычным диском.
- Добавить сетевое расположение — открывает окно Мастера добавления сетевого расположения, с помощью которого можно создать ярлык для веб-сайта, FTP-сайта или сетевого расположения (компьютера в локальной сети, предоставляющего общий доступ к файлам).
- Открыть параметры — открывает окно настроек компьютера, также его можно вызвать через главное меню.
- Удалить или изменить программу — о том, как установить или удалить программу.
- Свойства системы — открывает окно свойств системы, о нем мы поговорим в следующем материале.
- Управление — открывает оснастку Управление компьютером.
Как скрыть панель задач Windows 10
Панель задач Windows (taskbar) — важный элемент интерфейса операционной системы, предназначенный для быстрого запуска программ, контроля за запущенными приложениями и компонентами, для доступа к некоторым функциям системы. При настройках по умолчанию, панель задач находится в нижней части экрана компьютера на Рабочем столе или в открытых окнах других приложений и программ.
Благодаря этому, пользователь имеет возможности для доступа к нужным значкам, независимо от того, что открыто в данный момент времени на экране, потому что окна не закрывают панель управления. Из панели управления можно управлять открытыми окнами программ, быстро свернуть все окна, открыть Рабочий стол и т. д.
На панели задач Windows 10 находится кнопка меню «Пуск», поле поиска, закрепленные ярлыки программ и приложений, область уведомлений, панели инструментов и другие элементы. Из панели задач можно быстро получить доступ к различным функциям операционной системы.
Некоторые пользователи ищут информацию о том, как убрать панель задач Windows 10, или как уменьшить панель задач. Это может понадобиться по нескольким причинам:
В этой статье мы разберем, как убрать панель задач в Виндовс 10: переместить в другое место на экране монитора, или скрыть панель задач на компьютере, а если у пользователя требования поменялись, покажем способы вернуть панель задач Windows 10 в прежнее состояние.
Как удалить значок Сеть из области навигации Проводника Windows
В левой части проводника Windows имеется область навигации, обеспечивающая быстрое перемещение по файловой системе компьютера и сетевому окружению. Для этого в ней расположены иконки быстрого доступа к соответствующим элементам.
Среди прочих здесь расположена иконка Сеть позволяющая быстро перейти к другому компьютеру локальной сети. Не всем пользователям компьютера она нужна, многие хотят скрыть ее, чтобы не мешалась. Мы уже рассматривали, как можно скрыть иконку OneDrive, а сейчас разберемся, как удалить из области навигации Проводника Windows 10 значок «Сеть».
Для этого потребуется выполнить правки в реестре Windows. Открываем редактор реестра нажав WIN + R и введя regedit . В левой области редактора находим раздел реестра HKEY_CLASSES_ROOT\CLSID\ и меняем его владельца на свою учетную запись.
Для этого щелкаем правой кнопкой мыши по данному подразделу в левом части окна и выбираем «Разрешения. », затем в открывшемся окне нажимаем кнопку «Дополнительно». Чтобы стать владельцем подраздела щелкаете по «Изменить» справа от TrustedInstaller. Затем указываете свою учетную запись, что удобно делать с помощью кнопки «Проверить имена», нажимаете OK и сохраняете настройки в главном окне.
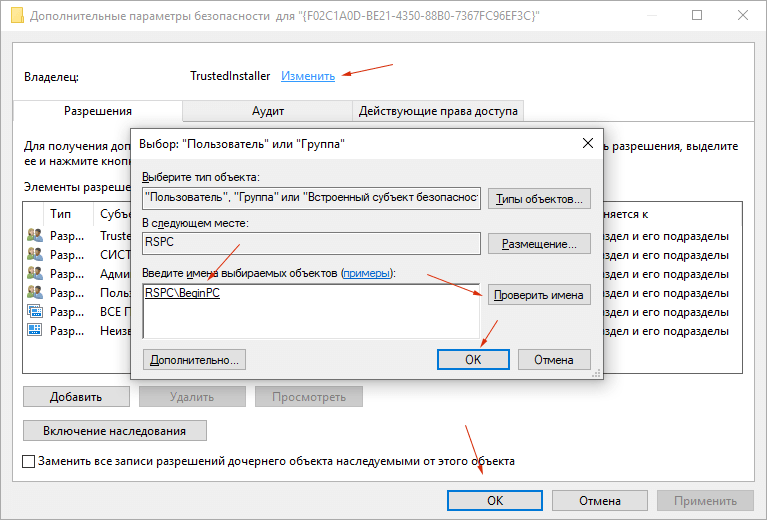
Вот теперь, когда вы стали владельцем данного раздела реестра, вы можете выдать себе полные права на его редактирование. Для этого в окне «Разрешения» выбираете свою учетную запись или добавляете ее через кнопку «Добавить» если она отсутствует в списке и отмечаете вариант «Полный доступ».
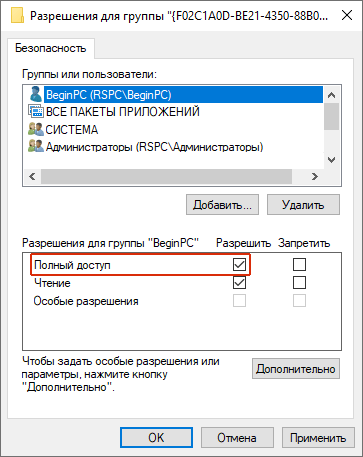
Дело осталось за малым, создать новый параметр, который скроет иконку Сеть из области навигации Проводника Windows позволив настроить его внешний вид под свои нужды. Щелкаете по свободному месту в правой части редактора реестра находясь в данном разделе и выбираете «Создать» ⇒ «Параметр DWORD». Даете ему имя System.IsPinnedToNameSpaceTree и значение 0.
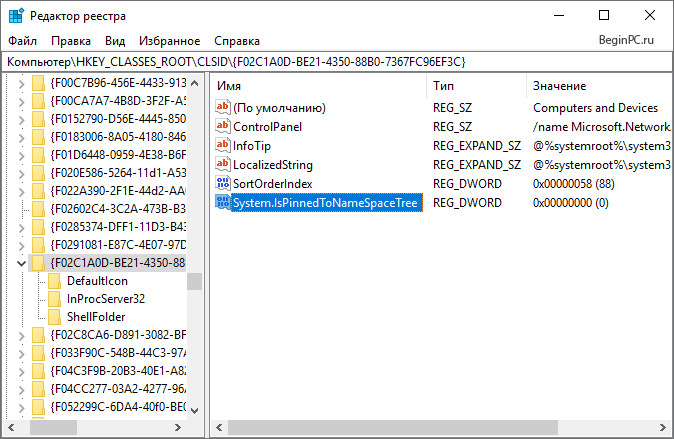
После этого иконка Сеть больше не будет отображаться в навигационной панели Проводника. Теперь во избежание возможных проблем в будущем, лучше вернуть прежнего владельца подраздела. Если в дальнейшем захотите вернуть значок Сети в область навигации, то присвойте данному параметру значение 1 или удалите его.
На самом деле, если у вас версия Windows 10, то значок Сеть все еще будет отображаться в навигационных окнах Проводника вызываемых через приложения. Чтобы избавиться от иконки Сеть и там тоже, нужно проделать все те же действия для раздела HKEY_CLASSES_ROOT\Wow6432Node\CLSID\ .
Вот таким несложным способом, настраивается область навигации Проводника на свой вкус. Возможно, вам также будет интересно узнать, как сделать, чтобы по умолчанию Проводник запускался в конкретной папке или задать собственные иконки для папок на флешке. Владельцы Windows 7 могут узнать о настройке внешнего вида Проводника в Windows 7 из данной статьи.