Troubleshoot Your Keyboard
There are several ways to copy and paste content on Windows 10. The Ctrl + C and Ctrl + V keyboard shortcuts are the easiest, no doubt. You can achieve the same result using your PC’s mouse.
As mentioned earlier, there could be an issue with your keyboard if you can’t copy and paste content using keyboard shortcuts. Run the Windows keyboard troubleshooter to find and fix problems with your PC’s keyboard settings.
1. Go to Settings > Update & Security > Troubleshoot and click Keyboard in the “Find and fix other problems” section.
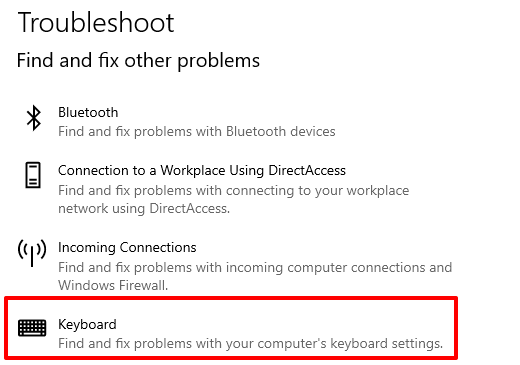
2. Click the Run the troubleshooter button to proceed.
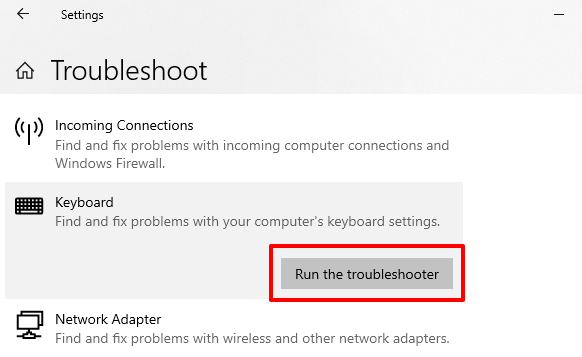
Wait for the troubleshooter to scan your computer for potential issues with your keyboard. The tool will recommend troubleshooting instructions if it finds any problem.
Настройка буфера через реестр.
Она живёт в разделе
HKEY_CURRENT_USER\Software\Microsoft\Clipboard
и отвечает за него параметр EnableClipboardHistory. Значение выключит буфер обмена, 1 — включит.
Напоминаю, что отключение буфера, хотя бы и временное, затирает всю предыдущую историю. И один из самых оригинальных способов это, конечно же, командная консоль. Набираем в консоли cmd от имени администратора команду
cmd /c "echo off | clip"
Обратите внимание, что эта команда не удалит историю, а используя метаморфозы буфера, сместит скопированное ранее, «подсунув» пустое поле. История на месте, а буфер в текущем значении пуст
Что делать при возникновении ошибки переполнения буфера стека
Если ошибка возникла в стороннем приложении, лучшим решением станет переустановка программы. В первую очередь это касается репаков, в коде которых нередко встречаются баги. Если ошибка указывает на файл драйвера устройства, доступного в оснастке «Диспетчер устройства», ищем этот драйвер и переустанавливаем, обновляем или откатываем его.
В случае возникновения ошибки при работе или запуске системных приложений и служб, выполняем откат Windows к ближайшей точке восстановления.
Также можно попробовать выполнить сканирования системы на предмет поврежденных файлов командой sfc /scannow, выполненной в запущенной с правами администратора командной строке или консоли PowerShell.
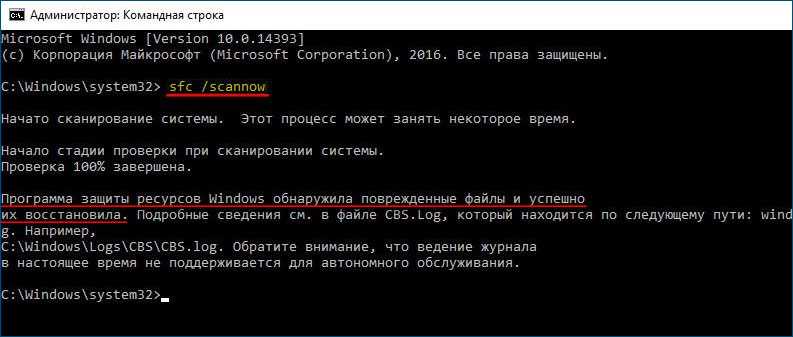
Если команда sfc возвращает ошибку, восстанавливаем хранилище компонентов командой:
Dism /Online /Cleanup-Image /RestoreHealth
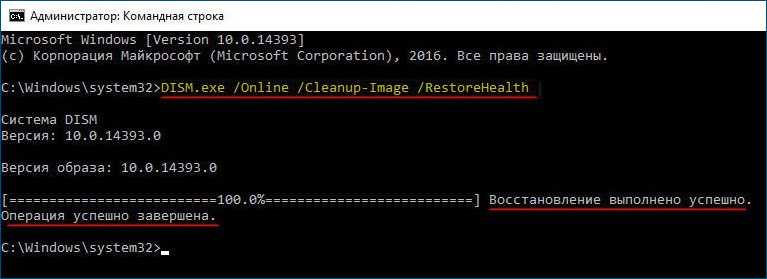
Еще одним вариантом является тест системы в режиме чистой загрузки.
Откройте командой msconfig утилиту «Конфигурация системы», перейдите на вкладку «Службы», установите флажок в пункте «Не отображать службы Microsoft», после чего отключите все оставшиеся в списке службы и перезагрузите компьютер.
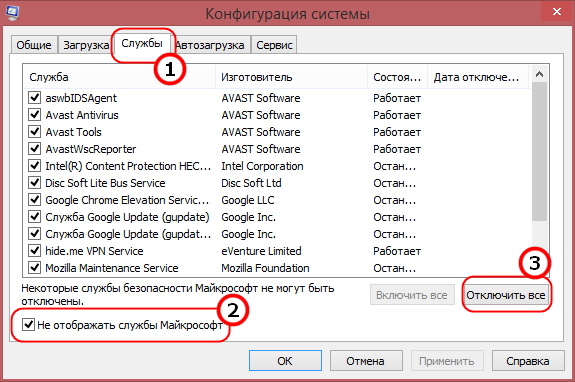
Если ошибка не появится, значит источником является одна из отключенных сторонних служб.
Clipdiary — расширяем возможности буфера обмена
В общем, программа замечательная и сейчас попробую вкратце описать ее возможности. Как я уже упоминал, скачать Clipdiary можно совершенно бесплатно.
Если вам больше нравятся портабл версии программ, то можете скачать портабельный менеджер буфера обмена.
При установке вам предложат выбрать язык интерфейса и что приятно, русский входит в число доступных вариантов:
Сразу после установки Clipdiary начнет жить у вас в трее и подгружаться вместе с Windows. Как только будут происходить копирования в буфер обмена, эта программа получит уведомление и немедленно сохранит эту информацию из клипборда в свою базу данных. В этом плане ее работа для вас будет фактически незаметна.
Если вы обнаружите, что она не перехватывает почему-то информацию помещаемую в клипборд, то щелкните по ее значку в трее правой кнопкой мыши и убедитесь в наличие галочки в поле «Следить за буфером обмена»:
При первом запуске вам так же будет предложено расшарить информацию о существовании такой замечательной программы, как Clipdiary, в ваши аккаунты Твиттера и Фейсбука. Лично я так и сделал после недавнего обновления до последней актуальной версии.
Все. Теперь история всех операций с буфером обмена в вашей ОС будет вам доступна. По умолчанию, для вызова окна нужно будет нажать Ctrl+D на клавиатуре или щелкнуть левой кнопкой мыши по иконке программы в трее.
Как я уже говорил, Clipdiary хранит все, что вы копировали в буфер обмена с того момента, как установили эту программу. По умолчанию показывается только последние 50 сохранений, а для доступа к остальным можно воспользоваться кнопками перехода на предыдущую страницу, расположенными внизу окна справа.
В строках открывшегося окна отображается только начало фрагмента текста или же названия файла, а его более развернутую версию вы сможете наблюдать, кликнув один раз по ней мышью — появится всплывающее окно, которое видно на показанном выше скриншоте. Двойной клик по строке приведет к вставке хранимой там информации в то место, где у вас в данный момент был установлен курсор мыши.
Собственно, это и есть основной способ использования Clipdiary, чтобы вытащить из его базы то, что вы копировали в буфер обмена когда-то. По умолчанию, после вставки нужного вам фрагмента окно программы автоматически свернется в трей, чтобы вам не мешать.
Но если вам нужно будет в одно и то же место вставить сразу несколько фрагментов или же файлов из этого менеджера клипборда, то открыв его окно (Ctrl+D), достаточно будет нажать на Ctrl+F2, чтобы оно уже не закрывалась при очередной вставке. Когда вам это наскучит, то еще раз нажмите на Ctrl+F2.
Что примечательно, можно перенести в буфер обмена Windows любую из сохраненных в Clipdiary записей или же файл, даже не открывая окно этой программы. Для этого достаточно воспользоваться сочетанием клавиш Ctrl+Shift+стрелка вверх или вниз. Чуть подробнее.
Не важно будет, где именно у вас в данный момент находится курсор мыши. Просто нажимаете комбинацию клавиш Ctrl+Shift+стрелка вверх и у вас начнется прокрутка истории буфера обмена в обратную сторону (ретроспектива). Это трудно показать на скриншоте, но в середине экрана появится область с текстом (или названием файла) когда-то помещенным в буфер обмена и содержимое этой области, а так же его размер будут менять по мере нажатия вами на стрелочку вверх на клавиатуре
Это трудно показать на скриншоте, но в середине экрана появится область с текстом (или названием файла) когда-то помещенным в буфер обмена и содержимое этой области, а так же его размер будут менять по мере нажатия вами на стрелочку вверх на клавиатуре.
Когда найдете нужный фрагмент, то просто отпустите клавиши. Все — он будет помещен в клипборд и для его вставки вы теперь должны будете поставить курсор в требуемое место и воспользоваться Ctrl+V или же контекстным меню.
В самом низу окна с историей операций с буфером обмена будет расположена область для поиска по базе Clipdiary чего-то такого, что вы не можете найти визуально просматривая все записи. У меня такая необходимость возникает часто и, например, для поиска ссылок достаточно будет ввести в окно поиска «http://».
Чтобы вернуться к просмотру всей истории клипборда нажмите на кнопку «Сбросить», расположенную правее.
Возможны и групповые операции с фрагментами хранимыми в этой программе. Для этого, удерживая Ctrl или Shift, выделите несколько строк в окне Clipdiary и выберите из контекстного меню (можно использовать и верхнее меню пункта «Клип» или же верхнюю панель инструментов) нужный вам вариант.
Выделенные фрагменты можно удалить из базы этой программы, либо вставить их все сразу в буфер обмена или в том место, куда вы захотите. Причем, можно очистить текст от форматирования при вставке, если это необходимо.
Не работает копировать вставить
Если перезагрузка компьютера не помогла решить проблему с функцией Копировать и Вставить, попробуйте другие действия. Ниже я расскажу о способах решения проблемы.
Обновите Windows
Некоторые системные сбои могут привести к тому, что функция копирования и вставки не будет работать. Вы можете исправить это, просто обновив Windows. Сделать это можно следующим образом.
После перезагрузки компьютер проверьте работоспособность функции копирования и вставки. Если и это не помогло тогда идем дальше.
Временно отключите антивирусное программное обеспечение
Хорошее антивирусное программное обеспечение играет важную роль в безопасности компьютера, но в некоторых случаях оно может негативно отразится на работе операционной системы, в частности на функцию копирования и вставки. Чтобы решить эту проблему, временно отключите некоторые функции антивируса и повторите процесс копирования и вставки.
Если это поможет, задумайтесь об использовании другого антивируса. Есть большое количество антивирусов от различных разработчиков, которые обеспечат безопасность не конфликтуя с ОС.
Запустите утилиту проверки диска
Поврежденные программы или системные файлы могут привести к неработоспособности копирования и вставки. Сканирование chkdsk может помочь решить проблему.
Кроме того, вы можете запустить проверку диска из командной строки. Вот как это сделать:
Запустите rdpclip.exe
Проблемой копирования и вставки в Windows, может быть процесс rdpclicp.exe. Все что от вас требуется — это завершить процесс rdpclicp.exe и перезапустить его. Сделать это можно следующим образом:
Запустите восстановление системы
Если недавно установленное обновление или приложение вызывает проблемы с вашим компьютером, вы можете восстановить Windows до точки восстановления. Восстановление системы не изменит ваши личные файлы, но оно может удалить недавно установленные драйверы, обновления и приложения.
Эта операция позволит восстанавливить компьютер до предыдущей точки сохранения, когда функция копирования и вставки работала нормально. Точки восстановления генерируются всякий раз, когда вы устанавливаете новые драйверы, приложения или обновления Windows, или когда вы создаете их вручную.
Примечание. Если точек восстановления нет, защита системы может быть отключена. Чтобы включить, выполните следующие действия:
Создайте нового пользователя
Поврежденные профили пользователей могут привести к тому, что функция копирования и вставки не будет работать в Windows. Вы можете создать нового пользователя и посмотреть, поможет ли это. Чтобы создать новый профиль пользователя, выполните следующие действия:
Если проблема сохраняется с новым профилем пользователя, попробуйте следующее решение.
Отключите расширение «Отправка на Bluetooth» в Microsoft Office
Эта надстройка связана с Microsoft Office и находится в разделе «Расширения» в программном обеспечении «Office». Проверьте каждом установленном продукте (Word, Excel, PowerPoint и т.д.) на наличие этого дополнения и отключите его в каждом программном продукте Office.
Отключите общий буфер обмена в Virtualbox
Virtualbox может запустить виртуальную машину на компьютере, но некоторые его функции могут мешать работе системы, например, общий буфер обмена. Если у вас установлен VirtualBox, временно отключите эту функцию и попробуйте снова выполнить функцию копирования и вставки.
Значение ошибок в буфере обмена?
Ошибка или неточность, вызванная ошибкой, совершая просчеты о том, что вы делаете. Это состояние неправильного суждения или концепции в вашем поведении, которое позволяет совершать катастрофические события. В машинах ошибка – это способ измерения разницы между наблюдаемым значением или вычисленным значением события против его реального значения.
Это отклонение от правильности и точности. Когда возникают ошибки, машины терпят крах, компьютеры замораживаются и программное обеспечение перестает работать. Ошибки – это в основном непреднамеренные события. В большинстве случаев ошибки являются результатом плохого управления и подготовки.
Что такое буфер обмена
Сам буфер обмена создан для того чтобы упростить использования компьютера и сэкономить Ваше время. Так как с помощью буфера обмена Вы можете копировать и сохранять не только текст, а и другие объекты, например изображения.
Чтобы воспользоваться буфером обмена Вам нужно всего лижи скопировать текст или любой другой объект. Для этого Вы можете использовать горячие клавиши Windows 10.
| Ctrl+V или Shift+Insert | вставить текст с буфера обмена |
| Ctrl+C или Ctrl+Insert | скопировать выделенный текст в буфер обмена |
| Ctrl+X | вырезать выделенный текст в буфер обмена |
| Ctrl+A | выделить весь текст в текущей строке, если строка содержит текст |
| Win+V | открыть журнал буфера обмена (доступно начиная с версии 1809) |
Само приложение буфера обмена ещё с времен Windows XP расположилось по пути C:Windowssystem32 и называется clipbrd.exe. После перехода на Windows 7 пользователи активные могли заметить изменения в названии, которое стало clip.exe.
Главным отличием между clipbrd.exe и clip.exe стало то, что в Windows XP Вы могли легко открыть приложение clipbrd.exe и посмотреть данные в буфере обмена. В новых версиях операционной системы Windows эта возможность уже пропала.
Исправление ошибки в случае, если вход в Windows 11/10 возможен
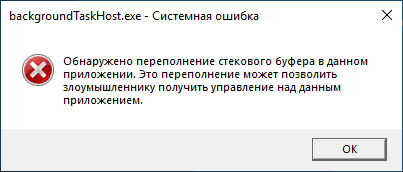
В общих чертах «переполнение стекового буфера» означает, что вследствие неправильной работы с данными в памяти, в стек процесса записывается больший объем данных, чем было выделено. Причины могут быть разными: от ошибок в самой программе, до влияния стороннего ПО (например, антивируса), драйверов или вредоносных программ.
В случае, если ошибка не мешает входу и работе с Windows 11 или Windows 10, можно использовать следующие шаги для решения проблемы:
- Если ошибка возникает в какой-то сторонней игре или программе, а не в системной утилите Windows, оптимальным вариантом будет скачать эту программу из альтернативного источника, особенно если речь идёт не о самом лицензионном ПО.
- Если переполнение стекового буфера возникает при запуске системных инструментов, таких как SystemSettings.exe, explorer.exe или аналогичных, рекомендую начать с использования точек восстановления: зайдите в Панель управления — Восстановление и нажмите «Запуск восстановления системы» (также можно нажать клавиши Win+R, ввести rstrui.exe и нажать Enter). При наличии, выберите точку восстановления системы на дату, когда ошибка себя не проявляла и восстановите компьютер к предыдущему состоянию.
- Если предыдущий вариант не помог или не применим, запустите командную строку от имени администратора и используйте по порядку следующие 3 команды (выполнение некоторых может занять продолжительное время и может показаться, что они «зависли»):
Dism /Online /Cleanup-Image /ScanHealth Dism /Online /Cleanup-Image /RestoreHealth sfc /scannow
- Попробуйте выполнить проверку компьютера на вирусы и вредоносные программы: при наличии стороннего антивируса — с его помощью, при отсутствии — можно использовать бесплатные инструменты Dr.Web CureIt! и AdwCleaner.
- При наличии стороннего антивируса проверьте, влияет ли его отключение на появление ошибки: в некоторых случаях функции защиты данных в памяти могут вызывать рассматриваемый сбой.
- Проверьте, появляется ли ошибка, если использовать режим чистой загрузки Windows. Если в этом случае ошибка пропадает, можно предположить, что сторонние службы и процессы вызывают её появление. О том, как выяснить, какие именно — в статье по приведённой выше ссылке.
- Среди прочих рекомендаций для решения проблемы можно встретить вариант с переименованием раздела реестра
HKEY_CURRENT_USERSoftwareMicrosoftWindowsCurrentVersionExplorerBannerStore
или его удалением и последующей перезагрузкой компьютера.
Если предыдущие варианты не помогли, можно выполнить быструю переустановку системы без удаления программ и настроек: достаточно скачать образ Windows 11 или Windows 10, смонтировать его в системе (правый клик по файлу образа — подключить), запустить файл setup.exe и выполнить все шаги для переустановки с сохранением личных данных и приложений.
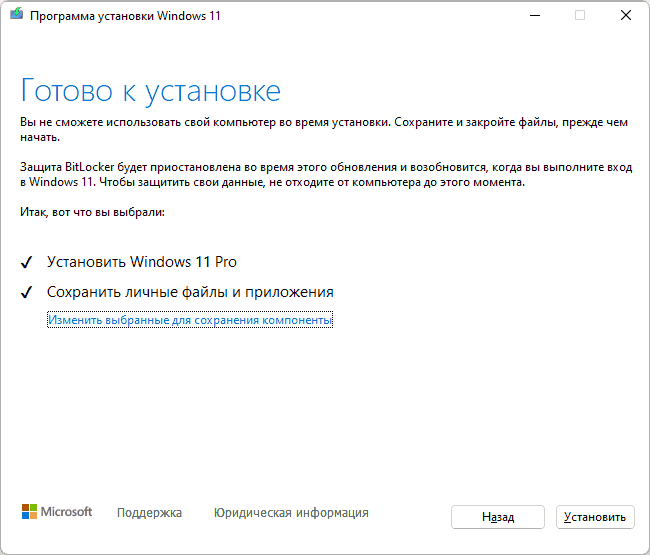
После переустановки этим способом ошибка «Обнаружено переполнение стекового буфера в данном приложении» больше не появится.
Способ 6: Исправление неисправностей клавиатуры
Если вы используете функцию копирования и вставки с помощью клавиш на клавиатуре («Ctrl + C» и «Ctrl + V»), то есть вероятность, что причина именно в периферии. Для начала проверьте ее работоспособность. Первым делом воспользуйтесь дополнительной клавишей «Ctrl» (их на клавиатуре всегда две), затем уже проверьте, нормально ли работает буква «C» или «V» (раскладка не важна) при наборе текста.
При программных ошибках или сбоях в системе предусмотрено встроенное средство устранения неполадок:
- Нажмите на кнопку «Пуск» и выберите «Параметры».
- В новом окне перейдите в раздел «Обновление и безопасность».
- Слева кликните по вкладке «Устранение неполадок», а в центральной части окна – по строке «Дополнительные средства устранения неполадок».
- Щелкните по строке «Клавиатура» в отобразившемся списке.
- Появится новая кнопка – «Запустить средство устранения неполадок». Кликните по ней.
Остается дождаться, когда проверка закончится. Если программные неполадки будут выявлены, то средство исправит их в автоматическом режиме.
Причины возникновения ошибки переполнения стекового буфера
При скачивании пиратских сборок Windows на различных «варезниках» и трекерах, пользователи всегда рискуют. В них злоумышленники могут прятать целый набор вредоносного кода. А когда вы установите ОС на компьютер, вирусы активируются и компьютер начинает вести себя странно. Такой способ манипулирования компьютером уже известен в сфере сетевой безопасности. Многие популярные черви и другого рода вирусы использовали переполнение буфера в своих целях.
Известны также интернет-черви для получения доступа к ПК в UNIX-системах. Такое поведение программы достаточно просто организовать. Буфер является вместилищем данных, с которыми компьютер работает в любой программе или процессе. Буфер — это блок памяти с чётко определённым размером. Когда в него попадает или считывается больше памяти, вы видите ошибку о переполнении.
Почему происходит переполнение буфера?
Причина, по которой переполнение буфера стало такой серьезной проблемой, заключается в отсутствии проверки границ во многих функции управления памятью в C и C++. Хотя этот процесс сейчас довольно хорошо известен, он также очень часто эксплуатируется (например, зловред WannaCry использовал переполнение буфера).
Переполнение буфера чаще всего происходит, когда код зависит от внешних входных данных и слишком сложен для программиста, чтобы понять его поведение или когда он имеет зависимости за пределами прямой видимости кода.
Веб-серверы, серверные
приложения и среды веб-приложений подвержены переполнению буфера. Исключение составляют написанные на интерпретируемых языках среды, хотя сами интерпретаторы тоже могут быть подвержены переполнению.
Как уменьшить влияние переполнения
буфера:
- Используйте интерпретируемый язык, который не подвержен этим проблемам.
- Избегайте использования функций, которые не выполняют проверку буфера (например, в C вместо функции gets() используйте функцию fgets()).
- Применяйте компиляторы, которые помогают определить небезопасные функции или найти ошибки.
- Используйте canaries, которые могут помочь предотвратить переполнение буфера. Они вставляются перед обратным адресом в стеке и проверяются перед обращением к нему. Если программа обнаружит изменение значения canary, она прервет процесс, не позволив злоумышленнику пробиться. Значение canary является либо случайным (поэтому злоумышленнику очень трудно его угадать), либо строкой, которую по техническим причинам невозможно перезаписать.
- Переставляйте локальные переменных таким образом, чтобы скалярные (отдельные объекты данных фиксированного размера) были выше переменных массива, содержащих несколько значений. Это означает, что если переменные массива переполняются, они не будут влиять на скалярные переменные. Этот метод в сочетании с canary-значениями очень помогает.
- Сделайте стек неисполняемым, установив бит NX (No-eXecute), чтобы злоумышленник не вставлял шелл-код непосредственно в стек и не выполнял его там. Это неидеальное решение, так как даже неисполняемые стеки могут стать жертвами атак переполнения буфера, вроде return-to-libc. Эта атака происходит, когда обратный адрес стекового фрейма заменяется адресом библиотеки, уже находящейся в адресном пространстве процесса. К тому же не все процессоры позволяют установить бит NX.
- ASLR (рандомизация расположения адресного пространства) может служить общей защитой, а также специфической защитой от атак return-to-libc. Это означает, что всякий раз, когда файл библиотеки или другая функция вызывается запущенным процессом, ее адрес сдвигается на случайное число. Это делает практически невозможным связать фиксированный адрес памяти процесса с функциями, из чего следует, что злоумышленнику может быть трудно узнать, откуда вызывать определенные функции. ASLR включен по умолчанию во многих версиях Linux, OS X и Android.
Буфер обмена не работает в Windows 10
Буфер обмена (или хранилище) встроен в Windows 10 по умолчанию. Инструмент работает в фоновом режиме и обеспечивает временное хранение записи о последних скопированных данных, таких как текст и графика. Но что делать если функция не работает?

Убедитесь, что выполняются все требования
Буфер может не работать в Windows 10, версия которой была выпущена до октября 2018 года (1809). Проверьте, установлена ли у вас последняя версия операционной системы.
Для этого вызовите окно «Выполнить», нажав Win + R на клавиатуре. В поисковую строку вставьте команду winver и нажмите Enter. На экране отобразится окно со сведениями об ОС.
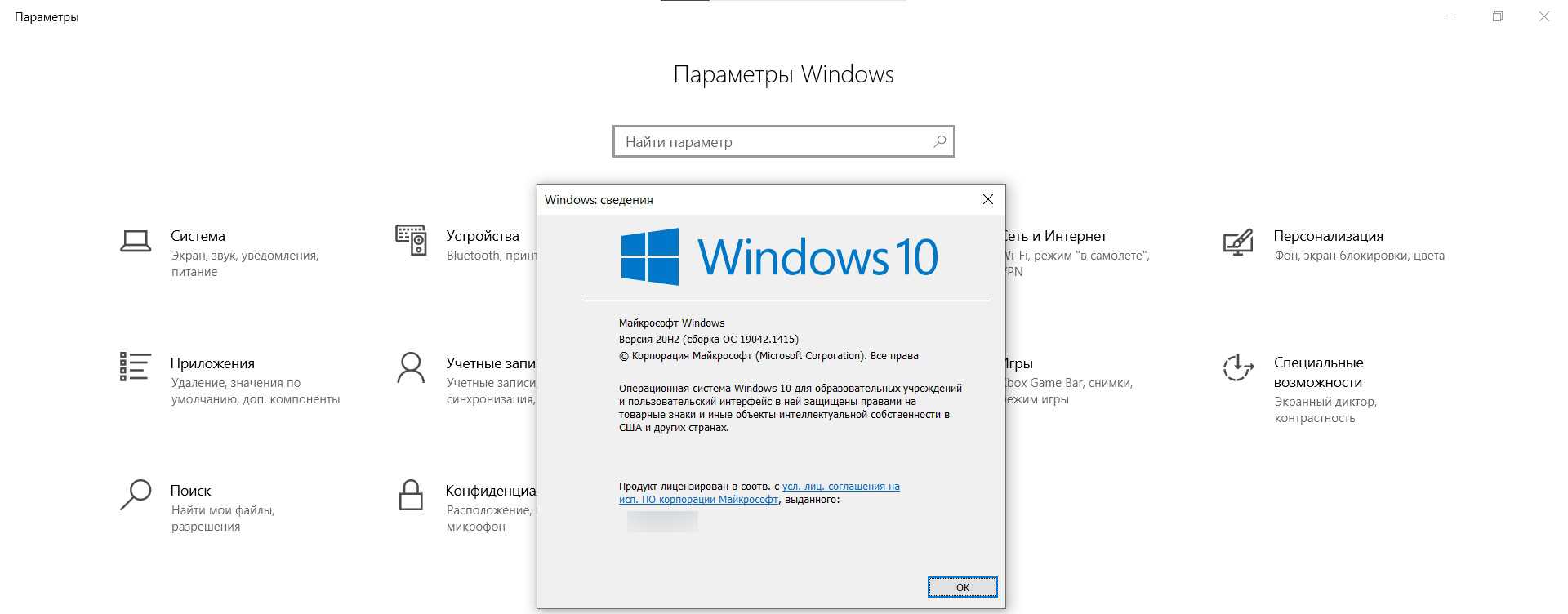
Обновите систему до последней версии. Если на вашем компьютере установлена актуальная версия Windows, но хранилище по-прежнему не работает, причина более чем вероятна в том, что вирусное ПО или ошибка Windows отключили этот инструмент.
Проверьте систему на вирусы
В целях безопасности в Windows встроена антивирусная программа Defender. Поэтому для проверки наличия вирусов можно использовать или системный защитник, или сторонний софт.
- Перейдите на вкладку «Безопасность Windows» и выберите «Защита от вирусов и угроз».

- В новом окне нажмите кнопку «Параметры сканирования».
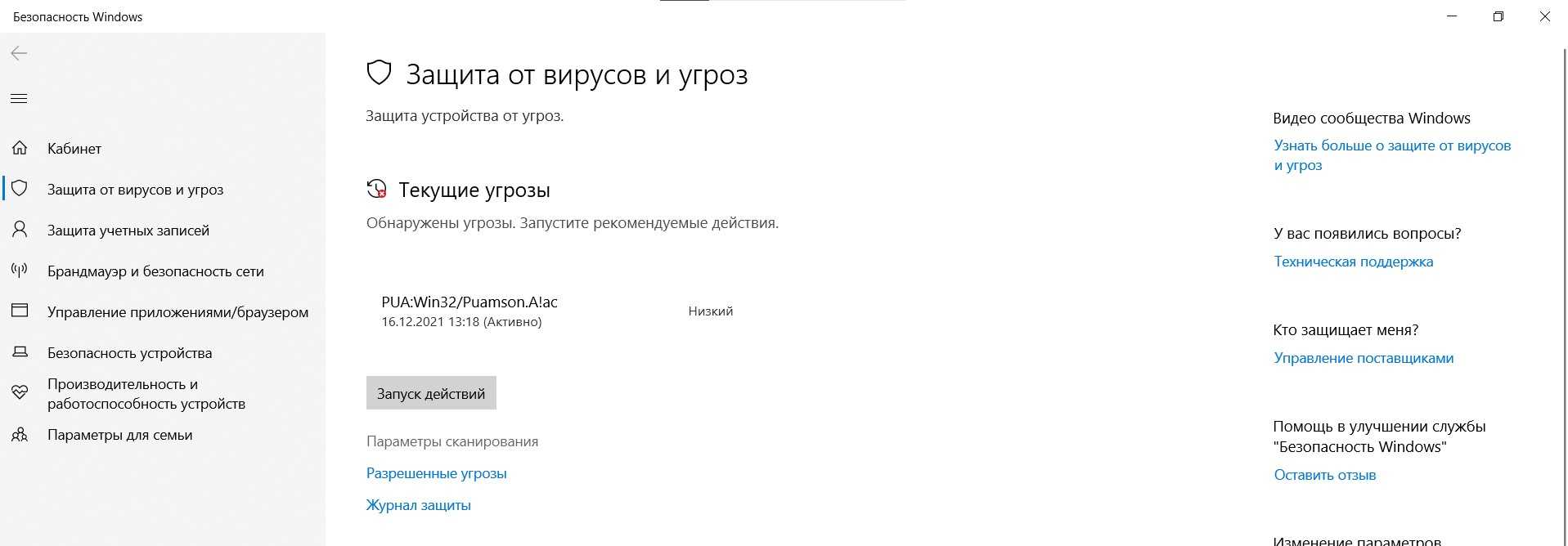
- Выберите «Полное сканирование» из предложенных вариантов и выполните процедуру сейчас, кликнув по одноименной кнопке внизу страницы.
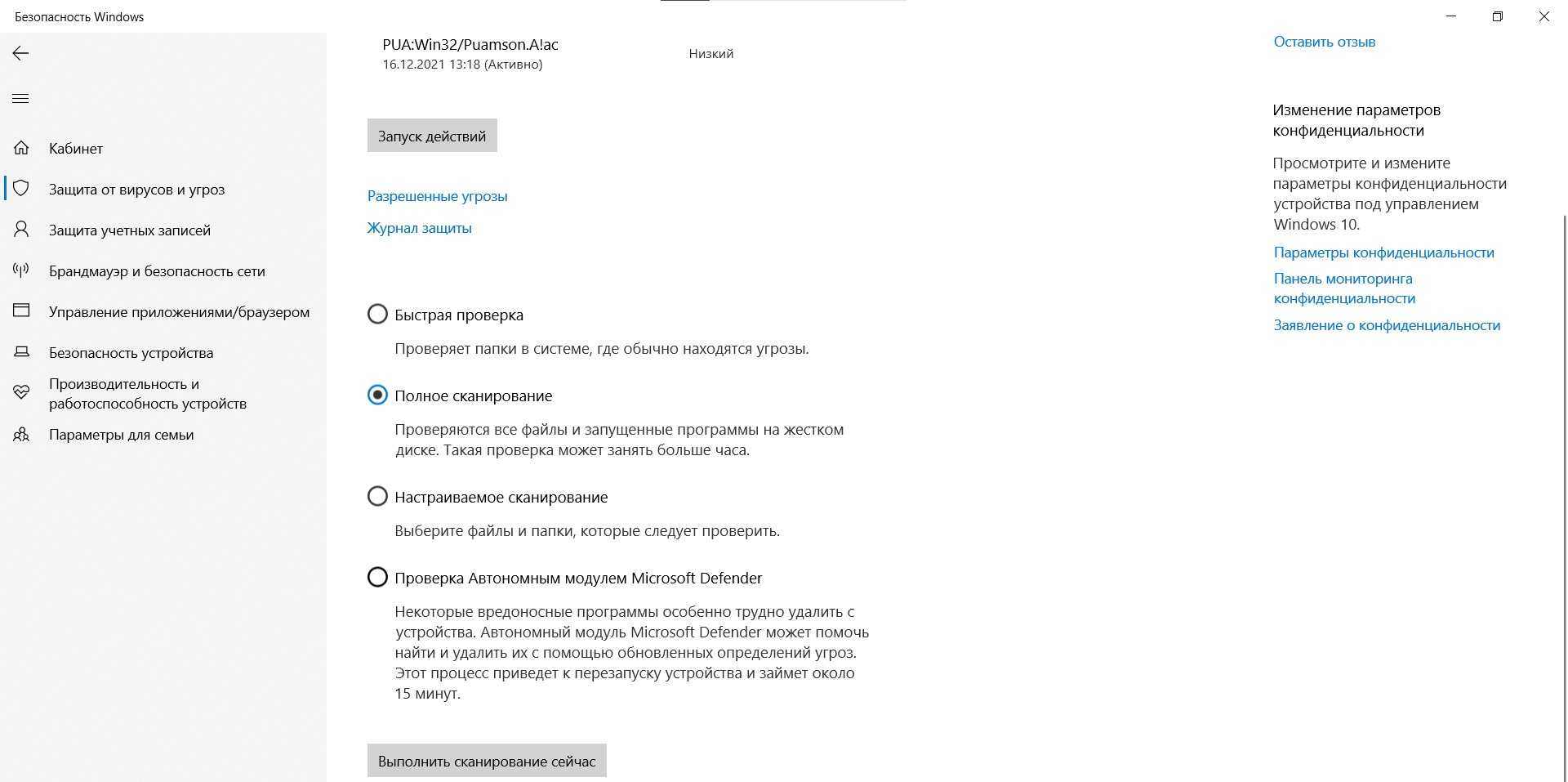
Дождитесь завершения процесса, а затем проверьте, работает ли буфер.
Перезагружаем процесс dwm.exe
Процесс с описанием Диспетчер окон рабочего стола отвечает за графические эффекты типа предпросмотр окон программ, прозрачный эффект, их окаймляющий и ещё некоторые. Перед вами системный процесс, тело которого лежит в папке C:WindowsSystem32 и нигде больше. В противном случае вы столкнулись с вирусом, подлежащим удалению. А пока нужно убедиться, что dwm.exe не потребляет немерено ресурсов. В любом случае попробуйте его остановить. Если у вас не выставлена опция Классического режима в персонализации (с отключённой функцией Aero Glass — прозрачности), этого сделать просто не получится. Ибо процесс мгновенно запустится вновь. Если этого не произошло, обратитесь к части проверки системы ремонтными утилитами (см. последний абзац). А пока прямо сейчас перезапустим процесс. Для этого откройте консоль команд от имени администратора и введём команду
taskkill /F /IM dwm.exe & start dwm.exe
Как исправить функцию «Копировать/вставить» в Windows 10
Нет ничего страшного в том, что компьютер перестал копировать файлы. Да, это неприятно и сильно осложняет взаимодействие с ПК, но на решение проблемы обычно уходит не более 10 минут. Предлагается рассмотреть несколько вариантов устранения неполадок, и один из них обязательно поможет.
Сброс процесса буфера обмена удаленного рабочего стола
Когда пользователь копирует какой-либо элемент, он попадает во временный буфер обмена. Если причиной возникновения проблемы стал сбой в его работе, то буфер следует перезапустить:
Откройте «Диспетчер задач» комбинацией клавиш «Ctrl» + «Shift» + «Esc» или другим способом.
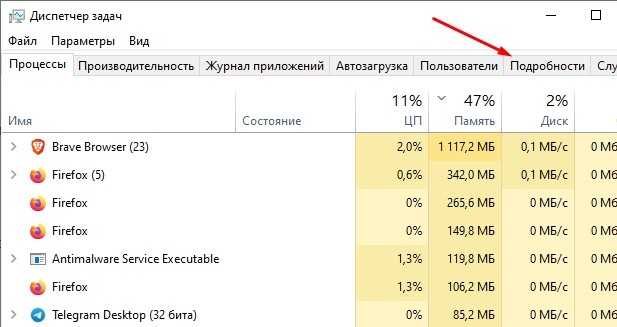
- Перейдите во вкладку «Подробности».
- Найдите в списке «rdpclip.exe» и щелкните по нему ПКМ.
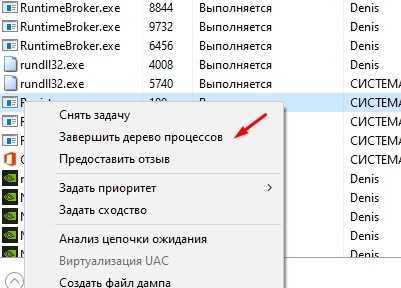
- Нажмите на кнопку «Завершить задачу».
- Кликните ЛКМ по вкладке «Файл», а затем выберите «Запустить новую задачу».
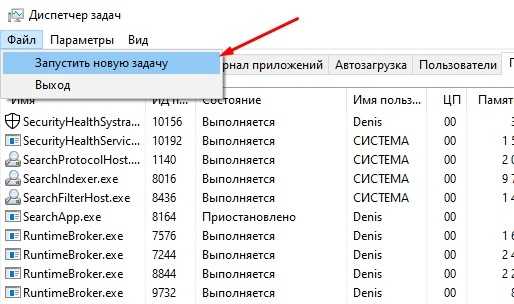
В появившемся окне введите «rdpclip.exe», а затем нажмите на кнопку «ОК».
Если вам не удалось найти процесс в «Диспетчере задач», то его потребуется предварительно запустить способом, описанным в шагах 5-6. Далее завершите выполнение операции и поставьте ее снова, чтобы буфер обмена продолжил работу.
Перезапуск проводника
Бывает, проблема связана не с буфером обмена, а «Проводником», через который выполняется копирование и вставка. Поэтому не лишним будет перезапустить данное приложение по инструкции:
Запустите «Диспетчер задач».
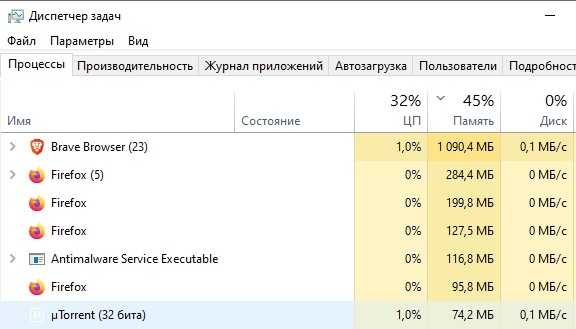
Во вкладке «Процессы» найдите «Проводник».
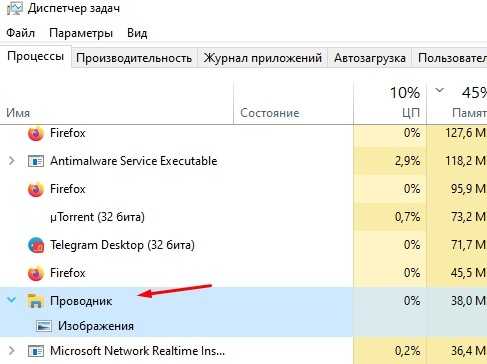
- Вызовите контекстное меню щелчком ПКМ.
- Выберите опцию «Перезапустить».
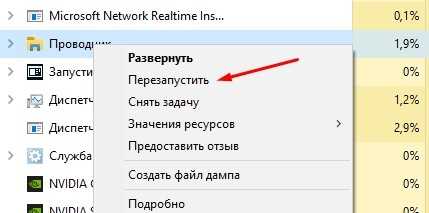
«Проводник» автоматически прекратит работу и запустится снова. Никаких дополнительных действий предпринимать не придется, а потому после выполнения операции вы можете снова перепроверить работоспособность функции.
Очистка истории буфера обмена
Когда владелец компьютера часто обращается к функции копирования и вставки, буфер обмена постепенно заполняется, из-за чего некоторые файлы не удается вставить в нужное место. Выйти из ситуации можно путем сброса буфера:
- Щелкните ПКМ по значку «Пуск».
- Запустите командную строку от имени администратора.
- Введите запрос «echo off | clip».
- Нажмите на клавишу «Enter».
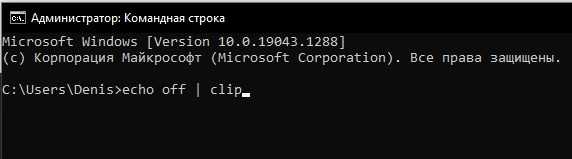
Чтобы изменения вступили в силу, рекомендуется перезагрузить компьютер. После следующего включения копипаст должен заработать. Если этого не произошло, то становится очевидным, что на работу функции влияет стороннее ПО, блокирующее копирование.
Временно отключите антивирусное программное обеспечение
Несмотря на то, что антивирусное ПО призвано защищать компьютер, оно нередко допускает ошибки, видя угрозу в безопасных файлах. В этой связи может быть запрещено их копирование. Чтобы убедиться, так ли это на самом деле, необходимо временно отключить антивирус.
Обратите внимание, что на всех компьютерах с Windows 10 на борту уже установлено средство защиты Windows Defender, способное заблокировать копипаст. Его отключение происходит следующим образом:. Откройте «Параметры» через меню «Пуск»
Откройте «Параметры» через меню «Пуск».
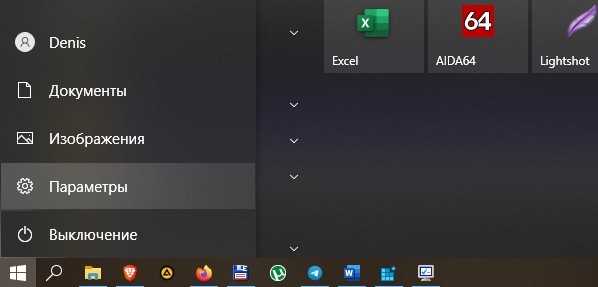
Перейдите в раздел «Обновление и безопасность», а затем – «Безопасность Windows».

Кликните ЛКМ по вкладке «Защита от вирусов и угроз».
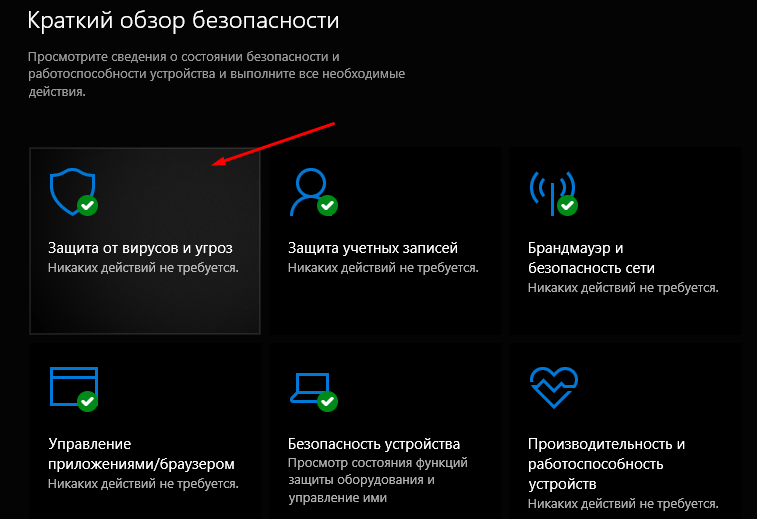
- Щелкните по надписи «Управление настройками».
- Отключите действующие элементы защиты.
Далее необходимо еще раз попытаться осуществить копирование файла. Если все пройдет безошибочно, то данный объект следует добавить в список исключений Windows Defender и повторно активировать защитник. То же самое касается сторонних антивирусов.
Средство устранения неполадок
Наконец, самым простым способом решения проблемы выглядит обращение к встроенному средству устранения неполадок:
Откройте «Параметры».
Перейдите в раздел «Обновление и безопасность», а затем – «Устранение неполадок».
Щелкните ЛКМ по надписи «Дополнительные средства устранения неполадок».
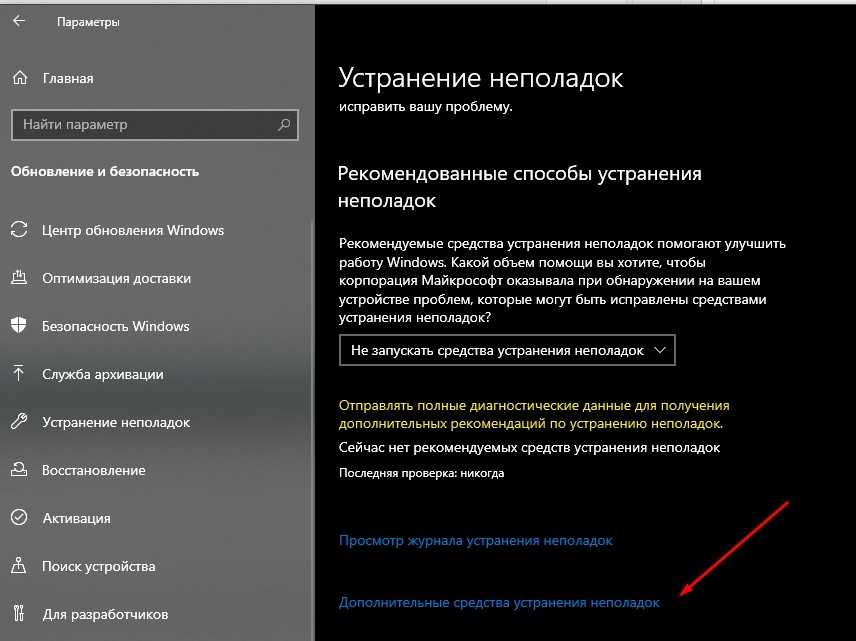
- Среди предложенного списка выберите «Клавиатура» и нажмите на кнопку «Запустить средство устранения неполадок».
- Дождитесь окончания проверки и выполните указанные рекомендации.
Если компьютер все равно не копирует файлы, попробуйте выполнить проверку других компонентов, включая «Поиск и индексирование», а также «Устранение проблем с совместимостью». Возможно, проблема кроется именно в них, а неполадки клавиатуры в данном случае не играют существенной роли.





























