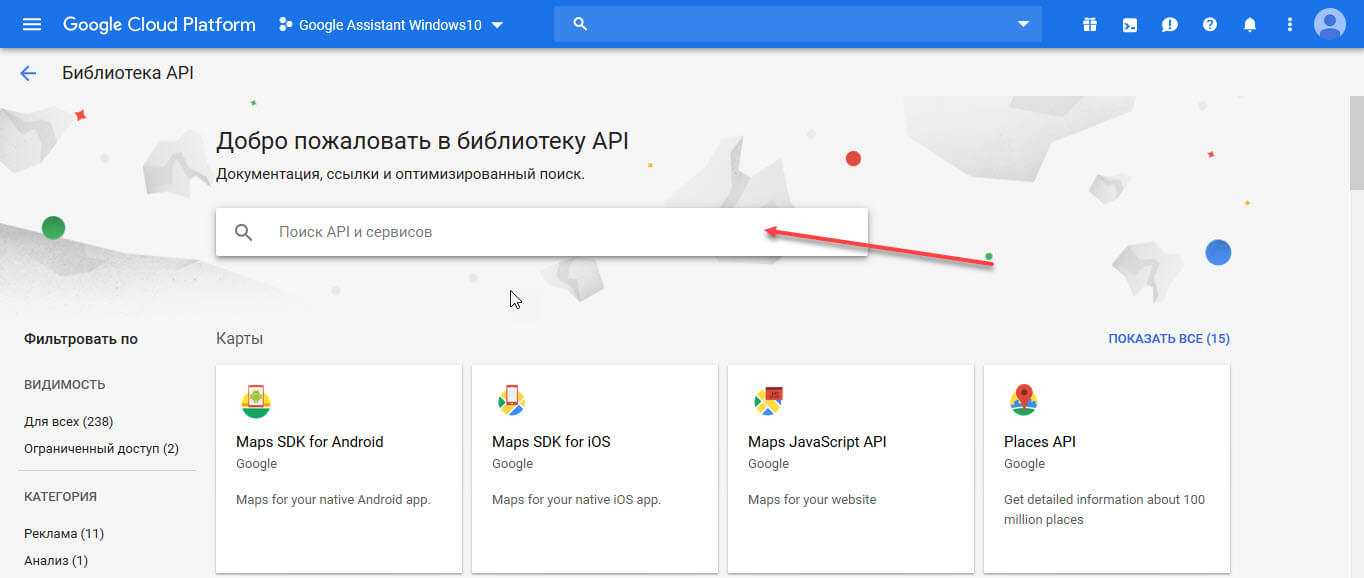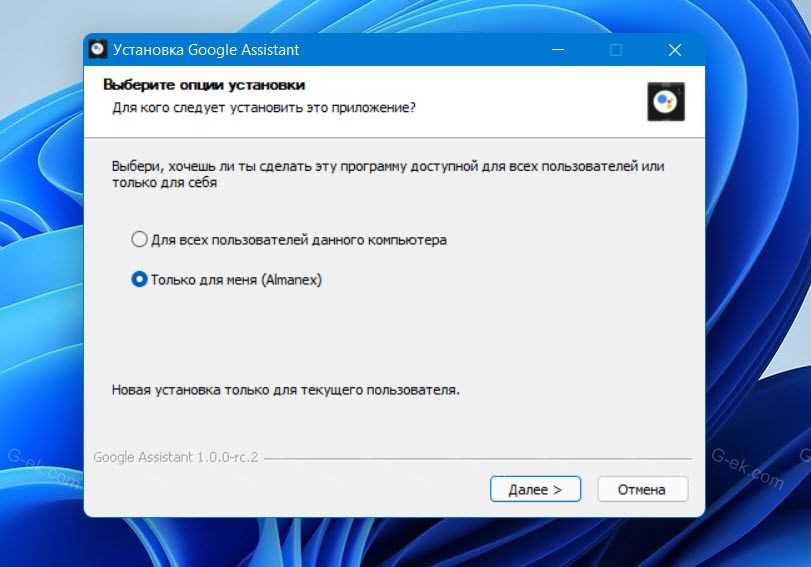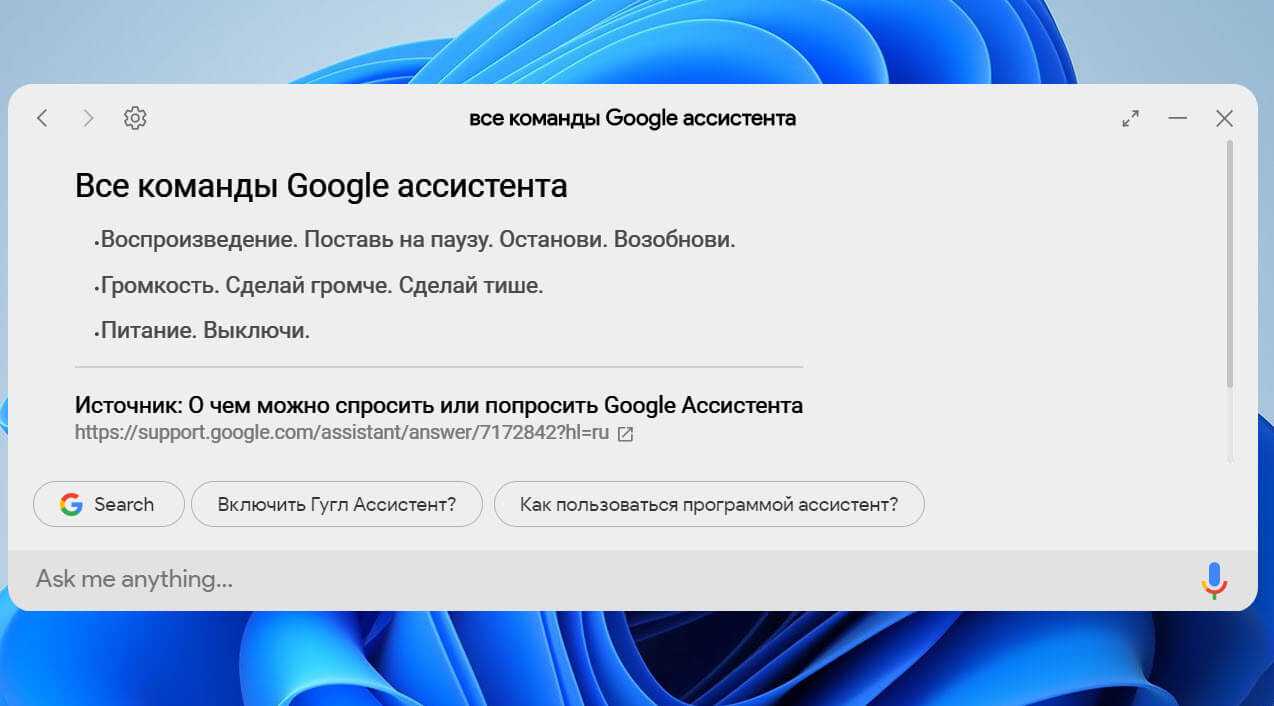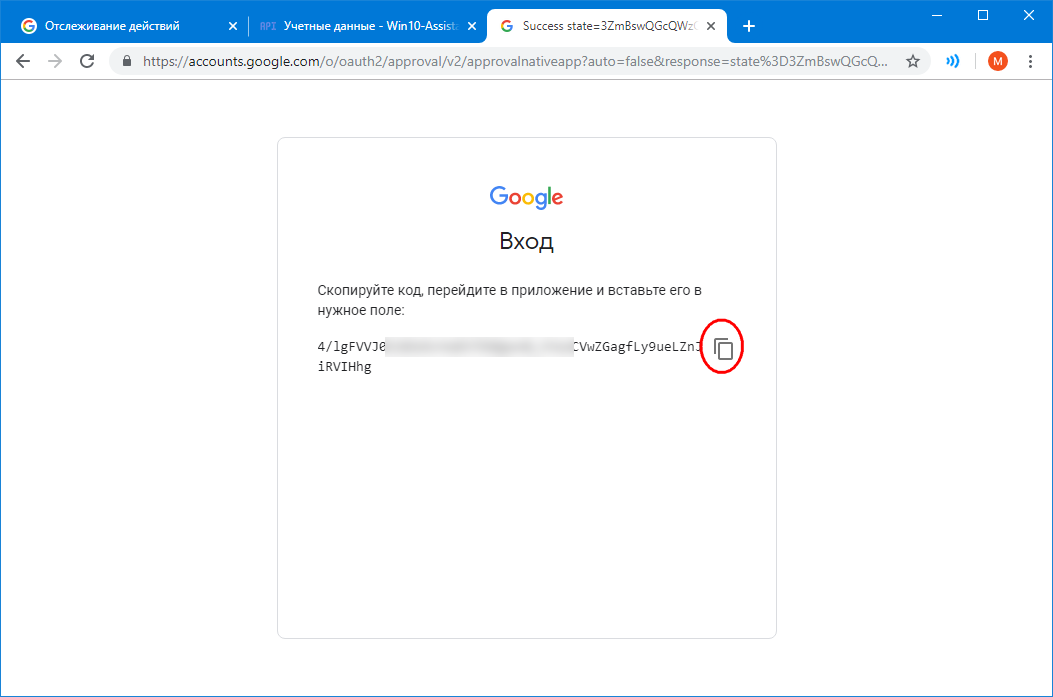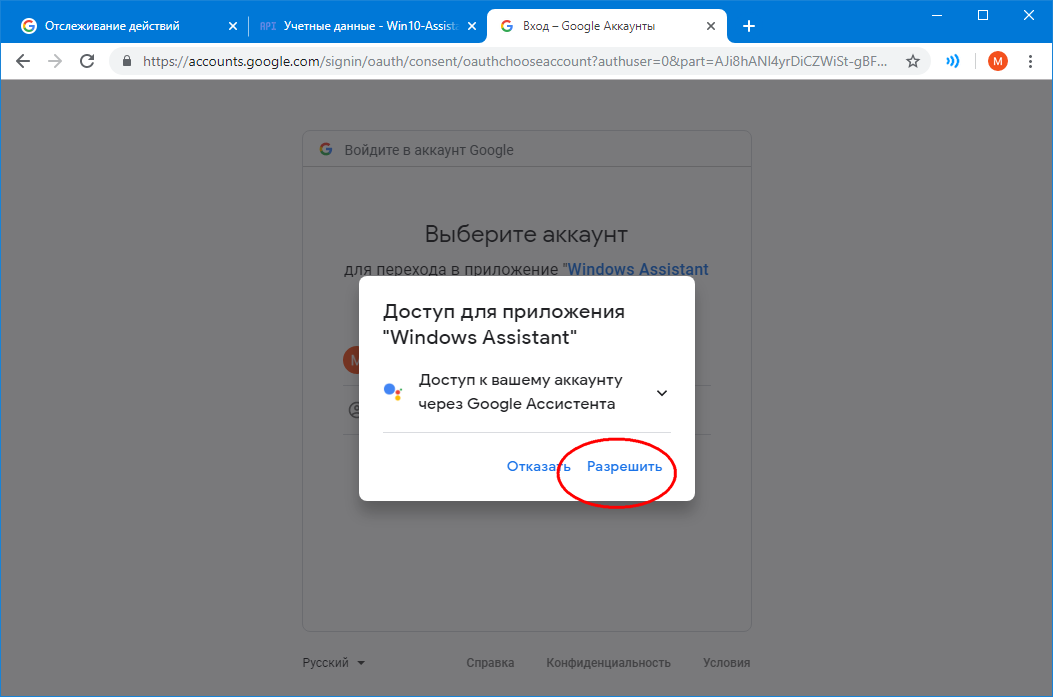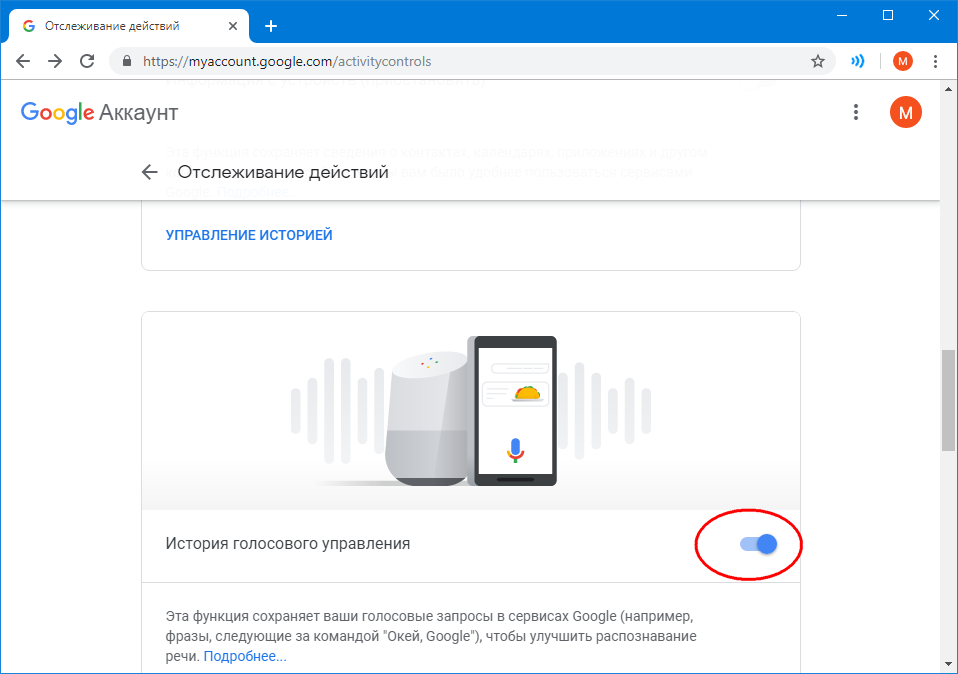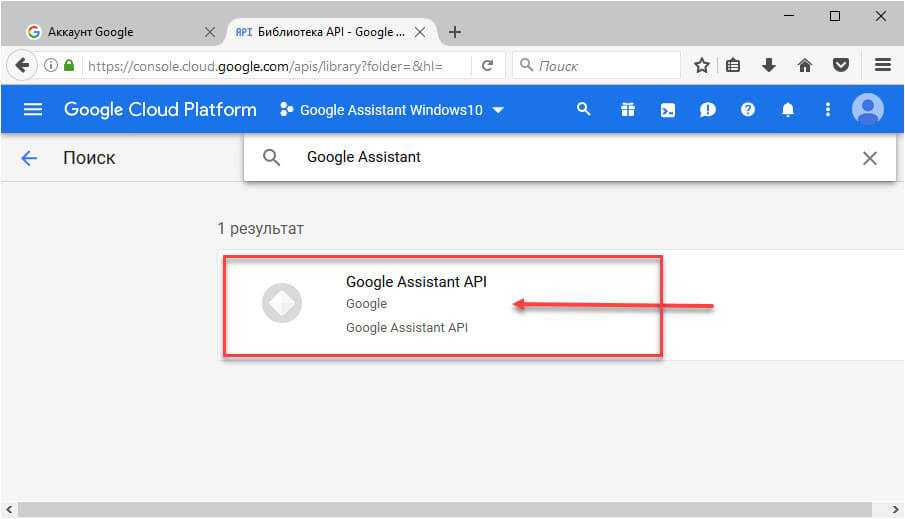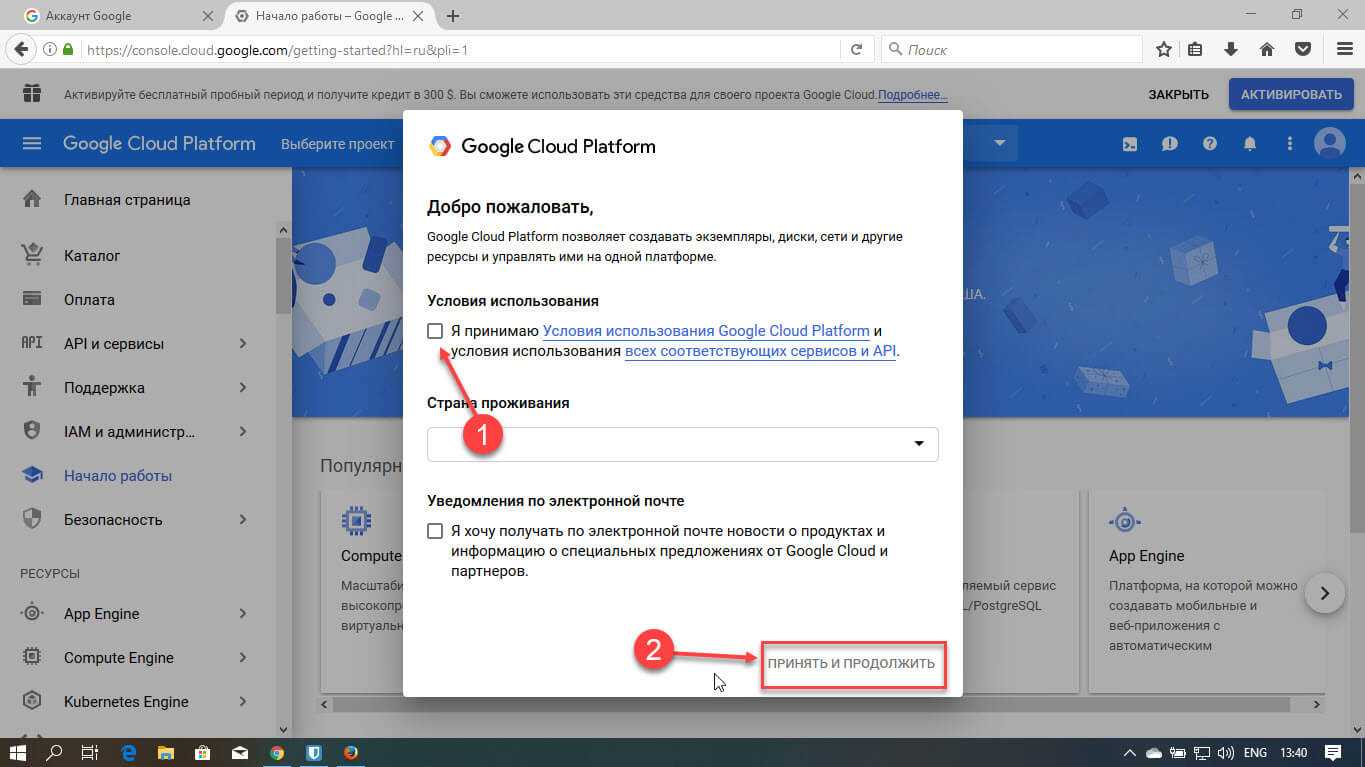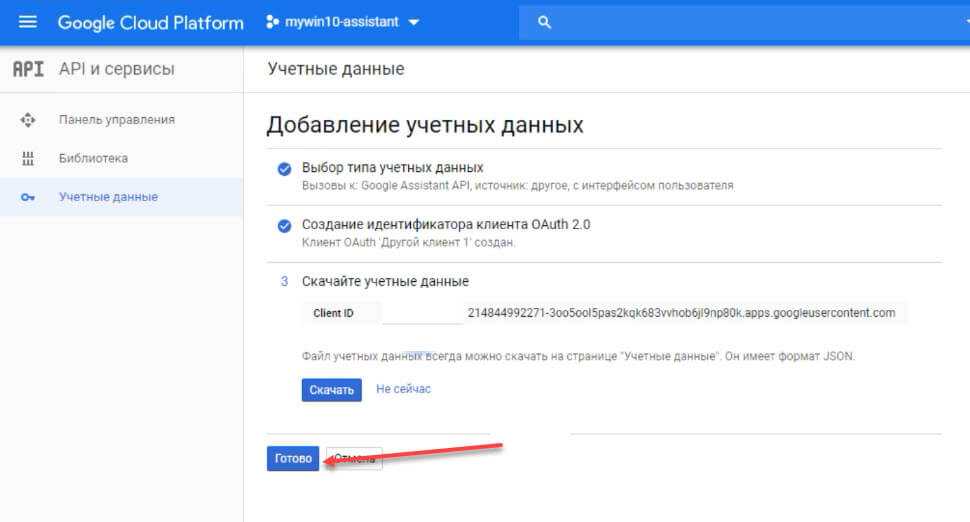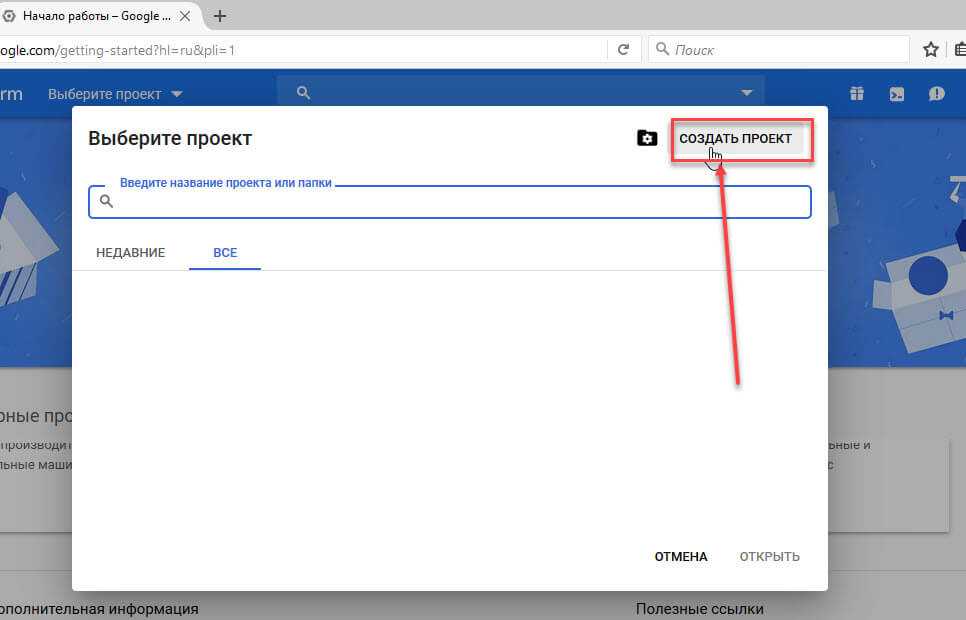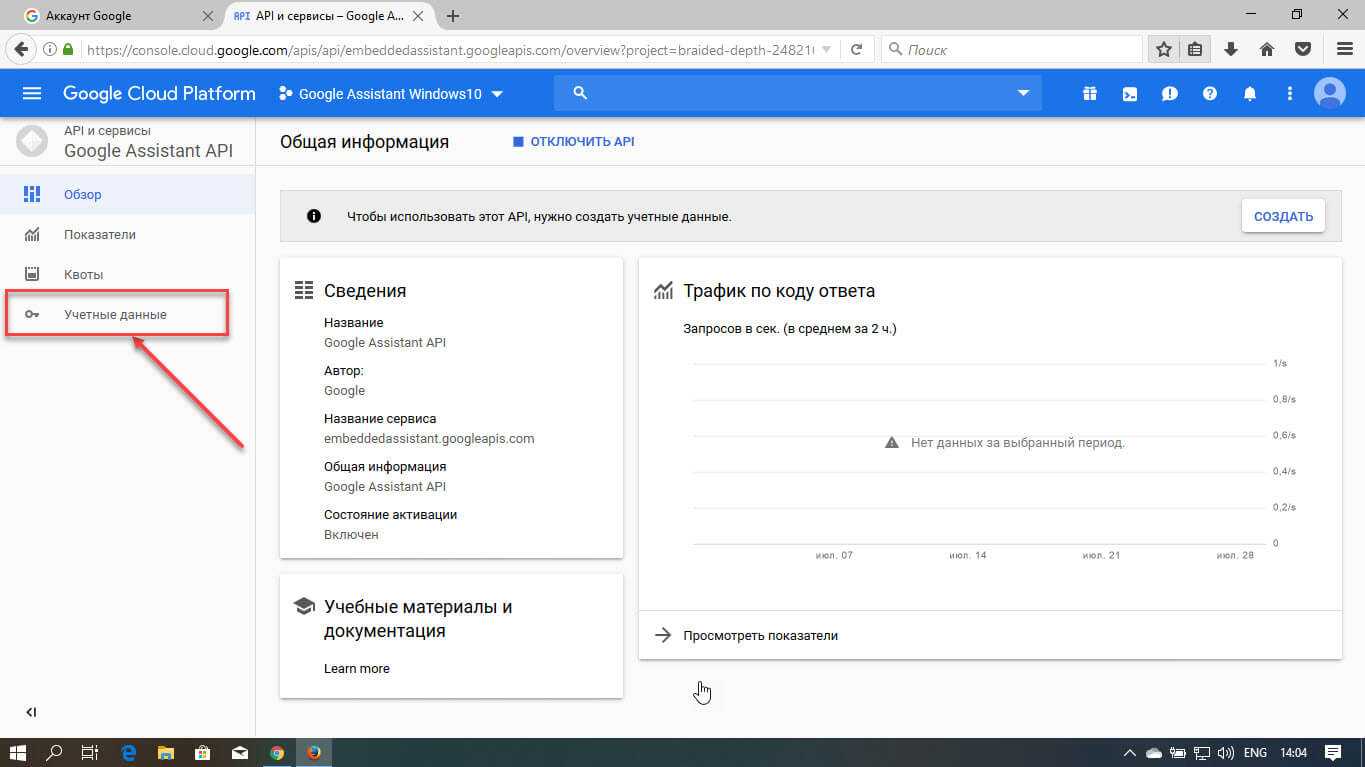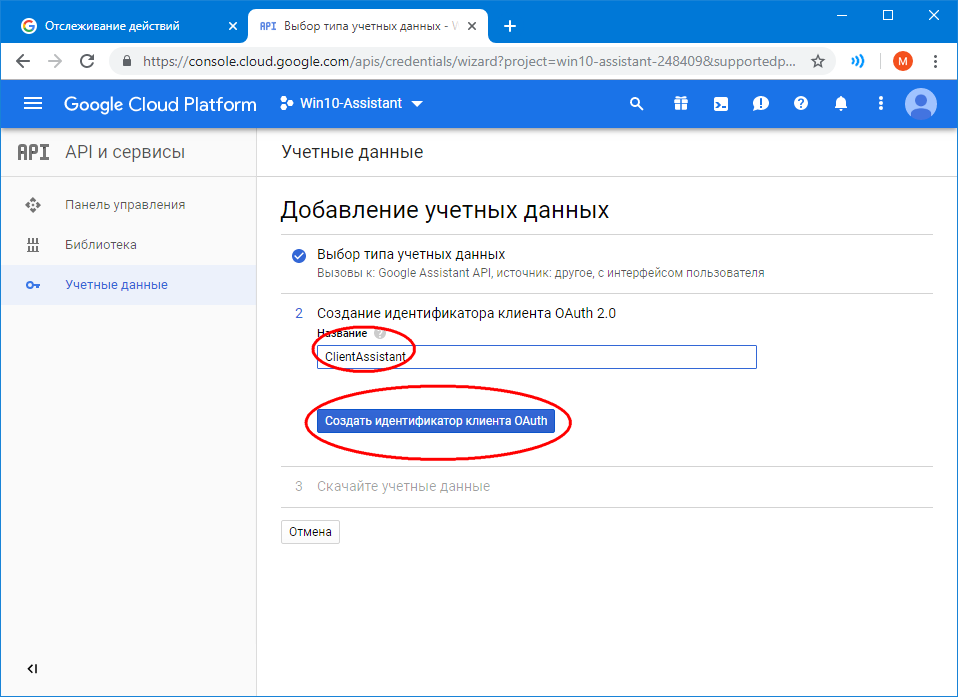Ваши лучшие варианты
Если вашей целью является легкий доступ к Google Ассистенту, самый простой способ — приобрести устройство Google Home и установить его рядом с компьютером. Вы также можете установить приложение Google Assistant (для Android или iOS) на телефон или планшет. Чтобы получить больше возможностей для самостоятельных действий, купите и создайте Google Voice Kit.
Google Assistant для ПК можно использовать так же, как Microsoft Cortana и Amazon Alexa. Благодаря усилиям технических энтузиастов со всего мира существует неофициальный способ переноса Google Assistant на Windows 11. В этом руководстве мы рассмотрим все шаги, которые необходимо предпринять для загрузки и установки Google Assistant на Windows 11. ПК или ноутбук.
Microsoft объявила, что приложения для Android будут работать в Windows 11, и хотя в настоящее время они доступны только в версиях Windows Insider, общая версия, скорее всего, будет выпущена в ближайшее время. Но пока вы можете либо следовать этим инструкциям, либо подождать.
Оглавление
Установите Google Ассистент(Install Google Assistant) для Windows 10
Чтобы установить приложение, вам необходимо загрузить файлы со страницы GitHub и запустить приложение Python .
1. Перейдите на страницу выпусков GitHub(GitHub Releases page) и загрузите последнюю версию приложения для Windows ( файл .exe ).
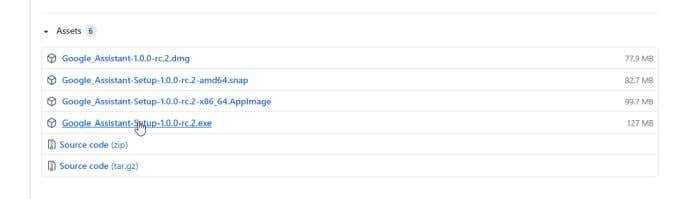
2. После загрузки сохраните файл в папке C:GoogleAssistant, затем щелкните файл правой кнопкой мыши и выберите « Запуск от имени администратора»(Run as administrator) , чтобы запустить его. На первом шаге выберите установку для всех пользователей, а затем нажмите кнопку Далее(Next) .
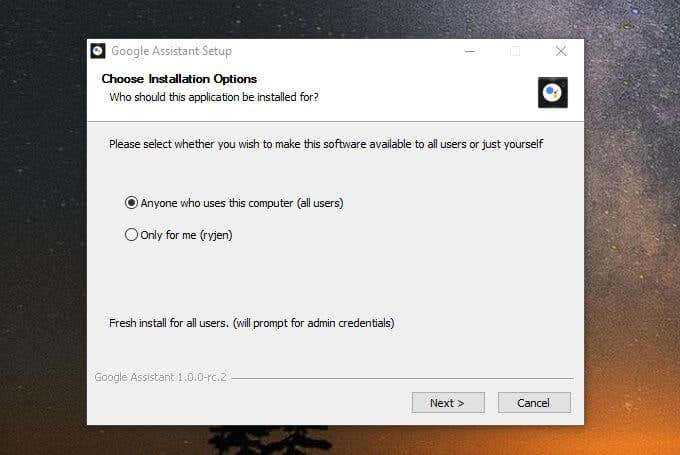
3. Измените путь установки на созданный вами каталог и выберите « Установить(Install) » .
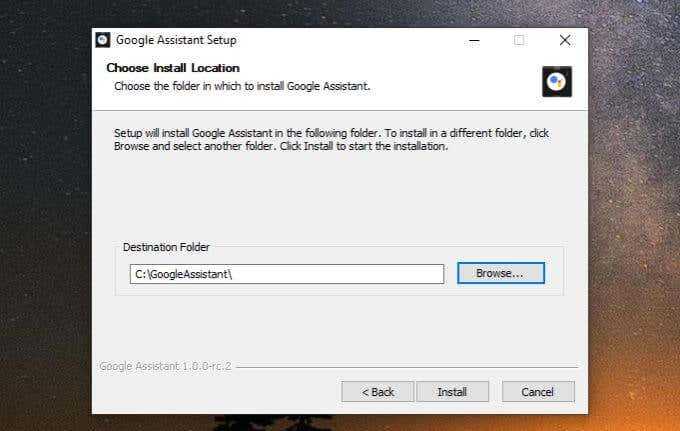
4. После установки приложения оставьте флажок « Запустить Google Assistant» установленным и выберите « (Run Google Assistant)Готово(Finish) » . После этого приложение запустится. Вы увидите значок Google Assistant на панели задач. Щелкните значок правой кнопкой мыши и выберите « Запустить помощник(Launch Assistant) » .
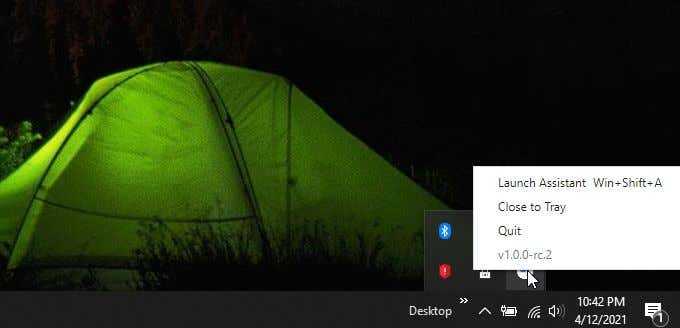
5. Возможно, вы захотите начать использовать Google Assistant , но пока это не сработает. Вам необходимо авторизоваться с помощью своей учетной записи Для этого выберите «Начать(Get Started) » в левом нижнем углу окна.
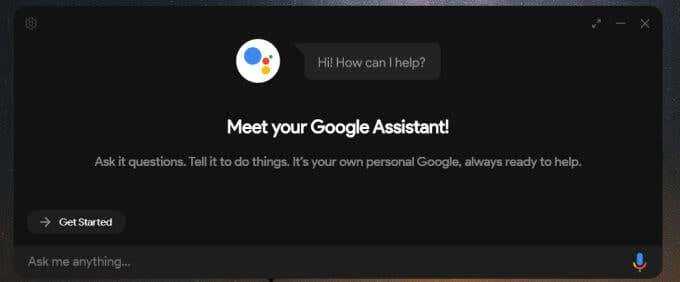
6. Вы видите уведомление. Выберите Приступить(Proceed) , чтобы продолжить.
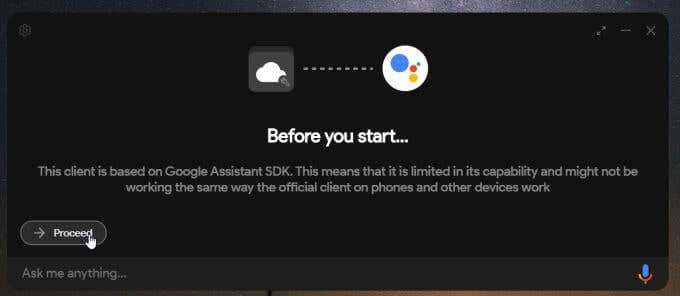
7. Вы увидите инструкции по настройке учетных данных OAuth . Для этого выберите значок шестеренки в верхнем левом углу окна.
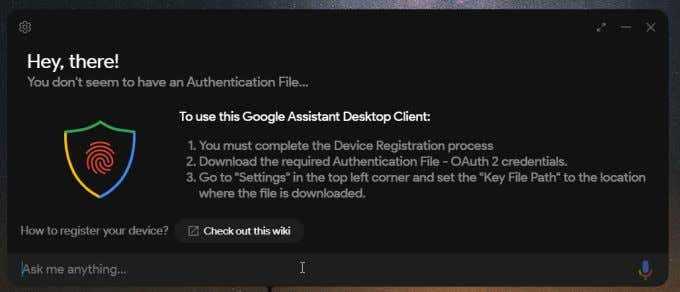
8. В окне « Настройки(Settings) » нажмите кнопку « Обзор » и перейдите к файлу (Browse)Oauth , который вы сохранили ранее в этой процедуре. Путь(Saved Tokens Path) к сохраненным токенам можно оставить пустым. Выберите Сохранить(Save) , чтобы продолжить.
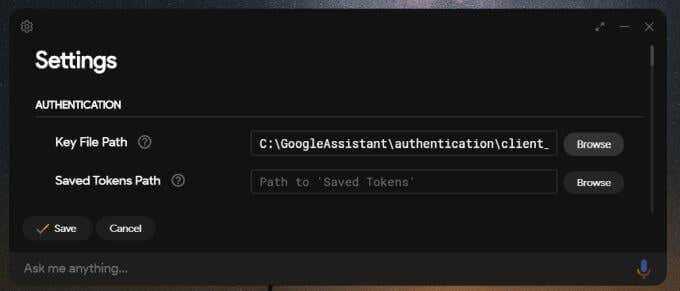
9. Вы увидите всплывающее окно о пути к сохраненным токенам(Saved Tokens Path) . Выберите автоматически задать путь(automatically set a path) .

10. Вам будет предложено перезапустить Google Assistant . Когда вы это сделаете, откроется окно браузера, в котором вам нужно будет войти в свою учетную запись . Примите все запросы разрешений, а затем скопируйте код токена, который предоставляет . Вставьте его в поле кода в окне Google Assistant . Выберите Отправить(Submit) , когда закончите.
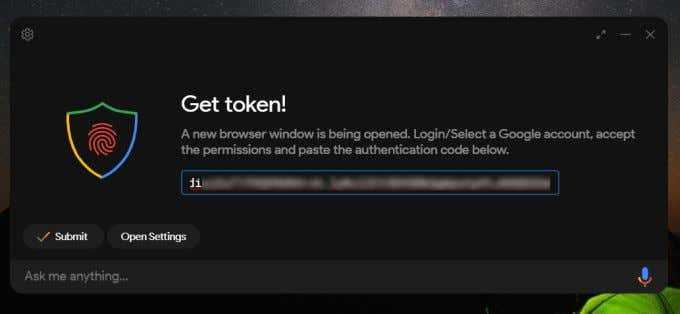
11. Перезапустите в последний раз, выбрав Помощник(Relaunch Assistant) по перезапуску . На этот раз Google Assistant запустится, но теперь он подключен к вашей учетной записи
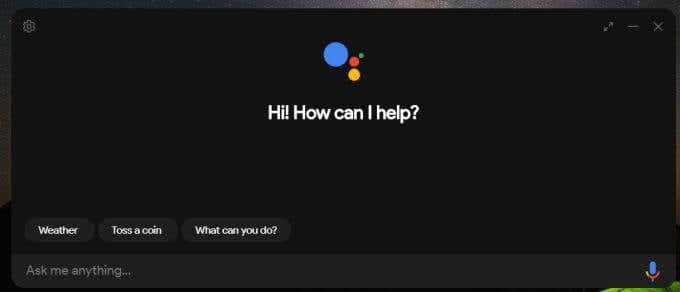
Теперь вы можете использовать Google Assistant для Windows 10 так же, как и в мобильном приложении. Вы даже услышите тот же голос в ответ(same voice in response) на ваши вопросы.
Большинство запросов Google Assistant(Google Assistant queries) будут работать как обычно. Если вы попытаетесь использовать приложения учетной записи Google , такие как (Google)Календарь(Calendar) , приложение подключится к приложению Google Assistant на вашем телефоне, где вам нужно будет добавить новое устройство и предоставить ему разрешения.
Теперь, когда у вас есть Google Assistant на вашем компьютере с Windows 10, вы можете наслаждаться всеми удобствами и автоматизацией(automations) , которые дает цифровой помощник, даже если вы не используете свое мобильное устройство!
Для установки «Гугл Ассистента» можете на выбор использовать Командную строку или Windows PowerShell.
Шаг 20: Кликните правой кнопкой мыши на меню «Пуск» и выберите Windows PowerShell (администратор)
Шаг 21: Введите команду и нажимайте Enter:
py -m pip install google-assistant-sdk
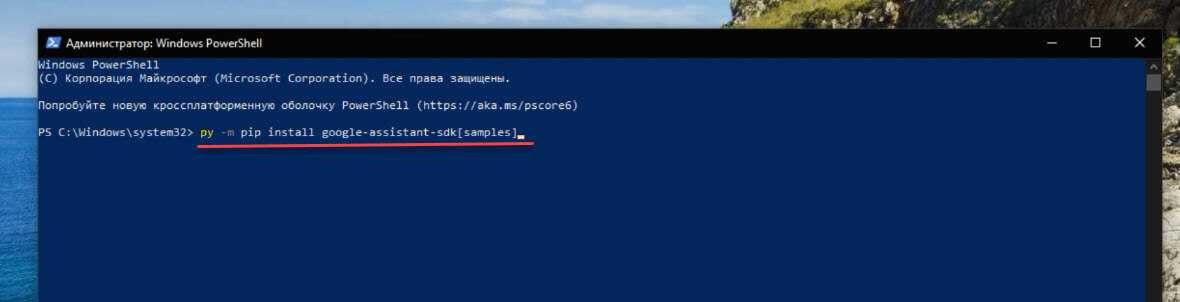
Шаг 22: Введите команду и нажимайте Enter:
py -m pip install --upgrade google-auth-oauthlib
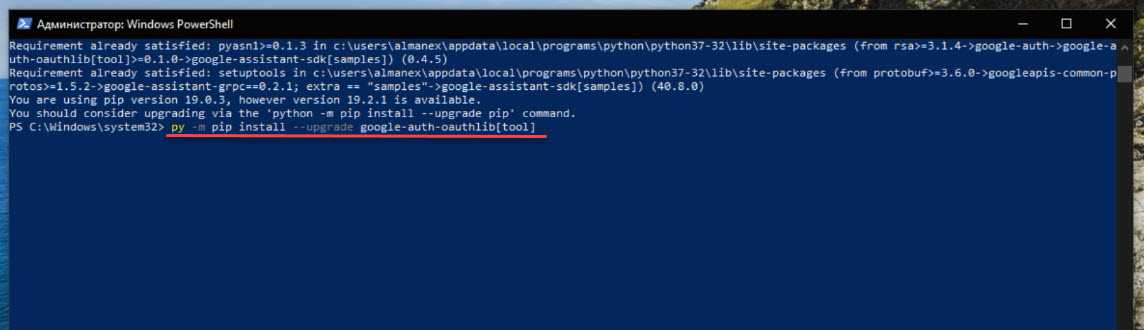
Шаг 23: Перейдите в созданную вами папку «GoogleAssistant» и скопируйте имя файла .json и вставьте его вместо «Имя_файла» в следующей команде и нажмите Enter.
google-oauthlib-tool --client-secrets C:GoogleAssistantgoogle-oauthlib-tool --client-secrets C:GoogleAssistant.json --scope https://www.googleapis.com/auth/assistant-sdk-prototype --save --headless --scope https://www.googleapis.com/auth/assistant-sdk-prototype --save --headless
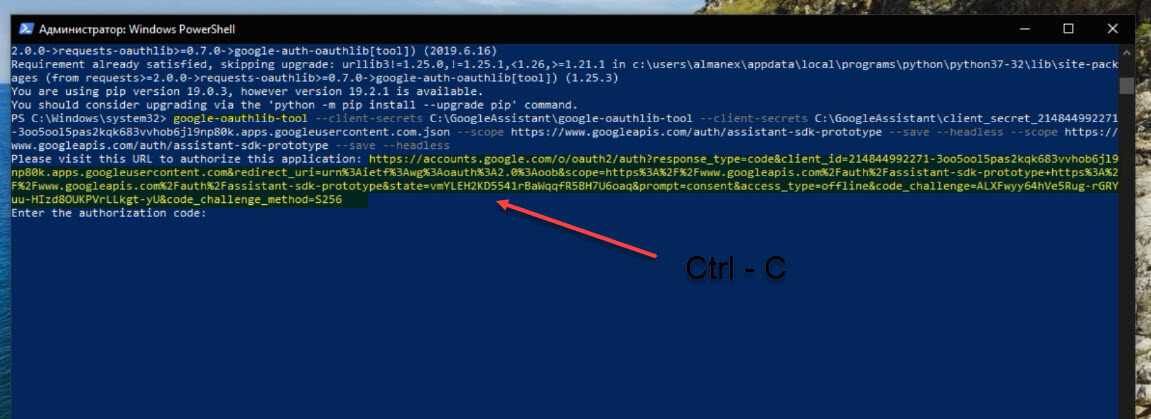
Шаг 24:«Enter the authorization code:»«https://»CtrlC
Шаг 25: Откройте новую вкладку браузера и вставьте скопированный URL в адресную строку.
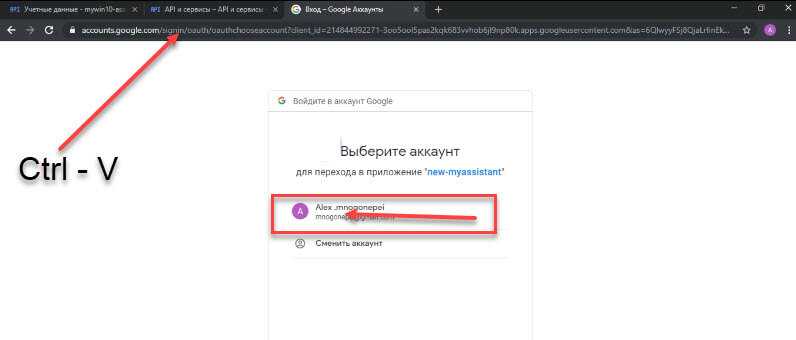
Шаг 26: Выберите ту же учетную запись Google, которую вы использовали ранее для создания проекта. Если появится запрос: «Доступ для вашего приложения ……..» нажмите «Разрешить».
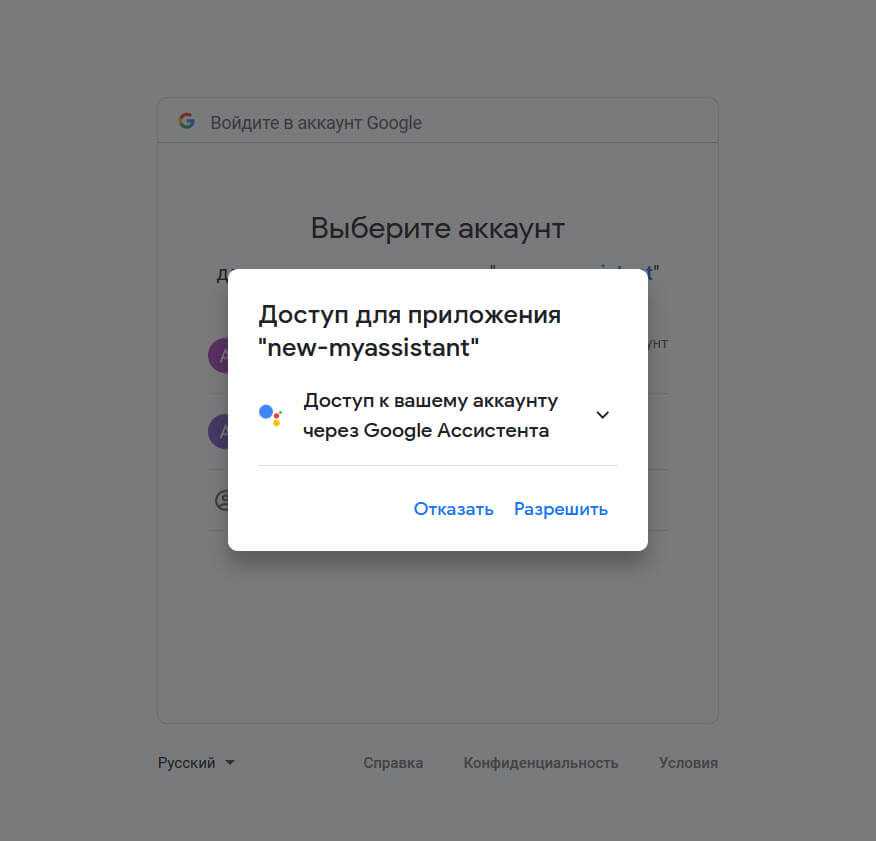
Шаг 27: Снова выберите «Разрешить», чтобы предоставить приложению доступ к Google Assistant.
Шаг 28: Далее вы должны увидеть длинную строку, состоящую из букв и цифр. Нажмите на значок справа от них, чтобы скопировать символы.
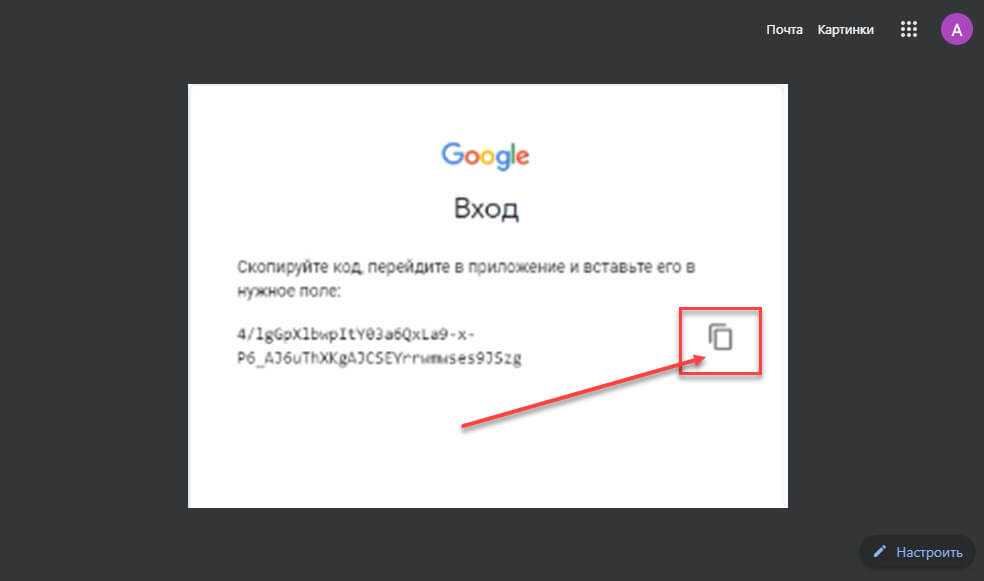
Шаг 29: Вернитесь в окно командной строки и нажмите Ctrl—V, чтобы вставить код авторизации. Нажмите Enter. Вы должны увидеть сообщение о том, что учетные данные сохранены (credentials saved).
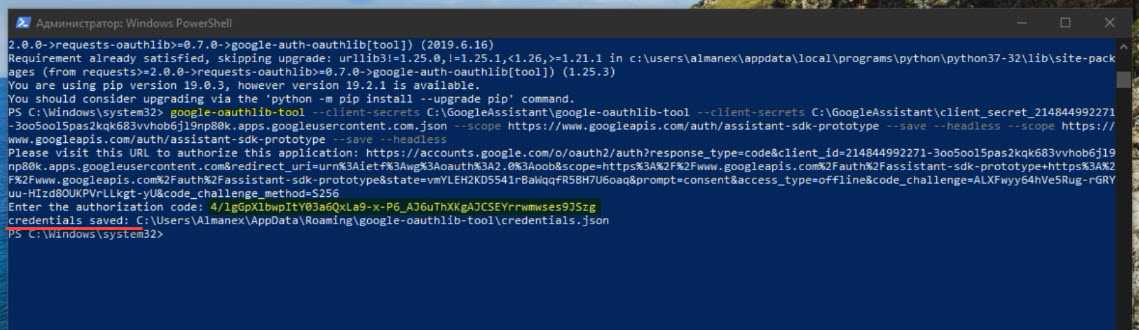
Шаг 30: Далее введите следующее:
googlesamples-assistant-devicetool --project-id register-model --manufacturer "Assistant SDK developer" --product-name "Assistant SDK light" --type LIGHT --model ""
Обязательно замените «идентификатор_проекта» вашим название идентификатора проекта и «идентификатор_клиента_OAuth» на ваш идентификатор, посмотреть и скопировать «идентификатор_клиента_OAuth» можно перейдя в «API и сервисы» → «Учетные данные» (см. картинку ниже).
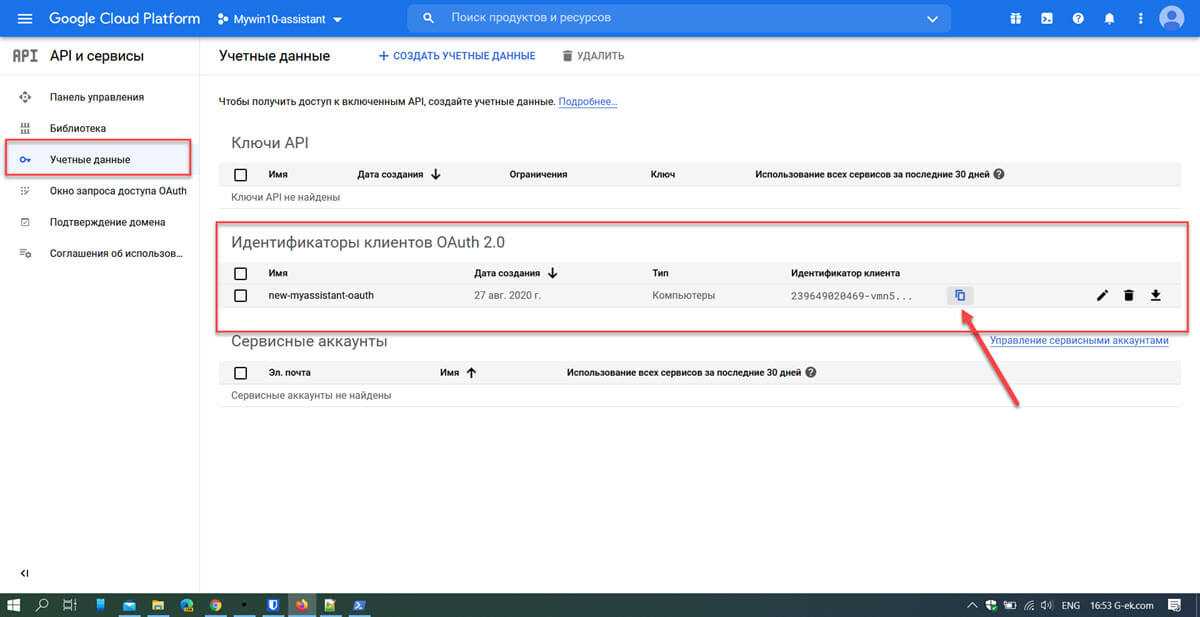
 Шаг 31: Чтобы проверить, что все работает как положено, введите:
Шаг 31: Чтобы проверить, что все работает как положено, введите:
py -m googlesamples.assistant.grpc.audio_helpers
Это должно записать 5 секунд аудио и воспроизвести его для вас. После успешного завершения теста аудио вы можете перейти к следующему шагу.
How to activate Google Assistant on Windows, MacOS and Linux
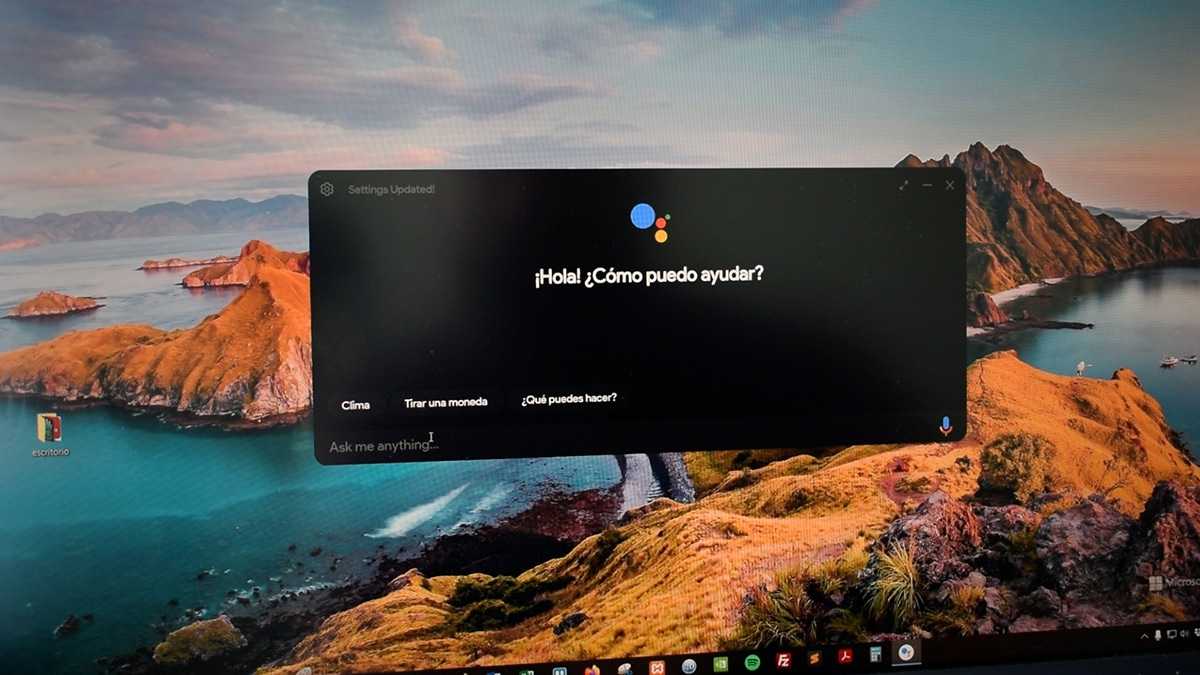
Now we are going to carry out several steps that may take us a few minutes to create a project in Actions Google and use it to receive a token with which we can create an identification screen with which we will log in with the Google account that we will use; logically we have to use the one with which we are going to use the Google Assistant; and by the way do not miss how to transfer files quickly with 2 mobiles together.
Remember You have all the steps in the video that we have uploaded to our YouTube channel that you can accompany with these steps below.
So we will:
- Will click on «New Project»
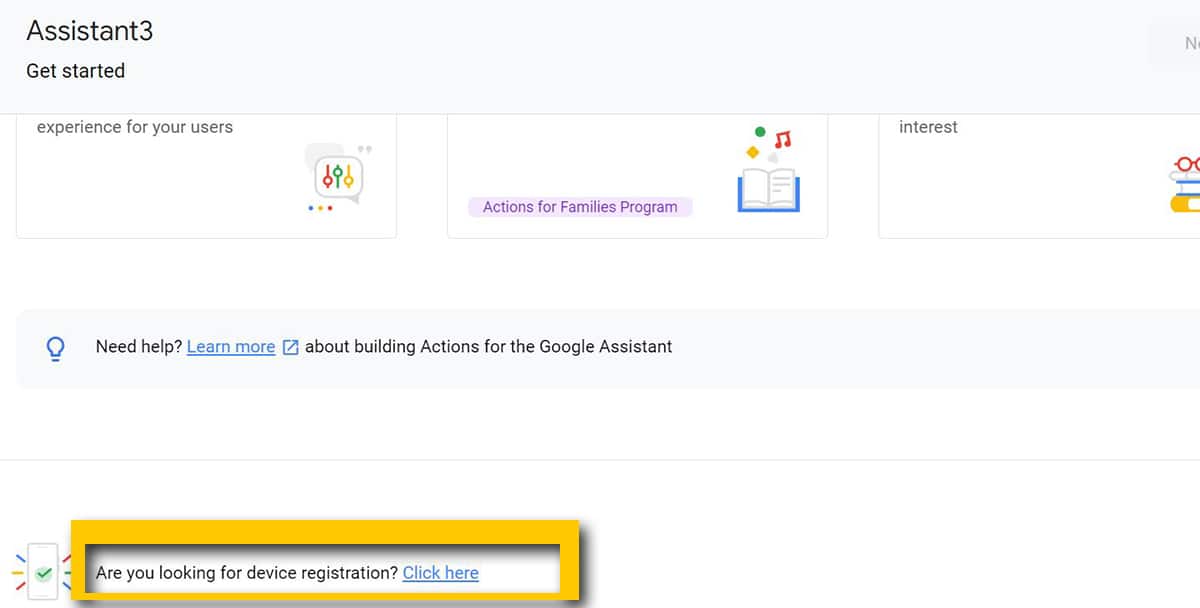
Now in pop-up window we will name the project. For example «GoogleAssistant My PC»
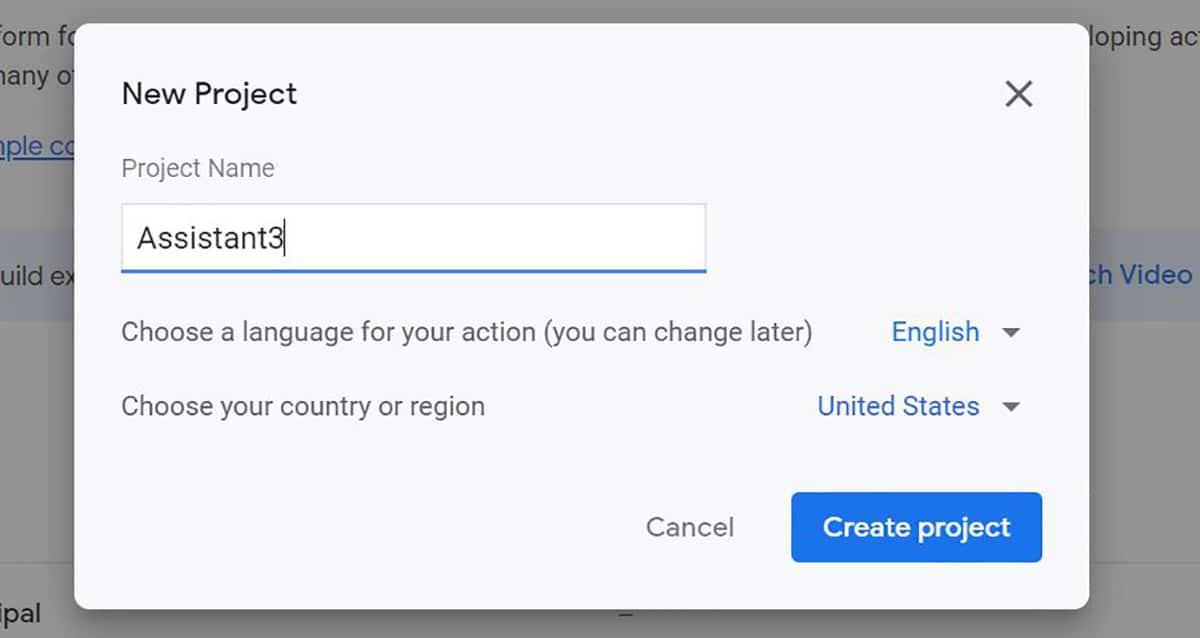
In the next window we must place ourselves at the bottom until we see «Are you looking for device registration» and click on «Click here»
Now we wait a few seconds, at the window We will see «Register Model». We click
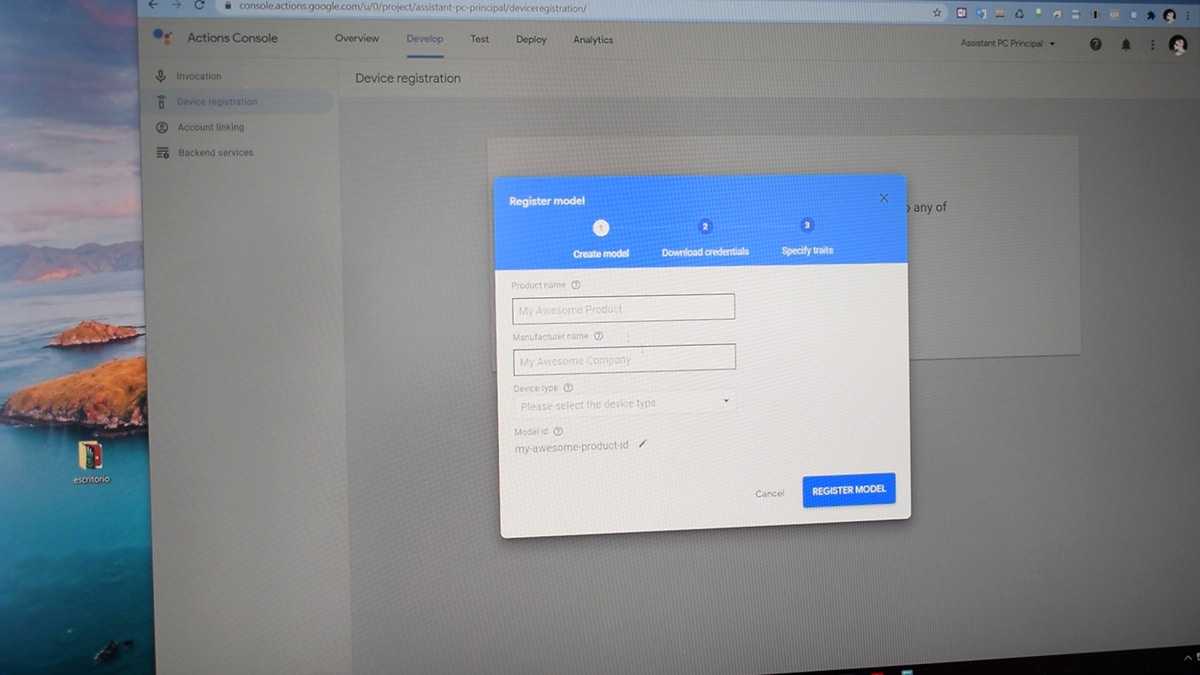
- In the next window we fill in the name of the device, the manufacturer (it does not have to be reliable) and the type of device to «Light»
- Click on Register Model
- Now we will see a button in blue that we have to press to download «Download OUath 2.0 credentials»
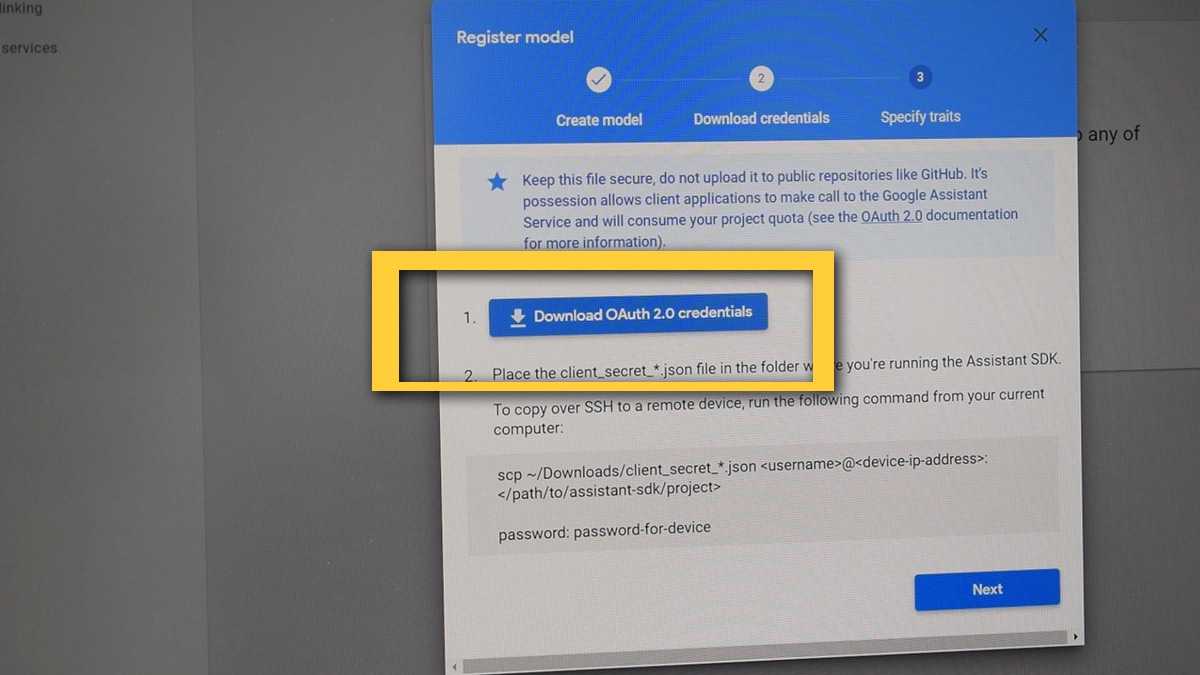
This file we have to know where it is because we will use it later
Now we will go to the Google Cloud console to resume the project:
- We press up to the right next to Google Cloud Platform
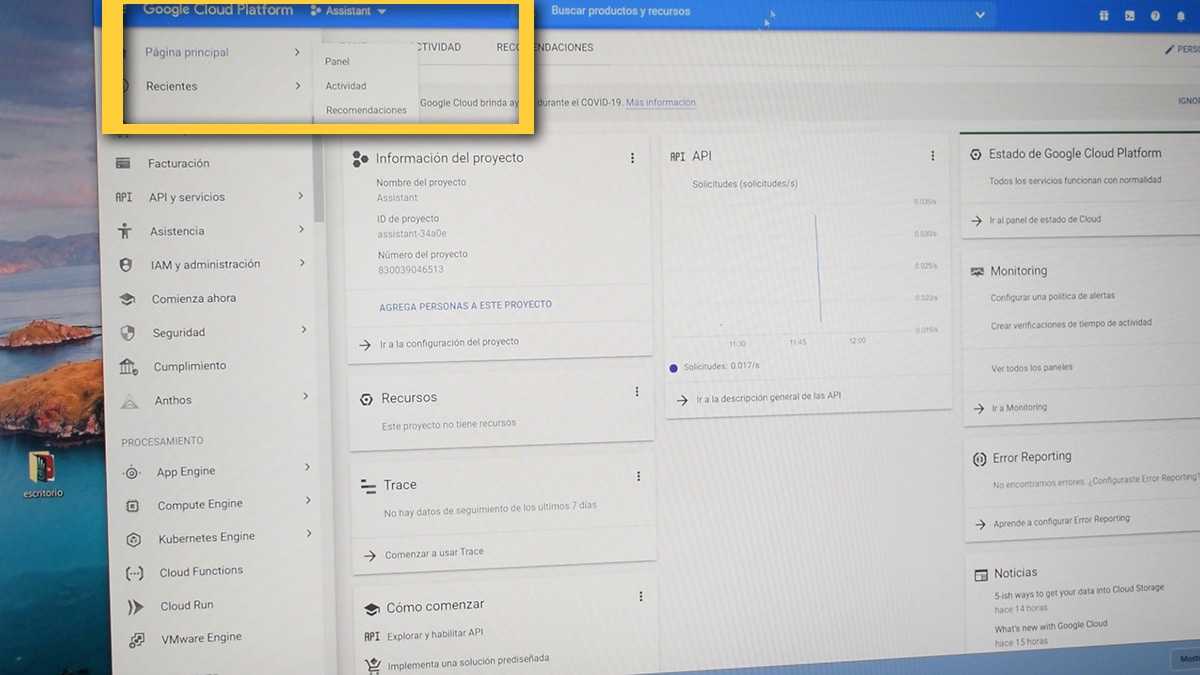
We select «All» in the next window and we will see the projects that we have active
If for whatever reason we have already configured another Google Assistant on another PC, we have to choose the new project chosen to configure it.
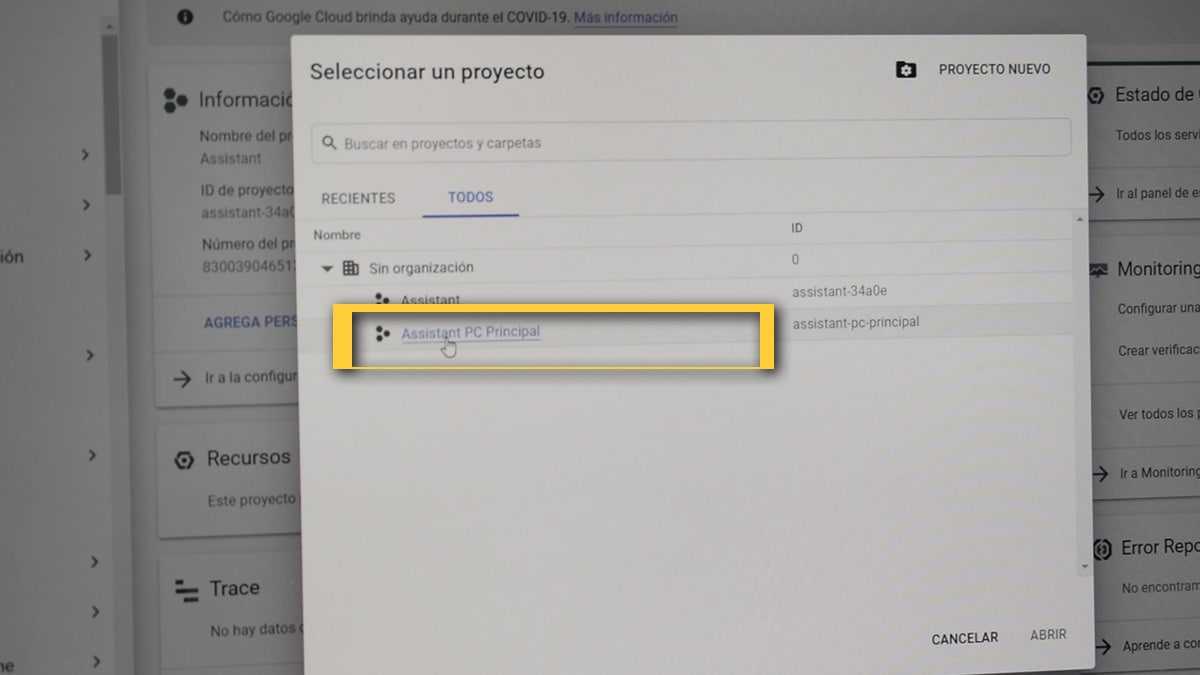
- Now, On the next screen, click on the side menu: «APIs & Services»
- Now click on «Enable APIs and Services»
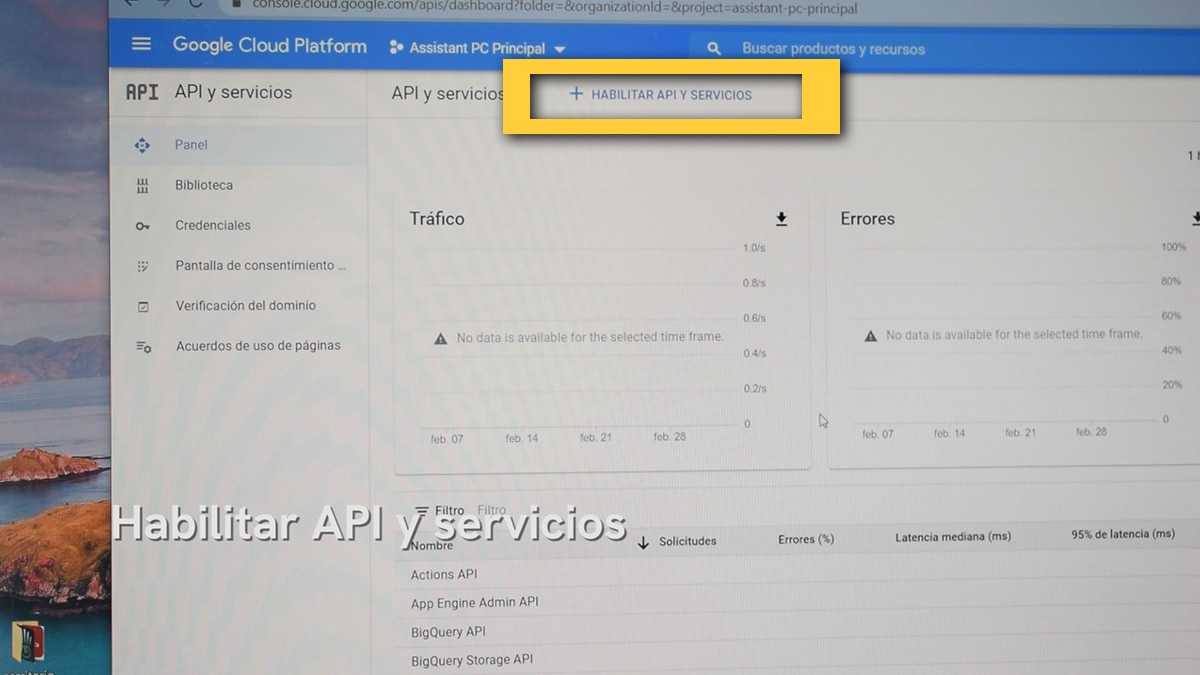
On the next screen we have to click on the search engine and search for «Google Assistant»
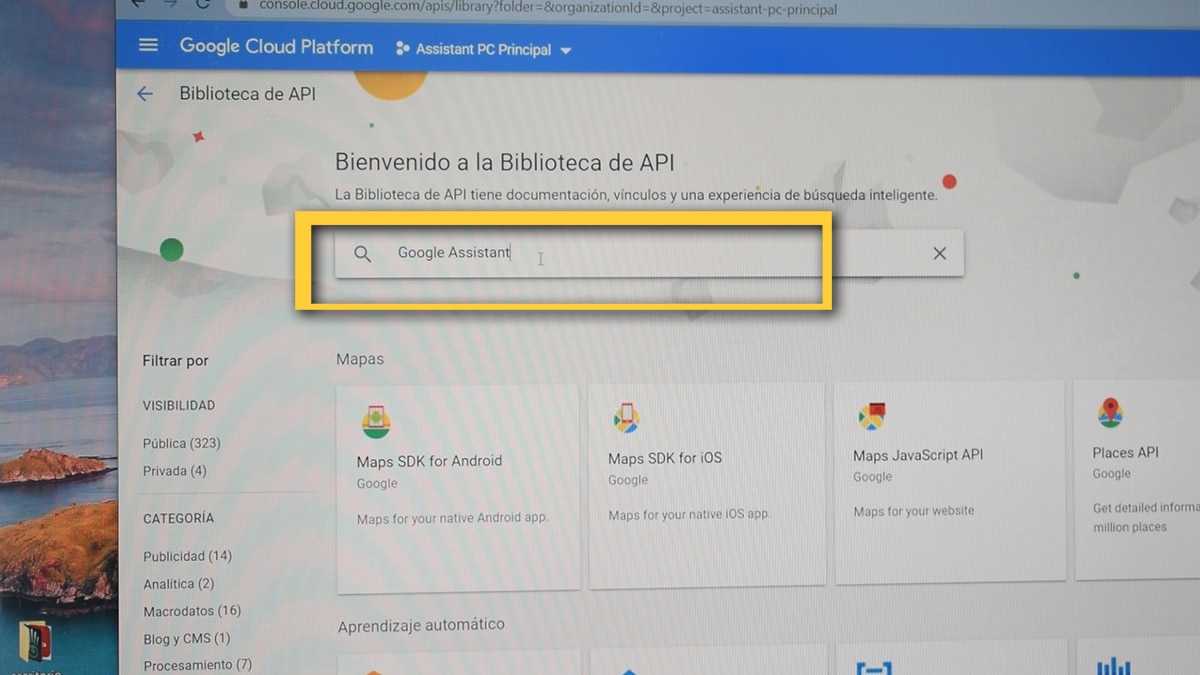
We click on it and on the next we activate it from «Enable» when selecting it
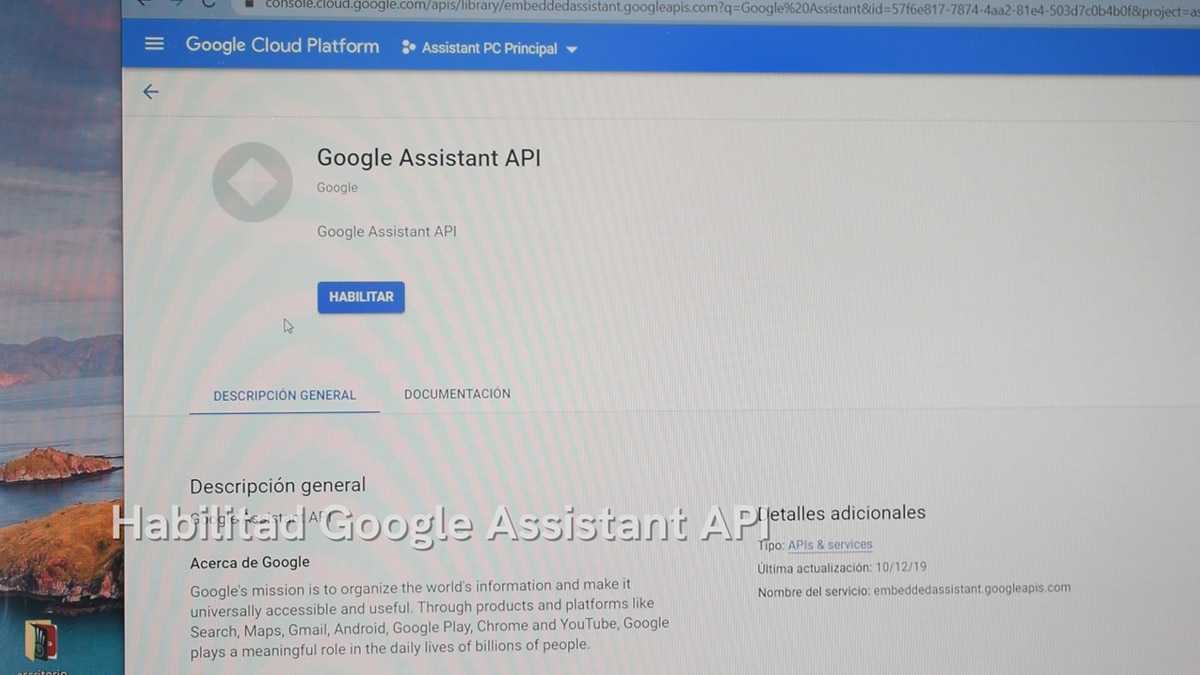
- It takes a few seconds to activate
- We go to the menu again and We give on «Credentials» or Configure consent screen
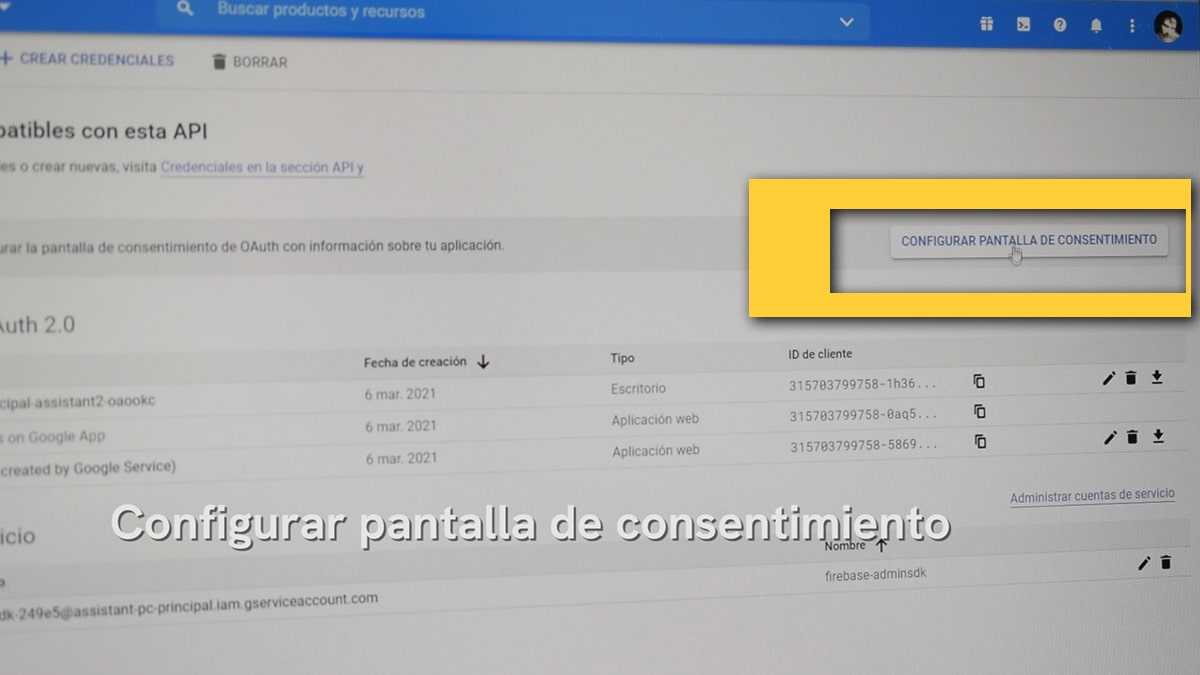
We select «External» and «Create»
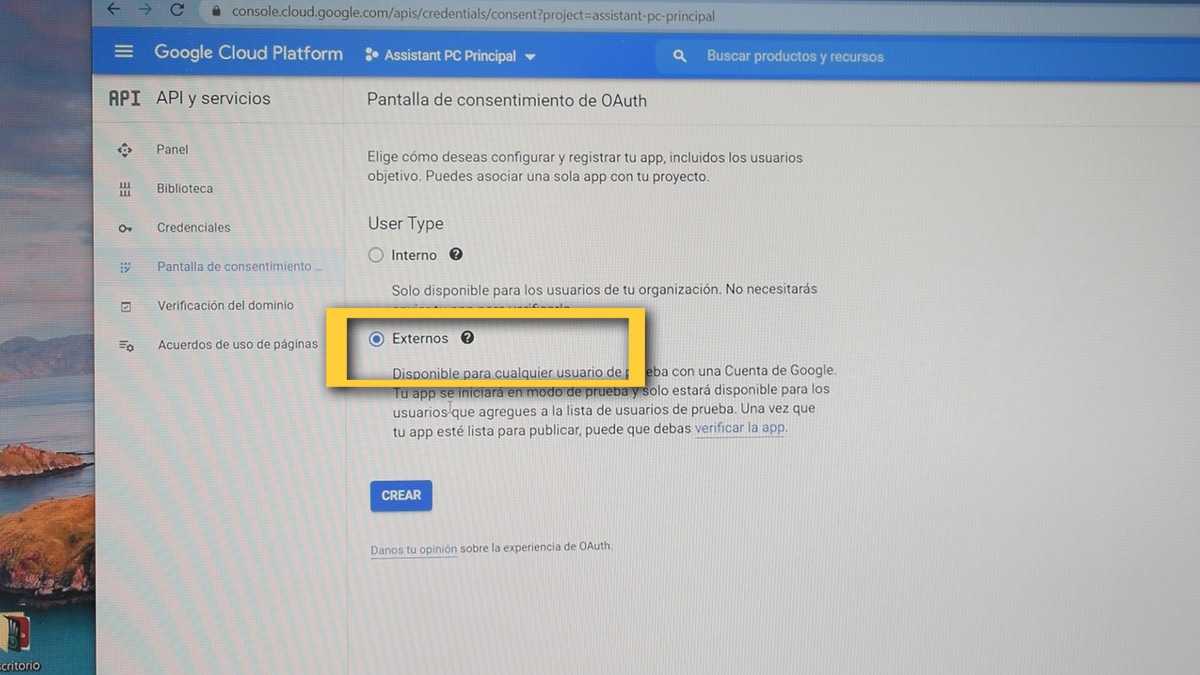
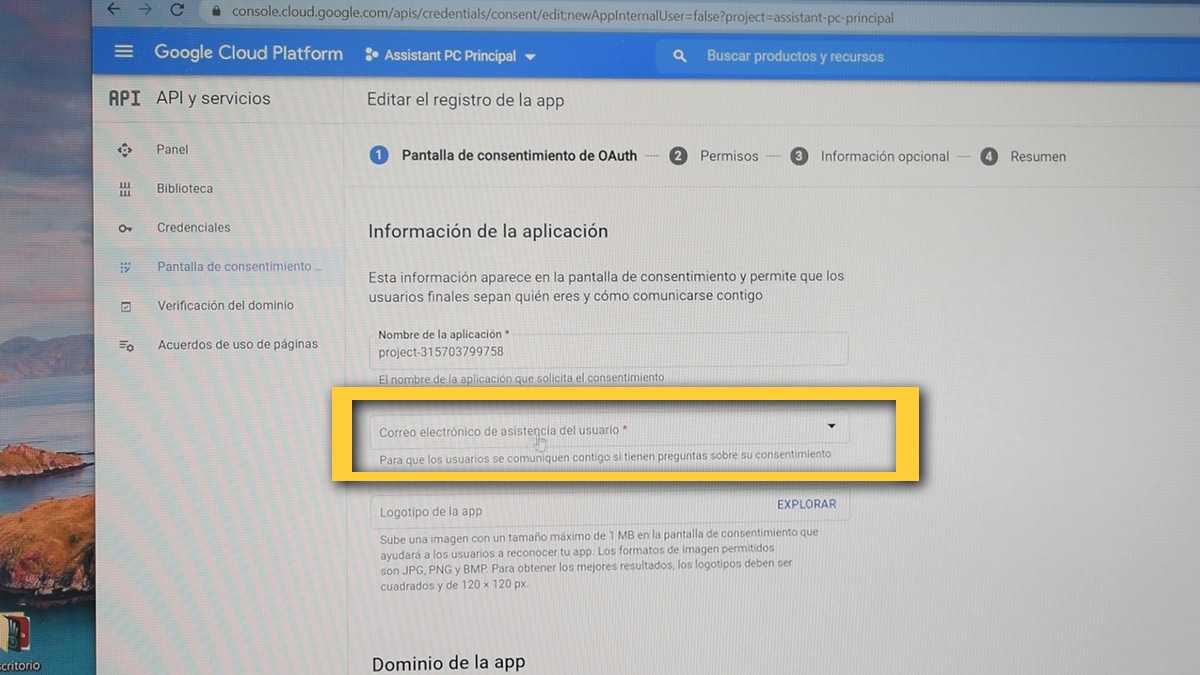
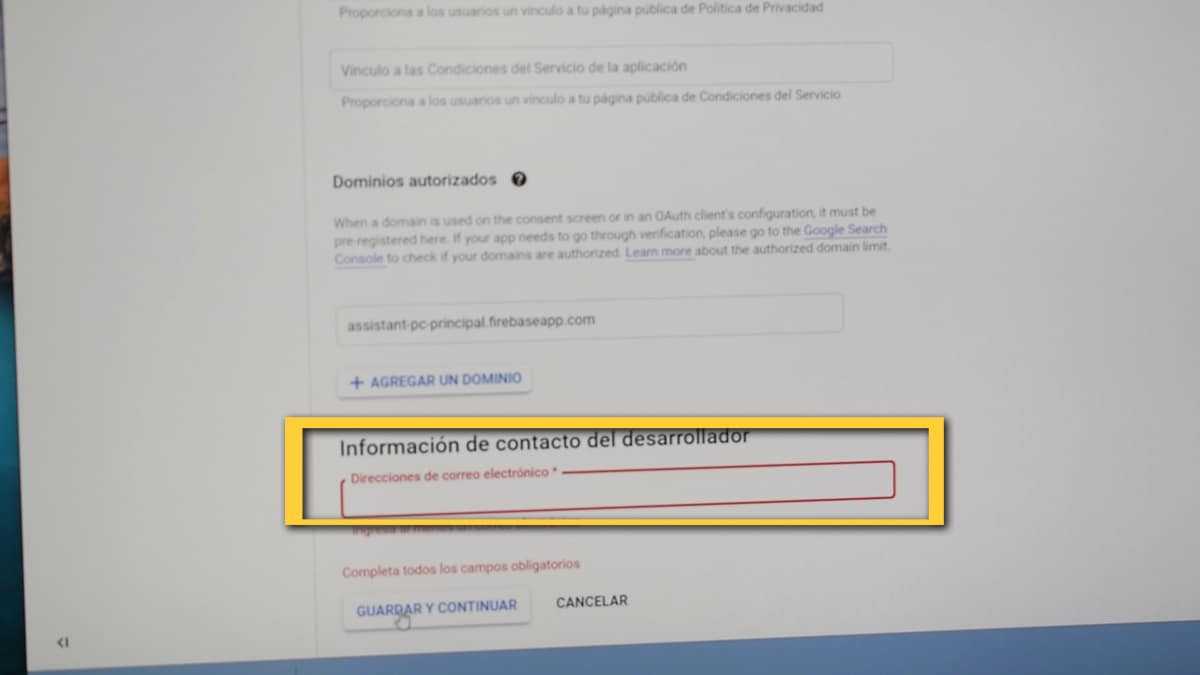
- We give «Save and Continue»
- Now it’s time to press about «Add users»
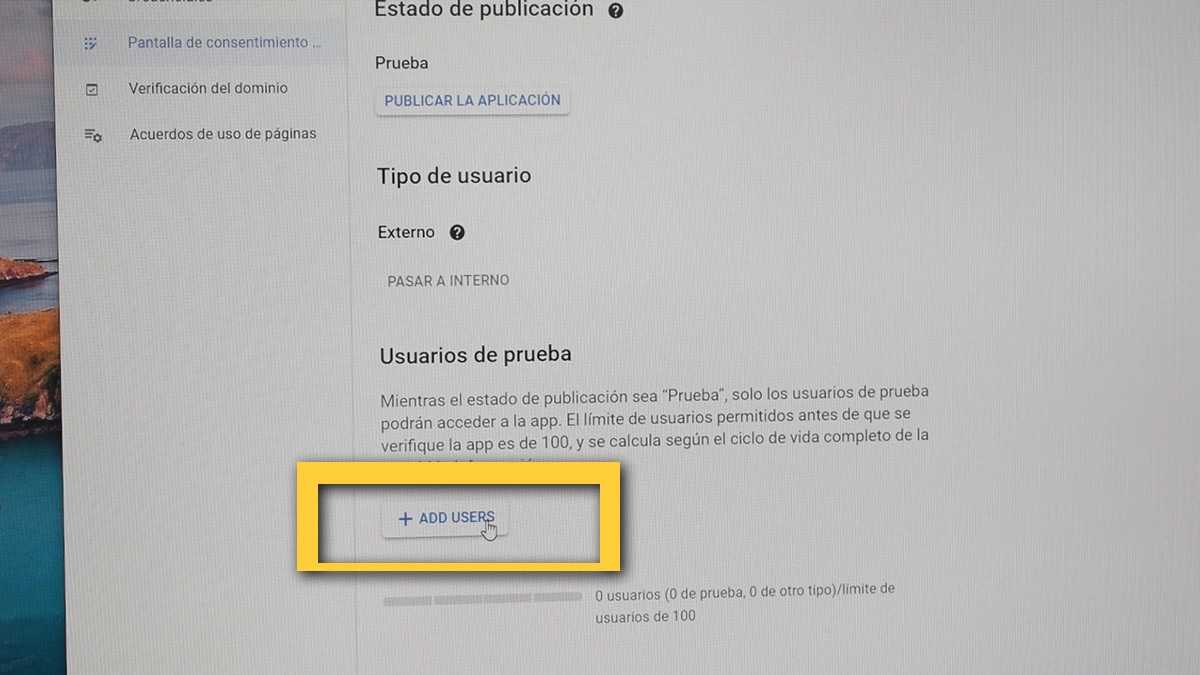
- In the field of adding users we have to add the account or accounts that we want to be able to authenticate
- We keep
Now already We only have to open Google Assistant from the PC and configure the last steps:
- After pressing the two actions that indicate us we are going to settings in the upper left part, the cogwheel button
- En Key File Path in «Authentication», we give to «Browse» and we look for the file that we had previously downloaded
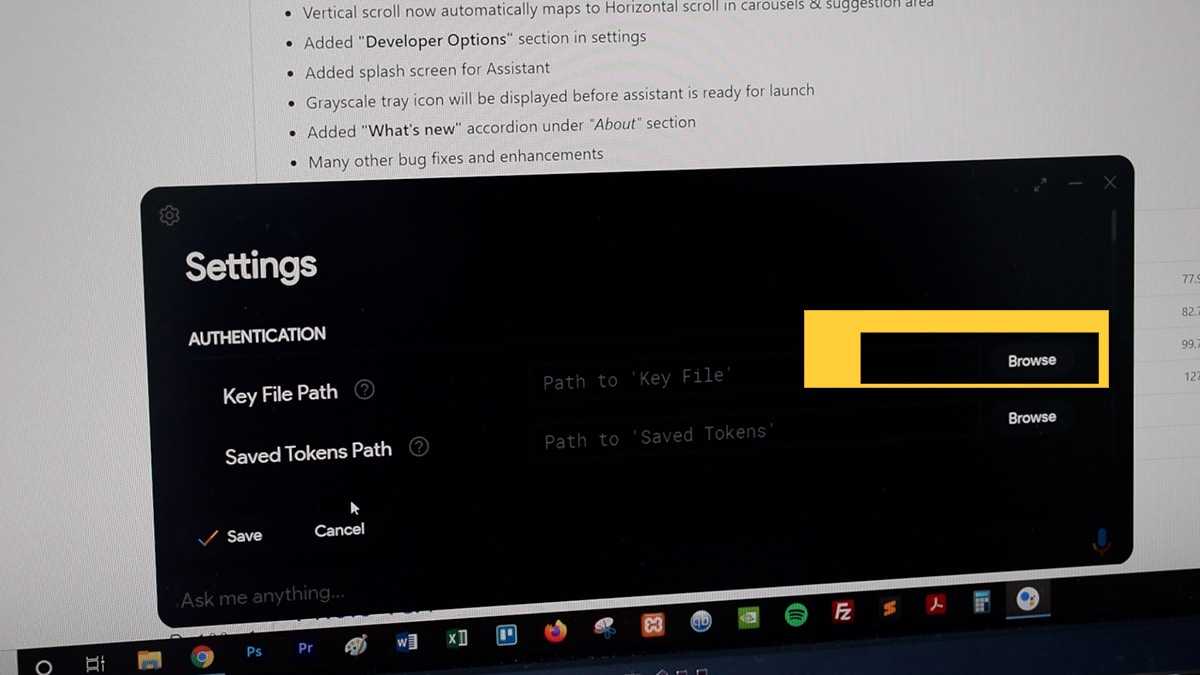
- We give «Save»
- A window appears where click on «Automatically set a path»
- We relaunch the wizard
- The browser will be launched so that we identify ourselves with a Google account
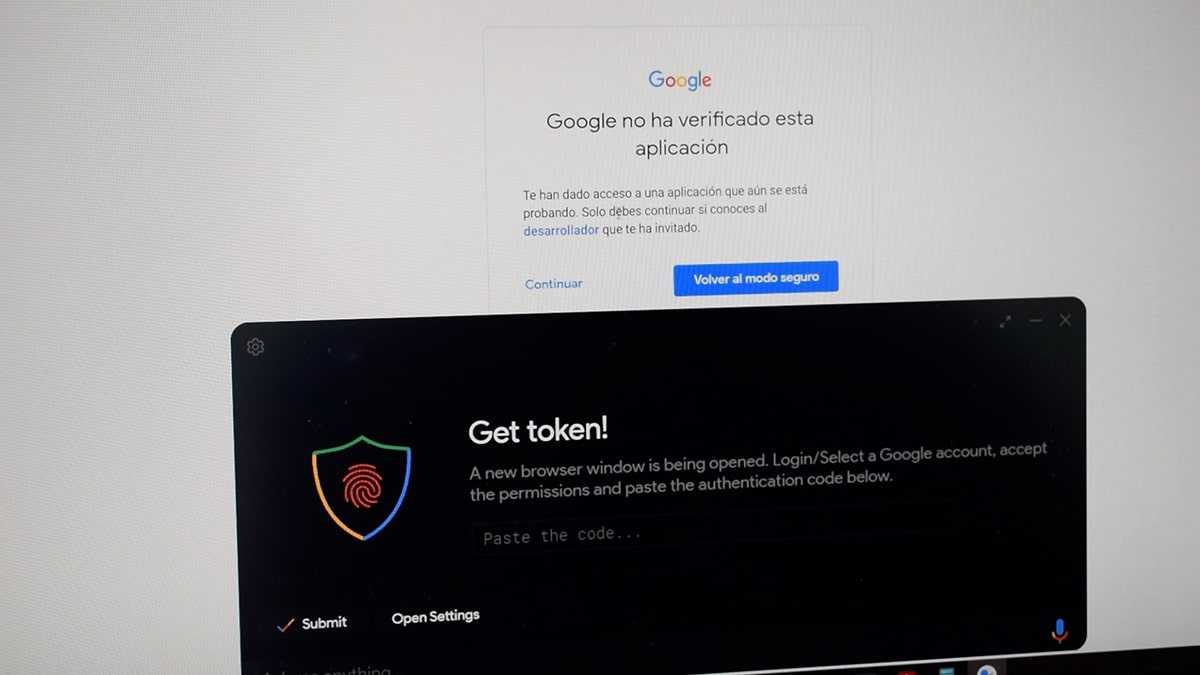
- We give him to continue in the next window even if he warns us
- We give «Allow» in the following
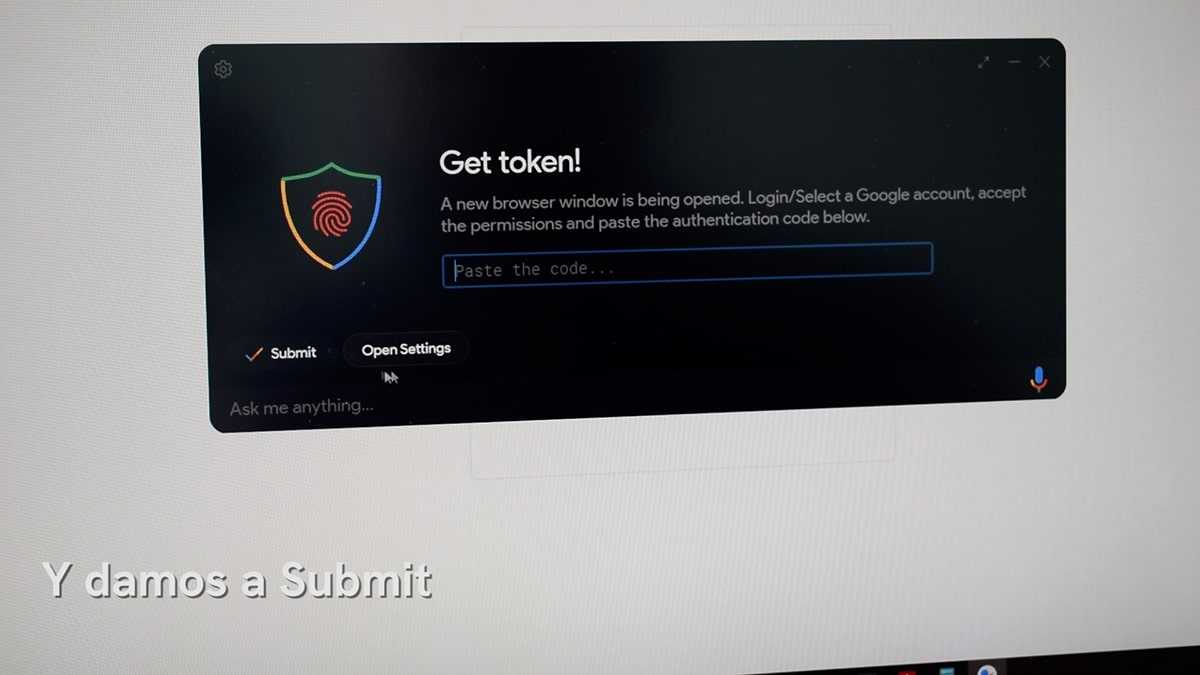
- We already have the token, we copy it with the button for it
- And the we paste in the Google Assistant window
- Click Submit
- Ready!
Now it remains that select the Spanish language and enjoy Google Assistant on Windows, MacOS and Linux. It is true that music streaming is not going, but the rest of the functionalities do.
Как настроить аутентификацию учетной записи Google(Google Account Authentication)
Откройте веб-браузер и перейдите в Google Cloud . Выберите « Консоль»(Console) в правом верхнем углу рядом с изображением вашего профиля.
Примечание. Этот процесс состоит из множества шагов, но если вы будете выполнять его шаг за шагом и следовать инструкциям, это займет от 10 до 15 минут.
1. В окне Google Cloud Platform щелкните стрелку вниз в левом верхнем углу, чтобы выбрать проект. В окне Выберите проект(Select a project) выберите Новый проект(New Project) .
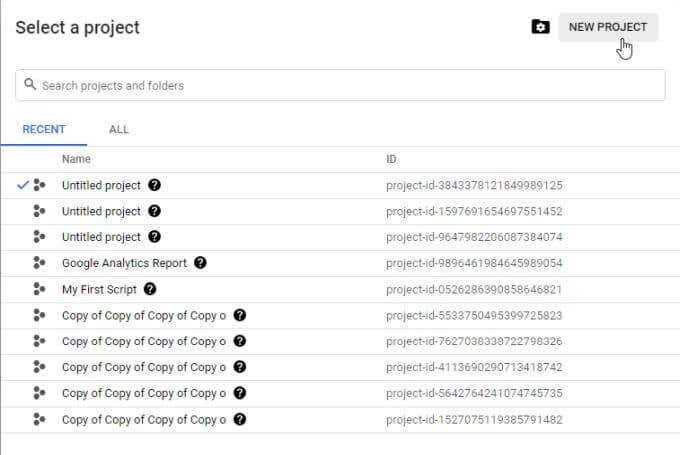
2. Назовите проект Win10GoogleAssist . Выберите Создать(Create) , чтобы продолжить.
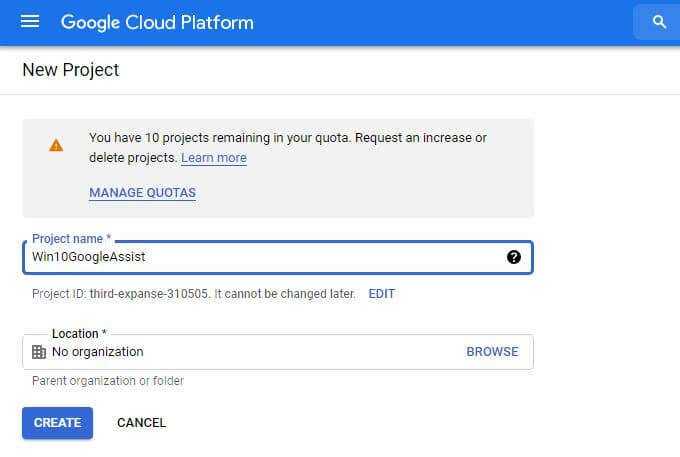
3. Вы увидите уведомление в правом верхнем углу. Нажмите(Click) « Выбрать проект»(Select Project) , чтобы открыть новый проект.
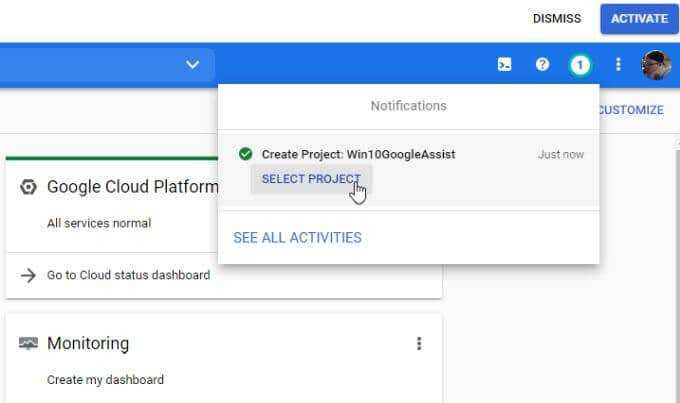
4. В центральном разделе API(APIs) выберите Перейти к обзору API(Go to APIs overview) .
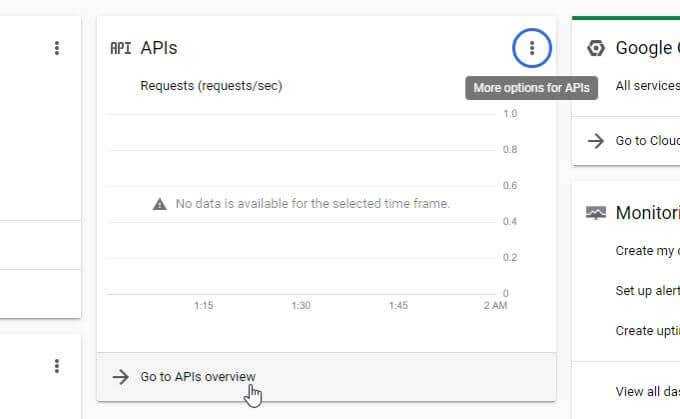
5. В верхней части окна выберите Включить API и службы(Enable APIs and Services) .
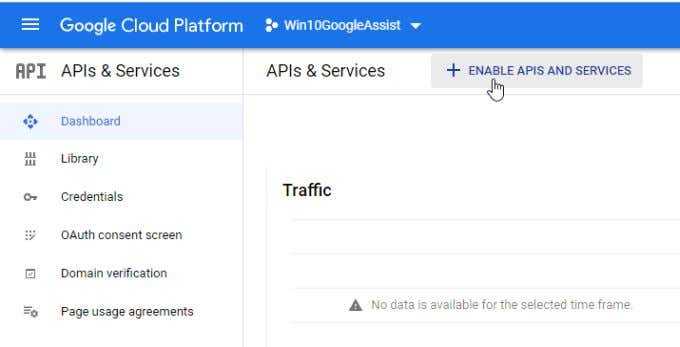
6. В следующем окне введите Google Assistant в поле поиска. Выберите Google Assistant API из списка результатов.
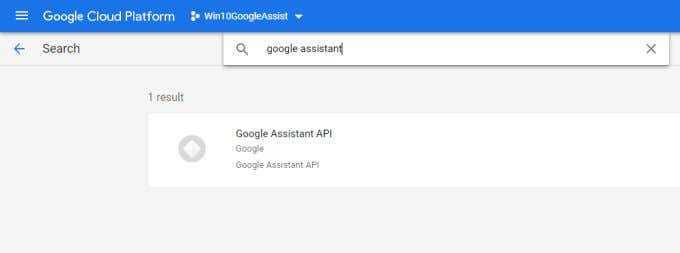
7. На следующем экране выберите синюю кнопку Включить(Enable) .
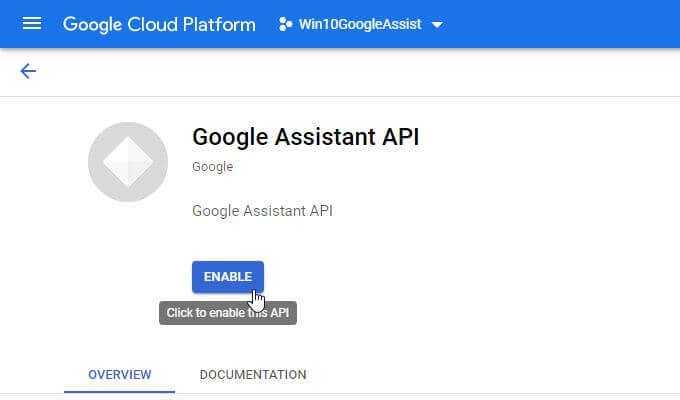
8. Теперь вы увидите сообщение о создании учетных данных для этого API в верхней части экрана. Нажмите кнопку « Создать учетные данные».(Create Credentials)

9. Вы увидите форму, которую нужно заполнить. Для какого API вы используете? (Which API are you using?), выберите Google Assistant API из раскрывающегося списка.
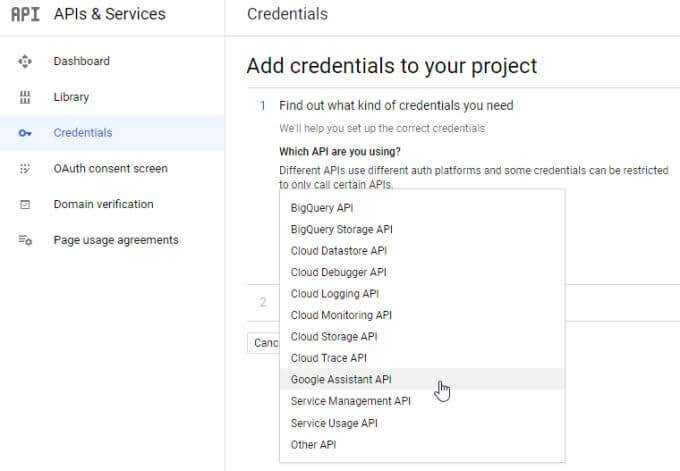
10. Откуда вы будете вызывать API? (Where will you be calling the API from?), выберите Другой пользовательский интерфейс (например, Windows , инструмент CLI)(Other UI (e.g. Windows , CLI tool)) .
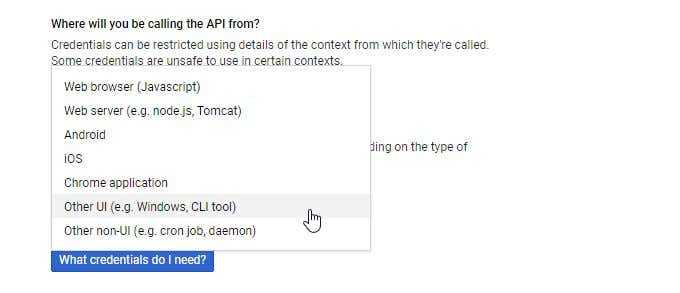
11. В поле «К каким данным вы будете получать доступ(What data will you be accessing) » выберите « Данные пользователя(User data) » . Затем выберите Какие учетные данные мне нужны?(What credentials do I need?)
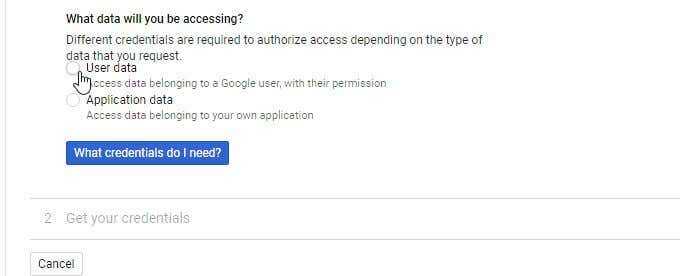
12. Появится всплывающее окно для настройки согласия OAuth . Выберите «Настроить экран согласия»(Set Up Consent Screen) .
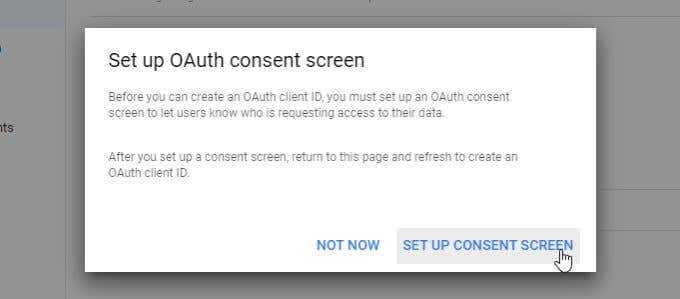
13. В окне « Тип пользователя(User Type) » выберите « Внешний(External) », а затем нажмите кнопку « Создать ».(Create)

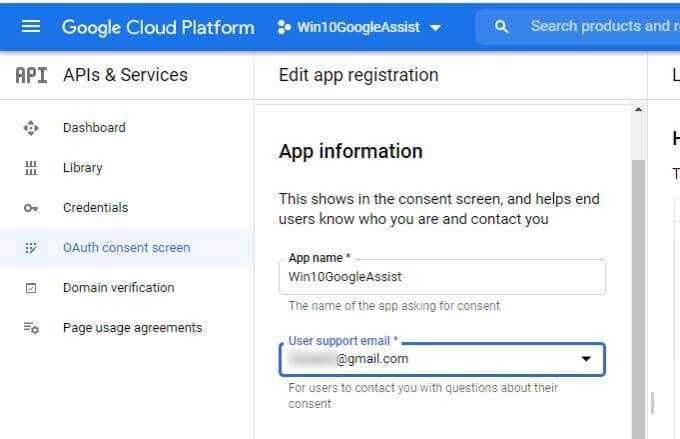
15. Введите тот же адрес электронной почты в поле контактной информации разработчика(Developer contact information) и выберите Сохранить и продолжить(Save and Continue) .

16. На следующей странице будет отображаться информация об «областях действия». Вы можете игнорировать это. Прокрутите вниз и выберите Сохранить и продолжить(Save and Continue) .
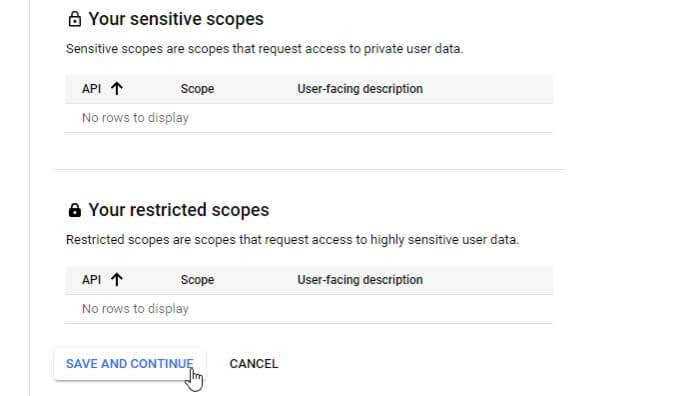
17. Наконец, вам нужно добавить тестовых пользователей(users) , чтобы заполнить этот раздел. В разделе « Тестовые (Test)пользователи(users) » выберите « Добавить пользователей(Add Users) » .

18. В окне « Добавить(Add) пользователей» введите в поле свой адрес электронной почты и нажмите « Добавить(Add) » .
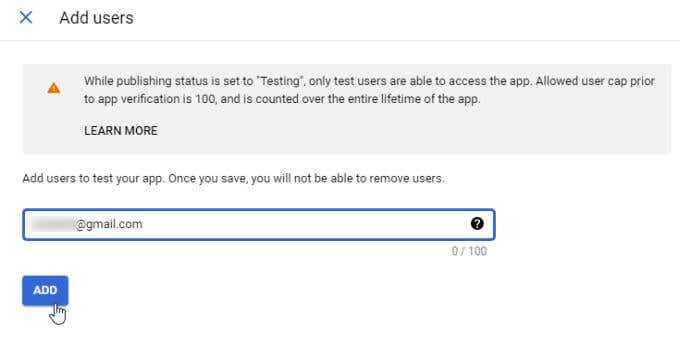
19. Прокрутите(Scroll) вниз до конца предыдущей формы и выберите Сохранить и продолжить(Save and Continue) .

Теперь ваш Google Assistant API включен, и вы предоставили необходимые разрешения для своей учетной записи для доступа к API .
Установка Google Ассистента в Windows 10.
Шаг 1: Загрузите и установите Python версия -3.7.6 (Это важно). Дважды кликните загруженный файл, чтобы запустить его, затем установите флажок «Add Python 3.7 to PATH» и выберите «Install Now», установка может занять несколько минут
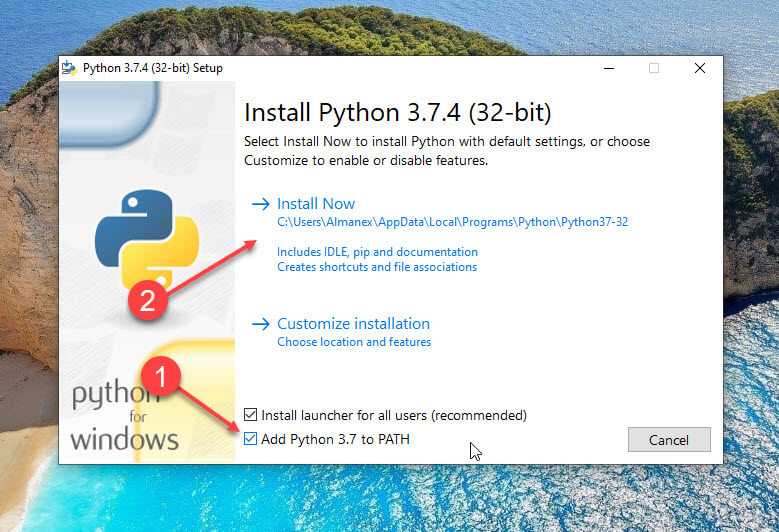
Откройте командную строку от имени администратора, введите следующую команду:
Python
Если Python установлен, то приведенная выше команда вернет текущую версию Python, установленную на вашем компьютере.
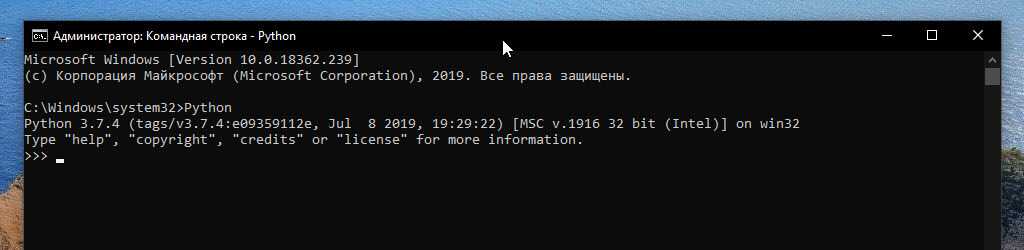
Шаг 2: В браузере (предпочтительно Chrome) откройте https://console.cloud.google.com. Если будет предложено, Войдите в свою учетную запись Google и примите условия.
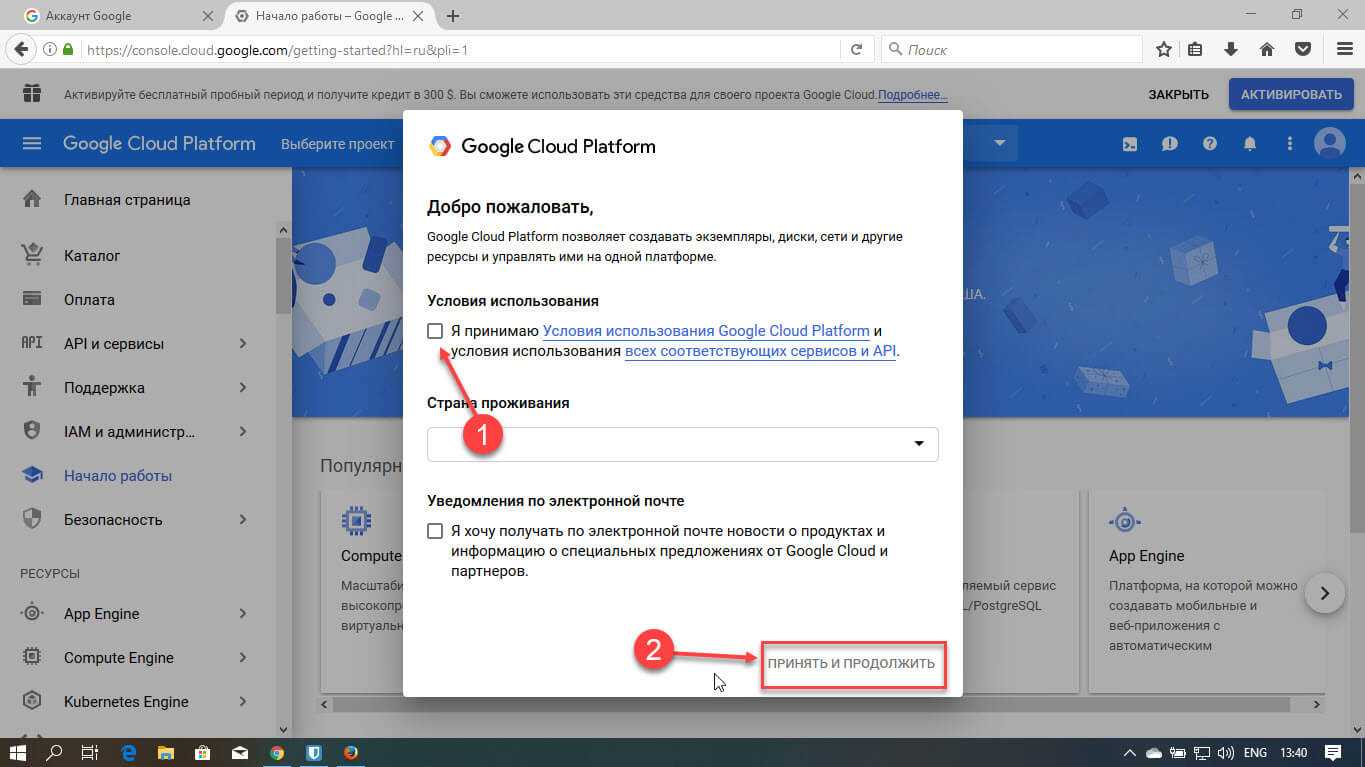
Шаг 3: В верху страницы сразу после заголовка Google Cloud Platform, кликните «Выберите Проект».
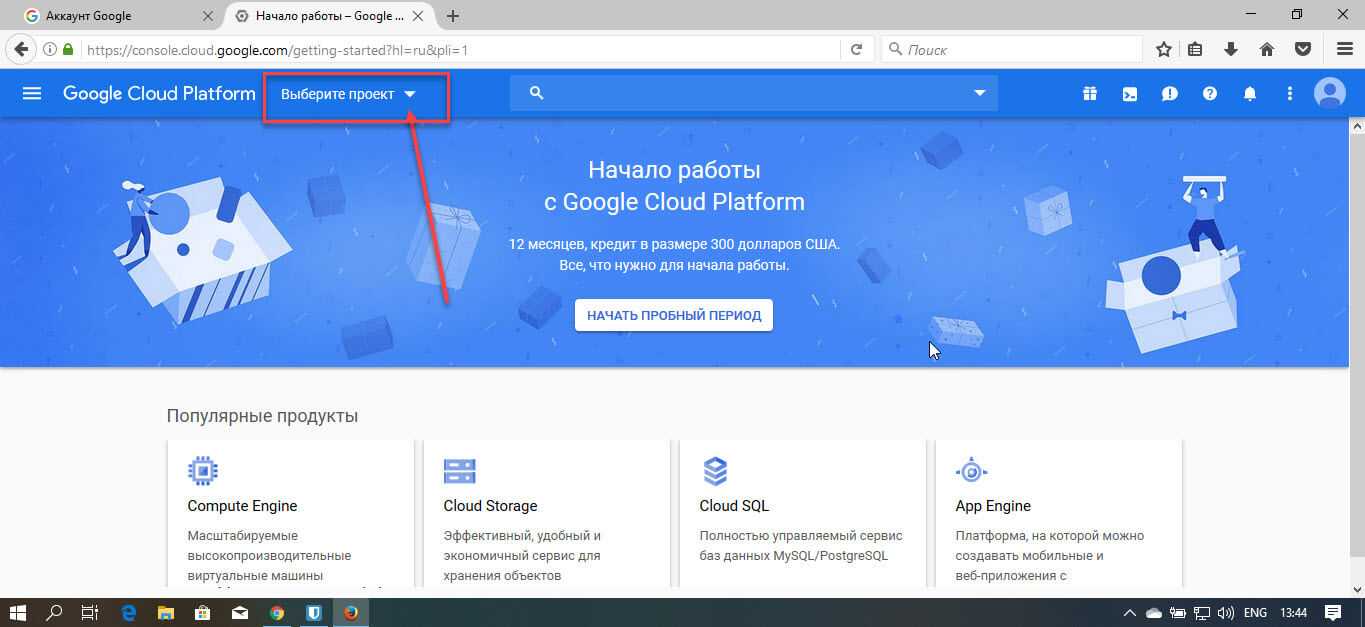
Шаг 4: В появившемся окне кликните «Создать проект», затем введите в качестве имени проекта «Mywin10-assistant», и нажмите кнопку «Создать». Подождите, пока система создаст проект.
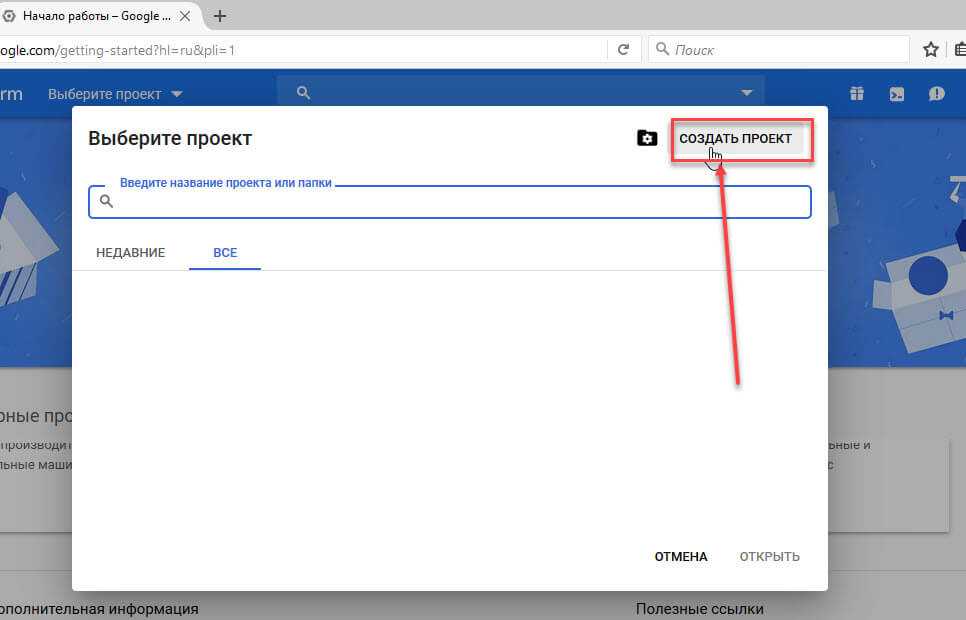

Примечание: вы можете использовать любое имя проекта.
Шаг 5: После того, как вы успешно создали проект, запишите идентификатор проекта. Вам это понадобится позже. Как правило, идентификатор проекта может состоять из двух слов и строки чисел, разделенных чертой. Просто повторите Шаг 3: и запишите Идентификатор (см. картинку ниже)
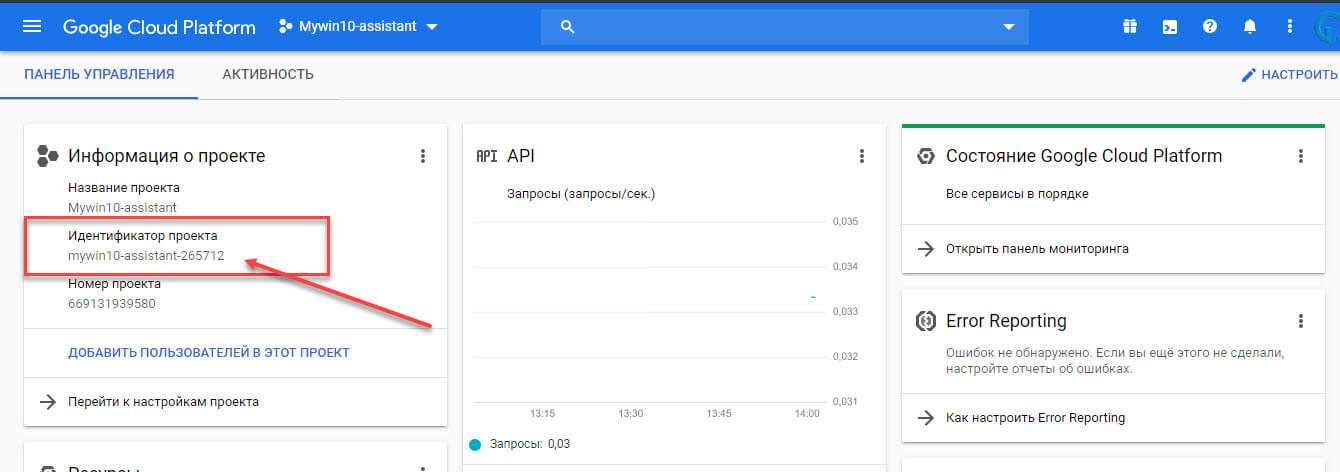
Шаг 6: На странице проекта из меню слева выберите «API и сервисы», затем выберите «Библиотека».
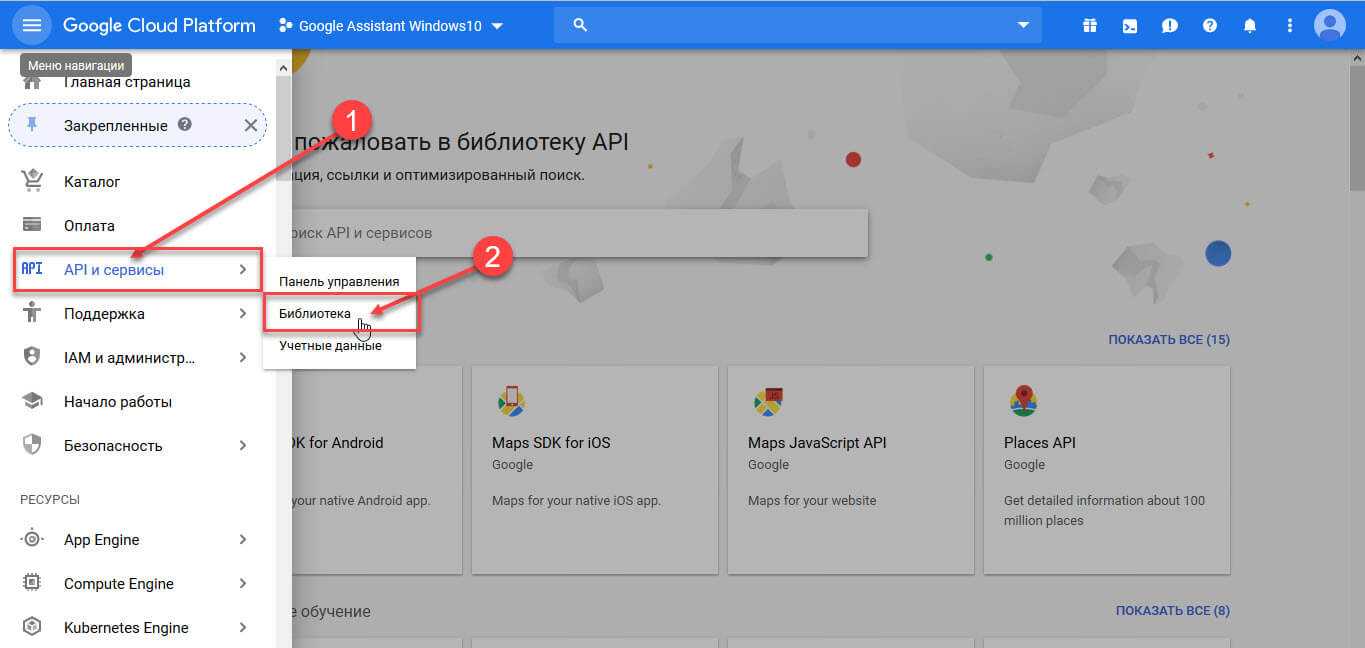
Шаг 7: На странице библиотеки в консоли поиска введите «Google Assistant » (без кавычек).
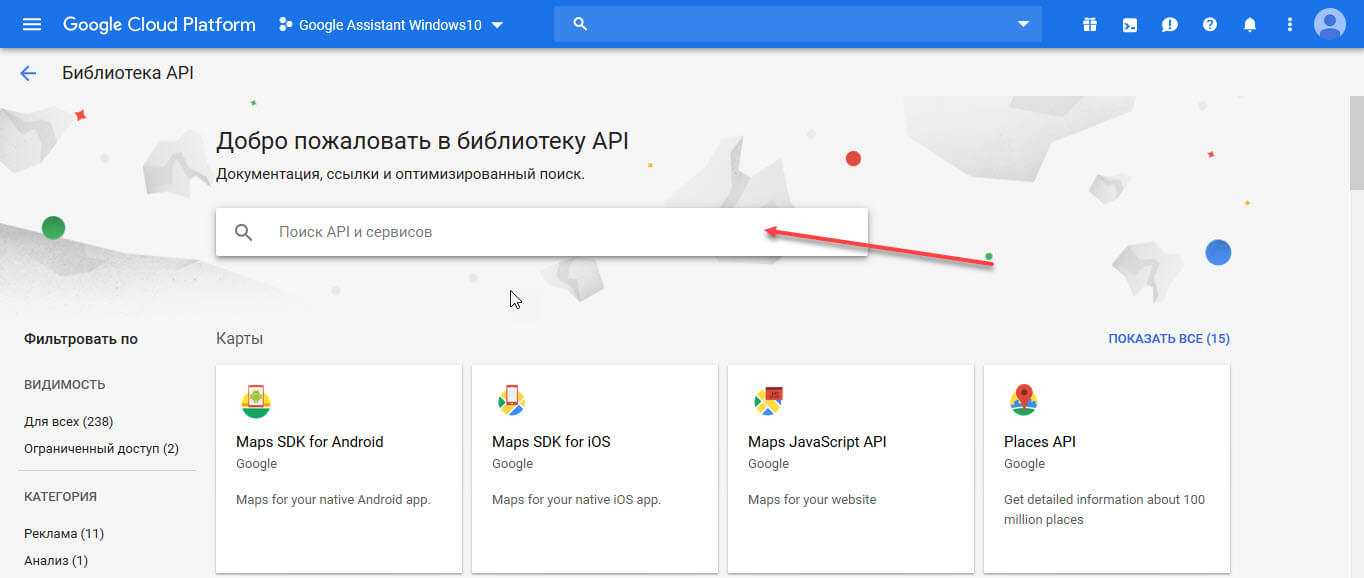
Шаг 8: Нажмите на Результат поиска «Google Assistant API» и нажмите кнопку «Включить».
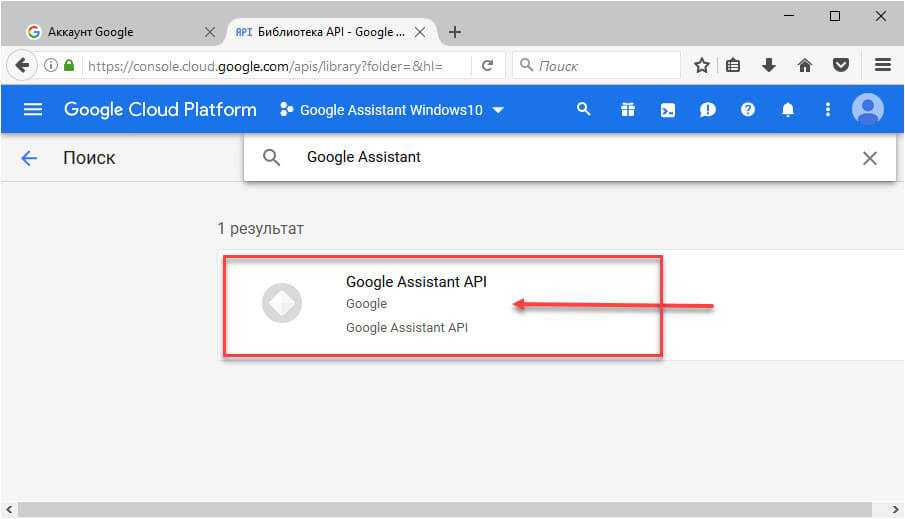
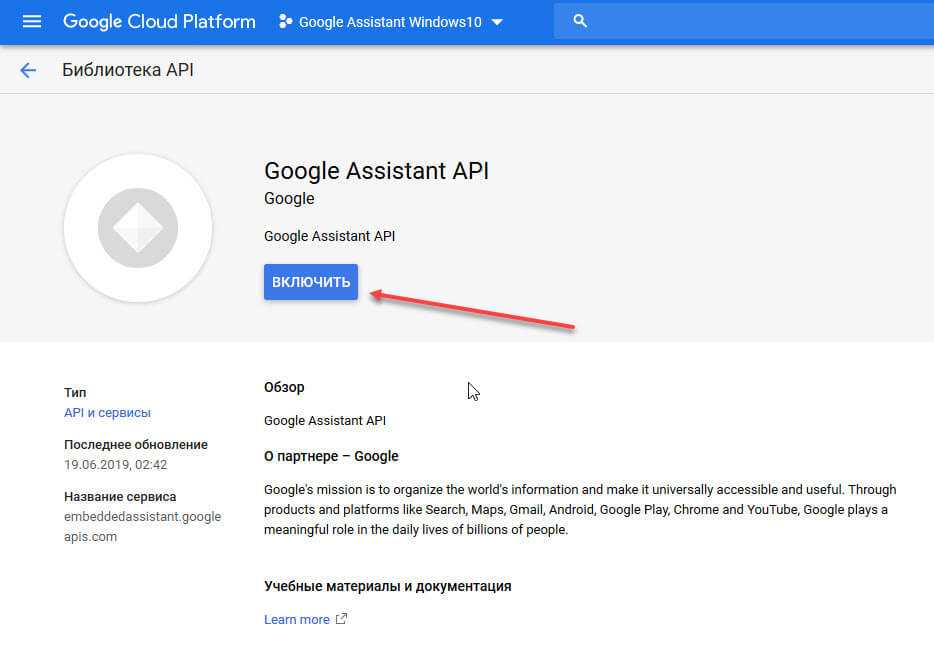
Шаг 9: Далее в меню слева выберите «Учетные данные».
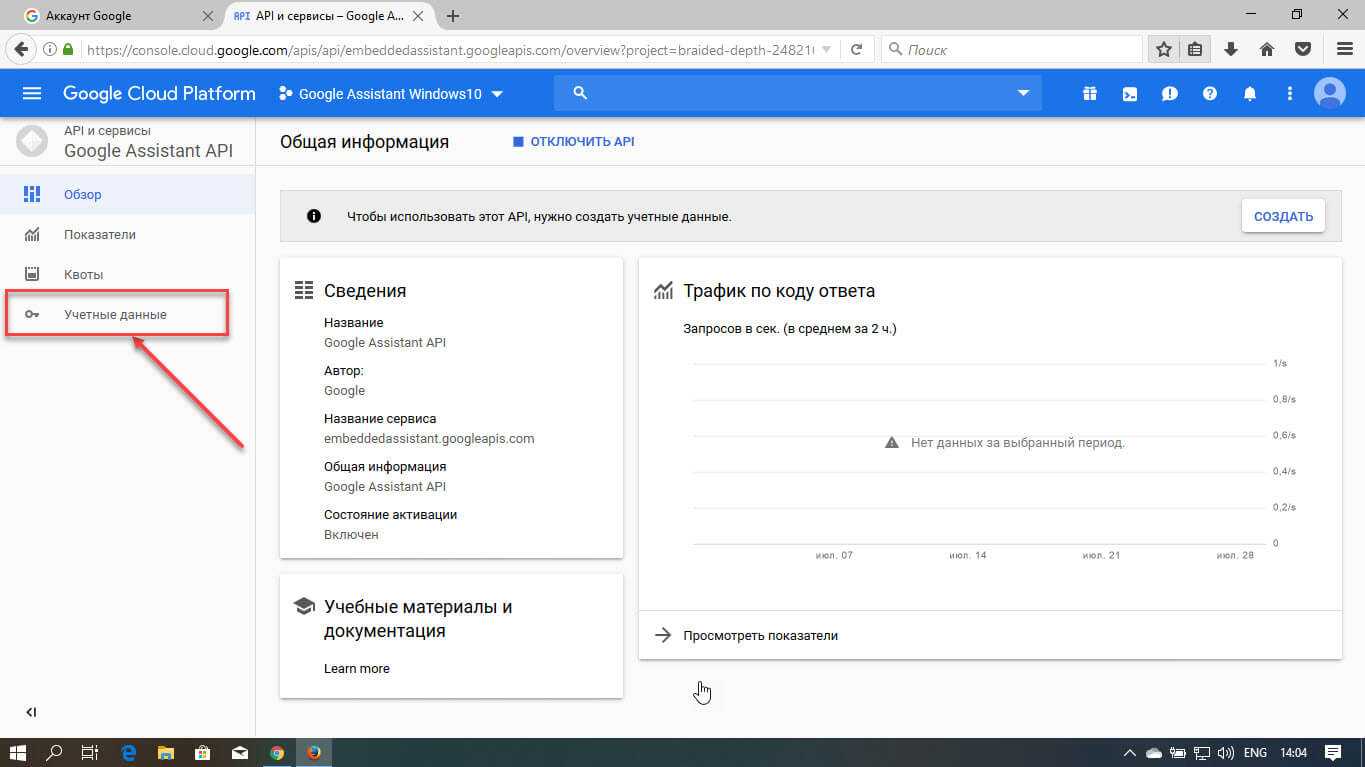
Шаг 10: Найдите и нажмите на странице кнопку «Настроить окно запроса доступа» выберите тип «Внешний» и нажмите «Создать».
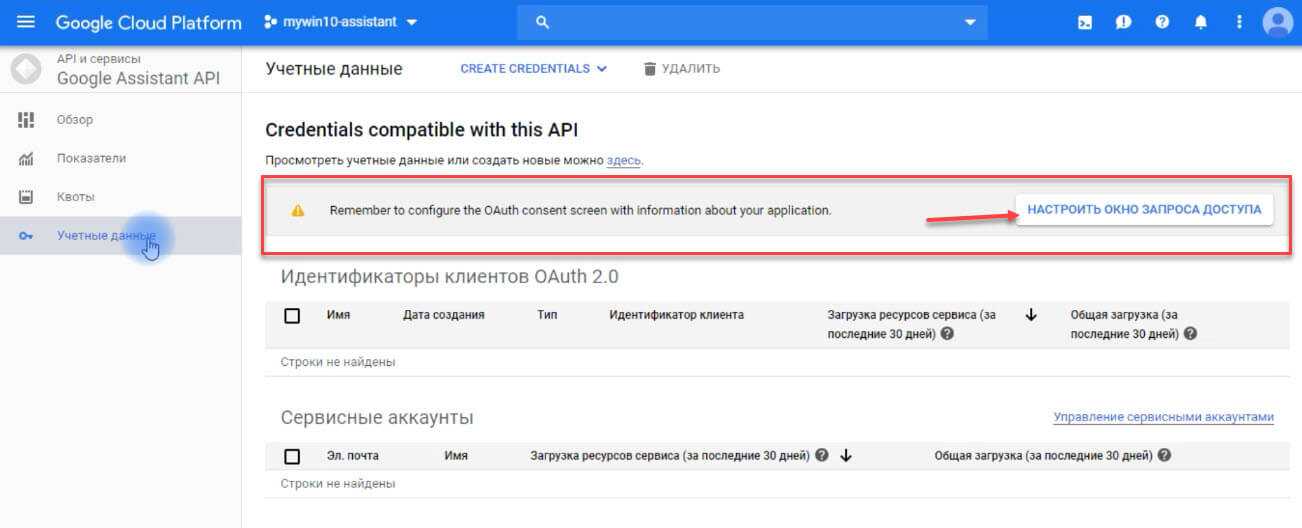
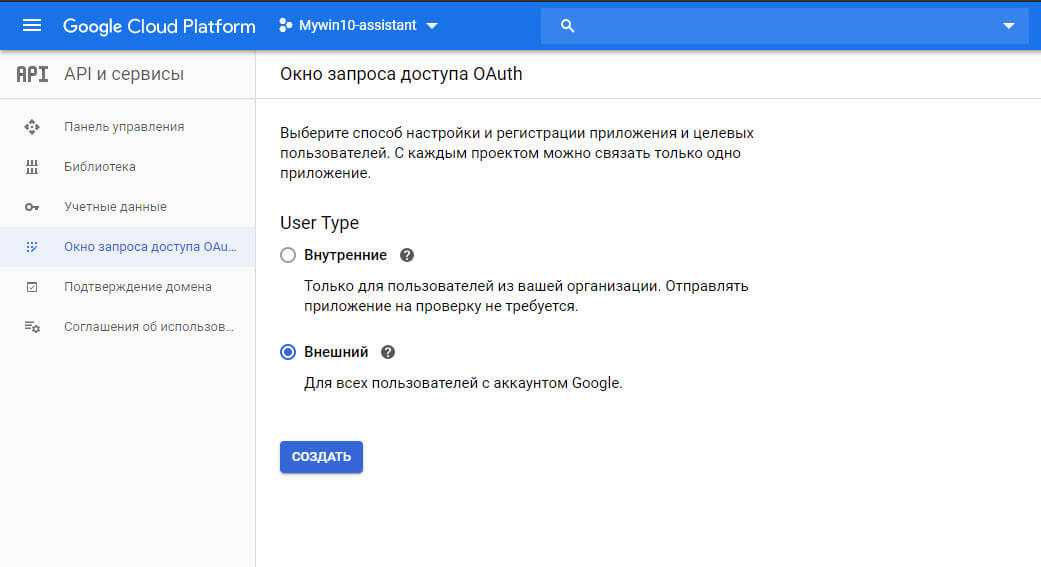
Шаг 11: Введите любое «Название приложения» которому требуется доступ и нажмите кнопку «Сохранить».
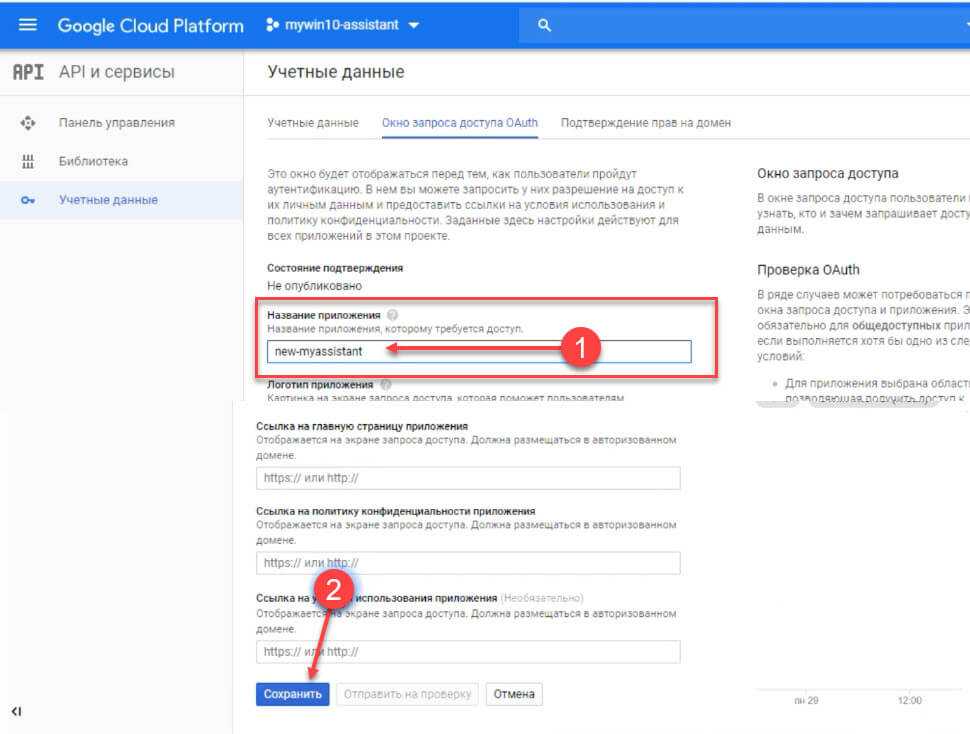
Шаг 12: Теперь нажмите кнопку «Создать учетные данные» в выпадающем меню выберите «Мастер создания учетных данных».
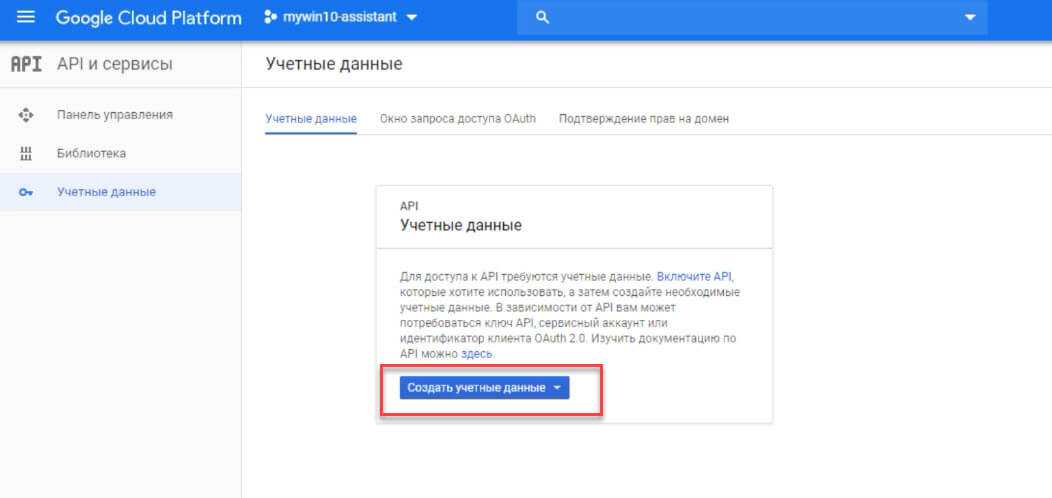
Шаг 13: На экране «Добавление учетных данных в свой проект» выберите следующие три ответа:
- «Какой API вы используете?» выберите — Google Assistant API.
- «Откуда вы будете вызывать API» выберите — Другое с интерфейсом пользователя (например, CLI).
- «К каким данным вы будете обращаться» выберите — «Данные пользователя».
Шаг 14: Затем нажмите кнопку «Выбрать тип учетных данных».
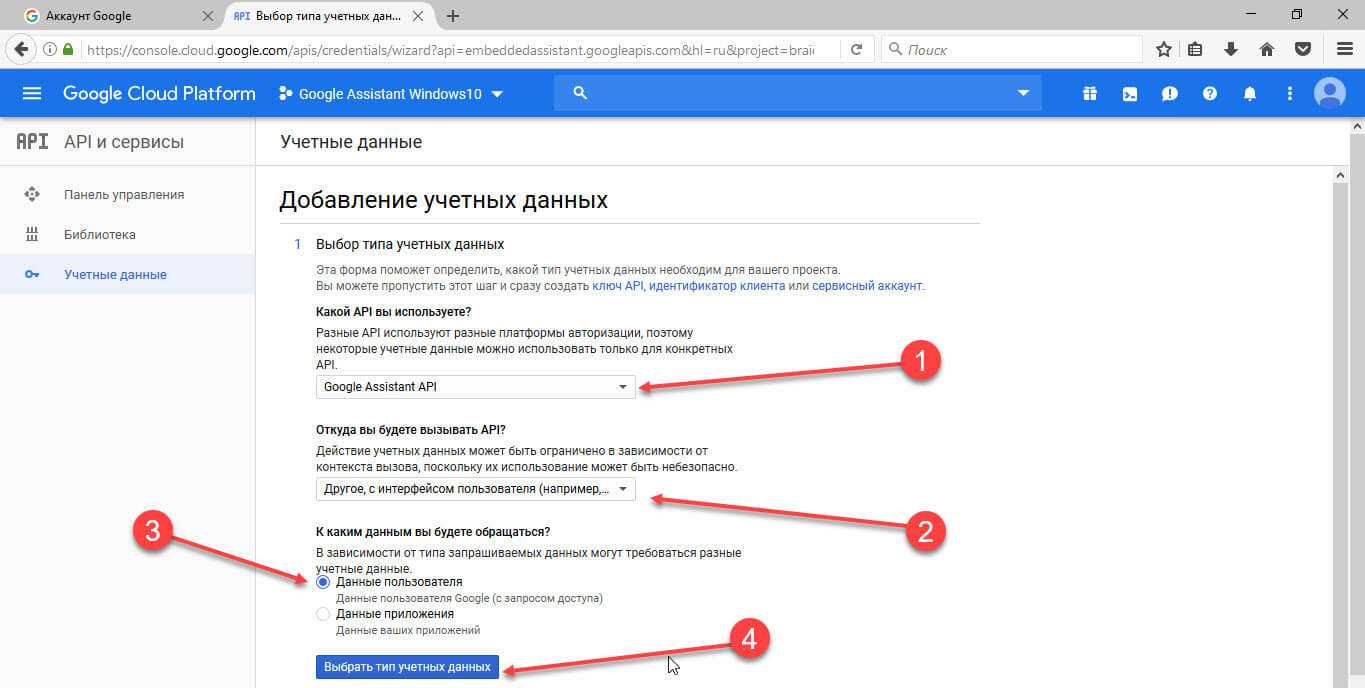
Шаг 15: В поле «Название» для «Создание идентификатора клиента OAuth 2.0» введите «new-myassistant-oauth», затем нажмите синюю кнопку «Создать идентификатор клиента OAuth».
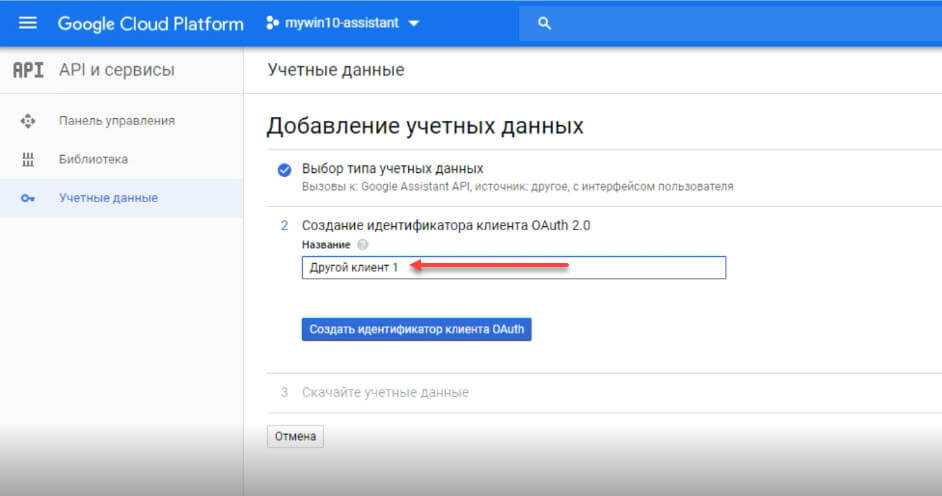
Примечание: вы можете использовать любое имя для идентификатора клиента OAuth.
Шаг 16: Нажмите «Готово» после того, как появится опция загрузки учетных данных.
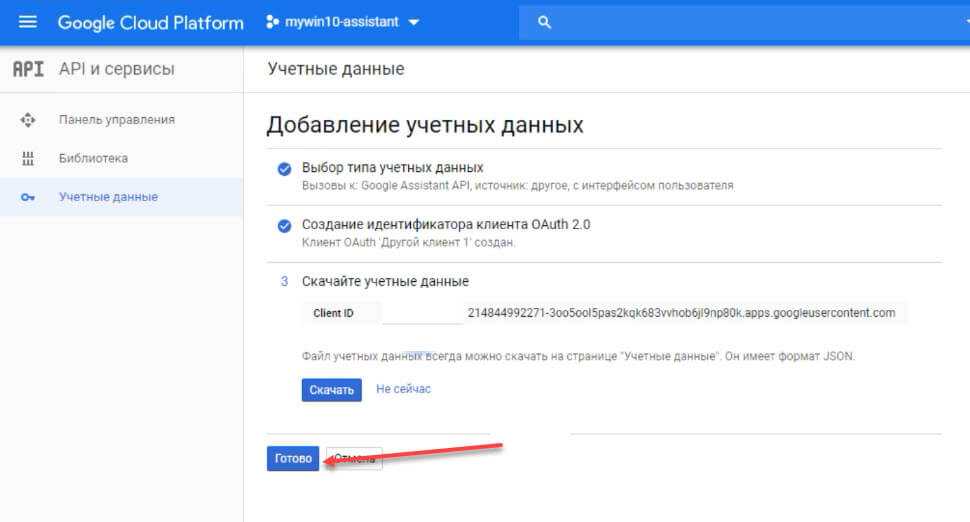
Шаг 17: Справа от только что созданных учетных данных выберите стрелку, указывающую вниз, которая должна при наведении указателя мыши на параметр, отображать подсказку, «Скачать файл JSON». Нажмите на нее, чтобы загрузить файл.
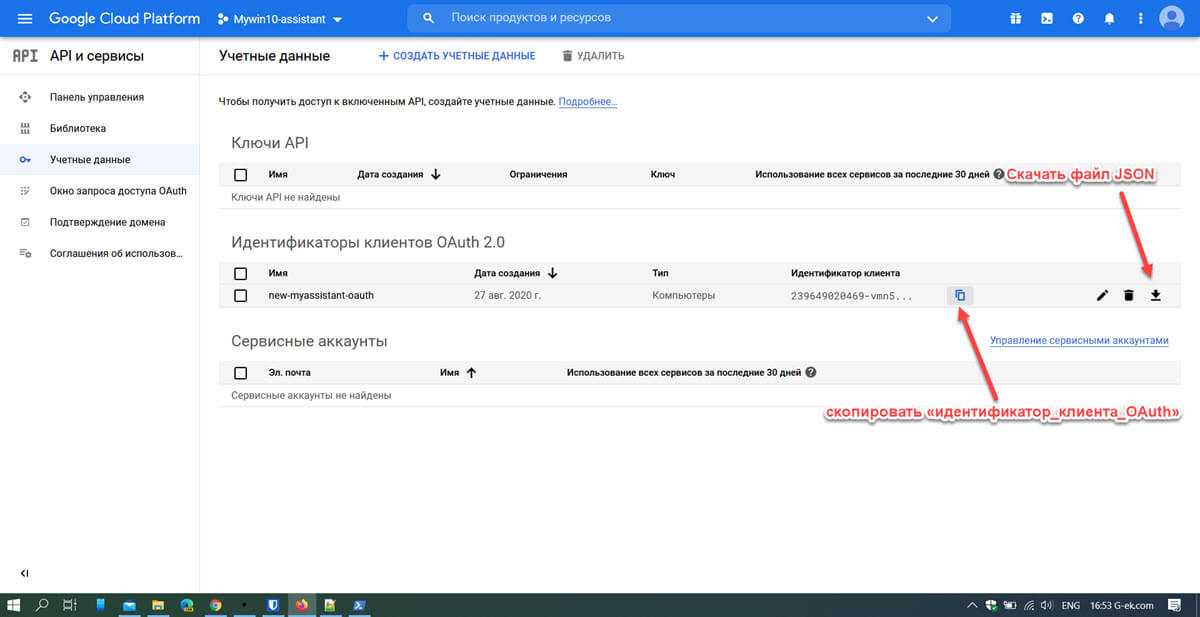
Шаг 18: В Windows откройте Проводник и перейдите в корневую директорию диска C:. Здесь создайте папку с именем «GoogleAssistant».
Шаг 19: Скопируйте в эту папку ранее загруженный файл JSON: client_secret_ххххххххххххххххххх.apps.googleusercontent.com.json
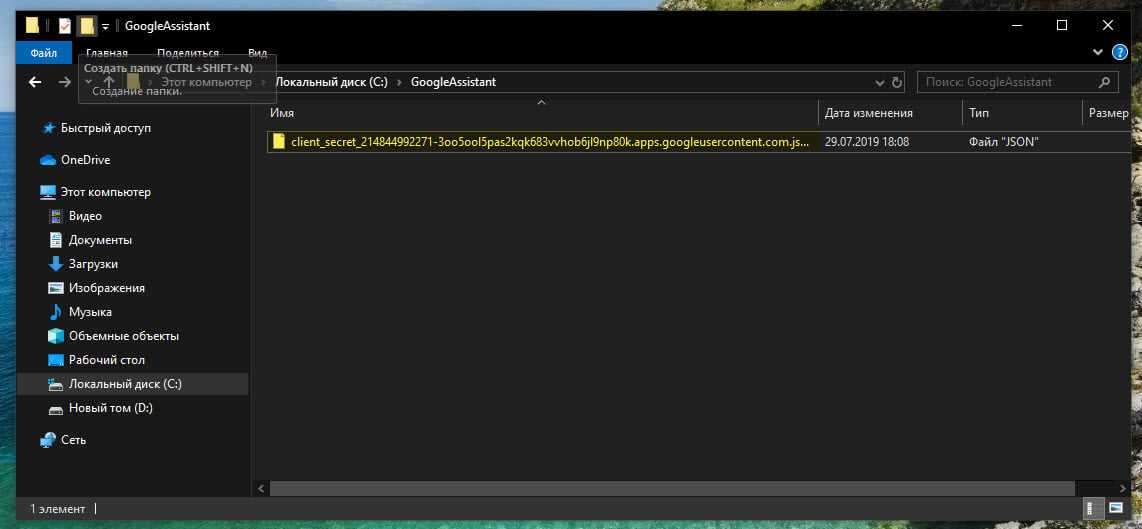
Как установить Google Assistant в Windows
Чтобы начать использовать Google Assistant в Windows, установите неофициальный клиент Google Assistant для ПК, а затем настройте его:
Перейдите в консоль Google Actions и выберите «Новый проект». Примите условия и услуги.
Введите любое имя для проекта (например, WindowsAssistant), затем выберите Создать проект.
Прокрутите вниз до следующей страницы и выберите Щелкните здесь рядом с Вы ищете регистрацию устройства.
Выберите «Зарегистрировать модель».
Введите любые имена в поля Название продукта и Название производителя, выберите любое устройство в разделе Тип устройства, затем выберите Зарегистрировать модель.
Выберите Загрузить учетные данные OAuth 2.0, чтобы загрузить файл JSON, необходимый для настройки помощника. Закройте окно, выбрав X.
Перейдите на Google Cloud Platform и нажмите «Выбрать проект» в верхней части страницы. Если название вашего проекта отображается рядом с Google Cloud Platform, перейдите к шагу 11.
Перейдите на вкладку «Все», выберите свой проект и нажмите «Открыть».
Выберите API и службы в меню слева (если вы его не видите, выберите значок меню в левом верхнем углу).
Выберите «Включить API и службы».
Введите Google Assistant в строке поиска, затем выберите Google Assistant API.
Выберите Включить.
На следующей странице выберите «Учетные данные» на левой боковой панели, затем выберите «Настроить экран согласия».
Выберите Внешний для Типа пользователя, затем выберите Создать.
Выберите адрес электронной почты службы поддержки пользователей и укажите свой адрес электронной почты.
Прокрутите страницу вниз, введите свой адрес электронной почты в поле «Контактная информация разработчика», затем выберите «Сохранить и продолжить».
Пропустите следующие две страницы (Области действия и Дополнительная информация), прокрутив страницу вниз и выбрав Сохранить и продолжить.
Прокрутите страницу вниз и выберите «Вернуться к панели управления».
Прокрутите вниз до раздела Тестовые пользователи и выберите Добавить пользователя.
Введите свой адрес электронной почты и нажмите Сохранить.
Перейдите на страницу загрузки неофициального клиента Google Assistant для настольных ПК и выберите файл Google_Assistant-Setup-1.0.0.exe, чтобы загрузить его.
Откройте загруженный файл Google_Assistant-Setup-1.0.0.exe и следуйте инструкциям по установке.
Выберите Любой, кто использует этот компьютер (все пользователи), чтобы включить помощника для всех, кто использует компьютер, или Только для меня (пользователь), чтобы включить его для вашей личной учетной записи Windows.
р>
Если помощник не появляется сразу, нажмите клавиши Windows+Shift+A, чтобы вызвать его, а затем выберите «Начать».
Используйте сочетание клавиш Windows+Shift+A, чтобы открыть неофициальный настольный клиент Google Assistant в любое время, когда программа запущена.
Выберите «Продолжить».
Выберите шестеренку настроек.
Рядом с Путь к ключевому файлу нажмите Обзор и выберите файл JSON, загруженный на шаге 6.
Выберите «Сохранить», затем выберите «Автоматически задать путь».
Выберите «Перезапустить помощник».
Откроется новая вкладка браузера, где вы сможете получить необходимый токен безопасности. Выберите свою учетную запись Google и нажмите Продолжить.
Еще раз нажмите «Продолжить».
Нажмите значок «Копировать», чтобы скопировать ссылку токена.
Вставьте ссылку в приложение Google Assistant и нажмите «Отправить».
Снова выберите «Перезапустить помощник».
Неофициальное приложение Google Assistant готово к использованию. Введите вопрос или выберите значок микрофона, чтобы дать голосовую команду.
Голосовой помощник для компьютера и смартфона: как сделать настройку и пользоваться
Чтобы обеспечить правильную работу Гугл ассистент, придется сделать несколько шагов по его настройке.
1. Запустить приложение.
2. Войти в «настройки».
3. Выбрать «Голосовой ввод» и активируйте пункт разрешающий команды при заблокированном устройстве.
4. Выбрать «Voice Match» и сказать 4 раза «ОК Гугл». Таким образом вы сохраните образец вашего голоса.
5. Согласиться на разблокировку с помощью «Voice Match».
Чтобы начать диалог или задать команду, необходимо нажать на «Home” или произнести «ОК Google». Как правило, ОК говорят только при первом запуске ассистента. Но начиная следующий сеанс, приветствие надо повторить.
Читайте еще: Как проверить в Google безопасность ваших аккаунтов
При возникновении ошибки во время первого запуска, нужно будет обновить версию Андроида. Проблема может быть и в другом. Для аккаунта нового пользователя из-за большой нагрузки на сервер русский язык не был предустановлен. Придется подождать несколько часов или даже дней, пока ваш помощник не будет активировать. Хотя с такой проблемой больше сталкивались пользователи полтора –два года назад, а сейчас дело, скорее всего, только в старой версии.
Как подготовить свой компьютер(Your Computer) для Google Assistant
Поскольку приложение Google Ассистент(Google Assistant) для Windows 10 написано на Python , вам необходимо загрузить и установить последнюю версию Python на свой компьютер, чтобы оно работало.
1. Загрузите Python(Download Python) на свой компьютер.
2. Запустите исполняемый установщик после его загрузки.
3. В окне установщика включите параметр Добавить Python 3.9 в PATH(Add Python 3.9 to PATH) (ваша версия Python может отличаться). Затем выберите Установить сейчас(Install Now) .
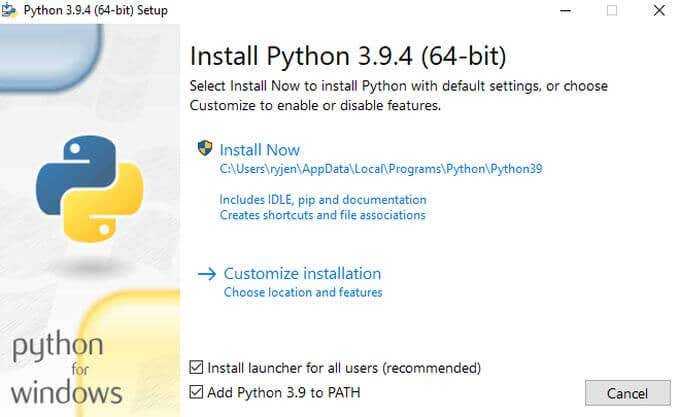
4. Откройте проводник(File Explorer) и создайте новую папку на корневом диске с именем GoogleAssistant . Например: C:\GoogleAssistant .
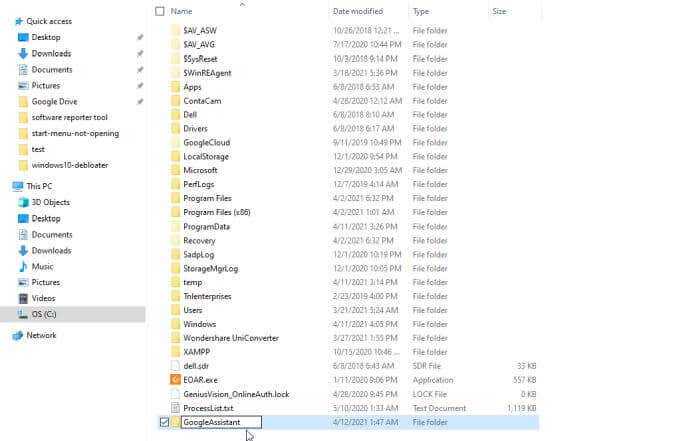
Теперь, когда ваш компьютер готов к установке Google Assistant для Windows 10 , вам нужно настроить свою учетную запись Google(Google Account) с правильными разрешениями и аутентификацией, чтобы все это работало.
Как в Windows 10 установить и настроить Google Assistant
Разрабатывая облачный сервис Google Assistant , компания ориентировалась прежде всего на пользователей мобильных устройств под управлением Android и iOS , однако это не означает, что вы не сможете пользоваться им на ноутбуках и десктопных компьютерах. Приложив немного усилий, вы можете установить базовую версию ассистента на ПК с Windows 10 прежде, чем Microsoft договорится об интеграции этого инструмента в свою ОС.
Итак, для этого вам понадобится учетка Гугл, в настройках которой необходимо активировать голосовую активность, компонент Python , специальный файл JSON , PowerShell или командная строка и немного свободного времени.
Первым делом перейдите по адресу myaccount.google.com/activitycontrols и активируйте историю голосового управления, если этого не было сделано ранее.
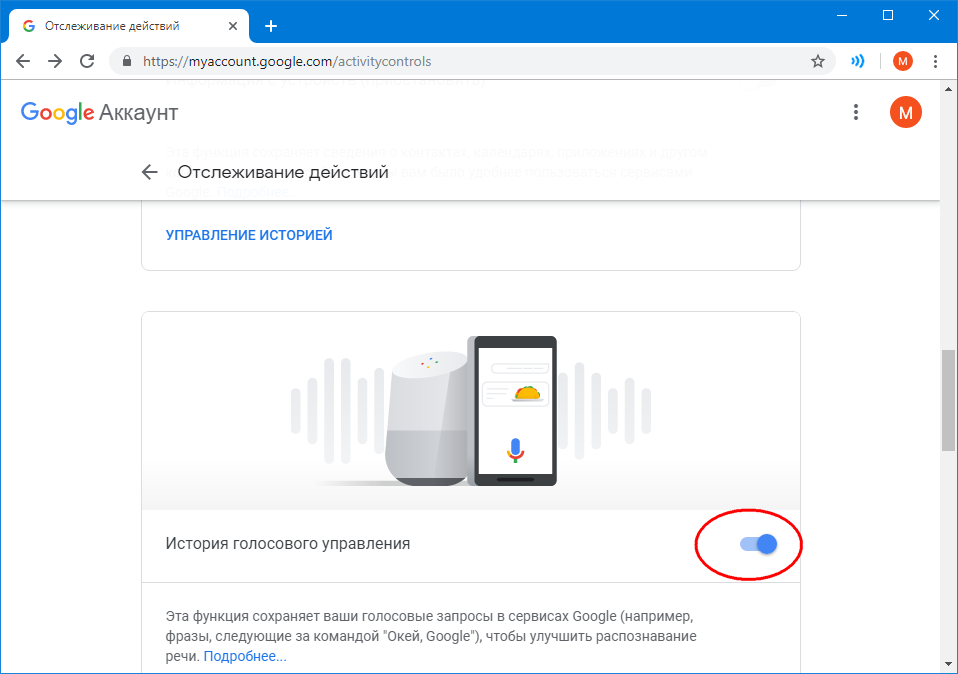
Затем скачайте со странички www.python.org/downloads компонент Python и поставьте его как обычную программу.
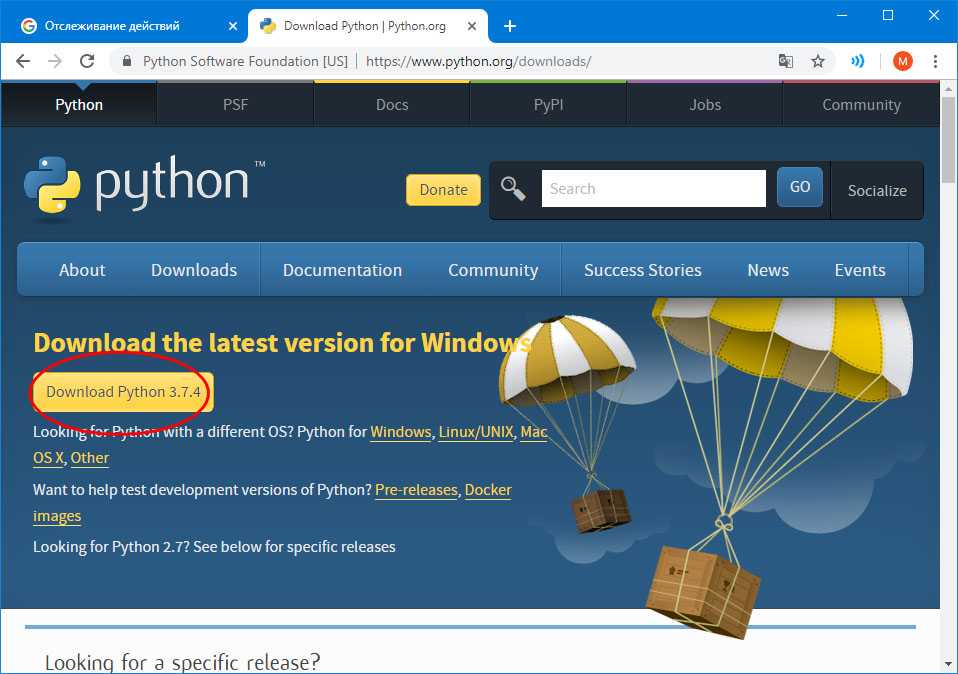
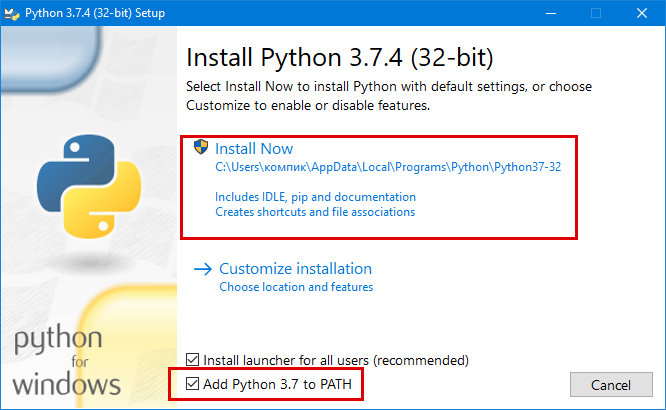
По завершении установки перейдите в браузере по адресу console.cloud.google.com, примите условия использования облачной платформы и выберите свою страну проживания.
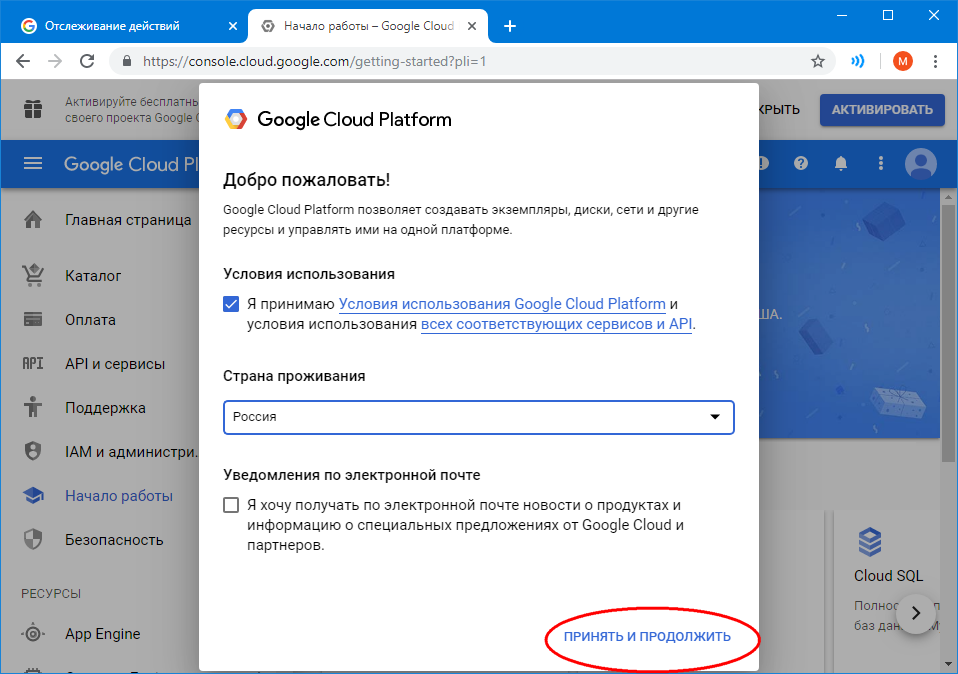
Затем клацните кнопку «Выберите проект».
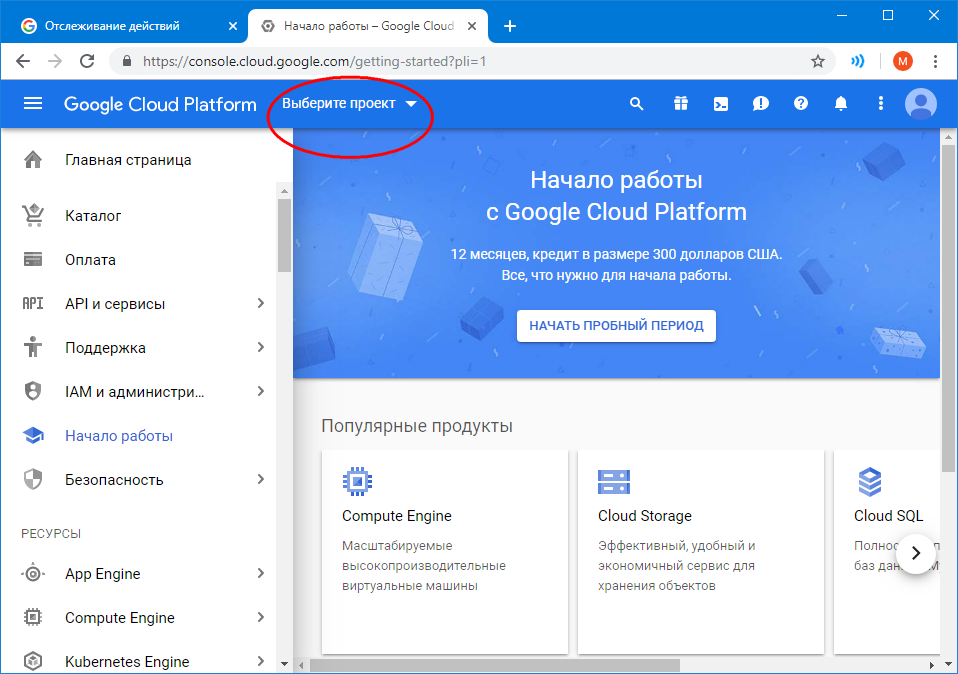
И нажмите в открывшемся окне «Создать проект».
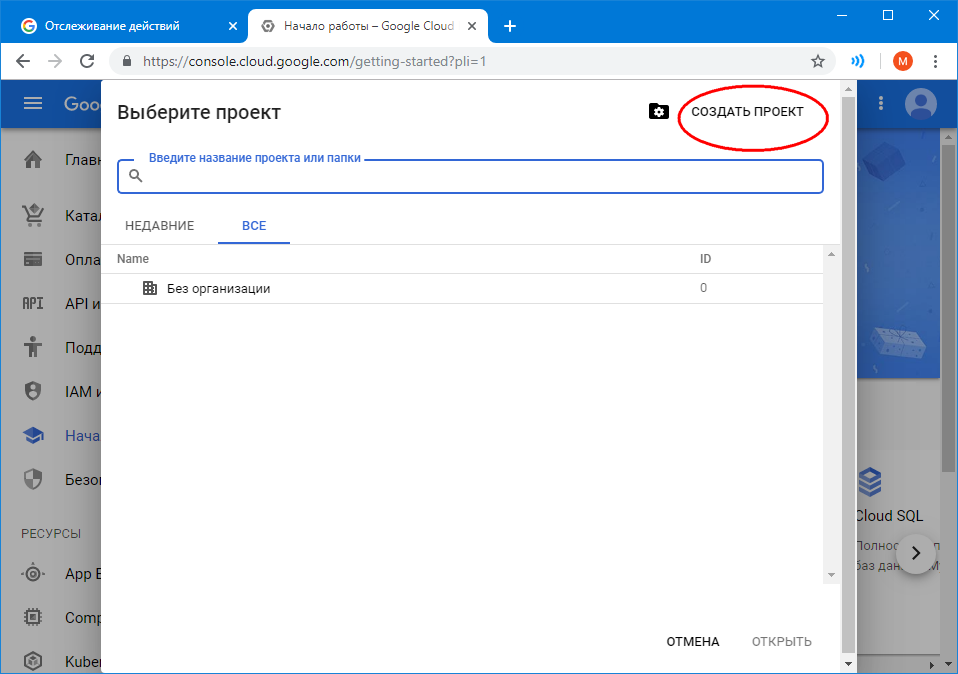
В качестве имени нового проекта укажите произвольное название на английском, например, Win10-Assistant и нажмите «Создать».
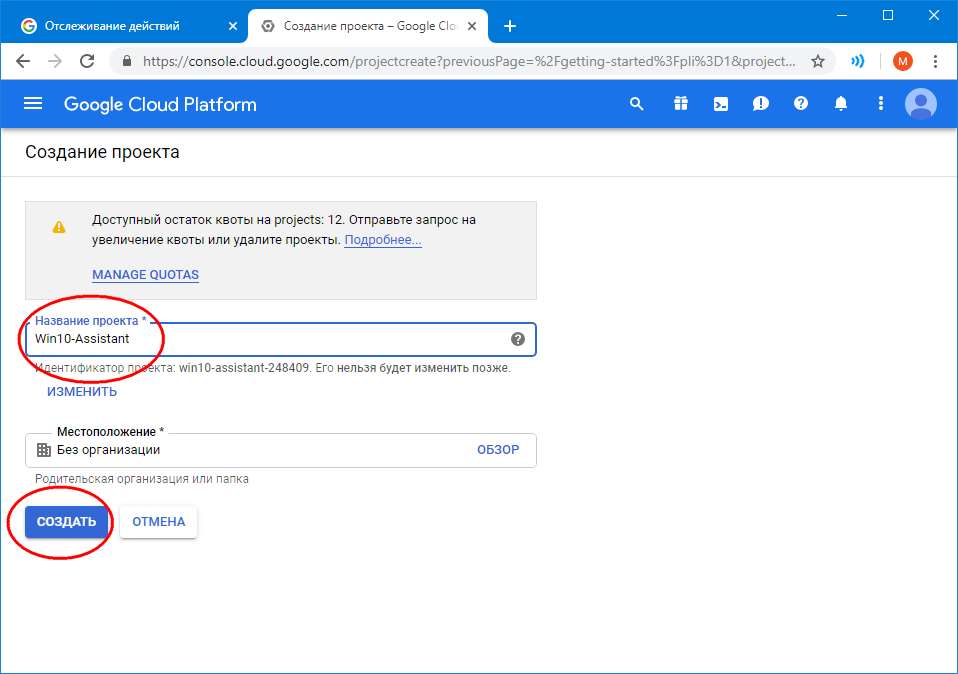
Имя проекта является его уникальным идентификатором, запишите его, оно вам еще пригодится.
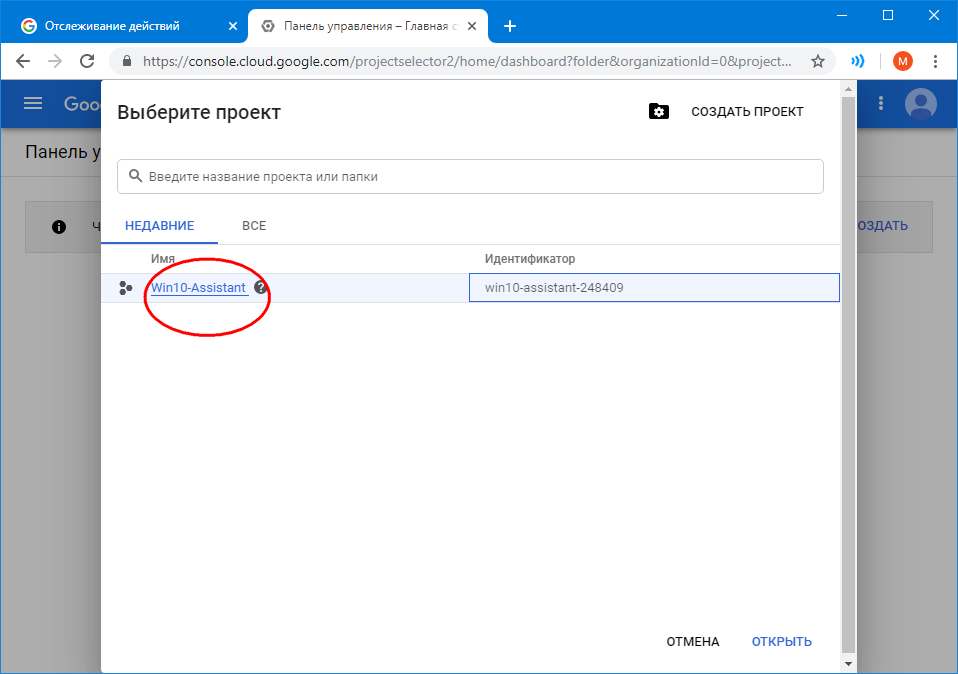
После того как проект будет создан, откройте его, выберите в меню навигации слева,
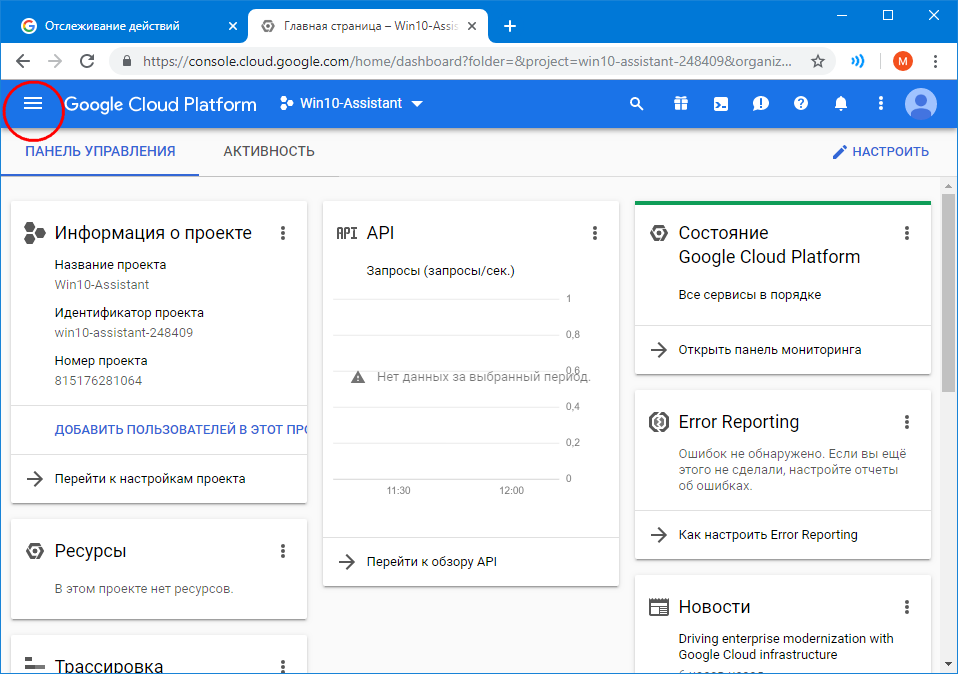
API и сервисы — Библиотека.
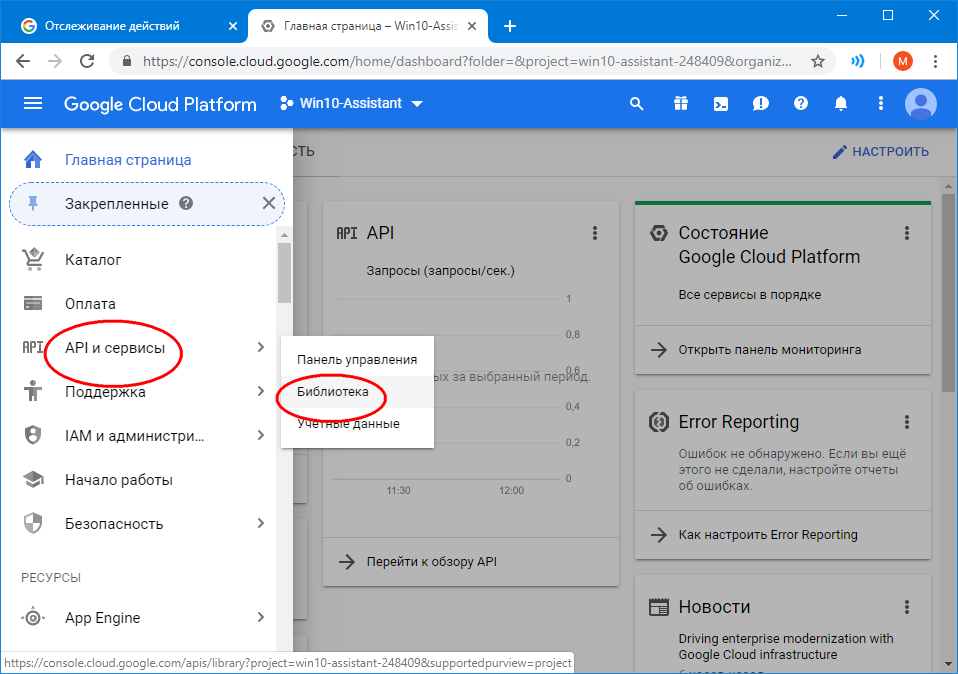
Войдя в Библиотеку, введите в поисковое поле запрос «Google Assistant».
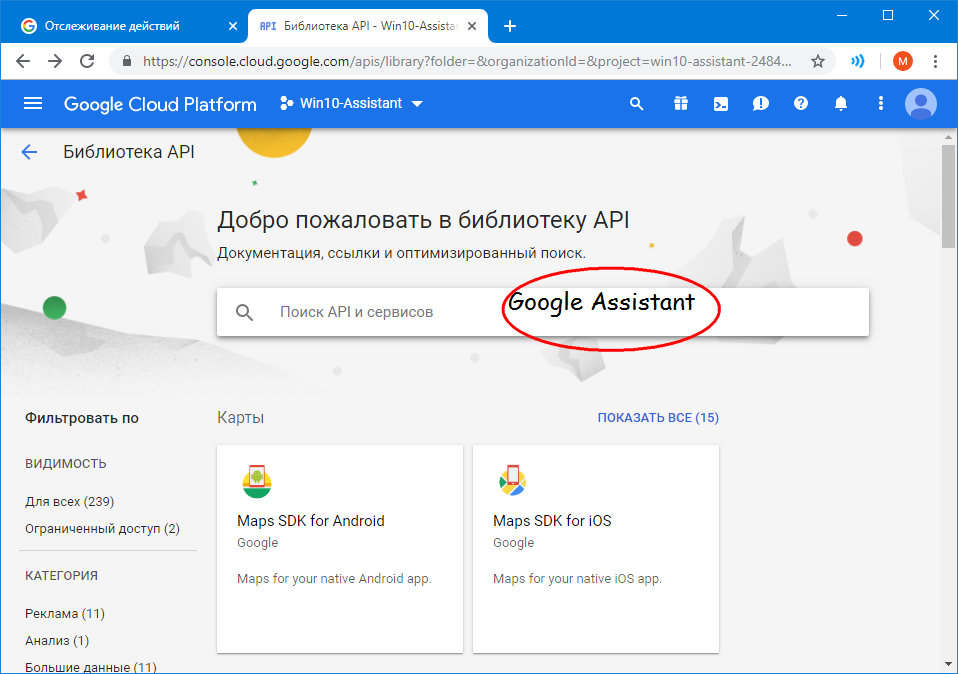
Кликните по полученному результату.
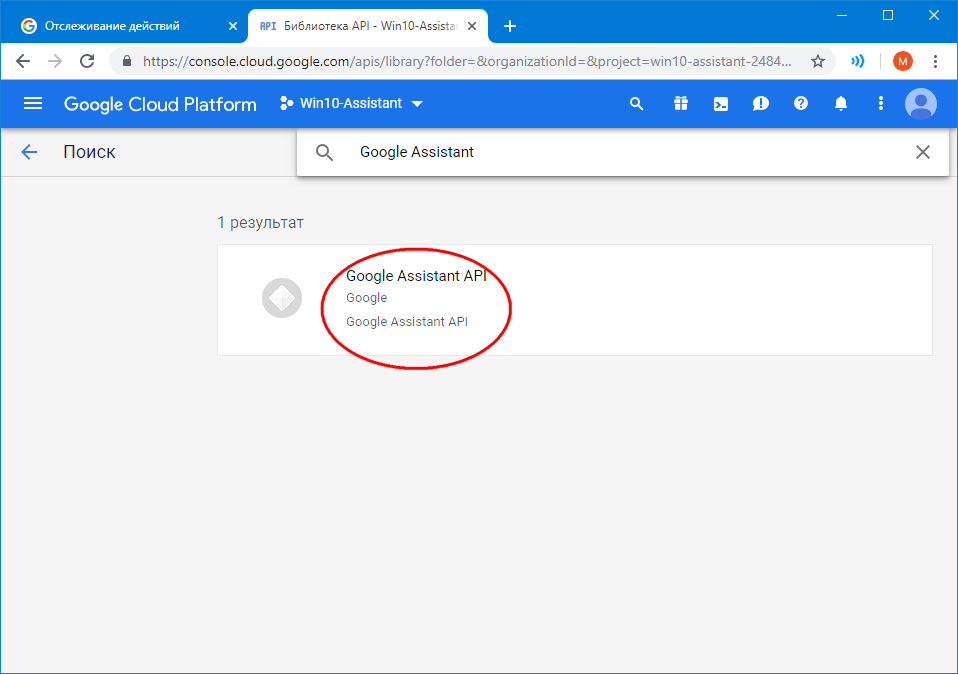
И нажмите кнопку «Включить».
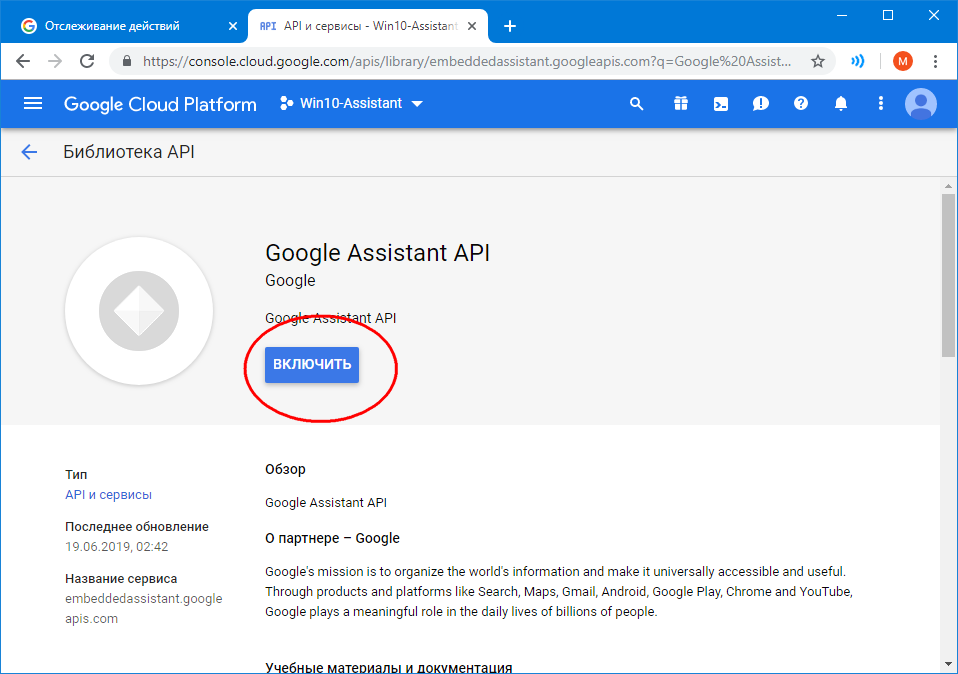
На открывшейся странице сервиса в меню слева выберите «Учетные данные» и нажмите «Настроить окно запроса доступа».
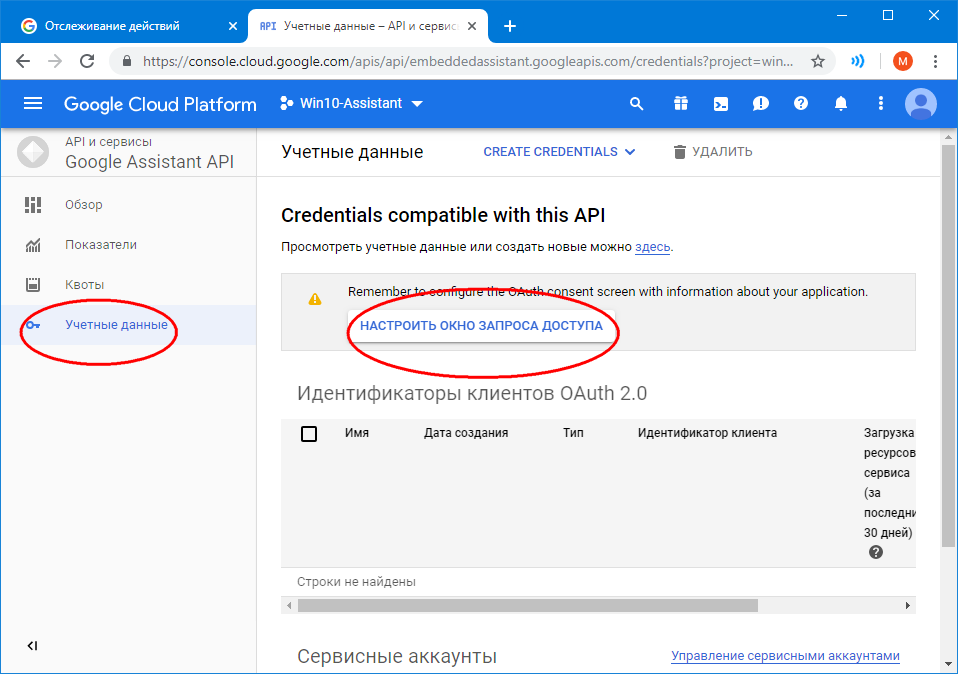
В поле «Название приложения» вбейте любое запоминающее имя и сохраните результаты нажатием одноименной кнопки.
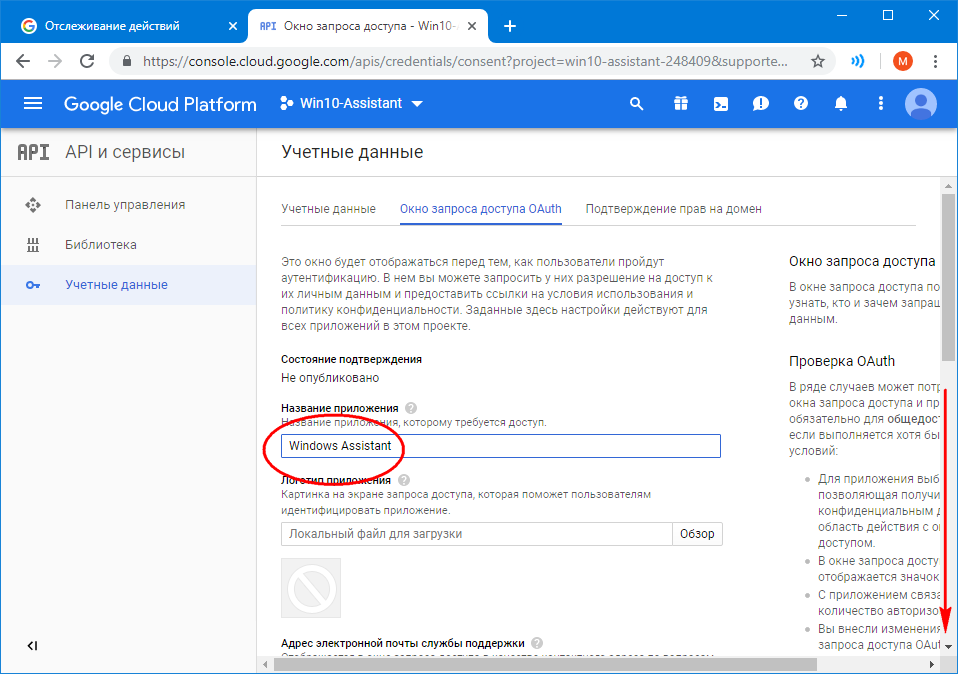
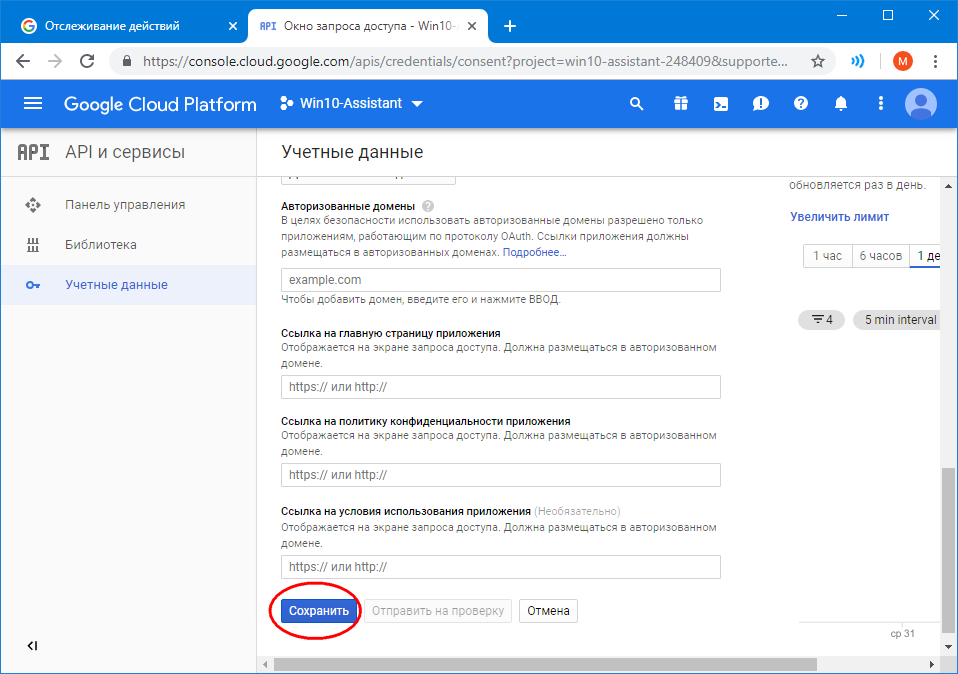
При этом откроется окошко с предложением создать учетные данные.
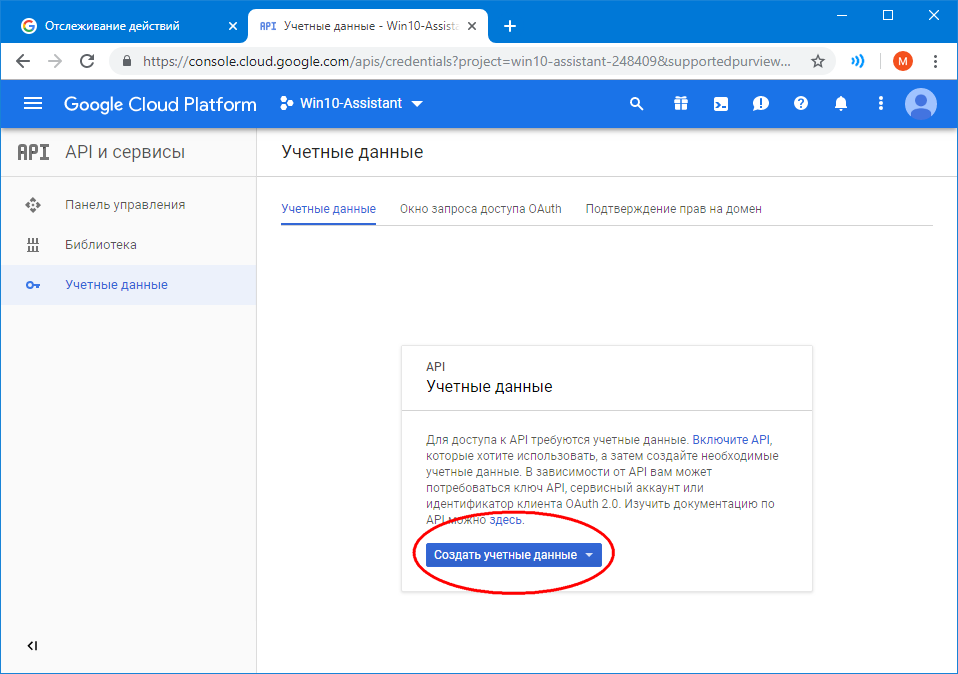
Жмем кнопку создания, запускаем мастер данных и последовательно отвечаем на три вопроса как показано на приложенных скриншотах.
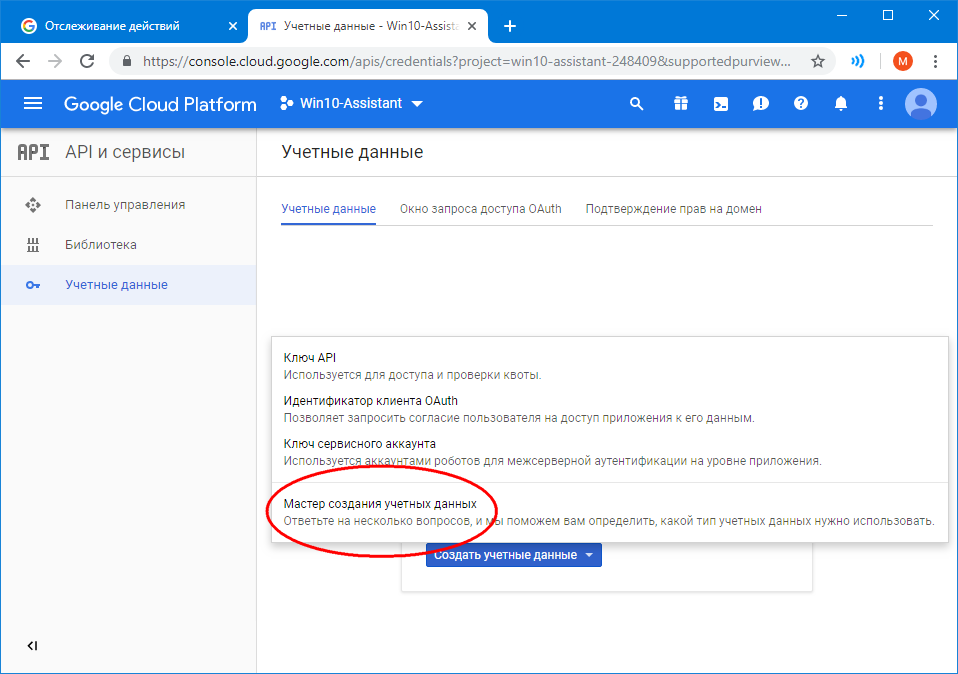
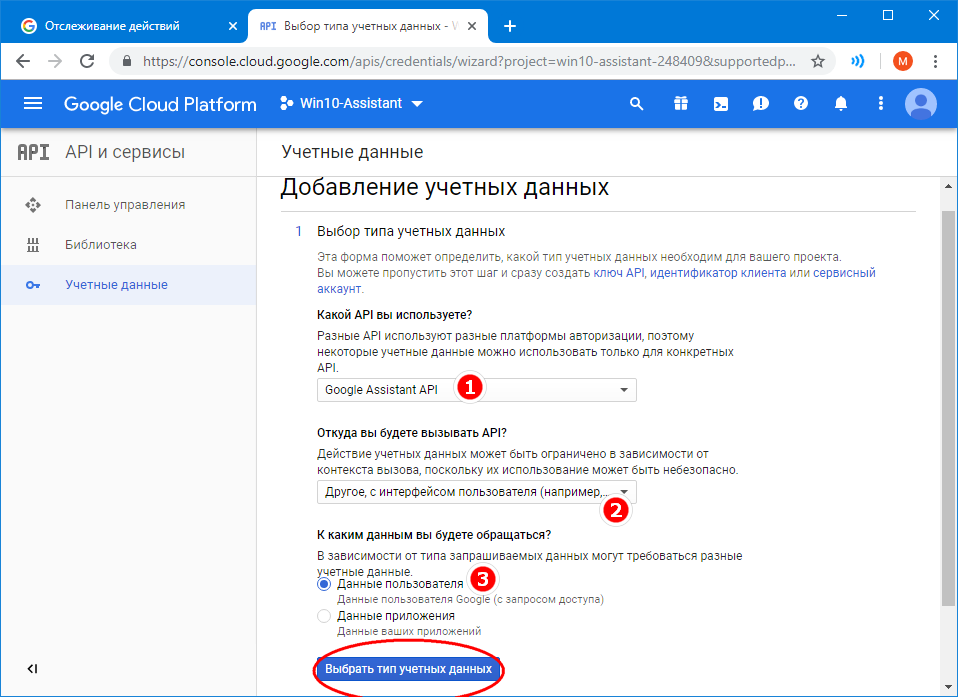
Выбрав указанные настройки, нажмите «Выбрать тип учетных данных». Введите в поле создания идентификатора клиента OAuth 2.0 произвольное название, к примеру, ClientAssistant и сохраните настройки нажатием «Создать идентификатор клиента OAuth».
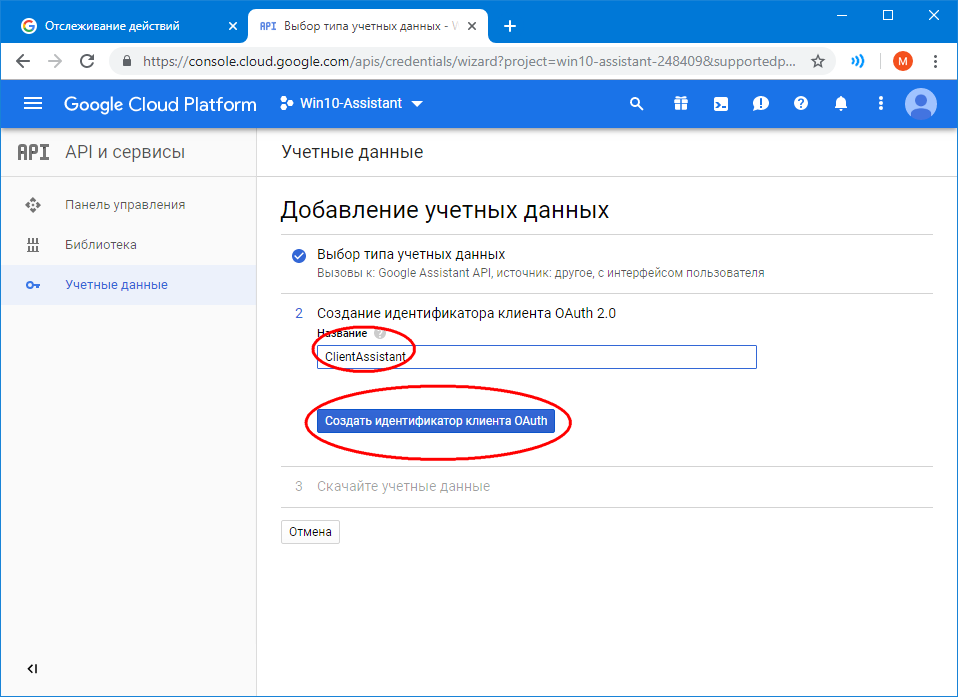
Имя клиента OAuth также является идентификатором, и он должен отличаться от идентификатора названия приложения (см. выше новый проект) . При этом вам будет предложено выгрузить JSON -файл учетных сохранить настройки нажатием кнопки «Готово», на что и даем согласие.
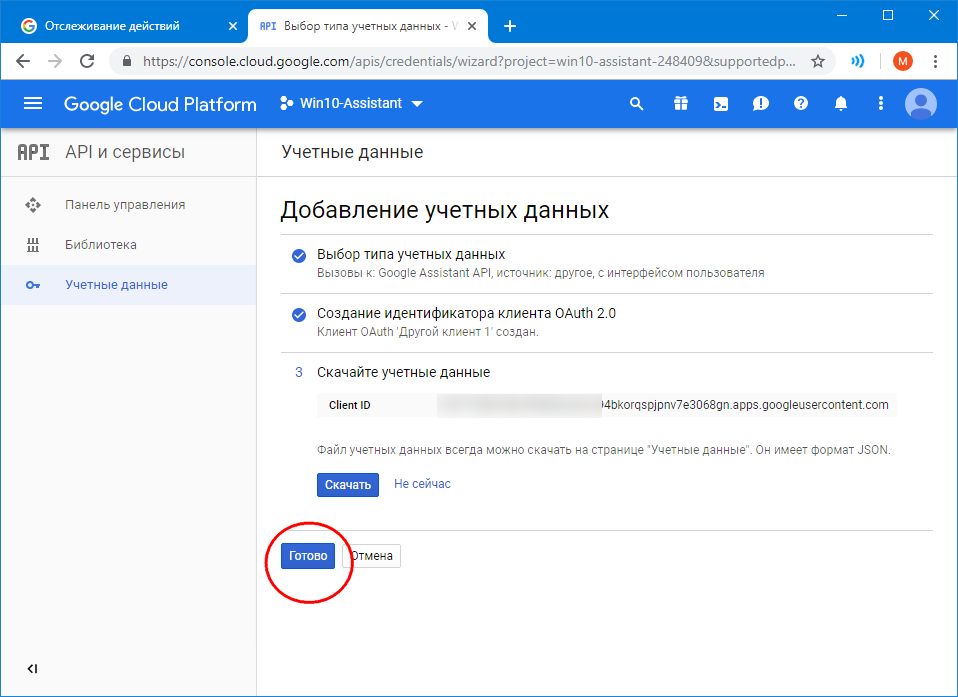
Загрузить файл JSON лучше позже на странице учетных данных, нажав иконку в виде направленной вниз стрелки.
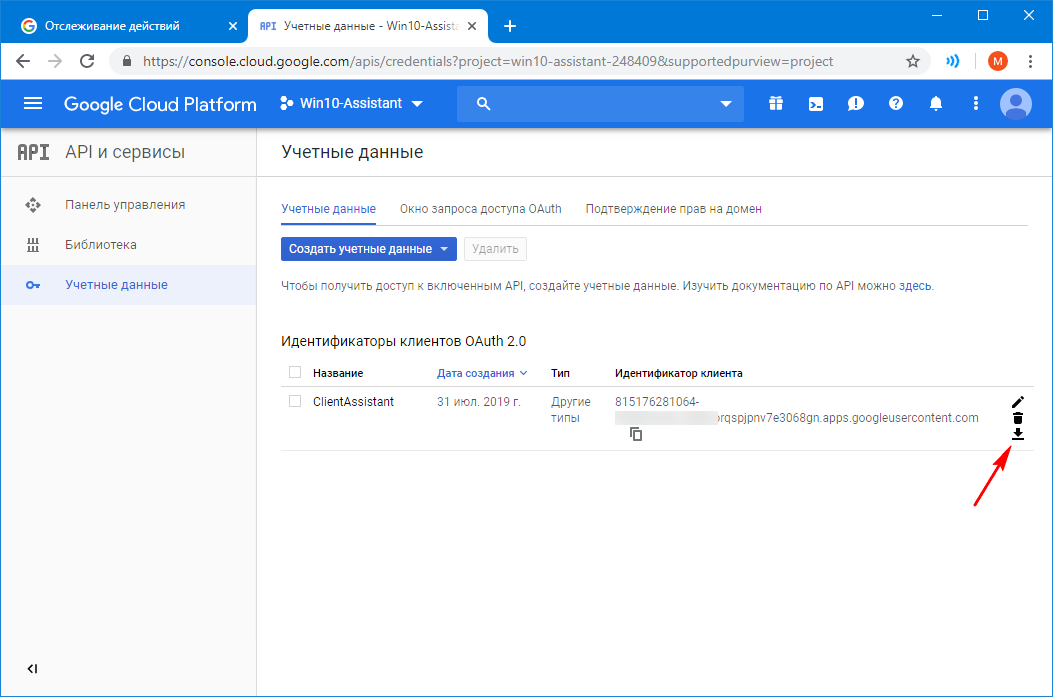
Половина дела сделана, можно приступать к установке Ассистента.
Для этого в корне системного раздела создаем папку «GoogleAssistant» и забрасываем в нее скачанный файл JSON .
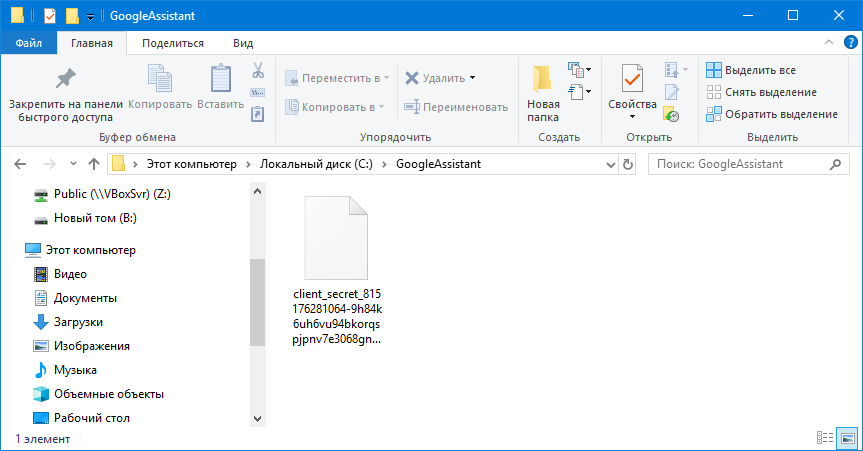
А теперь будьте внимательны.
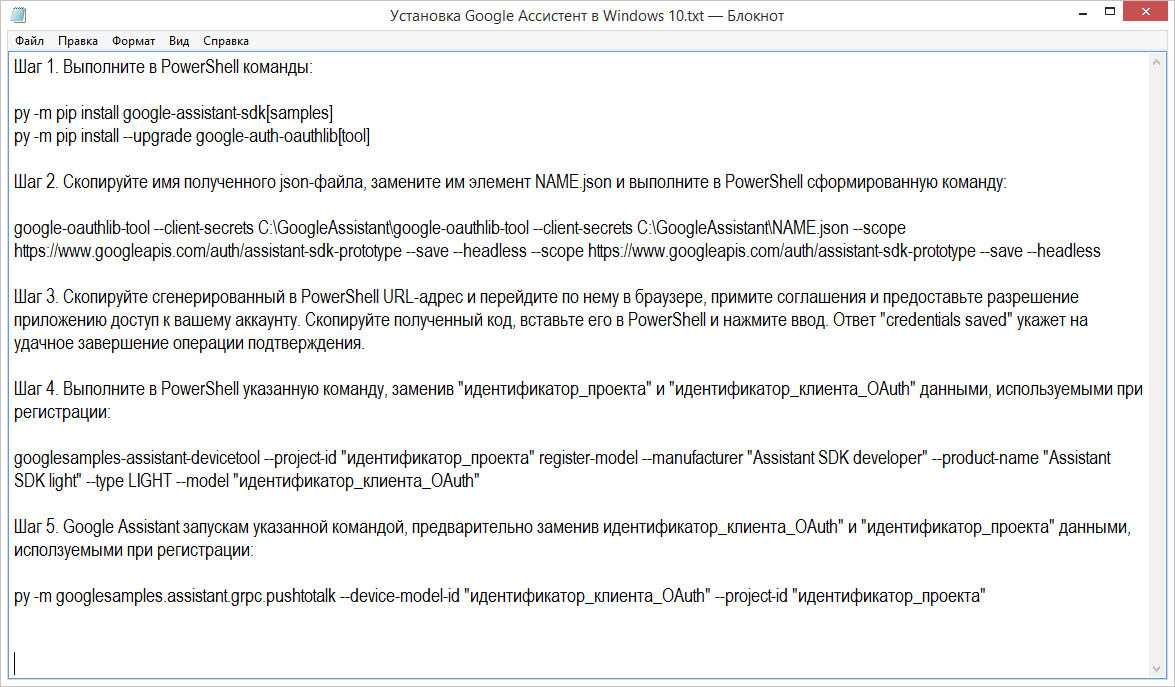
В общем, у вас всё должно получиться так, как показано на этих скриншотах. Установка и настройка Google Assistant заканчивается на четвертом шаге, пятый шаг — это, собственно, запуск Ассистента.
Как это работает? Каждый раз, когда вы нажимаете в PowerShell ввод, происходит активации программы, в этот момент вы как раз можете задавать Ассистенту свои вопросы. Выполнять действия из шагов 1-4 уже не нужно, достаточно будет команды из шага 5. Да, неудобно, но пока что это единственный вариант интеграции Google Assistant в Windows. В будущем, вероятно, Microsoft и Google реализуют более удобный доступ к Ассистенту, а пока имеем то, что имеем.



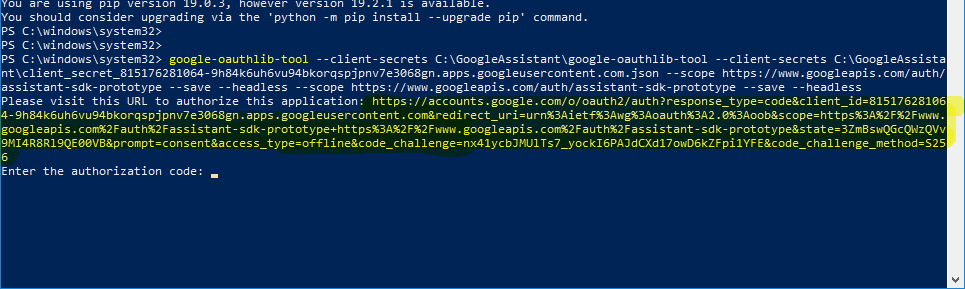
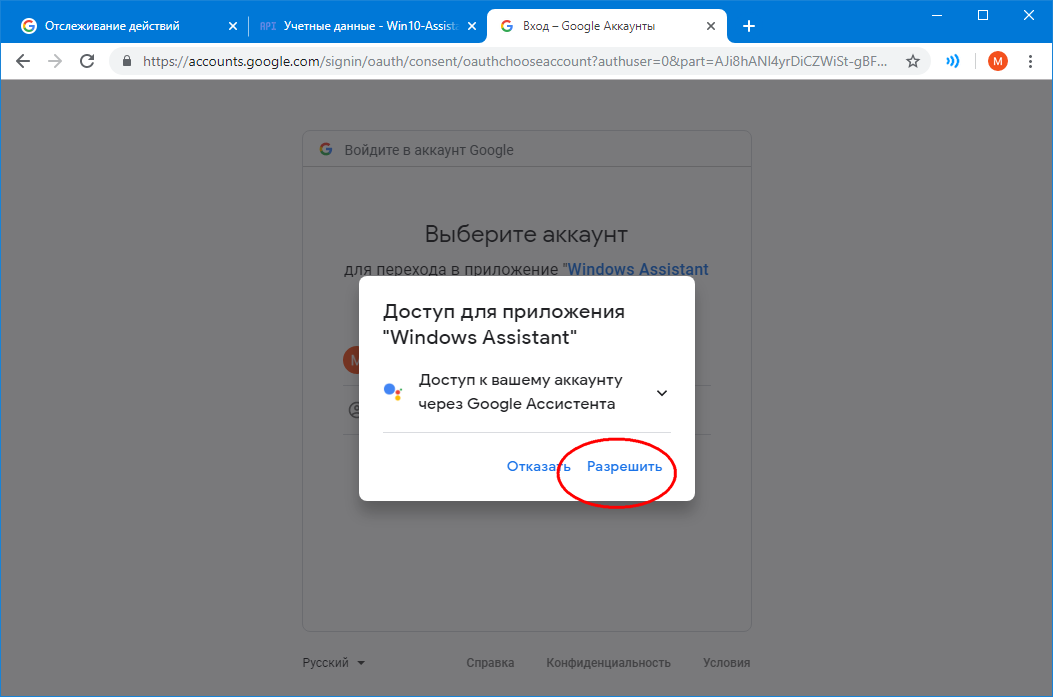
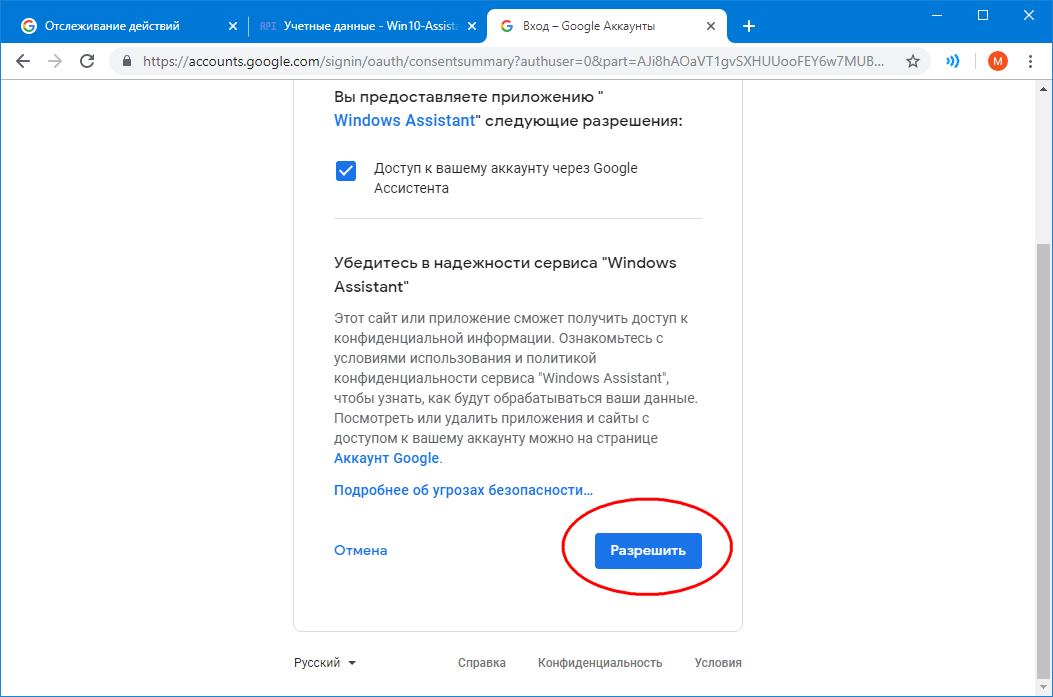
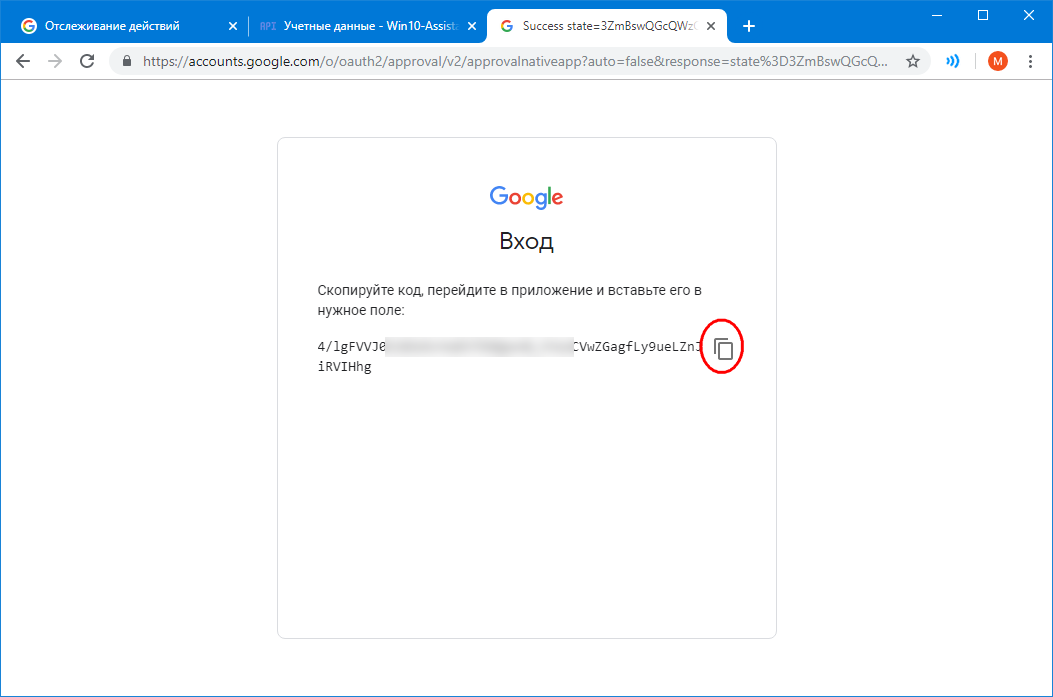
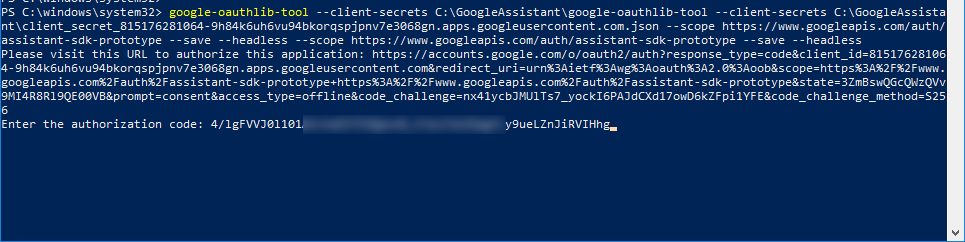
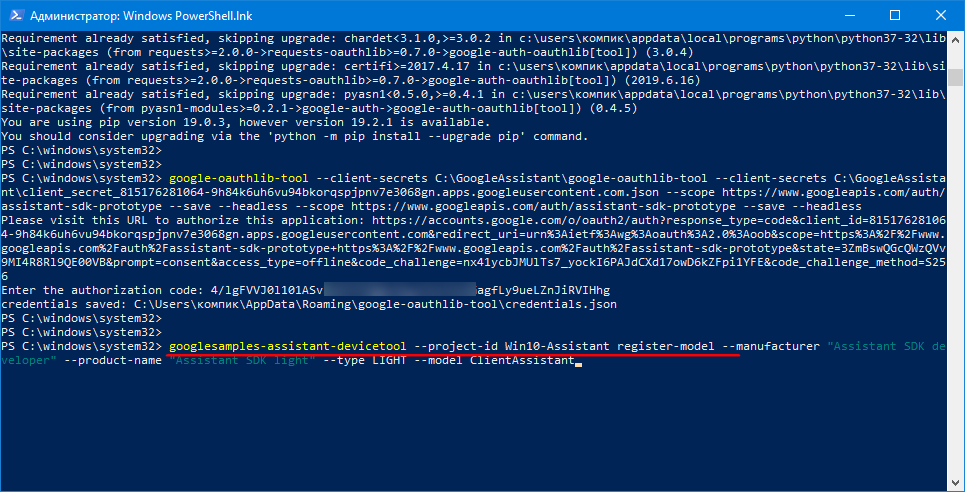

Возможности индивидуальной настройки панели задач в Windows 11 весьма ограничены, новую панель нельзя ни переместить, .
В статье «Как в Windows 11 восстановить классический микшер громкости» от 13 октября мы познакомились .
В отличие от редакции Pro, в домашней редакции Windows 11 некоторые второстепенные компоненты недоступны, например, .
Проблема установки Windows 11 на неподдерживаемые компьютеры оказалась настолько актуальной, что предлагать свои решения стали .
8 комментариев
google-oauthlib-tool : Имя «google-oauthlib-tool» не распознано как имя командлета, функции, файла сценария или выполняемой программы . Проверьте правильность написания имени, а также наличие и правильность пути, после чего повторите попытку. строка:1 знак:1 + google-oauthlib-tool —client-secrets C:\GoogleAssistant\google-oauth . +
+ CategoryInfo : ObjectNotFound: (google-oauthlib-tool:String) [], CommandNotFoundException + FullyQualifiedErrorId : CommandNotFoundException
How to Set Up Google Account Authentication
Open a web browser and navigate to Google Cloud. Select Console at the upper right next to your profile image.
Note: This process has a lot of steps, but if you just take it a step at a time and follow the instructions this should only take 10 to 15 minutes.
1. On the Google Cloud Platform window, select the down arrow at the upper left to select a project. In the Select a project window, select New Project.
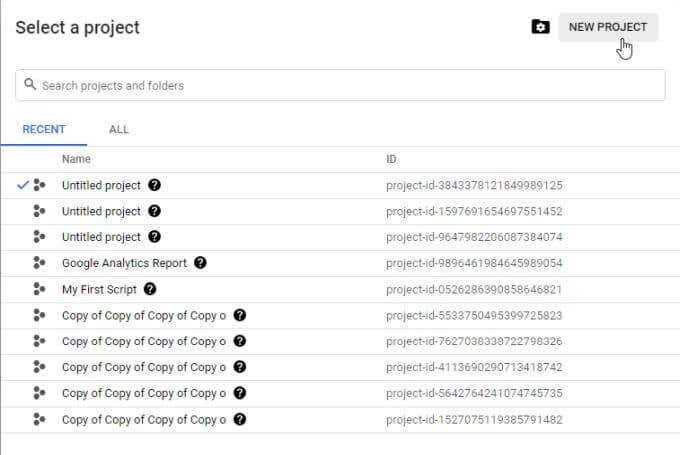
2. Name the project Win10GoogleAssist. Select Create to continue.
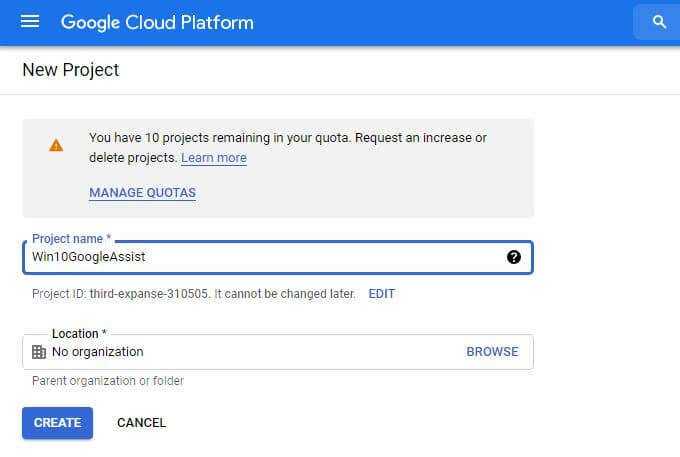
3. You’ll see a notification at the upper right. Click on Select Project to open your new project.
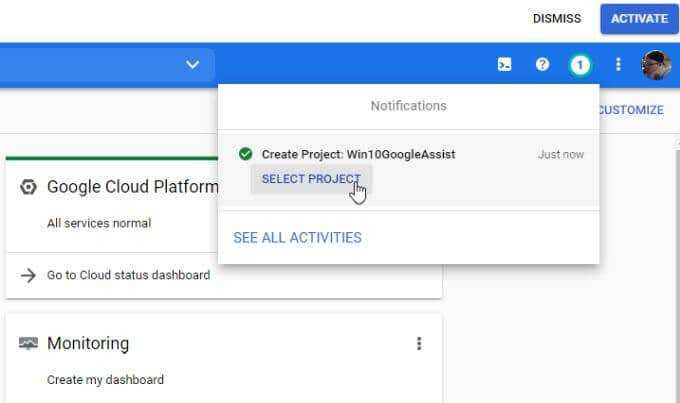
4. In the center APIs section, select Go to APIs overview.
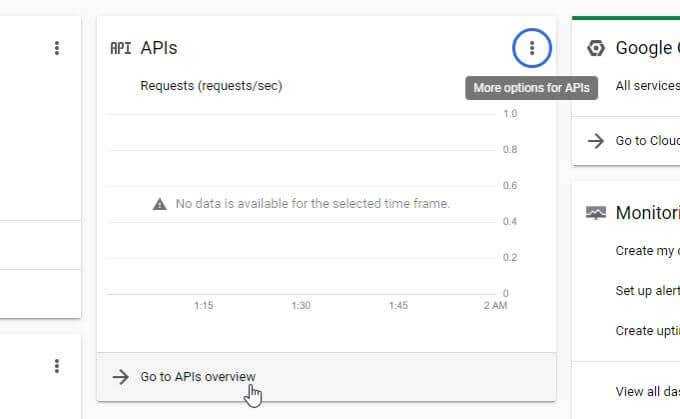
5. At the top of the window, select Enable APIs and Services.
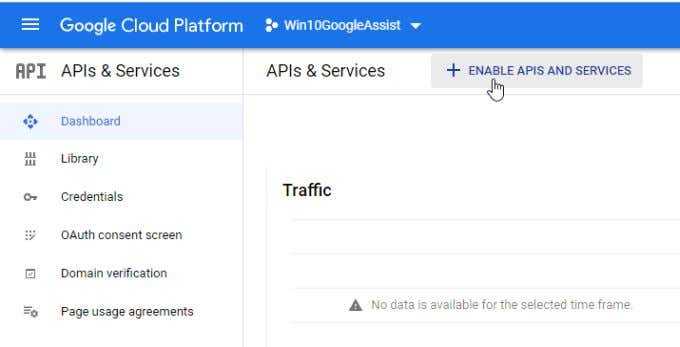
6. On the next window, type google assistant in the search field. Select Google Assistant API from the results list.
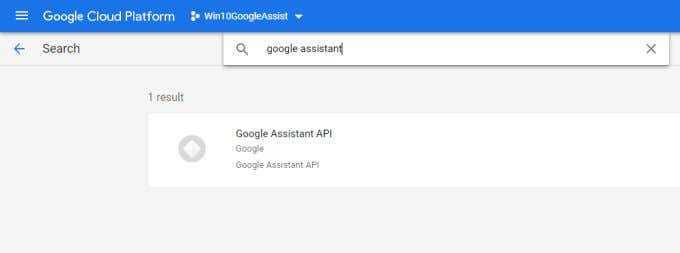
7. On the next screen, select the blue Enable button.
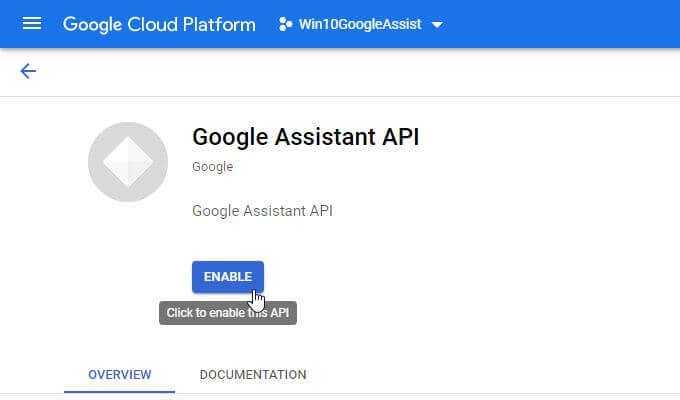
8. Now you’ll see a message about creating credentials for this API at the top of the screen. Select the Create Credentials button.

9. You’ll see a form you need to fill out. For Which API are you using?, select Google Assistant API from the dropdown list.
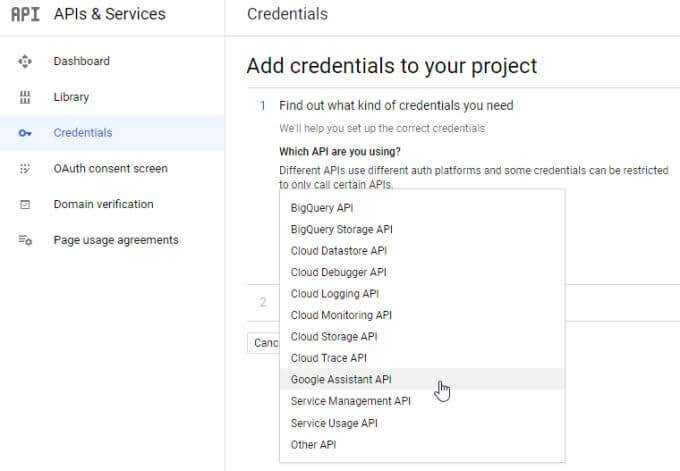
10. For Where will you be calling the API from?, select Other UI (e.g. Windows , CLI tool).
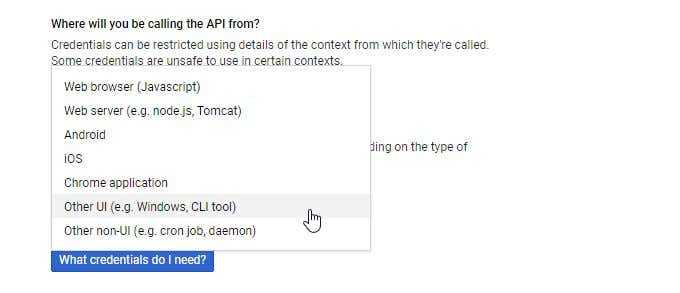
11. For What data will you be accessing, select User data. Then select What credentials do I need?
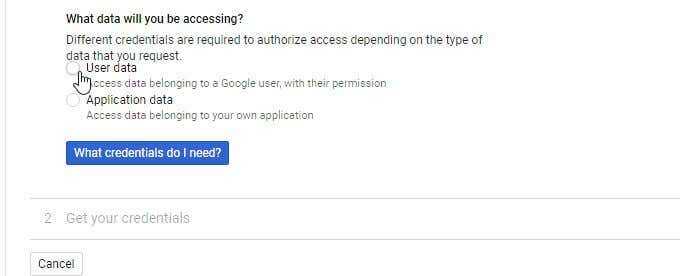
12. A popup window will display for you to set up OAuth consent. Select Set Up Consent Screen.
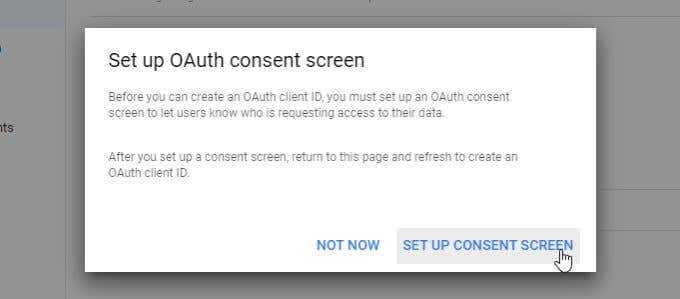
13. On the User Type window, select External and then select the Create button.

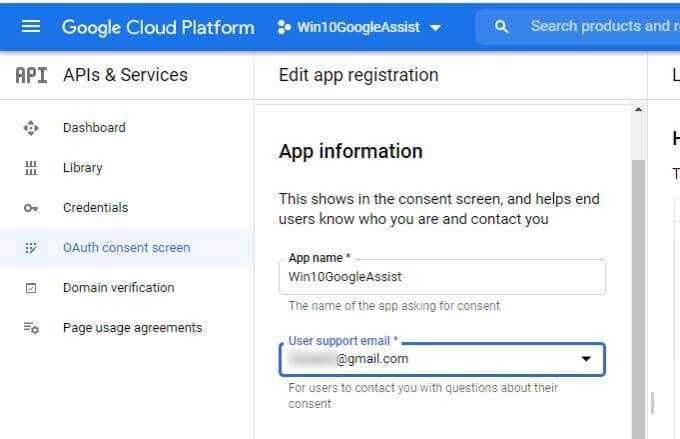

16. The next page will display information about “scopes”. You can ignore this. Scroll to the bottom and select Save and Continue.
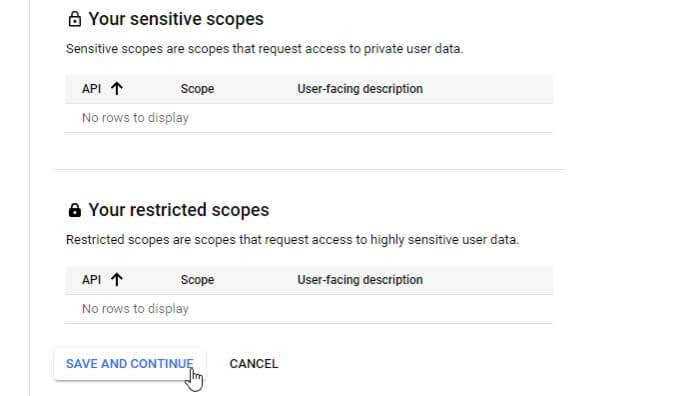
17. Finally, you’ll need to add test users to complete this section. In the Test users section, select Add Users.

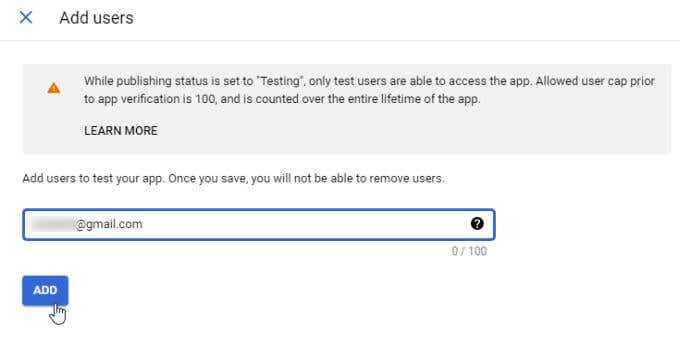
19. Scroll down to the bottom of the previous form and select Save and Continue.

Now your Google Assistant API is enabled and you’ve provided the necessary permissions to your own Google account to access the API.