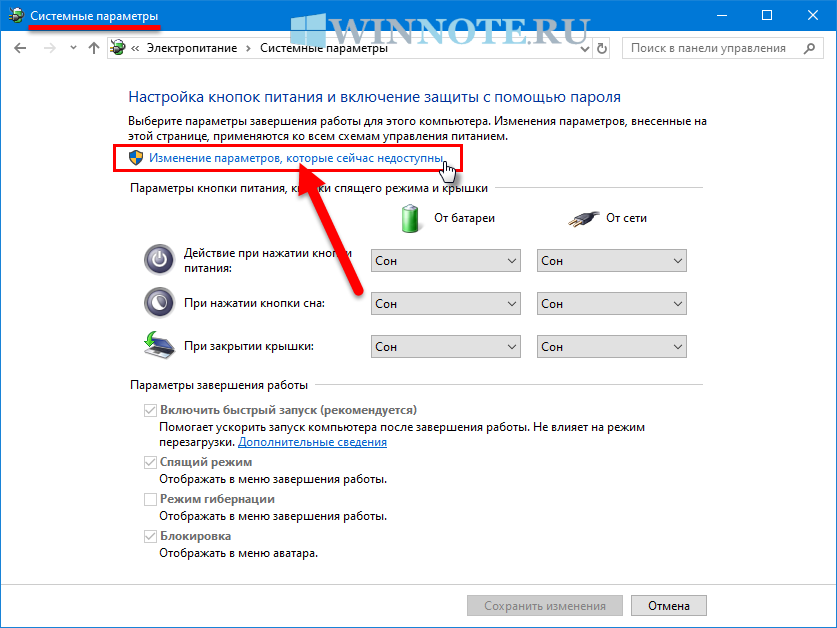Обновить:
Теперь мы рекомендуем использовать этот инструмент для вашей ошибки. Кроме того, этот инструмент исправляет распространенные компьютерные ошибки, защищает вас от потери файлов, вредоносных программ, сбоев оборудования и оптимизирует ваш компьютер для максимальной производительности. Вы можете быстро исправить проблемы с вашим ПК и предотвратить появление других программ с этим программным обеспечением:
- Шаг 1: Скачать PC Repair & Optimizer Tool (Windows 10, 8, 7, XP, Vista — Microsoft Gold Certified).
- Шаг 2: Нажмите «Начать сканирование”, Чтобы найти проблемы реестра Windows, которые могут вызывать проблемы с ПК.
- Шаг 3: Нажмите «Починить все», Чтобы исправить все проблемы.

Если это одно сообщение, это нормально. Ваш компьютер должен быть восстановлен после перезагрузки. Но если ваш компьютер зацикливается, у вас есть проблема.
1] Единственное, что вы можете сделать, — это если ваш компьютер продолжает нажимать F8 на клавиатуре до тех пор, пока не появится экран «Расширенные параметры загрузки». Идея состоит в том, чтобы запустить Windows 10 в безопасном режиме отсюда.
Перейдите в папку C: WindowsSoftwareDistributionDownloadDownload и удалите ее содержимое. Перезагрузите компьютер и посмотрите, решена ли проблема.
2] Если ваш компьютер входит в бесконечный цикл перезагрузки, попробуйте войти в безопасный режим или получить доступ к дополнительным параметрам загрузки. Здесь вы можете открыть командную строку или Восстановление системы или выполнить автоматическое восстановление.
3] Аппаратный сбой или нестабильность системы могут привести к автоматической перезагрузке компьютера. Проблема может быть в ОЗУ, жестком диске, питании, видеокарте или внешних устройствах — или это может быть проблема перегрева или BIOS. Эта статья поможет вам, если ваш компьютер выходит из строя или перезагружается из-за аппаратных проблем.
4] Если вы недавно обновили драйверы устройств и обнаружили, что Windows 10 перезагружается без предупреждения, вы можете решить проблемы с драйверами или рассмотреть возможность сброса драйвера до предыдущей версии. В этой статье рассказывается, как удалять, отключать, сбрасывать и обновлять драйверы устройств.
5] Вы также можете ознакомиться с этой статьей, озаглавленной «Перезагрузка компьютера Windows без предупреждения». Это дает вам дополнительные идеи для решения проблем, вызванных Windows Update, вредоносными программами и т. Д.
Будем надеяться, что что-то поможет.
Читайте: Ошибка остановки Windows или синие экраны смерти.
Как отключить быстрый запуск в Windows 10 и зачем это нужно
Быстрый запуск – функция, представленная изначально в Windows 8 и сохранившаяся в Windows 10. Она позволяет ускорить загрузку операционной системы при запуске компьютера.
Это полезная функция, которой пользуются множество пользователей, даже не зная о ее существовании. Тем не менее, некоторые пользователи предпочитает сразу же отключить ее при настройке нового компьютера.
Давайте разберемся, как работает быстрый запуск, почему вам нужно его включить или отключить и как это сделать.
Что такое быстрый запуск?
Компьютеры Windows работают в нескольких режимах усовершенствованного интерфейса управления конфигурацией и питанием (ACPI). Состояние питания S0 соответствует работающему ПК, который готов отвечать на запросы пользователя. Существует несколько состояний сна, в том числе S1, S2 и S3, а также гибридное состояние спящего режима.
«Спящий режим» (Гибернация) известен как состояние питания S4. При переходе в спящий режим кажется, что компьютер отключен, но файл спящего режима позволяет восстановить рабочее пространство вашей последней пользовательской сессии. Периферийные устройства продолжают получать питания, поэтому вы можете включить компьютер, кликнув мышью или нажав на любую клавишу.
Состояние S5 соответствует полному отключению и перезагрузке компьютера. В этом случае данные пользовательского сеанса не сохраняются и файл спящего режима не создается. В режиме G3 компьютер совсем не получает питания и находится в полностью выключенном состоянии.
При включенном быстром запуске вам может показаться, что вы полностью выключаете ваш ПК, но на самом деле он входит в промежуточное состояние между отключением и спящим режимом. Файл спящего режима используется, но он имеет меньший размер, потому что создается после выхода из системы и не содержит данные о сеансе. Прирост скорости загрузки достигается за счет сохранения ядра Windows на жестком диске и его загрузке при включении компьютера.
Ваш ПК действительно отключается?
Хотя быстрый запуск кажется довольно безвредным инструментом ускорения запуска, особенно для компьютеров с жесткими дисками (HDD), некоторые пользователи все же предпочитают полностью отключать компьютеры при выборе опции «Завершение работы».
Один из пользователей Reddit заметил, что быстрая загрузка была повторно активирована на его ПК Windows 10 после установки Fall Creators Update. Затем история повторилась, но уже с April 2018 Windows 10 update. По всей видимости, такая же ситуация складывается и с May 2019 Update.
Если вы относитесь к группе пользователей, который предпочитают отключать быстрый запуск, проверьте свои настройки, чтобы убедиться, что функция действительно неактивна.
Зачем отключать быстрый запуск?
Работа быстрой загрузки не должна наносить ущерб вашему компьютеру., ведь это функция, встроенная в Windows. Однако, есть несколько причин для отключения данного функционала.
Одна из основных причин – использование технологии Wake-on-LAN. Если вы используете Wake-on-LAN, то при выключении ПК с включенным быстрым запуском могут возникать различные проблемы. Также сложности наблюдаются при использовании двойной загрузки Windows и Linux и виртуализации. Кто-то захочет сэкономить место на жестком диске, которое обычно занято файлом спящего режима. Кроме того, некоторые пользователи даже сообщали, что кнопки питания на клавиатуре перестают работать, а вентиляторы ПК будут продолжают вращаться. Эти проблемы не носят массовый характер, но могут создать дополнительные трудности. Наконец, обновления Windows 10 могут быть установлены некорректно, если включен быстрый запуск.
Причиной отключения быстрого запуска может быть банальное желание видеть, что ваш компьютер действительно выключен, а время работы процессора сбрасывается. Загрузка и так будет быстрой при работе с высокоскоростным твердотельным накопителем.
Как включить или отключить быстрый запуск в Windows 10
Если вы хотите проверить работу компьютера без быстрой загрузки, вы можете отключить функцию за несколько простых шагов:
- Щелкните правой кнопкой мыши по меню Пуск.
- Выберите пункт Найти.
Введите Панель управления и нажмите Enter (Ввод).
Выберите раздел «Электропитание». Для быстрого перехода вы можете включить в меню «Панель управления» режим Просмотра: Крупные значки (Мелкие значки).
В меню слева выберите опцию «Действие кнопки питания»
Нажмите на ссылку «Изменение параметров, которые сейчас недоступны»
Отключите опцию «Включить быстрый запуск (рекомендуется)»
Нажмите кнопку «Сохранить изменения»
Если вы захотите повторно включить быстрый запуск в любой момент, просто повторите шаги и отметьте галочку «Включить быстрый запуск (рекомендуется)».
Если перечисленные решения не работают
Если ни одно из вышеперечисленных решений не работает, можно попробовать сбросить Windows 10 к первоначальному состоянию, удалив все файлы и программы. Преимуществом этого решения перед переустановкой ОС является возможность сохранения личных файлов.
Шаг 1. Открыть меню «Пуск» и нажать на кнопку «Параметры».
Открываем меню «Пуск» и нажимаем на кнопку «Параметры»
Шаг 2. В появившемся окне выбрать «Обновления и безопасность».
Выбираем «Обновление и безопасность»
Шаг 3. В следующем всплывающем окне выбрать «Восстановление». В подразделе «Вернуть компьютер к исходному состоянию» нажать кнопку «Начать».
В подразделе «Вернуть компьютер к исходному состоянию» нажимаем «Начать»
Шаг 4. Появится предложение сохранения личных файлов, или их удаления. Выбрать нужный вариант.
Выбрать нужный вариант
Шаг 5. В следующем окне нажать «Сброс».
В следующем окне нажать «Сброс»
Начнется «Сброс» Windows 10. ПК будет (возможно, несколько раз) перезагружаться, и после выполнения процедуры получится «чистая» ОС.
В случае с ноутбуком Dell Inspiron 17 полный «Сброс» ОС стал единственным способом решения проблемы с медленной загрузкой Windows 10. Проблемы с загрузкой сохраняются, но пока выключен быстрый запуск, больше не виден черный экран.
4. Вычищаем жесткий диск
Еще одна плохая новость для плюшкиных: если жесткий диск под завязку забит, это может сильно замедлять работу. И вот тут стоит сказать, что в Windows 10 есть внезапно очень толковый встроенный инструмент для такой «уборки», именуемым «Контроль памяти».
Как сделать:
Открываем «Параметры» > «Система» > «Память устройства» и в верхней части окна, под названием «Контроль памяти», сдвигаем переключатель в положение «вкл». После этого Windows будет постоянно мониторить ваш жесткий диск, удаляя старые ненужные дубликаты файлов, временные файлы, файлы в папке «Загрузки», которые провели там неиспользованными больше установленного вами времени, старые файлы в «Корзине».
Кстати, «Контроль памяти» можно настроить под ваши нужды, чтобы он вычищал еще больше. Для этого кликаем на «Изменить способ автоматического освобождения места» и с наслаждением копаемся в настройках.
Подводные камни
С помощью «Контроля памяти» можно удалить старые версии Windows, которые тоже могут бесполезно занимать дисковое пространство. Но учтите, что если вы используете эту возможность, то больше не сможете вернуться к предыдущей версии ОС.
Другие способы ускорить и оптимизировать работу Windows 10
Уже после публикации этой статьи многие пользователи Windows 10 стали писать, что их операционная система даже после всех проделанных действий работает слишком медленно. Если рекомендации по ускорению загрузки и работы из этой статьи Вам помогли мало, то, возможно, имеет смысл заново начисто установить Windows 10 .
Если даже чистая система у Вас будет работать плохо, то тут дело вовсе не в медленной «десятке» (как считают многие), а в слабом компьютере. Советую всем почитать статью Оптимизация и ускорение работы Windows 10 на слабом компьютере . В ней описаны дополнительные, уже более тонкие способы ускорения Windows 10. Они могут быть интересны даже обладателям мощных машин.
Внимание! За комментарии с матом и оскорблениями — мгновенный бан на сайте и жалоба администрации ВКонтакте в качестве бонуса. Уважайте свой язык, самих себя и других
w10.jeanzzz.ru
Отключить задержку запуска в Windows 10
Чтобы отключить задержку запуска Windows 10, щелкните правой кнопкой мыши кнопку Пуск и выберите Пробег из меню опытного пользователя.
В текстовом поле введите Regedit и нажмите клавишу ВВОД, чтобы открыть редактор реестра.
Нажать на да , если вы видите приглашение UAC с запросом подтверждения для запуска приложения от имени администратора.
В окне редактора реестра скопируйте и вставьте следующий ключ в адресную строку и нажмите Enter.
Если вы найдете Сериализовать в соответствующем месте, тогда все в порядке, иначе вам придется создать его вручную.
Итак, если ключ Serialize не существует на данном адресе, щелкните правой кнопкой мыши на Исследователь (родительский ключ) и выберите Создать> Ключ из списка меню.
После создания нового ключа назовите его Сериализовать. После этого выберите Сериализовать и перейдите на правую панель.
В пустой области щелкните правой кнопкой мыши и выберите Создать> Значение DWORD (32 бита).
Затем назовите новый DWORD StartupDelayInMSec и нажмите Enter, чтобы сохранить его.
После присвоения имени новому ключу дважды щелкните по нему и убедитесь, что Данные значения установлен на 0.
Теперь щелкните Ok и закройте окно редактора реестра.
Чтобы применить изменения, вам необходимо перезагрузить устройство Windows.
Читать: Заставить Windows 10 всегда загружаться с использованием быстрого запуска или гибридной загрузки.
Включить задержку запуска Windows 10
Теперь перейдите на правую панель и щелкните правой кнопкой мыши StartupDelayInMSec затем выберите Удалить вариант.
В это время появится окно подтверждения и попросит вас удалить ключ, выберите да.
-
Не запускается ncalayer linux mint
-
Как свернуть игру в окно на windows 10
-
Что такое xp vista windows 7
-
Не загружается windows с ssd m2
- Настройка ssd в linux
Создаём резервную копию реестра
Сначала стоит сделать резервную копию текущего состояния реестра, чтобы можно было восстановиться в случае проблем.
В первом твике мы подробно распишем, как создавать параметры и редактировать их. В остальных описание будет более кратким, так как все действия аналогичны.
Отключаем экран блокировки
Переходим по адресу «HKEY_LOCAL_MACHINESOFTWAREPoliciesMicrosoftWindows», жмём правой кнопкой мыши по «Windows» и выбираем создание нового параметра типа DWORD (32-bit) Value. Называем его «NoLockScreen». Редактируем с помощью двойного клика, присваивая значение «1».
Сокращаем паузу при выключении ПК
Если вы замечали, что порой компьютер очень долго выключается и кажется, что прошла целая вечность с момента, когда вы дали команду, до фактического отключения питания, то знайте, что это происходит потому, что при команде отключения операционная система пытается штатным образом завершить все работающие приложения. Некоторые выгружаются из памяти и сохраняют данные быстро, другие делают это неторопясь.
В любом случае, вы вольны настроить задержку, которую Windows выдаёт приложениям, мешающим отключению. Если не уложатся, то система просто «прибивает» медленный процесс.
Переходим по адресу «HKEY_LOCAL_MACHINESYSTEMCurrentControlSetControl», редактируем параметр «WaitToKillServiceTimeout», установив, например, значение «1000». Устанавливается в милесекундах.
Подробный режим загрузки и отключения ПК
Для многих такой режим может показаться просто интересным. Система будет отдавать на экран подробный лог действий того, что происходит во время загрузки или отключения, который обычно скрыт каким-нибудь сплеш-скрином или красивой анимацией. Особенно пригодится тем, кто занимается отладкой и писком проблем в системе, мешающим её корректной загрузке или отключению.
Переходим по адресу «HKEY_LOCAL_MACHINESOFTWAREMicrosoftWindowsCurrentVersionPoliciesSystem». Создаём DWORD (32-bit) Value параметр «VerboseStatus» и присваиваем ему значение «1».
Отключаем превью окон в таскбаре
Сейчас, если используете группировку значков в таскбаре, появление превью занимает некоторое время. Без них процесс слегка ускорится.
Переходим по адресу «HKEY_CURRENT_USERSoftwareMicrosoftWindowsCurrentVersionExplorerAdvanced», создаём DWORD (32-bit) Value параметр «LastActiveClick» и выставляем его значение равным «1».
Добавляем своё приложение в контекстное меню
Переходим по адресу «ComputerHKEY_CURRENT_ROOTDirectoryBackgroundshell», создаём ключ с названием вашего приложения, например, «Notepad++». В этом ключе создаём ещё один с названием «command». В значение по умолчанию для «command» прописываем адрес к вашему приложению, например, «c:Notepad++Notepad++.exe».
Выводим секунды в часы на таскбаре
Переходим по адресу «HKEY_CURRENT_USERSoftwareMicrosoftWindowsCurrentVersionExplorerAdvanced», создаём DWORD (32-bit) Value параметр «ShowSecondsInSystemClock» и привычно присваиваем ему значение «1».
Меняем толщину рамки окон
Переходим по адресу «HKEY_CURRENT_USERControl PanelDesktopWindowMetrics», находим там параметр «BorderWidth» и изменяем его значение на требуемое. По умолчанию выставлен «-15». Можно изменять до вплоть до «50».
Тогда можно поддержать её лайком в соцсетях. На новости сайта вы ведь уже подписались?
Или закинуть денег на зарплату авторам.
Или хотя бы оставить довольный комментарий, чтобы мы знали, какие темы наиболее интересны читателям. Кроме того, нас это вдохновляет. Форма комментариев ниже.
Если вам интересны новости мира ИТ также сильно, как нам, подписывайтесь на наш Telegram-канал. Там все материалы появляются максимально оперативно. Или, может быть, вам удобнее или ? Мы есть также в Facebook.
Windows 10 работает медленно? Исправляем самостоятельно
Десятая версия Виндоуз — одна из самых быстрых операционных систем, но с течением времени начинает ощущаться, что работает она всё медленнее и медленнее. И дело не только в софте. Возраст даже компьютерам динамичности не добавляет.
Ожидание у компьютера — одна из самых больших фрустраций современной жизни. Процессы буферизации, медленно загружающиеся страницы, «примёрзшие» экраны — всё это отнимает драгоценное время, которого у пользователей и так очень мало. Особенно это раздражает на работе.
Одной из самых значимых причин, по которым компьютер начинает все медленнее и медленнее работать, является избыточное программное обеспечение, потребляющее ресурсы машины. Загрузка системы с большим объемом файлов, приложений и утилит занимает значительно больше времени. Чаще всего это старые файлы, которые вами уже не используются или расширения, необходимость в которых отпала.
Правильнее всего сравнить компьютер с поднимающимся в гору грузовиком — если он заполнен тяжелым грузом, подъём будет происходить медленнее и труднее. Порой избыточное программное обеспечение является предустановленным — бесполезные для вас игры и триал-версии программ.
Всё это не означает необходимости немедленно искать альтернативу Windows 10 и является лишь поводом провести в ОС хорошую «уборку». Даже пользователь, не считающий себя компьютерным гением, может немало сделать для ускорения компьютера.
ПК отказывается выключаться после клика по кнопке завершения работы
Чаще всего неполадки с питанием и его управлением происходит на ноутбуках и нетбуках, особенно если Windows 10 была получена путем обновления с предыдущей версии, а не посредством чистой инсталляции. Если столкнулись с проблемой, когда после завершения работы ПК шумит кулер, проделываем следующие операции (пункты 1 и 2 применимы только к устройствам, функционирующим на платформе Intel).
1. Владельцам устройств от Asus и Dell следует провести деинсталляцию приложения Intel Rapid Storage Technology. Заходим в апплет «Программы и компоненты», например, отыскав его через поисковую строку, полностью удаляем программу и перезагружаемся.
2. Посещаем сайт поддержки устройства и скачиваем драйвер для Intel Management Engine Interface, пускай он и не поддерживает «десятку» или ее нет в списке совместимых операционных систем. Через Win→X вызываем инструмент «Диспетчер устройств», разворачиваем перечень системных девайсов и находим устройство с таким же именем. Через контекстное меню элемента вызываем функцию деинсталляции девайса и отмечаем флажком пункт, отвечающий за удаление всех связанных с устройством драйверов. После перезапуска компьютера устанавливаем скачанный с официального ресурса драйвер и проводим его инсталляцию.
3. Убедитесь, что все остальные драйверы для системных устройств инсталлированы, совместимы с Windows 10 и исправно функционируют. Обновите все системное программное обеспечение через Центр обновлений.
4. Отключите «Быстрый запуск» десятки, в некоторых случаях это помогает избавиться от причины проблемы.
5. Отключите все периферийные устройства, подключенные к портативному девайсу.
6. Вытащите батарею питания и проверьте, не исчезла ли неполадка.
Если ноутбук самопроизвольно включается сразу после выключения (чаще всего проявляется на гаджетах Lenovo), проделываем следующие операции.
1. Переходим в «Панель управления» и переключаем вид ее иконок в «Крупные значки».
2. Вызываем апплет «Электропитание».
4. Жмем по пиктограмме редактирования дополнительных параметров питания.
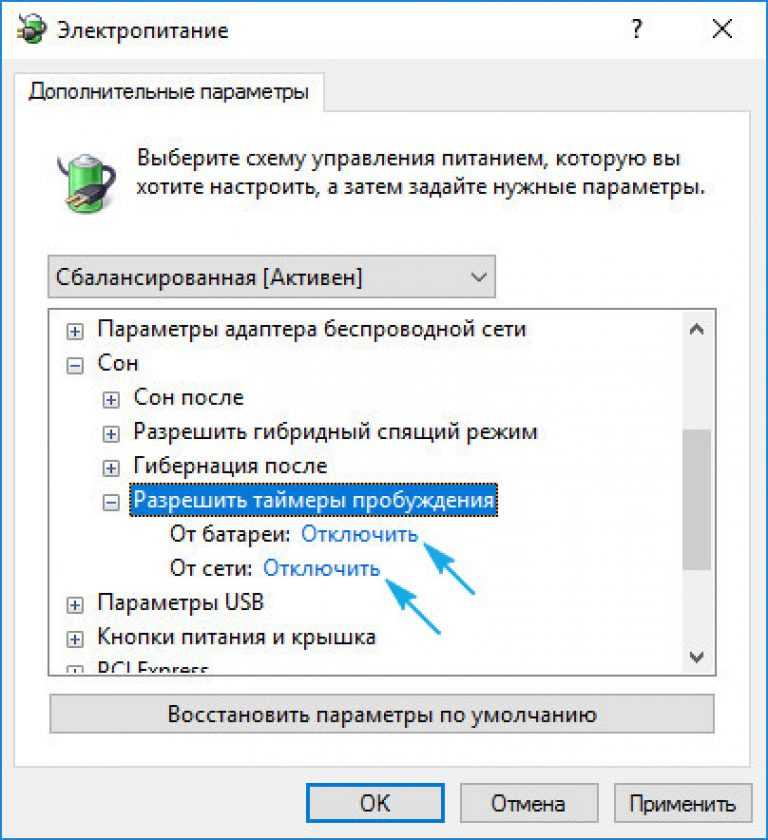
5. Разворачиваем раздел «Сон».
6. Отключаем таймеры пробуждения.
Также зайдите в «Диспетчер задач» и вызовите «Свойства» сетевой платы.

Во вкладке «Управление электропитанием» снимаем флажок, который стоит возле пункта, разрешающего сетевой плате выводить ПК с режима ожидания.
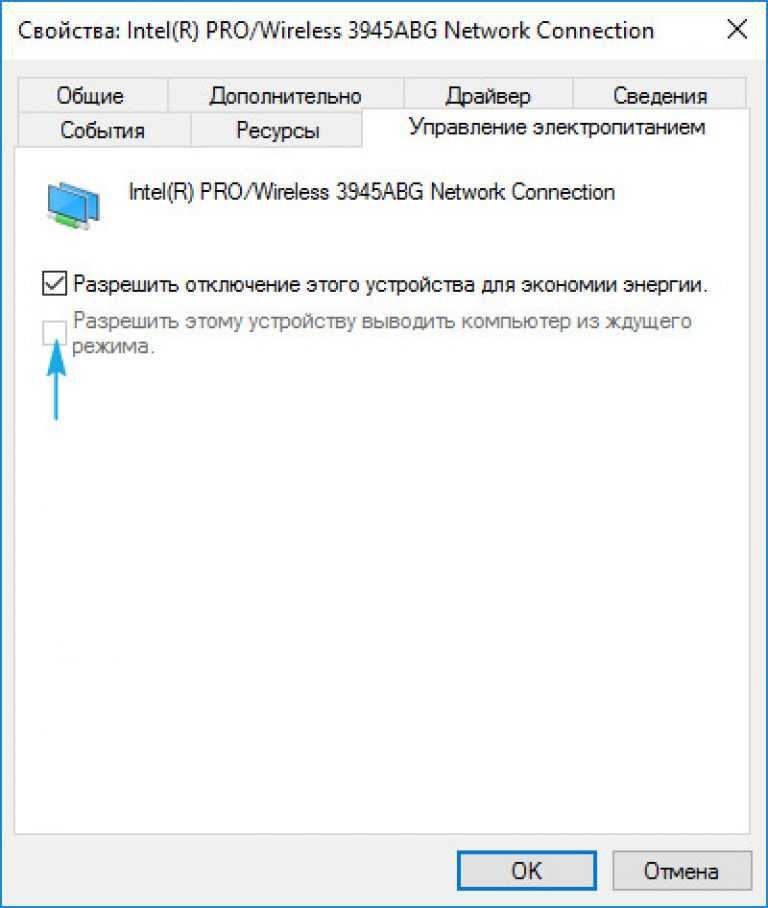
Как ускорить загрузку Windows 10: 9 советов
Управление программами автозагрузки
Всякий раз, когда ваша система запускается, часть установленного программного обеспечения также запускается по умолчанию. Это не только замедляет работу системы, но и раздражает вас, поскольку вы, возможно, не захотите использовать их в то время.
Вы можете отключить все такое программное обеспечение и приложения, чтобы увеличить скорость работы вашей системы.
Регулярно убирайте
Точно так же, как моторное масло вашего автомобиля необходимо время от времени менять, чтобы оно работало бесперебойно, ваш компьютер также необходимо регулярно оптимизировать.
Внесите изменения в настройки загрузки Windows
Зачем замедлять запуск Windows? У него есть замечательная функция под названием Fast Startup, которая сокращает время загрузки. Быстрый запуск предварительно загружает ядро Windows и установленные драйверы для вашего компьютера перед выключением, что сокращает время, необходимое для запуска.
Чтобы активировать быстрый запуск, убедитесь, что режим гибернации включен. Чтобы включить его, выполните следующие действия:
Панель управления > Система и безопасность > Параметры питания > Выберите, что делает кнопка питания > Изменить настройки, которые в настоящее время недоступны.
Здесь установите флажок «Быстрый запуск» и нажмите «Сохранить изменения».
Оптимизация использования ОЗУ
Вы можете задаться вопросом, почему скорость вашего компьютера низкая, даже если у вас хороший объем оперативной памяти. Ответ: есть несколько процессов, которые работают в фоновом режиме и увеличивают время, необходимое для ответа на определенную команду, например, открытие файла Word.
Такие процессы, как настройки внешнего вида Windows по умолчанию, если ими управлять, могут уменьшить использование ОЗУ.
Удалите нежелательные приложения
Иногда в системе есть некоторые приложения, которые могут не иметь никакой ценности и также замедляют работу вашей системы. Таким образом, удаление приложений, которые вы не используете, может быть хорошим способом повысить производительность системы. Выполните следующие действия, чтобы удалить —
Уменьшите время ожидания меню загрузки
Всякий раз, когда система запускается, она отображает меню загрузки перед загрузкой ОС. По сути, это позволяет нам запускать Windows в безопасном режиме, если это необходимо. Вы можете сократить время запуска, изменив время загрузки в меню.
Чтобы уменьшить меню загрузки, выполните следующие действия:
Скажите «нет» советам
В Windows 10 представлена новая функция, которая дает вам «подсказки», чтобы в полной мере оценить прекрасно оформленную Windows 10. В качестве подсказок он сканирует ваш компьютер, что влияет на производительность вашей системы.
Чтобы отключить подсказки, выберите «Пуск» > «Настройки» > «Система» > «Уведомления и действия» и отключите параметр «Получать советы, рекомендации и предложения при использовании Windows».
Заменить HDD на SSD / SSHD
Никакой другой совет или настройка не исправят медленный запуск и завершение работы Windows 10, кроме замены жесткого диска (HDD) на твердотельный накопитель (SSD).
SSD-накопители имеют более быструю память, называемую флэш-памятью. Единственное, что беспокоит, — это экономическая эффективность, если вы решите приобрести карту SSD. Стоит в три раза дороже HDD. Но если вы хотите повысить скорость и избавиться от проблем с медленным и вялым запуском и завершением работы, вам следует пойти на это.
Перезагрузка компьютера — хорошая привычка
Возьмите за привычку перезагружать компьютер, поскольку он очищает память и останавливает процессы, которые могут замедлять работу вашего компьютера. Если вы включили быстрый запуск, выключение ПК не поможет. Обязательно время от времени перезагружайте систему, чтобы ускорить ее работу.
С помощью этих быстрых и простых советов вы ускорите медленный запуск и завершение работы в Windows и сможете повысить скорость и производительность вашего компьютера.
Настройка автозапуска программ Windows 10
Параметры & Диспетчер задач
Теперь в обновлённых параметрах и диспетчере задач определяется влияние всех приложений на запуск. Это степень влияния активности ЦП и диска, измеряемая во время загрузки и обновляемая при каждой перезагрузке. Помогает понять, какие программы в автозагрузке можно отключить.
Перейдите в раздел Параметры > Приложения > Автозагрузка. Перетяните ползунок определённого приложения в нужное состояние. С низким влиянием можно оставить включёнными, а с высоким уже лучше отключить
Если приложение важное и нужно при запуске, то его оставляем
В предыдущих версиях раздел автозагрузки был в конфигурации системы. И его было очень трудно найти обычному пользователю. Разработчики Майкрософт догадались переместить автозагрузку в диспетчер задач. Так как его используют все, то они точно уже заметят новый раздел автозагрузки.
Нажмите простое сочетание клавиш Ctrl+Shift+Esc. В окне диспетчера задач перейдите на вкладку Автозагрузка. Здесь уже аналогично выделяем ненужное приложение и отключаем его автозагрузку. Это в целом повысит производительность системы на слабых компьютерах особенно при её загрузке.
Проводник & Редактор реестра
В проводнике можно открыть папку автозагрузки. Все ярлыки, которые присутствуют в этой папке будут запускаться после включения компьютера. Это ещё один способ простого добавления программ в автозапуск Windows 10.
Можно её открыть по пути: C:\ Пользователи\ Имя_пользователя\ AppData\ Roaming\ Microsoft\ Windows\ Главное меню\ Программы\ Автозагрузка. Или быстрее будет выполнить команду shell:startup в окне Win+R.
Непосредственно в реестре также содержатся параметры автозагрузки программ. Можно создать новый параметр или же удалить ненужный существующий. Помните, с реестром нужно быть осторожным. Лучше создайте резервную копию реестра.
Для запуска редактора реестра достаточно выполнить команду regedit в окне Win+R. Теперь в расположении KEY_CURRENT_USER\ SOFTWARE\ Microsoft\ Windows\ CurrentVersion\ Run можно очистить или добавить ПО в автозагрузку.
Планировщик заданий
О возможностях встроенного планировщика заданий большинство пользователей даже не знает. Перейдите в приложение Планировщик заданий > Библиотека планировщика заданий. Список заданий будет пополняться со временем, чем больше стороннего софта установлено — тем больше заданий можно увидеть.
Например, приложение Advanced SystemCore попадает в планировщика сразу же после установки. Теперь смотрим вкладку Триггеры — При входе в систему и Действие — Запуск программы Monitor.exe. Могут быть и другие триггеры и действия даже с дополнительными условиями.
Их можно самостоятельно создавать. Достаточно указать условие, которое вместе с триггером будет определять необходимость выполнения задачи. Если заданное условие недопустимо, задача не будет выполняться. Изменить условие можно с лёгкостью на странице свойств задачи.
CCleaner & AutoRuns
Программа CCleaner для оптимизации системы доступна на Windows 10. Вам достаточно перейти в раздел Сервис > Автозагрузка. И теперь отключайте / включайте загрузку ненужных приложений. Эти программы запускаются при старте Windows 10.
AutoRuns – это утилита для анализа системы, которая позволяет посмотреть полную информацию о запускаемых программах. Во вкладке Everything собраны все программы, запланированные задачи, службы и даже драйвера оборудования. Нас интересует раздел Logon. Он отображает только приложения, которые запускаются при входе в профиль системы.
Тонкая настройка автозапуска программ Windows 10
Настройка автозапуска позволяет убрать ненужные программы, которые обычно включаются после загрузки Windows 10. Об автозагрузке приложений можно сказать много. Особенно интересно будет пользователям слабых компьютеров.
Помните, как раньше приходилось ждать минуту после включения ПК? Сама система грузилась достаточно быстро, а сторонние программы заставляли подождать…
Эта статья расскажет, как выполнить тонкую настройку автозапуска программ Windows 10. Все нужные приложения можно настроить так, чтобы они запускались при входе. В большинстве случаев они запускаются в свёрнутом виде или начинают выполнять только фоновую задачу.
Что такое влияние запуска в диспетчере задач и как оно рассчитывается?
Вы могли заметить столбец с именем «Воздействие при запуске» на вкладке «Запуск» диспетчера задач в Windows 8 и более поздних версиях. Но что означает «влияние на запуск» и как его оценивают?
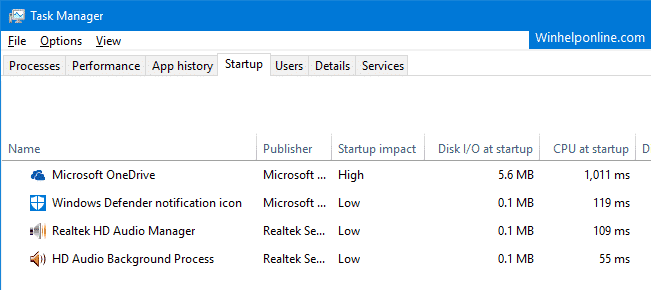
Вкладка «Запуск» диспетчера задач содержит список всех загрузочных приложений, загружаемых из разделов реестра «Запуск», «Запуск» и из папки «Автозагрузка» пользователя, и позволяет пользователю отключать ненужные программы запуска. Диспетчер задач также отображает «влияние запуска» каждой запускаемой программы. Оценка воздействия основывается на загрузке процессора и диска программы при запуске.
По Microsoft: Приложения для запуска (Windows), следующие критерии применяются для определения значений воздействия при запуске для каждой записи запуска.
Таким образом, OneDrive.exe (клиент OneDrive) на приведенном выше снимке экрана явно соответствует категории «Высокий уровень воздействия».
Показывает влияние как «Не измерено» для записей, указывающих на отсутствующий файл или еще не синхронизированных за один прогон при запуске. Влияние отображается как «Нет» для отключенных записей на вкладке «Автозагрузка».
Переводим обновления Windows в ручной режим
Обновления Windows превратились в головную боль для многих пользователей. Совсем недавно в СМИ прошел скандал с новым бесполезным обновлением, которое всего лишь добавляет в меню «Пуск» ярлыки на облачные офисные продукты Microsoft и при этом перезагружает(!) компьютер без спроса.
Такое поведение можно было бы простить бесплатной ОС Андроид, но платная ОС так не должна вести себя. Обновления, выполняемые такими агрессивными и беспардонными методами, обязательно должны быть под вашим ручным контролем.
В редакторе групповых политик переходим по адресу «Конфигурация компьютера\Административные шаблоны\Компоненты Windows\Центр обновления Windows«.
Можно поставить данный пункт в режим «Отключено».
При этом центр обновления будет выглядеть вот так.
Это только малая часть полезных настроек Windows в редакторе групповых политик. Ну а мы переходим к средству Dism++.
Первое, на что стоит обратить внимание, так это удобная очистка Windows, включая папку WinSxS. В управлении Appx вы можете удалить встроенные UWP-приложения, превратив вашу систему в аналог LTSC
В управлении Appx вы можете удалить встроенные UWP-приложения, превратив вашу систему в аналог LTSC.
Я удалил около половины UWP-приложений Windows 10 May 2020 Update, получив экономию около 1 Гб на системном диске. Оставил я только вот такие (кортана отключена).
Еще более тонкую настройку и удаление ненужных компонентов можно выполнить в разделе «Компоненты Windows».
Раздел «Обновления» поможет удалить проблемное обновление.
И наконец раздел «Оптимизация». В нем можно сделать множество настроек, для которых обычно используют сторонние утилиты.
Все изменения в Windows через Dism++ происходят быстро и наш план действий будет такой. После переустановки Windows скачиваем актуальную версию Dism++, делаем полезные твики, удаляем ненужные UWP-приложения, останавливаем ненужные службы. Все это займет не больше 10 минут.