Решение 2. Использование средства проверки готовности системы к обновлению.
Примечание.
Решение, упомянутое в этом разделе, применимо к Windows 7 и Windows Server 2008 R2.
Для современных версий Windows, таких как Windows 11, Windows 10, Windows Server 2016 или более поздних версий, см. .
Чтобы устранить эту проблему, используйте средство проверки готовности к обновлению системы. Затем еще раз установите клиентский компонент Центра обновления Windows или пакет обновления.
-
Загрузите средство проверки готовности системы к обновлению.
Перейдите в Каталог обновлений Microsoft и загрузите средство, соответствующее используемой версии Windows. Дополнительные сведения о том, как узнать, какая версия Windows установлена у вас, см. в статье Определение наличия 32- или 64-разрядной версии операционной системы Windows на компьютере.
Примечание.
Это средство регулярно обновляется, и мы рекомендуем всегда загружать его последнюю версию. Это средство доступно не на всех поддерживаемых языках.
-
Установите и запустите средство.
-
На веб-странице Центра загрузки нажмите кнопку Скачать, а затем выполните одно из приведенных ниже действий:
- Чтобы установить средство сразу, нажмите кнопку Открыть или Выполнить, а затем следуйте инструкциям на экране.
- Чтобы установить это средство позже, нажмите кнопку Сохранить, а затем скачайте файл установки на компьютер. Когда нужно будет установить средство, дважды щелкните файл.
-
В диалоговом окне Автономный установщик обновлений Windows нажмите кнопку Да.
-
-
После установки средства оно запускается автоматически. Проверка обычно занимает меньше 15 минут, но на некоторых компьютерах она длится гораздо дольше. Даже если кажется, что индикатор выполнения говорит об обратном, проверка все еще идет, поэтому не нажимайте кнопку Отмена.
-
Когда появится сообщение «Установка завершена», нажмите кнопку Закрыть.
-
Повторно установите обновление или пакет обновления, который вы устанавливали ранее.
Чтобы вручную устранить ошибки повреждения, которые данное средство обнаружило, но не может исправить, см. статью .
Стандартные ошибки повреждения
При установке обновлений Windows могут возникнуть проблемы при наличии ошибок повреждения. В приведенной ниже таблице для справки перечислены возможные коды ошибок для Центра обновления Windows:
| Код | Ошибка | Описание |
|---|---|---|
| 0x80070002 | ERROR_FILE_NOT_FOUND | Не удается найти указанный файл. |
| 0x8007000D | ERROR_INVALID_DATA | Недопустимые данные. |
| 0x800F081F | CBS_E_SOURCE_MISSING | Источника пакета или файл не найден. |
| 0x80073712 | ERROR_SXS_COMPONENT_STORE_CORRUPT | Хранилище компонентов находится в несогласованном состоянии. |
| 0x800736CC | ERROR_SXS_FILE_HASH_MISMATCH | Файл компонента не соответствует сведениям проверки, указанным в манифесте компонента. |
| 0x800705B9 | ERROR_XML_PARSE_ERROR | Не удалось обработать запрошенные XML-данные. |
| 0x80070246 | ERROR_ILLEGAL_CHARACTER | Обнаружен недопустимый символ. |
| 0x8007370D | ERROR_SXS_IDENTITY_PARSE_ERROR | Строка удостоверения повреждена. |
| 0x8007370B | ERROR_SXS_INVALID_IDENTITY_ATTRIBUTE_NAME | Имя атрибута в удостоверении находится вне допустимого диапазона. |
| 0x8007370A | ERROR_SXS_INVALID_IDENTITY_ATTRIBUTE_VALUE | Значение атрибута в удостоверении находится вне допустимого диапазона. |
| 0x80070057 | ERROR_INVALID_PARAMETER | Неправильный параметр. |
| 0x800B0100 | TRUST_E_NOSIGNATURE | В этом объекте нет подписи. |
| 0x80092003 | CRYPT_E_FILE_ERROR | При попытке чтения или записи файла Центром обновления Windows произошла ошибка. |
| 0x800B0101 | CERT_E_EXPIRED | Истек или не наступил срок действия требуемого сертификата при проверке по системным часам или отметке времени в подписанном файле. |
| 0x8007371B | ERROR_SXS_TRANSACTION_CLOSURE_INCOMPLETE | Отсутствуют один или несколько обязательных членов транзакции. |
| 0x80070490 | ERROR_NOT_FOUND | Не удалось выполнить поиск новых обновлений. |
| 0x800f0984 | PSFX_E_MATCHING_BINARY_MISSING | Существует каталог соответствующих компонентов, но двоичный отсутствует |
| 0x800f0986 | PSFX_E_APPLY_FORWARD_DELTA_FAILED | Ошибка переадресации дельта |
| 0x800f0982 | PSFX_E_MATCHING_COMPONENT_NOT_FOUND | Не удалось определить соответствие компонента для расконсервации |
Например, обновление может не установиться, если поврежден системный файл. DISM или могут помочь устранить некоторые ошибки повреждения Windows.
Просмотрите эту страницу для сценариев устранения неполадок с клиентским компонентом Центра обновления Windows.
Как выйти из режима восстановления на мак
Если вы находитесь в режиме восстановления на компьютере Mac и хотите выйти из него, есть несколько способов это сделать.
Первый способ — перезагрузка компьютера. Для этого щелкните на логотипе Apple в верхнем левом углу экрана и выберите «Перезагрузить». Компьютер автоматически перезагрузится и вы выйдете из режима восстановления.
Второй способ — выбор другого загрузочного диска. Если у вас установлены несколько операционных систем на разных дисках, вы можете выбрать другой диск перед перезагрузкой. Щелкните на логотипе Apple и выберите «Загрузочный диск». Затем выберите нужный диск и нажмите «Перезагрузить».
Третий способ — просто выключить компьютер. Если вам не нужно больше находиться в режиме восстановления, вы можете просто выключить компьютер. Нажмите и удерживайте кнопку включения до тех пор, пока компьютер не выключится. После этого режим восстановления будет закрыт.
Исправление 1. Запустите средство устранения неполадок BITS.
Поскольку эта проблема напрямую связана с BITS в вашей системе, вам следует запустить средство устранения неполадок BITS.
1. Сначала нажмите одновременно клавиши Windows + R.
Программы для Windows, мобильные приложения, игры — ВСЁ БЕСПЛАТНО, в нашем закрытом телеграмм канале — Подписывайтесь:)
2. Затем введите «control» в поле «Выполнить» и нажмите Enter, чтобы открыть панель управления.
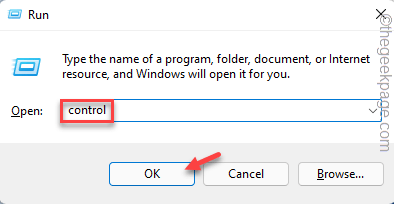
3. Как только вы окажетесь в Панели управления, нажмите на раскрывающийся список «Просмотр по:» и выберите вариант «Маленькие значки».
4. Вы увидите все элементы панели управления.
5. Нажмите на «Устранение неполадок».
6. Нажмите на «Просмотреть все» слева.
7. Затем щелкните средство устранения неполадок «Фоновая интеллектуальная служба передачи».
8. Теперь нажмите «Дополнительно».
9. Затем установите флажок «Применять ремонт автоматически».
10. Затем нажмите «Далее», чтобы продолжить.
Позвольте Windows выяснить проблему и исправить ее за вас. После применения этого исправления рекомендуется перезагрузить компьютер один раз.
Затем попробуйте снова запустить Центр обновления Windows.
Способ 7: Ручная установка обновлений
Перейдем к самым радикальным способам. Первый из них заключается в ручной установке недостающих обновлений, если это требуется, а системный поиск никак не завершается. Вполне вероятна такая ситуация, что сам загружаемый апдейт обладает какими-то ошибками, которые не позволяют инсталлировать его на компьютер через соответствующий Центр. После ручной установки эта трудность должна исчезнуть. Более детальную информацию по реализации поставленной цели читайте в другом материале на нашем сайте, кликнув по расположившемуся далее заголовку.
Подробнее: Устанавливаем обновления для Windows 10 вручную
Пример устранения неполадок в Windows 10
Сначала выберите категорию проблемы. На этом примере, я выбрал сетевой адаптер.
Выделите категорию, после этого появится кнопка «Запустить средство устранения неполадок». Нажмите на кнопку для запуска средства системы.
В следующем окне предлагается выбрать устройство для диагностики. Диагностика и устранение неполадок проходит в автоматическом режиме.
После завершения диагностики, средство устранения неполадок предложит вариант для решения обнаруженных проблем.
Если модуль устранения неполадок обнаружил проблему, согласитесь на предлагаемое решение. Если нужно, выполните дополнительную проверку на поиск проблем. Возможно, проблема будет решена после устранения данной неполадки.
Переустановка Windows 10 без диска, флешки и BIOS
В моем случае, средство системы не выявило проблем (проблем не было).
В завершении, закройте средство для исправления неполадок в Windows.
С официального сайта можно скачать приложение, которое выполняет аналогичные функции.
Исправление ошибок, указанных в журнале CheckSUR
Чтобы вручную устранить ошибки повреждения, которые обнаружило средство проверки готовности системы к обновлению, но которые оно не смогло исправить, сделайте следующее:
-
Откройте файл %SYSTEMROOT%\Logs\CBS\CheckSUR.log.
Примечание.
%SYSTEMROOT% – это переменная среды, в которой сохраняется имя папки установки Windows. Например, обычно папка %SYSTEMROOT% – это C:\Windows.
-
Найдите пакеты, которые не удалось исправить с помощью средства. Например, в файле журнала вы можете обнаружить указанные ниже сведения.
В этом случае поврежденный пакет — KB958690.
-
Скачайте пакет из Центра загрузок Майкрософт или каталога Центра обновления Майкрософт.
-
Скопируйте пакет (с расширением MSU) в каталог . По умолчанию этот каталог не существует, и его нужно создать.
-
Запустите средство проверки готовности системы к обновлению еще раз.
Виновник ошибки — отсутствие обновлений безопасности.
Исправить это сейчас!Исправить это сейчас!
Для восстановления поврежденной системы необходимо приобрести лицензионную версию Reimage Reimage.
Хотя Microsoft еще не признала ошибку «Ваше устройство находится в опасности» в Windows 10 Creators Update, технические специалисты Microsoft неофициально сообщили, что виновником является отсутствие обновлений безопасности.
Проблема здесь в том, что предупреждение «Ваше устройство находится под угрозой, потому что оно устарело и на нем отсутствуют важные обновления безопасности и качества», препятствующие установке обновлений Windows. Отображается список доступных обновлений, но кнопка «Установить» не реагирует.
Однако иногда такое же сообщение об ошибке появляется на полностью обновленных компьютерах. В этом случае виновником может быть неисправность компонентов Центра обновления Windows или неправильные настройки даты и времени. Поэтому, чтобы исправить ошибку, вы должны попробовать следующие методы:
Вот видео для вашего удобства:
Проверьте целостность системных файлов.
Как мы уже упоминали в начале, проблемы с обновлением могут возникать из-за отсутствия или повреждения файлов. Такие файлы обычно очень важны для правильной работы многих служб Windows. Если некоторые из этих файлов находятся вне своей родной среды, то это может стать причиной ошибок обновления. Ниже мы воспользуемся SFC (Проверка системных файлов) и DISM (Обслуживание образов развертывания и управление ими), которые помогут обнаружить и восстановить отсутствующие компоненты. Вот как:
С помощью SFC
- Открытые Командная строка , введя в поле поиска рядом с Меню Пуск кнопку.
- Щелкните правой кнопкой мыши по Командная строка , а затем выбрать Запуск от имени администратора.
- После открытия консоли введите команду и нажмите Enter.
- Когда процесс восстановления будет завершен, перезагрузите компьютер.
С помощью DISM
- Открытые Командная строка как мы это делали на предыдущем шаге.
- Скопируйте и вставьте эту команду .
- Нажмите Enter и подождите, пока Windows закончит сканирование и исправление.
- После этого перезагрузите компьютер и снова установите обновление.
Как исправить: проблема с белым экраном в Центре обновления Windows 10. *
* Предложения прежде чем перейти к методам ниже:
1. Убедитесь, что вы не установили стороннюю программу, останавливающую Windows. Обновления.
2. Если проблема возникает после установки Центра обновления Windows, продолжайте и удалить это.
3. Поскольку проблема с пустым (белым) экраном на странице Центра обновления Windows может быть вызвана заражением вирусом, я предложите -first-, чтобы убедиться, что ваш компьютер не заражен вирусами и вредоносными программами, следуя инструкциям в это
Руководство по сканированию и удалению вредоносных программ
4. Запустите средство устранения неполадок Центра обновления Windows и посмотрите, решена ли проблема. Для этого перейдите в Настройки > Центр обновления Windows, Выбрать Средство устранения неполадок слева, а затем откройте Дополнительные средства устранения неполадок справа. Наконец выберите Центр обновления Windows > Запустите средство устранения неполадок.
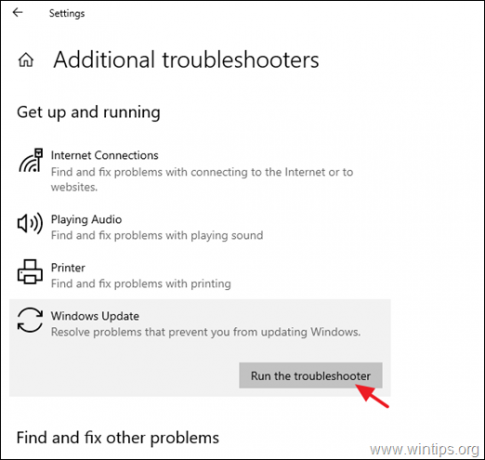
Способ 1. Удалите папку Магазина обновлений Windows.
Первый способ исправить проблему пустого экрана Центра обновления Windows в Windows 10 — это удалить и заново создать папку Магазина обновлений Windows («C: \ Windows \ SoftwareDistribution»), где Windows хранит загруженные обновления. Для этого:
1. Одновременно нажмите кнопку Окна + р ключи, чтобы открыть окно команды запуска.2. В поле команды запуска введите: services.msc и нажмите Входить.
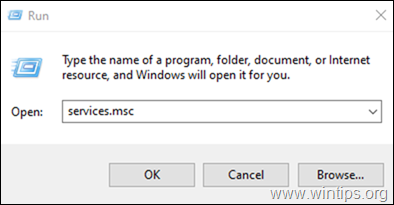
3. Щелкните правой кнопкой мыши на Центр обновления Windows сервис и выберите Останавливаться.
4. Откройте проводник Windows и изучите содержимое «C: \ Windows» папка.
5. Выберите и Удалить в Программное обеспечение папку. * (Щелкните Продолжать в сообщении «Доступ к папке запрещен»).
* Примечание: При следующем запуске Центра обновления Windows новая пустая папка «SoftwareDistribution» будет автоматически создана Windows для хранения обновлений.
6.Начать сначала твой компьютер.7. Проверьте и установите обновления Windows.
Способ 2. Восстановите разрешения по умолчанию для файлов Центра обновления Windows.
Второй способ исправить пустой экран в окне настроек Центра обновления Windows 10 — восстановить разрешения по умолчанию для следующих двух (2) файлов службы обновлений Windows:
-
- wuauclt.exe
- wuaueng.dll
1. Откройте проводник Windows и перейдите в папку «C: \ Windows \ System32 \».2. Найдите wuauclt.exe файл, щелкните его правой кнопкой мыши и выберите Характеристики.
3. Выберите Безопасность вкладка, а затем щелкните Передовой.
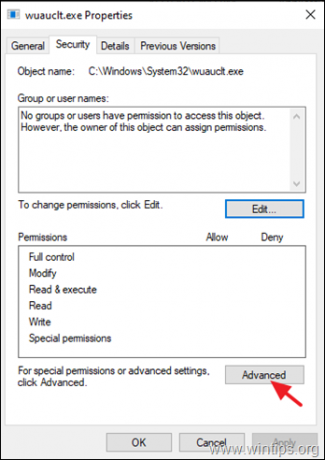
4. Нажмите Изменять Владелец.
5. Тип Администраторы и нажмите В ПОРЯДКЕ
6. Затем щелкните Применять и В ПОРЯДКЕ в информационном сообщении «Безопасность Windows».
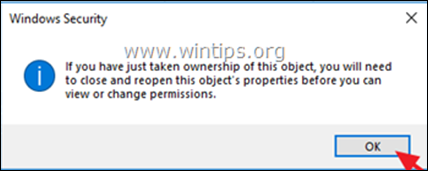
7. Нажмите В ПОРЯДКЕ дважды, чтобы закрыть окно «Свойства» и применить изменения.
8. Теперь снова откройте дополнительные свойства безопасности файла «wuauclt.exe».
9а. Выбирать Администраторы в списке «Записи разрешений» и нажмите Редактировать. *
* Примечание: Если в списке «Записи разрешений» нет ни одного пользователя, щелкните значок Добавлять кнопку, затем щелкните Выберите принципала и добавьте вручную двух (2) следующих пользователей:
- Администраторы
- СИСТЕМА
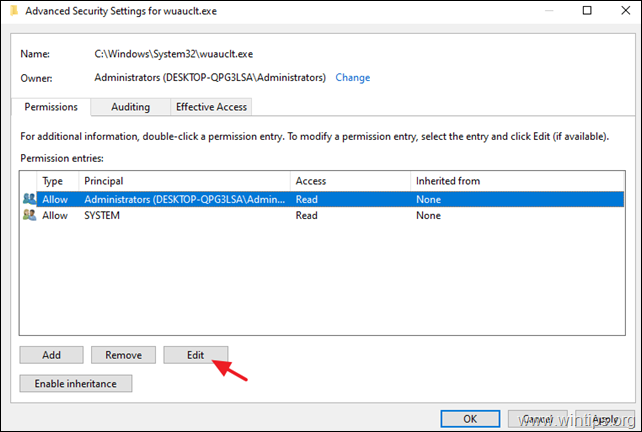
9b. Проверить Полный контроль флажок и щелкните В ПОРЯДКЕ.
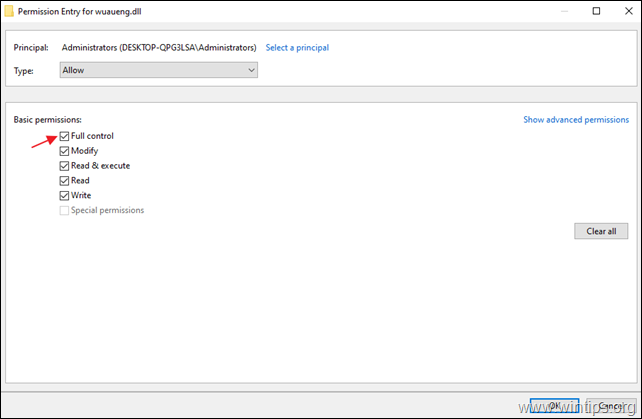
10. Выполните те же шаги (9a и 9b) и дайте Прочитать и выполнить разрешения на СИСТЕМА Счет.
11. Когда закончите, нажмите В ПОРЯДКЕ и нажмите да в сообщении «Безопасность Windows».
12. Начать сначала свой компьютер и перейдите к параметрам Центра обновления Windows, чтобы увидеть, была ли устранена проблема с пустым экраном.
Следующий метод решения проблемы белого экрана в Центре обновления Windows 10 — это восстановить Windows 10, выполнив следующие действия:
1. Откройте командную строку от имени администратора. Для этого:
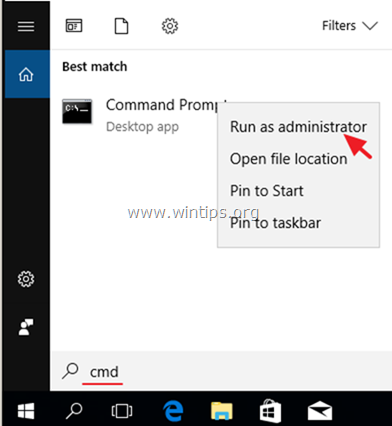
2. В окне командной строки введите следующую команду и нажмите Входить:
Dism.exe / Online / Cleanup-Image / Restorehealth
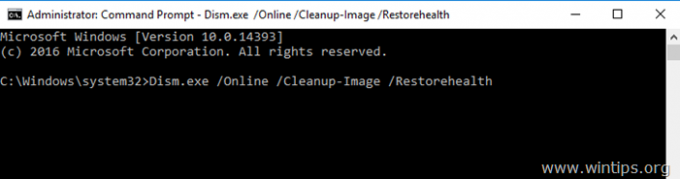
3. Подождите, пока DISM не отремонтирует магазин компонентов. Когда операция будет завершена (вы должны быть проинформированы о том, что повреждение хранилища компонентов было устранено), подайте эту команду и нажмите Входить:
SFC / SCANNOW
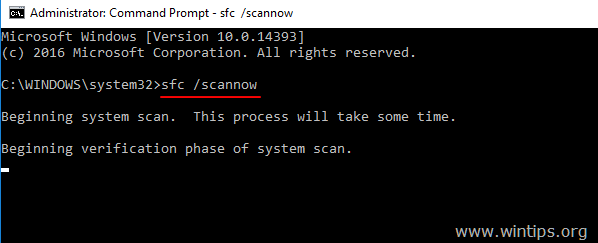
4. Когда сканирование SFC завершено, начать сначала твой компьютер.5. Попробуйте обновить вашу систему еще раз.
Другой метод, который обычно работает, для решения проблем с обновлением Windows 10 — это выполнить восстановление-обновление до Windows 10, следуя инструкциям в этой статье: Как восстановить Windows 10.
Что делать если ворд пишет файл не найден
Если в программе Microsoft Word появляется сообщение «Файл не найден», то в первую очередь важно убедиться, что файл действительно был сохранен на компьютере. Проверьте папку, в которую вы обычно сохраняете файлы, а также папку «Загрузки», где могут находиться некоторые скачанные файлы
Если файл все еще не найден, есть несколько действий, которые можно предпринять. Сначала, откройте саму программу Microsoft Word и выберите в верхнем меню пункт «Файл». Затем выберите «Сведения» и далее «Управление документом». Здесь вы увидите разные опции, в том числе «Восстановить несохраненные документы». Нажмите на эту опцию и поищите свой файл в открывшемся окне.
Если эта опция не помогла, можно попробовать воспользоваться специальными программами для восстановления удаленных файлов. Различные программы, такие как Recuva или Disk Drill, могут помочь вернуть удаленные файлы, включая те, которые не были сохранены.
В любом случае, важно помнить об основном правиле — регулярное резервное копирование файлов, чтобы предотвратить потерю данных в случае возникновения таких ситуаций
Перезагрузка компьютера как способ устранения ошибок при обновлении Windows 10
Обновление системы Windows 10 требует обслуживания системы для оптимальной работы компьютера и защиты от ошибок. Если вы столкнулись с проблемами при обновлении Windows 10, одним из наиболее эффективных способов решения проблемы является перезагрузка компьютера.
Перезагрузка компьютера — это простой, но эффективный метод, который может помочь исправить большинство проблем при обновлении Windows. Когда вы перезагружаете компьютер, все программы и процессы, которые могут вызывать ошибки, закрываются и очищаются, что может устранить проблему и позволить обновлению завершиться успешно.
Если ваш компьютер использует поддержку Windows, вы можете установить автоматические обновления, чтобы система обновлялась автоматически в заданные периоды времени. Однако без регулярного обслуживания вашей системы, обновления могут вызывать ошибки, которые могут привести к неработоспособности вашего компьютера.
При обновлении Windows 10 никогда не беспокойтесь, если вы столкнулись с какими-либо проблемами. Попробуйте перезагрузить компьютер, чтобы устранить ошибки. Если эта методика не сработает, то наберитесь терпения и поищите другие способы решения проблемы.
- Если перезагрузка не помогла, попробуйте отключить антивирус программы и файловые диспетчеры, которые могут помешать обновлению.
- Если ваш компьютер все еще испытывает проблемы после обновления, вы можете обратиться за помощью в центр поддержки Windows, где вам помогут устранить проблемы.
- Не забывайте делать резервные копии данных, прежде чем обновлять систему.
Каковы функции средства проверки готовности системы к обновлению?
Проверка целостности ресурсов
Средство проверки готовности системы к обновлению проверяет целостность указанных ниже ресурсов.
- Файлы, расположенные в следующих каталогах:
- %SYSTEMROOT%\Servicing\Packages;
- %SYSTEMROOT%\WinSxS\Manifests.
- Данные в следующих подразделах реестра:
- HKEY_LOCAL_MACHINE\Components;
- HKEY_LOCAL_MACHINE\Schema;
- HKEY_LOCAL_MACHINE\Software\Microsoft\Windows\CurrentVersion\Component Based Servicing.
Этот список может обновиться в любой момент.
Когда средство проверки готовности системы к обновлению обнаруживает некорректные файлы манифеста, CAB-файлы или данные реестра, оно заменяет их исправленными версиями.
Ведение журнала
Средство System Update Readiness Tool создает файл журнала, в котором регистрируются все обнаруженные и устраненные проблемы. Файл журнала расположен здесь:
- %SYSTEMROOT%\Logs\CBS\CheckSUR.log
- %SYSTEMROOT%\Logs\CBS\CheckSUR.persist.log
Полезные советы и выводы
- Перед началом обновления Windows 10 убедитесь, что на вашем устройстве есть достаточно свободного места.
- Если обновление Windows 10 не удалось, повторите процесс несколько раз.
- Обновите все сторонние драйверы и установите все доступные обновления.
- При возникновении ошибок проверьте диспетчер устройств на наличие проблем.
- Временно отключите программы безопасности сторонних разработчиков.
- Если все остальное не помогает, воспользуйтесь возможностью восстановления Windows 10 или удалите проблемные обновления.
- Если вы не хотите получать уведомления о новых обновлениях, вы можете отключить проверку обновления.
Исправление ошибок при обновлении Windows 10 может быть сложной задачей, но следуя приведенным выше советам, вы сможете справиться с проблемой и продолжить использование актуальной версии операционной системы. Следуйте каждому шагу внимательно и, при необходимости, проконсультируйтесь с профессионалами, чтобы получить наиболее эффективное решение.
Как восстановить значки внизу на рабочем столе
Если вы обнаружили, что значки на вашем рабочем столе исчезли или не отображаются должным образом, необходимо предпринять несколько действий, чтобы восстановить их.
- Нажмите кнопку «Пуск» в левом нижнем углу экрана.
- В открывшемся меню выберите «Параметры». Это значок шестеренки.
- Перейдите в раздел «Персонализация». Обычно он находится наверху списка настроек.
- В окне «Персонализация» найдите вкладку «Темы» и откройте ее.
- В разделе «Темы» найдите связанные параметры и нажмите на них.
- В открывшемся окне «Параметры значков рабочего стола» выберите нужные значки, которые должны отображаться на рабочем столе.
- После выбора значков нажмите кнопку «Применить» и затем «ОК».
Теперь значки должны появиться на вашем рабочем столе в соответствии с выбранными настройками. Если проблема сохраняется, возможно, потребуется перезагрузить компьютер.
Как обновить Центр обновления Windows 7
Для обновления Центра обновления Windows 7 необходимо выполнить следующие шаги. Вначале откройте Панель управления на вашем компьютере. Затем в Панели управления найдите раздел «Система и безопасность» и откройте его. В этом разделе найдите ссылку на Центр обновления Windows и щелкните по ней. После открытия Центра обновления на левой панели экрана вы найдете кнопку «Проверить наличие обновлений». Нажмите на эту кнопку или коснитесь ее, если у вас сенсорный экран. В результате Центр обновления выполнит проверку на наличие доступных обновлений для вашей операционной системы. Если обновления найдены, то нажмите или коснитесь кнопки «Установить обновления», чтобы начать процесс обновления вашей системы. Это простые действия, которые позволят вам обновить Центр обновления Windows 7 и получить новые исправления и функции, предлагаемые Microsoft.
Как запустить восстановление системы при запуске Windows 10
Для запуска восстановления системы при запуске Windows 10 необходимо выполнить следующие шаги.
- При появлении экрана «Выбор действия» выберите пункт «Устранение неполадок».
- На экране «Дополнительные параметры» выберите пункт «Восстановление при загрузке».
- При следующем запуске компьютера выберите «Завершение работы».
- После полного выключения компьютера включите его снова.
- Теперь система Windows 10 будет загружаться в восстановленном режиме.
- Проверьте, работает ли система без ошибок и неполадок.
В случае, если проблемы все еще возникают, рекомендуется обратиться за помощью к специалистам или воспользоваться другими методами восстановления системы
Важно иметь резервные копии данных, чтобы не потерять важные файлы
Как сбросить настройки биос если не работает клавиатура
Затем следует включить компьютер и быстро повторно нажать кнопку Delete или F2 (в зависимости от модели компьютера) для входа в BIOS. Если клавиатура не работает, можно попробовать подключить ее к другому порту USB или использовать другую клавиатуру.
После успешного входа в BIOS необходимо найти раздел «Load Default Settings» или подобный и выбрать опцию сброса BIOS до заводских настроек. Подтвердить выбор и сохранить изменения.
После этого следует выключить компьютер, подключить клавиатуру к исходному порту USB, закрыть системный блок и включить компьютер снова. Клавиатура должна начать работать и можно будет настроить BIOS по необходимости.
Если все указанные шаги выполнены правильно, то BIOS будет сброшен до заводских настроек, а клавиатура заработает как обычно.
Советы и выводы
- В случае возникновения ошибок при обновлении Windows 10 рекомендуется использовать встроенные средства устранения неполадок Центра обновления Windows.
- Дополнительно можно выполнить очистку диска, чтобы освободить место на диске.
- Проверка системных файлов и обновление драйверов могут помочь исправить ошибки и улучшить работу системы.
- Перед обновлением рекомендуется временно отключить программы безопасности сторонних разработчиков, чтобы избежать возможных конфликтов.
Воспользуйтесь этими методами, чтобы успешно исправить ошибки и обновить систему Windows 10.
Что делать если ворд пишет файл не найден
Если в программе Microsoft Word появляется сообщение «Файл не найден», то в первую очередь важно убедиться, что файл действительно был сохранен на компьютере. Проверьте папку, в которую вы обычно сохраняете файлы, а также папку «Загрузки», где могут находиться некоторые скачанные файлы
Если файл все еще не найден, есть несколько действий, которые можно предпринять. Сначала, откройте саму программу Microsoft Word и выберите в верхнем меню пункт «Файл». Затем выберите «Сведения» и далее «Управление документом». Здесь вы увидите разные опции, в том числе «Восстановить несохраненные документы». Нажмите на эту опцию и поищите свой файл в открывшемся окне.
Если эта опция не помогла, можно попробовать воспользоваться специальными программами для восстановления удаленных файлов. Различные программы, такие как Recuva или Disk Drill, могут помочь вернуть удаленные файлы, включая те, которые не были сохранены.
В любом случае, важно помнить об основном правиле — регулярное резервное копирование файлов, чтобы предотвратить потерю данных в случае возникновения таких ситуаций
Как починить архив Винрар
После нажатия кнопки «Исправить» или комбинации клавиш Alt+R, откроется окно «Восстановление». В этом окне нужно выбрать папку, в которую будет сохраняться восстановленный архив. Далее необходимо нажать кнопку «ОК» и программа начнет процесс восстановления архива. Этот процесс может занять некоторое время, в зависимости от размера и состояния архива. По завершении процесса восстановления появится сообщение об успешном восстановлении архива. Теперь можно закрыть программу и перейти в папку, в которую был сохранен восстановленный архив. Там будет находиться восстановленный архив с лежащими в нем файлами. Проверьте восстановленный архив, чтобы убедиться, что все файлы в нем находятся в рабочем состоянии. Если есть какие-либо проблемы с восстановленным архивом, повторите процедуру.
Как выйти из режима восстановления на мак
Если вы находитесь в режиме восстановления на компьютере Mac и хотите выйти из него, есть несколько способов это сделать.
Первый способ — перезагрузка компьютера. Для этого щелкните на логотипе Apple в верхнем левом углу экрана и выберите «Перезагрузить». Компьютер автоматически перезагрузится и вы выйдете из режима восстановления.
Второй способ — выбор другого загрузочного диска. Если у вас установлены несколько операционных систем на разных дисках, вы можете выбрать другой диск перед перезагрузкой. Щелкните на логотипе Apple и выберите «Загрузочный диск». Затем выберите нужный диск и нажмите «Перезагрузить».
Третий способ — просто выключить компьютер. Если вам не нужно больше находиться в режиме восстановления, вы можете просто выключить компьютер. Нажмите и удерживайте кнопку включения до тех пор, пока компьютер не выключится. После этого режим восстановления будет закрыт.
Как запустить исправление ошибок в Windows 10
При возникновении ошибок в операционной системе Windows 10, можно воспользоваться специальным инструментом для их исправления. Для этого нужно сделать несколько простых шагов. Сначала откройте меню Пуск, а затем выберите пункт «Параметры». В открывшемся окне выберите раздел «Обновление и безопасность». Затем найдите пункт «Устранение неполадок» и щелкните на нем. В отображаемом списке выберите «Дополнительные средства устранения неполадок». В результате откроется новое окно, в котором будут предложены различные варианты исправления ошибок. Выберите подходящий вариант и следуйте указаниям на экране. Инструмент автоматически проведет проверку системы и предложит возможные способы решения проблемы. Следуя этим шагам, вы сможете исправить возникшие ошибки и вернуть работоспособность вашей операционной системы Windows 10.




![Исправление: wushowhide.diagcab не работает [полное руководство]](http://mpshes.ru/wp-content/uploads/5/9/0/5904387c24b76ed2f38b59869833cbb4.jpeg)























