Обратиться к интернет-провайдеру
Проверьте работу сети провайдера
Если вы столкнулись с ошибкой ERR_SSL_PROTOCOL_ERROR при использовании браузера, первым делом стоит проверить, работает ли сеть провайдера. Попробуйте подключиться к другим сайтам и проверить, доступен ли интернет. Если вы не можете подключиться к интернету, свяжитесь с технической поддержкой своего провайдера для разрешения проблемы с подключением.
Уточните настройки безопасности у провайдера

Если ваша сеть работает исправно, возможно, проблема заключается в настройках безопасности, которые установлены вашим провайдером. Уточните эту информацию у технической поддержки провайдера, чтобы определить, какие настройки безопасности используются соединении с Вашими сайтами. Некоторые провайдеры могут предоставить специальные программы или инструкции, чтобы помочь вам настроить безопасность вашего соединения.
Обновите браузер и установите все необходимые обновления

Если вы уверены, что проблема не в работе вашего провайдера или настройках безопасности, возможно, проблема заключается в вашем браузере. Убедитесь, что у вас установлена последняя версия браузера и все доступные обновления установлены. Попробуйте очистить кэш браузера и историю, чтобы убедиться, что проблема не связана с кэшем браузера или проблемами с историей посещения.
ERR_SSL_PROTOCOL_ERROR на Android
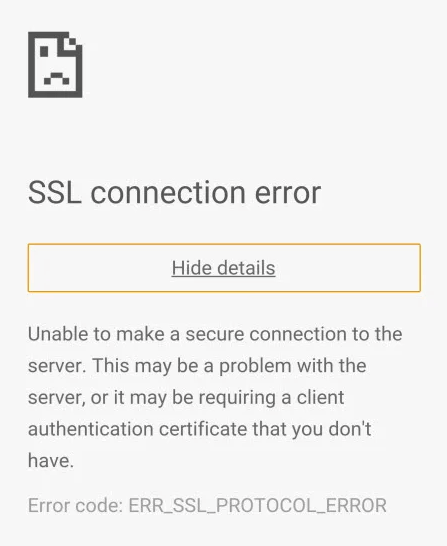
Подобно тому, что отображается в Chrome на компьютерах, Google Chrome на Android также может отображать ошибку ERR_SSL_PROTOCOL_ERROR. Это указывает на то, что может быть проблема с сервером или сайт может требовать сертификат проверки подлинности клиента, которого у вас нет.
На Android вам следует обратить внимание на следующие аспекты:
- Системное время может быть неправильным. Другими словами, время на Android отличается от времени в браузере.
- Корпоративный брандмауэр, корпоративный VPN или сервер фильтрации трафика на уровне интернет-провайдера могли заблокировать веб-сайт и IP-адрес.
- Хранение куки и кеша слишком долго. Рекомендуется регулярно очищать файлы cookie и кеш, особенно на часто используемых устройствах. Вы можете сделать это в Google Chrome для Android, выбрав «Настройки» > «Конфиденциальность» > «Очистить данные браузера».
- Протоколы Transport Layer Security (TSL) и Security Socket Layer (SSL) могли быть неправильно настроены на сервере веб-сайта. Это проблема владельца сайта, а не ваша.
- Одновременное использование HTTP и HTTPS (HTTPS) без перенаправления HTTPS. Опять же, эту проблему могут решить только владельцы веб-сайтов.
- Неверные настройки прокси-сервера APN вашего провайдера сети передачи данных. Имя точки доступа (APN) — это имя шлюза между мобильной сетью GPRS, 3G или 4G и общедоступным Интернетом. Мобильное устройство, которое хочет подключиться к Интернету, должно быть настроено с помощью APN для отображения оператора. Чтобы исправить ERR_SSL_PROTOCOL_ERROR на Android, откройте «Настройки»> «Мобильные сети»> «Имена точек доступа» и удалите настройки «Адрес прокси/порт прокси».
Причины появления ошибки ERR_SSL_PROTOCOL_ERROR
Причины ошибки ERR SSL PROTOCOL ERROR в браузерах Яндекс и Google могут быть следующими:
- Неполадки с сервером, на котором расположен сам сайт;
- Использование небезопасного протокола;
- Слетел SSL сертификат или владелец сайта забыл его продлить;
- Сайт находится в черном списке.
В случае если вы посещаете безопасный сайт, но он не открывается в браузере, предлагаем рассмотреть следующие методы решения проблемы.
Методы решения ошибки ERR_SSL_PROTOCOL_ERROR в браузере Google Chrome и Яндекс
Если вы столкнулись с ошибкой ERR SSL PROTOCOL ERROR в Google Chrome или Яндекс.Браузере, то стоит испробовать следующие рекомендации:
Стоит проверить систему на вирусы, так как те могут изменить системный файл hosts, который отвечает за перевод доменных имен в IP-адреса, а поэтому может блокировать некоторые ресурсы. Для проверки системы на вирусы нужно использовать любой антивирус с актуальными вирусными базами или лечащую утилиту Dr
Web Curelt.
Далее нужно обратить внимание на файл hosts. Он расположен по адресу C:\Windows\System32\drivers\etc
Файл hosts нужно открыть с помощью Блокнота. Для этого нужно дважды нажать на нем. Появится перечень программ, которые можно использовать для открытия файла.
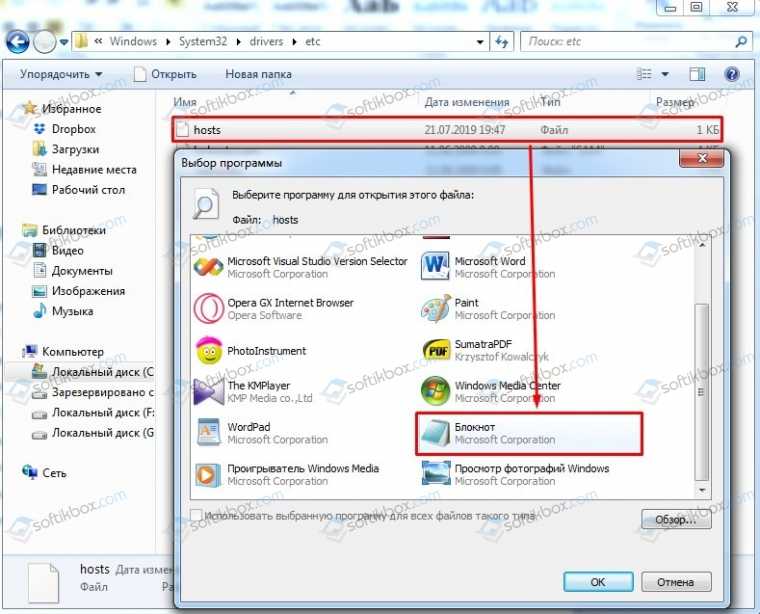
Оригинальный файл hosts имеет следующее содержание.
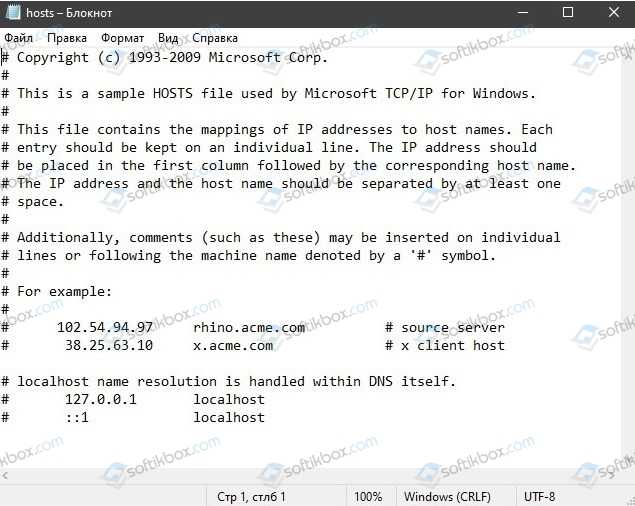
- Если оно у вас не такое, то нужно зайти на сайт Майкрософт и скопировать там текст. Вставить его в очищенный Блокнот и нажать кнопку «Сохранить».
- Перезагружаем систему, чтобы изменения вступили в силу.
Решить ошибку подключения SSL можно путем очистки состояния SSL для этого выполняем следующие действия:
Жмем «Win+R» и вводим «inetcpl.cpl».

Откроется окно «Свойства: Интернет». Необходимо перейти во вкладку «Содержание» и нажать на кнопку «Очистить SSL». Кликаем «ОК».
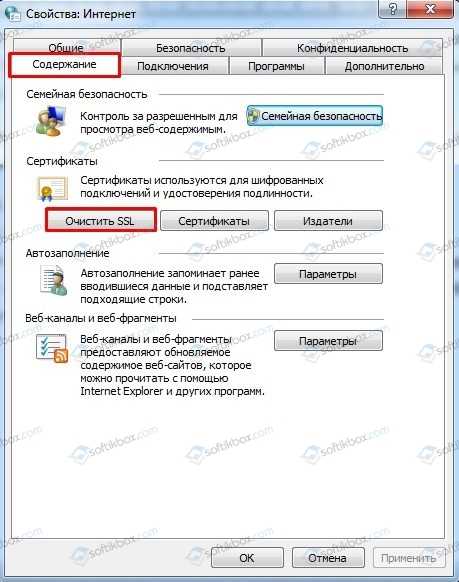
Теперь нужно перезагрузить Windows, чтобы изменения вступили в силу.
На отечественных форумах указано, что для установления связи между двумя точками через UDP нужен протокол QUIC Protocol. Если на одном из протоколов возникают проблемы, то может появиться ошибка ERR SSL PROTOCOL ERROR в браузере. Чтобы решить такую проблему, нужно открыть браузер и ввести в адресную строку chrome://flags/. Далее в поисковой строке вводим «Experimental QUIC protocol» и задаем для найденной функции значение «Disabled».
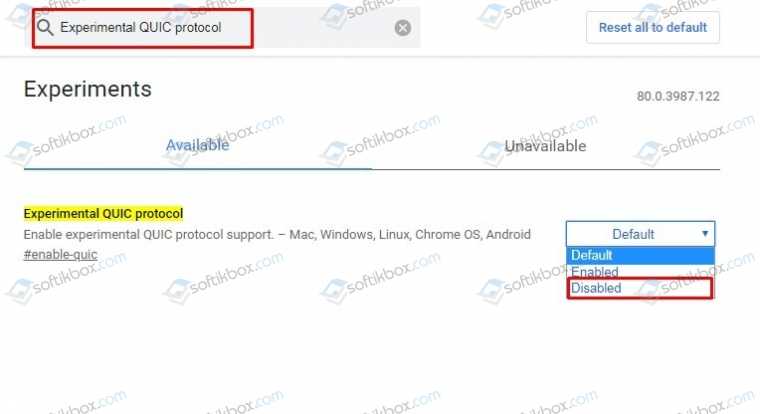
Перезапускаем браузер, чтобы изменения были применены к программе.
Также ошибка «Сайт отправил недействительный ответ» может появляться из-за неверно установленных даты и времени. В данном случае проверяем эти параметры.
Если же исправить ошибку вышеуказанными методами не удалось, то рекомендуем на время запуска браузера и открытия нужной страницы отключить антивирус, отключить все расширения браузера, попробовать перезапустить роутер. Если ошибка осталась, то нужно подождать несколько дней, возможно, проблема находится на стороне самого сайта. Если же не отрывается ни единый сайт, то сбросьте настройки браузера к начальным или откатите Windows до более раннего состояния.
Методы исправления ошибок Err_SSL_Protocol_Error в Google Chrome
Если вы ищете в Google, как исправить ошибку Err_SSL_Protocol_Error, то он вернет вам много результатов, и вам нужно прочитать все эти статьи и попробовать все методы, перечисленные там. Чтобы упростить этот процесс и помочь вам решить проблему быстрее, я собрал и создал это руководство, которое содержит некоторые полезные методы, которые вам стоит попробовать.
Убедитесь, что дата и время вашего компьютера верны.
Подобно тому, как ошибка Your Connection Is Not Private (Ваше соединение не является частной), если дата и время вашего ПК или устройства неправильные, ваш браузер не может загрузить SSL-соединение должным образом.
Перед тем, как идти дальше, необходимо еще раз проверить дату и время на компьютере, чтобы убедиться, что оно верно и совпадает с текущим временем.
Временно отключить антивирус и приложения для обеспечения безопасности в Интернете.
Иногда ваше антивирусное программное обеспечение, программы интернет-безопасности или встроенный брандмауэр блокируют SSL-соединения. Это приводит к тому, что все SSL-соединения не могут загрузиться полностью и приводят к этой ошибке.
Для диагностики этой проблемы временно отключите антивирусное программное обеспечение, программы интернет-безопасности, брандмауэр или что-либо подобное. Если ошибка исчезла, вы можете выяснить причину ошибки Err_SSL_Protocol_Error.
Удалить файл системных хозяев или восстановить его по умолчанию.
Если какая-либо программа изменила ваш хост-файл, или на него повлияли вирусы или вредоносные программы, вы можете столкнуться с этой SSL-ошибкой в браузере Google Chrome. В этой ситуации файл hosts может содержать некорректную информацию и перенаправит интернет-соединения не в те места. Это может быть причиной того, что данная ошибка SSL отображается, поскольку SSL-сертификаты не могут проверить SSL-соединение.
Поэтому, если вы не используете файл hosts для каких-либо целей, просто удалите его из этого места: “C:WindowsSystem32driversetc”.
Если вы не можете удалить файл hosts, убедитесь, что у вас есть на это разрешение. Для того, чтобы дать разрешение вашему текущему пользователю, щелкните правой кнопкой мыши на файле hosts и выберите “Свойства”.
После этого перейдите на вкладку “Безопасность” и выберите кнопку “Правка”. На следующем шаге выберите имя пользователя, которое Вы используете, и отметьте все в колонке “Разрешить”.
Если вы используете hosts-файл по каким-то причинам и объявили там свои команды, просто сохраните свой код и удалите необычный.
Очистить состояние SSL для исправления ошибки Err_SSL_Protocol_Error Ошибка
В некоторых случаях состояние SSL может заблокировать ваше соединение и показать вам эту ошибку. При этом необходимо удалить все состояние SSL.
Чтобы очистить состояние SSL, перейдите в Панель управления и выберите Параметры Интернета.
Далее выберите закладку “Содержимое” и нажмите на кнопку “Очистить состояние SSL”, а затем нажмите “ОК”.
Все сделано. Возможно, вы захотите попытаться перезагрузить свой сайт в браузере Google Chrome еще раз, чтобы проверить, исчезла ли ошибка или нет.
Изменить уровень Интернет-безопасности и конфиденциальности
Если вы установили “Высокий” уровень в качестве уровня безопасности и конфиденциальности, он может блокировать некоторые странные соединения, в том числе соединения SSL. Это привело к ошибке Err_SSL_Protocol_Error.
Изменив эти настройки на “Средний” или “Низкий”, ваши SSL-соединения больше не будут блокироваться. Чтобы изменить уровень Интернет-безопасности и конфиденциальности, перейдите в Панель управления и выберите “Опции Интернета”.
Далее необходимо выбрать закладку “Безопасность” и установить “Средний” уровень.
Сделайте то же самое с закладкой “Конфиденциальность”. После изменения этих настроек попробуйте перезагрузить браузер Google Chrome еще раз, чтобы убедиться, что проблема исчезла или осталась.
Отключить протокол Chrome QUIC для исправления ошибки Err_SSL_Protocol_Error
По сообщениям, этот метод использовался многими пользователями, и это помогло решить проблему. Поэтому, если вы хотите отключить протокол QUIC в браузере Google Chrome, скопируйте “chrome://flags/#enable-quic” и вставьте его в адресную строку и нажмите “Enter”.
Затем в раскрывающемся списке выберите “Отключено”, а затем перезапустите браузер Google Chrome.
Надеюсь, это руководство было полезным и поможет исправить ошибку Err_SSL_Protocol_Error в браузере Google Chrome. Если вам есть, что добавить в эту статью, или возникнут вопросы или проблемы, оставьте свой комментарий ниже.
5 / 5 ( 1 голос)
Программы для Windows, мобильные приложения, игры — ВСЁ БЕСПЛАТНО, в нашем закрытом телеграмм канале — Подписывайтесь:)
Изменяем настройки антивируса
Зайдите в настройки своего антивируса и попробуйте на время отключить проверку протокола HTTPS. Особенно это актуально для обладателей антивируса Eset Smart Security Nod32 5, у многих из них проблема решилась именно таким способом.
- Если у вас Eset, тогда идёте в настройки, там выбираете «Интернет и электронная почта»;
- Далее «Защита доступа в Интернет», выбираете «HTTP, HTTPS» и ставите галочку напротив позиции «Не проверять протокол HTTPS»;
- Жмёте «Ок» и подтверждаете действие.
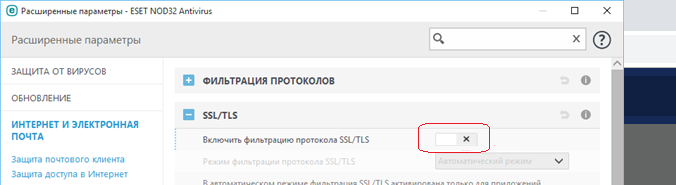
Кроме того, такие антивирусы как Avast или Kaspersky могут перехватывать SSL-соединения, и использовать при серфинге в интернете свой личный сертификат, часто далёкий от совершенства. Попробуйте отключить проверку SSL-соединений в указанных антивирусных программах.
Вдобавок можно попробовать поставить ваш браузер в исключения антивируса, по крайней мере, временно. Это может помочь решить ошибку протокола SSL под названием ERR_SSL_PROTOCOL_ERROR.
Исправлено: ERR_SSL_PROTOCOL_ERROR в Windows 10
ERR_SSL_PROTOCOL_ERROR в Windows 10 обычно означает, что в веб-браузере возникла проблема с установлением безопасного соединения между вашим компьютером и веб-сайтом, к которому вы пытаетесь получить доступ.
 Решено: ERR_SSL_PROTOCOL_ERROR в Windows 10
Решено: ERR_SSL_PROTOCOL_ERROR в Windows 10
В целом, ERR_SSL_PROTOCOL_ERROR предназначен для предотвращения доступа пользователей к потенциально опасным или небезопасным веб-сайтам.
Однако эта ошибка также может возникать из-за проблем с сетью, поврежденного или устаревшего кеша и наличия вредоносных программ на компьютере.
1 Очистите кеш браузера
Начните с очистки кеша браузера, чтобы исключить возможность возникновения ERR_SSL_PROTOCOL_ERROR из-за кешированной страницы с ошибкой.
Действия по очистке кеша браузера зависят от того, какой веб-браузер (Chrome, Opera, Firefox или Edge) установлен у вас.
Если вы используете браузер Chrome, щелкните значок меню с тремя точками > наведите указатель мыши на Дополнительные инструменты и выберите Удаление данных о просмотренных страницах в боковом меню.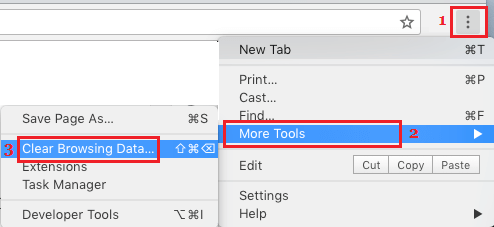
На следующем экране нажмите кнопку Удалить данные .
2 Попробуйте средство устранения неполадок сети
Если очистка кеша браузера не помогла, можно попробовать встроенное средство устранения неполадок сети Windows 10, которое может помочь в решении этой проблемы.
1. Перейдите в Параметры > Сеть и Интернет > прокрутите вниз на правой панели и нажмите Средство устранения сетевых неполадок .
2. Подождите, пока средство устранения неполадок обнаружит проблемы, и следуйте инструкциям на экране.
Если средство устранения неполадок сети не может решить проблему, перейдите к другим шагам устранения неполадок.
3 Очистите кеш сертификатов SSL
Выполните следующие действия, чтобы очистить кеш SSL-сертификатов, хранящийся на вашем компьютере.
1. Щелкните правой кнопкой мыши кнопку Пуск и выберите Выполнить .
2. В окне Выполнить команду введите inetcpl.cpl и нажмите OK .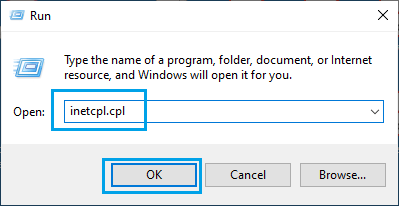
3. На экране Свойства: Интернет выберите вкладку Содержание и нажмите кнопку Очистить SSL .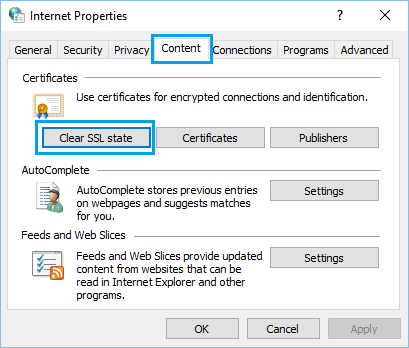
4. Щелкните OK , чтобы закрыть окно свойств Интернета.
Убедитесь, что вы перезагрузили компьютер, чтобы изменения вступили в силу.
4 Проверьте, не был ли изменен файл Hosts
Иногда файл Hosts, расположенный в C:\windows\system32\drivers\etc , может быть изменен вредоносными программами и заблокировать доступ к определенным веб-сайтам.
1. Щелкните правой кнопкой мыши кнопку Пуск и выберите Выполнить .
2. В окне Выполнить введите C:\WINDOWS\system32\drivers\etc и нажмите OK .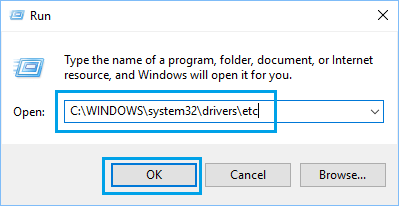
3. На следующем экране дважды щелкните файл Hosts и выберите открытие файла с помощью Блокнота .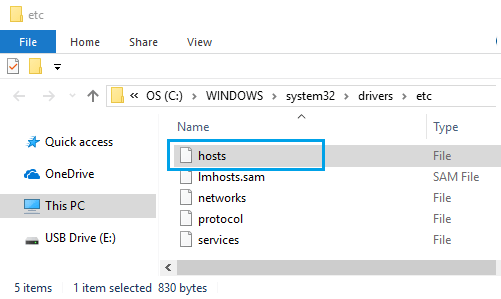
4. В файле Hosts удалите все записи, содержащие имена веб-сайтов , к которым вы пытаетесь получить доступ, и сохраните файл.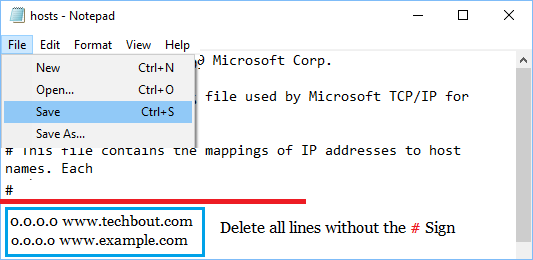
Удалите все записи без знака # , и все будет в порядке.
5 Отключите прокси-серверы
Известно, что использование настроек прокси-сервера вызывает проблемы с сетевым подключением при доступе к определенным веб-сайтам.
1. Откройте Параметры > щелкните вкладку Сеть и Интернет .
2. На следующем экране щелкните Прокси-сервер на левой панели. На правой панели отключите параметр Определять параметры автоматически , расположенный в разделе Автоматическая настройка прокси-сервера.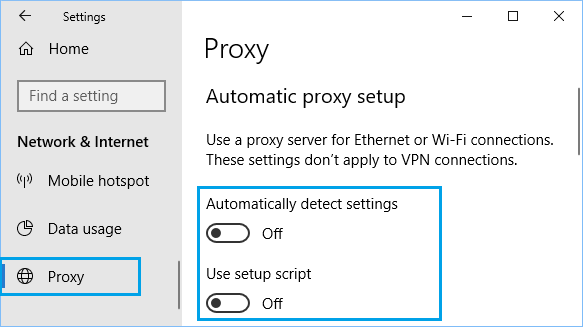
На том же экране прокрутите вниз и отключите параметр Использовать прокси-сервер в разделе ручного прокси.
6 Перезагрузите модем/маршрутизатор
Отключите модем/маршрутизатор от источника питания и терпеливо подождите 60 секунд.
Через 60 секунд снова подключите модем/маршрутизатор к источнику питания и дождитесь, пока все индикаторы станут зелеными.
Теперь проверьте, может ли компьютер подключиться к Интернету без каких-либо сообщений об ошибке.
Решение проблемы «Неподдерживаемый протокол» ERR_SSL_VERSION_OR_CIPHER_MISMATCH

В общем случае ошибка возникает при установке зашифрованного соединения с сайтом на этапе TLS Handshake. Если на сайте используется протокол шифрования или длина ключа, не поддерживаемые вашим браузером, результат — ошибка ERR_SSL_VERSION_OR_CIPHER_MISMATCH.
В случае, если ошибка появляется при доступе к обычному сайту в Интернете: не являющемуся сайтом госструктуры, банка, сервиса закупок, вы можете использовать следующие методы для исправления проблемы (способы описаны для Windows 10, Windows 11 и предыдущих версий):
- Нажмите клавиши Win+R на клавиатуре (Win — клавиша с эмблемой Windows), введите inetcpl.cpl и нажмите Enter. На вкладке «Дополнительно» включите TLS 1.0, 1.1, 1.2 и 1.3, если они не активны. Также попробуйте включить SSL 3.0.
- Для браузера Google Chrome: откройте страницу chrome://flags (введите этот адрес в адресную строку и нажмите Enter), выполните поиск (поле вверху страницы) по слову TLS и отключите параметр «Enforce deprecation of legacy TLS versions» (установите в Disabled), выполните то же самое для параметра «Experimental QUIC protocol». После этого нажмите по появившейся кнопке перезапуска браузера.
- Ещё одна опция, в Chrome последних версий, отключить которую можно тем же способом и способная вызывать рассматриваемую ошибку — TLS Post-Quantum Confidentiality, попробуйте отключить (установить в Disabled) и её тоже
- Очистите SSL: также как на первом шаге откройте окно свойств Интернета (Win+R — inetcpl.cpl) и нажмите «Очистить SSL» на вкладке «Содержание».
- Если на компьютере используется VPN или прокси, отключите их. Причем для системных параметров прокси отключите опцию «Автоматическое определение параметров» — в том же окне, что и на предыдущем шаге перейдите на вкладку «Подключения», нажмите «Настройка сети» и снимите отметку, если она установлена.
- Функции защиты сети в сторонних антивирусах тоже могут оказаться причиной проблемы — попробуйте временно отключить их при наличии.
- Попробуйте очистить кэш и куки браузера. В Google Chrome это можно сделать, нажав клавиши Ctrl+Shift+Delete и подтвердив удаление данных. Либо в разделе «Конфиденциальность и безопасность в настройках браузера.
- Использование старой операционной системы (например, Windows XP) без возможности новых версий браузеров и без встроенной поддержки новых протоколов шифрования может приводить к указанной ошибке. Можно попробовать получить доступ к сайту по протоколу http, для этого в адресе сайта вручную измените https:// на http://
Если описываемые методы не помогли, то в теории причиной проблемы может оказаться очень старая версия браузера (особенно если вы используете portable-версию), или проблемы с самим сайтом, в частности с используемым им SSL-сертификатом и шифрованием. Но в этом случае могут помочь способы, описанные в следующем разделе для сайтов с шифрованием по ГОСТ.
Внимание: если проблема возникла с единственным сайтом и ранее она не наблюдалась, проблема может быть временной, например, при смене IP-адреса сайта, замене сертификата безопасности и других действиях со стороны администратора. В такой ситуации проблема обычно исчезает через некоторое время
Инструкция, которой следует придерживаться
Начните ее с банальной перезагрузки стационарного компьютера, ноутбука или мобильного устройства. Существует вероятность, что такое простейшее действие устранит какой-то кратковременный сбой и все будет функционировать нормально.
Если этого не произошло, переходим к следующим этапам:
Выставление корректных временных настроек
Сделать это очень просто. Рассмотрим в качестве примера ПК с Виндовс:
- В трее можно увидеть отображение даты и времени.
- Кликнуть в этом месте правой кнопкой мышки, чтобы появилась возможность перейти в настройки.
- Отключить функцию автоопределения.
- Выставить правильные значения самостоятельно и сохранить изменения.
Внимание! Если эти настройки сбиваются при каждом входе в систему, то причиной может оказаться батарейка, которая находится на материнской плате. Скорее всего ее придется заменить на новую
Смена настроек протокола QUIC
Для того, чтобы осуществить задуманное, необходимо повторить несколько простейших действий:
- Активировать интернет-браузер Хром или ЯБ.
- В строку для адресов вбить команду chrome://flags/#enable-quic. Подтвердить ее.
- Найти в выведенном на экран списке параметр, который называется Экспериментальный протокол QUIC.
Чуть ниже его названия можно обнаружить выпадающий список. В нем необходимо выставить «Disabled».
Дальше – просто перезапустите браузер и проверьте результат.
Как исправить ошибку ERR_SSL_PROTOCOL_ERROR на Windows 7 и выше?
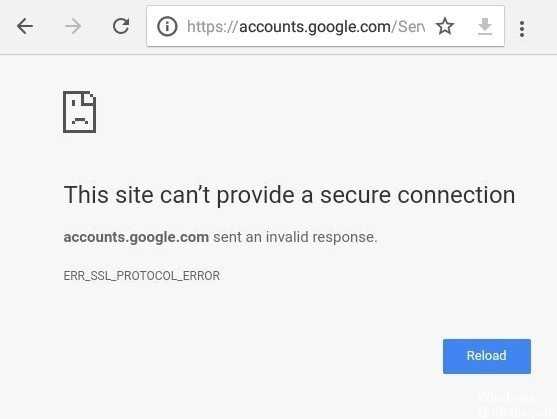
При попытке открыть страницу в сети через браузер Google Chrome или Яндекс пользователи могут столкнуться с ошибкой ERR_SSL_PROTOCOL_ERROR и сообщением «Этот сайт не может обеспечить безопасное соединение» и далее «Сайт отправил недействительный ответ». Также ошибка ERR_SSL_PROTOCOL_ERROR может сопровождаться такими сообщениями, как «Ошибка подключения SSL» или «Не удается создать безопасное соединение с сервером, код 107». Поскольку вариантов трактовки ошибки много, рассмотрим причины и методы её решения.
Причины появления ошибки ERR_SSL_PROTOCOL_ERROR
Причины ошибки ERR SSL PROTOCOL ERROR в браузерах Яндекс и Google могут быть следующими:
- Неполадки с сервером, на котором расположен сам сайт;
- Использование небезопасного протокола;
- Слетел SSL сертификат или владелец сайта забыл его продлить;
- Сайт находится в черном списке.
В случае если вы посещаете безопасный сайт, но он не открывается в браузере, предлагаем рассмотреть следующие методы решения проблемы.
Методы решения ошибки ERR_SSL_PROTOCOL_ERROR в браузере Google Chrome и Яндекс
Если вы столкнулись с ошибкой ERR SSL PROTOCOL ERROR в Google Chrome или Яндекс.Браузере, то стоит испробовать следующие рекомендации:
Стоит проверить систему на вирусы, так как те могут изменить системный файл hosts, который отвечает за перевод доменных имен в IP-адреса, а поэтому может блокировать некоторые ресурсы. Для проверки системы на вирусы нужно использовать любой антивирус с актуальными вирусными базами или лечащую утилиту Dr. Web Curelt
Далее нужно обратить внимание на файл hosts. Он расположен по адресу C:\Windows\System32\drivers\etc
Файл hosts нужно открыть с помощью Блокнота. Для этого нужно дважды нажать на нем. Появится перечень программ, которые можно использовать для открытия файла.
Оригинальный файл hosts имеет следующее содержание.
- Если оно у вас не такое, то нужно зайти на сайт Майкрософт и скопировать там текст. Вставить его в очищенный Блокнот и нажать кнопку «Сохранить».
- Перезагружаем систему, чтобы изменения вступили в силу.
Решить ошибку подключения SSL можно путем очистки состояния SSL для этого выполняем следующие действия:
Жмем «Win+R» и вводим «inetcpl.cpl».
Откроется окно «Свойства: Интернет». Необходимо перейти во вкладку «Содержание» и нажать на кнопку «Очистить SSL». Кликаем «ОК».
Теперь нужно перезагрузить Windows, чтобы изменения вступили в силу.
На отечественных форумах указано, что для установления связи между двумя точками через UDP нужен протокол QUIC Protocol. Если на одном из протоколов возникают проблемы, то может появиться ошибка ERR SSL PROTOCOL ERROR в браузере. Чтобы решить такую проблему, нужно открыть браузер и ввести в адресную строку chrome://flags/. Далее в поисковой строке вводим «Experimental QUIC protocol» и задаем для найденной функции значение «Disabled».
Перезапускаем браузер, чтобы изменения были применены к программе.
Также ошибка «Сайт отправил недействительный ответ» может появляться из-за неверно установленных даты и времени. В данном случае проверяем эти параметры.
Если же исправить ошибку вышеуказанными методами не удалось, то рекомендуем на время запуска браузера и открытия нужной страницы отключить антивирус, отключить все расширения браузера, попробовать перезапустить роутер. Если ошибка осталась, то нужно подождать несколько дней, возможно, проблема находится на стороне самого сайта. Если же не отрывается ни единый сайт, то сбросьте настройки браузера к начальным или откатите Windows до более раннего состояния.
Антивирус и файрвол
Антивирусные приложения, как и межсетевые экраны, могут стать причиной блокировки веб-сайтов. Поэтому в случае конфликта протоколов стоит временно отключить их. Большинство антивирусов позволяет проверять SST/TLS сертификаты. Если программа зафиксирует факт использования сайтом самоподписанных или обладающих плохой защитой сертификатов (бесплатных SSL), она автоматически заблокирует ресурс. То же самое может произойти с неактуальными версиями SSL-протоколов. Для решения проблемы нужно зайти в настройки антивируса, открыть раздел сканирования и выключить опцию автоматической проверки HTTPS/HTTP трафика и сертификатов SSL.
Методы устранения
Так как в уведомлении ERR_SSL_PROTOCOL_ERROR нет конкретики, рассмотрим наиболее возможные варианты решения проблемы.
Проверка антивирусом
В Windows 10 могли проникнуть вирусы или вредоносное ПО, которые нарушили стабильную работу ОС. Рекомендую воспользоваться автономными сканерами, например бесплатным Dr. Web CureIt или Kaspersky Rescue Disc .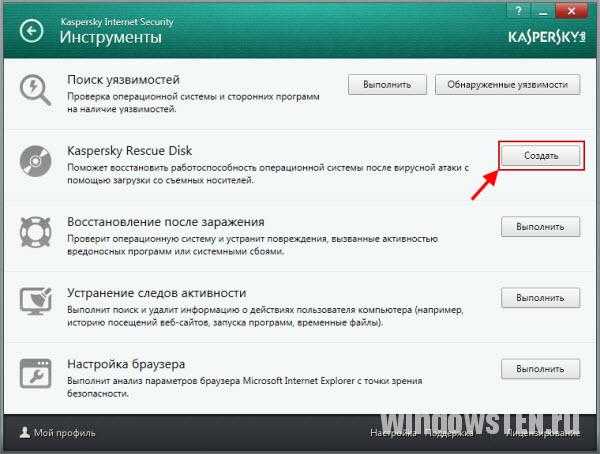
Несоответствие даты и времени между компьютером и сервером сайта может привести к ошибке 107. На удаленном сервере установлены свои параметры даты и времени, поэтому при подключении происходит сверка данных. В случае несоответствия, сервер посчитает попытку подключения небезопасной и заблокирует ее. Для проверки даты и времени, зайдите в настройки BIOS, измените на текущие и перезагрузите ПК с сохранением изменений.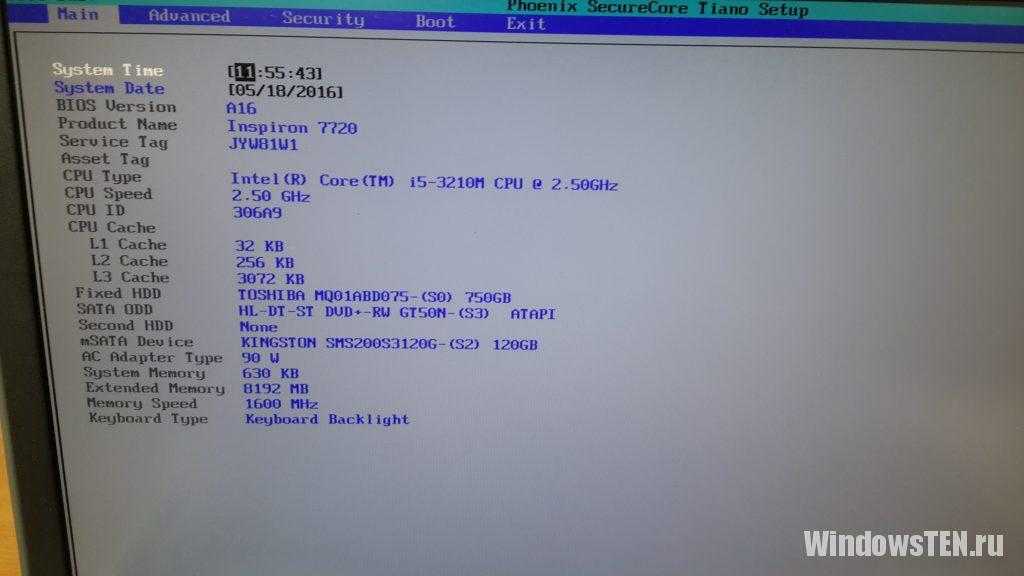
Обновление ОС
Проблемы с подключением могут возникать из-за того, что обновления ОС давно не проводились. Выполните последние обновления Windows и проверьте работу. Особенно это касается предыдущих версий (Windows XP, Vista, 7).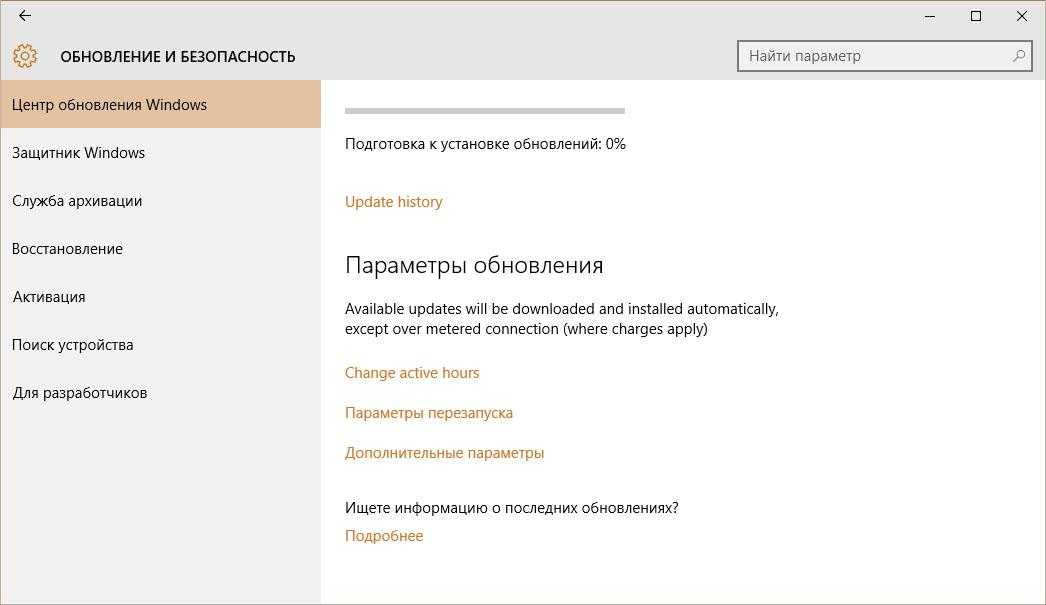
Совет! Проверьте вход на нужный вам сайт через другой браузер. В Internet Explorer такой проблемы не наблюдалось.
Настройка протокола шифрования в антивирусе
Проблема может возникнуть из-за блокирования SSL-соединений антивирусными пакетами. Для устранения, отключите в антивирусе проверку протоколов SSL и HTTPS и попробуйте войти на сайт.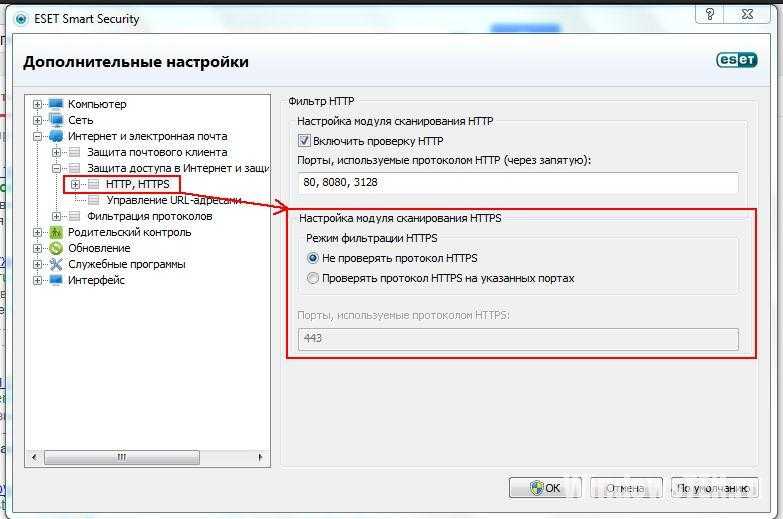
Список исключений брандмауэра
Если вы столкнулись с проблемой ERR_SSL_PROTOCOL_ERROR в Google-сервисах, поисковике или в самом браузере, воспользуйтесь списком исключений для персональной настройки безопасности. Внесите в список разрешенных узлов соответствующее интернет-приложение.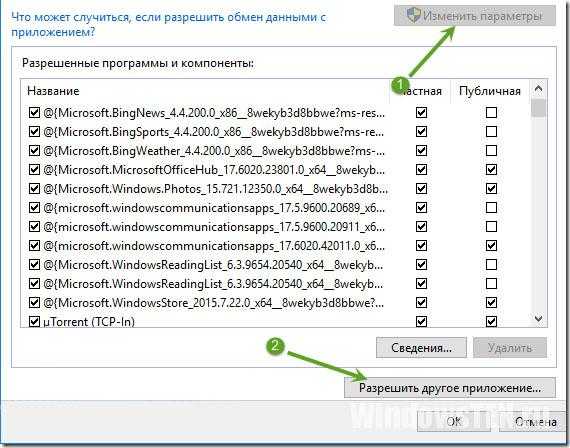
Важно! Почистите кэш и файлы cookie в браузере (например Google Chrome), при работе с которым возникла ошибка 107. Если проблема все еще не устранена,
Укажите когда она возникла и какие операции вы уже проделывали, чтобы мы смогли помочь
Если проблема все еще не устранена, . Укажите когда она возникла и какие операции вы уже проделывали, чтобы мы смогли помочь.
I see many Google Chrome users complain about Error 107 (net::ERR_SSL_PROTOCOL_ERROR): SSL protocol error
while trying to access webpages. Usually, people complain that whenever they try to open login pages like Gmail, Facebook, Twitter or LinkedIn; they end up with Error 107 (net::ERR_SSL_PROTOCOL_ERROR): SSL protocol error. The error message states:
If you are also facing the same error in your Google Chrome browser, then follow the below troubleshoot steps mentioned in this blog. But, before that, have a look at some of the causes of Error 107 in your browser.
How can I fix err_ssl_protocol_error on Windows PC?
- Update your Chrome browser
- Disable Chrome QUIC Protocol
- Disable Chrome extensions
- Clear SSL State
- Try Opera as an alternative solution
1. Update your Chrome browser
After you downloaded the new version of the Google Chrome application you will need to install it by following the instructions on the screen.
- Close all Google Chrome windows you have opened.
- Reboot your Windows 8.1 or Windows 10 device.
- Try opening the Google Chrome application after the operating system is up and running.
- Now you should have everything working without having to deal with the error code “err_ssl_protocol_error” anymore.
Left-click or tap on the link posted above in order to access the Google Chrome website and download the latest version of Chrome from there.
2. Disable Chrome QUIC Protocol
Many users confirmed that turning off the Chrome QUIC Protocol help them fix the problem. Here are the steps to follow:
- Enter the following command in a new browser tab: chrome://flags/#enable-quic
- Now, use the drop-down menu to disable the feature, as shown in the screenshot below
3. Disable Chrome extensions
Follow the next steps to disable your Chrome extensions:
- Open your Google Chrome browser
- Click on the vertical dots at the top right of your window
- Find and select the Settings
- On the Settings menu, click on Extensions button
- Uncheck the needed extensions from your list
In rare cases, Chrome extensions may trigger the annoying Err_ssl_protocol_error. To rule out this possible reason off your list, go ahead and disable all your browser extensions and test if the error persists.
If this is not the case, this means that one of your browser extensions is the culprit. Enable your browser extensions one by one in order to identify and uninstall the faulty extensions.
4. Clear SSL State
Clearing your SSL State is one of the quickest ways to fix your browser issues. These are the steps to follow:
- Launch Control Panel > go to Network and Internet
- Navigate to Network and Sharing Center
- Select Internet Options > go to the Content tab > hit the Clear SSL state button
- Restart your computer > launch Chrome and check if the problem persists.
5. Try an alternative browser
You can as well consider an alternative browser to fix this kind of error. Opera is a better solution to avoid this issue, plus upgrading your internet speed and capabilities.
Незашифрованная версия
Можно самостоятельно выключить шифрование. Чтобы это сделать, нужно в адресной строке внести исправление, в адресе платформы. В надписи http нужно добавить s.

Адресная строка
Операция контроля доступных расширений
Иногда, сбой с подключением может возникать из-за действий самого пользователя. Сетевые расширения способны блокировать входящие сигналы навигации. Открыв раздел настроек браузера, необходимо клацнуть по графе «Расширение». Найдя в ней проблемные расширения, отключить их.
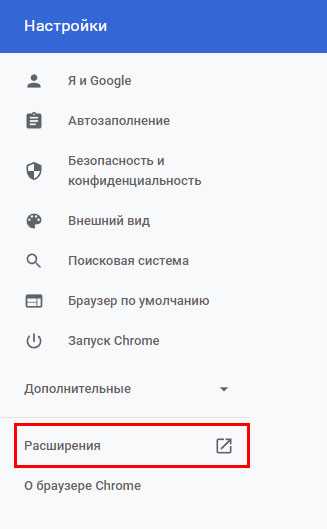
Расширения
Выключение QUIC протокола
Выключить QUIC протокол можно следующим образом:
- В адресной строке необходимо набрать: chrom://flagsl.
- В представленном списке открыть Experimental QUIC protocol;
- Нужно переключиться на Disabled;
-
Клацнуть по кнопке Relaunch.
Experimental QUIC protocol
Вирусные угрозы
Для того чтобы не стать жертвой вируса нужно найти заражённые данные. Для этого, придёт на помощь, программа антивируса. Запустив её и пройдя проверку нужно перезапустить ПК.
Очистка памяти
Может помочь очистка памяти браузера. Для этого необходимо открыть графу «Настройки». В ней клацнуть по разделу «Безопасность и конфиденциальность» и очистить память поисковика.
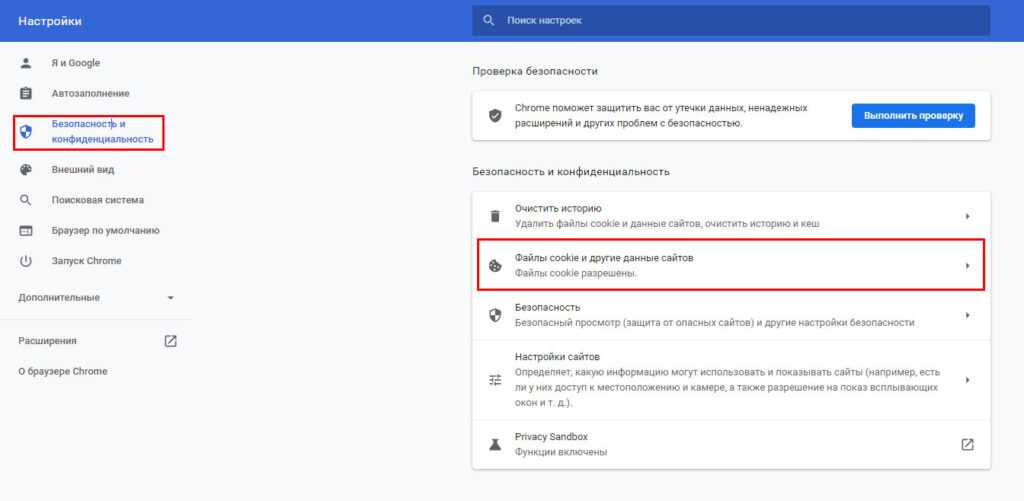
Файлы Cookie
Отключение антивирусных программ
Возможной причиной блокировки может стать антивирусная программа. Нужно открыть антивирусную программу, найти на главном экране графу «Защита». Открыв её, нажать на клавишу «Отключить защиту».
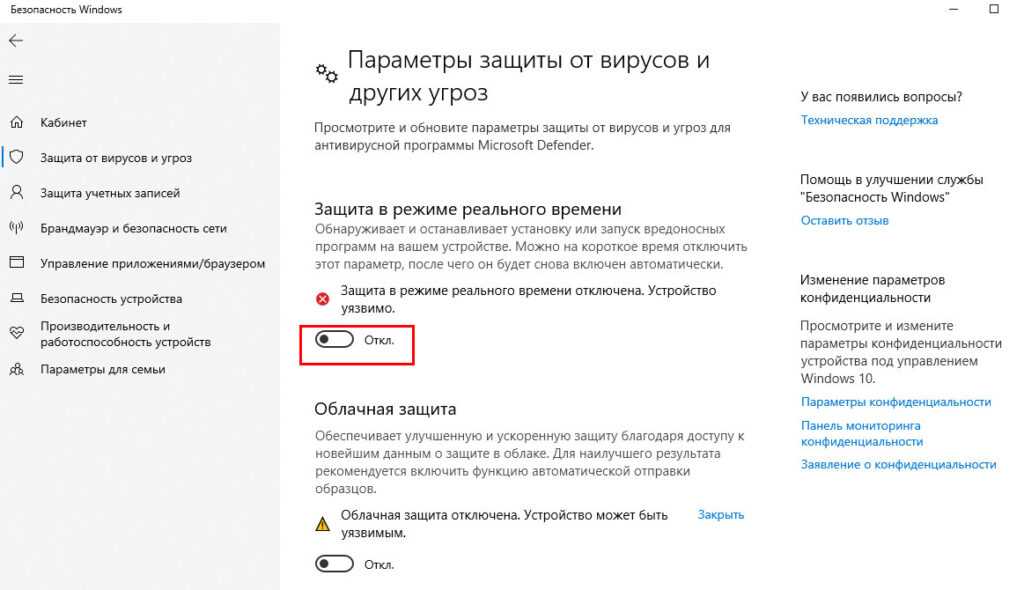
Отключаем защиту Антивируса
Возврат к заводским настройкам браузера
В случае если, вышеперечисленные методы, не принесли результата, то можно сделать сброс настроек браузера. Это делается следующим образом:
- Открыв браузер, нужно набрать в поисковой строке: chrome://settings/.
- В графе «Дополнительно» клацнуть по клавише «Сброс настроек и удаление вредоносного ПО»
- Клацнуть по кнопке «Восстановление настроек по умолчанию»
Перезагрузить устройство.
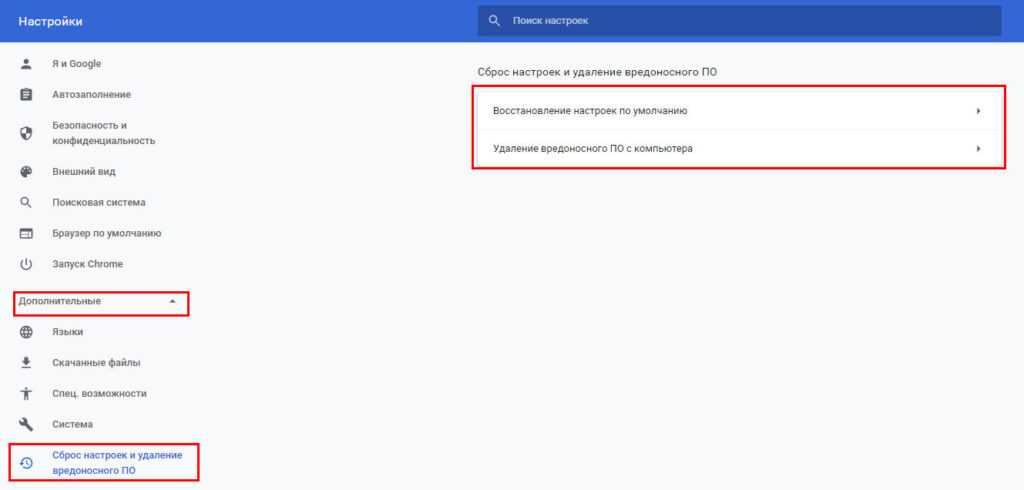
Сброс настроек браузера
Заключение
Сама же проблема появления вышеописанного сбоя особо критической не является, однако для ее решения желательно изначально определить причину. Но, если подходить к вопросу с практической точки зрения, можно выполнить все действия в той последовательности, которая была представлена в данном материале.
Остается добавить, что здесь не рассматривались возможные причины сбоев, связанные с проникновением в систему вирусов. Некоторые из них тоже способны вызывать блокировку интернет-страниц. При этом они не всегда изменяют файл hosts или создают в нем собственные записи. Воздействие может проявляться и по-другому. Но, думается, о вопросах антивирусной безопасности напоминать любому серьезному юзеру не нужно. Они и так должны быть в приоритете.















![Решения для err_ssl_protocol_error chrome [новости minitool]](http://mpshes.ru/wp-content/uploads/0/b/5/0b5877234d3ca695cb35b2eddefed869.png)












![Как исправить err_ssl_protocol_error в google [solved] - wowl](http://mpshes.ru/wp-content/uploads/3/4/6/346100db8aa55e2fae7e8a1543f4156c.jpeg)

