USB-порты не работают из-за повреждения контроллера
Если ни одно из вышеперечисленных действий не помогло восстановить работоспособность портов USB, то следует проверить контроллер USB материнской платы, который мог выйти из строя. Качественный ремонт и диагностику в таком случае следует поручить специалистам сервисного центра. Как вариант выхода из проблемы – попробуйте установить плату расширения, так называемый USB PC контроллер, устанавливающийся в разъем PCI на материнской плате. Такое решение заметно дешевле ремонта контроллера USB материнской платы, а при использовании дополнительного USB-хаба проблема с недостатком портов будет вообще не актуальна.
Как видите, поиск и устранение проблем с USB-портами довольно хлопотное дело, а все потому, что причин может быть масса. Последовательный поиск и исключение заведомо неверных путей позволит вам выявить и устранить неисправность.
Как исправить ошибку USB-порты не работают в Windows 10
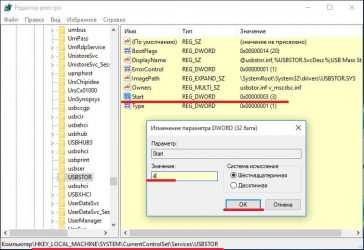
В случае, если определенный USB-порт или даже все USB-порты на компьютере не работают, можно исправить эту проблему, используя любой из методов, описанных ниже.
USB-порты не работают в Windows 10
USB-порты могут перестать работать и перестать отвечать из-за поврежденных драйверов, из-за прекращения подачи питания на USB-порты и по другим причинам.
К счастью, множество пользователей сообщили, что решить проблему можно с помощью следующих методов.
- Отключите питание и снова включите компьютер.
- Переустановите поврежденные драйверы устройства.
- Отключите Быстрый запуск.
- Измените параметры управления питанием.
- Отключите Параметр временного отключения USB-порта.
- Проверьте обновления.
Перед тем, как попробовать эти методы, убедитесь, что у вас проблема именно с USB-портами, а не с USB-устройством, которое вы пытаетесь подключить к USB-порту.
Для проверки подключите другое устройство к USB-порту компьютера и посмотрите, работает ли оно. Если новое устройство тоже не работает, это подтверждает, что USB-порт не рабочий.
1 Выключите компьютер и запустите его снова
Иногда, проблема не работающих USB-портов в Windows 10 может быть исправлена простейшим действием выключения питания компьютера и повторным его запуском.
Все очень просто, выключите компьютер и отсоедините его от розетки. Подождите 2 минуты, включите компьютер в розетку и запустите его снова.
2 Переустановите поврежденные драйверы устройства
Ошибка может быть исправлена переустановкой поврежденного драйвера устройства, позволив Windows автоматически переустановить драйверы на компьютер.
- Правый клик на кнопку Пуск, а затем клик на Диспетчер устройств.
- На экране Диспетчера устройств правый клик на USB-контроллеры с вопросительным знаком, а затем Удалить в выпавшем контекстном меню.
- Повторите описанные выше шаги для других USB-контроллеров с восклицательным знаком.
- Перезагрузите компьютер.
Как только компьютер перезагрузится, Windows должна автоматически загрузить подходящие драйверы для USB-портов на компьютере.
3 Отключите Быстрый запуск
Опция Быстрый запуск доступна в Windows 10, но она иногда может приводить к тому, что Windows пропускает USB-порты в процессе загрузки.
- Откройте Панель управления на компьютере.
- На экране Панели управления кликните Оборудование и Звук > Настройка функций кнопок питания.
- На следующем экране прокрутите вниз до Параметры завершения работы и снимите галочку с опции Включить быстрый запуск.
С отключенной функцией Быстрого запуска, компьютер будет загружаться немного медленнее, но, возможно, вы и не заметите разницу.
4 Измените параметры управления питанием корневого концентратора USB
По умолчанию настройкой компьютера с Windows является выключение питания неиспользуемых портов USB и внешних устройств, что может привести к нашей проблеме.
- Правый клик на кнопку Пуск, а затем клик на Диспетчер устройств.
- На экране Диспетчер устройств правый клик на корневой USB концентратор и клик на Свойства.
- На экране Свойства клик на вкладку Управление электропитанием, далее нужно снять галочку с опции Разрешить отключение этого устройства для экономии энергии, затем нажать ОК.В случае, если у вас больше корневых концентраторов USB, вам и для них придется повторить описанные выше шаги.
5 Отключите Параметр временного отключения USB-порта
- Откройте Панель управления на компьютере.
- На экране Панель управления выберите просмотр по категориям и кликните на Система и безопасность.
- На экране Система и безопасность кликните на Электропитание.
- На экране Электропитание кликните на Настройка схемы электропитания, расположенную рядом с текущим планом питания.
- Затем кликните на ссылку Изменить дополнительные параметры питания.
- На следующем экране кликните на Параметры USB > Параметр временного отключения USB-порта и выберите значение Запрещено для подключения от сети и от батареи, если у вас ноутбук.
- Кликните ОК для того, чтобы сохранить настройки.
6 Проверьте обновления
Проверьте доступны ли обновления для вашего компьютера. Если обновления доступны, Windows также установит последние доступные драйверы для USB-портов вашего компьютера.
- Кликните на кнопку Пуск > Параметры > Обновление и безопасность.
- На экране Обновление и безопасность нажмите на Центр обновления Windows в боковом меню и кликните на кнопку Проверка наличия обновлений.
- Позвольте Windows проверить доступные обновления и установить их на компьютер.
В случае, если обновления доступны, последние доступные драйверы устройств также будут установлены на компьютер.
Еще статьи из рубрики Windows:
Почему не работают USB-порты
Многие наши читатели попросили объяснить почему не работают USB-порты а так-же почему выскакивает ошибка «Ошибка. Устройство USB не опознано». Наконец-то я нашёл время написать эту долгожданную статью. USB-порты не всегда являются причиной неработающего подключенного устройства.
Очень часто само внешнее устройство выходит из строя, из-за чего и выскакивает ошибка о неисправном USB-порте. Прежде чем перейти к следующим шагам, убедитесь что USB-устройство которую вы хотите подключить в рабочем состоянии (проверяйте у друга или на другом компьютере). Если же вы уверены что ваше устройство работает, то эта статья именно для вас.
Причины неполадки
Они могут быть абсолютно разные, но необходимо узнать точную причину из-за которой не работают USB-порты.
- Как уже упомянул выше, попробуйте подключить устройство к другому компьютеру
- Подключите другое внешнее устройство на тот же USB-порт
- Материнская плата вышла из строя. Обычно это происходит после скачка напряжения или после внезапного выключение электричество.
- Контроллер USB на материнской плате отключен (очень редко, но были случаи что он автоматически отключался). Чтобы его включить необходимо зайти в BIOS, а там перейти на вкладку «Advanced» (или Integrated Peripherals), затем жмём на «USB Configuration», там найдем «USB 2.0 Controller» ну и конечно его состояние. Если состояние «Enabled», это значит что он контроллер включен и ничего менять не надо. В противном случае, состояние будет «Disabled», его надо менять на «Enabled» и сохранить настройки (обычно с помощью кнопки F10). После этой процедуры USB-порты должны заработать.
Если вышеупомянутые способы не помогли и всё равно не работают USB-порты, попробуйте зайти в «Диспетчер устройств» и проверить раздел «Контроллеры» на наличие устройств с жёлтым восклицательным знаком. Если присутствует, жмите на устройство два раза и прочтите причину возникновения той ошибки.
- Возможно USB-порты не работают из-за неправильно установленных драйверов или ихнее полное отсутствие. Справиться с этим вам поможет статья — Как установить драйверы.
- Не исключено что USB-порты не работают из-за обычных компьютерных вирусов, но установив и просканировав компьютер хорошим антивирусом, мы сможете найти и удалить вирусы.
- Если вам ничто не помогает исправить проблему с портами USB, остаются только 3 варианта:
Аппаратные неисправности
Если программные методы не помогли, значит, неисправность кроется в «железе». Рассмотрим наиболее вероятные проблемы, с которыми можно столкнуться и пути их решения.
Внешние концентраторы
Многие пользователи используют внешние USB хабы. Кто-то, чтобы не забираться каждый раз под стол для подключения нового устройства, а кто-то — по причине нехватки портов на ноутбуке.
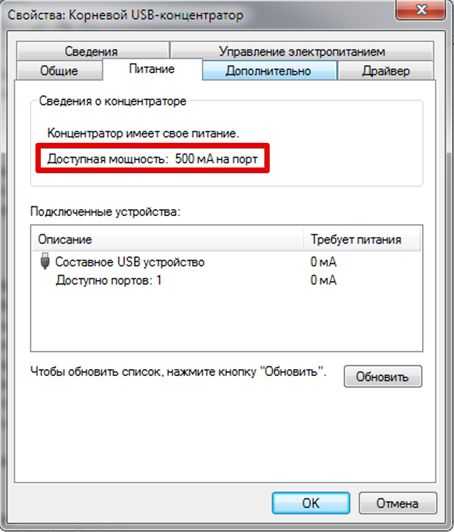
Если при этом вы сталкиваетесь с периодическими отказами внешнего оборудования, обратите внимание на скриншот. Несколько устройств, подключенных к хабу одновременно, могут превысить допустимую мощность
Система, будучи не в состоянии подать на порт питания больше 500 мА, отключит его, чтобы не вызвать перегрузку или перегорание. Выход из ситуации простой. Отключите лишнее или используйте запоминающие устройства с автономным внешним питанием.
Энергоснабжение
В ряде случаев проблема может появиться после апгрейда аппаратной конфигурации. Заменив видеокарту и установив дополнительный мощный кулер, некоторые пользователи забывают про блок питания. В результате он перестает справляться с нагрузкой в пиковые моменты. Иными словами, как только кулеры выйдут на максимальные обороты, у вас пропадет питание на клавиатуру и мышь. Система определит их как менее приоритетные при угрозе перегрева процессора. Выход простой — меняйте блок питания на другой с запасом по мощности приблизительно на 20-25%.
Физические повреждения
Этот вид неисправностей в большинстве случаев требует вмешательства специалистов. В эту категорию можно отнести:
- физическое повреждение USB порта;
- обрыв или замыкание питающей проводки внутри системного блока.
Самое худшее, что может произойти, это неисправность «южного моста» на материнской плате. Этот концентратор отвечает за подключение всей периферии компьютера и в домашних условиях без специальных навыков и инструментов починить его невозможно.
Решение
Чтобы устранить эту проблему, воспользуйтесь приведенными ниже способами в указанном порядке. После применения каждого способа проверяйте, решена ли проблема. Если нет, переходите к следующему способу.
В этой статье также приводится временное решение проблемы, которым можно воспользоваться, если не помогут другие способы.
Способ 1. Обновление конфигурации оборудования с помощью диспетчера устройств
Обновите конфигурацию оборудования с помощью диспетчера устройств. После этого компьютер сможет распознать USB-устройство, подключенное к USB-порту, и его можно будет использовать.
Чтобы обновить конфигурацию оборудования, выполните указанные ниже действия.
Нажмите кнопку Пуск и выберите пункт Выполнить.
Примечание. В Windows Vista нажмите кнопку Пуск и воспользуйтесь окном Начать поиск.
Введите devmgmt.msc и нажмите кнопку ОК. Откроется диспетчер устройств.
В диспетчере устройств щелкните имя компьютера, чтобы выделить его.
В меню Действие выберите пункт Обновить конфигурацию оборудования.
Проверьте, работает ли USB-устройство.
Если удалось устранить проблему, дальнейшее содержание этой статьи можно пропустить. Если не удалось устранить проблему, перейдите к следующему способу.
Способ 2. Перезапуск компьютера
Если не удалось решить проблему с помощью обновления конфигурации, перезапустите компьютер. После этого проверьте, работает ли USB-устройство.
Если удалось устранить проблему, дальнейшее содержание этой статьи можно пропустить. Если не удалось устранить проблему, перейдите к следующему способу.
Способ 3. Отключение и повторное включение USB-контроллера
Отключите и снова включите все USB-контроллеры с помощью диспетчера устройств. Это позволит восстановить нормальную работу USB-порта. USB-контроллеры представляют USB-порты в диспетчере устройств. Если расширенное устранение неполадок вызывает затруднения, перейдите к разделу Временное решение.
Чтобы отключить и повторно включить USB-контроллеры, выполните указанные ниже действия.
Нажмите кнопку Пуск и выберите пункт Выполнить.
Примечание. В Windows Vista нажмите кнопку Пуск и воспользуйтесь окном Начать поиск.
Введите devmgmt.msc и нажмите кнопку ОК. Откроется диспетчер устройств.
Разверните раздел Контроллеры универсальной последовательной шины USB.
Примечание. Возможно, для обнаружения нужного элемента потребуется прокрутить список.
Щелкните правой кнопкой мыши первый USB-контроллер в разделе Контроллеры универсальной последовательной шины USB и выберите пункт Удалить.
Повторите действие 4 для всех USB-контроллеров в разделе Контроллеры универсальной последовательной шины USB.
Перезагрузите компьютер. После загрузки компьютера конфигурация оборудования будет автоматически обновлена, а все удаленные USB-контроллеры — переустановлены.
Проверьте, работает ли USB-устройство.
Если USB-порт распознает устройство и его можно использовать, дальнейшее содержание этой статьи можно пропустить.
Если удалось устранить проблему, дальнейшее содержание этой статьи можно пропустить. Если этим методом не удалось устранить проблему,см. раздел «Обходной путь».
Настраиваем схему электропитания
Данный метод больше подходит для владельца ноутбука. Суть данного метода в том, что у этих гаджетов есть функция, которая помогает экономить электроэнергию. Так вот, для этого эта опция может выборочно выключить часть устройств. Поэтому, когда вы подключаете много внешних приборов, то в какой-то из моментов система иногда на свой выбор отключает часть подобных приборов (не стоит в одно время подключать много устройств).
Чтобы включить данные приборы, нужно вернуться в «Диспетчер устройств» и войти в свойства нужного «Корневого USB-концентратора». В меню «Управление электропитанием снимаем галку от команды «Разрешить отключение … энергии». Затем, нужно закрыть диспетчер и произвести перезагрузку.
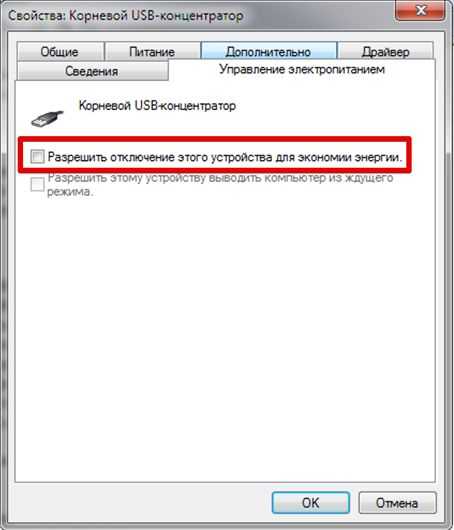
С уважением Андрей Зимин 19.12.2020
Отключить выборочную приостановку
Выборочная приостановка — это свойство, с помощью которого Windows принудительно переводит подключенные USB-устройства в режим пониженного энергопотребления. Это происходит, когда в течение некоторого времени не обнаруживается активность шины на определенном USB-порту. Когда вы используете USB-устройство, оно снова начинает работать. Целью выборочной приостановки является экономия энергии. Если приведенные выше исправления не помогли решить вашу проблему, вам необходимо отключить функцию выборочной приостановки. Это действие повлияет на все хост-контроллеры USB и все USB-устройства. После отключения выборочной приостановки все USB-устройства продолжают потреблять энергию. Кроме того, флажок «Разрешить компьютеру отключать это устройство для экономии энергии» может быть недоступен на вкладке «Управление питанием».
Чтобы отключить выборочную приостановку, вы должны изменить свой реестр. Будьте осторожны при изменении реестра, так как любая ошибка может привести к серьезным ошибкам в вашей системе. Поэтому внимательно следуйте инструкциям, описанным ниже, и убедитесь, что вы изменили или изменили правильный раздел реестра.
Прежде чем продолжить, мы рекомендуем вам создать точку восстановления системы и сделать резервную копию вашего реестра.
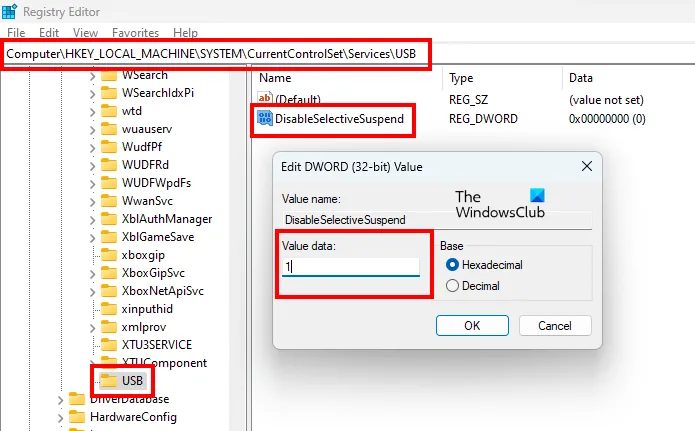
Откройте окно команды «Выполнить», введите regedit и нажмите «ОК». Это откроет редактор реестра. Теперь скопируйте следующий путь и вставьте его в адресную строку редактора реестра. После этого нажмите Enter.
HKEY_LOCAL_MACHINE\System\CurrentControlSet\Services\USB
Если ничего не происходит, это означает, что USB-ключ не существует в вашем редакторе реестра. Теперь вам нужно создать его вручную. Для этого щелкните правой кнопкой мыши ключ «Службы» и выберите «Создать > Ключ». Назовите этот вновь созданный подраздел USB.
Теперь щелкните правой кнопкой мыши подраздел USB и выберите «Создать > Параметр DWORD (32-разрядное)». Вы увидите, что с правой стороны создается новое значение. Теперь щелкните правой кнопкой мыши только что созданное значение и выберите «Переименовать». Измените его имя на DisableSelectiveSuspend.
Щелкните правой кнопкой мыши значение DisableSelectiveSuspend и выберите Modify. Введите 1 в поле «Значение» и нажмите «ОК» . Закройте редактор реестра и перезагрузите компьютер.
Запрет на отключение порта usb
Еще одним вариантом, когда флешка не опознается, может быть временное отключение операционкой юсб-порта.
Чтобы это устранить, понадобится открыть «Панель управления» и перейти на вкладку «Электропитание».
В настройках схемы электропитания выбрать пункт изменения его дополнительных параметров.
В появившемся окне раскройте список пункта «Параметры usb» и выберите «Параметр временного отключения usb-порта».
Установите в нем значение «Запрещено» и нажмите «Ок» для подтверждения изменения.
Кроме этого установите на операционку новые обновления, а при необходимости — последние программы для материнской платы.
Их вы сможете скачать с официального сайта разработчиков либо воспользоваться сторонней программой для поиска и автоматической установки последних версий драйверов.
Это можно выполнить при помощи программы Driver Easy, которая устанавливает драйвера для любого имеющегося оборудования, в том числе и usb.
Внешний вид программы
Что делать, если usb устройство не опознает Windows 10?
Во — первых следует убедиться в том, что само устройство полностью исправно.
Проверить его можно только путем подключения к другому ПК или ноутбуку.
Если же и в этом случае устройство не опознается — вполне вероятно, что оно неисправно.
В противном случае причину следует искать в самом компьютере. Для начала проверьте аппаратную часть.
Временное решение
Если не удалось устранить проблему с помощью приведенных способов, отключите функцию временного отключения
Обратите внимание на то, что это действие влияет на все драйверы USB-контроллеров (а следовательно, на все USB-порты и подключенные USB-устройства). Поэтому отключить USB-устройства, подключенные к компьютеру, невозможно, и они продолжат потреблять энергию
Кроме того, флажок Разрешить отключение этого устройства для экономии энергии не отображается на вкладке Управление питанием для корневого USB-концентратора.
Чтобы получить помощь при отключении функции временного отключения, перейдите к разделу Помощь в решении проблемы. Если расширенное устранения неполадок не вызывает затруднений, можно отключить эту функцию самостоятельно. Для этого перейдите к разделу Самостоятельное решение проблемы.
Получить помощь в решении проблемы
Чтобы устранить проблему автоматически, щелкните ссылку Устранить проблему. В диалоговом окне Загрузка файла нажмите кнопку Выполнить и следуйте инструкциям мастера устранения проблем.
Примечание. Интерфейс этого мастера может быть доступен только на английском языке, однако автоматическое исправление работает и в других языковых версиях Windows.
Примечание. Решение по устранению проблем можно загрузить на любой компьютер, сохранить его на устройство флэш-памяти или компакт-диск и затем запустить на нужном компьютере.
Самостоятельное решение проблемы
Этот раздел предназначен для опытных пользователей.
В качестве временного решения можно отключить функцию временного отключения USB путем изменения реестра. USB-устройство может не отвечать на запросы из-за состояния гонки в функции временного отключения. Функция выборочной приостановки позволяет эффективно управлять питанием благодаря отключению USB-устройств. Однако иногда она может неправильно выводить USB-устройства из спящего режима. В результате при попытке использования USB-устройства оно не отвечает на запросы.
Также функцию временного отключения можно отключить на сервере, для которого управление питанием неважно или вообще не требуется. Важно! В этот раздел, способ или задачу включены действия по изменению параметров реестра
Однако их неправильное изменение может привести к возникновению серьезных проблем, поэтому при выполнении таких действий будьте предельно внимательны. Для дополнительной защиты создайте резервную копию реестра. Это позволит восстановить его при возникновении неполадок. Дополнительные сведения о создании резервной копии и восстановлении реестра см. в следующей статье базы знаний Майкрософт:
Важно! В этот раздел, способ или задачу включены действия по изменению параметров реестра. Однако их неправильное изменение может привести к возникновению серьезных проблем, поэтому при выполнении таких действий будьте предельно внимательны
Для дополнительной защиты создайте резервную копию реестра. Это позволит восстановить его при возникновении неполадок. Дополнительные сведения о создании резервной копии и восстановлении реестра см. в следующей статье базы знаний Майкрософт:
322756 Создание резервной копии и восстановление реестра Windows XPЧтобы отключить функцию временного отключения, выполните указанные ниже действия.
Нажмите кнопку Пуск и выберите пункт Выполнить.
Примечание. В Windows Vista нажмите кнопку Пуск и воспользуйтесь окном Начать поиск.
Введите команду regedit и нажмите кнопку ОК. Откроется редактор реестра.
Найдите и выберите следующий подраздел реестра:
Если в реестре присутствует запись DisableSelectiveSuspend, дважды щелкните ее. Если эта запись отсутствует, создайте ее. Чтобы создать запись реестра, выполните указанные ниже действия.
В меню Правка выберите пункт Создать, затем — Параметр DWORD.
Введите DisableSelectiveSuspend и нажмите клавишу ВВОД.
В меню Правка выберите пункт Изменить.
В поле «Значение» введите 1, чтобы отключить функцию временного отключения, и нажмите кнопку ОК.
Затем перейдите к разделу Проблема устранена?
Что такое USB-хаб
Первоначально стандарт «ю-эс-би» (USB) проектировался для подключения к ЭВМ сторонних телекоммуникационных устройств. Кто бы мог подумать, что сегодня в этот порт подключается практически вся мыслимая техника:
- Маломощные колонки;
- Клавиатуры;
- Мышки;
- Модемы;
- Портативные флеш-накопители;
- Зарядные кабели от смартфонов и т. д.
Таким образом, налицо диссонанс между необходимостью подключить к машине несколько устройств и ограниченным количеством портов. К примеру, компьютер MacBook последней модели имеет лишь одно гнездо такого типа: в результате будет невозможно одновременно заряжать устройство и использовать флешку.

Не работают USB порты на компьютере или ноутбуке на Windows 10
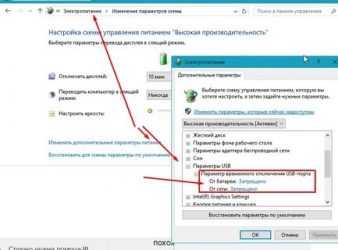
Если устройство USB не работает на компьютере или ноутбуке на Windows 10, то мы для вас подготовили 8 способов решения проблемы. Будь то USB-мышь, клавиатура, ручка, принтер или другое USB-устройство в целом, это руководство должно решить вашу проблему.
Обратите внимание, что здесь есть 8 возможных решений. Возможно, вам не нужно пробовать их все; просто начните с верхней части списка и двигайтесь вниз
Способ 1: Перезагрузите компьютер / ноутбук
USB не работает в Windows возможно это просто временные проблемы с подключением. Если ваше USB-устройство не распознается Windows, просто перезагрузите компьютер и проверьте, решена ли проблема.
Способ 2. Проверьте, не повреждено ли само устройство
Если USB-устройство работало до обновления до Windows 10, оно вряд ли будет неисправно. Но совпадения случаются. Вполне возможно, что ваше устройство просто умерло одновременно с обновлением Windows. Так что лучше исключить эту возможность, прежде чем тратить время на более сложные проблемы.
Чтобы проверить, является ли устройство USB неисправным, просто отключите его и подключите его к другому компьютеру. Если работает, устройство в порядке. Если это не так, то вы изолировали проблему! Вам просто нужно купить замену.
Способ 3: Проверьте источник питания (только для ноутбуков)
Блок питания вашего ноутбука обеспечивает питание ваших портов USB. Если по какой-либо причине это не удается сделать правильно, устройства, подключенные к этим портам USB, могут перестать работать. Иногда это можно исправить довольно просто:
- Отключите блок питания и зарядное устройство от ноутбука
- Перезагрузите ноутбук
- Снова подключите USB-устройство к ноутбуку.
- Подключите блок питания обратно
Способ 4: Отключите быстрый запуск
Быстрый запуск по умолчанию включен в Windows 10. Это может помешать загрузке USB-устройств. Чтобы исправить USB-порты, не работающие в Windows 10, вы можете попробовать отключить быстрый запуск.
Для этого выполните следующие действия:
- Откройте панель управления.
- Переключите на мелкие значки, выберите «Электропитание».
- Нажмите «Действия кнопок питания».
- Нажмите «Изменение параметров, которые сейчас недоступны».
- В настройках завершения работы, снимите флажок напротив с «Включить быстрый запуск (рекомендуется)».
- Нажмите Сохранить изменения.
- Перезагрузите компьютер и проверьте, решена ли проблема.
Способ 5: Переустановите драйверы устройства
Чтобы исправить USB-порты, не работающие в Windows 10, вы можете удалить и переустановить хост-контроллеры USB. Для этого выполните следующие действия:
Откройте диспетчер устройств (введите «Диспетчер устройств» в поле поиска Windows).
Разверните ветку контроллеры USB.
Ищите элементы USB.
Щелкните правой кнопкой мыши по одному из элементов USB и выберите «Удалить» (в некоторых случаях это может быть «Удаление устройства»).
Когда появится диалоговое окно с просьбой подтвердить удаление, нажмите «Удалить»
Если вы видите флажок «Удалить программное обеспечение драйвера для устройства», выберите его и нажмите «Удалить».
Повторите шаги, описанные выше, чтобы удалить все элементы хост-контроллера USB.Обратите внимание, что если вы используете USB-мышь или клавиатуру, она будет отключена, когда хост-контроллеры USB будут удалены. Вы можете отключить USB-мышь или клавиатуру, а затем снова подключить их, чтобы она снова заработала.
Перезагрузите компьютер, чтобы проверить, решена ли проблема.
Методы решения проблем с USB
Здесь будут рассмотрены варианты, связанные с системой. Если вы считаете, что разъем в порядке, как и подключаемые устройства – попробуйте способы, указанные ниже. Оба из них несложные, безопасные и, если это нужно, обратимые.
Быстрый запуск
Ярким симптомом является то, что после перезагрузки (именно перезагрузки, а не повторного включения компьютера) разъемы начинают работать. Данную функцию можно деактивировать без вреда для системы. Делается это следующим образом:
- Процедура будет проводиться в Панели управления. Для открытия этой утилиты одновременно зажмите клавиши Win и R, а затем введите в строку слово «control» (без кавычек). Кликните по кнопке «OK».
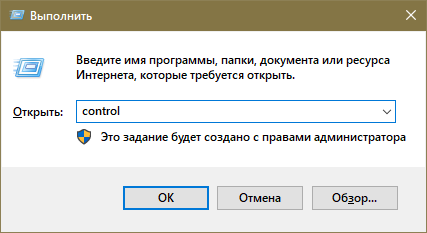
- Перейдите в раздел, который ответственен за электропитание.
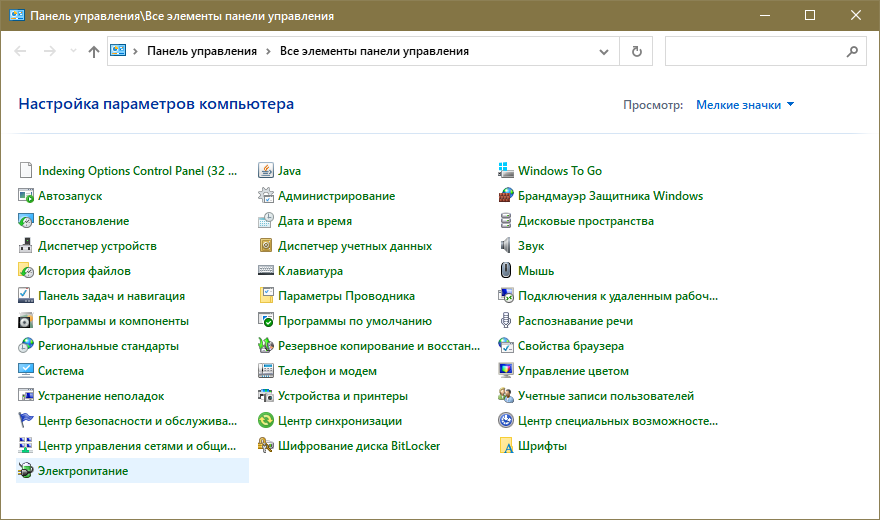
Далее обратите внимание на левый верхний угол окна. В нем будет надпись «Действия кнопок питания».
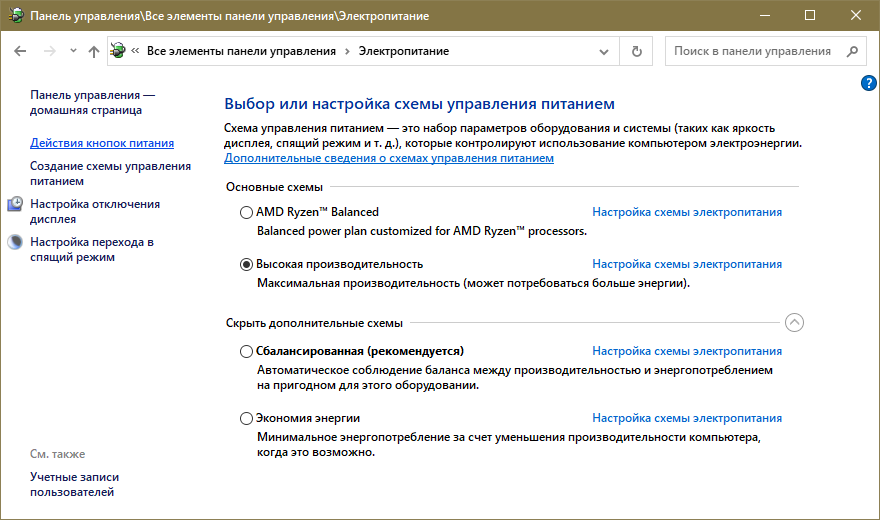
- Изначально изменить быстрый запуск и некоторые другие функции нельзя. Чтобы это исправить, кликните по соответствующей надписи в верхней части окна. Учитывайте, что для этого потребуются права администратора.
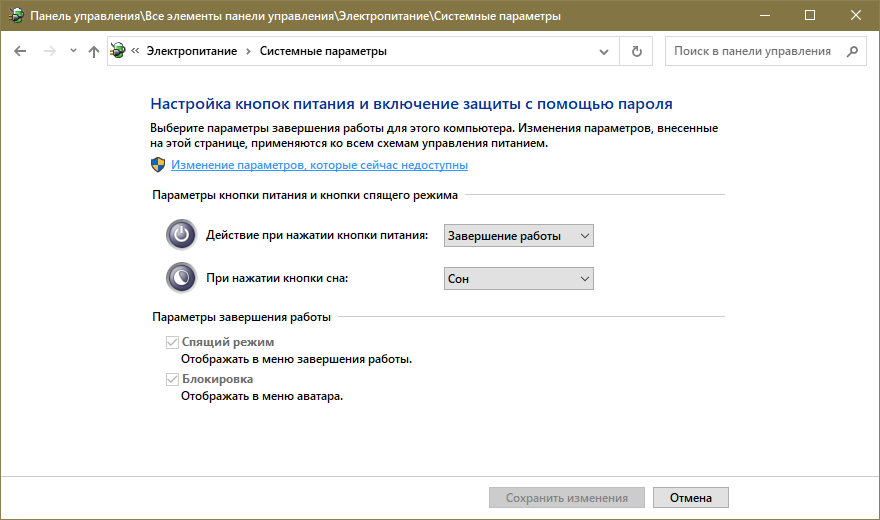
- Уберите галочку с пункта, который отвечает за быстрый запуск. Затем обязательно не забудьте сохранить изменения и перезагрузить ПК.
Если нужного параметра у вас нет (подобное можно увидеть на скриншоте выше), то это означает, что вы отключили гибернацию. В таком случае никаких действий не требуется, т. к. функция не работает без гибернации.
Проверка настроек электропитания
Проблемы в работе USB могут случиться как после установки, так и после обновления ОС. В обоих случаях с высокой вероятностью всему виной экономия энергии. К счастью, эту функцию можно легко отключить:
- Откройте Диспетчер устройств (как это сделать, уже указывалось выше).
- Дважды кликните по проблемному USB, чтобы открыть его свойства.
- Сверху найдите вкладку «Управление электропитанием».
- Проверьте, стоит ли галочка напротив первого пункта. Если да – снимите ее и сохраните настройки, нажав на кнопку «OK».
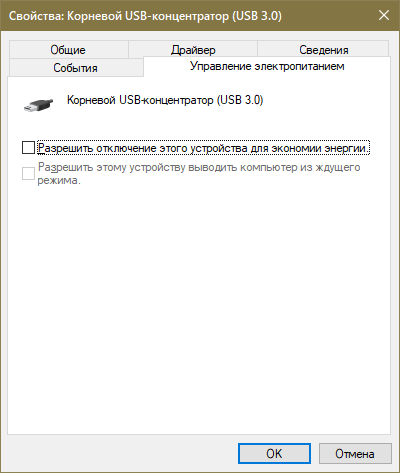
Нехватка электропитания USB порта Windows 10
Разъемов на системном блоке компьютера зачастую катастрофически не хватает, поэтому многие пользователи приобретают дополнительные устройства – хабы. Но в электронике разбираются не все, и часто возникает нехватка электропитания порта концентратора USB. Что делать в этой ситуации, приходится выяснять всякому, кто столкнулся с таким сообщением на экране монитора.
Что такое USB-хаб
Первоначально стандарт «ю-эс-би» (USB) проектировался для подключения к ЭВМ сторонних телекоммуникационных устройств. Кто бы мог подумать, что сегодня в этот порт подключается практически вся мыслимая техника:
Таким образом, налицо диссонанс между необходимостью подключить к машине несколько устройств и ограниченным количеством портов. К примеру, компьютер MacBook последней модели имеет лишь одно гнездо такого типа: в результате будет невозможно одновременно заряжать устройство и использовать флешку.
Одним из способов обойти огрехи производителей компьютеров может быть приобретение специального оборудования – USB-концентратора. Сие чудо при подключении к порту дает на выходе сразу несколько гнезд, куда можно вставлять несколько устройств.
Что значит нехватка электропитания порта концентратора?
Это довольно распространенная проблема концентраторов второго типа. Выделим основные возможные причины и способы их разрешения:
В чём причина того, что все USB-порты отказываются работать на ноутбуке с Windows 10на борту? Может проблема в драйверах?
В Вашем случае, можно на 90% быть уверенным, что забыли установить драйвера, а 10% — что драйвера кривые, не от этой модели, либо что-то ещё. Думаю, что человек который переустанавливал Вам ОС, не установил драйвера, либо они стали не корректно.
Дрова новые. На Клаве надо нажать волшебную кнопку чтоб включить порты. А вот что за кнопка я не знаю. Друг программист просто недавно винду переустанавливал и столкнулись с этим. Они и без них работают. Через bios
Во время работы стала отставать мышка от задаррых движериа протом вооще перестала реагировать Менял порты Менял мышь менял ставил флешки Пр Все исправно Запретов нет Чтоеще делать проверил менял драйвера Что делать еще не знаю
Стоит ли переходить с Windows 7 на Windows 10?
Windows 10 — худшее что я видел в своей жизни. Пока есть возможность сидите на семерке, которая понятна, настраиваема и управляема. Десятка же, вообще непонятно для кого делалась. Захламлена до предела. Даже выключить с одного нажатия не получается. Приходится делать кнопку отдельную на рабочем столе. В общем сделана для тех кто привык тыкать пальцем на картинку. Обновления достают конкретно. При не очень быстром интернете на ноуте может качать их до получаса, при этом не позволяя работать по другим задачам. Поживете неделю без интернета, получите при подключении к сети 2-3 гига непонятных обновлений, которые потом ещё и устанавливаться начнут. При этом она сама делает что хочет, когда хочет и как хочет. Дальше аргументировать не буду, думаю и так понятно.
3 8 2 · Хороший ответ
Почему компьютер не видит телефон, подключенный через USB?
Самое простое, что может быть в данном случае, так это не хватает питания на USB разъеме, для запуска телефона как накопителя. Как можно устранить? Попробуйте взять покороче провод, через который подключаете телефон или используйте другой разъем USB на вашем компьютере. Возможно, плохой контакт в разъемах. Самое не приятное, это проблема в прошивке телефона или в драйверах. Необходимо обновить прошивку и драйвера.
1 4 7 · Хороший ответ
Компьютер не видит HDD, в биосе диск отображается, в управлении дисками — нет. Что делать?
Решил изменением «SATA Controller»
1) ставим режим IDE Mode
2)Запускаем винду(выскочит ошибка, перезагрузка, поиск ошибок, проблема в поиске ошибок, после чего предложит выбрать действия, выбираем перезапуск.)




![Исправить usb, не работающий в windows 11 [11 способов] | инструменты windows 11](http://mpshes.ru/wp-content/uploads/6/d/6/6d655b1a11a5a28a1835837a200fef84.jpeg)

























