Как включить или отключить любую службу в Windows 11
Есть много случаев, когда многие пользователи сообщают о той или иной проблеме в своей системе. Некоторые из них являются простыми и прозрачными, но некоторые проблемы можно решить путем перезапуска / отключения службы. Что вы имеете в виду под услугой? Сервис — это не что иное, как программный интерфейс, который запускается каждый раз, когда вы загружаете ОС Windows. В вашей системе множество служб, и многие службы включаются или отключаются в зависимости от критериев. Вы можете включить любую службу с возможностью ее автоматического запуска при загрузке Windows или с задержкой или запуском по триггеру, а также любую службу можно отключить вручную. Если вы столкнулись с какой-либо проблемой, например, с неработающим принтером, возможно, вам придется перезапустить службу под названием диспетчер очереди печати в вашей системе. Поэтому в этом посте мы разрабатываем метод включения или отключения службы в Windows 11.
Как включить службу в Windows 11 с помощью приложения Services
ПРИМЕЧАНИЕ: — Убедитесь, что вы вошли в систему как администратор.
Шаг 1. Откройте приложение «Службы», нажав клавишу Windows на клавиатуре и набрав «Сервисы».
Шаг 2: Выберите приложение Services из результатов поиска, как показано на изображении ниже.
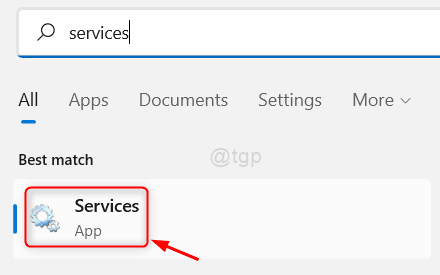
Шаг 3: Чтобы открыть окно свойств, дважды щелкните любую службу, которую вы хотите включить.
Шаг 4: Затем нажмите на опцию Тип запуска и выберите автоматический или автоматический (отложенный запуск) из раскрывающегося списка, как показано на снимке экрана ниже.
Шаг 5: Нажмите кнопку «Пуск», а затем нажмите кнопку «Применить» и «ОК».
ПРИМЕЧАНИЕ. — Если служба уже запущена, просто выберите параметр «Тип запуска» и нажмите кнопку «Применить» и «ОК».
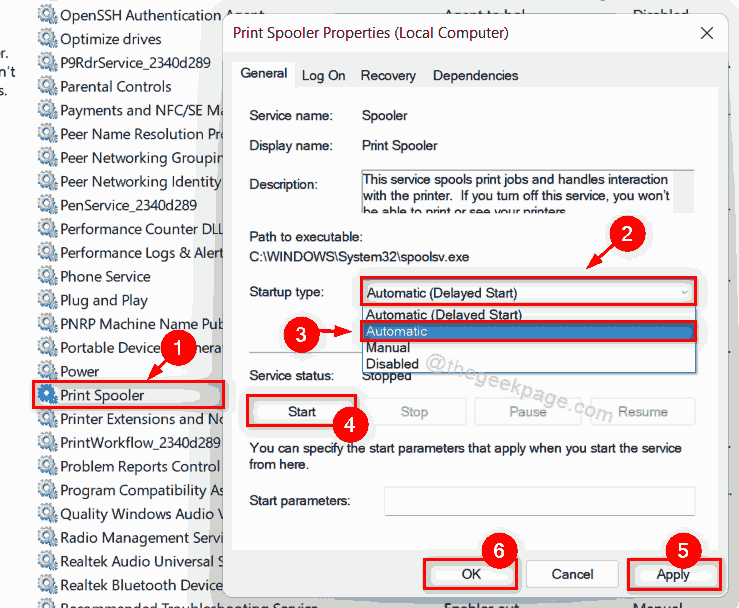
Шаг 6: Теперь закройте окно приложения «Службы».
Шаг 7. В следующий раз, когда вы загрузите Windows, эта служба запустится при запуске.
Вот как вы можете включить любую службу с помощью приложения Services в любой системе Windows 11.
Как отключить службу в Windows 11 с помощью приложения Services
Шаг 1. Нажмите одновременно клавиши Windows + R на клавиатуре, чтобы открыть диалоговое окно «Выполнить».
Шаг 2: Затем введите services.msc в поле запуска и нажмите клавишу Enter, чтобы открыть приложение Services.
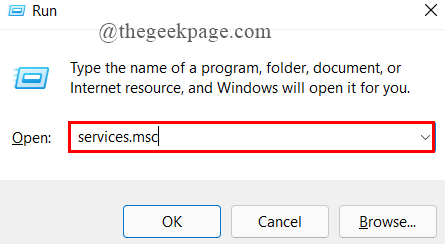
Шаг 3. В приложении «Службы» дважды щелкните любую службу, которую вы хотите отключить.
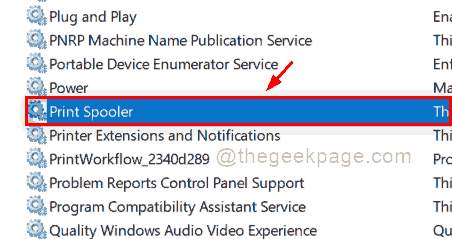
Шаг 4: В окне «Свойства» нажмите кнопку «Остановить», чтобы остановить службу.
Шаг 5: Затем нажмите Тип запуска, чтобы просмотреть раскрывающийся список, и выберите параметр Отключено из списка, как показано на снимке экрана ниже.
Шаг 6: После этого нажмите кнопку «Применить» и «ОК», чтобы внести изменения.
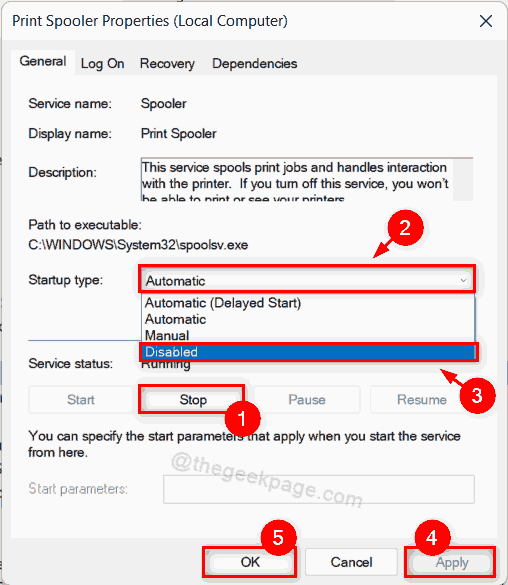
Шаг 7. Закройте окно приложения «Службы».
Выбранная вами служба немедленно отключается, и при следующей загрузке окон эта служба не запускается.
Надеюсь, это было полезно.
Как включить или отключить службу с помощью командной строки в Windows 11
Шаг 1. Нажмите одновременно клавиши Windows + R на клавиатуре, чтобы открыть диалоговое окно «Выполнить».
Шаг 2. Введите cmd в поле «Выполнить» и одновременно нажмите клавиши CTRL + SHIFT + ENTER, чтобы открыть командную строку от имени администратора.
Шаг 3: Нажмите Да в запросе UAC, чтобы продолжить.
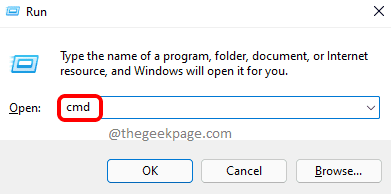
Шаг 4: Теперь, чтобы включить любую службу, введите следующую команду и нажмите клавишу Enter, как показано ниже.
ПРИМЕЧАНИЕ. — Вы должны заменить имя службы на имя службы, которую вы хотите отключить или включить в своей системе.
Для типа автоматического запуска:
Для автоматического (отложенного запуска) типа запуска:
Для типа запуска вручную:
Шаг 5: Также введите следующую команду и нажмите клавишу Enter, чтобы отключить любую службу.
Шаг 6. После включения или отключения любой службы закройте окно командной строки.
Как открыть Службы в Windows 11
Вы можете получить доступ к инструменту «Службы» разными способами. Вы можете запустить его из диалогового окна «Выполнить», поиска и проводника. Вы также найдете его ярлык в папке «Инструменты Windows» и в разделе «Управление компьютером». Наконец, вы можете создать собственный ярлык для приложения и использовать его по запросу.
Открыть службы в Windows 11 с помощью диалога «Выполнить»
Самый простой и, вероятно, самый легкий способ открыть службы в Windows 11 — использовать диалоговое окно «Выполнить». Он доступен из любого места и требует всего нескольких нажатий клавиш.
- Чтобы открыть службы в Windows 11 из диалогового окна «Выполнить», нажмите Win + R и введите , затем нажмите Enter.
- Вы также можете использовать команду для открытия служб из диспетчера задач и терминала Windows. Откройте Диспетчер задач в Windows 11, затем нажмите Файл > Запустить новую задачу.
- Или, откройте Терминал Windows и введите команду .
С помощью папки Инструменты Windows
В Windows 10 ярлык приложения «Службы» находится внутри папки «Администрирование» Windows. В Windows 11 Microsoft решила объединить системные утилиты в единую папку Инструменты Windows.
- Нажмите кнопку «Пуск», затем щелкните «Все приложения».
- В списке приложений найдите папку «Инструменты Windows» и откройте ее. Вы можете найти его быстрее с помощью алфавитной навигации.В новом окне прокрутите вниз и нажмите «Службы».
Запустите инструмент служб в Windows 11 с помощью поиска
Оснастку «Службы» можно запустить в Windows 11, как и любое другое приложение, с помощью Windows Search. Вы можете нажать Win + S и начать вводить Службы.
Как вариант, откройте меню «Пуск» и щелкните поле поиска.
Как включить или отключить службу из командной строки в Windows 11
Те же шаги, упомянутые выше, можно выполнить из командной строки с помощью некоторых команд. Во-первых, вам нужно будет открыть командную строку от имени администратора.
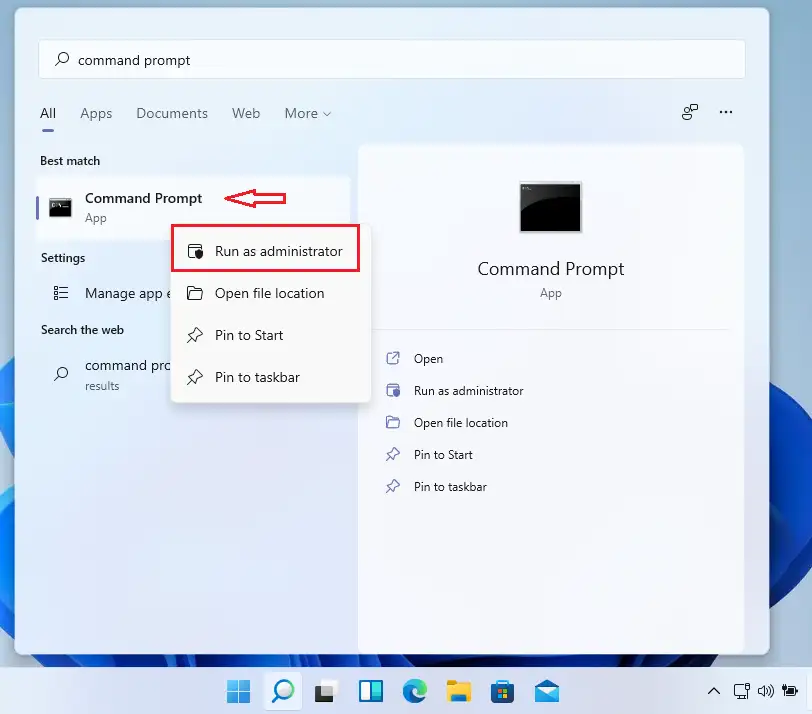
Затем выполните следующие команды, чтобы включить службу:
автоматический:
Авто (отсрочка старта)
Остановить и отключить службу:
буклет:
заменять наименование услугиНазвание службы, которую вы хотите включить или отключить.
Вот и все, уважаемый читатель!
Заключение :
В этом посте показано, как включить или отключить службу в Windows 11. Если вы обнаружите какую-либо ошибку выше или вам есть что добавить, воспользуйтесь формой для комментариев ниже.
Системные службы Windows
системными службами
Службы Windows – это системные программы, которые запускаются на компьютере вместе со стартом Windows и выполняют возложенные на них функции.
Проблема состоит в том, что некоторые службы, запускаемые по умолчанию, просто не нужны на домашнем компьютере и своей работой лишь занимают его ресурсы. К тому же некоторые из системных служб являются потенциально небезопасными. Работа таких служб так или иначе связана с сетью, а это означает, что они создают дополнительные открытые порты.
Упрощенно можно сказать что порт — это некий канал, позволяющий попасть определенным данным на ваш компьютер извне, то есть из компьютерной сети (интернет). Различные вредоносные программы обычно скандируют компьютер на наличие открытых портов, чтобы с их помощью незаметно передать какие-либо данные. Это означает, что чем больше на компьютере открытых портов, тем больше уязвимость компьютера
Ну и поскольку стандартные службы часто запущены по умолчанию и многие пользователи просто не обращают на них внимание, то данный факт успешно используют злоумышленники. Все же думаю что уже ни для кого не является секретом, что компьютеры взламывают не люди, а программы
Существует масса программ, которые сканируют сеть на наличие компьютеров с определенными типами уязвимостей. Именно такие компьютеры и используются в дальнейшем для атаки или заражения.
Отвлекаясь немного от темы, хочу еще раз подчеркнуть, что легкомыслие многих пользователей, считающих что до их скромной персоны никому нет дела, приносит порой большие неприятности… Не стоит думать, что кто-то именно на вас точит зуб. В большинстве случаев злоумышленнику нужен ваш компьютер, а вовсе не вы. Зачем ему ваш компьютер? Возможно я напишу заметки на эту тему, но чуть позже. Если же хотите получить ответ на этот вопрос сейчас, то проделайте небольшую «самостоятельную работу» и поищите в интернете информацию по запросу «ботнет».
Но можно ли как-то влиять на запуск системных служб? Да, можно, но делать это нужно осознанно. Множество системных служб взаимосвязаны друг с другом и отключив одну из них вы можете нарушить работу операционной системы, поэтому перед отключением или остановкой службы всегда нужно разобраться с тем, для чего эта служба нужна. Сделать это очень просто: во-первых, есть описание в самой службе, во-вторых, есть интернет и, задав вопрос Яндексу или Гуглу, вы всегда получите исчерпывающую информацию.
Чтобы получить доступ к службам Windows необходимо открыть соответствующую консоль. Делается это либо через Панель управления ( Администрирование — Службы)
Либо через консоль управления компьютером. Для этого заходим в меню Пуск и на элементе Компьютер вызываем контекстное меню, щелкнув правой кнопкой мыши. Из меню выбираем пункт Управление.
Далее переходим в раздел Службы. Вы видите список всех доступных служб вашей операционной системы. Следует заметить, что некоторые программы после своей установки добавляют в этот список свои службы (например, антивирус Аваст).
Чтобы получить информацию по конкретной службе и изменить ее настройки, необходимо дважды щелкнуть на ней левой кнопкой мыши. Для каждой службы можно выбрать один из трех типов запуска.
Если тип запуска установлен «Автоматически», то служба будет автоматически запускаться при старте Windows. Службы с типом «Вручную» можно запустить вручную, или они могут быть запущены зависимыми от них службами. Если служба отключена, она не будет запускаться. Устанавливать тип запуска службы в состояние «Отключена», следует только в том случае, если вы на 100% уверены, что служба не понадобится вам, другим службами или аппаратной части, то есть устройствам вашего компьютера.
Ну а в следующей заметке я расскажу о службах, которые можно отключить.
Безопасность Windows 11
Безопасность Windows 11 является неотъемлемой честью новейшей операционной системы и предоставляет комплексную антивирусную защиту персонального компьютера или ноутбука интегрированным инструментом Microsoft Defender.
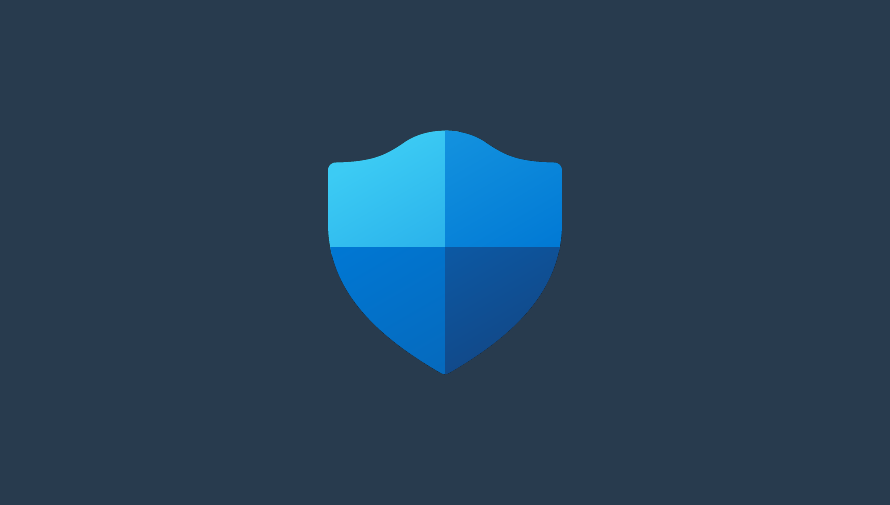
Компьютеры или ноутбуки на которые установлена операционная система Windows 11 автоматически защищаются встроенным антивирусом от различных угроз приложением под названием «Безопасность Windows».
Давайте подробно рассмотрим защиту компьютера которую обеспечивает комплексное антивирусное решение безопасности Windows 11 предоставляемое компанией Microsoft.
Может быть полезно
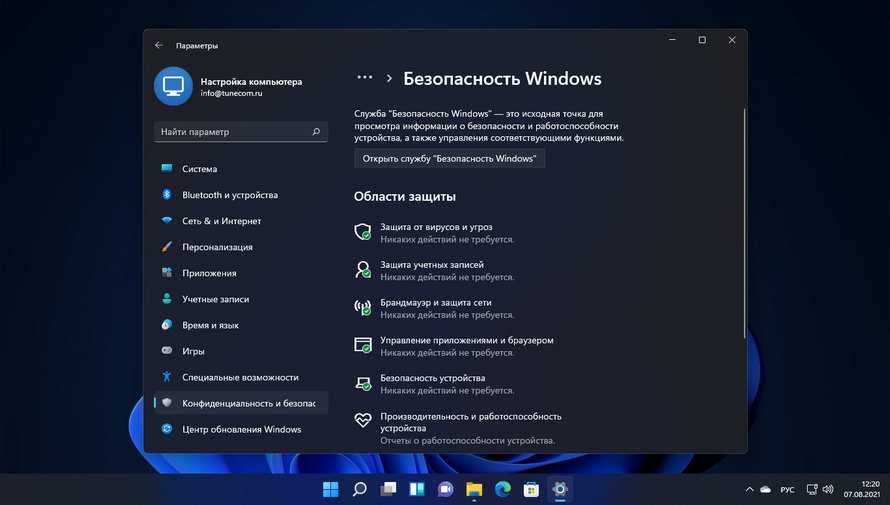
Безопасность Windows 11
Открыть приложение «Безопасность Windows 11» можно зайдя в параметры операционной системы из меню пуск, категория называется «Конфиденциальность и безопасность«.
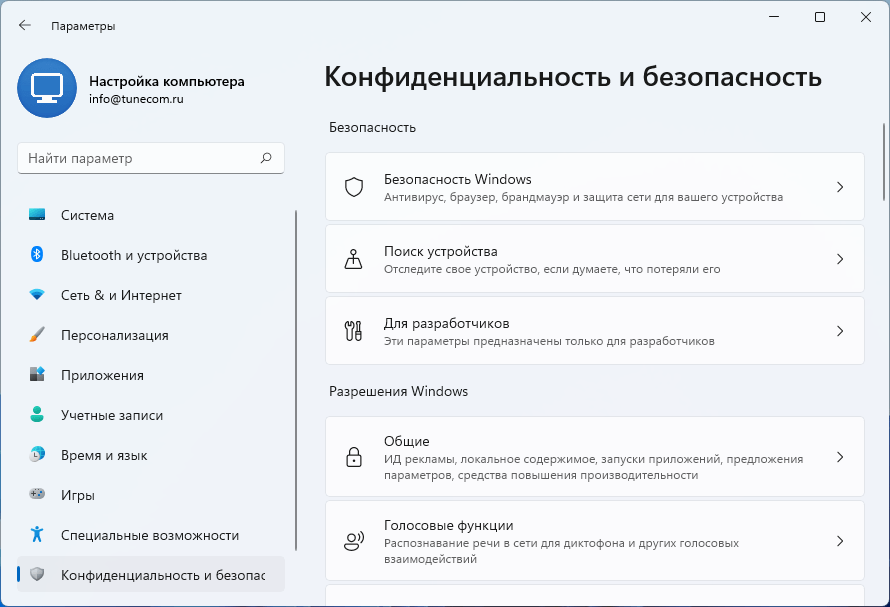
Раздел безопасности включает:
- Защита от вирусов и угроз.
- Защита учетных записей.
- Брандмауэр и защита сети.
- Управление приложениями и браузером.
- Безопасность устройства.
- Производительность и работоспособность устройства.
- Семья (родительский контроль и обзор устройств семейства).
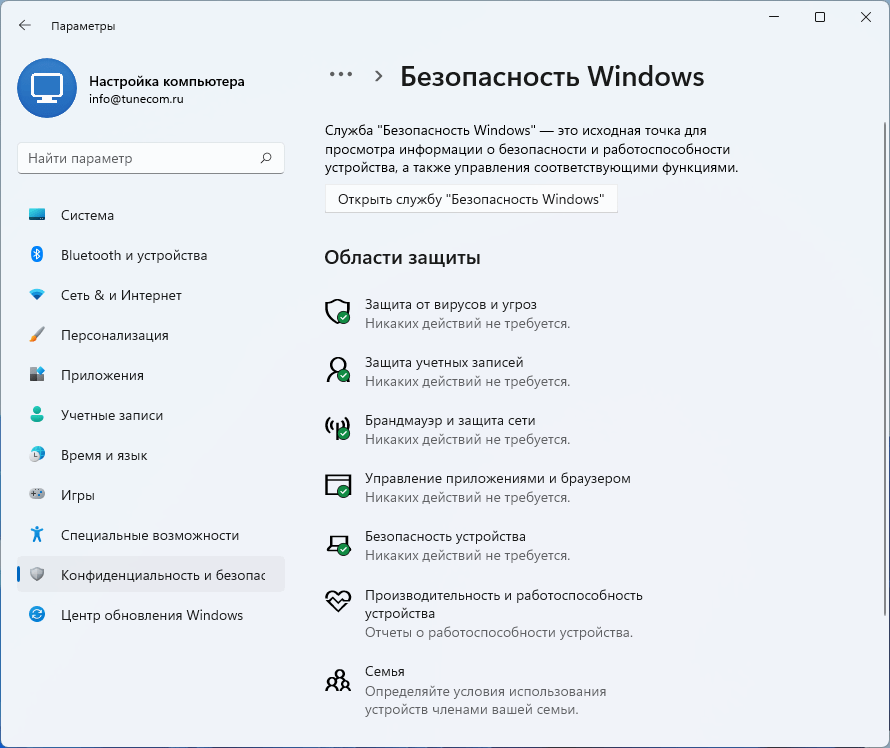
Для более детального обзора, откроем службу «Безопасность Windows» и ознакомимся с каждой категорией.
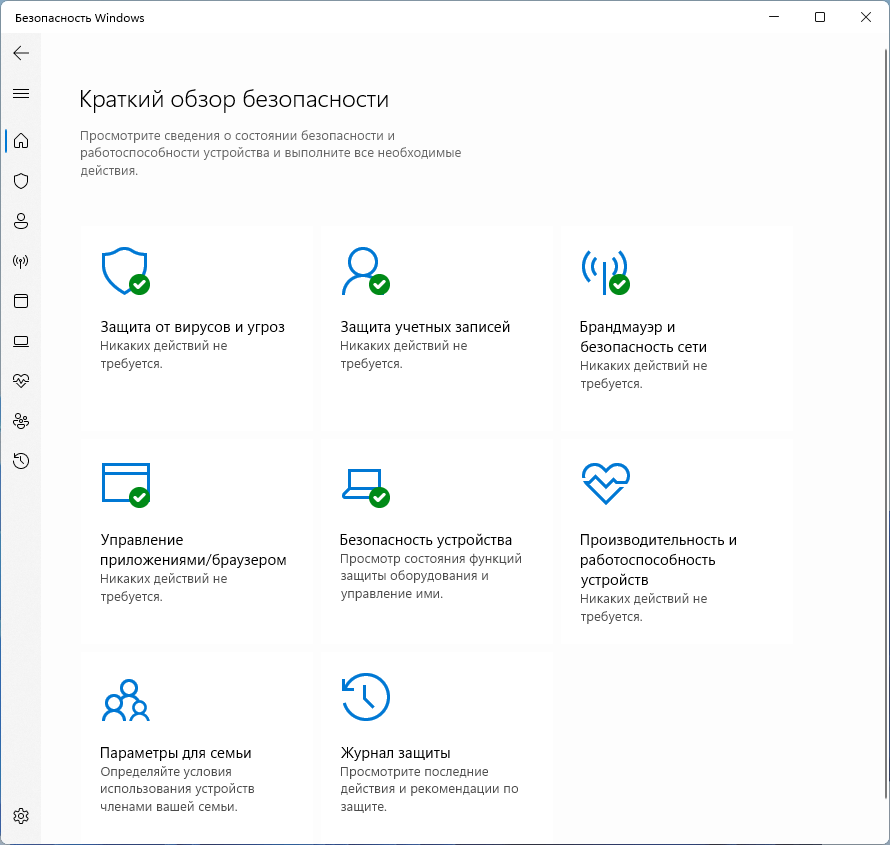
Защита от вирусов и угроз позволяет выполнить проверку компьютера на вирусы.
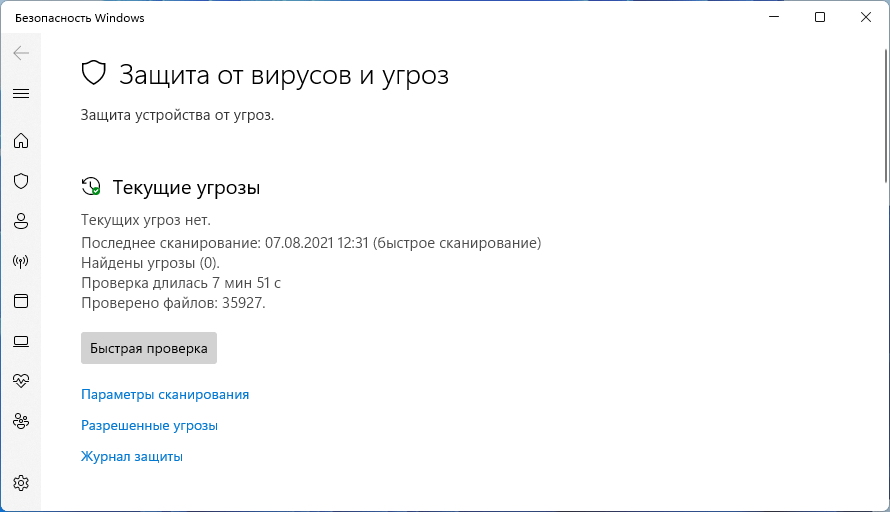
В параметрах сканирования можно запустить быструю проверку, полное сканирование, настраиваемое и автономным модулем Microsoft Defender.
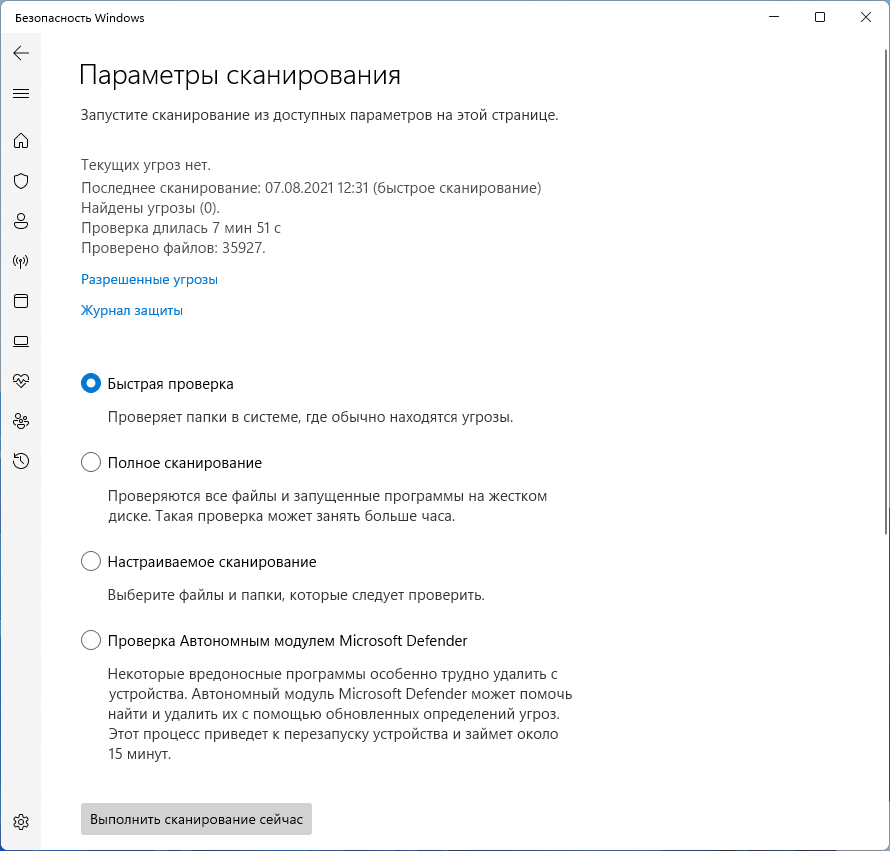
Управление настройками защиты от вирусов и других угроз включают:
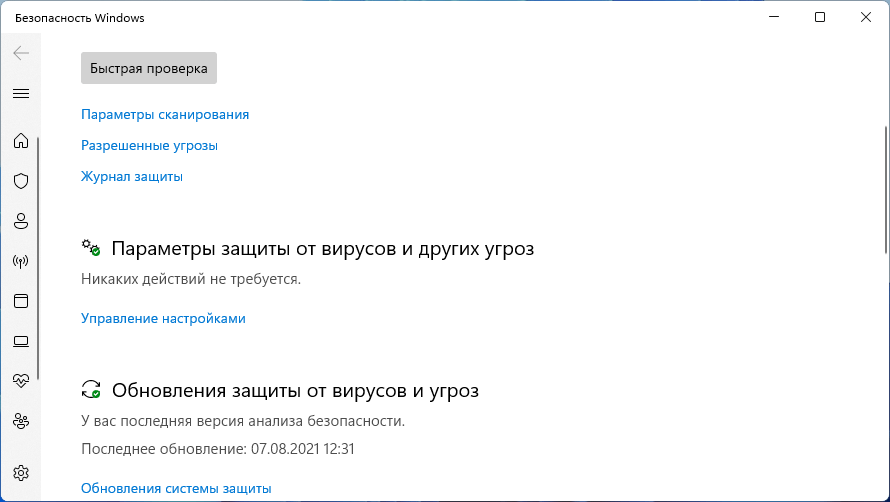
- Защиту в режиме реального времени.
- Облачную защиту.
- Автоматическую отправку образцов.
- Защиту от подделки.
- Управление контролируемым доступом к файлам.
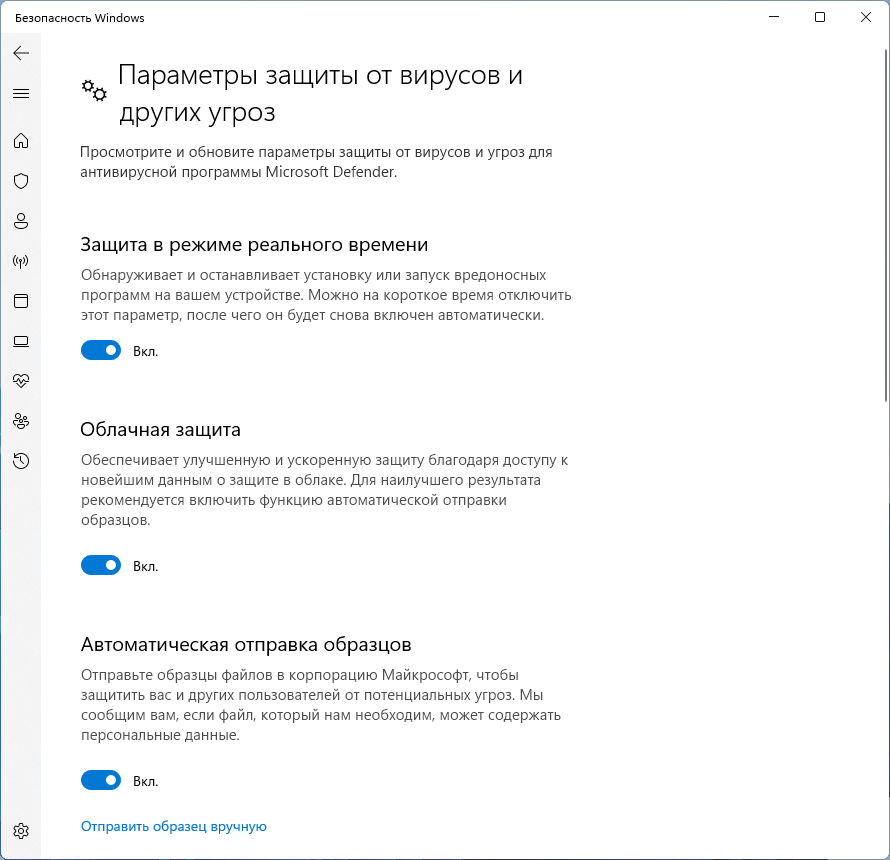
Обновления системы защиты от вирусов и угроз позволяют проверять наличие новых антивирусных баз.
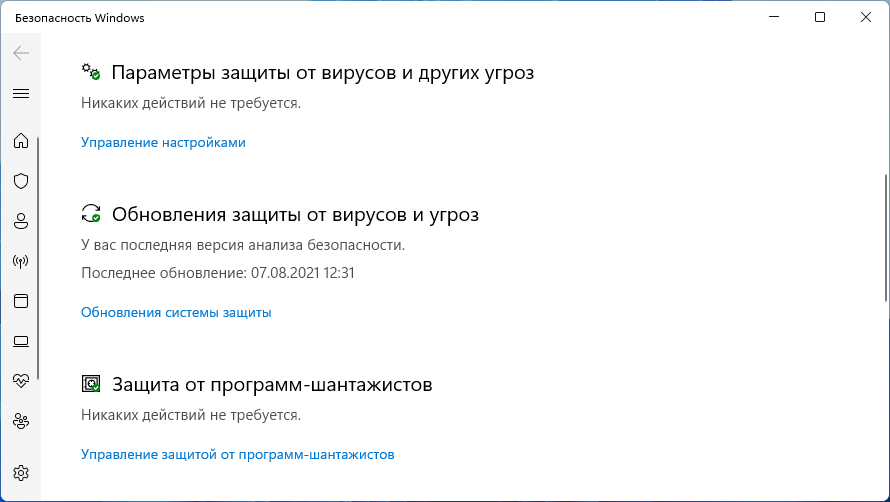
Защита от программ-шантажистов.
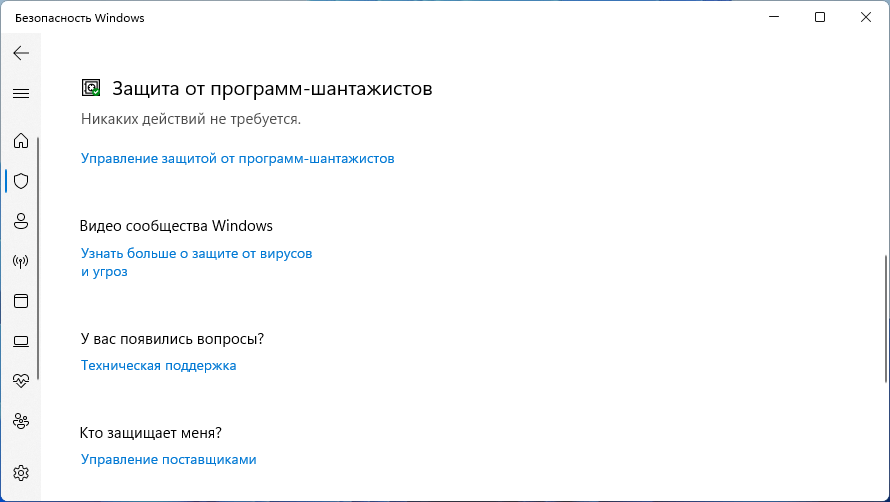
Управление от программ-шантажистов (вымогателей или шифровальщиков) позволяет контролировать доступ к определенным папкам, просматривать журналы блокировки и разрешить работу приложений.
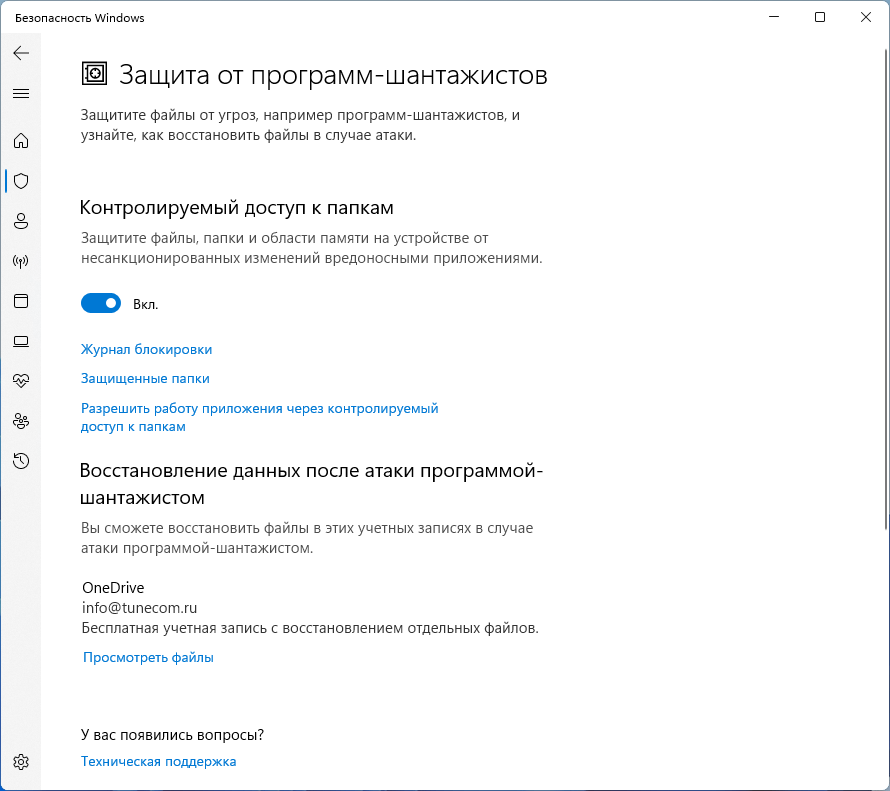
Защита учетных записей дает возможность быстрого просмотра, управления параметрами синхронизации, динамической блокировки и входа.
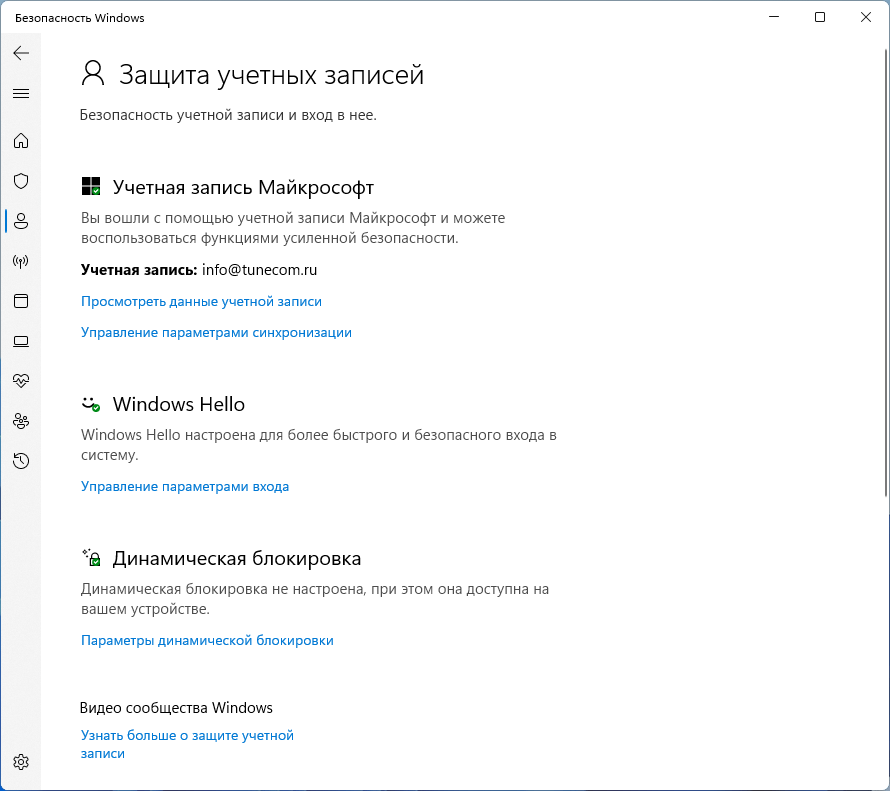
Возможности брандмауэра и безопасности сети помогают в настройке работы приложений, блокировки трафика, уведомлений, расширенных параметров для блокировки доступа в интернет и восстановлению значений по умолчанию.
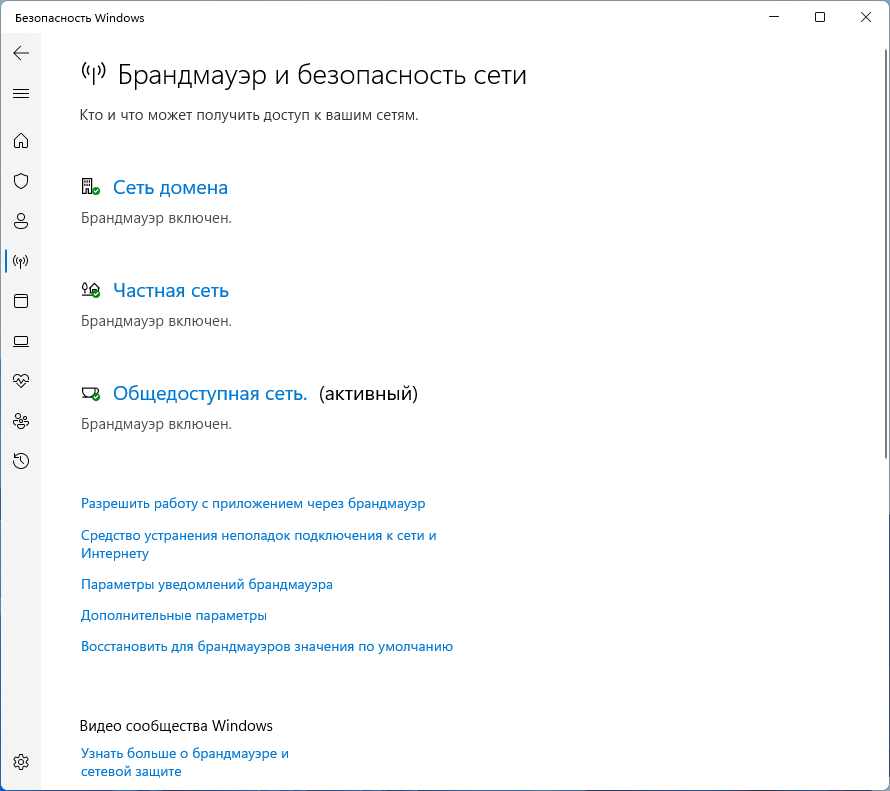
Управление приложениями и браузером.
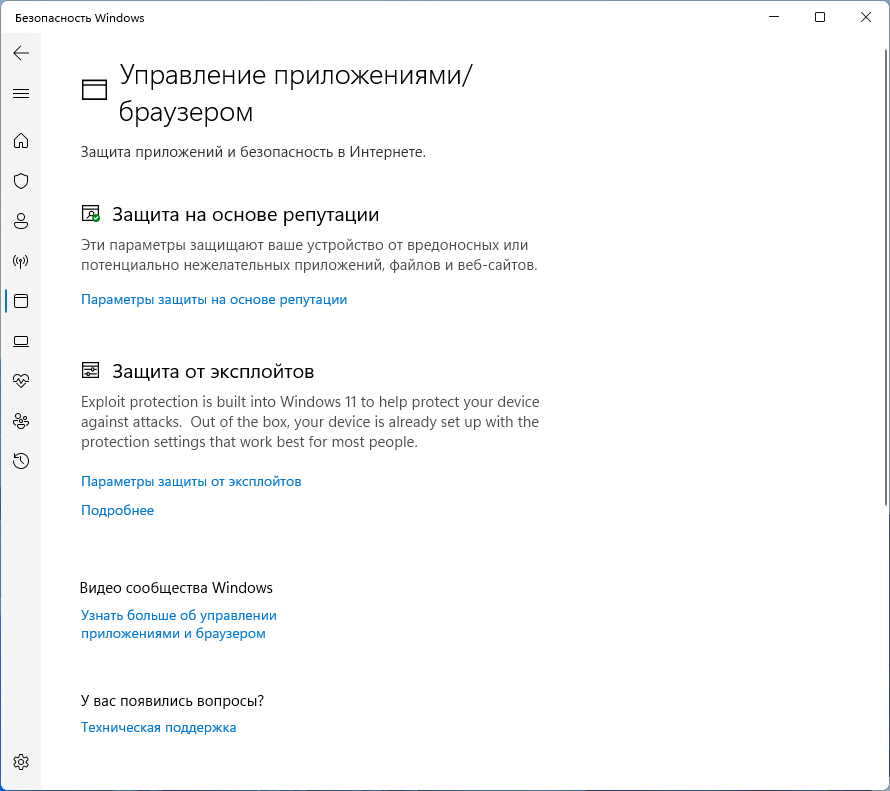
Защищают компьютер на основе репутации от потенциально нежелательных приложений, неопознанных файлов, вредоносных сайтов и загрузок.
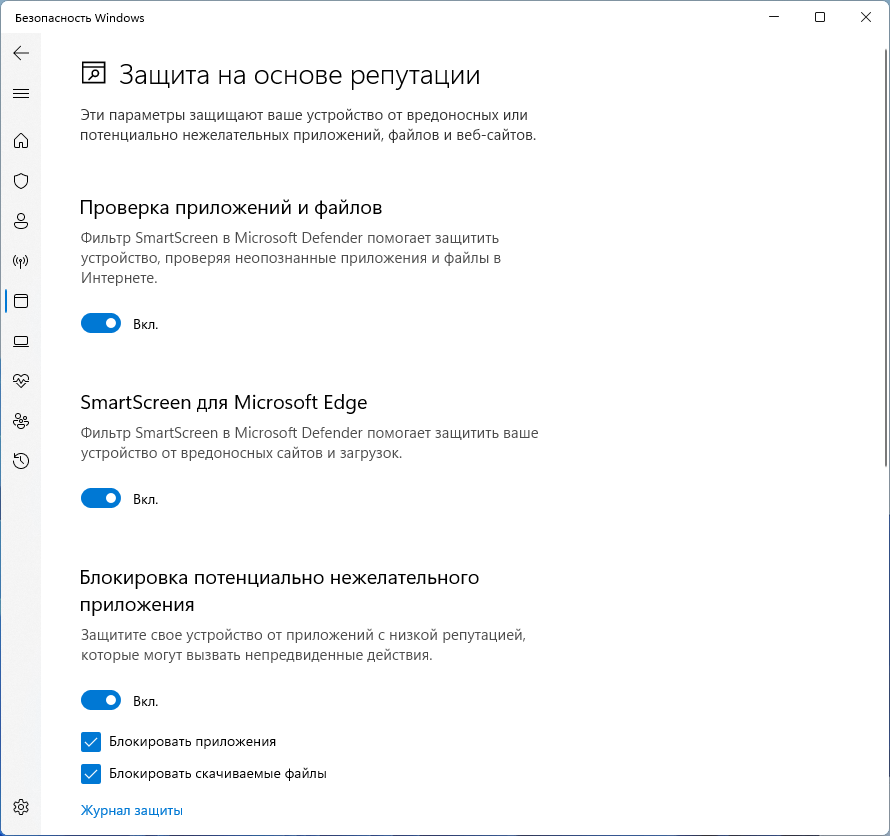
Ограждают от эксплойтов систему и программы.
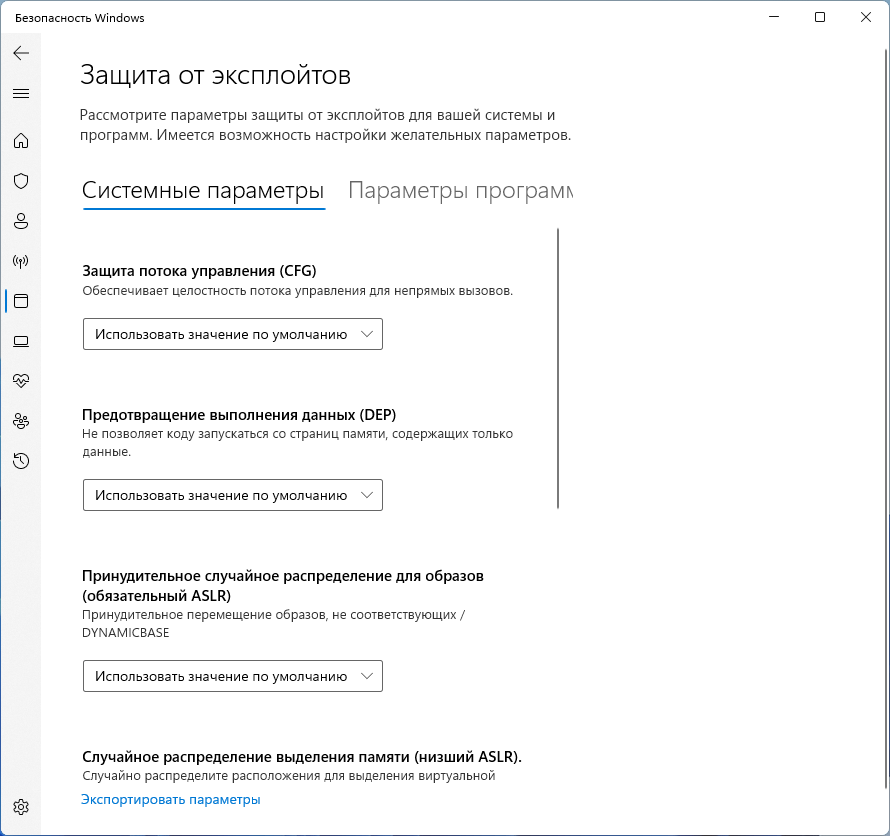
Безопасность устройства защищает главные компоненты системы средствами виртуализации.
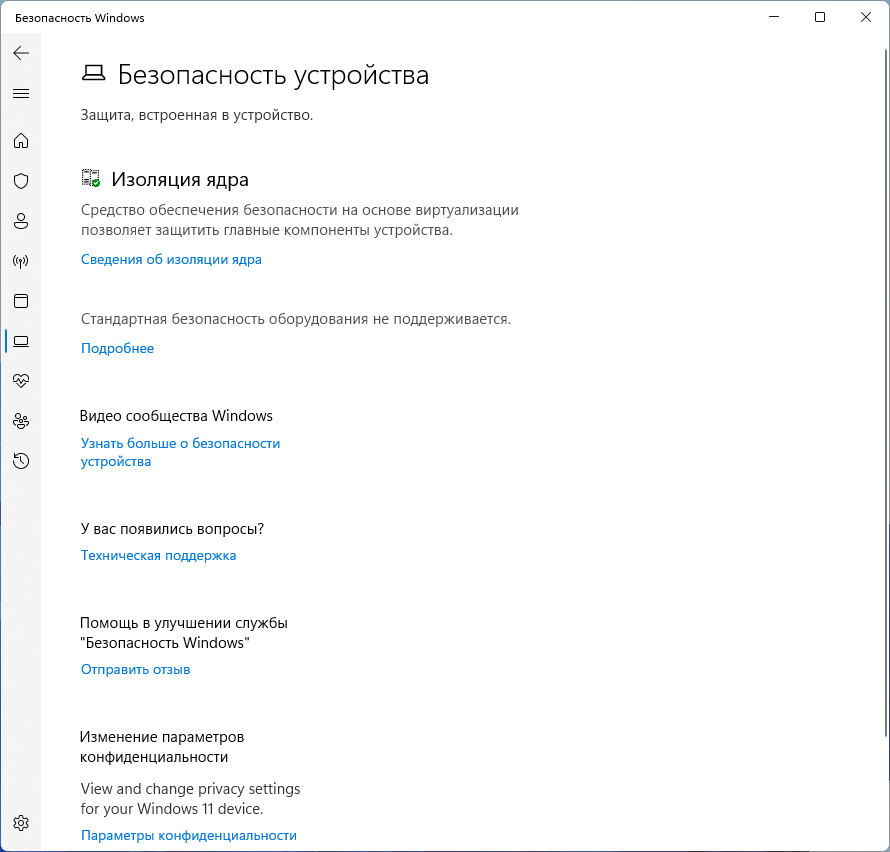
Включая изоляцию ядра и целостность оперативной памяти, предотвращая атаки путем вставки вредоносного кода в работающие процессы, но повышается влияние на производительность.
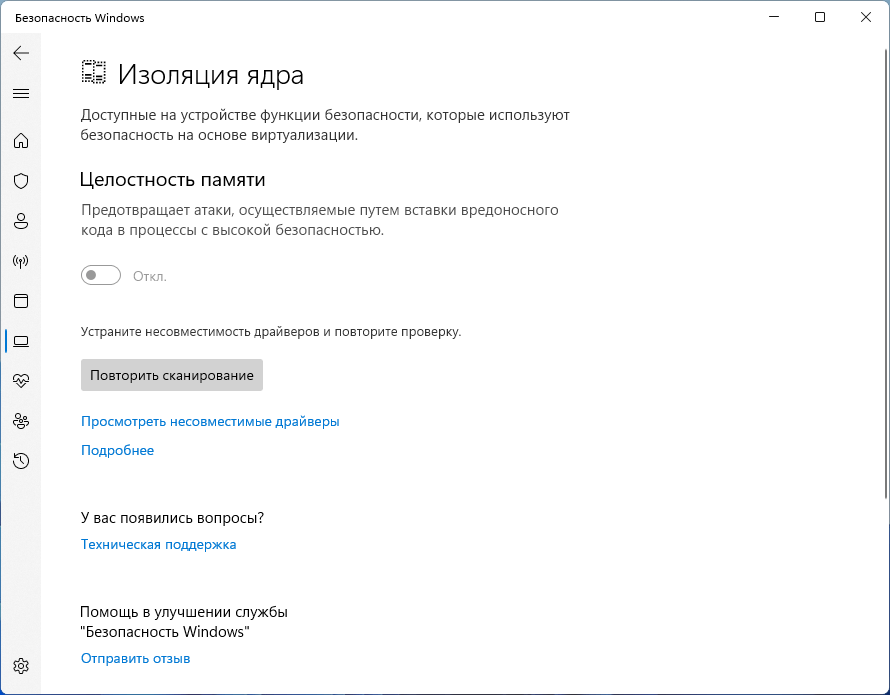
Производительность и работоспособность устройств отображает отчет о возможных проблемах емкости хранилища, службы времени, приложений и программного обеспечения.
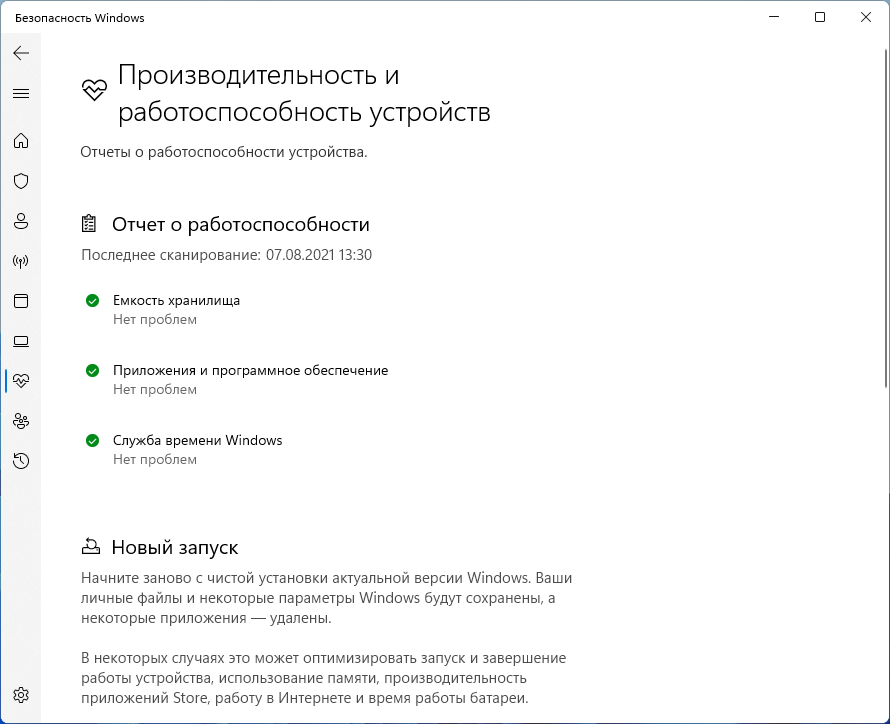
Параметры для семьи позволяют перейти к управлению родительского контроля и быстрого обзора устройств.
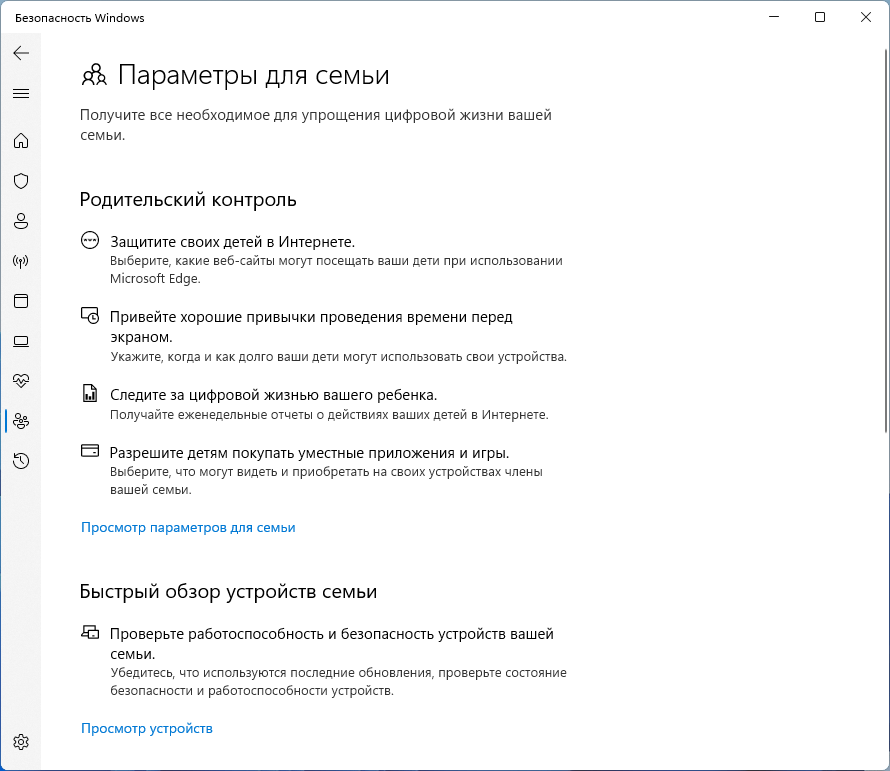
Журналы защиты предоставляют отчеты о работе компонентов безопасности Windows 11.
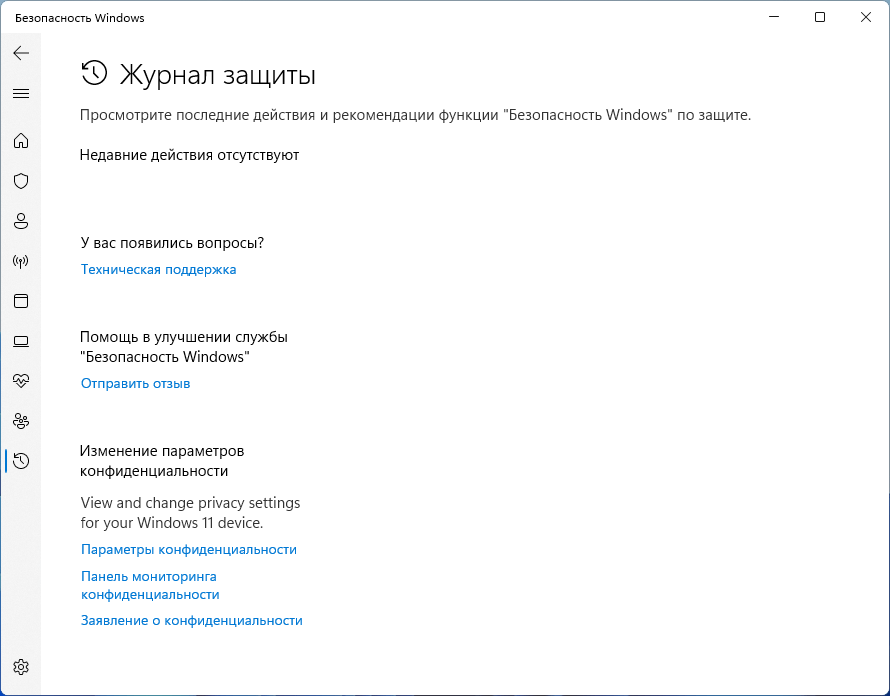
За последнее время, разработчики значительно расширили функционал своего антивируса Microsoft Defender превратив его в комплексный продукт. Осталось только подтянуть обнаружения вредоносных программ, сократить количество ложных срабатываний и улучшить общую производительность.
Где находятся и как открыть «Службы» в Windows 11 и Windows 10
При оптимизации работы операционной системы Windows, отключения лишних фоновых процессов или когда вы заметили несовместимость работы приложений — большая вероятность, что вы обратитесь к такому компоненту как «Службы». Если вы первый раз обращаетесь к этой части системы, у вас возникнет вопрос: где находятся и как открыть «Службы» на компьютере с Windows 11 и Windows 10. В данной статье мы постараемся подробно рассказать о всех вариантах запуска.
Вариант №1: открытие «Службы» через системный поиск
В операционных системах Windows 10 и новейшей Windows 11, поиск стал незаменимо частью. С помощью него наиболее просто найти необходимые компоненты, особенно, когда вам ведомо их название. Для этого:
- нажмите на значок с изображением лупы, возле меню «Пуск» (в Windows 11 нужно сначала открыть меню «Пуск)»
- начните писать слово «Службы» и система сразу же предоставить необходимый результат поиска
- нажмите по названию, чтобы открыть «Службы»
Это самый просто и быстрый способ, чтобы найти необходимый компонент в операционной системе. Главное — нужно знать название.
Вариант №2: где находятся «Службы» в «Панели управления»
В этом варианте или даже способе, мы покажем где находятся «Службы» и как открыть их расположение. Для этого:
- запустите «Панель управления» (как это сделать, мы рассказывали на нашем сайте)
- выберите раздел «Система и безопасность» и откройте «Администрирование»
- в списке разных системных утилит, откройте «Службы»
Вариант №3: классическое открытие через окно «Выполнить»
Еще один классический способ открытия служб — это запуск процесса через диалоговое окно «Выполнить». Этим способом удобно пользоваться, если вы знаете название процесса и вы привыкли взаимодействовать с этим окном. И вот действия, которые нужно сделать:
- запустите диалоговое окно «Выполнить» через системный поиск или с помощью горячих клавиш Win + R
- напишите в строке название процесса: services.msc
- для запуска «Службы» нажмите кнопку «ОК»
Этот вариант открытия не занимает много времени, но не такой удобный как предыдущий.
Еще можно вспомнить способ входа через компонент «Управлением компьютера», но на мнение нашей редакции это уже лишнее. Пересчитанные три варианта — наиболее распространенные и удобные в использовании. Надеемся, что наша статья вам помогла с выбором как запустить и открыть такую часть операционной системы как «Службы». Другие советы и инструкции о Windows 10 и Windows 11 вы можете найти на нашем портале. Рекомендуем сделать закладку в своем браузере на эту страницу, чтобы не потерять нужную информацию.
Как запустить Диспетчер задач
Есть несколько способов для запуска диспетчера задач, но мы разберем наиболее простые и актуальные:
При первом открытии диспетчер задач запустится в компактном режиме. В нем будут отображены только запущенные на компьютере программы.
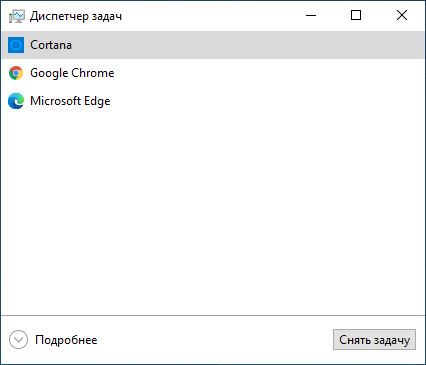
Подобный функционал у диспетчера задач был еще в операционной системе Windows NT 3.1. В данном режиме можно быстро закрыть зависшую или некорректно работающую программу.
Для этого нужно просто кликнуть по ней правой кнопкой мышки и выбрать соответствующий пункт из выпадающего меню, либо просто найти зависшее приложение и нажать кнопку «снять задачу»
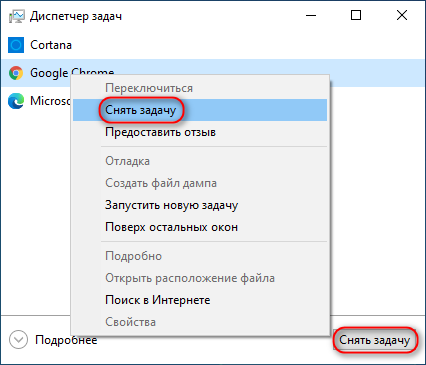
По мере эволюции операционной системы Windows менялся внешний вид и функционал диспетчера задач. Сейчас это не просто программа для закрытия зависших приложений, это полноценный инструмент по мониторингу, диагностике и даже настройке операционной системы.
Чтобы воспользоваться всеми функциями, нужно перейти в расширенный режим работы. Для этого необходимо нажать «Подробнее».
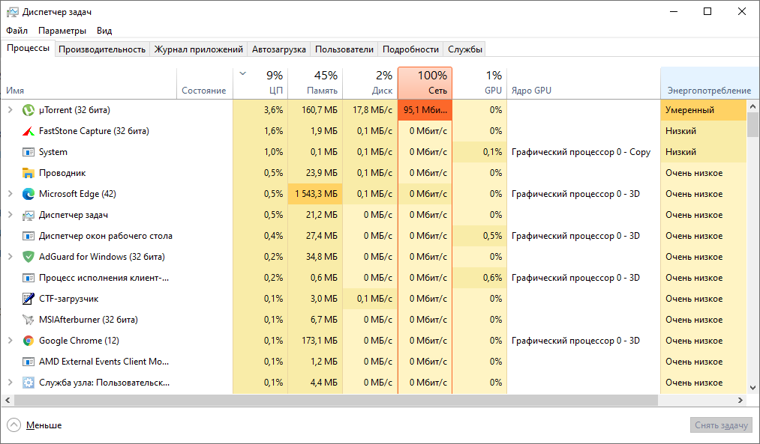
Начнем знакомство с панели меню диспетчера задач.
В пункте «меню файла» можно запустить новую задачу, для этого нужно написать название процесса и нажать «ОК».
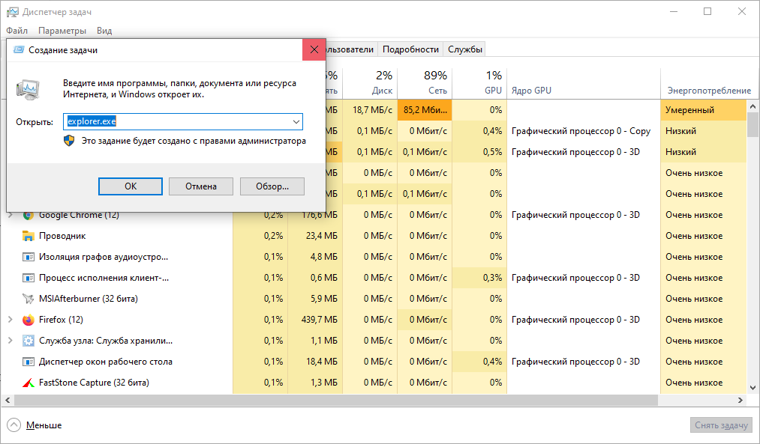
Остальные вкладки меню крайне редко используются и отвечают за параметры внешнего вида и отображения диспетчера задач.
А теперь подробно разберем его расширенные возможности.
Почему службы на Windows 7 не запускаются
У данного обстоятельства есть несколько распространённых причин возникновения, каждая из которых заслуживает подробного рассмотрения:
- сбой в работе операционки. Обычно такая ситуация происходит после загрузки обновлений. В данном случае опытные специалисты рекомендуют удалить ранее скачанное ПО. Это можно сделать через «Центр обновления Windows» либо через безопасный режим. Также можно прибегнуть к встроенному средству возвращения ОС к работающему состоянию, выбрав соответствующую точку восстановления;
- выбран неправильный метод открытия. При возникновении подобной проблемы не помешает перепробовать все описанные выше способы запуска «Служб». Возможно, некоторые из них сработают;
- вирусное заражение ПК. Вредоносное программное обеспечение, попавшее на компьютер пользователя из Интернета, может отрицательно повлиять на функционирование ОС в целом. Для устранения неполадки рекомендуется почистить ПК от вирусов, воспользовавшись лицензионным антивирусом или специализированной утилитой;
- серьёзная неполадка. В сложившейся ситуации поможет полная переустановка операционной системы. Однако такой метод стоит применять в том случае, если ни один из вышеперечисленных способов не привёл к положительному результату;
- битые сектора жёсткого диска. Проверить HDD, установленный в компьютере, на наличие битых секторов можно посредством использования специализированного софта.
Обратите внимание! При скачивании программ из Сети следует проявлять бдительность
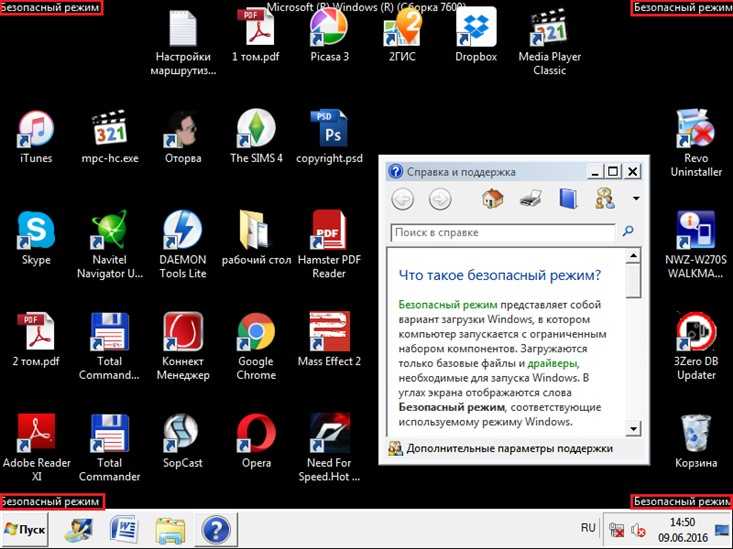
Безопасный режим на операционной системе виндовс семь
Таким образом, открыть службы на ОС виндовс семь можно несколькими распространёнными методами, каждый из которых имеет свои индивидуальные особенности и нюансы реализации. На основании приведённой выше информации любой пользователь сможет понять, что такое Services MSC Windows 7 и как его открыть.
Название службы: что есть что?
HKEY_LOCAL_MACHINE\SYSTEM\CurrentControlSet\Services\служба
Для «приклеивания» Имени к Описанию используется функция GetServiceDisplayName, Описания к Имени — функция GetServiceKeyName. К чему это всё: работа со службами (в части смены названия) штатными средствами Windows, тем самым, ограничена лишь работой с конкретным разделом и некоторыми параметрами. Чтобы сразу стало понятно: изменения, описываемые далее, затронут лишь информацию в части описания службы; имя службы останется тем же. Попытка сменить имя в части раздела/куста реестра после перезагрузки приведёт к невозможности запустить службу

Это связано с тем, что будут утеряны любые внутрисистемные зависимости, и обычным переименованием раздела вопрос, конечно, не решить. Windows проверит свою службу сразу же после запуска и отметит её повреждённой, присвоив код ошибки. Это происходит в том числе и благодаря другим дополнительным параметрам в реестре в том же разделе. Точно могу утверждать, что официальных возможностей для смены самого Имени службы не существует в природе. Что уж говорить об оформленных в GUI программах для этого. Что качается неофициальных возможностей, то
«Службы»
Службы операционной системы — это системные программы, которые в зависимости от назначения запускаются автоматически при запуске операционной системы или только по необходимости.
Большинство служб являются частью операционной системы Windows. Например, Центр безопасности Защитника Windows — это новое приложения для управления встроенным системным антивирусом «Защитник Windows». Также есть службы, которые являются частью установленных программ, как, например, драйвера для видеокарт AMD или Nvidia. Тот же Google Chrome, TeamViewer или Adguard при установке создают одноименную службу, которая необходима для нормального функционирования самой программы.
Не стоит заниматься отключением служб без четкого понимания того, за что они отвечают, потому что большая их часть необходима для нормальной работы операционной системы, всех ее компонентов и установленных программ.
Для получения дополнительной информации об интересующей вас службе можно воспользоваться поиском в Интернете или открыть специальное меню для администрирования служб Windows, в котором будет дано подробное описание, состояние, тип запуска и зависимость от других служб.
Если же вам мало возможностей и информации, которая предоставляется диспетчером задач, есть сторонняя утилита Process Explorer для расширенного управления всеми процессами системы.
Устранение проблем с открытием «Защитника Windows» в Windows 11
Способ 1: Обновление системы
Ошибка при открытии Windows Defender наблюдается только в ранних сборках операционной системы, поэтому перед применением серьезных мер следует проверить наличие обновлений и при необходимости выполнить их установку. Делается это стандартными средствами через меню параметров:
- Раскройте меню «Пуск», кликнув по соответствующей иконке на панели задач или нажав клавишу Win на клавиатуре. После появления соответствующего элемента интерфейса перейдите в раздел «Все приложения».
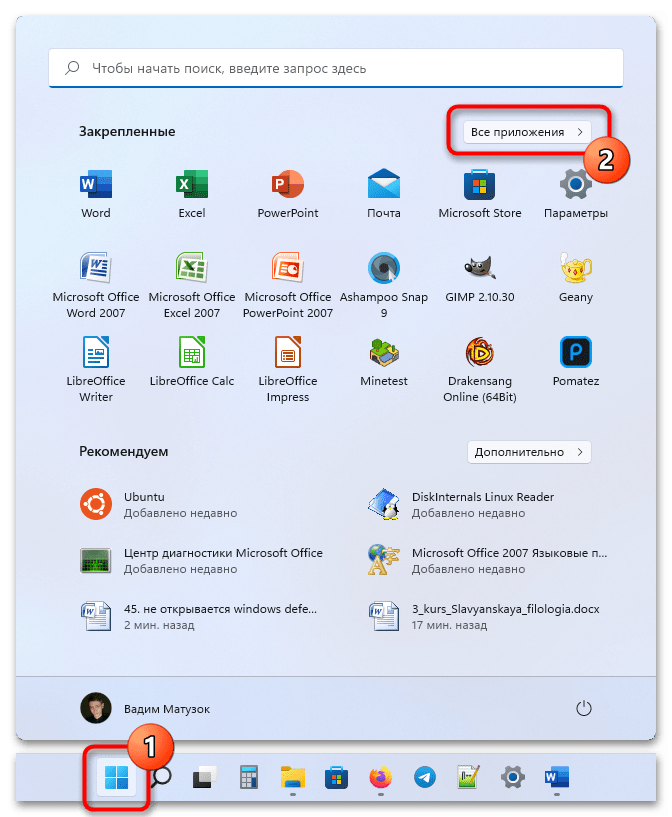
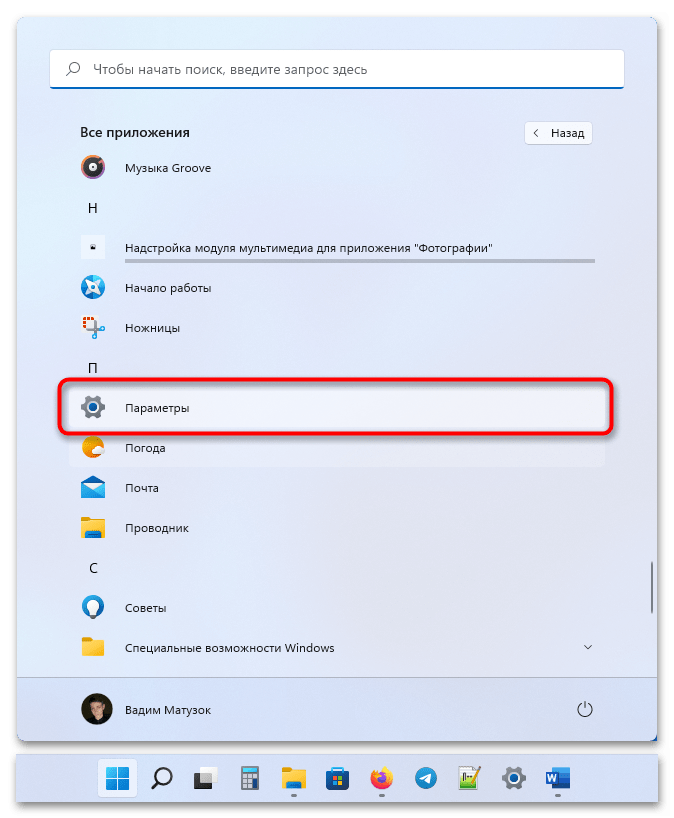
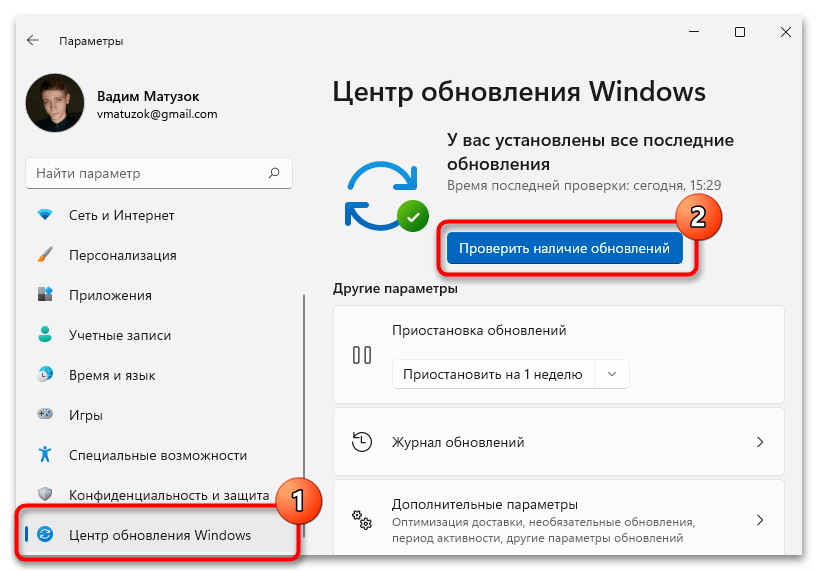
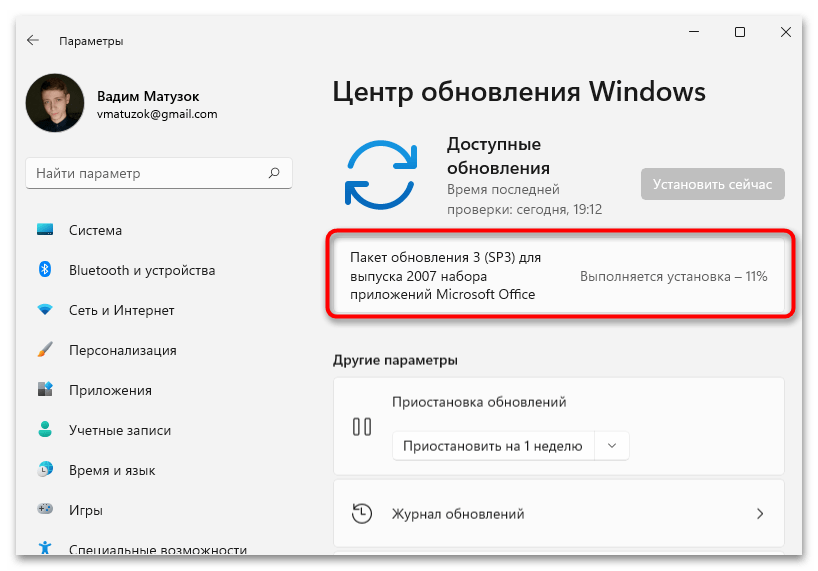
На корректную работу «Защитника Windows» может влиять отсутствие дополнительных обновлений, их тоже потребуется проверить:
- В разделе «Центр обновления Windows» перейдите в меню «Дополнительные параметры».
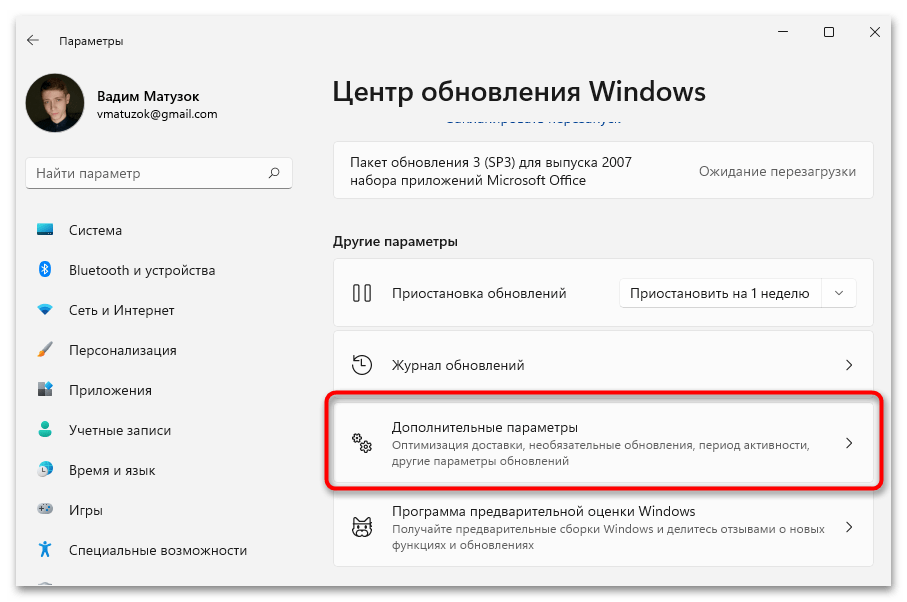
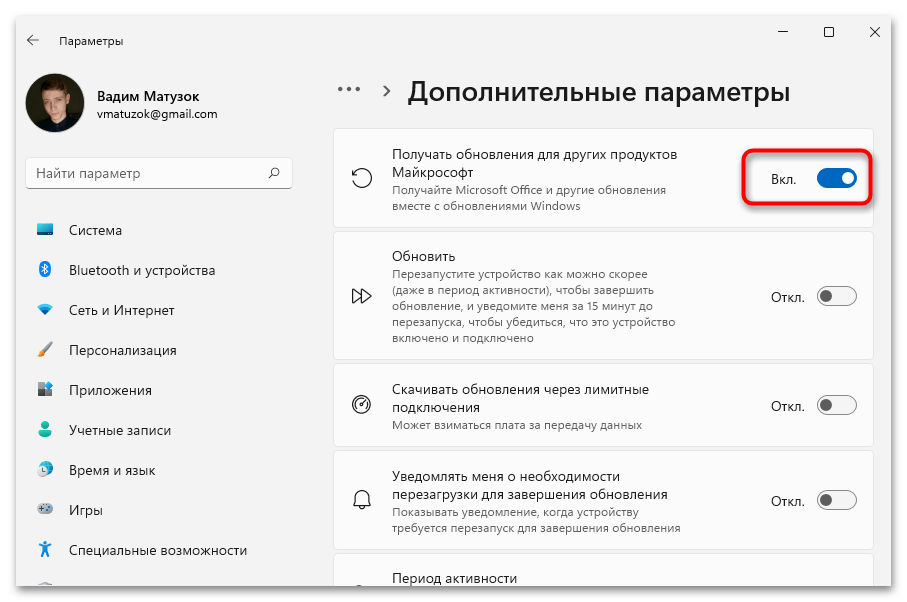
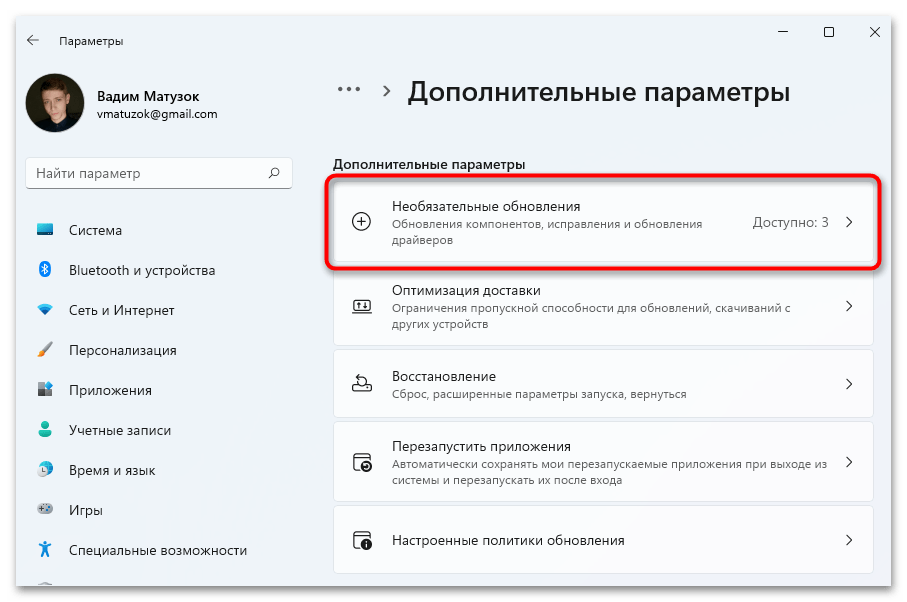
Останется дождаться завершения процедуры инсталляции всех новых апдейтов, после чего выполнить перезапуск компьютера.
Способ 2: Сброс параметров «Защитника Windows»
Если после обновления и перезагрузки системы проблема со службой Windows Defender не устранилась, потребуется выполнить сброс параметров. Делается это посредством ввода специальной команды в окне консоли:
- Раскройте меню поиска, кликнув по соответствующей иконке на панели задач. Введите в поле запрос «Windows PowerShell», после чего нажмите по пункту «Запуск от имени администратора».
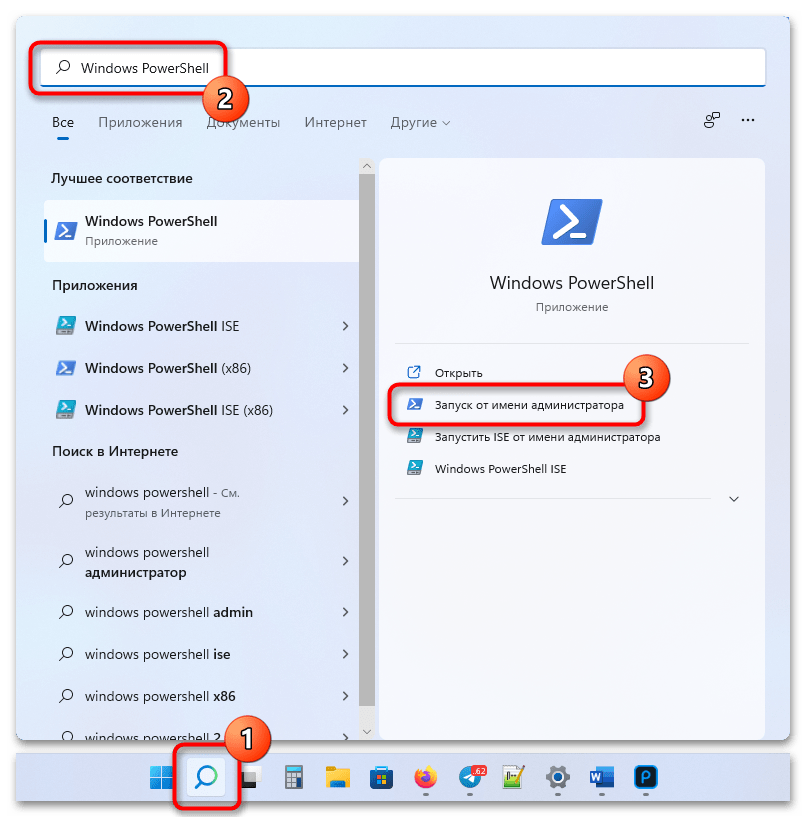
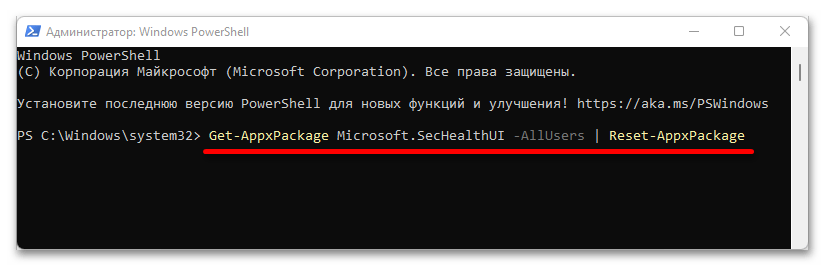
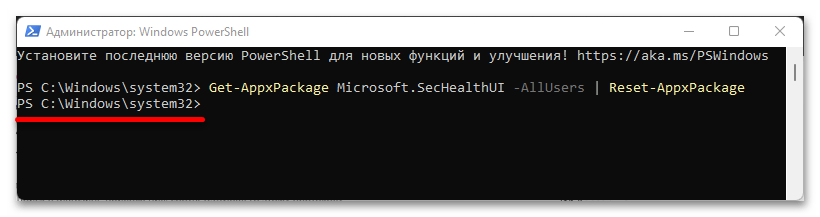
Мы рады, что смогли помочь Вам в решении проблемы. Опишите, что у вас не получилось. Наши специалисты постараются ответить максимально быстро.
Запуск служб, остановка или тип запуска выделены серым цветом в Windows 11/10
Если тип запуска или кнопка «Пуск» или «Стоп» службы неактивны в диспетчере служб в Windows 11/10, используйте следующие решения для решения проблемы.
- Откройте консоль служб в качестве администратора
- Временно остановить службу
- Измените настройки типа запуска службы с помощью редактора реестра.
- Запуск или остановка служб с помощью командной строки.
Давайте теперь рассмотрим эти решения одно за другим.
1) Откройте консоль служб от имени администратора.
Возможно, тип запуска неактивен, потому что вы открыли консоль службы без прав администратора. Поэтому вы всегда должны открывать службы от имени администратора, если хотите что-то изменить в консоли.
Для этого нажмите кнопку «Пуск» и введите services. Щелкните правой кнопкой мыши приложение «Службы» в результатах поиска и выберите Запустить от имени администратора.
Теперь посмотрите, можете ли вы изменить тип запуска или остановить / запустить его.
Связанный: Как включить или отключить службу установщика Windows
2) Временно остановить службу
Если служба, тип запуска которой вы хотите изменить, активна и работает в системе, возможно, вы не сможете выбрать какой-либо параметр; он станет серым. Единственный оставшийся вариант — остановить службу и попытаться изменить параметры в типе запуска — при условии, что кнопка «Стоп» не выделена серым цветом, и вы можете это сделать.
Чтобы остановить службу, введите службу в строке поиска Windows и выберите «Запуск от имени администратора». Найдите службу, которую хотите остановить, и щелкните ее правой кнопкой мыши. Выберите Стоп из вариантов, а затем Применить > ОК.
Теперь посмотрим, сможете ли вы внести изменения.
3) Измените настройки типа запуска службы с помощью редактора реестра.
Крайним средством для серого типа запуска является изменение реестра. Однако мы предупреждаем вас, что настройка реестра Windows может привести к неожиданным сбоям в работе вашей системы. Перед изменением реестра создайте точку восстановления системы. После этого выполните следующие действия:
Нажмите кнопку Windows + R, введите regedit и нажмите Enter на клавиатуре, чтобы открыть Редактор реестра.
Следуйте по пути ниже:
HKEY_LOCAL_MACHINE\SYSTEM\CurrentControlSet\Services
Найдите серую службу и нажмите на нее. Итак, если услуга VPN-сервис Bitdefenderпуть будет выглядеть примерно так:
HKEY_LOCAL_MACHINE\SYSTEM\CurrentControlSet\Services\BdVpnService
Перейдите в правую часть окна и щелкните правой кнопкой мыши пустое место. Выберите Новый и выберите DWORD (32-битное) значение из списка вариантов.
Затем назовите значение DWORD как DelayedAutostart.
Теперь установите следующие значения для Start и DelayedAutostart, чтобы установить тип запуска:
- Вручную — установите Start на 3 и DelayedAutostart на 0
- Автоматически — установите Start на 2 и DelayedAutostart на 0
- Автоматический (отложенный запуск) — установите Start на 2 и DelayedAutostart на 1.
- Отключено — установите Start на 4 и DelayedAutostart на 0
Наконец, нажмите «ОК» и перезагрузите компьютер, чтобы изменения вступили в силу.
Вернитесь в консоль служб и проверьте, вступили ли в силу изменения. Служба должна показать тип запуска, который вы установили в редакторе реестра.
4) Запуск или остановка служб с помощью командной строки
Если кнопки «Пуск» или «Стоп» неактивны в диспетчере служб, вы можете использовать командную строку для запуска или остановки службы.
Чтобы запустить службу, введите нужную команду в консоли PowerShell и нажмите Enter:
Start-Service -Name “ServiceName”
Чтобы остановить службу, введите нужную команду в консоли PowerShell и нажмите Enter:
Stop-Service -Name “ServiceName”
Примечание. Замените Наименование услуги и Отображаемое имя заполнитель в каждой из команд с фактическим именем службы и отображаемым именем, соответственно, для службы, которую вы хотите запустить, остановить или перезапустить.
Мы надеемся, что одно из решений работает для вас.
Читать:
Почему службы входа в систему неактивны?
Вход в Службы может быть серым, потому что вы обращаетесь к нему без прав администратора. Другая причина может заключаться в том, что служба активна и работает и, следовательно, не может быть изменена. Остановите службу, а затем попробуйте изменить ее с помощью инструмента service.msc. Вы также можете попробовать это: запустите CMD от имени администратора, затем введите sc.exe config “ServiceName” obj= “DOMAIN\User” password= “password” и нажмите Enter и посмотрите, поможет ли это.
Программы для Windows, мобильные приложения, игры — ВСЁ БЕСПЛАТНО, в нашем закрытом телеграмм канале — Подписывайтесь:)
Зачем отключать или включать
Отключение сервисов в большинстве случаев несет в себе несколько задач:
- Освобождение оперативной памяти.
- Отключение просто ненужных в работе компонентов системы.
- Выключение мешающих работе или конфликтующих со сторонними программами.
В случае с Windows 10 появилось очень много параноиков, считающих, что операционная система крадет их личные данные. Выключить “шпионские функции винды” можно не только отключая те или иные компоненты в параметрах системы, но и останавливая некоторые из служб. Тех, которые можно назвать шпионящими, как минимум три:
- географического положения;
- диагностического отслеживания;
- «dmwappushservice».
Стоит их отключать или нет, дело ваше. Как это сделать, вы теперь знаете. Все зависит от того, причисляете ли вы себя к параноикам, которых с выходом новой ОС Майкрософт стало очень много.
Далее приведен список сервисов, которые можно остановить без вреда для общей работы операционной системы. Часть из них нужна для конкретных задач, поэтому изучите описание в расширенном виде списка. Итак, службы Windows 10, которые можно не нервничая отключить:
- Диспетчер задач
- Брандмауэр
- Беспроводную настройку
- Вторичный вход в систему
- Службу записи компакт-дисков
- Windows Search (стандартный поиск по файлам)
- Machine Debug Manager
- Сервер
- Службу загрузки изображений
- Перечисления переносных устройств
- Помощника по совместимости программ
- Регистрации ошибок
Посмотрите ещё: Почему Windows 10 глючит
Яркий пример ненужности — сервис записи компакт дисков на ноутбуке без дисковода. А еще заметьте, что некоторые из программ при установке запускают свои службы, которые зачастую ненужны. Разумеется, любую службу вы сможете вернуть в рабочее состояние, выбрав тип запуска “Автоматически” и запустив компонент.
Пример отключения в случае конфликта со сторонними программами: Брандмауэр отключается, чтобы правильно работал скачанный и установленный Firewall.
- http://helpadmins.ru/kak-otkryt-sluzhby-v-windows-10/
- https://lumpics.ru/how-enter-services-on-windows-10/
- https://windowsprofi.ru/win10/nastrojka-sluzhb-windows-10.html
Заключение
Ознакомившись с этой статьей, вы узнали не только обо всех возможных вариантах запуска оснастки «Службы» в Windows 10, но и о том, какие из ее компонентов можно, а иногда даже нужно отключить. Мы рады, что смогли помочь Вам в решении проблемы.Опишите, что у вас не получилось. Наши специалисты постараются ответить максимально быстро.
Помогла ли вам эта статья?
Начало›Windows 10›Настройка служб Windows 10
В операционных системах Windows всем управляют службы (services). Это незаметно работающие программы, за счет которых в ОС функционируют различные компоненты и функции. Новая Windows 10 — не исключение: как и в “семерке” или XP, работой компонентов системы заправляют службы. По большей части те же самые.
Очень часто пользователи интересуются, какие из них можно отключить? И правда, все они без труда выключаются и могут быть запущены вновь, если потребуется. Но среди них есть те, которые можно останавливать при необходимости, вообще ненужные, и те, прерывать работу которых не стоит. При первом запуске в “десятке” уже автоматически работает оптимальный набор служб.

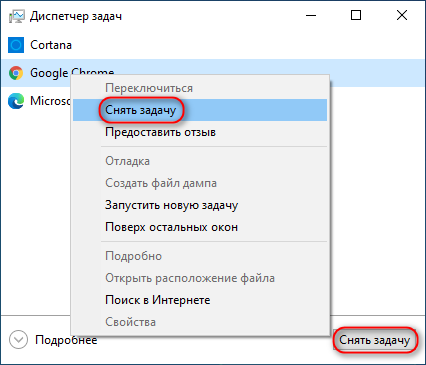


![[5 способов] как открыть инструмент управления компьютером в windows 11? | инструменты windows 11](http://mpshes.ru/wp-content/uploads/c/8/a/c8a137877704d4e0c60059d380927018.png)

![Как остановить или отключить службы в windows 11 [4 methods] - vgev](http://mpshes.ru/wp-content/uploads/2/e/5/2e5fc8502617676c2c4c8cba058f54b9.jpeg)





















![8 способов открыть службы windows | исправить services.msc, не открывающийся [новости minitool]](http://mpshes.ru/wp-content/uploads/a/9/a/a9a5b973e19e849a9953f45c489ea48a.png)

