Автономное сканирование Защитника Windows не работает? Вот исправление!
Итак, если автономное сканирование Защитника Windows не работает на вашем устройстве, вот несколько решений, которые вы можете использовать для устранения неполадок.
Решение 1. Запустите сканирование SFC и DISM
SFC (System File Checker) — это встроенная в Windows утилита, которая сканирует и восстанавливает поврежденные системные файлы. Таким образом, если Защитник Windows не работает на вашем устройстве, вы можете быстро запустить команду SFC для устранения несоответствий. Вот что вам нужно сделать:
Нажмите на значок поиска, расположенный на панели задач, и введите «Командная строка». Выберите опцию «Запуск от имени администратора».
Как только Терминал запустится в режиме администратора, выполните следующую команду и дождитесь завершения сканирования:
sfc/scannow
После использования сканирования SFC следующим шагом будет запуск команды DISM на вашем устройстве. Инструмент DISM (Deployment Image Servicing and Management) используется для обслуживания образов Windows.
Запустите CMD в режиме администратора и выполните следующую команду:
DISM /Online /Cleanup-Image /ScanHealth
Команды SFC и DISM помогут вам быстро восстановить поврежденные системные файлы и конфигурации.
Решение 2. Используйте восстановление системы
Нажмите на значок поиска на панели задач и введите «Создать точку восстановления». Нажмите Enter.
На экране появится окно «Свойства системы». Нажмите «Восстановление системы».
Теперь вы увидите список ранее созданных точек восстановления на экране. Выберите последнюю точку восстановления, созданную Windows, и нажмите кнопку «Далее».
Следуйте инструкциям на экране, чтобы восстановить на устройстве предыдущую контрольную точку, чтобы отменить недавние изменения.
Перезагрузите компьютер и запустите автономное сканирование, чтобы проверить, устранена ли проблема.
Также читайте: 5 решений для устранения проблемы «Не удалось инициализировать Защитник Windows».
Решение 3. Обновите Windows
Нажмите на значок Windows на панели задач и выберите «Настройки». Перейдите в раздел «Центр обновления Windows» из левой панели меню.
Нажмите кнопку «Проверить наличие обновлений», чтобы узнать, доступно ли какое-либо обновление для вашего устройства. Если доступно обновление, немедленно установите его, чтобы обновить ПК с Windows.
После обновления ОС Windows перезапустите приложение «Защитник Windows» и запустите сканирование в автономном режиме, чтобы проверить, устранена ли проблема.
Решение 4. Сбросьте настройки Windows
Запустите приложение «Настройки» и перейдите на вкладку «Система». Нажмите «Восстановление».
Нажмите на опцию «Сбросить ПК».
Теперь Windows предложит вам два варианта: во-первых, вы хотите сохранить все свои файлы, а во-вторых, Windows стирает все ваши файлы, приложения и настройки.
Выберите свой вариант и приступайте к перезагрузке ПК с Windows. После перезагрузки компьютера запустите приложение «Защитник Windows» и проверьте, сохраняется ли проблема.
Вот несколько простых, но эффективных решений для решения проблемы «Автономное сканирование Защитника Windows не работает». Эти методы помогут вам восстановить приложение Защитника Windows в кратчайшие сроки. Дайте нам знать, какое решение помогло вам. Не стесняйтесь делиться своими мыслями в разделе комментариев.
Проверка автономного Защитника Windows 10: что это
Часть вредоносного программного обеспечения глубоко проникают в систему и с большим трудом удаляются с компьютера. В этих ситуациях антивирусам совсем не просто блокировать негативное воздействие зловредных программ.
Вирусы, например, руткиты пытаются внедрится на ПК вне оболочки Windows, например, в загрузочную запись (MBR), чтобы обойти защиту, выполняемую установленной на компьютере антивирусной программой. В подобных ситуациях, автономный модуль Microsoft Defender поможет пользователю обнаружить и обезвредить вирусные программы.
Проверка Автономного защитника Windows производится из доверенной «чистой» среды, вне ядра операционной системы, перед запуском или в период перезагрузки ПК. Благодаря этому, автономный защитник Виндовс имеет возможность обнаружить вредоносное программное обеспечение, которое пытается обойти стандартную защиту оболочки Windows.
Проверка Автономным модулем Microsoft Defender выполняется в следующих случаях:
В ряде случаев, система безопасности операционной системы самостоятельно предлагает использовать автономный Защитник Windows 10, в качестве дополнительного средства для очистки системы от вирусов.
Начиная с версии Windows 10 1607, пользователь может самостоятельно вручную провести автономную проверку своего компьютера, выполняемую с помощью этого инструмента.
Автономный Microsoft Defender проводит свою работу во время перезапуска системы или перед загрузкой Windows. Этот инструмент защиты можно запустить из работающей операционной системы, или с заранее созданного загрузочного носителя.
Имеется несколько способов для запуска автономного сканирования Windows Defender offline:
Автономный защитник Майкрософт не поддерживает работу на ПК с ARM процессорами и в операционных системах Windows Server.
В своей работе автономный защитник Майкрософт использует антивирусные базы Защитника Windows (Microsoft Defender), поэтому перед запуском проверки желательно обновить системы безопасности.
Как включить и отключить
Когда в Windows 7 не установлен антивирус — начинает работать защитник (Windows Defender). Последний защищает только от шпионского программного обеспечения. То есть от троянов. От вирусов нужно устанавливать что-то дополнительно. Об этом Windows напоминает через Центр поддержки
Запустить и посмотреть работает ли Защитник можно поиском в меню Пуск
Главное окошко Защитника Windows 7 приведено на рисунке ниже
Если Windows Defender не запускается, то, возможно, нужно вручную запустить одноименную службу. Так же поиском в меню Пуск запускаем утилиту «Службы»
Находим службу Защитник Windows и дважды кликаем по ней. В разделе Тип запуска из выпадающего меню выбираем Автоматически (отложенный запуск) и жмем кнопку «Запустить»
После этого мы без проблем должны запустить Windows Defender. Если службу, по какой-то причине, запустить не удалось, то я бы проверил компьютер на вирусы двумя различными утилитами (например Dr.Web Cureit и Касперский). Затем проверил бы на трояны с помощью MBAM. Перезагрузился и попробовал бы запустить службу. Если результат отрицательный, то провел восстановление системных файлов. Если и теперь результат отрицательный, то задумался бы над переустановкой операционной системы.
Будем надеяться, что включение и запуск защитника Windows пройдет проще.
Как отключить защитник Windows
Причем, если нажать по ссылочке «щелкните здесь…» ты выйдет ошибка
Попытка запустить службу вручную так же не увенчается успехом
То есть установленный Microsoft Security Essentials полностью выключает защитника. Возможно антивирусы других производителей делают тоже самое.
Если же у вас не установлен антивирус и вы хотите «провести контрабанду», то выключить защитника можно остановкой одноименной службы. В этом случае главное окошко Windows Defender примет следующий вид
Отключить Защитник Windows 7 можно в настройках. Жмем вверху Программы и Параметры
Выбираем раздел Администратор и снимаем галочку Использовать эту программу. Жмем внизу Сохранить и Windows Defender будет отключен.
Вот так можно включить и отключить Защитник Windows 7.
Причина и решение
Причина невозможности установить или запустить антивирусный продукт не компьютер, заражённый вирусом, — активность последнего. Вредоносный код загружается вместе с операционной системой, после чего блокирует работу всех других приложений, представляющих для него потенциальную угрозу. Пользоваться «Диспетчером задач» или многократно перезагружать ПК в этом случае бесполезно: обычно опасные программы маскируются под безобидные процессы, а кроме того, они часто «неубиваемы» обычными системными средствами. Именно поэтому вирус не даёт открыть антивирус — работа последнего блокируется, и пользователь или вовсе не видит запуска, или через несколько секунд срабатывает блокировка антивирусного программного обеспечения.
На предварительном этапе нужно сделать следующее:
После этого снова перезагрузите ПК. Проблема остаётся? Тогда переходим к первому способу её устранения.
Редактор групповой политики
Некоторые пользователи Windows не могут изменить настройки службы Windfend. Вы можете увидеть сообщение «Эта программа заблокирована групповой политикой».
Если вы также столкнетесь с этой проблемой, вам необходимо изменить настройки групповой политики. Для разных версий операционной системы существуют разные методы.
Иногда такая блокировка может указывать на заражение ПК вирусом. Поэтому в первую очередь, если вы не знаете причину блокировки, вам следует проверить свой компьютер антивирусом.
Решение для пользователей 8 и 10 версий
- Вызовите диалог «Выполнить». Это делается с помощью сочетания клавиш Win + R .
- В открывшемся небольшом окне введите «gpedit.msc» и нажмите Enter .
- Откройте раздел «Конфигурация компьютера «.
- Перейдите в папку «Административные шаблоны», а затем в «Компоненты Windows «.
- Найдите раздел «Endpoint Protection» (или «Защитник Windows «).
- Открытая защита в реальном времени «.
- Дважды щелкните запись «Отключить постоянную защиту «.
- Если флажок установлен напротив «Включено», он должен быть установлен на «Отключено» или «Не установлено «.
Важно! Эта опция отключает Защитник. Его необходимо активировать, если вы хотите отключить антивирус и наоборот
Не смешивайте!
Решение для пользователей 7 версии
Перед продолжением необходимо создать резервную копию реестра.
- Запустите программу «Выполнить», например, с помощью Win + R
- Введите «regedit» и нажмите Enter
- Найдите HKEY_LOCAL_MACHINESoftwarePoliciesMicrosoftWindows Defender
- Удалите значение параметра DisableAntiSpyware.
- Закройте реестр и перезапустите систему.
Проверка автономного Защитника Windows 10: что это
Часть вредоносного программного обеспечения глубоко проникают в систему и с большим трудом удаляются с компьютера. В этих ситуациях антивирусам совсем не просто блокировать негативное воздействие зловредных программ.
Вирусы, например, руткиты пытаются внедрится на ПК вне оболочки Windows, например, в загрузочную запись (MBR), чтобы обойти защиту, выполняемую установленной на компьютере антивирусной программой. В подобных ситуациях, автономный модуль Microsoft Defender поможет пользователю обнаружить и обезвредить вирусные программы.
Проверка Автономного защитника Windows производится из доверенной «чистой» среды, вне ядра операционной системы, перед запуском или в период перезагрузки ПК. Благодаря этому, автономный защитник Виндовс имеет возможность обнаружить вредоносное программное обеспечение, которое пытается обойти стандартную защиту оболочки Windows.
Проверка Автономным модулем Microsoft Defender выполняется в следующих случаях:
В ряде случаев, система безопасности операционной системы самостоятельно предлагает использовать автономный Защитник Windows 10, в качестве дополнительного средства для очистки системы от вирусов.
Начиная с версии Windows 10 1607, пользователь может самостоятельно вручную провести автономную проверку своего компьютера, выполняемую с помощью этого инструмента.
Автономный Microsoft Defender проводит свою работу во время перезапуска системы или перед загрузкой Windows. Этот инструмент защиты можно запустить из работающей операционной системы, или с заранее созданного загрузочного носителя.
Имеется несколько способов для запуска автономного сканирования Windows Defender offline:
Автономный защитник Майкрософт не поддерживает работу на ПК с ARM процессорами и в операционных системах Windows Server.
В своей работе автономный защитник Майкрософт использует антивирусные базы Защитника Windows (Microsoft Defender), поэтому перед запуском проверки желательно обновить системы безопасности.
Поиск карантина в Defender
Для получения доступа к данной защищенной области вам необходимо выполнить следующее:
- откройте меню «Параметры», нажав на значок шестеренки в меню «Пуск»;
- выберите раздел «Обновление и безопасность»;
- в новом меню слева найдите пункт «Защитник Windows» и активируйте его;
- в новом правом окне посмотрите, включен ли он (если отключен, то включите, нажав соответствующую кнопку);
- нажмите «Открыть центр безопасности»;
- в новом окне выберите пункт «Защита от вирусов и угроз» со значком щита;
- нажмите на кнопку «Журнал сканирования», чтобы попасть в карантин;
- чтобы изучить конкретный файл, выделите его и нажмите «Показать подробности»;
- здесь вы можете удалить файл или вернуть, нажав «Восстановить»;
- во вкладке «Подробности» будет указано, где он хранился перед тем, как был помещен в карантин, по этому адресу вы можете его найти, если выберите «Восстановить».
Все готово. Теперь вы знаете, как посмотреть файл из карантина. В этом меню можно узнать подробные сведения (в том числе и тип угрозы), восстановить данные или же полностью удалить. Рекомендуется делать это периодически, чтобы не пропустить случайное удаление важных документов.
Помимо Defender, есть и различные сторонние защитные программы – антивирусы. Для обеспечения дополнительной безопасности не будет лишним установить и их. У них также есть папка карантина, к которой можно получить доступ, если программа случайно удалила безопасные файлы. Существуют как бесплатные версии, так и платные с расширенным функционалом: Avast, Kaspersky, NOD32, AVG, Dr Web. Их даже можно настраивать, чтобы минимизировать вероятность удаления нужных данных. Например, вы можете выбрать конкретные файлы и добавить их в исключения, чтобы при использовании антивирус не пытался их заблокировать. Если все же это случилось, то вы без труда сможете восстановить их. В Интернете есть подробные инструкции «Как убрать из карантина» для каждой антивирусной программы.
Предыдущая статья Windows 10 18362 для инсайдеров Следующая статья Как изменить цвет панели Windows 7?
Защитник Windows – это встроенный в Windows 8.1/10 антивирус («Windows Defender», по-английски). Поначалу он не был полноценной антивирусной защитой, но сейчас не уступает решениям от сторонних разработчиков и вполне может защитить от вирусов домашний и офисный компьютер. Так зачем же его отключать?
Если вы устанавливаете другой антивирус, то он сам отключит «Защитник Windows» и укажет операционной системе, что теперь он отвечает за безопасность. Если же этого не происходит (должно быть, вы установили довольно «экзотичную» антивирусную программу), то два антивируса будут работать одновременно, что избыточно и плохо для производительности компьютера, и, тем более, для ноутбука. Кстати, брандмауэр Windows – это не антивирус, если вам нужно деактивировать его, то вам сюда.
Другая ситуация, когда защитник мешает установить или запустить специфичную программу и его надо отключить. Например, не запускается «кряк» (ломалка) или не работает игра. Есть два способа отключения антивируса Windows: на время или навсегда. Нет необходимости удалять «защитника» из системы.
Чтобы на время отключить центр безопасности защитника в Windows 10:
- Нажимаем правой кнопкой мыши по кнопке «Пуск» и открываем глобальные «Параметры» Windows 10
- Спускаемся до блока «Параметры защиты от вирусов и других угроз» и нажимаем «Управление настройками»
- Переводим в положение «Откл.» переключатели «Защита в режиме реального времени» и «Облачная защита». Именно эти две настройки вырубят на время встроенный антивирус
Если у вас есть сторонний антивирус и он уже отключил «Защитник Windows», то эти переключатели будут серого цвета и недоступны для изменения.
После перезагрузки Windows или, возможно, после длительного периода бездействия со стороны пользователя, защитник виндовс будет снова включён. Весь процесс на видео:
Есть более быстрый способ, если вам нужно делать это часто:
- Запускаем командную строку Windows PowerShell от имени администратора;
- Вставляем команду:
Set-MpPreference -DisableRealtimeMonitoring $true
Либо создаём ярлык с командой на рабочем столе. Включить антивирус обратно, команда:
Set-MpPreference -DisableRealtimeMonitoring $false
Способ 6: Проверка целостности системных файлов
Последний метод позволяет восстановить защитник Windows 10, если проблемы с его функционированием связаны с повреждениями системных файлов. Благо в ОС есть две утилиты, предназначенные для проверки их целостности.
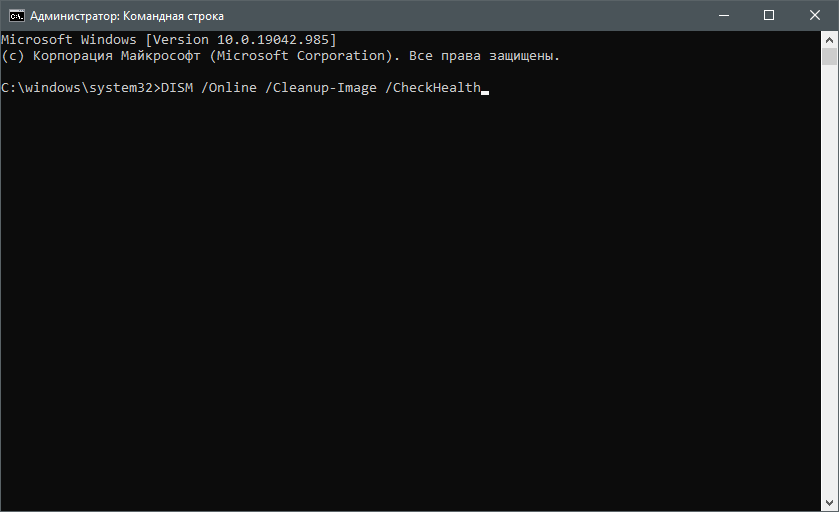
Запустите «Командную строку» от имени администратора удобным для вас методом.
Введите команду DISM /Online /Cleanup-Image /CheckHealth и нажмите Enter для ее применения.
Как только появилась новая строка ввода, напишите DISM /Online /Cleanup-Image /ScanHealth.
То же самое сделайте и с DISM /Online /Cleanup-Image /RestoreHealth.
Перезапустите компьютер и проверьте, исправлена ли работа антивируса. Если нет, дополнительно проверьте целостность при помощи команды sfc /scannow.
Только что мы разобрались со всеми доступными методами того, как можно включить антивирус, если в его работе возникли ошибки. Выполняйте представленные методы по порядку, чтобы в итоге отыскать тот, который поможет избавиться от проблемы.
3 варианта запуска автономного модуля Microsoft Defender
1 вариант (через графический интерфейс ОС MS Windows 11)
Рис.1 Раздел Безопасность Windows
Рис.2 Выбор области защиты от вирусов и угроз
Рис.3 Параметры сканирования
Рис.4 Проверка Автономным модулем Microsoft Defender
Рис.5 Запуск проверки
Рис.6 Запуск автономного модуля Microsoft Defender
Рис.7 Запуск процедуры сканирования
Рис.8 Открытие Windows Terminal
Рис.9 Запуск команды Start-MpWDOScan в PowerShell
3 вариант (с помощью командной строки)
Рис.10 Запуск командной строки через Windows Terminal
Рис.11 Запуск автономного модуля Microsoft Defender с помощью командной строки
Для быстрого запуска автономного модуля Microsoft Defender можно создать ярлык на рабочем столе.
Рис.12 Создание ярлыка для запуска автономного модуля Microsoft Defender
Рис.13 Создание ярлыка для запуска автономного модуля Microsoft Defender
Рис.14 Создание ярлыка для запуска автономного модуля Microsoft Defender
Шаги для Windows 7 и Windows 8
Пользователям Windows 7 и 8 необходимо создать автономный загрузочный диск Защитника Windows. Это связано с тем, что в этих версиях эта функция не интегрирована в Защитник Windows. К счастью, процедура довольно проста и понятна.
1. Во-первых, перейти на эту страницу и загрузите Автономный Защитник Windows. Ссылки для скачивания вы найдете внизу страницы.
2. После загрузки установите программное обеспечение, как и любое другое приложение, и запустите его.
3. Теперь вставьте пустой USB-накопитель, выберите радио-опцию «На USB-накопителе, не защищенном паролем» и нажмите кнопку «Далее».
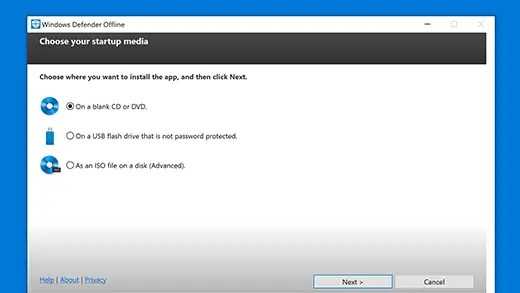
4. Это действие создаст загрузочный диск автономного сканера. После создания перезапустите систему, чтобы загрузить автономный сканер. Во время перезагрузки убедитесь, что USB-накопитель подключен.
Примечание. Если вы не можете загрузиться с автономного носителя Защитника Windows, возможно, вам придется изменить приоритет загрузки в BIOS. Обратитесь к руководству по материнской плате, чтобы узнать, как это сделать.
5. После загрузки в автономном режиме Защитника Windows следуйте инструкциям, и программное обеспечение безопасности просканирует и удалит все угрозы.
Это все. Установить и запустить автономный сканер Защитника Windows в Windows 10, 8 и 7 очень просто. Если вы застряли или вам нужна помощь, оставьте комментарий ниже, и я постараюсь помочь, насколько это возможно. Если вам понравилась эта статья, узнайте, как запустить Защитник Windows из командной строки.
Нужен ли Защитник Windows? Сравнение с популярными антивирусами
В этой главе трем антивирусам, в том числе и «Защитнику Windows», будет поставлена очень непростая задача – просканировать архив со сборником большого количества вирусов
Внимание! Ни в коем случае не повторяйте тесты, которые вы увидите ниже во избежание заражения вашей системы вирусными программами
Дальнейший эксперимент проводился на отдельном дисковом пространстве в среде виртуальной машины с установленной Windows 10 и имеет мало общего с реальными условиями эксплуатации компьютера. Несмотря на это, такое испытание ставит антивирусное обеспечение в «стрессовую» ситуацию и показывает уровень работы защиты. Тест будет производиться на следующих антивирусах:
- Встроенный в систему «Защитник Windows»;
- Условно-бесплатный Eset Nod 32;
- Полностью бесплатный Avast.
В процессе эксперимента будет просканирован архив, состоящий исключительно из вирусов. Количество найденных угроз отразит качество работы программы соответственно принципу: «больше – лучше».
Ссылки на сборник с вирусами, по соображениям безопасности, оставлены не будут!
Процесс тестирования антивирусов: Защитник Windows, NOD 32, Avast
Для большей объективности все антивирусные программы были обновлены вручную.
Также следует упомянуть, что все средства защиты работают отдельно друг от друга.
Тест проводился 03.11.2017, и на рисунке ниже вы можете видеть информацию об актуальности обновлений каждого из антивирусов (соответственно, Защитник Windows, Eset Nod 32 и Avast). Рисунок 2. Обновляем базы данных всех антивирусов. Теперь запустим проверку архива, используя его контекстное меню, вызванное при помощи правой кнопки мыши, и выберем принудительное сканирование файла на вирусы. Каждой из программ было просканировано по 3798 одинаковых элементов, являющихся вредоносными.
Количество найденных угроз:
- Защитник Windows обнаружил 3674 вируса;
- Eset Nod 32 обнаружил 3622 вируса;
- Avast обнаружил 3352 вируса.
Рисунок 3. Смотрим на количество найденных угроз. Разумеется, это тестирование не является реальным показателем уровня защиты вашего компьютера. Сторонние антивирусы, например, гораздо лучше блокируют подозрительные сайт, предотвращая угрозы извне.
В следующей главе вы сможете узнать, как отключить Защитник Windows, если появилась необходимость установить иную программу по обеспечению безопасности.
Установка аваст
Скачать любую версию программы можно с официального сайта. Существует три разных версии аваст:
Каждая из них отличается наличием дополнительного функционала и уникальных опций, которые способствуют повышению безопасности вашей работы. Выбрав необходимый пакет, скачайте установщик. Платная комплексная и премиумная версия могут использоваться в деморежиме в течении 30 дней, после чего необходимо будет пройти регистрацию и внести оплату.
Установщик аваст занимает очень мало места, быстро скачивается и запускается. Остальные файлы, необходимые для инсталляции, скачиваются при его запуске с официального сайта. Процесс установки аваст очень прост и при наличии быстрого интернета не займет много времени. Единственное, что необходимо сделать во время установки – подтвердить работу по лицензионному соглашению.
Брандмауэр и безопасности сети
Брандмауэр представляет собой отдельный модуль, предназначенный для защиты от хакерских атак вроде несанкционированного удаленного подключения к компьютеру. Модуль раздельно работает по каждому соединению – проводному и Wi-Fi. В интерфейсе так же, как и в антивирусном блоке, есть возможность временного отключения функций.
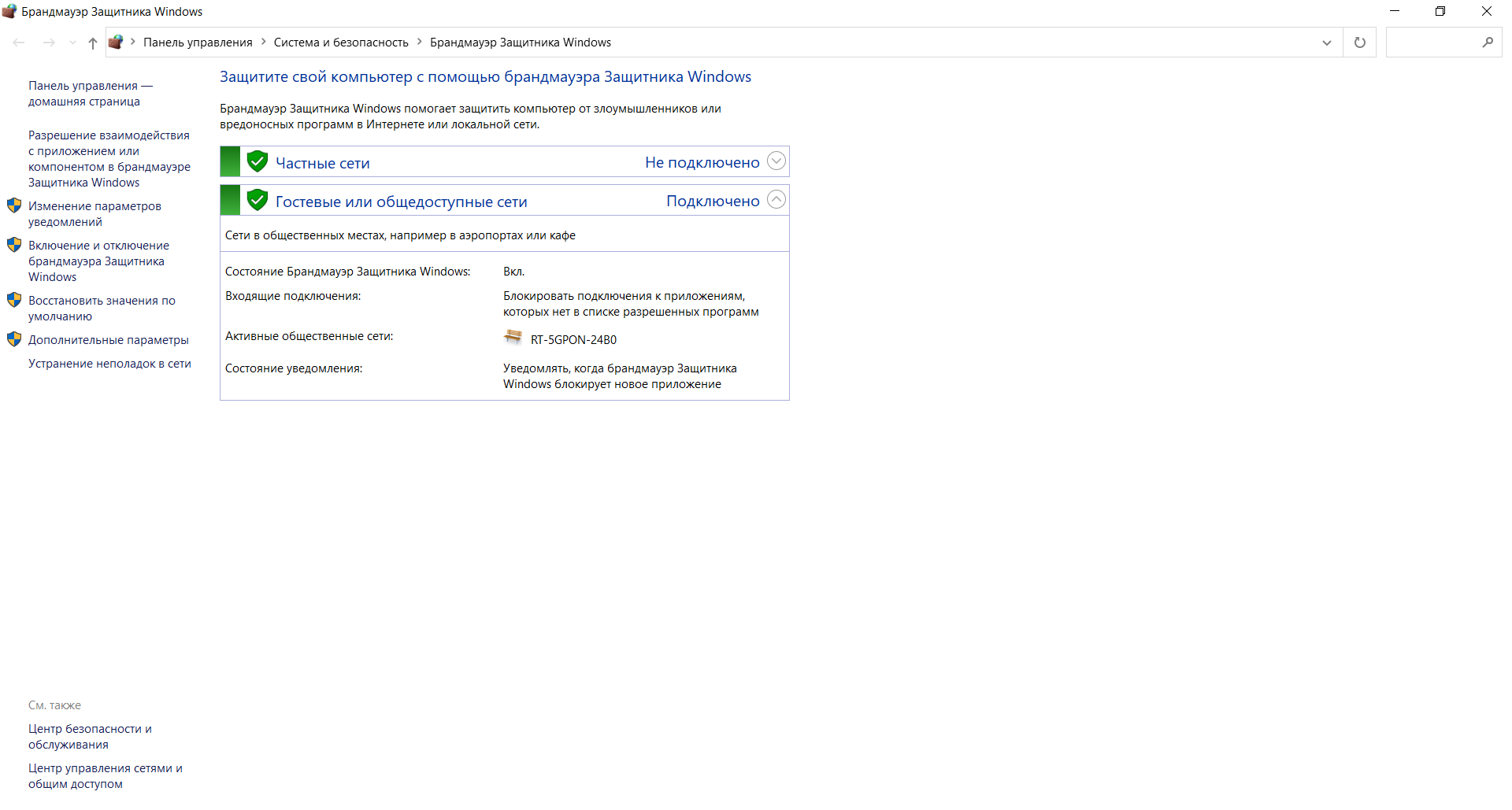
Последовательность управления:
- Открыть окно «Брандмауэр Защитника Windows» через поиск.
- Перейти в раздел «Включение и отключение брандмауэра Защитника Windows».
- Выбрать желаемый режим работы защитного приложения по каждой сети отдельно.
Именно в этом окне настраивается перечень программ, которым разрешено выходить в интернет. Выполняется изменение параметров в пункте меню «Разрешение взаимодействия с приложением или компонентом в брандмауэре Защитника Windows». Владельцу компьютера рекомендуется периодически просматривать список и удалять незнакомые пункты.
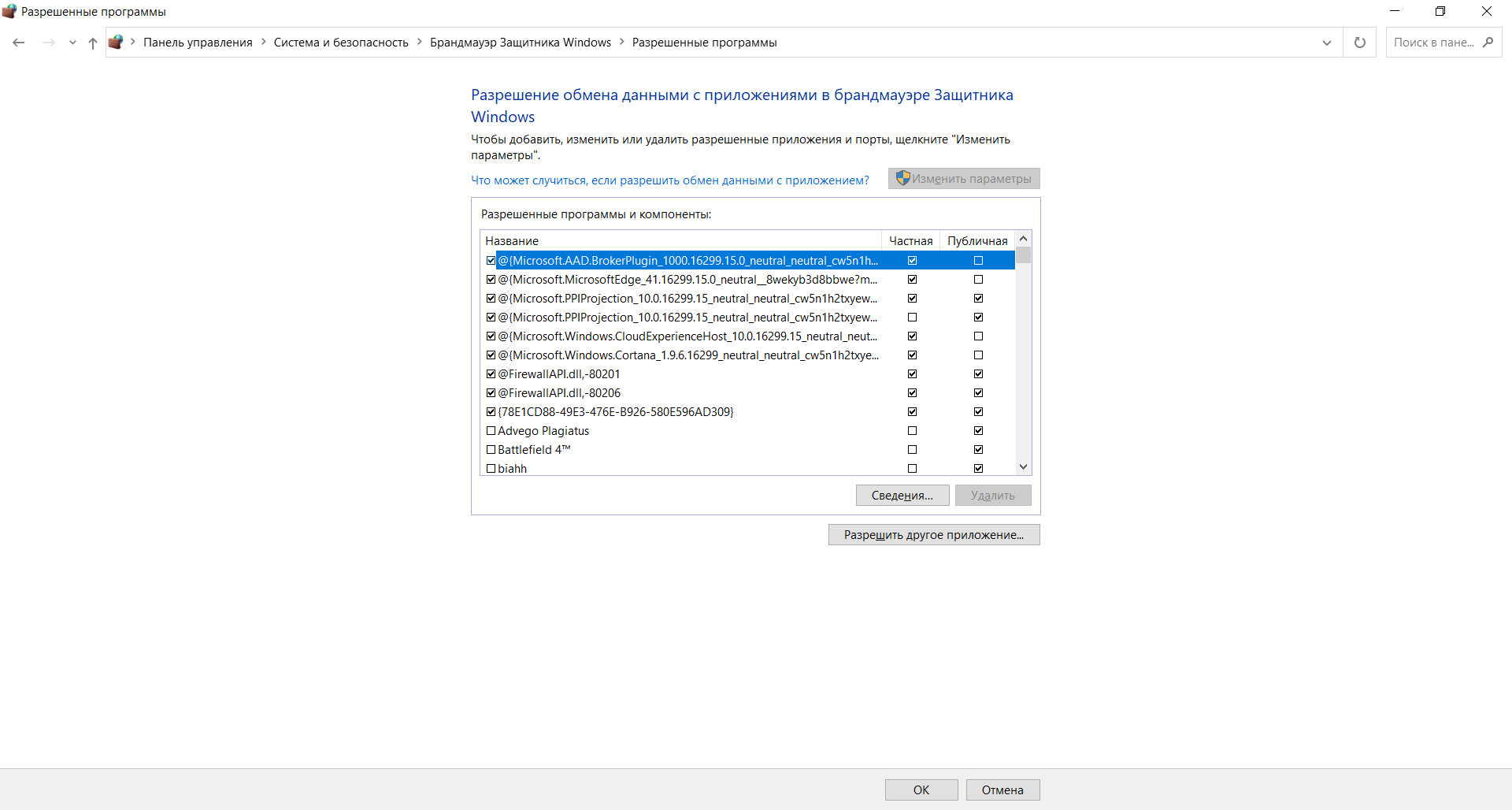
По умолчанию в сеть выпускаются все службы Windows и модули устанавливаемых программ, если в них при установке не был обнаружен вредоносный код. Игры обычно при первом запуске выдают запрос на разрешение доступа. Предоставлять его или нет, зависит от пользователя. Если никаких действий он не осуществляет, считается, что выходить в сеть разрешено.

Критический сбой в работе Аваста
Конечно, проблемы в работе антивируса Avast случаются довольно редко, но, тем не менее, вследствие вирусной атаки, сбоя в электропитании, или же другой существенной причины, утилита может быть серьёзно повреждена. Поэтому, если первые два описанные нами способа устранения проблемы не помогли, или значок Avast не появляется даже в трее, то наиболее верным решением станет переустановка антивирусной программы.
Для этого, сначала нужно выполнить полное с последующей чисткой реестра.
Поставить новый антивирусник на Windows 8 по силам каждому, процесс интуитивно прост. А когда с этим возникают трудности, многие отчаиваются, испробовав все возможные пути решения проблемы, но не добившись результата. Так почему не устанавливается антивирус и как это можно исправить?
Когда следует использовать автономное сканирование в Microsoft Defender?
Microsoft произвела революцию в Microsoft Defender для Windows 10. Теперь это современная универсальная платформа безопасности для пользователей Windows. Автономное сканирование — одна из многих новых функций, которые Microsoft постепенно включает в Microsoft Defender.
Автономное сканирование Microsoft Defender выполняет глубокое сканирование вашего компьютера. Автономное сканирование ищет вирусы, трояны и другие вредоносные программы, которые антивирусное программное обеспечение может не обнаружить во время работы Windows. Чистая среда, свободная от надстроек и процессов, позволяет Microsoft Defender сканировать ваш компьютер, обнаруживать и удалять вредоносные программы, как и ожидалось.
Многие вредоносные программы работают в фоновом режиме, и иногда даже самое лучшее антивирусное программное обеспечение не может обнаружить высокоустойчивые и проблемные вредоносные программы. Руткиты, скрывающиеся в процессе загрузки, также можно обнаружить с помощью автономного сканирования. Автономное сканирование Microsoft Defender хорошо справляется с удалением вредоносных программ и защитой вашего ПК .



























