Особенности
Редактировать, перемещать, удалять рекомендуется только личную информацию. Если изменить каталог от установленного на компьютере софта, он будет некорректно работать, поскольку для реализации какого-либо действия программный инструмент начинает искать данные в конкретной папке.
Не следует ничего делать и с системными каталогами, где расположены рабочие файлы. На них обычно по умолчанию есть защита от изменений, и стереть «Windows» с жесткого диска или переместить его в другое место не получится стандартным методом. Но экспериментировать не стоит, иначе придется обновлять или переустанавливать ОС.
Свойства папки в Windows 10
В настройках «Проводника» задается отображение скрытых элементов, а в свойствах папки получится назначить ее атрибуты: скрытая, сжатая, индексируемая и т.д. Также выставляется общий доступ, параметры безопасности, изменяется иконка.
Чтобы попасть в свойства, достаточно нажать правой кнопкой мыши по паке и выбрать соответствующий пункт в контекстном меню.
Остановимся чуть подробней на доступных настройках:
Теперь вы знаете, как открыть и изменить параметры папок в Windows 10. Популярные опции описаны в материале, разъяснения по остальным получится найти в самих окнах с настройками.
Где найти параметры папок в Windows 10?
В первую очередь стоит рассмотреть общие параметры для папок, которые сохранены на жестком диске. Подобный вид настроек позволит установить общие значения для всех директорий. В частности, можно активировать переход в каталог одинарным щелчком мыши или создание для него отдельного окна после запуска.
Панель меню папки
Самый рациональный способ зайти в параметры – воспользоваться Проводником. Это стандартное приложение, которое предоставляет пользователю доступ к файлам и папкам. Чтобы изменить настройки отображения и взаимодействия, необходимо выполнить следующее:
Открыть «Проводник».
Щелкнуть ЛКМ по вкладке «Вид».
- Выбрать «Параметры», а затем нажать «Изменить параметры папок и поиска».
- Изменить каждый элемент по собственному усмотрению.
В открывшемся окне будет доступна настройка для обзора, щелчков мышью и конфиденциальности. При желании можно вернуться к исходным параметрам нажатием кнопки «По умолчанию», а сохранение изменений осуществляется кликом по блоку «Применить».
Окно «Выполнить»
Также пользователь может изменить настройки, обратившись к альтернативному способу запуска соответствующего меню. Например, через окно «Выполнить». Оно открывается комбинацией клавиш «Win» + «R», после чего владельцу компьютера остается ввести запрос «Control folders» и нажать «ОК». Затем откроется то же окно, которое рассматривалось в предыдущем методе получения доступа к свойствам.
Меню «Пуск»
Еще один вариант, отличающийся от предыдущих методов тем, что пользователь обращается к меню «Пуск». Включить его можно кликом левой кнопкой мыши по фирменной иконке Windows, расположенный в левом нижнем углу Панели задач.
На заметку. Более простой способ перехода в меню «Пуск» – нажатие клавиши «Win» на клавиатуре.
Оказавшись в «Пуске», пользователь должен ввести запрос, который откроет свойства папки. В данном случае речь идет о настройках проводника. Поэтому начните вводить слово «Проводник», а система сама подскажет, какое приложение вы хотите открыть. Первым результатом поиска станет искомая утилита, где изменяются настройки отображения директорий.
«Параметры»/«Панель управления»
Теперь рассмотрим еще два варианта, ни один из которых нельзя назвать рациональным. Впрочем, если вы попали в ситуацию, когда свойства не открываются ни одним из ранее рассмотренных способов, «Параметры» или «Панель управления» станут отличным выходом из сложного положения.
Запуск через «Параметры»:
- Щелкните правой кнопкой мыши по иконке «Пуск».
- Перейдите в «Параметры».
- В открывшемся окне начните вводить в поисковую строку слово «Проводник».
- Запустите «Параметры проводника», выпавшие в качестве первого результата.
Запуск через «Панель управления»:
- Щелкните по значку в виде лупы. Он находится в левом нижнем углу Панели задач.
- Начните вводить запрос «Панель управления», и как только операционная система определит его, откройте одноименное приложение.
Перейдите в раздел «Оформление и персонализация».
Откройте «Параметры проводника», где находятся свойства папки.
В обоих случаях пользователю приходится выполнять лишние действия, из-за чего рассмотренные варианты часто называют нерациональными. Тем более что, вне зависимости от того, какой способ открытия свойств будет избран владельцем компьютера, откроется одно и то же меню с одинаковыми настройками.
Командная строка/PowerShell
Наконец, осталось рассмотреть пару функциональных интерфейсов Windows 10, созданных для обработки пользовательских запросов. И Командная строка, и PowerShell функционируют по принципу ввода команд. Каждый запрос несет в себе определенный смысл, и существуют специальные комбинации символов, позволяющие открыть свойства директорий ПК.
Использование Командной строки:
- Щелкните ПКМ по иконке «Пуск».
- В предложенном списке выберите «Командную строку».
Введите запрос «Control folders».
Нажмите на клавишу «Enter».
Важно. Для корректной обработки запроса Командную строку необходимо запускать с правами Администратора
Использование PowerShell:
Откройте поисковую строку Windows.
- Введите название «PowerShell», чтобы запустить одноименное приложение.
- Открыв программу, укажите команду «Control folders» и нажмите «Enter».
Совершенно не важно, какую консоль выберет пользователь для обработки запроса. В обоих случаях откроется раздел настроек Проводника, отвечающий за свойства папок
Настройка общего доступа к папкам и файлам
Доступ к папкам и файлам позволяет просматривать и использовать данные, хранящиеся на другом компьютере в домашней сети. Для использования этой функции предварительно настройте ее.
Проверка рабочей группы
- Запустите приложение Параметры в меню Пуск (как его настроить, можно посмотреть в статье «Настройка меню Пуск в Windows 10«).
- Система → О системе → пункт «Организация» должен быть одинаковым для каждого устройства в сети.
Если компьютер имеет другую рабочую группу, измените ее:
Система → О системе → Изменить параметры → Изменить → введите имя рабочей группы и подтвердите действия.
Выбор нужных объектов
Вы можете выбрать файлы и папки, доступные для просмотра участниками группы. Открыть доступ можно к отдельным директориям или полностью локальному диску.
- Выберите папку или диск для открытья доступа.
- ПКМ → Свойства → вкладка «Доступ» → блок «Расширенная настройка общего доступа» → Расширенная настройка.
- Установите галочку на пункте «Открыть общий доступ к этой папке» и при необходимости укажите Имя общего ресурса.
- Нажмите кнопку «Разрешения» → Добавить → в поле «Введите имена выбираемых объектов» напишите «СЕТЬ» (Обязательно заглавными буквами!) → подтвердите действия.
- Выделите группу «СЕТЬ» → укажите в блоке «Разрешения для группы СЕТЬ» пункты, установив напротив нужного галочку в столбце «Разрешить» — сохраните изменения.
Настройка безопасности
Для открытия файлов на другом устройстве нужно ввести имя пользователя и пароль учетной записи главного компьютера, где находятся эти файлы. Пользователи редко устанавливают парольную защиту на домашний ПК, но в соответствии с политикой безопасности Windows 10 для сетевого доступа нельзя применять пустые пароли. Поэтому нужно выключить парольную защиту для доступа по сети или включить использование пустых паролей. После этого доступ к файлам на другом устройстве будет открыт.
Отключение парольной защиты
- Меню Пуск → Параметры → Сеть и интернет → раздел Ethernet → Изменение расширенных параметров общего доступа.
- Разверните профиль «Частная» и убедитесь, что на пунктах «Включить сетевое обнаружение» и «Включить общий доступ к файлам и папкам» стоят маркеры.
- Разверните профиль «Все сети» и установите переключатель на пункте «Отключить общий доступ к парольной защите».
Включение использования пустых паролей
- В окне поиска в меню Пуск введите «Администрирование» и откройте этот раздел.
- Пункт Локальная политика безопасности → Локальные политики → Параметры безопасности → Учётные записи: разрешить использование пустых паролей только при консольном входе → установите переключатель на пункт «Отключен» → сохраните изменения.
Переход в «Параметры папок» на Windows 10
Первое важное замечание — в этой версии Виндовс привычный всем раздел называется уже не «Параметры папок», а «Параметры Проводника», поэтому далее мы так и будем его называть. Однако само окно именуется и так, и так, что зависит от способа его вызова и связано это может быть с тем, что Microsoft еще не везде переименовали раздел под один формат
В статье мы также затронем вариант того, как зайти в свойства одной папки.
Способ 1: Панель меню папки
Находясь в любой папке, вы можете прямо оттуда запустить «Параметры Проводника», при этом стоит отметить, что вносимые изменения будут касаться всей операционной системы, а не только той папки, которая открыта на данный момент.
Аналогичный результат будет достигнут, если вызвать меню «Файл», а оттуда — «Изменить параметры папок и поиска».
Сразу запустится соответствующее окно, где на трех вкладках расположены различные параметры для гибкой пользовательской настройки.
Способ 2: Окно «Выполнить»
Инструмент «Выполнить» позволяет напрямую получить доступ к нужному окну путем ввода имени интересующего нас раздела.
Этот вариант может быть неудобен по той причине, что не всем удается запомнить, какое именно название нужно вводить в «Выполнить».
Способ 3: Меню «Пуск»
«Пуск» позволяет быстро перейти к нужному нам элементу. Открываем его и начинаем набирать слово «проводник» без кавычек. Подходящий результат находится чуть ниже лучшего соответствия. Жмем по нему левой кнопкой мыши для запуска.
Способ 4: «Параметры» / «Панель управления»
В «десятке» есть сразу два интерфейса по управлению операционной системой. Пока что все еще существует «Панель управления» и люди ей пользуются, но тем, кто перешел на «Параметры», можно запустить «Параметры Проводника» оттуда.
«Параметры»
В поисковом поле начните набирать «проводник» и щелкните по найденному соответствию «Параметры Проводника».
«Панель инструментов»
Перейдите в «Оформление и персонализация».
Кликните ЛКМ по уже знакомому названию «Параметры Проводника».
Способ 5: «Командная строка» / «PowerShell»
Оба варианта консоли также могут запускать окно, которому и посвящена эта статья.
Впишите Control folders и нажмите Enter.
Свойства одной папки
Помимо возможности изменять глобальные настройки Проводника, вы можете управлять и каждой папкой по отдельности. Однако в этом случае параметры для редактирования будут другими, такими как доступ, внешний вид иконки, изменение уровня ее безопасности и др. Для перехода достаточно кликнуть по любой папке правой кнопкой мыши и выбрать строчку «Свойства».
Здесь, используя все имеющиеся вкладки, вы сможете изменять те или иные настройки по своему усмотрению.
Мы разобрали основные варианты доступа к «Параметрам Проводника», однако остались и другие, менее удобные и очевидные способы. Впрочем, они вряд ли кому-то пригодятся хотя бы однажды, поэтому упоминать о них нет смысла.
Мы рады, что смогли помочь Вам в решении проблемы.
Как сделать вид папок одинаковым в Windows 10?
Переходим в любую папку, нажимаем правой кнопкой мыши и в разделе вид, выбираем интересующий нас вариант.
Далее. Выбираем вкладку «вид» и нажимаем кнопку «параметры» — «изменить параметры».
В открывшемся окне, опять переходим на вкладку «вид» и нажимаем кнопку «применить к папкам» и соглашаемся, нажав кнопку «Да».
Как сделать вид папок одинаковым в Windows 7 или XP?
Первый шаг остается таким же. Зайти в папку и выбрать нужный внешний вид.
Далее необходимо выбрать пункт «сервис» — «свойства папки». А в открывшемся окне, нажать кнопку «применить к папкам» и согласиться с внесением изменений.
После изменения внешнего вида, все папки будут открываться в одном формате. Его всегда можно изменить, как для всех папок, так и для отдельной, использую нажатие правой кнопки мыши и раздел вид (первый шаг этой инструкции).
изменении вида папоккак изменить вид папок
отображение одинаковым на всем компьютере. Для начала заходим в любую папку на компьютере и выбираем вид, который в дальнейшем уже будет применен ко всем папкам.
Допустим, я выберу «Вид» «Эскизы страниц», кликнув правой клавишей мыши в папке.
Теперь нужно применить этот вид ко всем папкам. Для этого в любой папке выбираем меню «Сервис», а в выпадающем списке – «Свойство папки».
В появившемся окне переходим на вкладку «Вид», нажимаем «Применить ко всем папкам, затем – «Да» и «ОК».
Работа с папками
В каталогах могут содержаться другие каталоги, которые называются вложенными. Можно создавать любое количество папок, а внутри них – сколько угодно вложенных папок.
В целом директории имеют много скрытых опций, их можно видоизменить, скрыть, а также на каталоги легко поставить пароль и выставить уровни доступа.
Как оптимизировать?
Во всех каталогах по умолчанию установлена настройка «Общие элементы». Для удобства пользователи оптимизируют, то есть меняют их по типу контента. Нужно:
- Активировать из контекстного меню свойства, щелкнув по значку.
- Перейти на вкладку «Настроек».
- Выбрать желаемый тип и настроить внешний вид, выбрав файл и подходящую иконку.
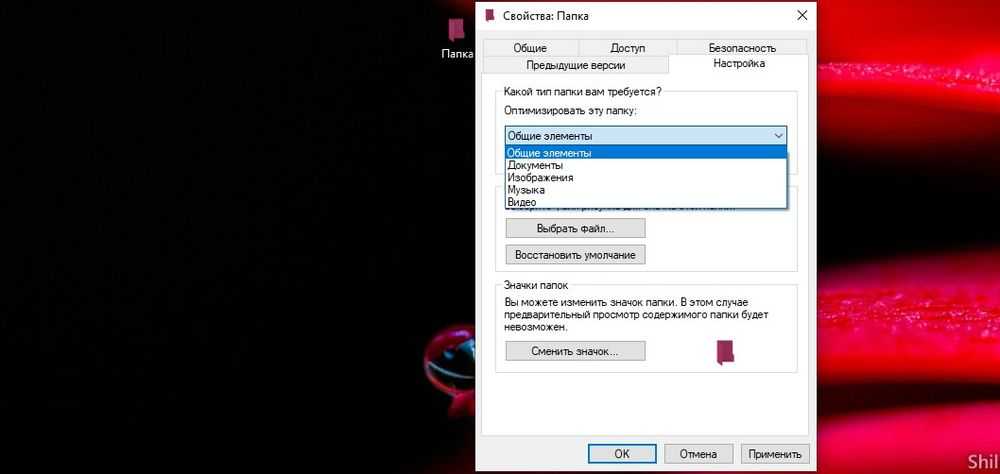
Как постановить пароль?
Защитить данные от посторонних пользователей помогут встроенные средства Windows 10. Способ сложный, но надежный:
- Создать виртуальный жесткий диск (простой файл в виде образа ISO).
- Клацнуть по нему правой кнопкой, включить и настроить шифрование BitLocker.
Хранить файлы на этом виртуальном диске.
Когда необходимость в защите отпадет, извлечь данные кликом по диску.
Можно также воспользоваться бесплатной утилитой Anvide Seal Folder. После скачивания программы:
- Запустить, установить и принять лицензионное соглашение.
- В открывшемся окне нажать на опцию «+» и выбрать каталог.
- Используя кнопку F5 или соответствующую иконку, задать пароль.
Папка исчезнет из «Проводника», где она ранее располагалась. Для разблокировки кликнуть дважды по директории, ввести пароль и открыть доступ.
Поставить пароль можно при помощи архива: заархивировать один или несколько каталогов и задействовать опцию «Set password».
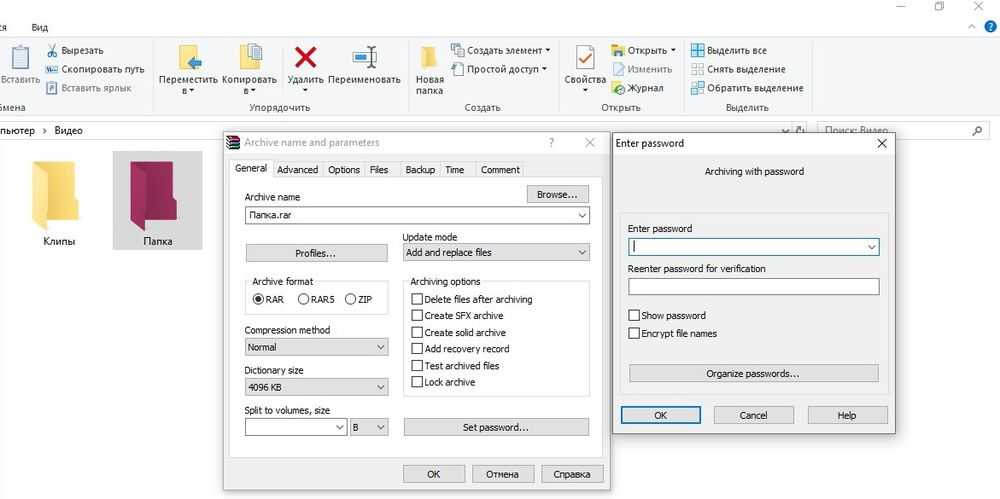
Как расшарить?
Сделать директорию общедоступной для конкретных пользователей по сети не составит труда:
Кликом правой кнопки открыть выпадающее меню – «Предоставить доступ к…» – «Отдельные люди».
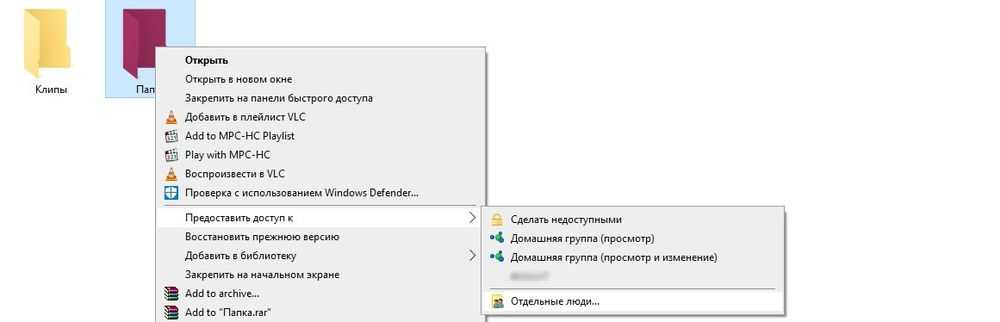
Из списка выбрать пользователя, разрешение для него (например» «Чтение и запись») и поделиться доступом.
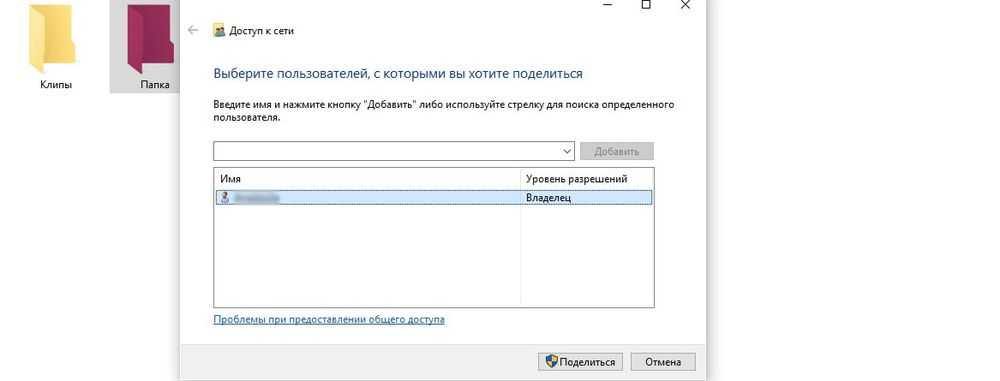
Второй способ: в ленте (Ctrl+F1) «Проводника» активировать опцию «Поделиться» или открыть свойства каталога и перейти на вкладку «Доступ».
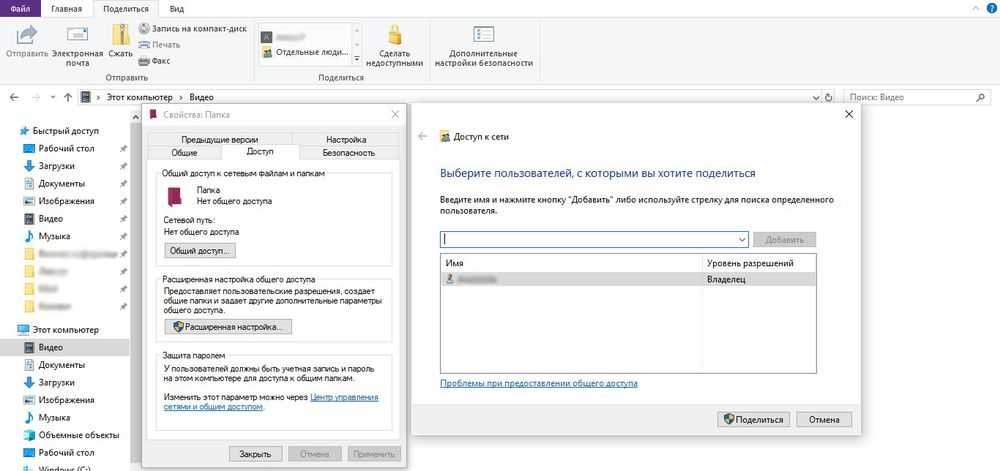
Следующий шаг – настройка сетевой политики:
- Вызвать окно «Выполнить» (Win+R), вписать команду «control.exe /name Microsoft.NetworkandSharingCenter» без кавычек – «Enter».
- На панели слева открыть дополнительные параметры общего доступа.
- Прокрутить страницу вниз до раздела «Все сети». Включить общий доступ для пользователей.

Как скрыть?
Существует несколько способов:
На вкладке «Общие» свойств директории отметить галочкой пункт «Скрыть». Затем «Применить» – «Ок». В разделе «Другие» снять галочку с разрешения индексировать содержимое файлов (чтобы невозможно было найти через поиск). Сохранить изменения.
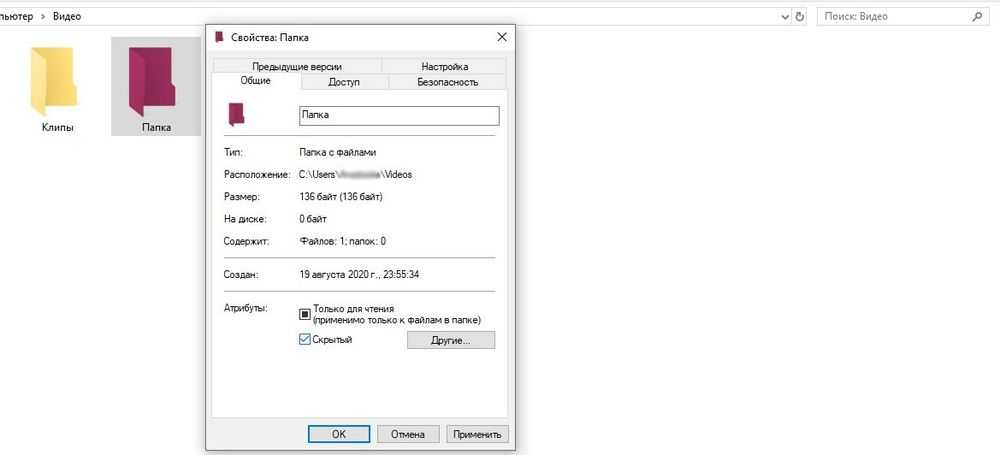
В «Проводнике» выделить объект, в ленте настроек зайти в «Вид» – «Скрыть выбранные элементы» – применить только к папке или также ко всем файлам, которые находятся внутри.

Если скрытые данные все равно отображаются, следует отключить показ системных файлов в параметрах проводника:
Вызвать «Панель управления», в поисковую строку вписать «проводник» без кавычек.

Открыть параметры. Во вкладке «Вид» проскролить вниз до пункта «Скрытые файлы и…». Активировать необходимую опцию.
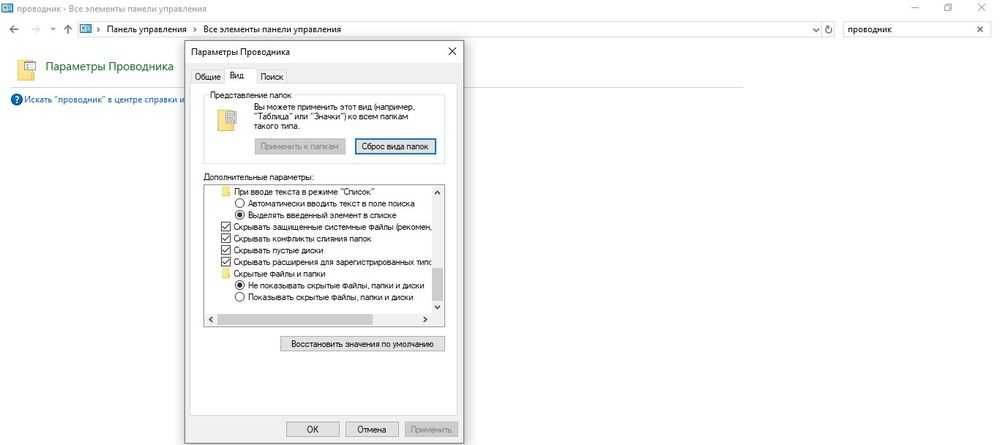
Показать скрытые каталоги можно обратным путем: убрать галочки с соответствующих пунктов настроек.
Как сделать невидимой?
Можно сделать папку невидимой, для этого необходимо скачать прозрачную иконку. Теперь повторить действия, которые были описаны для смены значка. В конце указать путь к загруженной иконке и сохранить результат.

Сочетанием Win+R открыть командное окно «Выполнить», вставить charmap – «Enter». Из таблицы выбрать пустой символ и скопировать его. Выделить директорию, с помощью F2 переименовать ее, вставив скопированный символ.
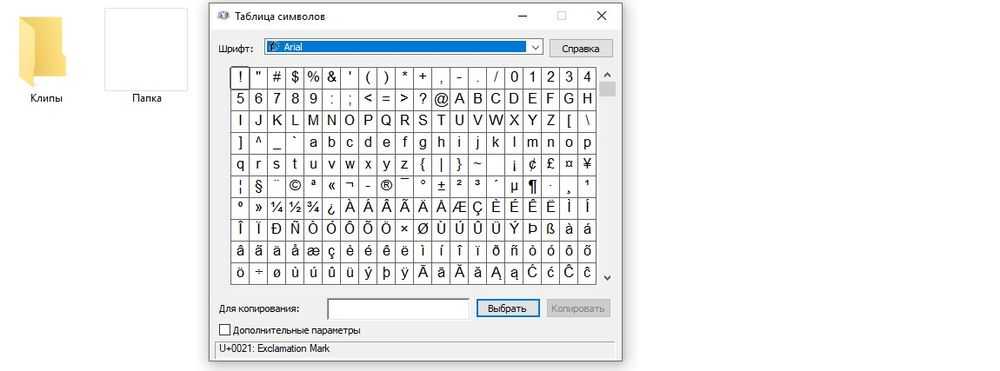

Как удалить?
- Переместить в «Корзину».
- Кликнуть правой кнопкой мышки и активировать опцию «Удалить».
- Выделить и нажать «Del» – переместится в «Корзину».
- Выделить и нажать «Ctrl+Del» – переместится в «Корзину».
- Выделить и нажать «Shift+Del» – безвозвратно удалится.
Для того чтобы стереть директорию через командную строку:
- В поисковую строку окна «Выполнить» вписать cmd и нажать кнопку «Enter».
- Написать «RD /s/q «…»» или «RMDIR /s/q «…»» без кавычек, где RD и RMDIR – команды удаления, /s – удаление каталога со всем содержимым, /q – удаление без подтверждения, «…» – путь к удаляемому файлу. «Enter».

Через PowerShell:
- В поисковую строку окна «Выполнить» вписать powershell и нажать кнопку «Enter».
- Вставить команду «Remove-Item -Path «…» -Recurse -Force» без кавычек, где «…» – путь к удаляемому файлу. «Enter».

Переход в «Параметры папок» на Windows 10
Первое важное замечание — в этой версии Виндовс привычный всем раздел называется уже не «Параметры папок», а «Параметры Проводника», поэтому далее мы так и будем его называть. Однако само окно именуется и так, и так, что зависит от способа его вызова и связано это может быть с тем, что Microsoft еще не везде переименовали раздел под один формат
В статье мы также затронем вариант того, как зайти в свойства одной папки.
Способ 1: Панель меню папки
Находясь в любой папке, вы можете прямо оттуда запустить «Параметры Проводника», при этом стоит отметить, что вносимые изменения будут касаться всей операционной системы, а не только той папки, которая открыта на данный момент.
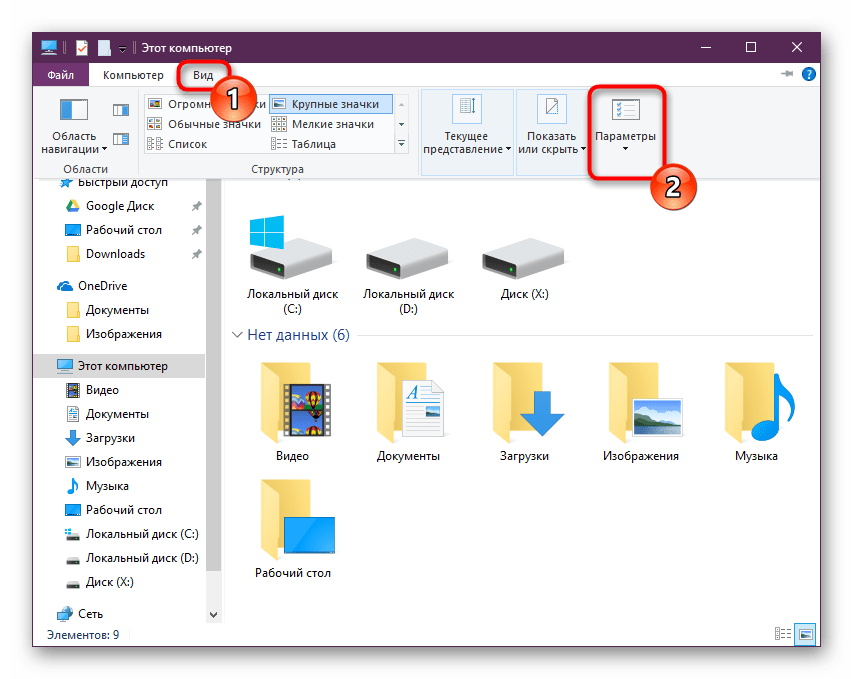
Аналогичный результат будет достигнут, если вызвать меню «Файл», а оттуда — «Изменить параметры папок и поиска».
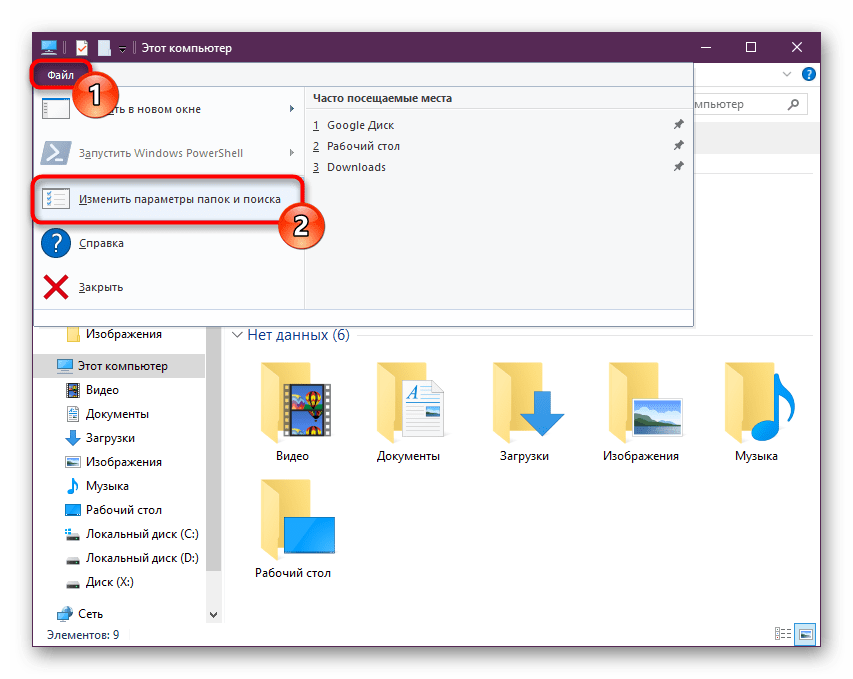
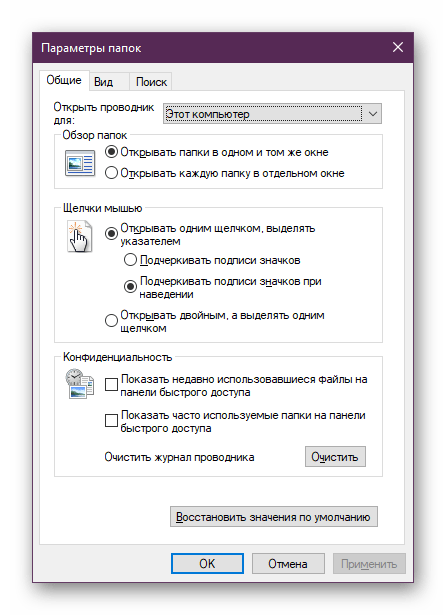
Способ 2: Окно «Выполнить»
Инструмент «Выполнить» позволяет напрямую получить доступ к нужному окну путем ввода имени интересующего нас раздела.
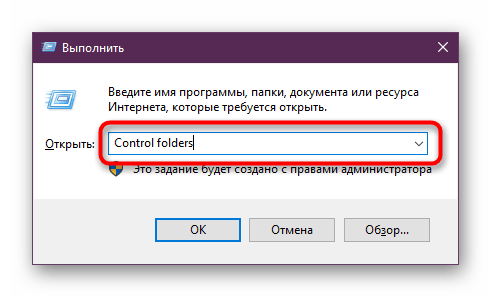
Этот вариант может быть неудобен по той причине, что не всем удается запомнить, какое именно название нужно вводить в «Выполнить».
Способ 3: Меню «Пуск»
«Пуск» позволяет быстро перейти к нужному нам элементу. Открываем его и начинаем набирать слово «проводник» без кавычек. Подходящий результат находится чуть ниже лучшего соответствия. Жмем по нему левой кнопкой мыши для запуска.
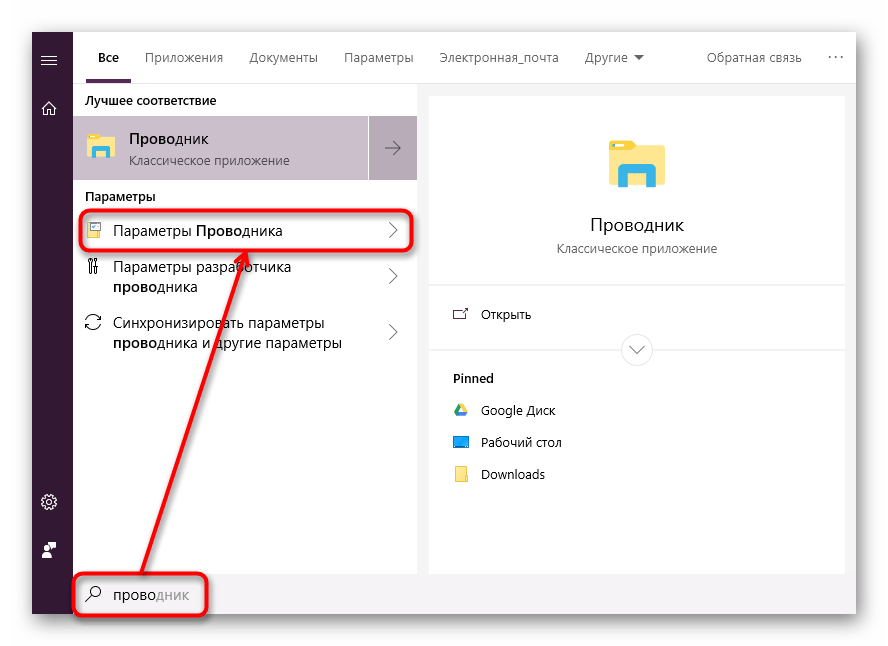
Способ 4: «Параметры» / «Панель управления»
В «десятке» есть сразу два интерфейса по управлению операционной системой. Пока что все еще существует «Панель управления» и люди ей пользуются, но тем, кто перешел на «Параметры», можно запустить «Параметры Проводника» оттуда.
«Параметры»
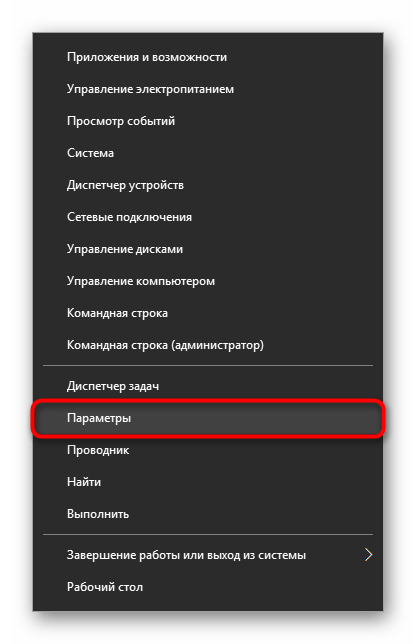
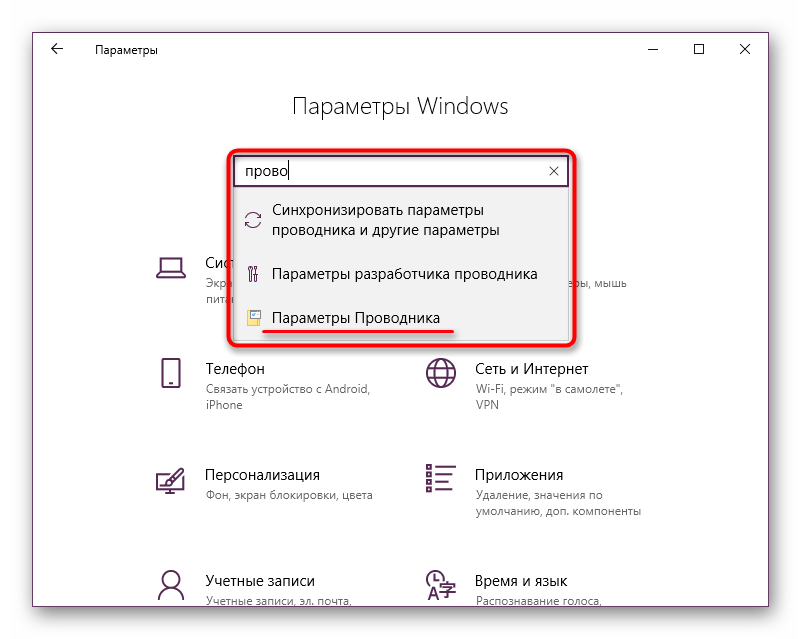
«Панель инструментов»
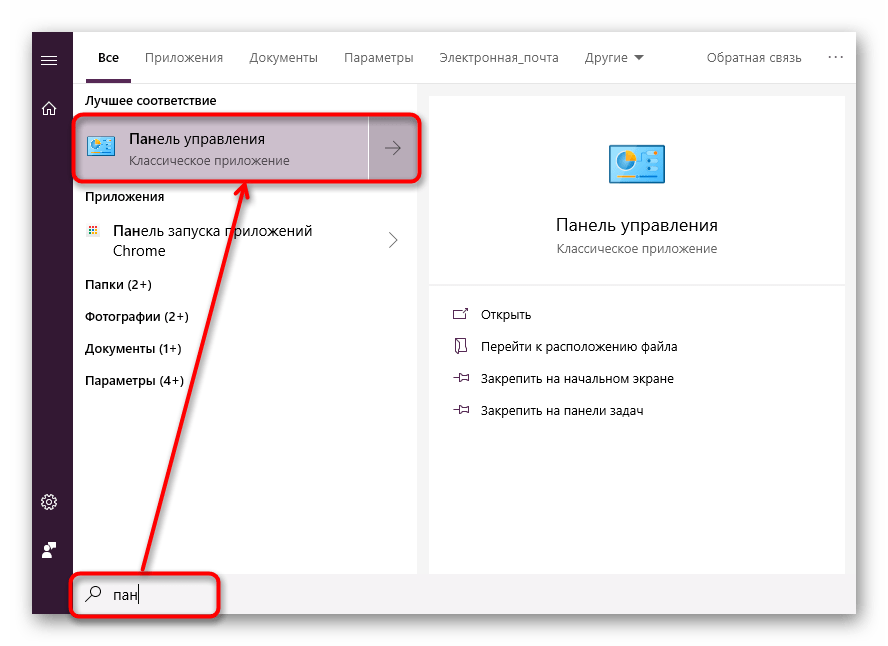
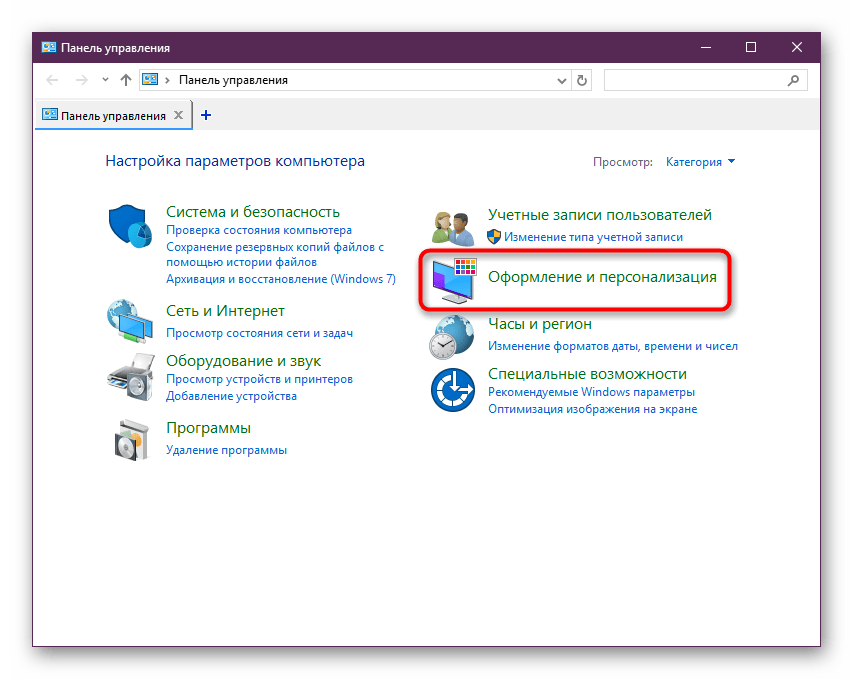
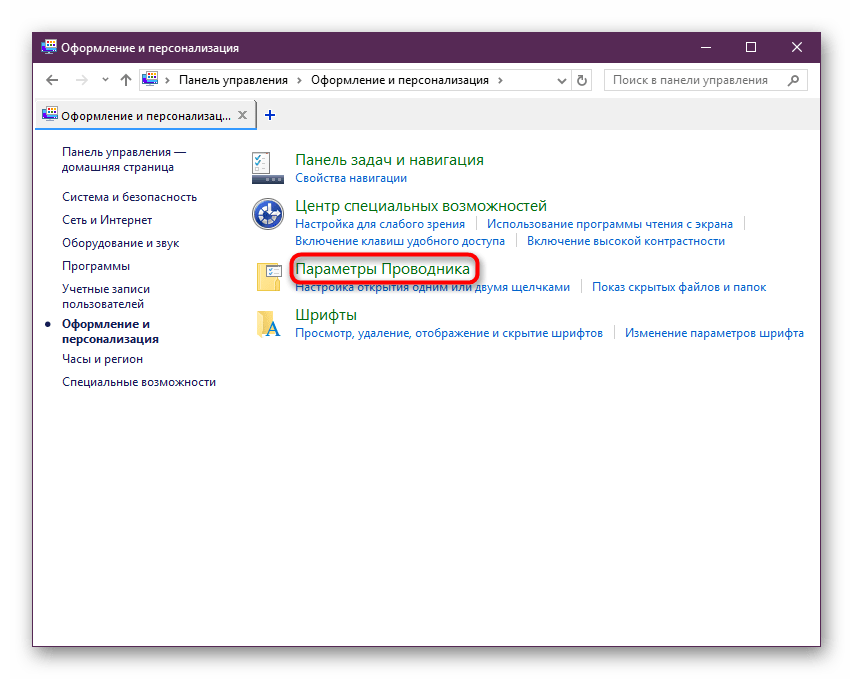
Оба варианта консоли также могут запускать окно, которому и посвящена эта статья.
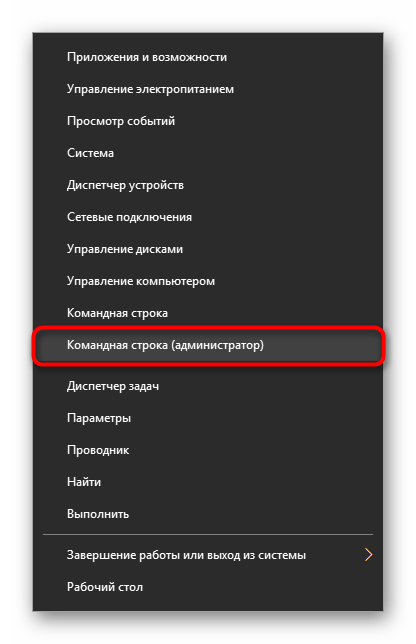
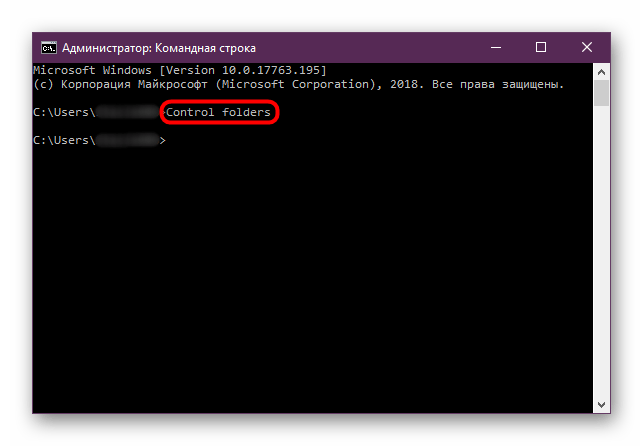
Свойства одной папки
Помимо возможности изменять глобальные настройки Проводника, вы можете управлять и каждой папкой по отдельности. Однако в этом случае параметры для редактирования будут другими, такими как доступ, внешний вид иконки, изменение уровня ее безопасности и др. Для перехода достаточно кликнуть по любой папке правой кнопкой мыши и выбрать строчку «Свойства».
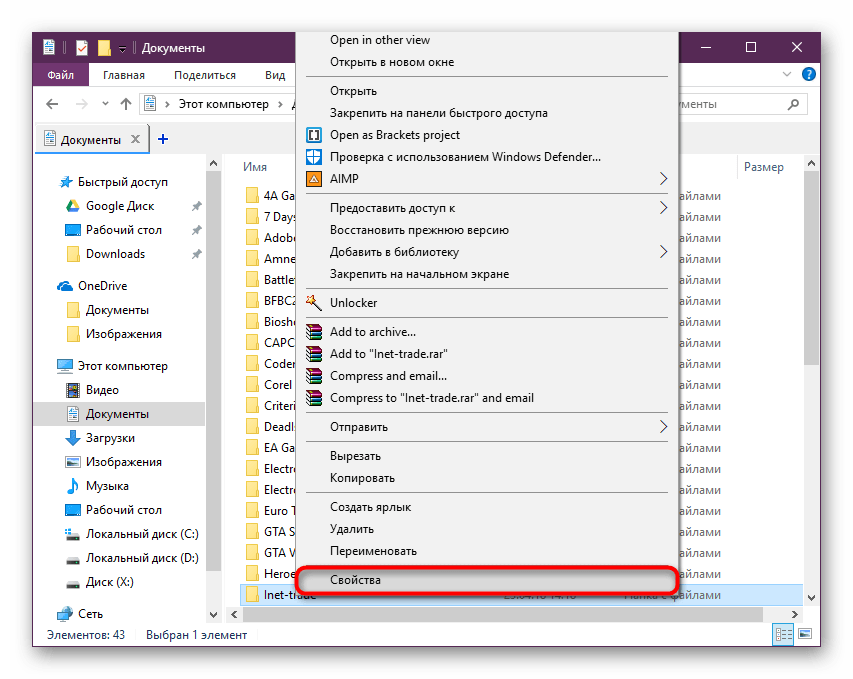
Здесь, используя все имеющиеся вкладки, вы сможете изменять те или иные настройки по своему усмотрению.
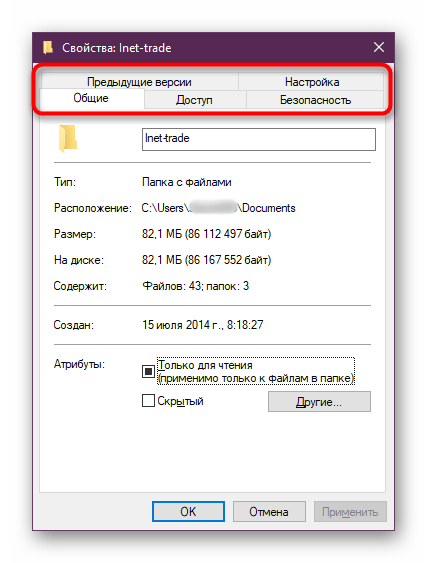
Мы разобрали основные варианты доступа к «Параметрам Проводника», однако остались и другие, менее удобные и очевидные способы. Впрочем, они вряд ли кому-то пригодятся хотя бы однажды, поэтому упоминать о них нет смысла.
Помимо этой статьи, на сайте еще 12375 инструкций. Добавьте сайт Lumpics.ru в закладки (CTRL+D) и мы точно еще пригодимся вам.
Полезные советы и выводы
- Использование контекстного меню для доступа к свойствам папки является стандартным способом настройки.
- Быстрый способ открытия свойств папки, удерживая клавишу «Alt» и дважды щелкнув левой кнопкой мыши, помогает значительно сэкономить время.
- Параметры системы Windows 10 предоставляют множество возможностей для настройки операционной системы.
- Использование поиска в настройках Windows 10 помогает быстро найти нужные параметры.
В данной статье мы рассмотрели различные способы открытия свойств папки в Windows 10 и предоставили полезные советы для удобной настройки. Используйте эти знания, чтобы более эффективно управлять папками и настраивать операционную систему под свои потребности.
Как сбросить настройки тачпада на ноутбуке
Если у вас установлена операционная система Windows 10 на ноутбуке и вам необходимо сбросить настройки тачпада, следуйте следующим шагам. Во-первых, откройте поисковую строку Windows и введите «Сенсорная панель». Затем нажмите на результат поиска, чтобы открыть настройки тачпада. В этих настройках вы сможете изменить параметры тачпада в соответствии с вашими предпочтениями. Если вы хотите вернуть настройки и жесты сенсорной панели к значениям по умолчанию, прокрутите страницу вниз до конца и нажмите на кнопку «Сброс». Таким образом, вы сможете легко сбросить настройки тачпада на ноутбуке с операционной системой Windows 10.
Как войти в режим восстановления Windows 10 при загрузке
Для входа в режим восстановления Windows 10 при загрузке необходимо выполнить следующие действия. Сначала в строке поиска операционной системы введите фразу «Изменение расширенных параметров запуска». После этого нажмите на кнопку «Открыть». Затем в разделе «Особые варианты загрузки» выберите опцию «Перезагрузить сейчас». После этого система автоматически перезагрузится и войдет в режим восстановления WinRE. В этом режиме пользователю доступны различные варианты восстановления операционной системы, такие как запуск системы с последними работающими настройками, восстановление до предыдущей точки восстановления или выполнение командной строки для решения проблем. Все эти функции позволяют исправить различные проблемы с операционной системой и вернуть ее в рабочее состояние.
Как сделать сброс настроек на Windows 8
Далее следуйте указаниям на экране. Откроется окно с предупреждением о потере всех данных на диске, поэтому необходимо предварительно сделать резервную копию важных файлов. 4. После подтверждения начнется процесс восстановления, который может занять несколько минут. При этом компьютер будет несколько раз перезагружаться. После завершения процесса восстановления устройство вернется к исходным настройкам. 5. Если при включении компьютера нажать клавишу F11, то откроется специальное меню восстановления, где можно выбрать опцию сброса настроек. Также можно воспользоваться возможностью восстановления системы через специальную программу, которая предусмотрена на ноутбуках и компьютерах с предустановленной Windows 8
В обоих случаях важно сохранить все важные данные, так как при восстановлении они будут удалены
Как настроить безопасность виндовс
Далее в открывшемся окне вы можете добавить исключения для файлов, папок или типов файлов, которые необходимо исключить из сканирования антивирусным программным обеспечением. Вы также можете удалить существующие исключения, если они больше не требуются.
Кроме того, в разделе Параметры защиты от вирусов и угроз вы можете включить или отключить сканирование в реальном времени, а также выбрать, какие файлы и папки сканировать. Вы также можете включить или отключить автоматический запуск сканирования после загрузки системы.
Не забудьте регулярно обновлять ваше антивирусное программное обеспечение, чтобы иметь доступ к последним определениям вирусов и защищать ваш компьютер от новых угроз. Рекомендуется также регулярно проводить полное сканирование системы для поиска и удаления возможных угроз. Обеспечение безопасности вашей операционной системы — важная задача, которую следует выполнять регулярно и внимательно.




























