Вот как решить, что вкладка «Обновление и безопасность Windows 10» не работает
Решение 1. Запустите средство проверки системных файлов.
Прежде всего вы должны убедиться, что в Windows 10 нет поврежденных файлов. Итак, запустите сканирование системы с помощью специального средства устранения неполадок, которое по умолчанию установлено на вашем устройстве:
Решение 2. Сканирование и исправление ошибок с помощью команд DISM
Другой способ автоматического поиска и исправления поврежденных файлов и процессов – запуск специальных команд DISM. Вот как вы можете решить эту проблему:
Решение 3. Измените учетную запись Windows 10
Проблема может быть связана с одной конкретной учетной записью. Поэтому рекомендуется создать новую учетную запись, поскольку впоследствии вы снова сможете получить доступ к вкладке «Обновление и безопасность Windows 10».
Решение 4. Выполните восстановление системы
Если какой-либо из уже объясненных методов не работает, необходимо выполнить восстановление системы. Поскольку вкладка «Обновление и безопасность» недоступна, вы можете выполнить эту задачу через меню расширенных параметров запуска Windows 10:
Надеюсь, вам удалось решить проблему с вкладкой «Обновление и безопасность Windows 10». Обычно одно из решений для устранения неполадок, описанных выше, – это исправление этой проблемы Windows 10 без необходимости инициировать чистую установку самой системы.
Однако, в зависимости от каждой ситуации и того, как вы используете устройство с Windows 10, решения могут отличаться.
Вот почему, если проблема не устранена, используйте раздел комментариев ниже, чтобы подробно описать вашу ситуацию. Основываясь на деталях, которые вы предлагаете, мы можем попытаться найти больше решений для вас.
Источник
Измените значения в редакторе локальной политики.
Есть еще один способ обойти проблемы администратора — изменить настройки локальной политики. Мы отключим режим одобрения администратором, чтобы Windows не была слишком строгой в отношении доступа. Следуйте инструкциям ниже:
- Нажмите Windows Key + R кнопки, вставьте и откройте его.
- На левой панели перемещайтесь по этим папкам Конфигурация компьютера > Параметры Windows > Настройки безопасности > Локальная политика > параметры безопасности.
- После нажатия на параметры безопасности, найдите и дважды щелкните Режим одобрения администратором контроля учетных записей пользователей для встроенной учетной записи администратора на правой панели.
- Установите это как Отключена, затем нажмите Применить и OK для сохранения изменений.
- Вы также должны найти запись под названием Контроль учетных записей пользователей Запускать всех администраторов в режиме утверждения администратором и сделайте те же изменения, что и на предыдущем шаге.
- После этого закройте Редактор политик и перезагрузите вашу систему, чтобы эти изменения вступили в силу.
Добавить или удалить вкладку безопасности из проводника в Windows 10
Если вкладка «Безопасность» отсутствует в окне «Свойства файла», то этот пост предлагает два пути чтобы добавить или удалить вкладку безопасности из проводника Windows 10:
- Использование редактора групповой политики
- Редактор реестра.
Перед тем, как попробовать любой из этих вариантов, рекомендуется создать точку восстановления системы. Это поможет вам оправиться от нежелательных изменений, если что-то пойдет не так.
1]Использование редактора групповой политики
Этот вариант удобен для тех, кто использует Windows 10 Pro, Education или Enterprise. Если вы используете Windows 10 Home, вам следует либо сначала добавить групповую политику в выпуск Windows 10 Home, либо использовать второй вариант.
Чтобы использовать эту опцию, вам необходимо открыть окно редактора локальной групповой политики.
Когда окно открыто, доступ Проводник папка. Путь такой:
User Configuration > Administrative Templates > Windows Components > File Explorer
В правой части вы увидите список настроек. Прокрутите вниз и дважды щелкните Удалить вкладку “Безопасность” настройки, как показано на изображении выше.
Откроется новое окно. Там выберите Включено переключатель. После того, Подать заявление изменения и сохраните, используя Ok кнопка.
Теперь откройте окно свойств некоторой папки / файла. Вы обнаружите, что вкладка «Безопасность» удалена.
Чтобы снова добавить эту вкладку, просто выполните указанные выше действия, используйте Не настроено / отключено в окне вкладки Удалить безопасность и сохраните его.
КОНЧИК: Вы всегда можете сбросить все параметры локальной групповой политики по умолчанию в Windows 10.
2]Использование редактора реестра
Редактор реестра применяет аналогичные настройки (как и описанный выше метод) для добавления или удаления вкладки «Безопасность».
Прежде всего, откройте окно редактора реестра.
После этого откройте Исследователь ключ доступен под Политики ключ. Путь такой:
ComputerHKEY_CURRENT_USERSoftwareMicrosoftWindowsCurrentVersionPoliciesExplorer
Справа от этой клавиши Explorer, Создайте а DWORD (32 бита) Значение с помощью контекстного меню. Переименуйте его как ‘NoSecurityTab‘.
Вы можете увидеть то же самое на изображении, добавленном ниже.
Сейчас же, двойной щелчок на этом значении NoSecurityTab. Открывается небольшая коробка. В этой коробке установите значение 1 для данных, и используйте Ok кнопку, чтобы сохранить это изменение.
Вкладка «Безопасность» будет удалена из проводника. Чтобы снова включить вкладку «Безопасность», вы можете установить для параметра «Значение» значение или просто удалите тот же ключ NoSecurityTab.
Вот и все.
Итак, это два простых и эффективных варианта добавления, удаления, включения или отключения вкладки «Безопасность» из проводника в Windows 10. Просто внимательно следуйте инструкциям, и вы получите результат.
Вы видели наши TWC Video Hub Кстати? Он предлагает много интересных и полезных видео о Microsoft и Windows.
Нет вкладки “Доступ” в свойствах подключения в Windows 10
Для предоставления общего доступа необходимо установить параметр в свойства Интернет, но там нет нужной для этого, вкладки “Доступ “.
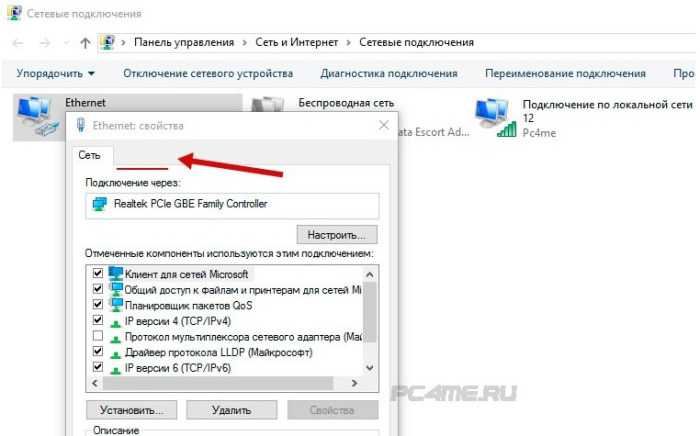
Не отображаются компьютеры с Windows 10 в сетевом окружении рабочей группы
Пользователи стали сталкиваться с проблемами отображения соседних компьютеров в локальной сети рабочей группы еще начиная с Windows 10 1703 (Creators Update). После установки данного билда W10 при просмотре устройств в сетевом окружении компьютер перестает видеть соседние компьютеры.
Список компьютеров в сетевом окружении можно просмотреть в проводнике либо командой:
Если список пуст (команда вернула В списке нет элементов), что в первую очередь проверьте следующие настройки.
Убедитесь, что у вас в секции текущего сетевого профиля Частная (текущий профиль)включены опции:
Затем в профили Все сети активируйте опции:
В некоторых случаях для включения обнаружения нужно в командной строке с правами администратора выполнить команду:
netsh advfirewall firewall set rule group=»Network Discovery» new enable=Yes
Нажмите на ссылку Изменение расположения в сети, после этого в боковой панели с запросом «Вы хотите разрешить другим компьютерам и устройства в этой сети обнаруживать ваш ПК? Рекомендуем делать это в домашней или рабочей сети, а не в общедоступных», выберите Да.
Откройте сетевое окружение и проверьте, появились ли компьютеры.
Сбросить сетевые настройки и правила файервола можно командами:
netsh int ip reset reset.txtnetsh winsock resetnetsh advfirewall reset
После чего нужно перезагрузить компьютер.
Также проверьте запущены ли следующие службы (для корректного отображения сетевого окружения они должны находится в состоянии автоматического запуска):
SMB 1.0 и проблемы с Master Browser в Windows 10
Бывает, что проблемы с отображением компьютеров в сетевом окружении связаны со службой Обозревателя сети (Master Browser). Эта служба отвечает за построение и поддержание списка активных компьютеров в сети (подробнее о службе Computer Browser). В локальной сети может быть только один активный компьютер с ролью главного обогревателя.
В Windows 10 1703 служба Обозревателя сети работает некорректно. Рекомендуется полностью отключить эту службу на Windows 10 и использовать в качестве основного обозревателя сети компьютер с Windows 7 (через реестр).
Кроме того, в Windows 10 1709 и выше по-умолчанию отключен протокол SMB v1.0, тем самым отключается и служба Computer Browser, которая как мы говорили отвечает за составление списка компьютеров в сети и их отображение. Если в сети у вас остались компьютеры только с Win 10 1709 и выше (см. таблицу совместимости версий SMB v1), чтобы решить проблему придется включить протокол SMB v1.0 хотя бы на одном компьютере (небезопасно!), который и будет у вас главным обогревателем сети (Master Browser). Установка SMB 1.0 выполняется путем добавления 3 компонентов в панели управления.
Компьютер не виден в сети после обновления до Windows 10 1803
В Windows 10 1803 (Spring Creators Update) разработчики убрали возможность создавать рабочую группу компьютеров, кроме того компьютеры с Windows 10 перестают отображаться в сетевом окружении проводника при просмотре устройств сети.
Дело в том, что с точки зрения Microsoft рабочие группы – это устаревший функционал организации локальной сети для доступа к общим ресурсам и принтерам. Вместо использования рабочей группы Microsoft предлагает использовать свои облачные сервисы (OneDrive, доступ через учетные записи Microsoft Account). На мой взгляд, это неоправданно.
Однако по факту в 1803, чтобы получить доступ к ресурсам другого компьютера в локальной сети нужно знать его имя (\pcname1) или ip адрес (в формате \192.168.1.100), но в сетевом окружении соседние компьютеры не отображаются. Однако это можно исправить.
Дело в том, что за обнаружение компьютеров в сети в Windows 10 отвечает отдельная служба Function Discovery Resource Publication, которая после установки 1803 по умолчанию не запускается (тип запуска с Автоматического изменен на Отключен). Если эта служба остановлена, компьютер не обнаруживает в сети другими компьютерами. Включить службу автообнаружения в Windows 10 1803 можно так.
Просканируйте свой компьютер на наличие вредоносных программ.
Если у вас когда-либо возникало подозрение, что ваш компьютер заражен, также стоит запустить сканирование на наличие вредоносных программ и другого нежелательного программного обеспечения. Знаете вы об этом или нет, но вредоносное ПО могло проникнуть в вашу систему без согласия и вызвать некоторые изменения в конфигурации системы, что привело к различным ошибкам. Несмотря на то, что вы только что обновились до Windows 10, мы по-прежнему рекомендуем сделать это, даже если вероятность заражения незначительна. Вы можете использовать либо встроенный Защитник Windows, либо установить расширенное антивирусное программное обеспечение, которое будет бороться с угрозами, которые Windows может пропустить. Мы рекомендуем вам использовать антивирус, разработанный Malwarebytes — надежной и талантливой группой экспертов, постоянно обновляющей свое программное обеспечение для борьбы как с незначительными, так и с глобальными угрозами. Вы можете скачать его сейчас, используя ссылку ниже, и бесплатно попробовать 14-дневную пробную версию окончательного решения для защиты от вредоносных программ.
 Главное окно Malwarebytes Настройки Malwarebytes Результаты сканирования Malwarebytes
Главное окно Malwarebytes Настройки Malwarebytes Результаты сканирования Malwarebytes
Скачать Malwarebytes
Folder Properties not showing Security tab
1] Using Group Policy Editor
This option is handy for those who are using Windows 11/10 Pro, Education, or Enterprise edition. If you’re using Windows 11/10 Home, then either you should first add Group Policy to Windows Home edition or use the second option.
To use this option, you need to open the Local Group Policy Editor window.
When the window is opened, access File Explorer folder. The path is:
User Configuration > Administrative Templates > Windows Components > File Explorer

On the right-hand part, you will see the list of settings. Scroll down and double-click on Remove Security tab setting, as highlighted in the image above.
A new window is opened. There, select the Enabled radio button. After that, Apply the changes, and save using OK button.
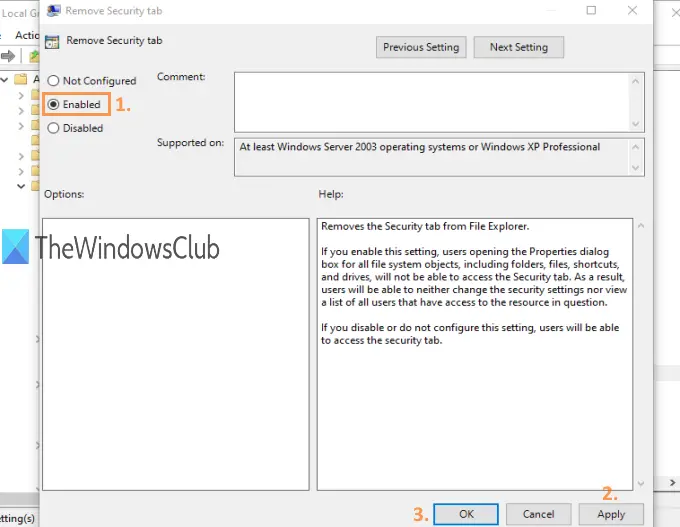
Now access the Properties window of some folder/file. You will find that Security tab is removed.
To add that tab again, just follow the above steps, use Not Configured/Disabled radio button in the Remove Security tab window, and save it.
TIP: You can always reset all Local Group Policy settings to default in Windows 10.
2] Using Registry Editor
Registry Editor applies similar settings (as the above method) to add or remove Security tab.
First of all, open Registry Editor window.
After doing that, access Explorer key available under Policies key. The path is:
ComputerHKEY_CURRENT_USERSoftwareMicrosoftWindowsCurrentVersionPoliciesExplorer
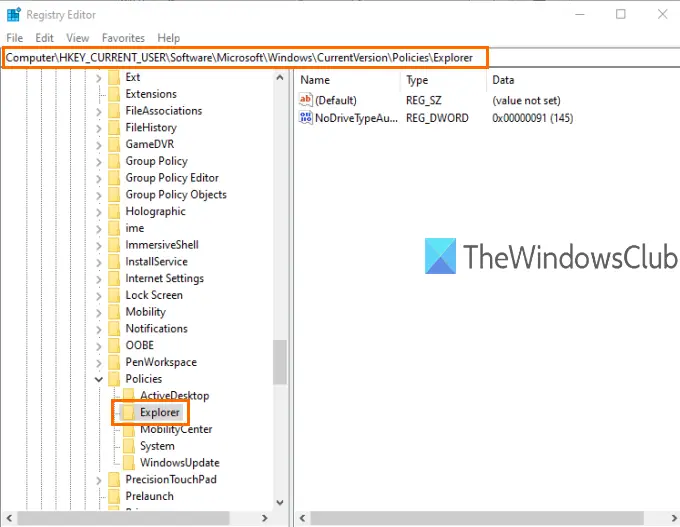
On the right-hand side of that Explorer key, create a DWORD (32-bit) Value using the right-click menu. Rename it as ‘NoSecurityTab’.
You can see the same in the image added below.
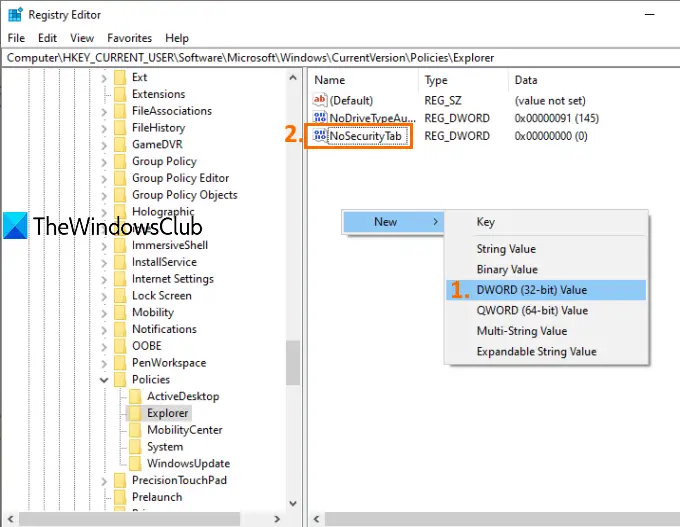
Now, double-click on that NoSecurityTab value. A small box is opened. In that box, set Value data to 1, and use the OK button to save this change.
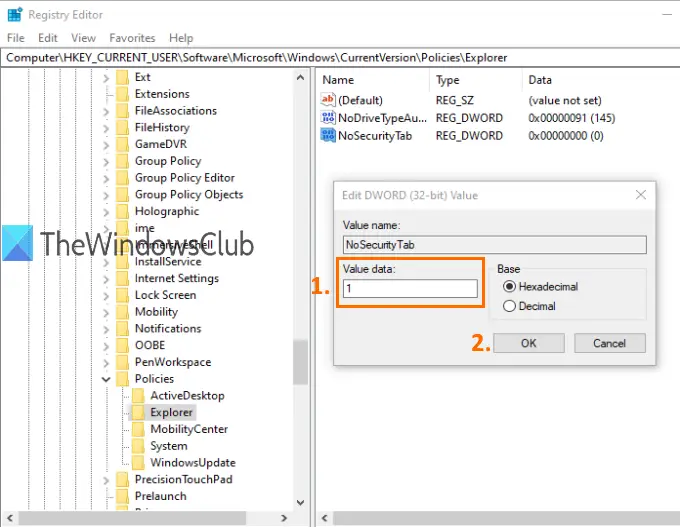
It will remove Security tab from File Explorer. To enable the Security tab again, you can set Value data to or simply delete the same NoSecurityTab key.
That’s all.
So, these are two simple and effective options to add or remove or enable or disable Security tab from File Explorer in Windows 10. Just follow the steps carefully and you will get the output.
Related:
- Sharing tab is missing in Folder Properties
- No Location tab in Folder Properties.
No Security tab in Folder Properties
If you do not see the Security tab in Folder Properties then you need to configure the Remove Security tab Group Policy setting or tweak the value data of the NoSecurityTab Registry key as mentioned in this post.
Второй способ
Нажмите на папку с ограниченным доступом правой кнопкой мыши и выберите команду контекстного меню «Свойства». В открывшемся диалоговом окне свойств папки переключитесь на вкладку «Безопасность», затем нажмите на кнопку «Дополнительно».
В новом окне в строке владелец нажмите на ссылку «Изменить», если потребуется ввод пароля Вашей учетной записи, введите пароль и подтвердите действие.
Откроется диалоговое окно поиска и добавления учетной записи, такое же, как и в первом способе, описанном выше. Наберите в самом нижнем поле имя Вашей учетной записи и нажмите на кнопку «Проверить имена».
Система найдет и отформатирует имя Вашей учетной записи. Нажмите на кнопку «ОК», чтобы добавить найденную учетную запись.
Диалоговое окно закроется и в предыдущем окне, в строке «Владелец» Вы должны увидеть имя Вашей учетной записи. Обязательно поставьте под ним галочку «Заменить владельца подконтейнеров и объектов», чтобы получить доступ ко всем вложенным папкам и файлам в папке, к которой вы пытаетесь получить доступ, затем нажмите кнопку «Применить».
Согласитесь с предупреждением, что Вы хотите заменить разрешения для этой папки так, чтобы иметь права полного доступа, нажав на кнопку «Да».
В следующем информационном сообщении также нажмите кнопку «ОК».
В итоге вы должны увидеть в окне изменения владельца только один пункт с именем Вашей учетной записи.
Нажмите кнопку «ОК» и закройте основное диалоговое окно свойств папки, нажав кнопку «ОК».
Все! Папка должна открываться как обычно.
Что делать, если при попытке открыть папку на локальном или сетевом диске, появляется ошибка «Расположение недоступно: Отказано в доступе к папке»?! В большинстве случаев причина этого одна и она достаточно простая — отсутствие у пользователя, под которым Вы работаете, прав доступа к каталогу. Такое очень часто встречается при подключении к компьютеру второго жесткого диска или сетевого хранилища. Есть ещё одна возможная причина появления сообщения «Отказано в доступе» — папка зашифрована. Открыть её при этом не имея сертификата, который использовался для шифрования, невозможно, а потому мы подробнее рассмотрим первый случай.
Итак, Вы не являетесь владельцем папки, у Вас нет прав для просмотра её содержимого и при попытке её открыть Windows выдаёт ошибку «Отказано в доступе к папке». Чтобы исправить эту ситуацию, кликаем правой кнопкой по этой директории и выбираем пункт «Свойства»:
На вкладке «Безопасность» нажмите кнопку «Дополнительно», чтобы попасть в дополнительные параметры безопасности папки:
Здесь в строчке «Владелец» будет указан пользователь, которому принадлежит данный каталог. Кликаем на ссылку «Изменить». В следующем окне надо указать нового владельца папки:
Можно ввести его вручную, но лучше всего нажать кнопки Дополнительно>>Поиск
выбрать нужную учётную запись. Нажимаем на кнопку «ОК». Теперь владелец сменится на того, что вы выбрали:
Ниже, в списке элементов разрешений, найдите нужную учётную запись и кликните по нему дважды, чтобы открылось такое окно:
Примените изменения и закройте окно.
Это ещё не всё. Возвращаемся в свойства папки, у которой выдавалась ошибка Расположение недоступно: Отказано в доступе
и на вкладке «Безопасность» нажмите кнопку «Изменить»:
В окне разрешений поставьте для нужной учётной записи все галки «Разрешить», чтобы ни одной запрещающей не было. Примените изменения и нажмите на кнопку «ОК», чтобы закрыть окно.
Проверяем — теперь доступ к нужным папкам у Вас должен появится.
Случается так, что Windows 10 отказывает пользователям в предоставлении доступа к файлам и папкам, хранящимся на компьютере. В основном, данная проблема связана с тем, что юзеры не обладают соответствующими правами, даже несмотря на наличие учетной записи с правами администратора. Обычно такое происходит в случае с системными файлами / папками, либо с теми, что ранее принадлежали пользователю, чья учетная запись более не существует. Что делать, если отказано в доступе к файлу или папке в Windows 10? Если данная проблема мучает и вас, вам должна помочь эта инструкция, в которой описано, как получить полный доступ к файлам или папкам в Windows 10
.
Открываем общий сетевой доступ к папке (файлу) в Windows 10 1803
Разберёмся как в Windows 10 April Update 1803 предоставить общий доступ к локальному каталогу другим компьютерам в вашей рабочей группы или домене по сети.
- В проводнике найдите папку или файл, доступ к которой вы хотите предоставить.
- Щелкните по ней ПКМ и выберите Предоставить доступ к ->Отдельные люди (Give access to -> Specific people).
- Вы можете предоставить доступ конкретной учетной записи (при включенном парольном доступе при доступе к данной сетевой папке у пользователя будет запрашиваться пароль. Либо вы можете включить доступ для всех пользователей, в том числе анонимных (группа Everyone). В этом случае при доступе к файлам в данном сетевом каталоге пароль запрашиваться не будет.
- При предоставлении сетевого доступа к папке вы можете дать доступ на чтение (Read), чтение и запись (Read/Write) или запретить доступ.
- Если вы были ранее не включили сетевое обнаружение, появится запрос:
- Нет, сделать сеть, к которой подключен этот компьютер, частной (Обнаружение сети и общий доступ к файлам будут включены для частных сетей, таких как домашние сети и сети на рабочих местах)
- Да, включить обнаружение сети и совместный доступ к файлам для всех общественных сетей.
Теперь вы можете получить доступ к данной папке с другого компьютера по сети. Для этого в окне проводника просто перейдите по адресу вашей папки, например Desktop-JOPF9Distr . Для удобства пользователя вы можете создать у него на рабочем столе ярлык на данную папку или подключить ее как сетевой диск через команду net use.
Во время настройки ноутбука или компьютера на раздачу интернета по Wi-Fi на Windows 10, у некоторых пользователей не получается предоставить общий доступ к интернет сети. В данной статье мы попытаемся предоставить информацию о том, как открыть общий доступ к сети Wi-Fi сети, какие трудности могут возникнуть при этом и как их решить.
Функция беспроводной передачи информации очень популярна среди пользователей сети. Такой процесс осуществляется в основном при помощи Wi-Fi роутера. Но иногда его нет или просто невозможно его использовать по некоторым причинам. В подобных ситуациях необходимо знать как из простого Wi-Fi адаптера создать точку доступа. Выполнив настройку распространения интернета в режиме точки доступа, не всегда удаётся использовать сеть интернет, даже подключившись к созданной сети. Происходит это в основном из-за стандартных настроек, не позволяющих использовать подключение на подключённых устройствах.
Работа виртуального модуля Вай-фай в десятой версии Виндовс аналогичная с семеркой. Организация работы беспроводной сети без роутера должна предполагать наличие технологии WiFi , которая оснащена в адаптере. Этот модуль установлен не только в роутерах и модемах, но и в телефонах, планшетах, ноутбуках. В результате этого устройство может выступать как точка доступа. Запуск точки доступа организуется при помощи командной строки. После этого можно получать и раздавать интернет одновременно, но есть одна проблема – сеть включена, но получить и передать трафик интернету нельзя. Это происходит по причине того, что требуется разрешить этот общий доступ. Как это исправить ? Для этого нужно знать подключение при помощи которого предоставляется интернет, открыв общий доступ к ней для модуля Wi-Fi.
Эта статья является дополнением инструкции о . Поэтому если вы не делали этого, то лучше для начала установить все по инструкции. А если вы уже создали точку доступа по Wi-Fi, но соединение с ней приводит к ограниченному передачи трафика или вообще к отсутствию его, то это связано с некоторыми трудностями которые можно быстро решить. Давайте попробуем последовательно разобраться с проблемами, которые случаются в настройках общего доступа для модуля Wi-Fi сети в Виндовс 10 и пути их решения.
Как открыть общий доступ к сетевому принтеру в Windows 10 1803
В Windows 10 вы можете предоставить общий доступ к принтеру, подключенному к вашему компьютеру другим компьютерам в сети. Предполагаем, что вы уже подключили принтер (через USB, LPT или беспроводное подключение) и настроили его на своем компьютере.
Затем на компьютере, к которому подключен принтер:
- Перейдите в раздел Параметры ->Устройства ->Принтеры и сканеры (Settings -> Devices ->Printers and scanners).
- Выберите принтер, к которому вы хотите открыть общий доступ и нажмите кнопку «Управление» (Manage).
- Откройте раздел «Свойства принтера» (Printer Properties) и перейдите на вкладку «Доступ» (Sharing).
- Включите опцию «Общий доступ к данному принтеру» (Share this printer) и укажите сетевое имя принтера. Желательно, чтобы имя не содержало пробелов и состояло только из английских символов и цифр (это имя будет использоваться для подключения принтера на других компьютерах).
Теперь вы можете подключить данный сетевой принтер на другом компьютере с Windows 10.
- Перейдите в раздел Параметры ->Устройства ->Принтеры и сканеры (Settings -> Devices ->Printers and scanners).
- Нажмите кнопку Добавить принтер и сканер (Add a printer or scanner).
- Система выполнит поиск новый принтеров (локальных и сетевых).
- Выберите нужный принтер и нажмите «Добавить устройство» (Add Device).
- Если нужного принтера в списке нет, выберите опцию «Необходимый принтер отсутствует в списке» (The printer that I want isn’t listed).
- В диалоговом окне установки принтера выберите опцию «Выбрать общий принтер по имени» (Select a shared printer by name) и укажите полное сетевое имя принтера, которое включает имя (или IP адрес) компьютера, на котором расшарен принтер. Формат сетевого имени может быть PC1nameHPDeskjet2050 или такой http://PC1name /HPDeskjet2050/.printer
- Нажмите кнопку Далее, после чего мастер установит новый сетевой принтер и драйвер печати.
- Теперь вы можете использовать данный принтер для печати на удаленном компьютере.
Последние материалы
Запускается много процессов Opera exe
Файл Browser.exe относится к программе неизвестно производителя неизвестно. Его задача: Browser.exe Позволяет подключаться к сети Интернет.Обычно Browser.exe находится в каталоге неизвестно. Если этот файл находится в другой папке на Вашем компьютере, воз.

Как узнать пароль от компьютера?
Но вот случилась беда — владелец забыл код доступа администратора и при попытке входа видит сообщение о неправильно введённом пароле и невозможности входа в систему. Ситуация усугубляется ещё тем, что Windows хранит все пароли в надёжно защищённом разделе.
Загрузочная флешка с несколькими операционными системами
Для создания загрузочной флешки будем использовать программы, как стороннего производителя, так и встроенного интерпретатора команд Windows. Каждый способ отличается и имеет свою специфику, но думаю что простой конечный пользователь сможет справиться с со.

Мультизагрузочная флешка в WinSetupFromUSB
Но что делать, если у Вас дома несколько компьютеров или ноутбуков с установленными различными операционными системами. Или друзья часто просят переустановить Windows или установить его новую версию. Каждый раз создавать загрузочную флешку конечно можно..
Нет вкладки безопасность в свойствах папки windows 10
Этот форум закрыт. Спасибо за участие!
Общие обсуждения
ОС Win server 2003 ent SP2
Собственно в свойствах папки отсутствует вкладка безопасность, пока писал почитал форум.
Политики проверил, везде стоит «отключено»
В реестре по адресу
Делаю выход/вход, NoSecurityTab опять 1.
Откуда оно там берется? Как решить проблему?
Еще такой момент, на данную ветку прав нет, т.е добавляю учетную запись, права, и меняю параметр.
Все ответы
Если это делается через административный шаблон в политике, то команда gpresult /v на компьютере покажет, какая именно политика за это отвественна (эта команда удобна в данном случае тем, что отображает настройки шаблонов именно как ключи реестра).
Microsoft Windows (С) Корпорация Майкрософт, 1985-2003.
E:Documents and SettingsАдминистратор>gpresult /v ОШИБКА: Отказано в доступе
Скорее всего, что-то с WMI: не работает служба, нарушена регистрация DLL, неверные настройки безопасности для пространсва имен RSoP в WMI.
Права согласно статье проверил, везде группа администраторов с максимальными правами.
А диски не fat случайно?
Это только на 1 ПК или Сервере, Версия ОС?
Так же покажите ICACLS к диску и Нужному каталогу
Все что вы делаете, вы делаете на свой страх и риск. Делайте Backup правильно.
Так же покажите ICACLS к диску и Нужному каталогу
Все что вы делаете, вы делаете на свой страх и риск. Делайте Backup правильно.
это сервер, с ролью кд.
версия 5.2 сборка 3790 win03sp2rtm 070216-1710
icacls к нужной папке:
BUILTIN:(I)(OI)(CI)(IO)(F) NT AUTHORITYSYSTEM:(I)(F) NT AUTHORITYSYSTEM:(I)(OI)(CI)(IO)(F) NT AUTHORITY:(I)(M) NT AUTHORITY:(I)(OI)(CI)(IO)(M) BUILTIN:(I)(RX) BUILTIN:(I)(OI)(CI)(IO)(GR,GE)
Источник
При открытии общего доступа к интернет сети не предлагается выбрать подключение
Подобная проблема случается довольно часто. Её суть заключается в том, что при запуске точки доступа интернета, в окне с адаптерами уже имеется “Подключение по локальной сети 12 ” (название может включать любую цифру) и теперь остаётся разрешить подключение к интернету именно для данной сети.
Для нужно зайти в свойства подключения: нажав на значок подключения интернет сети (на рабочем столе внизу справа) правой кнопкой, выбрать “Центр управления сетями.. “.

И далее открыть раздел “Изменение параметров адаптера “. Здесь нужно нажать на значок сети (чаще всего “Ethernet “) правой кнопкой, нажать на “Свойства ” и далее открыть вкладку “Доступ ” и активировать строку “Разрешить другим пользователям использовать …..”. Но как быть если строки “Подключение домашней сети” нет? Здесь выставлена только “Беспроводная сеть “, потому как меню не выпадает, в котором должно быть необходимое нам подключение. На деле это выглядит так:
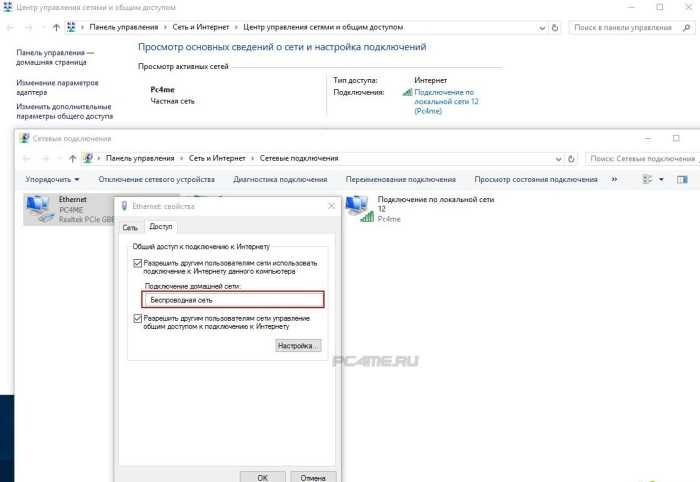
Выход есть. Для этого нужно открыть свойства адаптера, при помощи которого подключена сеть. Потом со строки “Разрешить подключённым пользователям сети использовать интернет… ” снять метку, и нажать “Ок “.

Затем вновь войти в свойства адаптера и вернуть галочку на место. После этого внизу откроется меню, в котором будет необходимое нам “Подключение по локальный сети 12 ” (может быть другое). Далее активировать его кнопкой “Ок “.

Также срабатывает способ отключения и включения адаптера сети. Для этого нужно нажать на значок подключения и выбрать “Отключить “. После этого заново запустить.

Проделанные манипуляции должны привести к появлению доступа к интернету по предоставленной сети для других устройств.
Если все же в выпадающем меню строка выбора домашней сети всё-таки не появилась, то нужно проверить, что сеть интернета действительно запущена, в “Параметрах адаптеров” должен присутствовать значок сети “Подключение по локальной сети (в нашем случае 12)” с изображением активной сети.



























