Шаг 4. Получите файлы в Windows 10 и выберите, где их сохранить
На ПК или устройстве с Windows 10 передача по Bluetooth должна начаться автоматически. Вам просто нужно подождать, пока все файлы будут переданы.
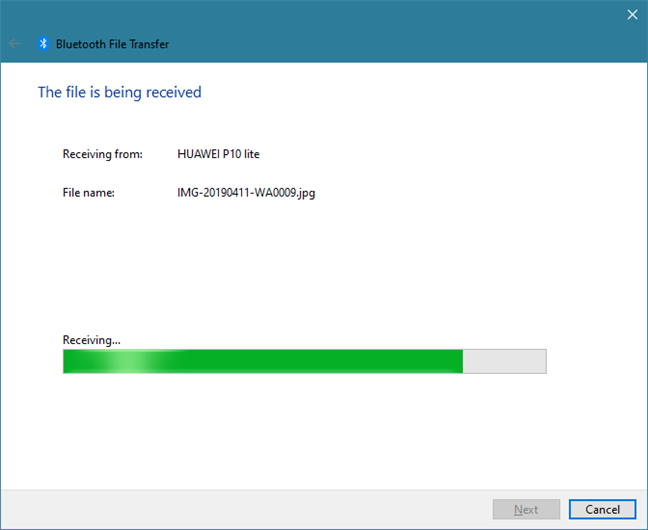
После того, как все файлы будут получены Windows 10, вы увидите сводку. Вас также спросят о месте, где вы хотите сохранить полученные файлы. Оставьте папку по умолчанию или нажмите на Обзор, чтобы выбрать новое местоположение, если это то, что вы хотите. Когда закончите, нажмите или нажмите Готово.
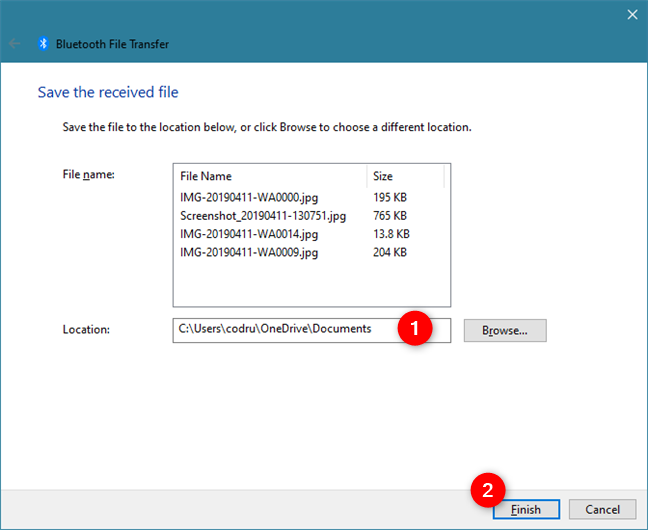
Это оно! Файлы, отправленные через Bluetooth со смартфона Android, теперь доступны в Windows 10.
Используете ли вы Bluetooth для отправки файлов со смартфона Android на ноутбук с Windows 10?
Панель управление
Еще одним способом исправить имеющиеся недочеты будет удаление и добавление устройства. Многим знакома причина, когда Блютуз включается без каких-либо проблем, однако с подключением к целевому устройству возникают трудности. Выход? Удалить устройство, после чего сразу же добавить его повторно, поскольку именно эти шаги могут стать эффективным противодействием. Как именно это сделать? Для этого необходимо открыть «Панель управления» в меню «Пуск».
После чего следует найти кнопку «Устройства и принтеры».
Перед вами должен открыться список со всеми подключенными устройствами – находите среди них то, которое вас интересует, после чего выбираете опцию «Удалить устройство».
После этого можно повторно добавить нужное устройство, используя инструкции на экране, помогающие разобраться с панелью навигации, а также обеспечивающие корректную работу Блютуз в дальнейшем.
Иногда, даже если функция Bluetooth работает на вашем компьютере или ноутбуке должным образом, вам просто не удастся при поиске попасть в заветный список того или иного устройства.
Чтобы сделать это, найти свой компьютер в окне «Устройства и принтеры», щелкните правой кнопкой мыши на нем для выбора опцию «Настройки Bluetooth». После того, как окно с соответствующими настройками было открыто, нужно установить флажок, который «Разрешает устройствам Bluetooth находить этот компьютер», после чего необходимо нажать на кнопку «OK», чтобы изменения были сохранены.
Можно также попытаться обновить или переустановить драйвер Bluetooth. Это не должно удивлять, ведь чаще всего основным виновником плохой работы являются поврежденные драйверы Bluetooth – это поправимо, если предпринять правильные шаги.
Стоит ли оставлять ноутбук включённым с сеть постоянно?
Данное решение не случайно считается хорошей идеей, поскольку для обновления/переустановки драйвера Блютуз понадобится сайт производителя – это надежно и просто, ведь исключаются нежелательные риски
Действительно важно то, что вы можете легко обновлять или даже удалять драйвер из диспетчера устройств. Что для этого необходимо сделать? Следует выбрать «Диспетчер устройств» в меню «Пуск», а затем открыть его
Получив доступ, вам нужно щелкнуть на самом устройстве BT, поскольку именно это позволит выбрать пункт «Свойства».
Дальше нужно в окне свойств нужно перейти на вкладку «Драйвер» – отсюда вы можете легко удалить, откатить или обновить драйвер, нажав на соответствующую кнопку, в чем помогут появляющиеся на экране инструкции.
В обязательном порядке стоит попробовать устранение неисправностей оборудования для Windows. Это может стать настоящим спасением в том случае, если какие-то из выше перечисленных действий ничем не помогли, поэтому остается устранение неисправностей оборудования.
Чтобы сделать это, вам нужно найти утилиту «Troubleshooter» в стартовом меню, а затем открыть ее.
Получив доступ, нажмите на ссылку «Оборудование и звук» – вам будут перечислены широкий спектр возможностей. Отметим, что выбрав опцию «Оборудование и устройства», необходимо следовать инструкциям на экране, чтобы добиться корректных исправлений.
Самое главное – проблема с Bluetooth может быть различной, но только при более подробном рассмотрении удастся определить точную причину е возникновения.
Именно поэтому необходимо всегда иметь под рукой перечень эффективных шагов, позволяющих исправлять ситуацию даже тем пользователям Windows 10, которые не имеют большого опыта.
Download WordPress Themes FreePremium WordPress Themes DownloadDownload WordPress ThemesDownload Best WordPress Themes Free Downloadudemy course download freedownload lenevo firmwareFree Download WordPress Themes
Bluetooth — это беспроводная технология, которая позволяет вам соединять устройства вместе. В Windows 10 вы можете использовать Bluetooth для сопряжения клавиатур, телефонов, динамиков и многого другого.
Bluetooth отлично работает, когда он работает, но вы можете столкнуться с проблемами при попытке подключить ваше устройство к системе Windows 10. Мы собираемся показать вам, как решить эти проблемы с сопряжением.
Используйте устройство Bluetooth для передачи файлов
Как только ваше устройство будет подключено к компьютеру через Bluetooth, вы можете сразу же начать его использовать. Например, если вы подключили пару наушников Bluetooth, они будут использоваться в качестве устройства воспроизведения. С другой стороны, если вы подключили устройство, которое может отправлять и получать файлы, например смартфон, то вот как вы можете передавать файлы между ним и своим ПК.
Перейдите на страницу настроек Bluetooth, как показано ранее (Настройки> Устройства).
Затем, выбрав Bluetooth на левой панели, прокрутите вниз вправо, пока не найдете параметр «Отправлять или получать файлы через Bluetooth».
Откроется новое окно «Передача файлов по Bluetooth». Нажмите «Отправить файлы» или «Получить файлы», в зависимости от того, что вы хотите сделать, и следуйте инструкциям для успешной передачи файлов.
5 ответов
вот как я исправил сообщение об ошибке передачи файлов Bluetooth:
- открыть Панель управления > Центр управления сетями и общим доступом > Дополнительные параметры общего доступа
- прокрутите вниз и нажмите стрелку вниз, чтобы открыть все сети
- клик разрешить общий доступ к файлам для устройств, использующих 40 или 56 битное шифрование
- перезагрузите компьютер
теперь вы должны иметь возможность отправлять файлы с Вашего компьютера через Bluetooth на ваш android фонеймаж.
проверить, является ли Служба Поддержки Bluetooth не отключена ( services.msc ), как в моем случае (тип запуска должен быть Manual (Trigger Start) ).
получение того же сообщения об ошибке, что и репортер при попытке получить файлы.
также, когда служба не была запущена, нажав на Настройки > Устройства > Bluetooth > Дополнительные Параметры Bluetooth ничего бы не сделал.
- перейти к Услуги
- служба поддержки Bluetooth
- нажмите Войти на вкладку
- выберите «эта учетная запись»
- нажмите кнопку «Обзор» и в диалоговом окне нажмите кнопку Дополнительно
- затем нажмите кнопку Найти сейчас
- выберите «LOCAL SERVICE»
- ok
- удалить пароль и подтвердить пароль из экрана входа в систему, упомянутого в шаге (3)
- запустите Bluetooth
в моем случае, Windows 10 и ASUS_ZOOXS (android 5.0) процесс таков.
- введите services.MSC в окне поиска
- Нажмите кнопку услуги.msc
- щелкните правой кнопкой мыши службу поддержки Bluetooth, затем выберите » стоп» тогда делай как в ответ от «Dan Dar3»
- щелкните правой кнопкой мыши службу поддержки Bluetooth, затем выберите «property»
- выберите вкладку Вход. Тогда делай как в ответ от «SANDEEP»
- щелкните правой кнопкой мыши на службу поддержки Bluetooth, а затем выберите «пуск»
- Если вы хотите отправить файл с ПК на Android, необходимо нажать правой кнопкой мыши значок Bluetooth, затем выберите «Отправить файл» -> двойной клик на устройстве Android значок -> выбрать файл в ПК -> потом выбрать «Открыть» -> он будет показывать сообщение в Android -> в Android выбрать «принять файл» -> готово
- Если вы хотите отправить файл с Android на ПК, вы должны начать на стороне ПК сначала справа нажав на значок bluetooth, — > выберите «получить файл», чтобы дождаться файла с Android -> затем вы работаете на стороне Android, выбрав файл с Android на ПК -> поделиться -> bluetooth и выберите ПК. Затем он появится в ПК, чтобы получить файл в PC — > готово.
в моем случае я отключил службу, хотя в сообщении говорилось, что это групповая политика.
Шаги для отправки файлов по Bluetooth очень просты: для этого даже не требуется сопряжение устройств, обычно всё работает и без этого:
- Убедитесь, что Bluetooth адаптер включен: в Windows 10 для этого можно нажать по значку центра уведомлений справа внизу и убедиться, что кнопка с символом Bluetooth синего цвета (может потребоваться нажать «развернуть», чтобы увидеть эту кнопку). Если нет — просто нажмите по ней.
- Если не включилось и после этого действия, посмотрите, нет ли на вашем ноутбуке клавиши в верхнем ряду со значком Bluetooth или Wi-Fi, если есть, попробуйте нажать эту клавишу или её в сочетании с Fn для включения Bluetooth адаптера. Если это не помогло, могут помочь инструкции: Не работает Bluetooth на ноутбуке, Не работает клавиша Fn на ноутбуке.
- Следующий шаг — включить ожидание передачи файлов. Это можно сделать, нажав по значку Bluetooth в области уведомлений и выбрав пункт «Принять файл», либо (например, если значок не отображается), нажать клавиши Win+R, ввести fsquirt в окно выполнить, нажать Enter, а затем выбрать пункт «Принимать файлы».
- Теперь возьмите свой Android телефон, откройте любой файловый менеджер (см. Лучшие файловые менеджеры для Android), в моем примере я использую стандартный файловый менеджер «Файлы» на Samsung Galaxy. Выберите нужные файлы (обычно это можно сделать долгим удержанием файла) и нажмите кнопку «Поделиться».
- Выберите пункт «Bluetooth».
- Подождите некоторое время, пока будут найдены доступные Bluetooth устройства. Выберите среди них устройство с именем вашего компьютера.
- Начнется передача файла, процесс обычно отображается и на телефоне, и на компьютере.
- Укажите место сохранения файла на компьютере.
Готово, передача файла по Bluetooth завершена и, как упоминалось выше, обычно всё работает по умолчанию, при условии, что у вас установлены оригинальные драйверы и есть возможность включить BT адаптер.
Проблемы с сопряжением Bluetooth устройств на Windows 10 и 8.1? Это для вашей безопасности!
11 июня компания Microsoft выпустила обновления безопасности для всех поддерживаемых операционных систем Windows.
Часть исправлений в составе пакетов обновлений устраняют уязвимость безопасности протокола Bluetooth за счет «преднамеренного предотвращение подключений между компьютерами Windows и Bluetooth устройствами, которые представляют опасность и используют известные ключи для шифрования подключений».
Другими словами, после развертывания новейших обновлений, система Windows специально блокирует сопряжение с некоторыми устройствами Bluetooth.
Microsoft предупреждает пользователей:
На странице поддержки портала Microsoft приводится список затронутых версий операционных систем:
В базе данных CVE указано, что данная проблема затрагивает только Android устройства. В качестве потенциально опасных отмечены версии мобильной ОС от Android 7.0 до Android 9. Подверженность уязвимости для конкретного устройства зависит от производителя. Если производитель применял определенные ключи с длительным сроком действия, то устройство будет затронуто проблемой.
Администраторы могут проверить журнал событий, чтобы выяснить, затронуто ли Bluetooth устройство преднамеренным изменением:
Microsoft рекомендует связаться с производителем устройства Bluetooth, чтобы узнать, доступны ли для него обновления. Требуется обновить опции подключения, если удалось исправить проблему безопасности на устройстве Bluetooth.
Возможности принудительного подключения к затронутым устройствам в обход преднамеренной блокировки, не предоставлены Microsoft. На данный момент единственная опция для восстановления подключения к затронутым устройствам — это использование ранней версии Windows. Однако, в этом случае сохраняется риск эксплуатации уязвимости Bluetooth устройств.
На мой рабочий ноутбук мастера при ремонте установили мне Windows 10, и всё вроде бы работало нормально, пока мне вчера не понадобилось подключить по Bluetooth гарнитуру.
Как подключить беспроводные наушники (по Bluetooth) к компьютеру и телефону — пошаговая инструкция
Исправление 4 — Автоматизируйте и запускайте необходимые службы.
Есть некоторые особые службы, которые необходимы для бесперебойной работы устройства Bluetooth.
1. Сначала нажмите одновременно клавиши Windows + R.
2. Затем напишите «services.msc» и нажмите «ОК».
Это откроет Сервисы.
3. На экране «Службы» найдите «Служба поддержки Bluetooth».
4. Затем дважды щелкните службу, чтобы изменить ее.
5. Затем нажмите «Автоматизировать» в раскрывающемся списке.
6. Затем нажмите «Пуск», чтобы запустить службу.
7. Затем нажмите «Применить» и «ОК», чтобы сохранить изменения.
Закройте окно «Службы».
После этого перезагрузите компьютер и проверьте, можете ли вы найти недостающие параметры в настройках Bluetooth.
Как включить совместный доступ
На данный момент функция «Обмен с устройствами поблизости» работает только между двумя компьютерами на базе операционной системы «Windows 10». Вы пока не можете использовать функцию обмена с мобильными или другими операционными системами. Для начала вы должны включить функцию на своем компьютере. Это возможно сделать несколькими способами: в приложении «Параметры», напрямую в диалоговом окне функции «Обмен с устройствами поблизости», в приложении «Центр уведомлений» на «Панели задач».
Откройте приложение «Параметры», используя любой вариант, который вам больше всего подходит. Таких вариантов существует достаточно много, ниже мы опишем только некоторые из них:
Нажмите вместе сочетание клавиш «Windows + X» или щелкните правой кнопкой мыши на кнопке «Пуск», расположенной в левом нижнем углу рабочего стола на «Панели задач». В открывшемся меню доступных приложений выберите раздел «Параметры».
В открывшемся окне в левой панели опустите бегунок полосы прокрутки вниз и выберите раздел «Общие возможности». В правой панели окна в разделе «Обмен с устройствами поблизости» установите переключатель в положение «Вкл.» и включите функцию обмена информацией с устройствами.
Файлы, которые вы получаете посредством функции обмена с устройствами, по умолчанию сохраняются в личной папке пользователя «Загрузки»(«Downloads»), но вы можете заменить ее другой, в зависимости от ваших предпочтений. Для этого нажмите кнопку «Изменить» и укажите новую папку для сохранения полученных файлов. Вы также можете выбрать, кто из пользователей может делиться с вами содержимым. По умолчанию указана опция «Все поблизости», означающая, что каждый соседний компьютер с операционной системой «Windows 10» с включенной функцией обмена может передавать вам или получать от вас любые файлы. Если в раскрывающемся меню вы выберете опцию «Только мои устройства», то функция обмена будет работать только между компьютерами, на которых вы вошли с одинаковой учетной записью «Microsoft».
Способ 2: Чтобы включить функцию «Обмен с устройствами поблизости» необходимо нажать кнопку «Поделиться» в любом месте операционной системы «Windows 10», где она присутствует. Например, нажмите кнопку «Поделиться» на панели инструментов веб-браузера «Microsoft Edge» или щёлкните правой кнопкой мыши любой файл и во всплывающем меню выберите из списка доступных действий раздел «Отправить». Затем в меню раздела «Поделиться» нажмите параметр «Коснитесь, чтобы включить обмен с устройствами поблизости».
Способ 3: В правом нижнем углу рабочего стола на «Панели задач» нажмите значок «Центра уведомлений Windows 10». Из правого края вашего дисплея выйдет всплывающая панель, в нижней части которой вы увидите кнопки быстрого действия. Нажмите на кнопку «Обмен с устройствами» и функция обмена будет включена.
Примечание: Если на панели «Центра уведомлений» не отображается кнопка быстрого действия «Обмен с устройствами», то вам необходимо будет активировать ее в приложении «Параметры», разделе «Система», вкладке «Уведомления и действия». Более подробно вы можете прочитать о способе настройки кнопок быстрого действия в «Центре уведомлений» в нашей ранней статье «Как использовать и настраивать Центр уведомлений Windows 10».
Как включить Bluetooth и добавить его значок в трей
ШАГ 1: проверьте, установлены ли драйвера
Для начала необходимо открыть диспетчер устройств (как это сделать) и посмотреть, есть ли у вас в нем вкладка «Bluetooth», отображается ли в ней ваш адаптер (не горит ли напротив него желтый восклицательный знак, сигнализирующий об отсутствии драйвера).
В качестве примера на скрине ниже () я представал 2 возможных варианта развития событий;
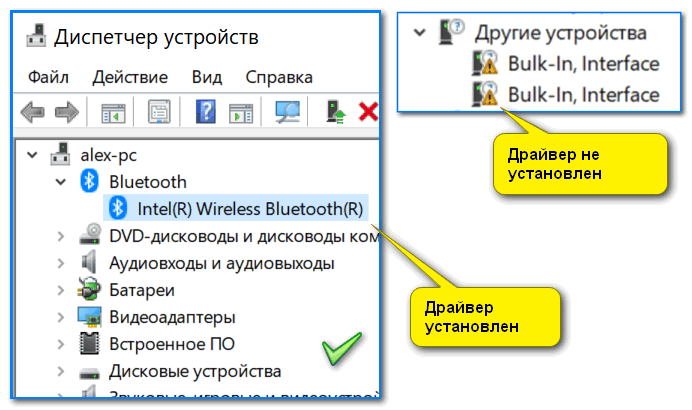
ШАГ 2: проверьте, включен ли адаптер Bluetooth
Далее рекомендую в диспетчере устройств отключить и снова включить Bluetooth адаптер (см. скрин ниже ). Это помогает в тех случаях, когда адаптер повисает из-за некорректного работы/выключения.
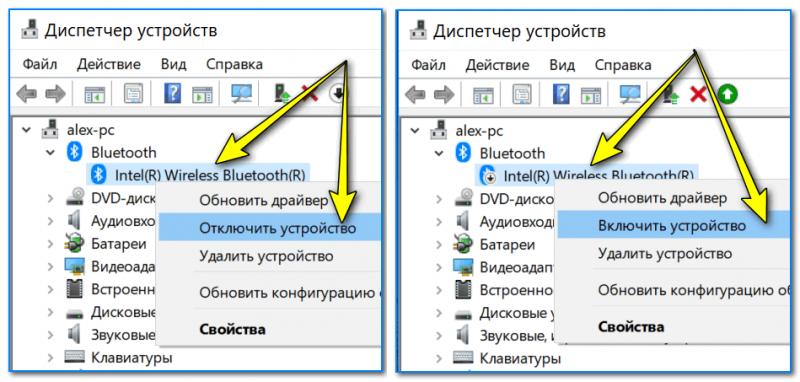
Отключение/включение адаптера Bluetooth
Если вы пользуетесь ОС Windows 10: то необходимо также зайти в параметры Windows (для этого используйте сочетание Win+i ) в раздел «Устройства/Bluetooth и другие устройства» и передвинуть ползунок в режим вкл. (пример ниже ).
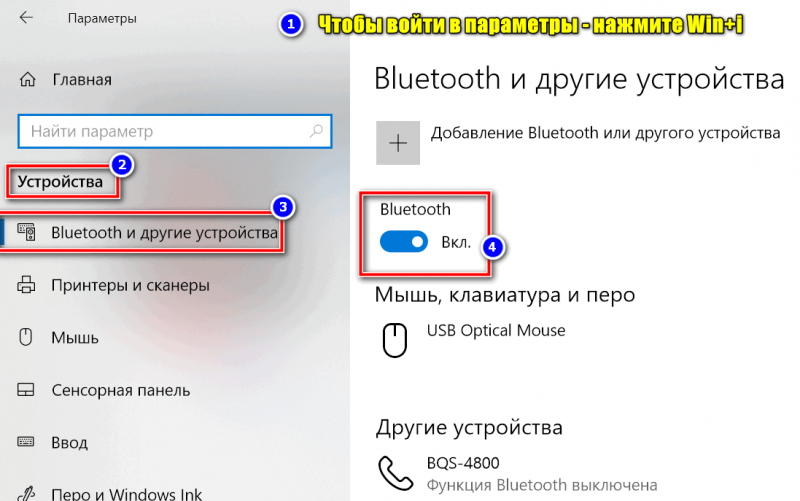
На некоторых ноутбуках есть специальные клавиши для включения Bluetooth адаптера (а рядом с ними нередко индикаторы/светодиоды).
Если у вас есть подобные индикаторы — обратите внимание на то, чтобы они были включены!
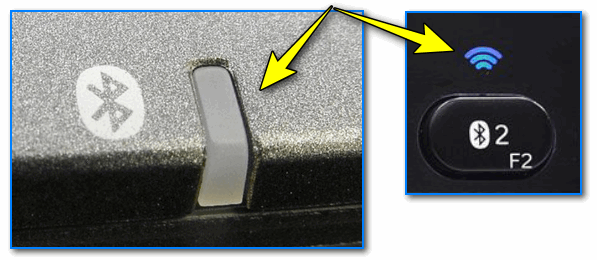
Кнопки и индикаторы Bluetooth на ноутбуке
ШАГ 3: открываем все сетевые подключения (адаптеры) Windows
Самый простой и универсальный способ сделать это (причем для разных версий Windows) это:

ncpa.cpl — просмотр всех сетевых подключений
Если драйвера на Bluetooth адаптер установлены, и он включен — он должен отобразиться в этой вкладке (как в моем примере на скрине ниже ).
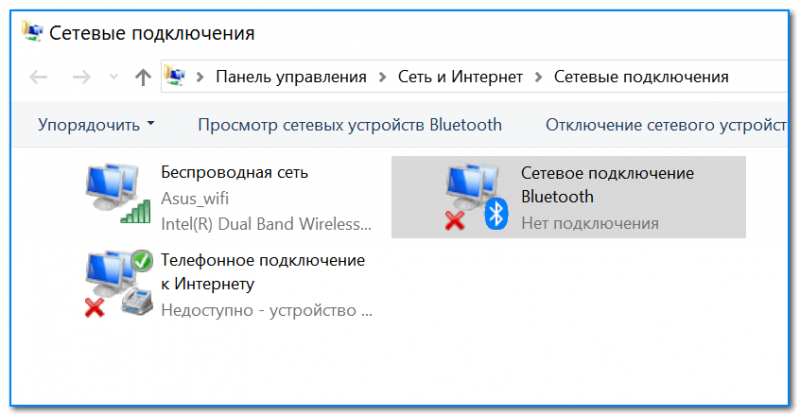
Вкладка сетевые подключения
Теперь необходимо открыть свойства «Сетевого подключения Bluetooth» (у вас он может называться несколько иначе). См. пример ниже ().
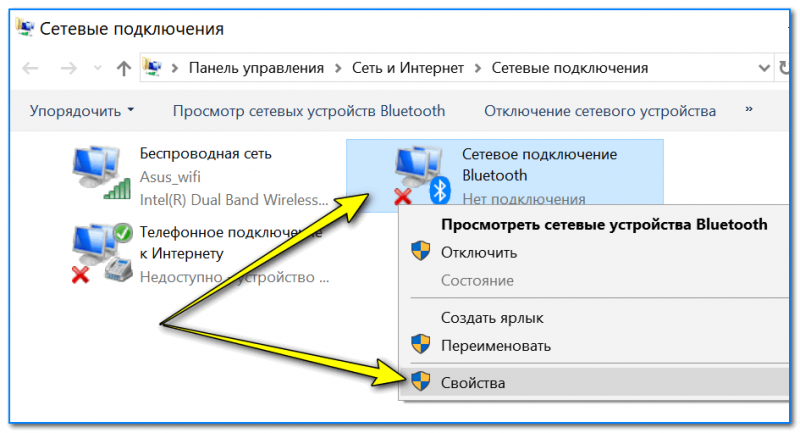
Свойства Bluetooth адаптера
После необходимо перейти во вкладку «Bluetooth» и открыть параметры (см. на стрелочки в примере ниже ).
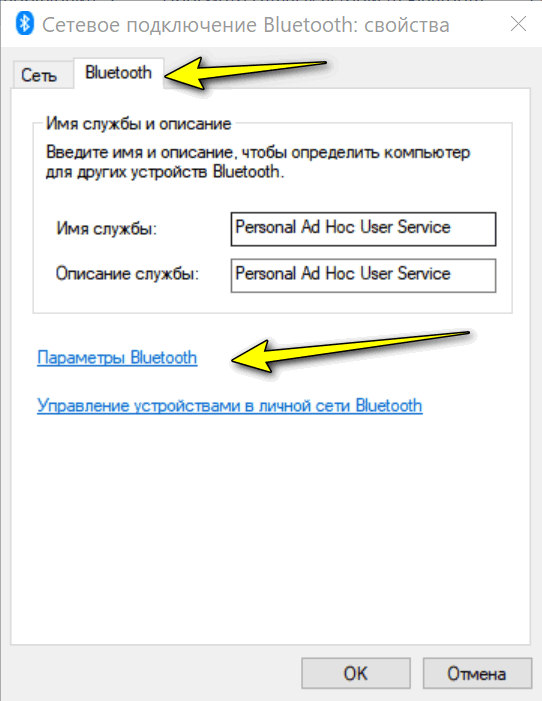
Далее поставьте галочку напротив пункта «Отображать значок Bluetooth в области уведомлений» и нажмите OK.
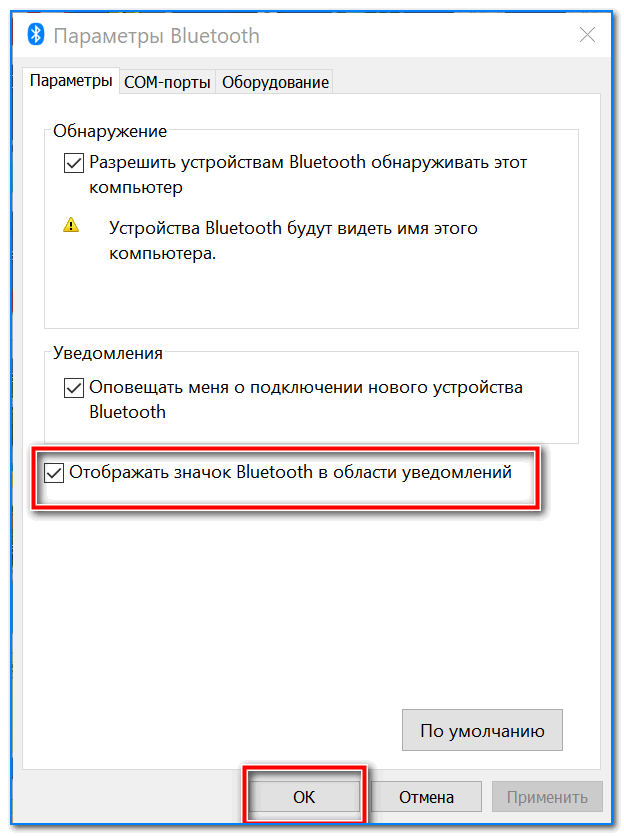
Отображать значок Bluetooth в области уведомлений / Скриншот окна
Сразу после этого в трее должен появиться заветный синий значок. В некоторых случаях, кстати, он может быть скрыт как неиспользуемый (см. пример ниже ).
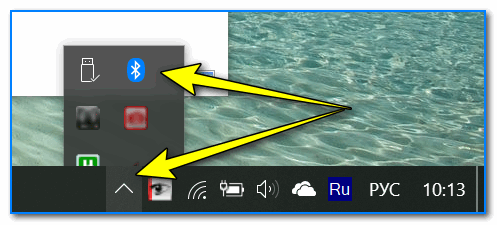
Кстати, в начале статьи я в качестве примера указывал, что значок Bluetooth могли удалить и случайно: сделать это не так уж и сложно, достаточно нажать правую кнопку мышки на нем.
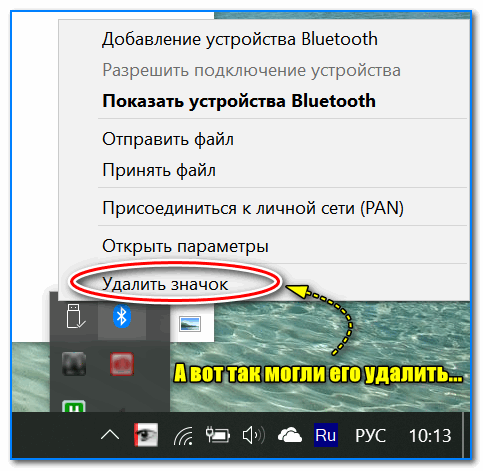
А вот так можно удалить значок Bluetooth с области уведомлений
ШАГ 5: если значок не появился — перезапустите проводник
В некоторых случаях (после включения отображения значка, см. шаг 4) он не отображается в трее (хотя должен). Все дело в некорректной работе проводника (такое иногда бывает, что он не отображает некоторые элементы в области уведомлений).
Что можно сделать в этом случае:
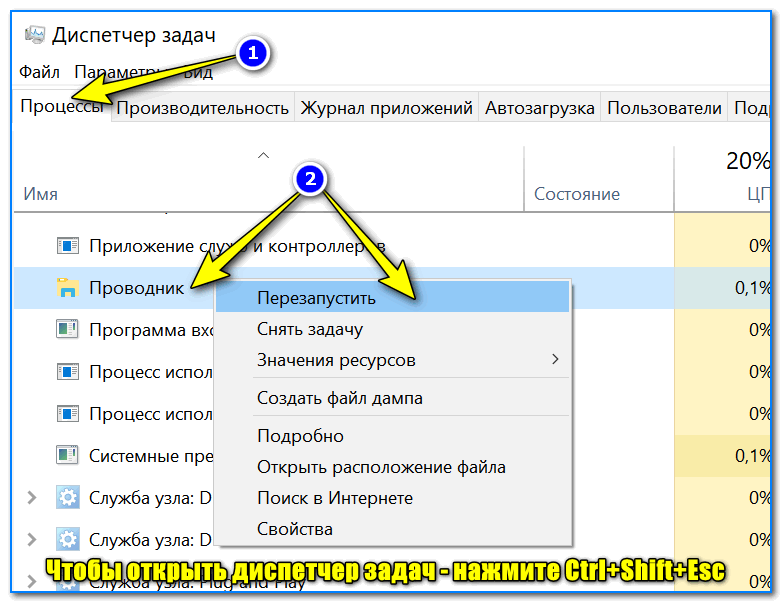
После этого, как правило, все значки начинают отображаться (по крайней мере, те, которые включены. ).
Если все вышеперечисленное не помогло — возможно адаптер Bluetooth пришел в негодность.
Можно попробовать купить внешний адаптер (подключаемый к USB порту) в китайских онлайн магазинах (стоит в общем-то копейки).
Дополнения, как всегда, были бы кстати.
Первая публикация: 08.01.2019
Корректировка заметки: 15.09.2020
Шаг 1. Соедините свой смартфон Android с ноутбуком или планшетом с Windows 10
Сначала включите Bluetooth на смартфоне Android и ноутбуке с Windows, а затем соедините их вместе. Если вы не знаете, как это сделать, выполните действия, описанные в этом руководстве: подключите смартфон Android к ноутбуку с Windows 10 (планшет или ПК) с помощью Bluetooth.
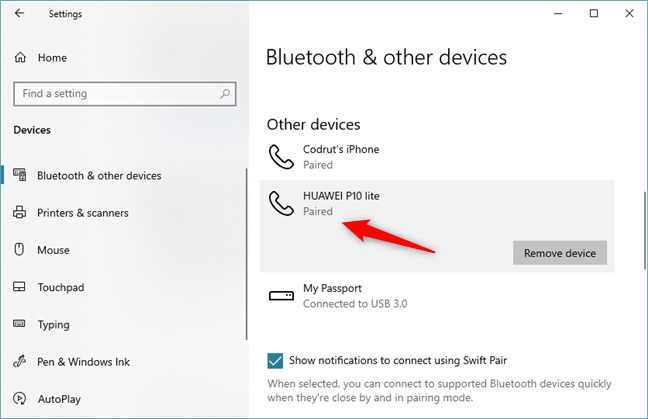
Чтобы получить файл на свой компьютер с Windows 10 со смартфона Android, вы должны сначала сообщить Windows 10, что вы собираетесь это сделать. Как и все остальное в Windows, вы можете сделать это несколькими способами. Один из способов — через приложение «Настройки»: запустить его, а затем перейти на «Устройства».
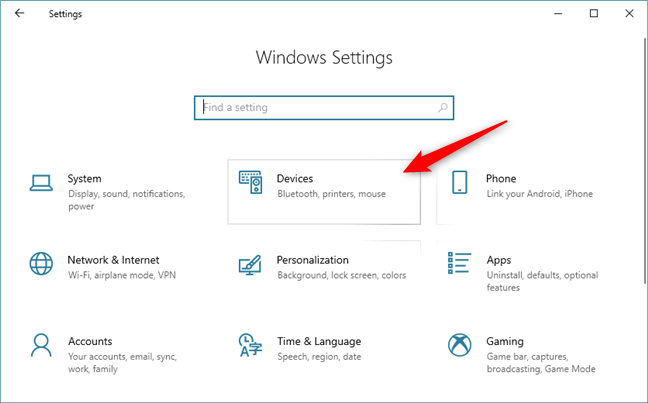
В категории «Устройства» перейдите к «Bluetooth и другим устройствам», а затем прокрутите вниз в правой части окна, пока не найдете ссылку «Отправлять или получать файлы по Bluetooth». Как только вы это сделаете, щелкните или нажмите на него, и откроется мастер передачи файлов Bluetooth.
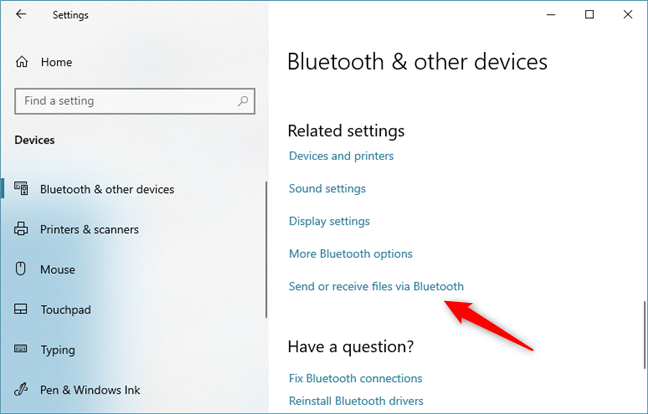
Откроется мастер передачи файлов Bluetooth . Это дает вам две опции: «Отправить файлы» или «Получить файлы». Зная, что вы хотите отправить некоторые файлы со своего смартфона Android, вы должны выбрать «Получить файлы».
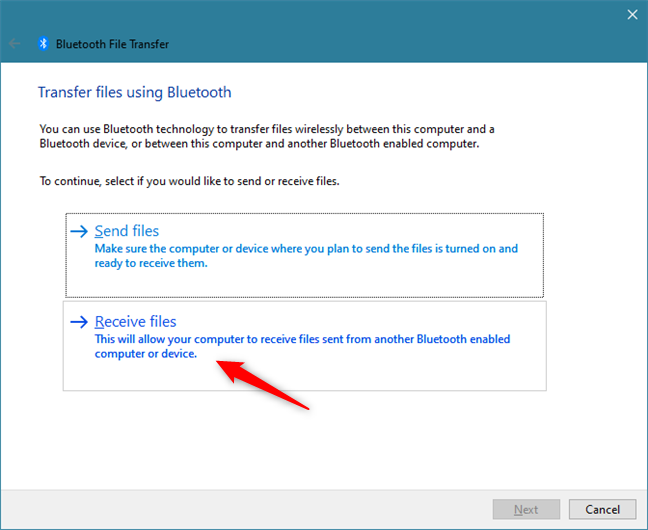
Затем мастер передачи файлов Bluetooth сообщает, что Windows 10 «ожидает подключения».
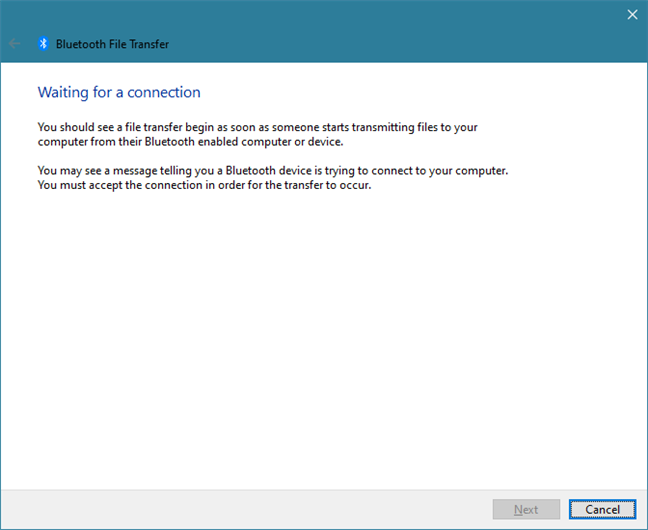
Вы можете перейти к следующему разделу этого учебника, в котором описаны другие методы выполнения шага 2 этого учебника.
Исправлено: Bluetooth не может подключиться в Windows 10 —
Bluetooth ‘Не удалось подключиться Попробуйте подключиться сноваОшибка обычно вызывается устаревшими драйверами Bluetooth и т. Д., Из-за которых пользователи не могут подключиться / соединиться со своими смартфонами или любыми другими периферийными устройствами. В эту современную эпоху все становится беспроводным, для которого Bluetooth играет важную роль. Это включает в себя игровую периферию, беспроводную зарядку, беспроводные колонки и т. Д. Все требует подключения Bluetooth.
Однако есть определенные ошибки, которые могут этому помешать. Многие пользователи недавно сообщили об этой проблеме, но официальное исправление от Microsoft еще впереди. Никто не знает, как долго это может продолжаться, но есть несколько решений, которые вы можете попробовать решить вашу проблему. В этой статье вы найдете только это — эффективные решения, которые решат вашу проблему.
Отправка файлов по Bluetooth на ноутбук или компьютер
Шаги для отправки файлов по Bluetooth очень просты: для этого даже не требуется сопряжение устройств, обычно всё работает и без этого:
- Убедитесь, что Bluetooth адаптер включен: в Windows 10 для этого можно нажать по значку центра уведомлений справа внизу и убедиться, что кнопка с символом Bluetooth синего цвета (может потребоваться нажать «развернуть», чтобы увидеть эту кнопку). Если нет — просто нажмите по ней.
- Если не включилось и после этого действия, посмотрите, нет ли на вашем ноутбуке клавиши в верхнем ряду со значком Bluetooth или Wi-Fi, если есть, попробуйте нажать эту клавишу или её в сочетании с Fn для включения Bluetooth адаптера. Если это не помогло, могут помочь инструкции: Не работает Bluetooth на ноутбуке, Не работает клавиша Fn на ноутбуке.
- Следующий шаг — включить ожидание передачи файлов. Это можно сделать, нажав по значку Bluetooth в области уведомлений и выбрав пункт «Принять файл», либо (например, если значок не отображается), нажать клавиши Win+R, ввести fsquirt в окно выполнить, нажать Enter, а затем выбрать пункт «Принимать файлы».
- Теперь возьмите свой Android телефон, откройте любой файловый менеджер (см. Лучшие файловые менеджеры для Android), в моем примере я использую стандартный файловый менеджер «Файлы» на Samsung Galaxy. Выберите нужные файлы (обычно это можно сделать долгим удержанием файла) и нажмите кнопку «Поделиться».
- Выберите пункт «Bluetooth».
- Подождите некоторое время, пока будут найдены доступные Bluetooth устройства. Выберите среди них устройство с именем вашего компьютера.
- Начнется передача файла, процесс обычно отображается и на телефоне, и на компьютере.
- Укажите место сохранения файла на компьютере.
Готово, передача файла по Bluetooth завершена и, как упоминалось выше, обычно всё работает по умолчанию, при условии, что у вас установлены оригинальные драйверы и есть возможность включить BT адаптер.
Некоторая дополнительная информация, которая может оказаться полезной:
Как включить блютуз на ноутбуке Windows 10?
Более распространенный вариант, когда на самой клавиатуре, есть кнопка с иконкой Bluetooth, которая в сочетании с клавишей Fn, к примеру, отвечает за то, чтобы включить и отключить Bluetooth в Windows 10. Но не стоит ее путать с реальным тумблером. Клавиша просто дублирует функции ОС, переключатель же полностью отключает беспроводную связь.
Для того чтобы знать, как включить Bluetooth на ноутбуке в Windows 10 необходимо открыть «Пуск» и зайти в Параметры. Выбрать раздел «Устройства».
Здесь же можно найти, как удалить приложения в Windows 10.
Опустившись чуть ниже, открываются детальные параметры блютуз и диалоговое окно «Передачи/принятия файлов».
В первом можно настроить отображение данного устройства для других и выбрать режим оповещений о тех, кто подключается. Второе окно облегчает процесс приема/отправления файлов через блютуз.
То же самое можно сделать и воспользовавшись «Центром уведомлений» в Windows 10. Там достаточно нажать на иконку, для того чтобы включить.
Если вам нужно знать, как отключить блютуз на пк с Виндовс 10 – то все нужно проделать в обратном порядке.
Пропал значок Bluetooth на ноутбуке: как его добавить в трей рядом с часами [инструкция]
Помогите! У меня на ноутбуке пропал значок Bluetooth, и теперь я не могу никак подключить телефон.
Скорее всего, у вас просто в свойствах адаптера отключено отображение значка (могли случайно кликнуть. ), либо выключен сам адаптер (на тех же ноутбуках для этого могут быть спец. функциональные клавиши, и их тоже можно случайно задеть. ).
Как бы там ни было, в этой статье приведу ответ на ваш вопрос в виде пошаговой инструкции (чтобы было понятно, что и где посмотреть, как включить ).
Информация будет актуальна для Windows 7, 8, 10.
Если у вас пропали еще какие-то значки в трее (громкость, язык, сеть и пр.), рекомендую ознакомиться вот с этой заметкой.
Устраняем проблемы Bluetooth через cлужбу поддержки
Одной из наиболее распространенных причин неудобств становится фоновый режим Службы поддержки Bluetooth, не функционирующий должным образом, что и приводит к некорректной работе. Разумеется, нужно во всем удостовериться, поэтому первым делом следует осуществить проверку.
Решение 1. Вам необходимо перейти в меню «Пуск», после чего необходимо нажать на кнопку «Выполнить» (второй и, соответственно, более быстрый вариант – сочетание клавиш Win + R), затем следует ввести services.msc, нажав в завершении клавишу Enter.
Перечисленные выше действия открывают доступ к инструменту управления всеми службами Windows, где вам необходимо найти уже упомянутую Службу поддержки Bluetooth. Главная задача: убедиться в том, что она работает, о чем будет сообщать соответствующий статус.
Нельзя исключать того, что Служба не запущена, поэтому в ручном режиме необходимо исправить это – с помощью правой кнопкой мыши выбираем опцию «Старт», которая тут же сменит статус.
Если вы хотите, то можно обеспечить автоматический запуск функции при каждом запуске Windows – чтобы сделать это, нужно с помощью мыши выбрать саму Службу, а затем выбрать пункт «Свойства».
Как найти драйверы для неизвестных устройств в диспетчере устройств
После этого должно открыться окно, где пользователем выбирается опция «Автоматический» из выпадающего меню «Тип запуска», затем остается лишь нажать на кнопку «OK», чтобы сохранить внесенные вами изменения.
Если нет кнопки Bluetooth
Если воспользовавшись двумя первыми способами вы не обнаружили кнопку Bluetooth, скорее всего, модуль просто отключен.
Откройте диспетчер устройств, для чего нажмите на «Пуск» правой клавишей мыши и выберите пункт «Диспетчер устройств».
<center>
Нажмите Bluetooth. Если на значке адаптера есть стрелка, кликните на нему правой клавишей мыши и в меню выберите «Включить устройство».
<center>
Стрелка исчезла.
<center>
Это значит, что модуль включен, кнопка должна появиться — проверяйте.
Всем привет! Сегодня поговорим о проблеме, с которой сталкиваются новые пользователи Windows 10. После обновления или переустановки с Windows 7 найти и включить Bluetooth адаптер бывает проблематично, так как интерфейс за 2 поколения «окон» немного поменялся.
Сразу отметим, что не на всех современных ноутбуках есть встроенный Блутус. Для его включения есть специальная кнопка сбоку ноута или на передней панели. Иногда он включается сочетанием клавиш. Для стационарного компьютера есть внешние адаптеры, которые выглядят как маленькая флэшка, но работают аналогично.
Если ноутбук или компьютер не видно другим устройствам
Для этого после включения надо зайти в настройки, для этого переходим в «Другие параметры Bluetooth». Откроется окошко с более детальными конфигурациями.
- Разрешить устройствам Bluetooth обнаруживать этот компьютер – если галочка стоит, то телефоны, смартфоны и другие устройства смогут подключаться самостоятельно и видеть это устройства в списке доступных. Если галочку убрать, то подключение можно выполнить только с этой машины. Я бы эту галочку поставил, но по умолчанию её нет.
- Оповещать меня о подключении нового устройства Bluetooth – при подключении вы увидите уведомление в трее о названии устройства. Полезная функция для того, чтобы всегда быть в курсе коннекта.
- На счёт последнего пункта я уже писал выше, обязательно устанавливаем галочку.
После изменения настроек, не забудьте нажать «Применить». Если в результате вы видите окно с надписью: «Произошла ошибка при сохранении параметров. Возможно Bluetooth отключено» – то перейдите к следующей главе для устранения неполадки.
Диспетчер устройств
Самой частой проблемой является поломка драйверов. Также они могут просто слететь из-за вирусов или сторонних программ. Я бы ещё советовал периодически обновлять драйвер устройства, для корректировки работы передатчика.
- Win+R;
- msc;
- Заходим в «Свойства» модуля;
- И так, на вкладке «Драйвер», есть несколько кнопок. Сначала давайте попробуем обновить драйвер. Вам предложат скачать новый пакет с серверов Microsoft – выбираем этот пункт. Если вылезет окошко с сообщением, что драйвер не нуждается в обновлении, то значит обновления на серверах ОС – просто нет. Можно попробовать удалить драйвер и установить его таким-же образом.
- Устройство может быть просто выключено – тогда сверху вы увидите стрелочку. Нажмите правой кнопкой и выберите «Задействовать».
Драйвера также можно скачать с официального сайта, производителя вашего ноутбука. Там ничего сложно нет, сначала заходим на оф. сайт – например на ASUS. Далее на сайте ищем вашу модель ноутбук. Полное название можно посмотреть под корпусом на этикетке. Ищем этот ноутбук и заходим в раздел «Драйвера». Находим Bluetooth и скачиваем его. Можно также скачать драйвер с сайта . Пакет будет в разделе «Драйверпаки (наборы драйверов)».
Доброго времени суток уважаемые читатели блога. ОС Windows 10 принесла нам большое количество новых функций, полезных фишек и удобство использование, но многие пользователи не могут решить проблему с Bluetooth которые очень часто возникают в системе. Есть очень много вариантов решение данной проблемы, возможно блютуз не работает из-за некорректно установленных драйверов, давай подробно разъясним ситуацию.
Однако вместе с положительными переменами также отмечаются и негативные, в том числе и те, которые касаются Блютуз. Достаточно часто приходится сталкиваться с тем, что корректное использование Bluetooth попросту невозможно – это приводит к серьезным неудобствам. Что делать в такой ситуации? Винить во всем лишь ОС не стоит, ведь можно попробовать некоторые способы, которые могут решить возникающие проблемы, обеспечивая правильную работу.
























