Solution 2: Change Your Account Type
Sometimes, if you are attempting to configure the printer port with a non-administrative account, you may also receive the message “an error occurred during port configuration. this operation is not supported”. In this case, you need to change your account to an administrative one.
Step 1: Press Windows + I to open Windows Settings. Then select Accounts.
Step 2: Go to Family & other users. Then click the account you use for printer configuration and then click Change account type.

Step 3: In the pop-up window, set the account type as Administrator from the drop-down menu and click OK.
Step 4: Once done, restart your computer to see if the error disappears.
Особенности решения проблем
Для использование некоторых моделей оборудования описанных выше способов избавление от неисправностей оказывается недостаточно. Например, когда MF4410 Windows 10 не видит принтер, приходится разбираться более подробно. На старых компьютерах и старых версиях ОС (Windows XP) это оборудование от Canon работает без проблем, но новые ноутбуки не всегда успешно с ним взаимодействуют. Иногда проблема решается, когда подключаешь его к разъёму USB 2.0 и пробуешь разные виды кабеля.
Когда к Windows 10 не подключается принтер от какой-то конкретной фирмы, следует обратиться в её техническую поддержку. Если проблема возникает на конкретных машинах с конкретной операционной системой, вина чаще всего лежит на производителе. Часто возникают случаи, когда не виден принтер в сети Windows 10 из-за антивирусов или фаерволов, которые ограничивают доступ к сети. В этом случае, попробуйте его временно отключить.
Мы надеемся, что помогли с решением возникшей проблемы подключения принтера. Надеемся, что эта информация была полезна.
Другие возможные проблемы
Несмотря на то что уже разобраны различные проблемы и варианты решения их, но существуют и другие неочевидные недочеты, которые также возможно исправить. К примеру, самый очевидный — проблема касается непосредственно работы самого USB-порта, а не кабеля от принтера. То есть если компьютер не видит устройство, то возможно одно из двух:
- Устаревшие драйвера разъема не дают спокойно работать с подключаемыми гаджетами и требуется обновление ПО компьютера;
- В BIOS отключен тот или иной USB-порт. В таком случае нужно войти в режим работы с прошивкой, а далее – включить разъем. Все это делается уникально для каждого компьютера, потому там придется разбираться самостоятельно. Здесь предстоит заручиться помощью умельца – это работа всего на пару минут для таковых.
Почему возникает ошибка при отказе в доступе к конфигурации порта?
При настройке порта произошла ошибка, запрошенный ресурс используется. Сообщение об ошибке может быть вызвано следующими факторами:
- Помехи от сторонних приложений: сторонние антивирусы и брандмауэры могут привести к ошибке во время настройки порта, эта операция не поддерживается, сообщение об ошибке. Вам необходимо отключить или удалить эти программы, чтобы решить проблему.
- Отсутствие привилегий: Еще одна причина появления этого сообщения об ошибке — отсутствие административных привилегий. Решение этой проблемы заключается в переключении на учетную запись администратора.
Поврежден USB кабель
Проводится тщательный осмотр USB шнура на предмет физических повреждений. Он не должен быть оборванным, порезанным или перегнутым. Оцениваете состояние его штекеров. Если устройство печати и комп часто работают с разной техникой, нужно проверить и состояние их входов. Подключенный кабель не должен шататься в гнезде и быть натянутым. Нужно проверить, не засорились ли гнезда, в которые подключается кабель. Если в них есть мусор, его нужно убрать и обеспечить надежный контакт между элементами.
Если комп не видит принтер, подключенный через USB, возможно, причина состоит в поломке самого порта. Для проверки версии освобождаете все USB- разъемы от подключенных к ним кабелей и попеременно подключаете к ним принтер.
ИСПРАВЛЕНИЕ: Ошибка произошла на конфигурации порта
1. Измените настройки порта в учетной записи администратора
В одном из окон сообщения об ошибке полной конфигурации порта указано: « Произошла ошибка во время настройки порта. Доступ запрещен » . Ошибка доступа запрещена, как правило, подчеркивает, что вам необходимы повышенные права администратора для изменения настроек. Если вы настраиваете параметры принтера в стандартной учетной записи пользователя, преобразуйте его в учетную запись администратора следующим образом.
- Нажмите клавишу Windows + горячую клавишу I, чтобы открыть Настройки.
- Нажмите «Аккаунты», чтобы открыть параметры, показанные ниже.
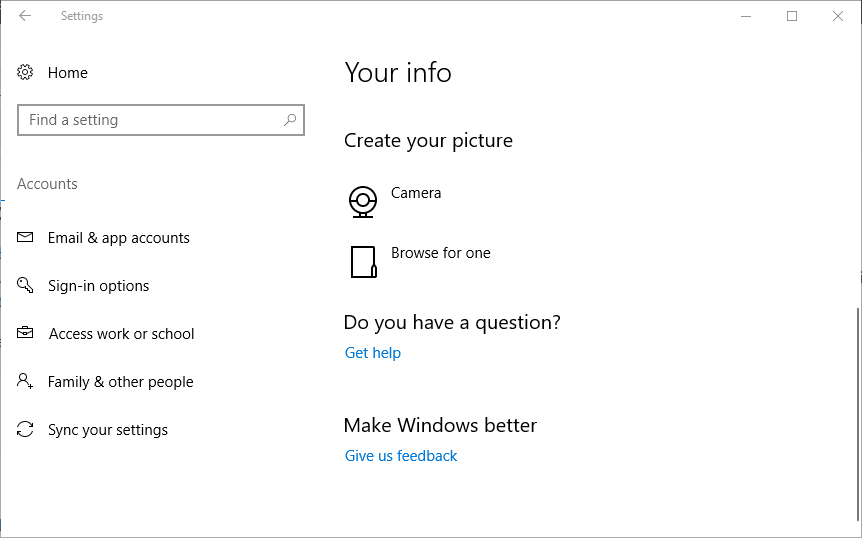
Нажмите Семья и другие люди в левой части окна.
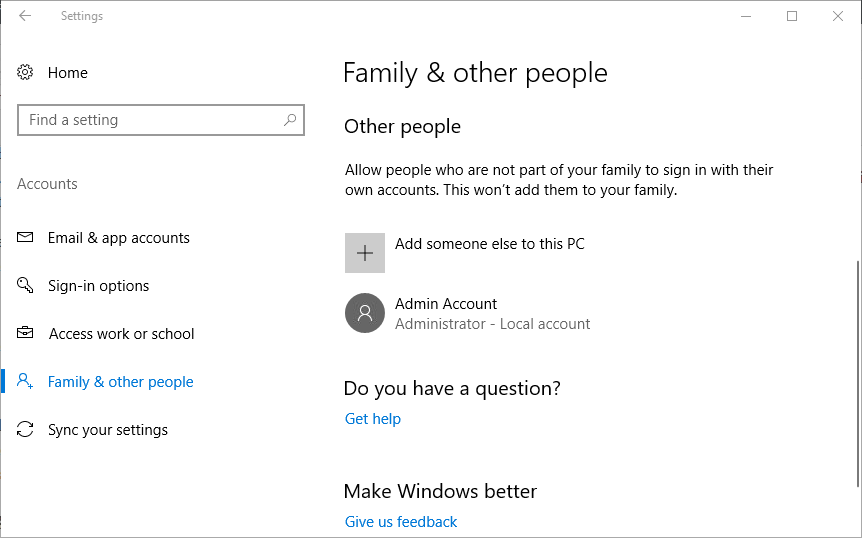
- Выберите свою учетную запись и нажмите кнопку « Изменить тип учетной записи» .
- Затем выберите « Администратор» в раскрывающемся меню «Тип учетной записи» и нажмите « ОК» .
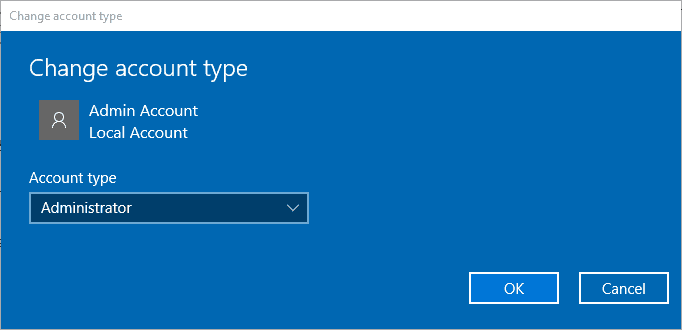
Перезагрузите рабочий стол или ноутбук.
2. Настройте параметры порта через окно свойств сервера печати.
Если диалоговое окно настройки порта по-прежнему появляется даже в учетной записи администратора, вы все равно можете настроить параметры порта в окне «Свойства сервера печати». Большинство пользователей нажимают кнопку «Настроить порты» в окне свойств принтера, но затем появляется окно с ошибкой конфигурации порта. Вот как вы можете настроить порты через окно свойств сервера печати.
- Откройте меню Win + X с помощью клавиши Windows + X.
- Нажмите Run, чтобы открыть этот аксессуар.
- Введите «Панель управления» в «Выполнить» и нажмите кнопку ОК .
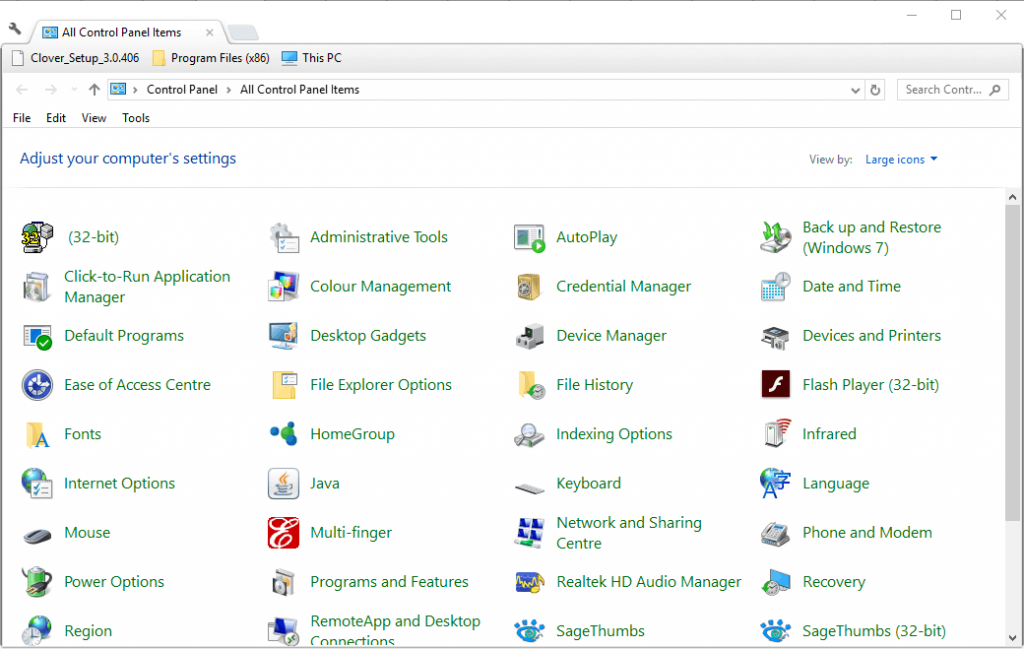
Выберите элемент панели управления «Устройства и принтеры», показанный на снимке экрана ниже.
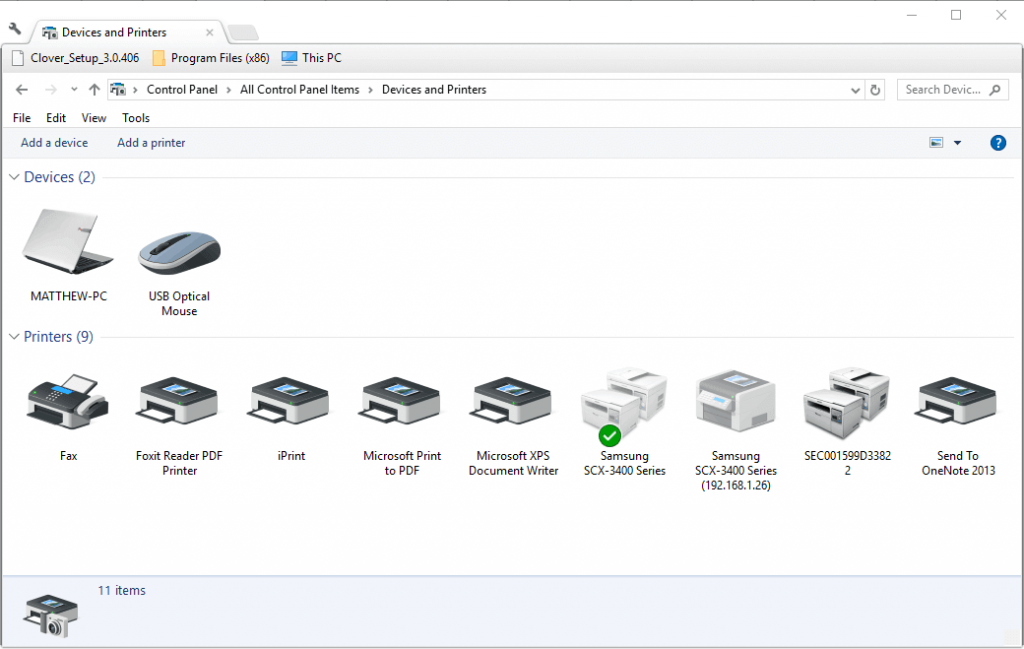
- Затем выберите принтер по умолчанию.
- Нажмите Свойства сервера печати, чтобы открыть окно, показанное непосредственно ниже.

Выберите вкладку Порты в этом окне.
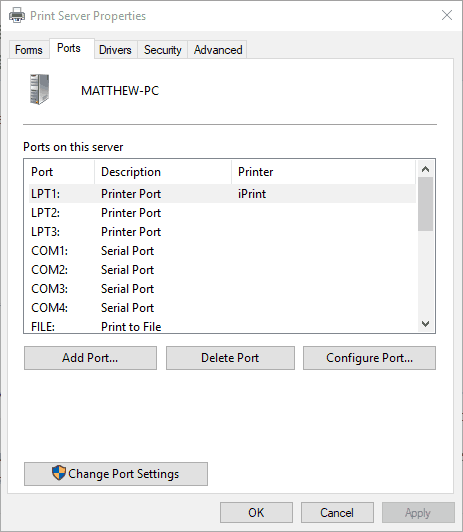
- Нажмите кнопку « Изменить настройки порта» .
- Затем вы можете выбрать порт в списке и нажать « Настроить порт», чтобы изменить его.
3. Перезагрузите принтер
Окно сообщения об ошибке конфигурации альтернативного порта гласит: « Произошла ошибка во время настройки порта. Эта операция не поддерживается. Это диалоговое окно также появляется у некоторых пользователей, когда они нажимают кнопку «Настроить порты».
Полная перезагрузка принтера может исправить эту ошибку конфигурации порта . Для этого выключите принтер и отсоедините все его кабели. Затем подождите несколько минут, прежде чем подключить принтер и снова включить его.
4. Очистите очередь принтера
Ошибка конфигурации порта также возникает, когда в очереди принтера что-то есть. Тогда ресурс принтера будет использоваться. Таким образом, очистка очереди принтера является еще одним разрешением для сообщений об ошибках конфигурации порта. Вы можете очистить очередь принтера в Windows 10 следующим образом.
- Откройте «Выполнить» с помощью сочетания клавиш Windows + R.
- Введите «services.msc» в текстовом поле «Выполнить» и нажмите кнопку « ОК».
- Дважды щелкните « Диспетчер очереди печати», чтобы открыть окно в снимке экрана непосредственно под ним.

- Нажмите кнопку Стоп .
- Нажмите OK, чтобы закрыть окно.
- Откройте проводник в Windows 10.
- Затем введите «C: WINDOWS System32 spool PRINTERS» в строке пути папки Проводника и нажмите клавишу «Return».
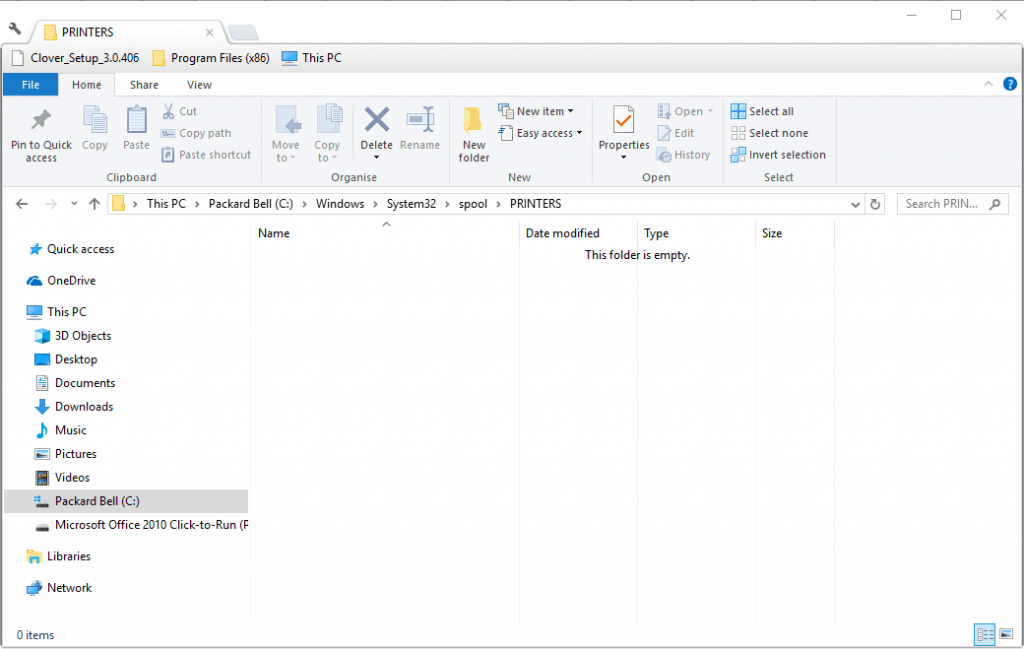
- Нажмите сочетание клавиш Ctrl + A, чтобы выделить все в очереди принтера.
- Затем нажмите кнопку Удалить , чтобы стереть очередь принтера.
- Вернитесь в окно «Службы», дважды щелкните «Диспетчер очереди печати» и нажмите кнопку « Пуск» (в окне «Свойства диспетчера очереди печати»).
Это несколько решений, которые могут исправить ошибки конфигурации порта. Затем вы можете настроить параметры порта в соответствии с требованиями принтера.
СВЯЗАННЫЕ ИСТОРИИ, ЧТОБЫ ПРОВЕРИТЬ:
Источник
Чтобы решить проблему отсутствия USB-порта принтера в Windows 10
Обновлено: сентябрь 2023 г.
Этот инструмент настоятельно рекомендуется, чтобы помочь вам исправить вашу ошибку. Кроме того, этот инструмент обеспечивает защиту от потери файлов, вредоносных программ и аппаратных сбоев, а также оптимизирует работу вашего устройства для достижения максимальной производительности. Если у вас уже есть проблема с компьютером, это программное обеспечение может помочь вам решить ее и предотвратить повторение других проблем:
- Шаг 1: (Виндовс 10, 8, 7, ХР, Виста).
- Шаг 2: Нажмите Начать сканирование чтобы определить, какие проблемы вы испытываете с вашим компьютером.
- Шаг 3: Нажмите Починить всечтобы решить все проблемы.
Перезагрузите Windows
- Нажмите кнопку «Пуск».
- В меню «Пуск» щелкните значок питания и выберите «Завершение работы». Это закроет операционную систему.
- Включите принтер.
- Если он не подключен к ПК, подключите его.
- Теперь включите компьютер и запустите операционную систему.
- Это должно решить проблему отсутствия USB-порта принтера. Windows 10 снова распознает принтер при запуске и воссоздаст отсутствующий USB-порт.
Часто задаваемые вопросы
Как добавить порт USB-принтера в Windows 10?
- Щелкните Пуск> Устройства и принтеры.
- Щелкните правой кнопкой мыши принтер > выберите «Свойства принтера».
- Нажмите кнопку «Добавить принтер».
- В мастере добавления принтера щелкните Добавить локальный принтер.
- Нажмите кнопку «Создать новый порт».
- В диалоговом окне «Имя порта» введите «Имя компьютера» «Имя принтера» и нажмите «ОК».
Как добавить USB-порт принтера?
С помощью USB-кабеля принтера подключите его к USB-порту компьютера с Windows Vista, если вы еще этого не сделали. Перейдите в меню «Пуск», нажмите «Панель управления», выберите «Оборудование и звук», нажмите «Принтеры», затем нажмите «Добавить принтер».
Как создать виртуальный порт USB для моего принтера?
- Нажмите кнопку «Пуск».
- Выберите параметр «Принтеры и факсы».
- Щелкните правой кнопкой мыши сетевой принтер и выберите «Общий доступ».
- Установите флажок «Общий доступ к этому принтеру».
- Введите имя принтера в поле «Имя общего ресурса».
Как найти порты принтера в Windows 10?
- Нажмите «Пуск», чтобы открыть меню «Пуск» Windows. Нажмите «Настройки» и выберите «Принтеры и факсы».
- Найдите свой сетевой принтер на экране «Принтеры и факсы». Щелкните правой кнопкой мыши устройство.
- Нажмите «Свойства» во всплывающем меню.
- Щелкните вкладку «Порты», чтобы просмотреть IP-адрес вашего принтера.
Что с безопасностью теперь
оговорюсь, что удаление KB или выставление RestrictDriverInstallationToAdministrators на «0», возвращает дыру безопасности Print Nightmare, это нужно понимать. Тут два решения, первое долгое, ждать когда MS сделает новое обновление, неизвестно когда, или же сделать вот такую конструкцию.
Мы будим давать пользователю устанавливать принтер, а затем менять параметр реестра RestrictDriverInstallationToAdministrators на 1 и заново закрывать дыру, на полном автомате.
Вам необходимо, как я описывал выше создать ключ RestrictDriverInstallationToAdministrators со значением «0′. Далее, откройте планировщик задач, через окно выполнить.
taskschd.msc /s
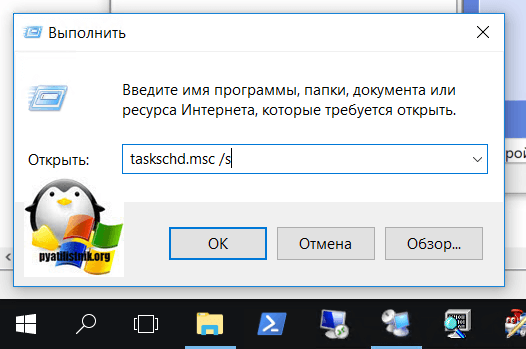
Создаете задачу и задайте ей имя.

Обязательно укажите, что запускать нужно от имени «NT AUTHORITY\СИСТЕМА» и выставлена галка «Выполнить с наивысшими привилегиями». Так же выставите, что это задание будет для Windows 7 и выше.
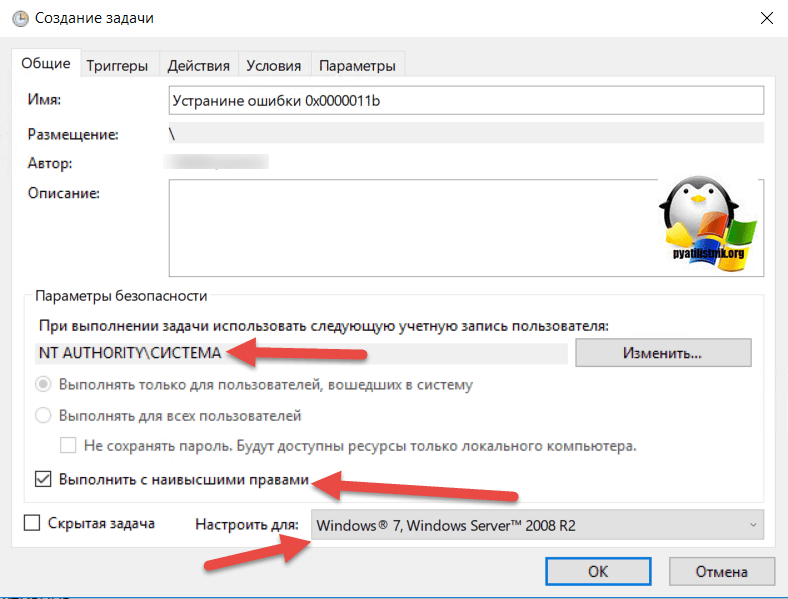
Переходим на вкладку триггеры, и создаем новый. Укажите, что задачу нужно выполнять например, каждые 15 минут. То есть, вы на время установки меняете удобным для вас способом параметр RestrictDriverInstallationToAdministrators на «0», а автоматическое задание, потом само его поменяет на 1 и закроет уязвимость Print Nightmare.
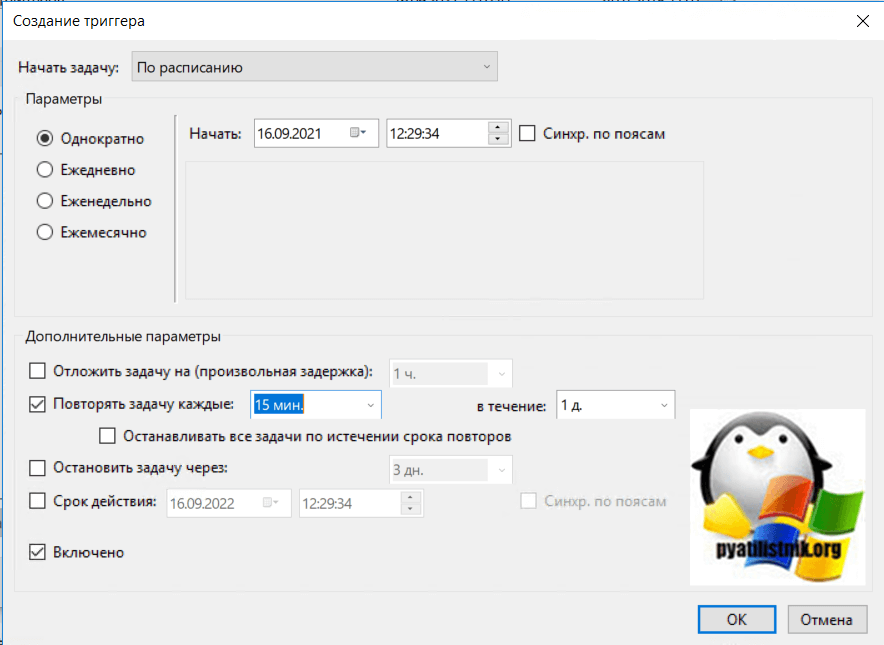
теперь перейдем на вкладку «действия». Прописываем:
- Программа или сценарий — C:\Windows\System32\cmd.exe
- В качестве аргументов — /c reg add «HKEY_LOCAL_MACHINE\Software\Policies\Microsoft\Windows NT\Printers\PointAndPrint» /v RestrictDriverInstallationToAdministrators /t REG_DWORD /d 1 /f
Все это теперь и будит, коряво, но защищать вас от Print Nightmare и давать возможность устанавливать драйвера, минуя все ошибки по типу 0x0000011b.
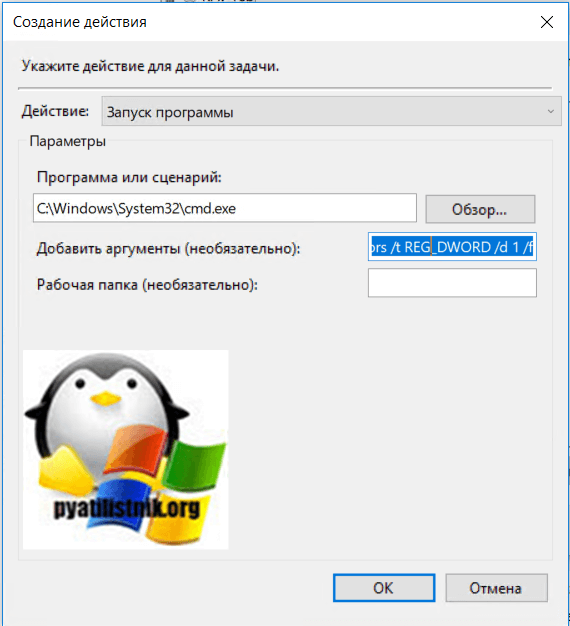
Все то же самое, можно сделать и через GPO через немедленную задачу, найти ее можно в разделе:
Конфигурация пользователя — настройка — Конфигурация Windows — Параметры панели управления — Назначенные задания
Создайте там «Немедленную задачу (Windows 7 и выше)».
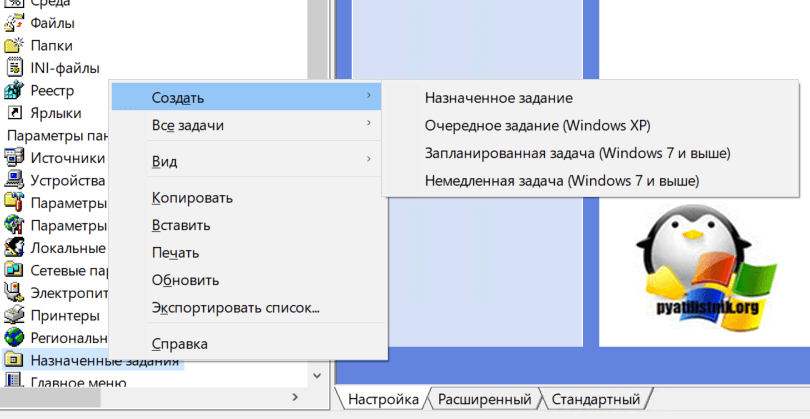
Вот как у меня выглядит задание.
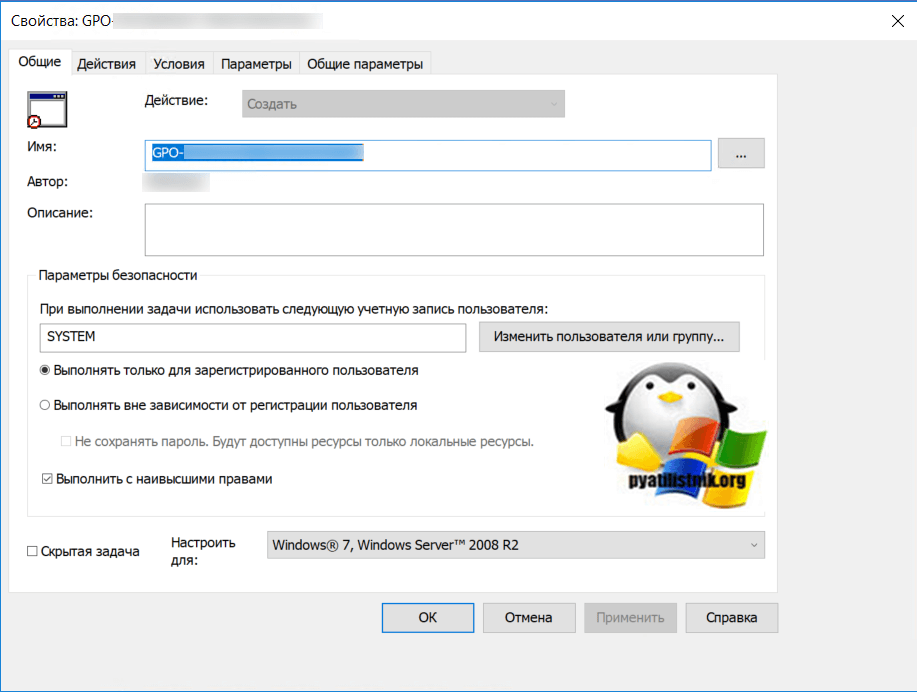
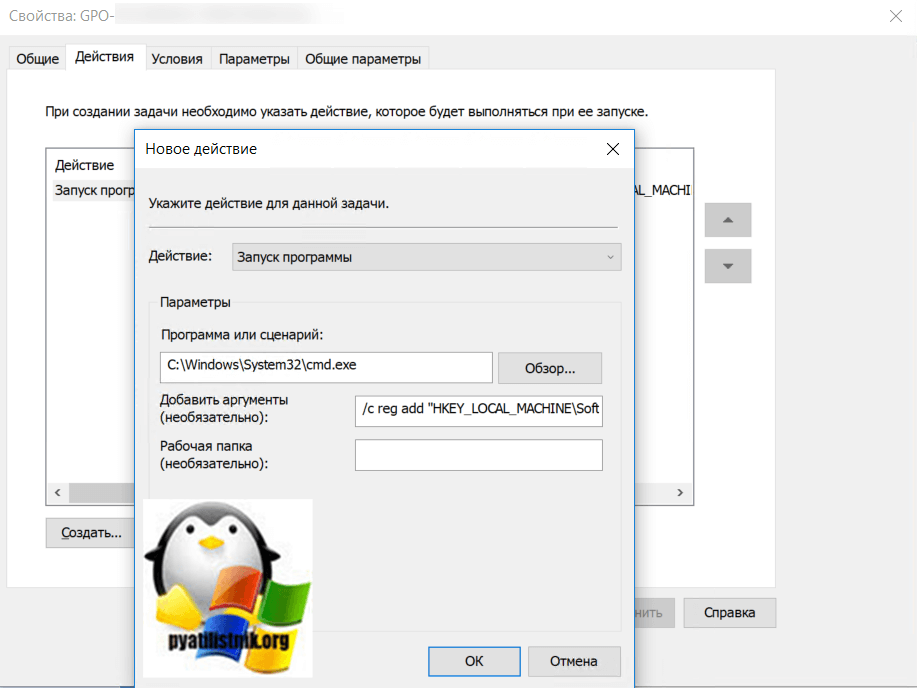
Надуюсь, что вы смогли устранить ошибку «Windows не удается подключиться к принтеру».
Установка драйвера принтера
В случае когда не установлено драйвер для корректной работы устройства, оно либо будет не распознаваться, либо выдавать самые разные ошибки. Но первый вариант более частый. Такое происходит в основном после обновления Windows 10. Обусловлено это тем, что ПК просто «не понимает», чем является устройство.
Читайте о том, что такое драйвер.
Но не стоит паниковать – есть простой выход. Это – установка драйвера или несколько таковых. Для этого требуется провести несколько действий:
- Найти свою модель в интернете. Во вкладке о ПО должны храниться необходимые пакеты – их нужно загрузить;
- После загрузки программы, приступаем непосредственно к установке. Достаточно нажимать «далее» и в конце ждать копирования файлов;
Фото: cartridge.org
- После этого вы можете пользоваться принтером без каких-либо проблем
Если вы только что купили оборудование и подключили его, то возможно «приветствие» надписью: «Драйвер недоступен». Потому некоторая аппаратура просто может не заработать с теми или иными версиями поставляемых драйверов.
Старые версии драйвера не подойдут на Windows 10, ввиду чего требуется искать наиболее «свежий» релиз от производителя. Также может быть выведена ошибка печати при дальнейшей работе аппаратуры, если драйвера устарели.
Драйвер невозможно настроить с помощью монитора порта невозможно передать задание
Сообщения: 1 Благодарности:
| Конфигурация компьютера | |
| Материнская плата: Intel S2400SC | |
| HDD: Intel SSDSC2BB08 80GB и RAID массив | |
| Звук: Отсутствует | |
| Монитор: Dell 19′ | |
| Один из вариантов Невозможно подключиться к принтеру Kyocera FS-1020MFP » |
——- Скоро станет на одного Линуксоида больше!
» width=»100%» style=»BORDER-RIGHT: #719bd9 1px solid; BORDER-LEFT: #719bd9 1px solid; BORDER-BOTTOM: #719bd9 1px solid» cellpadding=»6″ cellspacing=»0″ border=»0″>
Сообщения: 1 Благодарности:
Приветствую, присоединяюсь к проблеме.
комп, на котором рашарен принтер, видится, принтер видится, но не подключается -дрова переустанавливал -службы в порядке -принтер видится по сети -в АД видится -по локальному порту не подключается
ошибка как у ТС, на обоих машинах win 10 pro
Последний раз редактировалось ammaha, 16-09-2021 в 10:16 .
» width=»100%» style=»BORDER-RIGHT: #719bd9 1px solid; BORDER-LEFT: #719bd9 1px solid; BORDER-BOTTOM: #719bd9 1px solid» cellpadding=»6″ cellspacing=»0″ border=»0″>
Сообщения: 2 Благодарности: 2
Это сообщение посчитали полезным следующие участники:
Сообщения: 25794 Благодарности: 4315
Сообщение оказалось полезным? Поблагодарите автора, нажав ссылку Полезное сообщение чуть ниже.
Источник
У меня принтер hp deskjet 3050! Когда устанавливаю нужный драйвер у меня вылезает ошибка (в вопросе)! Что делать?
Служба называется «Диспетчер очереди печати».
Заходите в Пуск — Панель Управления — Администрирование — Службы
Находите нужную службу. Выделяете её мышью, по правой кнопке нажимаете на «Свойства». Тип запуска выставляете на «Автоматически» (если она в каком-то другом состоянии) . Ниже нажимаете кнопку «Запустить».
Если служба не запустилась. значит, ищите проблему дальше. Эта служба должна быть по умолчанию запускаться автоматически. Дополнительная информация по службе — в источнике.
Если служба «Диспетчер очереди печати» не запускается при установки принтера автоматически, то придётся запустить её в ручную. Для этого: Заходите в «Панель управления»- «Администрирование», в окне выбираете «Службы» В списке находите «Диспетчер очереди печати» для ХР или просто «Диспетчер печати» для более молодых систем.  Если она не запускается, 2 раза кликаем по ней и переходим на вкладку «Зависимости».
Если она не запускается, 2 раза кликаем по ней и переходим на вкладку «Зависимости». 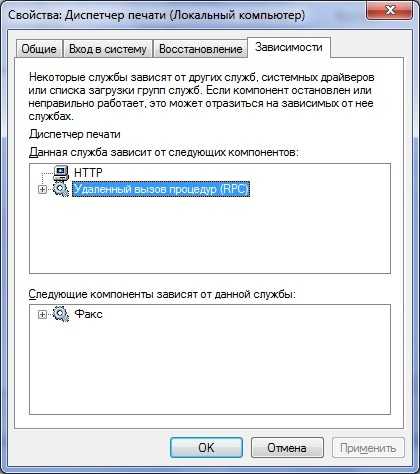 Теперь видно, что «Диспетчер очереди печати» не запускается, потому-что он зависит от службы «Удалённый вызов процедур». Ищем в списке служб «Удалённый вызов процедур» и запускаем его. Опять стартуем «Диспетчер печати» и устанавливаем драйвера. Все перечисленные службы должны быть установлены в «Автоматический запуск». Это значит, что есть необходимость- они работают, нет- остановлены.
Теперь видно, что «Диспетчер очереди печати» не запускается, потому-что он зависит от службы «Удалённый вызов процедур». Ищем в списке служб «Удалённый вызов процедур» и запускаем его. Опять стартуем «Диспетчер печати» и устанавливаем драйвера. Все перечисленные службы должны быть установлены в «Автоматический запуск». Это значит, что есть необходимость- они работают, нет- остановлены.
Вполне может получится, что на компьютере нет указанных служб в списке, это бывает при установке «Сборки»- скачанного с какого-либо сайта «Произведения рук» неграмотных «спецоффф». Тогда придётся эти службы установить зайдя в «Установку компонентов Windows», с оригинального установочного диска,
Источник
Что делать в Windows 10
Если после обновления Windows принтер не распознается или система начинает писать сообщения типа «Драйвер недоступен», «Работа приостановлена», «Принтер требует внимания», воспользуйтесь рекомендациями ниже.
Установка драйверов вручную
Драйвер для печатающего устройства лучше всего брать с установочного диска, который шел к нему в комплекте, или скачивать с оф. портала производителя
Важно, чтобы программное обеспечение подходило к модели вашего принтера и к установленной на компе операционной системе
Для этого выполняете следующую последовательность действий:

Софт от производителей принтеров
Как и у компании Microsoft, у других производителей есть свои сервисы для диагностики и устранения проблем с печатающей техникой.
Скачиваем драйвер принтера с официального ресурса
Если вам не удалось добавить принтер или найти свою модель печатного девайса в меню и у вас нет диска с драйверами, который обычно идёт в комплекте с устройством, узнайте точную модель принтера (информация должна располагаться прямо на панели девайса), откройте официальный ресурс производителя, отыщите там свою модель — скачайте с этой страницы «дрова» и установите их с помощью загруженного инсталлятора. Рассмотрим процедуру на примере драйвера для принтера от Epson:
Если перечисленные методы вам не помогли, попробуйте следующие варианты решения:
Если не помогают и эти способы, скорее всего, речь идёт об аппаратной поломке самого печатного девайса. В этом случае отнесите принтер в сервисный центр, чтобы решить проблему. Если принтер можно будет отремонтировать, его починят. В противном случае необходимо задуматься о покупке нового. Если вы подключаете принтер к этому ПК с Windows 10 в первый раз и система не хочет его видеть, возможно, что данное устройство просто не поддерживается вашей версией ОС.
Видео: как вручную и автоматически переустановить драйвер принтера
Если ПК с «Виндовс» 10 резко перестал видеть ваше печатное устройство, возможно, слетели его драйверы — попробуйте добавить устройство заново в «Параметрах» либо установите драйверы вручную с помощью установочного диска, который идёт в комплекте, или через официальный ресурс компании-производителя. Перед этим рекомендуется проверить работоспособность самого принтера (горит ли индикатор рядом с кнопкой питания), правильность подключения, а также запустить средство для устранения неполадок с принтером в «операционке».
Solution 5: Clear the Printer Queue
The “an error occurred during port configuration this operation is not supported” issue may appear as well if there is something wrong with the printer queue. As for this, it’s recommended you clear the queue.
Step 1: Open the Run dialog. Then type services.msc in the box and press Enter.
Step 2: In the Services window, scroll down to find Print Spooler. Then right-click it and select Stop.
Step 3: Open File Explorer and navigate to C:WINDOWSSystem32spoolPRINTERS. Delete all contents inside this folder.
Step 4: After that, open Services again. Then right-click Printer Spooler and select Start to enable this service.
All the above methods are feasible. Once you are experiencing the “an error occurred during port configuration this operation is not supported Windows 10” issue, you can try them to work it out. If you have any problems with this issue, you can leave a message in our comment part below.
Программный способ проверки работы принтера
Иногда не помогают самые разные официальные интегрированные способы устранения неполадок на Windows 10, связанных с аппаратной составляющей компьютера. Из-за этого люди идут в сервисный центр и тратят деньги. Но не стоит с этим спешить – производитель, выпустивший технику, также может и поставлять утилиты, помогающие в настройке устройства. И так возможно решить проблемы с работой.
Алгоритм в таком случае такой же, как и с драйверами. Отличия лишь в том, что иногда не требуется установка ПО, ведь тот, кто писал программу под принтер, мог сделать утилиту «портативной», из-за чего ее достаточно запустить и работать с ней.
На скриншоте ниже как раз такая программа для принтера HP:
Программа сама поможет , что необходимо сделать для диагностики системы, чтобы все работало идеально и возможно было пользоваться без каких-либо проблем принтером. Как правило, такое решение от производителей является эффективным способом избавиться от неприятностей с аппаратурой.
Решение проблемы с подключением к принтеру
Причина одна и кроется она в цифровой подписи драйверов принтеров, а точнее в отсутствии данной подписи. Если драйвера на устройства подписаны не валидным с точки зрения Microsoft сертификатом или вообще без него, то он таки драйвера не принимает, считая это потенциальной угрозой, в следствии чего ваше устройство перестает работать. Это не новая проблема, но после очередного обновления KB3170455 или KB5005030, проверка цифровой подписи драйверов, ужесточилась.
Напоминаю, что описанные методы решения проблемы, вначале применялись к принтерам на терминальной ферме, но решение актуально и к локальным устройствам, подключенным по USB
- Можете полностью отключить проверку цифровой подписи драйверов, как это делать я описывал, посмотрите. В Windows 10 она обязательная и ужесточенная.
- Можете удалить обновление KB3170455, но думаю это не лучший вариант, когда есть в разы проще. (Для этого в командной строке введите wusa.exe /uninstall /KB:3170455 или через окно параметров сервера, или панель управления)
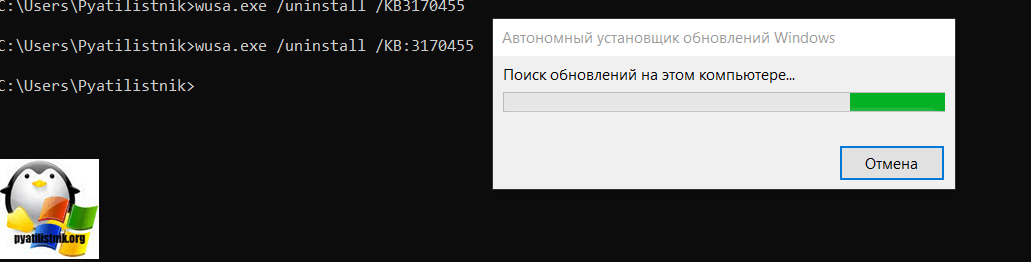
Правка реестра Windows.
Так как у меня в основном на работе операционная система windows 10 и с нее не удается подключиться к принтеру на терминальном сервере, где есть драйвера без цифровой подписи, чтобы не делать большого количества телодвижений и кучей перезагрузок, я для принтеров, которые испытывают проблемы, поставлю один параметр, который все поправит.
Что вы делаете, вы открываете реестр и переходите вот по такому пути, лично я для быстрого поиска по реестру использую утилиту register jump, делается это либо локально, если принтер подключен по USB, либо же на сервере терминалов, если используются они.
HKLM\System\CurrentControlSet\Control\Print\Enviroments\ Windowsx64\Drivers\Version-3\Модель вашего принтера
В моем случае это HP M1212, но таких полным полно, Canon, Xerox и так далее.
Находим там параметр PrinterDriverAttributes, по умолчанию там будет стоять значение 0, нужно поменять его на 1. После чего вы смело перезагружаете службу печати либо же сам сервер.
Данный метод, действует в 90 процентах случаев, если вам не помогло, то ниже я привожу дополнительные методы решения данной проблемы.
Добавление устройства для печати
Следующий способ также использует стандартные средства операционной системы. Для использование необходимо наличие подключения к интернету. Если Windows 10 не видит принтер HP или других марок, выполните следующие действия:
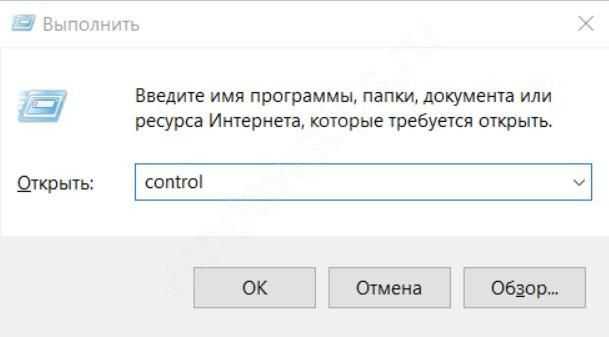


После этого потребуется некоторое время, возможно что операционная система сможет найти соответствующее устройство, скачать и установить нужный драйвер.

Если поиск не увенчался успехом и ноутбук не видит принтер Windows 10 (при использовании ноутбуков проблема более распространена по сравнению со стационарными компьютерами), нужно нажать на кнопку, где написано, что необходимое устройство отсутствует в списке.

Высветится список с дальнейшими возможностями решения проблемы, среди которых специальный поиск старых типов оборудования, добавление по имени, добавление по адресу в сети, поиск с заданными вручную параметрами.













![Принтер не работает в windows 11: как исправить [10+methods] - vgev](http://mpshes.ru/wp-content/uploads/f/9/d/f9d4fefbf51dc5ad820786aab8c689c8.png)










![Принтер не работает в windows 11: как исправить [10+methods]](http://mpshes.ru/wp-content/uploads/2/8/b/28bf14bdb7f923a3cecef062d8b9152d.jpeg)


