Как открыть меню «Выполнить» в Диспетчере задач
Поскольку окно «Выполнить» можно использовать для управления процессами, то вы можете открыть это окно с помощью Диспетчера задач.
Выполните следующее:
- Откройте Диспетчер задач на своем устройстве.
- В окне «Диспетчер задач» нажмите на меню «Файл».
- В выпадающем меню нажмите на пункт «Запустить новую задачу».
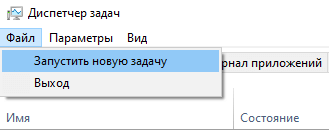
- Откроется окно «Создание задачи», которое вы можете использовать по своему усмотрению.
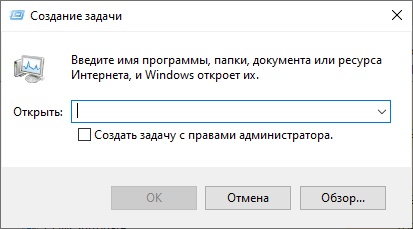
Обратите внимание на то, что открытие диалогового окна из Диспетчера задач дает вам возможность запустить задачу с повышенными правами, установив флажок в пункт «Создать задачу с правами администратора»
Список быстрых команд
Далее в таблице представлены все основные команды, которые предназначены для запуска средств администрирования и системных функций Windows.
Чтобы быстрее найти нужную команду, воспользуйтесь поиском.
| Команда | Что вызывает |
|---|---|
| explorer | Проводник Windows |
| msconfig | Конфигурация системы |
| control | Панель управления |
| msinfo32 | Сведения о системе |
| mmc | Консоль управления |
| sysdm.cpl | Свойства системы |
| control admintools | Администрирование |
| services.msc | Службы Windows |
| resmon | Монитор ресурсов |
| comexp.msc | Службы компонентов |
| dcomcnfg | Настройка службы компонентов |
| compmgmt.msc | Управление компьютером |
| winver | Сведения о версии Windows |
| useraccountcontrolsettings | Настройка уведомлений об изменении параметров компьютера |
| computerdefaults | Выбор приложений по умолчанию |
| wscui.cpl | Просмотр последний сообщений и решение проблем |
| optionalfeatures | Включение/отключение компонентов Windows |
| slui | Активация Windows |
| wusa | Автономный установщик обновлений |
| wscript | Параметры сервера сценариев Windows |
| cliconfg | Программа сетевого клиента SQL Server |
| netplwiz | Учетные записи пользователей (управление) |
| diskmgmt.msc | Управление дисками |
| eventvwr.msc | Просмотр событий |
| shell:sendto | Меню «Отправить» |
| powershell | PowerShell без привилегии администратора |
| cmd | Командная строка без привилегии администратора |
| gpedit.msc | Редактор локальной групповой политики (Windows Pro и Windows Enterprise) |
| regedit | Редактор реестра |
| taskmgr | Диспетчер задач |
| azman.msc | Диспетчер авторизации |
| taskschd.msc | Планировщик заданий |
| devmgmt.msc | Диспетчер устройств |
| appwiz.cpl | Удаление или изменение программ |
| utilman | «Параметры» — «Специальные возможности» |
| sdclt | Резервное копирование и восстановление из резервной копии |
| firewall.cpl | Настройка брандмауэра Защитника Windows |
| recdisc | Создать диск восстановления системы |
| rstrui | Восстановление системы из точек восстановления |
| wf.msc | Мониторинг брандмауэра Защитника Windows в режиме повышенной безопасности |
| shutdown /s | Заверение работы Windows |
| logoff | Выход из системы |
| shutdown /r | Перезагрузка операционной системы |
| cleanmgr | Очистка диска |
| perfmon /res | Мониторинг ресурсов системы |
| dfrgui | Дефрагментация диска |
| shrpubw | Мастер создания общих ресурсов |
| lpksetup | Установка/удаление языков интерфейса Windows |
| shrpubw | Мастер создания общих ресурсов |
| credwiz | Архивация и восстановление имен пользователей и паролей |
| iexpress | Мастер создания самораспаковывающихся архивов |
| lusrmgr.msc | Управление локальными пользователями и группами |
| sigverif | Проверка подписи файла |
| mrt | Удаление вредоносных программ Malicious Software Removal Tool |
| secpol.msc | Локальная политика безопасности |
| rekeywiz | Управление сертификатами шифрования файлов (шифрованная файловая система — EFS) |
| control fonts | Просмотр/удаление/отображение/скрытие шрифтов |
| eudcedit | Редактор личных знаков |
| tpm.msc | Управление доверенным платформенным модулем (TRM) на локальном компьютере |
| fonts | Папка со шрифтами |
| mstsc | Подключение к удаленному рабочему столу |
| intl.cpl | Выбор региона и языка |
| msra | Удаленный помощник Windows |
Отображать только закрепленные папки на панели быстрого доступа
В дополнение к отображению часто используемых папок на панели быстрого доступа также отображаются папки, к которым осуществлялся последний доступ. Если вы хотите, чтобы отображались только закрепленные папки, вы должны сделать следующее:
Нажмите «Просмотр» на ленте меню, а затем нажмите «Параметры».
В окне «Параметры папки» на вкладке «Общие» снимите флажки рядом с «Показывать недавно использованные файлы в быстром доступе» и «Показывать часто используемые папки в быстром доступе». По завершении нажмите «Применить» и «ОК».
Теперь вы больше не будете видеть случайные папки в разделе быстрого доступа, а только закрепленные папки.
Как создать значок «Выполнить» на рабочем столе Windows 7
Как открыть окно Выполнить в Windows 10 — использование меню
Тут опытные специалисты рекомендуют к применению следующий алгоритм:
- Аналогичным образом открыть меню «Пуск» и вбить в поиске слово «выполнить».
- Кликнуть ЛКМ по ярлыку найденного объекта.
- Перетащить ярлык на любое свободное место рабочего стола, передвигая манипулятор. На рабочем столе созданный ярлык будет называться «Run».
- Чтобы запускать утилиту быстрого поиска юзеру останется только дважды кликнуть по ярлыку левой клавишей мыши.
Через «Проводник»
При выполнении поставленной задачи можно воспользоваться следующим алгоритмом:
- Войти в приложение «Мой компьютер» на рабочем столе, щёлкнув по нему дважды ЛКМ.
- Перейти на системный диск. Обычно это диск C.
- Раскрыть папку «Program Files».
- В представленном списке параметров необходимо отыскать строчку «AppData» и дважды тапнуть по ней левой клавишей мышки.
- Перейти в подраздел «Roaming», откуда зайти в директорию «Microsoft». Здесь пользователя должен интересовать пункт «Windows», по которому также надо будет тапнуть.
- Затем необходимо переключиться на раздел «System Tools».
- В папке, в которую перешёл пользователь, находится исполняемый файл системного средства «Выполнить». Чтобы запустить окошко, по данному значку нужно два раза кликнуть левой клавишей манипулятора. При необходимости его можно будет перенести на рабочий стол по схеме, рассмотренной в предыдущем разделе.
Интерфейс проводника на операционной системе виндовс семь
Важно! Из каталога System Tools нельзя удалять какие-либо файлы. Это может привести к сбоям в функционировании операционной системы
Как исправить ошибки c rundll32
Если хост-процесс Windows (Rundll32) грузит систему или появляются различные ошибки, то можно попробовать восстановить системные файлы и установить Visual C ++, так как это все же связано с библиотеками DLL.
1. Проверка системных файлов
Запустите командную строку от имени администратора и введите ниже две команды по очереди:
sfc /scannow DISM /ONLINE /CLEANUP-IMAGE /RESTOREHEALTH
2. Установите Visual C ++
Если ошибка связана с runtime при запуске программ или игр, то скорее всего не установлен нужный Visual C ++, или может быть, он поврежден. Для начало, удалите старый Visual C ++ 2015, 2017 и 2019, если он установлен. Перейдите в «Параметры» > «Приложения» > «Приложение и возможности».
- Перейдите на сайт Mcirosoft и скачайте Visual Studio 2015, 2017 и 2019
- Вы должны скачать и установить две разрядности: X86 и x64.
- Перезагрузите систему.
Смотрите еще:
- Что за файл Hiberfil.sys и как Удалить его в Windows 10, 7
- Что за папка $ SysReset и как удалить ее в Windows 10
- Быстродействие системы (System Idle Process) грузит процессор
- Antimalware Service Executable (MsMpEng) — Грузит Систему
- csrss.exe: Что это за процесс и является ли он вирусом в Windows?
Экспорт настроенной панели быстрого доступа
Если вы хотите использовать ту же панель быстрого доступа, макет ленты и кнопки на любом компьютере, вы можете экспортировать настройки ленты и панели быстрого доступа в файл. Сохраните файл в облачном расположении и импортировать его на другой компьютер.
В любом Office нажмите клавишу ALT.
Один раз нажмите клавишу СТРЕЛКА ВВЕРХ, чтобы перейти на панель быстрого доступа.
Нажмите клавиши SHIFT+F10, чтобы открыть контекстное меню.
Чтобы открыть вкладку Панель быстрого доступа в параметрах приложения, нажмите C.
Нажмите клавиши ALT+P, с помощью клавиш СТРЕЛКА ВВЕРХ и СТРЕЛКА ВНИЗ выберите параметр Экспортировать все настройки и нажмите клавишу ВВОД.
Откроется диалоговое окно Сохранение файла. Чтобы изменить имя файла по умолчанию, введите новое имя. Перейдите в папку, в которой вы хотите сохранить файл экспорта, и нажмите ALT+S, чтобы сохранить его.
Команды Rundll32 для Windows
Создание ярлыков рабочего стола: щелкните правой кнопкой мыши на рабочем столе> Создать> Ярлык. В первом окне мастера создания ярлыков скопируйте желаемую команду. Затем нажмите «Далее». Дайте ярлык имени. Наконец, выберите соответствующий значок.
Некоторые из них могут оказаться весьма полезными, например, копировать-вставить rundll32.exe keymgr.dll, KRShowKeyMgr в строке поиска и нажмите enter; и вы увидите Сохраненные имена пользователей и пароли неожиданно возникнуть ! Апплет сохраненных имен пользователей и паролей позволяет вам назначать имена пользователей и пароли для использования, когда вам нужно пройти аутентификацию, к службам в доменах, отличных от тех, которые вы в настоящее время вошли в систему. Как правило, очень сложно получить доступ к нему, но этот способ позволяет вам делать это быстрее! Таким образом, вы можете легко получить доступ к множеству полезных функций!
Установка и удаление программ
Контент-консультант
Панель управления
Удаление временных файлов Интернета
Удалить файлы cookie
Удалить историю
Удалить данные формы
Удалить пароли
Удалить все
Удалить все + файлы и настройки, сохраненные надстройками:
Свойства даты и времени
Настройки экрана
Диспетчер устройств
Параметры папки — Общие
Параметры папки — Типы файлов
Параметры папки — Поиск
Параметры папки — просмотр
Мастер забытого пароля
зимовать
Диалоговое окно Свойства Интернета Internet Explorer.
Свойства клавиатуры
Экран блокировки
Кнопка мыши — поменять левую кнопку, чтобы она функционировала как правая
Диалоговое окно «Свойства мыши»
Мастер сетевого сетевого диска
Сетевые соединения
Организовать IE Избранное
Открыть с помощью диалогового окна
Пользовательский интерфейс принтера
Папка управления принтером.
Электропитание
Задачи процесса бездействия
Региональные и Языковые Настройки
Сохраненные имена пользователей и пароли
Диалоговое окно «Безопасное извлечение оборудования»
Диалоговое окно «Свойства звука»
Блок свойств системы
Свойства системы — расширенный
Свойства панели задач
Учетные записи пользователей
Отключить / извлечь оборудование
Центр безопасности Windows
Windows — О программе
Папка установки шрифтов Windows
Брандмауэр Windows
Настройка беспроводной сети
Надеюсь, вы найдете список полезным. Если вы знаете больше, пожалуйста, разделите.
НОТА: Также см. Комментарий Андре Модесто ниже.
Похожие сообщения:
- Как вручную сбросить каждый компонент Windows Update по умолчанию
- Скрыть, показать, добавить, удалить указанные апплеты панели управления в Windows 10/8/7
- Окончательный список горячих клавиш для Windows 8
- Как устранить недостающие файлы DLL-файлов на ПК Windows 10/8/7
- Уязвимости, связанные с уязвимостью DLL, предотвращение и обнаружение
Список быстрых команд
Далее в таблице представлены все основные команды, которые предназначены для запуска средств администрирования и системных функций Windows.
Чтобы быстрее найти нужную команду, воспользуйтесь поиском.
| Команда | Что вызывает |
|---|---|
| explorer | Проводник Windows |
| msconfig | Конфигурация системы |
| control | Панель управления |
| msinfo32 | Сведения о системе |
| mmc | Консоль управления |
| sysdm.cpl | Свойства системы |
| control admintools | Администрирование |
| services.msc | Службы Windows |
| resmon | Монитор ресурсов |
| comexp.msc | Службы компонентов |
| dcomcnfg | Настройка службы компонентов |
| compmgmt.msc | Управление компьютером |
| winver | Сведения о версии Windows |
| useraccountcontrolsettings | Настройка уведомлений об изменении параметров компьютера |
| computerdefaults | Выбор приложений по умолчанию |
| wscui.cpl | Просмотр последний сообщений и решение проблем |
| optionalfeatures | Включение/отключение компонентов Windows |
| slui | Активация Windows |
| wusa | Автономный установщик обновлений |
| wscript | Параметры сервера сценариев Windows |
| cliconfg | Программа сетевого клиента SQL Server |
| netplwiz | Учетные записи пользователей (управление) |
| diskmgmt.msc | Управление дисками |
| eventvwr.msc | Просмотр событий |
| shell:sendto | Меню «Отправить» |
| powershell | PowerShell без привилегии администратора |
| cmd | Командная строка без привилегии администратора |
| gpedit.msc | Редактор локальной групповой политики (Windows Pro и Windows Enterprise) |
| regedit | Редактор реестра |
| taskmgr | Диспетчер задач |
| azman.msc | Диспетчер авторизации |
| taskschd.msc | Планировщик заданий |
| devmgmt.msc | Диспетчер устройств |
| appwiz.cpl | Удаление или изменение программ |
| utilman | «Параметры» — «Специальные возможности» |
| sdclt | Резервное копирование и восстановление из резервной копии |
| firewall.cpl | Настройка брандмауэра Защитника Windows |
| recdisc | Создать диск восстановления системы |
| rstrui | Восстановление системы из точек восстановления |
| wf.msc | Мониторинг брандмауэра Защитника Windows в режиме повышенной безопасности |
| shutdown /s | Заверение работы Windows |
| logoff | Выход из системы |
| shutdown /r | Перезагрузка операционной системы |
| cleanmgr | Очистка диска |
| perfmon /res | Мониторинг ресурсов системы |
| dfrgui | Дефрагментация диска |
| shrpubw | Мастер создания общих ресурсов |
| lpksetup | Установка/удаление языков интерфейса Windows |
| shrpubw | Мастер создания общих ресурсов |
| credwiz | Архивация и восстановление имен пользователей и паролей |
| iexpress | Мастер создания самораспаковывающихся архивов |
| lusrmgr.msc | Управление локальными пользователями и группами |
| sigverif | Проверка подписи файла |
| mrt | Удаление вредоносных программ Malicious Software Removal Tool |
| secpol.msc | Локальная политика безопасности |
| rekeywiz | Управление сертификатами шифрования файлов (шифрованная файловая система — EFS) |
| control fonts | Просмотр/удаление/отображение/скрытие шрифтов |
| eudcedit | Редактор личных знаков |
| tpm.msc | Управление доверенным платформенным модулем (TRM) на локальном компьютере |
| fonts | Папка со шрифтами |
| mstsc | Подключение к удаленному рабочему столу |
| intl.cpl | Выбор региона и языка |
| msra | Удаленный помощник Windows |
Как отключить процесс rundll32 в Windows
Как правило, этот процесс запускается не самостоятельно, а только вместе с какой-либо программой, которой требуется доступ к сторонним библиотекам. Чтобы отключить его, сначала нужно завершить работу этой программы, что не всегда просто, так как это может быть и драйвер какого-либо устройства. Выявить её поможет Process Explorer – эта утилита покажет, какое приложение запускает этот процесс. После этого действия несколько отличаются в зависимости от версии Windows. В 7 версии введите команду msconfig в командной строке и появится окно с вкладкой «Автозагрузка». Там нужно отключить приложение, которое и запускает нежелательный процесс. После перезагрузки его не должно быть в списке запущенных. В Windows 8 и 10 в Панели управления есть пункт «Автозагрузка», где можно сделать то же самое. Но помните: если отключить хост-процесс rundll32 в Windows, он всё равно запустится, когда в этом возникнет необходимость.
Как удалить rundll32.exe совсем? Это можно сделать, хотя и с трудом, так как Windows защищает системные файлы от удаления. Простейший способ обойти это – загрузиться с диск или флешки, а потом можно удалять что угодно. Но делать этого не нужно. Такой шаг повлечёт за собой множество проблем с самыми разными приложениями, в том числе с драйверами устройств, система станет нестабильной, будет часто показывать сообщение об ошибке, а некоторые программы перестанут работать. Безопасно, и даже полезно удалять этот файл, если он на самом деле вредоносный, маскирующийся под настоящий. Но свежий антивирус, скорее всего, выявит его сам и предупредит вас об этом.
Предназначение команды Выполнить
Команда Выполнить очень упрощает жизнь пользователям системы Windows независимо от версии. Если вам нужна какая-то программа или служба, то зная команду, вы легко сможете ее вызвать из этой строки, а не тыкаться и искать ее по рабочему столу, папкам или настройкам. Я раньше все программы вызывал по старинке, но теперь большинство из них я открываю через меню «выполнить». Это очень удобно и быстро! Вот, например понадобилась вам командная строка, и вот вы пошли ее искать где-нибудь в меню пуск. Куда проще вызвать специальную строку, написать три буквы «cmd» . Командная строка тут же откроется.
Запуск браузеров при помощи команд из «Выполнить»
В первой таблице представлены команды меню «Выполнить», необходимые для запуска обозревателей интернета — браузеров. Для запуска основных, самых популярных браузеров, следует воспользоваться командами из таблицы ниже.
| Команда | Выполняемое действие |
|---|---|
| iexplore | запуск браузера Internet Explorer |
| inetcpl.cpl | свойства браузера Internet Explorer |
| msedge | запуск браузера Microsoft Edge |
| chrome | запуск браузера Google Chrome |
| firefox | запуск браузера Mozilla Firefox |
| opera | запуск браузера Opera |
| vivaldi | запуск браузера Vivaldi |
Можно открыть браузер сразу на определенном сайте. В браузерах Google Chrome, Mozilla Firefox, Opera, после названия браузера введите имя сайта, страницу которого нужно открыть после запуска программы. Введите что-то примерно следующее: «chrome vellisa.ru» (без кавычек). Для браузера Microsoft Edge потребуется ввести адрес сайта с протоколом URL: «microsoft-edge:https://vellisa.ru». Если ввести просто адрес сайта: «https://vellisa.ru» в окно «Выполнить» без названия браузера, страница сайта будет открыта в браузере по умолчанию на компьютере.
nslookup: Найдите IP-адрес по доменному имени
Когда вы вводите название какого-либо сайта в адресную строку браузера, то ваш компьютер находит IP-адрес, связанный с этим доменным именем и выдаёт результат. Вы можете использовать команду «nslookup», чтобы самостоятельно узнать IP-адреса и название серверов, на которых расположен домен.
Например, введите в командной строке «nslookup –type=any hetmanrecovery.com» (параметр -type=any означает вывод всех доступных данных). И вам откроется вся информация о нашем сервере. Также можно выполнять обратный поиск, то есть узнать название сервера по IP-адресу.
Это далеко не полный список всех команд, которые могут вам пригодиться. Мы дали представление о десяти полезных утилитах командной строки в ОС Windows, и надеемся, что вам будет легко пользоваться ими в будущем.
Компания Microsoft заранее предусмотрела возможность управлять Windows 10 при помощи команд. Это очень удобная функция, которая позволяет задать команду горячими клавишами. В любой операционной системе есть специальные возможности, доступ к которым открывается только при использовании командной строки. Это так называемые команды Windows 10. Некоторые из которых полезно знать не только продвинутому системному администратору, но и простому пользователю.
Как отключить процесс rundll32 в Windows
Как правило, этот процесс запускается не самостоятельно, а только вместе с какой-либо программой, которой требуется доступ к сторонним библиотекам. Чтобы отключить его, сначала нужно завершить работу этой программы, что не всегда просто, так как это может быть и драйвер какого-либо устройства. Выявить её поможет Process Explorer – эта утилита покажет, какое приложение запускает этот процесс. После этого действия несколько отличаются в зависимости от версии Windows. В 7 версии введите команду msconfig в командной строке и появится окно с вкладкой «Автозагрузка». Там нужно отключить приложение, которое и запускает нежелательный процесс. После перезагрузки его не должно быть в списке запущенных. В Windows 8 и 10 в Панели управления есть пункт «Автозагрузка», где можно сделать то же самое. Но помните: если отключить хост-процесс rundll32 в Windows, он всё равно запустится, когда в этом возникнет необходимость.
Как удалить rundll32.exe совсем? Это можно сделать, хотя и с трудом, так как Windows защищает системные файлы от удаления. Простейший способ обойти это – загрузиться с диск или флешки, а потом можно удалять что угодно. Но делать этого не нужно. Такой шаг повлечёт за собой множество проблем с самыми разными приложениями, в том числе с драйверами устройств, система станет нестабильной, будет часто показывать сообщение об ошибке, а некоторые программы перестанут работать. Безопасно, и даже полезно удалять этот файл, если он на самом деле вредоносный, маскирующийся под настоящий. Но свежий антивирус, скорее всего, выявит его сам и предупредит вас об этом.
Как запустить командный файл в Windows 10
В Windows 10 вы можете запустить командный файл как минимум тремя способами. Вы можете запустить пакет по требованию, используя проводник или командную строку. Вы можете создать запланированное задание с помощью планировщика заданий. Или вы можете поместить скрипт в папку «Автозагрузка», чтобы запускать его каждый раз при входе в устройство.
Запуск пакетного файла по требованию
Если вам нужно запустить скрипт по требованию, вы можете использовать проводник или командную строку.
Проводник
Чтобы запустить пакетный файл с помощью проводника, выполните следующие действия:
- Откройте проводник.
- Найдите папку со сценарием.
- Дважды щелкните командный файл, чтобы запустить его.
- (Необязательно) Если вы выполняете команду, требующую прав администратора, вам нужно запустить сценарий от имени администратора, щелкнув правой кнопкой мыши пакетный файл и выбрав опцию Запуск от имени администратора.
После того, как вы выполните шаги, пакет будет выполнять каждую команду в последовательности, отображая результаты в терминале.
Командная строка
Чтобы запустить командный файл из командной строки, выполните следующие действия:
- Откройте командную строку от имени администратора.
- Введите путь и название командного файла и нажмите Enter:
C:\PATH\TO\FOLDER\BATCH-NAME.bat
Например, следующая команда запускает пакетный файл, расположенный в пользовательской папке «batch» внутри папки «Downloads»:
C:\Users\user\Documents\scripts\first_batch.bat
После того, как вы выполните эти шаги, выходные данные будут отображаться на экране, даже если скрипт содержит команду «PAUSE».
Запуск пакетного файла по расписанию
Чтобы запланировать запуск пакетного файла в Windows 10, вы можете использовать планировщик задач, выполнив следующие действия:
- Откройте Пуск.
- Введите планировщик заданий и щелкните по верхнему результату, чтобы открыть приложение.
- Щелкните правой кнопкой мыши ветку «Библиотека планировщика заданий» и выберите опцию Создать папку….
- Введите имя для папки – например, MyScripts.
Необязательно создавать папку, но рекомендуется организовать ваши задачи.
- Нажмите кнопку ОК.
- Щелкните правой кнопкой мыши папку MyScripts.
- Выберите опцию Создать простую задачу.
- В поле «Имя» введите краткое описательное имя для задачи – например, SystemInfoBatch.
- (Необязательно) В поле «Описание» создайте описание для задачи.
- Нажмите кнопку Далее.
- Выберите опцию Ежемесячно.
В Windows 10 планировщик задач позволяет выбрать несколько триггеров, в том числе на определенную дату, во время запуска или при входе любого пользователя в устройство. В зависимости от ваших требований вам нужно будет настроить дополнительные параметры. В этом случае мы выбираем вариант запуска задачи каждый месяц.
- Нажмите кнопку Далее.
- Используя настройку «Начать», укажите день и время запуска задачи.
- Используйте выпадающее меню «Месяцы», чтобы выбрать месяцы года, в которые вы хотите выполнить задачу.
- Используйте выпадающее меню «Дни» или «В:», чтобы указать дни, в которые будет выполняться задание.
- Нажмите кнопку Далее.
- Выберите опцию Запустить программу, чтобы запустить пакетный файл.
- В поле «Программа/скрипт» укажите путь к пакетному файлу.
- Нажмите кнопку Готово.
После выполнения этих действий задача сохраниться и запустит пакетный файл по указанному вами расписанию.
Запуск пакетных файлов при запуске
В качестве альтернативы, если вы хотите запускать пакетный файл каждый раз, когда вы входите в свое устройство, вместо использования планировщика заданий, вы можете сохранить сценарий в папке «автозагрузка».
Чтобы запустить скрипт при запуске, используйте следующие простые шаги:
- Откройте проводник.
- Найдите папку с командным файлом.
- Щелкните правой кнопкой мыши файл и выберите параметр Копировать.
- Используйте комбинацию Win + R, чтобы открыть окно «Выполнить»
- Введите следующую команду: shell:startup
- Нажмите Вставить на вкладке «Главная» в папке «Автозагрузка». (Или вы можете нажать кнопку «Вставить ярлык», чтобы создать ярлык для командного файла.)
- Выйдите из учетной записи Windows 10.
- Войдите в аккаунт.
После выполнения этих шагов каждый раз, когда вы входите в учетную запись Windows 10, командный файл будет выполняться и выполнять команды в последовательности.
Мы ориентируем это руководство на Windows 10, но возможность использовать пакетные файлы существует давно, а это означает, что вы можете обратиться к этим инструкциям, если вы всё ещё используете более старую версию, включая Windows 8.1 или Windows 7.
Перемещение панели быстрого доступа
Панель быстрого доступа можно разместить над лентой (расположением по умолчанию) или под лентой.
В любом Office нажмите клавишу ALT.
Выполните одно из следующих действий:
Если панель инструментов находится над лентой, один раз нажмите клавишу СТРЕЛКА ВВЕРХ, чтобы перейти на панель быстрого доступа, а затем нажимая клавишу СТРЕЛКА ВПРАВО, пока не дойдете до кнопки
Если панель инструментов находится под лентой, несколько раз нажмите клавишу СТРЕЛКА ВНИЗ, пока не достигнете первого элемента на панели быстрого доступа, а затем нажимая клавишу СТРЕЛКА ВПРАВО, пока не дойдете до кнопки
Чтобы переместить панель инструментов, нажмите S.




![200 команд для пуск-выполнить — [pc-assistent.ru]](http://mpshes.ru/wp-content/uploads/c/7/7/c778a5c0709c84e86e45e3ad23350ce4.png)



















