Песочница Windows
Windows «Песочница» обеспечивает легкую среду рабочего стола для безопасного запуска приложений в изоляции. Программное обеспечение, установленное Windows среде песочницы, остается «песочницой» и выполняется отдельно от хост-машины.
Песочница временная. Когда он закрыт, все программное обеспечение и файлы и состояние удаляются. Каждый раз при открываемом приложении вы получаете совершенно новый экземпляр песочницы.
Программное обеспечение и приложения, установленные на хост, не доступны напрямую в песочнице. Если вам нужны конкретные приложения, доступные Windows среде песочницы, они должны быть явно установлены в среде.
Windows В песочнице имеются следующие свойства:
В следующем видео представлен обзор Windows песочницы.
Установка песочницы Windows 10 (Windows Sandbox)
Для установки песочницы в Windows 10, при условии, что ваша система соответствует указанным выше параметрам, достаточно выполнить следующие действия:
- Откройте панель управления (для этого можно использовать поиск в панели задач или нажать Win+R и ввести control), переключите вид панели управления на «Значки», а затем откройте пункт «Программы и компоненты».
- В меню слева нажмите «Включение и отключение компонентов Windows».
- В списке компонентов найдите «Песочница Windows» и включите его.
- Нажмите Ок, дождитесь завершения установки и перезагрузите компьютер.
- На этом Windows Sandbox установлен и готов к работе: соответствующий пункт появится в меню «Пуск».
- При запуске песочницы запускается чистая виртуальная машина Windows 10 с доступом к сети и возможностью безопасно запускать практически любые программы внутри (доступа к вашим программам и файлам по умолчанию нет).
В случае если пункт «Песочница Windows» неактивен, а при наведении на него указателя мыши вы видите сообщение «Не удается установить Песочницу Windows: у процессора нет требуемых возможностей виртуализации», это может говорить о том, что в БИОС/UEFI отключена виртуализация или ваш компьютер оснащен недорогим процессором без поддержки виртуализации.
Для включения виртуализации в БИОС, при наличии функции, найдите пункт VT-x (Intel Virtualization Technology) или AMD-v в параметрах (обычно в Advanced Configuration) и включите его (установите в Enabled), затем сохраните сделанные изменения и перезагрузите компьютер.
Используем Sandboxie для безопасного веб-серфинга, загрузки и установки программ
Sandboxie – отличный инструмент, который заслуживает место в любой коллекции программ безопасности. Он создает изолированное пространство или песочницу в которой вы можете исполнять файлы без ущерба для основной системы.
Действия, выполняемые в песочнице, не влияют на систему Windows и другие файлы и программы. Все что произошло в Sandboxie, остается в Sandboxie.
Собственник Sandboxie менялся несколько раз. Сначала компания Invincea выкупила программу у первого разработчика, а затем она была в свою очередь приобретена Sophos. Недавно компания Sophos объявила, что программу Sandboxie можно использовать бесплатно, а в будущем планируется раскрытие исходного кода.
В данной статье разберемся, как использовать программу Sandboxie для безопасного посещения Интернета, загрузки файлов и их восстановления, а также для установки и запуска программ.
Чтобы приступить к использованию программы даже не нужно отдельно знакомиться с интерфейсом. Новичкам рекомендуется пользоваться иконкой в системном трее.
Безопасный серфинг
Любую программу, установленную в Windows, можно запустить внутри Sandboxie. Это касается в том числе портативным приложений и обычных файлов (которые открываются в других программах). Некоторые приложения могут не работать в Sandboxie, если вы пытаетесь установить их в песочницу.
Если вы установили Sandboxie, то вы увидите иконку программы на рабочем столе, в меню Пуск и в системном трее. Вы можете использовать любой из данных вариантов для запуска программ в песочнице. Чаще всего в изолированной среде запускают браузер. Кликните по иконки в системном трее и выберите Default box > Запустить Web-браузер. Будет запущен браузер по умолчанию. Это может быть Firefox, Chrome, Edge или любой другой браузер, который вы выбрали.
Вы можете использовать изолированный браузер в обычном режиме. Вы сможете отправлять электронные письма, проверять социальные сети и посещать Comss.one.
Одно из основных отличий заключается в том, что в случае заражения браузера вредоносным ПО, его действие ограничиться песочницей. Например, вы посетили сайт с вредоносной рекламой. Пока браузер будет работать, угроза не сможет распространиться на основную систему из-за использования песочницы. Песочница также ограничивает возможности отслеживания файлов cookie и другие нежелательные действия.
Вы можете использовать опцию Default box > Удалить содержимое, чтобы удалить всю песочницу и начать новый сеанс. Рекомендуется время от времени выполнять данную процедуру.
Вы также можете открывать ссылки из любого приложения (почтового приложения, мессенджера и др.) в браузере в песочнице, хотя для этого вам нужно будет изменить настройки программы.
Загрузка и восстановление файлов
Предположим, что вы хотите загрузить исполняемый файл или любой другой файл в Sandboxie. Он не будет отображаться в папке «Загрузки» в проводнике Windows, потому что загрузка в песочнице тоже изолирована.
Вам нужно восстановить загрузку. Для этого выберите Default box > Быстрое восстановление. Используйте параметр Восстановить в ту же папку, чтобы файл появился в папке загрузок (и был готов к использованию в среде без песочницы). Вы также можете запустить файл сначала в песочнице, отложив его восстановление.
Если доступных объектов для восстановления нет вы можете выбрать опцию Default box > Просмотреть содержимое (которая открывает Проводник), чтобы вручную исследовать песочницу и восстановить содержимое. Данная функция особо актуальна, если вы используете пользовательскую папку загрузки вместо папки по умолчанию Windows.
Установка и удаление программ
Запуская подозрительную программу в Sandboxie, вы исключаете риски повреждения вашей основной системы. В песочнице можно запускать даже вредоносные программы, но обычно для этого все же используют виртуальные среды.
В случае с портативными приложениями, извлеките содержимое в папку drive в DefaultBox (Default box > Просмотреть содержимое) и запустите исполняемый файл. Чтобы выполнить установку программы в защищенной среде Sandboxie, откройте Проводник и щелкните правой кнопкой мыши по файлу установщика.
Выберите опцию Запустить в песочнице.
Вы увидите желтую рамку у окна установщика и знакомые нам символы в названии. Это значит, что установка программы выполняется в песочнице.
Запустить установленную программу нужно вручную из папки Defaultbox.
3 Перезапустите Hyper-V и другие программы на экране «Функции Windows».
Перезапуск нескольких программ на экране «Возможности Windows» может помочь. Однако этот метод будет эффективен только в том случае, если вы перезапустите функции, от которых зависит инструмент «Песочница».
В этом случае мы перезапустим функции Hyper-V, Virtual Machine Platform и Windows Hypervisor Platform :
- Нажмите Win + R, чтобы открыть диалоговое окно «Выполнить команду».
- Введите дополнительные функции и нажмите Enter, чтобы открыть программу Windows Features.
- Прокрутите вниз и разверните параметр Hyper-V. Затем снимите флажки с параметров «Инструменты управления Hyper -V» и «Платформа Hyper-V».
- Нажмите OK, закройте программу Windows Features и перезагрузите устройство, чтобы сохранить изменения.
Наконец, примените те же изменения к параметрам Платформа виртуальной машины и Платформа гипервизора Windows.
Встроенные средства устранения неполадок могут помочь вам решить эту проблему. Однако это будет зависеть от характера проблемы.
Если ошибка песочницы вызвана проблемами, связанными с оборудованием, мы можем решить эту проблему с помощью средства устранения неполадок оборудования и устройств. Но если проблема вызвана проблемами обслуживания системы, мы можем попробовать средство устранения неполадок обслуживания системы.
Если вы столкнулись с аппаратной проблемой, вот как может помочь средство устранения неполадок оборудования и устройств:
- Щелкните значок меню «Пуск» и выберите «Параметры ПК». Затем выберите «Обновление и безопасность », а затем нажмите «Устранение неполадок ».
- Выберите средство устранения неполадок оборудования и устройств на правой боковой панели. Оттуда нажмите Запустить средство устранения неполадок.
- Следуйте инструкциям на экране, чтобы завершить процесс. Когда вы закончите, перезагрузите компьютер, чтобы сохранить эти изменения.
- Нажмите Win + R, чтобы открыть диалоговое окно «Выполнить команду».
- Введите msdt.exe -id MaintenanceDiagnostic в поле поиска и нажмите Enter, чтобы запустить средство устранения неполадок обслуживания системы.
- Нажмите «Дополнительно» на следующем экране. Оттуда установите флажок Применить ремонт автоматически.
- Наконец, нажмите «Далее» и следуйте инструкциям на экране, чтобы завершить процесс.
Как настроить Windows Sandbox
Ваша изолированная копия Windows 10 может иметь доступ к общей папке в операционной системе вашего хоста.
В этом руководстве предполагается, что вы уже настроили Sandbox для общего использования. Если вы еще этого не сделали, вам нужно сначала включить его в диалоговом окне «Функции Windows».
Для начала вам понадобится Блокнот или ваш любимый текстовый редактор — нам нравится Блокнот ++— и пустой новый файл. Вы будете создавать XML-файл для конфигурации. Хотя знакомство с Язык кодирования XML полезно, это не обязательно. Когда у вас есть файл, вы сохраните его с расширением .wsb (например, Windows Sandbox). Двойной щелчок по файлу запустит Sandbox с указанной конфигурацией.
В виде объяснил Microsoft, у вас есть несколько вариантов на выбор при настройке песочницы. Вы можете включить или отключить vGPU (виртуализированный графический процессор), включить или выключить сеть, указать общую папку хоста, установить разрешения на чтение / запись для этой папки или запустить сценарий при запуске.
Используя этот файл конфигурации, вы можете отключить виртуализированный графический процессор (он включен по умолчанию), отключить сеть (по умолчанию он включен), указать общую папку хоста (изолированные приложения по умолчанию не имеют доступа к ней), установить чтение / записывать разрешения в эту папку и / или запускать скрипт при запуске
Сначала откройте Блокнот или ваш любимый текстовый редактор и начните с нового текстового файла. Добавьте следующий текст:
Все параметры, которые вы добавите, должны находиться между этими двумя параметрами. Вы можете добавить только один вариант или их все — вам не обязательно включать все по отдельности. Если вы не укажете параметр, будет использоваться значение по умолчанию.
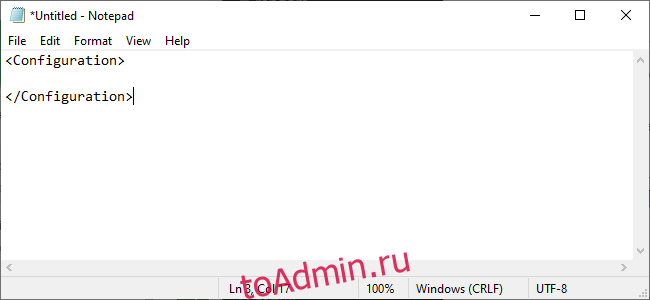 Как отключить виртуальный графический процессор или сеть
Как отключить виртуальный графический процессор или сеть
Как отмечает Microsoft, включение виртуального графического процессора или сети увеличивает возможности вредоносного ПО для выхода из песочницы. Поэтому, если вы тестируете что-то, что вас особенно беспокоит, было бы разумно отключить их.
Чтобы отключить виртуальный графический процессор, который включен по умолчанию, добавьте следующий текст в файл конфигурации.
Disable
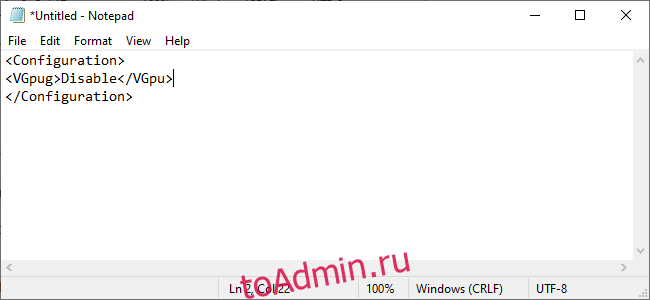
Чтобы отключить доступ к сети, который включен по умолчанию, добавьте следующий текст.
Disable
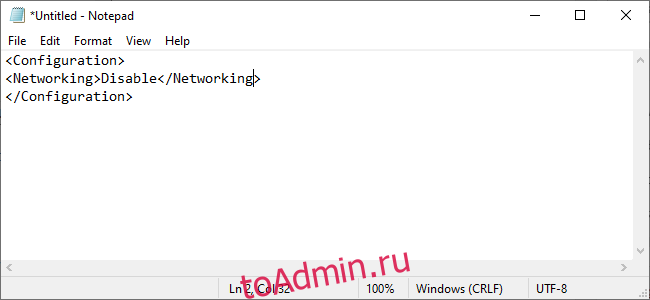
Использование песочницы Windows 10 для безопасного и приватного серфинга в интернете
В своем прошлом блоге «Мнение: почему не стоит сидеть на Windows 7 и 8.1 в 2019 году» я поднимал вопросы безопасности в ОС, теперь хочу рассказать еще об одном эффективном способе поднять защищенность вашей системы.
Сегодня я расскажу вам, как установить, настроить и запускать Windows Sandbox и как с ее помощью осуществлять безопасный и приватный серфинг в интернете даже по вредоносным сайтам, полными вирусов и троянов.
Для чего это может понадобиться? Например, вам надо скачать какую-нибудь древнюю версию редкой программы, которая есть только на подозрительных сайтах. Сама программа может быть безобидной, а вот сайт, с которого она распространяется, может быть забит троянами, вирусами и эксплойтами. Виртуальная машина или песочница Windows позволит вам совершенно спокойно посещать такие сайты, так как она не имеет пересечения с вашей основной ОС. Если и произойдет заражение, то оно будет ограничено виртуальной машиной.
Ну что же, перейдем к практике. Windows Sandbox встроена в Windows 10 May 2019 Update и Windows 10 November 2019 Update редакций Pro или Enterprise.
Для начала в BIOS активируем функцию виртуализации.
Можно включить ее и командами PowerShell:
Теперь найдите Windows Sandbox в меню «Пуск», запустите ее и разрешите повышение привилегий.
Теперь можно приступать к интернет-серфингу. В песочнице есть браузеры internet explorer и EDGE.
Для примера я включу www.youtube.com. Все прекрасно воспроизводится. Потребляется около 4-5 ГБ памяти. Процессор Intel Core i5 с четырьмя ядрами загружен на 40-60%.
Сама песочница внутри себя потребляет 1.3 ГБ.
При желании можно скопировать в нее любой портабельный браузер и пользоваться им, это занимает несколько десятков секунд. Я копирую Comodo Dragon.
Особых фризов и лагов замечено не было. Иногда были редкие подвисания после закрытия окон, и EDGE не захотел проигрывать видео на www.youtube.com, но выручил internet explorer, в нем все прекрасно воспроизводилось.
Для запуска песочницы и ее настройки удобно использовать программу Windows Sandbox Editor от technet.
Она на английском, но простая и понятная. После ее использования сохранится файл с расширением *.wsb, запуском которого вы будете запускать песочницы с заданными параметрами. Не забывайте включить ускорение посредством GPU в Windows Sandbox, это здорово ускоряет работу с браузером.
Не забывайте, что «Drag and Drop» в окно песочницы не работает, а вот «скопировать» и «вставить» работают. Копирование в случае использования SSD-накопителя происходит довольно быстро. Главное, не забывайте, что все содержимое Windows Sandbox будет уничтожено при закрытии, поэтому надо скопировать информацию в компьютер до выключения.
Как установить Windows Sandbox
Итак, с теорией разобрались, перейдем к практике. Для того чтобы появилась песочница в Windows 10 нужно активировать одноименный компонент.
Сначала нажмите кнопку поиска на панели задач и в строку введите «панель управления». Кликните по найденному приложению.
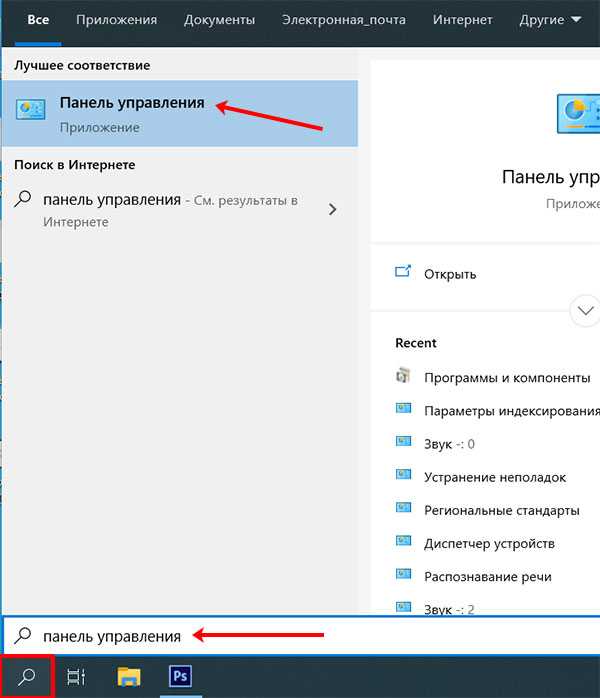
Дальше в режиме просмотра «Крупные значки» перейдите в раздел «Программы и компоненты».
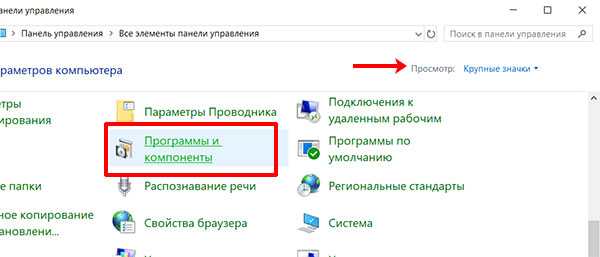
Нам нужна кнопка «Включение или отключение компонентов…», которая находится слева.
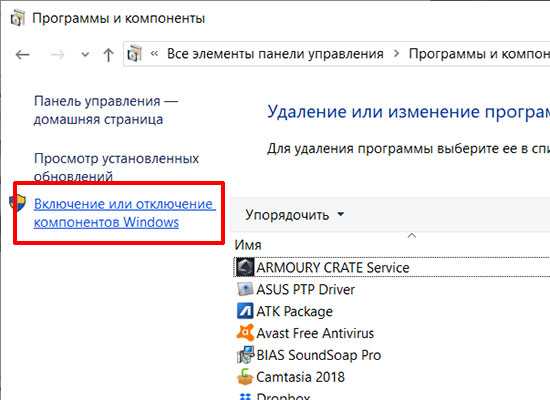
После этого откроется вот такое окно. В нем найдите нужный компонент. Вы можете столкнуться с ситуацией, которая показана на картинке, и теперь нужно решить проблему, как включить песочницу в Windows 10, если данный компонент неактивный.
Наведите курсор на подсказку. Если там будет написано, «во встроенном ПО отключена поддержка виртуализации» – это значит, что нужно зайти в БИОС и включить виртуализацию. Если в подсказке будет сказано: «у процессора нет требуемых возможностей виртуализации» – это значит, что процессор данную функцию не поддерживает.
Если вы используете виртуальную машину, то на ней нужно включить вложенную виртуализацию. Для этого запустите PowerShell и воспользуйтесь командой:Set-VMProcessor -VMName <VMName> -ExposeVirtualizationExtensions $true
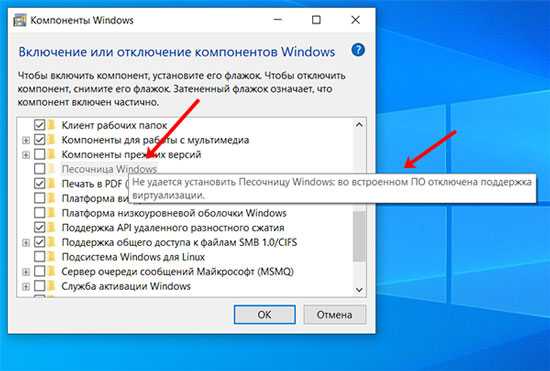
После активации виртуализации в БИОС, компонент «Песочница Windows» станет активный. Поставьте птичку напротив него и жмите «ОК».
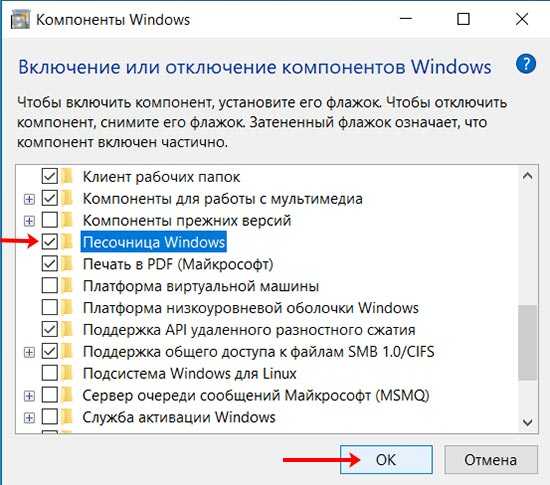
Теперь нужно перезагрузить компьютер. Если вы готовы, жмите «Перезагрузить сейчас». Если у вас есть запущенные приложения или браузер, выберите «Не перезагружать», закройте все запущенные приложения и выполните перезагрузку сами.
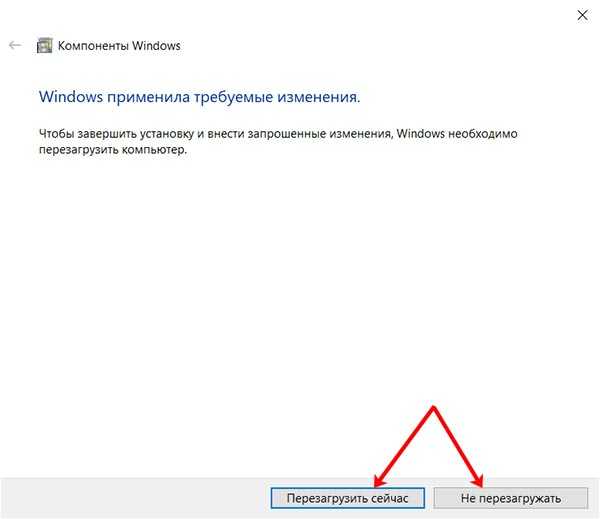
Чтобы запустить песочницу на Windows 10, нужно найти ее файл в меню Пуск. Кликните по кнопке «Пуск» и найдите в меню пункт «Windows Sandbox». Двойным кликом мышки запустите приложение.
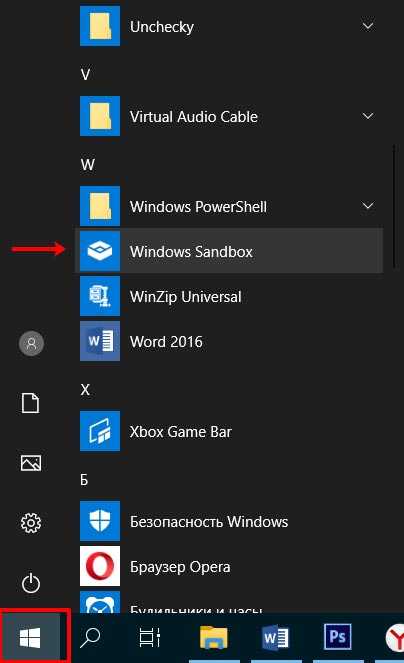
На рабочем столе откроется окно «Песочница Windows». Оно будет иметь такой же вид, какой был у системы сразу после установки Windows. Можете спокойно работать в нем, не боясь затронуть хостовый компьютер. Например, можно скопировать файл с рабочего стола и вставить его в песочницу, или просто мышкой перетащить его.
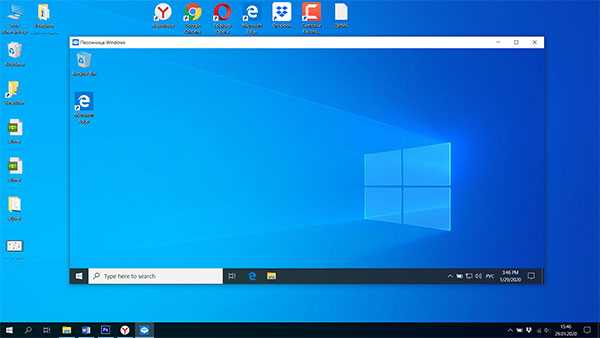
Когда соберетесь закрывать окно песочницы, появится вот такое сообщение. В нем вас проинформируют, что все файлы, будут удалены. Жмите «ОК», чтобы завершить работу с приложением.
Если вы создали важный документ и не хотите его потерять, перенесите его в папку основного компьютера, доступ к которой будет у песочницы. К каким папкам основного компьютера у песочницы будет доступ, вы указываете в файле конфигурации. О том, как его создать, рассказываю дальше.
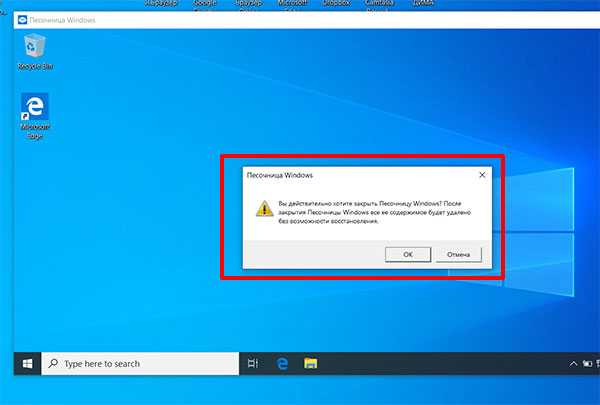
Как установить Песочницу в Windows 10 Home
Если же у вас домашняя версия Windows 10 (Windows 10 Home), то просто так включить Песочницу не получится. Ее нужно сначала установить при помощи командной строки. Для упрощения этой процедуры существует BAT-файл, который был написан немецким энтузиастом. Вы можете скачать этот файл и получить подробную информацию на этой странице (текст на немецком).
На странице доступно два файла:
- Sandbox Installer.zip – архив с BAT-файлом, который устанавливает Песочницу;
- Sandbox UnInstaller.zip – архив с BAT-файлом, который удаляет ранее установленную Песочницу;
На случай если ссылки не будут работать приводим содержимое обоих файлов.
Содержимое Sandbox Installer.bat:
@echo off
echo Checking for permissions
>nul 2>&1 "%SYSTEMROOT%system32cacls.exe" "%SYSTEMROOT%system32configsystem"
echo Permission check result: %errorlevel%
REM --> If error flag set, we do not have admin.
if '%errorlevel%' NEQ '0' (
echo Requesting administrative privileges...
goto UACPrompt
) else ( goto gotAdmin )
:UACPrompt
echo Set UAC = CreateObject^("Shell.Application"^) > "%temp%getadmin.vbs"
echo UAC.ShellExecute "%~s0", "", "", "runas", 1 >> "%temp%getadmin.vbs"
echo Running created temporary "%temp%getadmin.vbs"
timeout /T 2
"%temp%getadmin.vbs"
exit /B
:gotAdmin
if exist "%temp%getadmin.vbs" ( del "%temp%getadmin.vbs" )
pushd "%CD%"
CD /D "%~dp0"
echo Batch was successfully started with admin privileges
echo .
cls
Title Sandbox Installer
pushd "%~dp0"
dir /b %SystemRoot%servicingPackages*Containers*.mum >sandbox.txt
for /f %%i in ('findstr /i . sandbox.txt 2^>nul') do dism /online /norestart /add-package:"%SystemRoot%servicingPackages%%i"
del sandbox.txt
Dism /online /enable-feature /featurename:Containers-DisposableClientVM /LimitAccess /ALL
pause
Содержимое Sandbox UnInstaller.bat:
@echo off
echo Checking for permissions
>nul 2>&1 "%SYSTEMROOT%system32cacls.exe" "%SYSTEMROOT%system32configsystem"
echo Permission check result: %errorlevel%
REM --> If error flag set, we do not have admin.
if '%errorlevel%' NEQ '0' (
echo Requesting administrative privileges...
goto UACPrompt
) else ( goto gotAdmin )
:UACPrompt
echo Set UAC = CreateObject^("Shell.Application"^) > "%temp%getadmin.vbs"
echo UAC.ShellExecute "%~s0", "", "", "runas", 1 >> "%temp%getadmin.vbs"
echo Running created temporary "%temp%getadmin.vbs"
timeout /T 2
"%temp%getadmin.vbs"
exit /B
:gotAdmin
if exist "%temp%getadmin.vbs" ( del "%temp%getadmin.vbs" )
pushd "%CD%"
CD /D "%~dp0"
echo Batch was successfully started with admin privileges
echo .
cls
Title Sandbox Installer
pushd "%~dp0"
Dism /online /disable-feature /featurename:Containers-DisposableClientVM
dir /b %SystemRoot%servicingPackages*Containers*.mum >sandbox.txt
for /f %%i in ('findstr /i . sandbox.txt 2^>nul') do dism /online /norestart /remove-package:"%SystemRoot%servicingPackages%%i"
del sandbox.txt
pause
Для того чтобы установить Песочницу в Windows 10 Home (Домашняя) вам нужно просто скачать архив «Sandbox Installer.zip», распаковать его на своем компьютере и запустить BAT-файл.
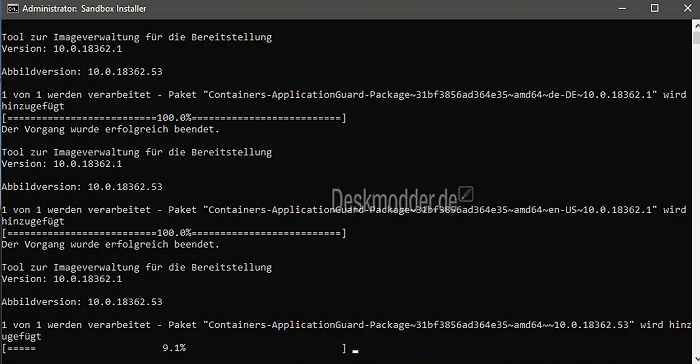
После этого нужно дождаться завершения установки и перезагрузить компьютер. После перезагрузки компьютера программа Windows Sandbox появится с списке установленных программ в вашем меню «Пуск», и вы сможете начать ею пользоваться.
Данный способ включения Песочницы предназначет только для Windows 10 Home, но возможно он будет работать и в домашней версии Windows 11.
Что такое песочница в Windows 10
Если вы хотите попробовать какую-то программу или игру, но боитесь, что после этого на компьютере что-то пойдет не так: вместе с программой на компьютер проникнут вирусы или вам она не понравится и потом придется её удалять. И неизвестно, как еще пройдет это удаление, тогда лучше всего воспользоваться песочницей и протестировать приложение в ней.
Песочница работает очень просто. Как только вы её включаете, она запускает новую чистую установку Windows 10, т.е. запускает виртуальную машину с новой операционной системой без доступа к вашим файлам в основной системе.
Можно протестировать любую программу, игру или файл. Как и в виртуальной машине в песочнице имеется буфер обмена, при помощи которого вы можете «передавать» файлы из основной системы в песочницу и наоборот.
Если что-то необходимо сохранить, созданное во время работы в песочнице, то можно перенести файлы в общие папки по сети. Но лучше этого не делать, т.к. если программа или игра заражена вирусами, то при передаче файлов они проникнут в основную систему.
После отключения песочницы всё автоматически удаляется. После чего вы можете работать на компьютере точно так-же, как работали до этого.
Системные требования Windows Sandbox
Прежде чем пытаться включить функцию «Песочница», необходимо убедиться, что ваше устройство подходит для её использования.
Минимальные системные требования для включения песочницы:
- Windows 10 Профессиональная или Корпоративная, версии 1903 (при желании, включить песочницу можно и в Windows 10 Домашняя);
- Аппаратная виртуализация;
- Разрядность ОС х64;
- Процессор — минимум 2 ядра;
- Память – минимум 4 ГБ;
- Жесткий диск – минимум 1 ГБ (лучше SSD).
Как проверить, поддерживает ли Ваш компьютер виртуализацию Hyper-V
Кликните по кнопке «Пуск» правой кнопкой мыши.
Выберите в открывшемся контекстном меню консоль PowerShell или командную строку от имени администратора,
введите в ней команду systeminfo и нажмите на клавиатуре кнопку Enter.
После этого обратите внимание на пункт «Требования Hyper-V».
Если все четыре требования имеют значение «да», можете смело включать гипервизор и создавать виртуальные машины. Если один из этих пунктов имеет значение «нет», то необходимо проверить настройки BIOS или UEFI и включить эту функцию, при условии, что процессор её поддерживает. Включается в БИОС/UEFI. Выглядит как пункт для включения Intel Virtualization Technology (VT-x), или AMD-v на процессорах AMD. Если ничего не помогло, то посетить сайт производителя вашего устройства.
Включаем песочницу Windows 10
Чтобы включить песочницу в виндовс 10 необходимо:
- Установите флажок напротив записи «Песочница Windows» и нажмите кнопку «ОК».
- Вас попросят перезагрузить компьютер. Нажмите кнопку «Перезагрузить сейчас».
Как запустить песочницу Windows Sandbox на Windows 10
- Откройте меню «Пуск».
- Найдите пункт «Windows Sandbox», кликните по нему правой кнопкой мыши и выберите параметр «Запуск от имени администратора».
Выберите приложение, которое хотите запустить в песочнице. Кликните правой кнопкой мыши по его файлу установщика и выберите в выпадающем контекстном меню пункт «Копировать».
Кликните правой кнопкой мыши по рабочему столу песочницы и выберите пункт «Вставить».
- Теперь можете запустить установщик программы так же, как в вы это делаете в основной операционной системе.
- Для использования песочницы в полноэкранном режиме (или выхода из него) можно использовать клавиши Ctrl + Alt + Break (или Пауза), или нажать вверху окна песочницы кнопку «Свернуть/Развернуть».
- После завершения тестирования приложения нажмите вверху справа окна песочницы кнопку Х и нажмите кнопку «ОК», чтобы закрыть песочницу.
После этого программа и все её файлы будут удалены. Все эти действия не повлияют ни на вашу систему, ни на ваши файлы. Все останется в целости и сохранности. Удалена будет только программа, которую вы запускали в песочнице. В этом вся прелесть этой функции.
Что такое Windows Sandbox
Windows Sandbox – своего рода виртуальная машина, подобная Oracle VirtualBox. Она позволяет внутри Windows развернуть еще одну систему. Это может помочь в проверке подозрительного программного обеспечения. Вспомните, как часто мы скачиваем софт с сомнительных источников, после установки которого получаем десятки опасных вирусов. Избежать подобных случаев можно с помощью антивирусного средства, но помогает оно далеко не всегда. Альтернативой этому как раз выступает Windows Sandbox – поставил на него софт и смотришь, есть ли с ним какие-либо проблемы. Даже если в нем сотни вирусов, то ничего страшного не произойдет. Происходящие действия внутри виртуальной машины остаются там и никак не влияют на основную систему.
Отличительной особенностью Sandbox от других популярных виртуальных машин является то, что она «вшита» в Windows 10. Ее установка занимает всего несколько минут, а вес не превышает 100 Мб. Но есть один минус – работает песочница только в Pro- и Enterprise-версиях.
Системные требования:
- не менее 4 ГБ ОЗУ (рекомендуется 8 ГБ);
- не менее 1 ГБ свободного места (рекомендуется SSD);
- как минимум 2 ядра CPU (рекомендуется 4 ядра с HT/SMT);
- виртуализация, включенная в BIOS.
Песочница подойдет под любой немощный компьютер, главное, чтобы хватало оперативной памяти.
Комьюнити теперь в Телеграм
Подпишитесь и будьте в курсе последних IT-новостей
Подписаться
Как работать с песочницей в Windows 10
Запустить песочницу можно через меню Пуск или поисковый запрос. Потребуются права администратора.
Через некоторое время появится окно песочницы.
Можем скопировать подозрительный файл и вставить его в песочницу через буфер обмена. Затем запускаем файл в песочнице и изучаем его содержимое.
Если речь идет о скачанной из интернета программе, то точно таким же образом перемещаем в песочницу установочный или исполняемый файл программы. Затем устанавливаем и запускаем программу и работаем с ней в обычном режиме.
После закрытия песочницы все ее содержимое будет удалено. То есть по сути, песочница — это виртуальный компьютер, содержимое которого бесследно исчезает при закрытии окна.
Настройка Песочницы Windows
В самом приложении “Песочница Windows” отсутствуют какие-либо настройки. Но что делать, если, к примеру, нам нужно отключить в виртуальной среде доступ в интернет, который по умолчанию включен? А сделать можно следующее: либо запустить приложение с предварительными настройками, для чего нужно создать специальный WSB-файл и наполнить его XML-кодом, либо воспользоваться специальной утилитой, которая делает то же самое, но в автоматическом режиме.
Настройка Песочницы Windows при помощи WSB-файла
На самом деле здесь не все так сложно, как может показаться. Рассмотрим один пример запуска Песочницы с предварительно отключенной функцией доступа в интернет:
Первым делом нам нужно создать файл с расширением WSB. Просто создайте где-нибудь обычный текстовый файл и откройте его для редактирования.
Вставьте в текстовый документ строку , нажмите пару раз Enter и затем вставьте . Должно получиться так:
Теперь между этих строк вставьте команду, отключающую доступ в сеть из Песочницы Windows: Disable.
Сохраните текстовый документ, а затем поменяйте его расширение с TXT на WSB.
Иконка текстового документа изменится на иконку приложения “Песочница Windows”. Теперь просто кликните два раза по созданному WSB-файлу
Начнется загрузка Песочницы с предварительно отключенным доступом в сеть.
Обратите внимание на значок в системном трее, сигнализирующий об отсутствии доступа в сеть. Если перейти в “Параметры сети и Интернет”, можно также убедиться в отсутствии подключения.
Но более интересным является другой параметр Песочницы Windows — . С его помощью можно открыть доступ к любой папке на жестком диске из виртуальной среды. Сделав это, можно забыть о необходимости отдельного копирования установочных файлов в виртуальную среду, их можно будет размещать в указанной папке.
По умолчанию нам доступен лишь системный “Локальный диск C:”. Запустите “Проводник” в Песочнице и убедитесь в этом сами:
Чтобы открыть доступ к папке на жестком диске, откройте в блокноте ранее созданный WSB-файл либо создайте новый по инструкции выше. Скопируйте следующий текст в файл параметров:
Путь к вашей папке на дискеHostFolder>
true
Вместо строки “Путь к вашей папке на диске” укажите, например: W:Install. В итоге должно получиться следующее:
Кстати, параметр trueReadOnly> означает, что папка будет открыта только для чтения, т.е. вы не сможете изменять ее содержимое — удалять, копировать в нее файлы, переименовывать их и т.д. Если есть необходимость во всех этих действиях, замените “true” на “false”, чтобы получилось: false. Но этого лучше не делать, если Песочница используется для проверки вредоносных программ (иначе она может повредить файлы в указанной папке).
Запускаем созданный/отредактированный WSB-файл, и видим, что на рабочем столе появилась открытая папка, в нашем случае — “Install”. Открываем ее:
Все файлы, хранившиеся в папке “Install”, теперь стали доступными и из виртуальной среды.
А что делать остальным?
К сожалению, «поиграться» в «Песочнице» смогут не все пользователи Windows 10. Прежде всего, об этой утилите могут забыть владельцы слабых ПК, которые не соответствуют приведенным выше техническим характеристикам.
Но не стоит унывать. Существует множество аналогов Windows Sandbox, которые также позволяют запускать сомнительные программы в полностью безопасной среде. Вот несколько надежных заменителей «Песочницы», встроенной в Windows 10:
Shadow Defender – утилита позволяет сохранять измененные в виртуальной среде файлы по указанному пути.
- BufferZone – программа предоставляет большой набор опций для настройки «Песочницы». В том числе и взаимодействия безопасной среды с установленными программами и сетью.
- Enigma Virtual Box – «Песочница» с расширенными параметрами настройки виртуальной среды.
Как установить для версии Home
Так как для рядового юзера виртуальная машина не является необходимостью, Microsoft решили, что самая дешевая редакция ОС, предназначенная для домашнего использования, в Sandbox не нуждается. Песочницу в Home редакции запустить можно.
2. Нажмите «Y» для подтверждения инсталляции пакета в обоих случаях и перезапустите компьютер.
@echo off
echo Checking for permissions
>nul 2>&1 "%SYSTEMROOT%system32cacls.exe" "%SYSTEMROOT%system32configsystem"
echo Permission check result: %errorlevel%
REM --> If error flag set, we do not have admin.
if '%errorlevel%' NEQ '0' (
echo Requesting administrative privileges...
goto UACPrompt
) else ( goto gotAdmin )
:UACPrompt
echo Set UAC = CreateObject^("Shell.Application"^) > "%temp%getadmin.vbs"
echo UAC.ShellExecute "%~s0", "", "", "runas", 1 >> "%temp%getadmin.vbs"
echo Running created temporary "%temp%getadmin.vbs"
timeout /T 2
"%temp%getadmin.vbs"
exit /B
:gotAdmin
if exist "%temp%getadmin.vbs" ( del "%temp%getadmin.vbs" )
pushd "%CD%"
CD /D "%~dp0"
echo Batch was successfully started with admin privileges
echo .
cls
Title Sandbox Installer
pushd "%~dp0"
dir /b %SystemRoot%servicingPackages*Containers*.mum >sandbox.txt
for /f %%i in ('findstr /i . sandbox.txt 2^>nul') do dism /online /norestart /add-package:"%SystemRoot%servicingPackages%%i"
del sandbox.txt
Dism /online /enable-feature /featurename:Containers-DisposableClientVM /LimitAccess /ALL
pause
После перезагрузки компьютера (в её процессе производится инсталляция нужных файлов и настройка контейнера), в обоих случаях в меню Пуск появится ярлык Windows Sandbox.





























