Help, I Have Another Problem!
If you encounter another problem, open the Workarounds.txt file for more information. This file contains a list of problems people have encountered and fixes known to work.
For example, it recommends installing the Shark007 codec pack if you encounter a “Decoder Error” while playing some types of media. It also provides instructions for issues with Windows Media Center finding TV tuner cards and setting up live TV.
While Windows Media Center currently works, it’s possible that future changes to Windows 10 might break it.
For example, we saw reports that Windows 10’s November update–build 1511–automatically uninstalled the Windows 7 version of Solitaire and other old Windows desktop games if people went out of their way to install them. We wouldn’t be surprised if a future Windows 10 update uninstalled Windows Media Center. If this happens, the community will hopefully find a workaround once again.
READ NEXT
- › YouTube TV Is Going Up in Price
- › Minecraft: Bedrock Edition Is Coming to Chromebooks
- › Snapdragon 7+ Gen 2 Chip Will Give Budget Phones a Boost
- › How to Fix No Audio on TV on a Steam Deck With Windows
- › How to Find Windows 11’s Blue Screen of Death Logs
- › Bing Chat Now Won’t Make You Wait for Access
Как установить и настроить программу на Windows
Приложение Медиа Центр включено в состав Windows XP Media Center Edition, Windows Vista (в домашней расширенной и максимальной версиях), Windows 7 (в домашней расширенной, профессиональной, корпоративной и максимальной версиях). Для «Восьмёрки» профессиональной версии софт загружается отдельно, а в число компонентов «Десятки» не входит, но можно самостоятельно внедрить его в систему (например, инсталлировать вариант программы для «Семёрки» или использовать репаки). Во втором случае с правами администратора запускается файл _TestRights.cmd, после чего с использованием Installer.cmd выполняется инсталляция компонентов приложения.
Как установить Windows Media Center в Windows 10.
в Windows 7/8/10 16.06.2018 0 443 Просмотров
Microsoft удалила из Windows 10 Windows Media Center, и практически нет официального метода его вернуть. Но есть отличные альтернативы, такие как Kodi, который может проиграть и записать телепередачи, мы сделали что бы медиа центр функционировал в Windows 10. Это не официальная уловка. А когда это касается Microsoft, то вы можете просто продолжать использовать Windows 7 или 8.1 если вы хотите, чтобы Windows медиа-центр у вас работал, хотя становится всё труднее и труднее работать в эих ОС. Microsoft больше не заинтересована в поддержке Windows Media Center.
Шаг первый: Загрузка неофициального установщика Windows Media Center
Мы считаем важным повторить это предупреждение: этот установщик Microsoft официально не поддерживается. Этот процесс включает в себя загрузку изменённого приложения Windows Media Center из неофициального источника, поэтому, если вам неудобно всё это, то это может быть не для вас. Мы попробовали установить его сами и не столкнулись с проблемами, файл появляется как чистый на нескольких сканерах вредоносных программ. Но это всё, что мы можем сказать.
Обычно вам нужно зарегистрироваться, чтобы увидеть последние ссылки для скачивания, но вот последние из них по состоянию на июнь 2018 года.
Загрузите установщик, в зависимости от того, какую вы используете ОС – 32-х или 64-х версию ОС Windows 10. Просто нажмите на ссылку “загрузить через браузер” на странице загрузки.
Шаг второй: Установка Windows Media Center
Загруженный архив является файлом 7z, так что вам тоже нужно скачать и установить 7-zip, чтобы открыть его.
После того, как у вас есть файлы, вы можете щёлкнуть правой кнопкой мыши на загруженный .7z file In File Explorer и выберите 7-Zip > Extract Here.
В результате Вы должны получить папку WMC. Включенный в zip файл readme, чтобы избежать проблем, рекомендует скопировать эту папку для более короткого путь и без пробелов. Например, вы можете разместить его непосредственно в C:\ drive.
Откройте папку, щёлкнув правой кнопкой мыши на файле «_TestRights.cmd» и выберите «Запуск от имени администратора». Далее, откроется окно командной строки, и вы можете закрыть его.
Затем вам нужно будет щёлкнуть опять правой кнопкой мыши на файле «Installer.cmd» и выбрать «Запуск от имени администратора».
В окне командной строки Вы увидите ход установки. Не закрывайте окно, пока не увидите сообщение «Нажмите любую клавишу, чтобы выйти».
Если возникла проблема, вам может потребоваться снова запустить файл _TestRights.cmd и перезагрузить ПК перед запуском файла Installer.cmd ещё раз.
Если вы уже установили этот пакет, или если вы обновились до Windows 10 с Windows 7 или 8.1 и ранее уже вы устанавливали Windows Media Center, вам может потребоваться щёлкнуть правой кнопкой мыши файл «Uninstaller.cmd» и выбрать «Запуск от имени администратора», чтобы удалить оставшиеся биты Windows Media Center, прежде чем он будет нормально установлен. Это также файл, который нужно запустить, если вы хотите полностью удалить Windows Media Center.
Шаг третий: запустите Windows Media Center
После успешной установки Windows Media Center он появится в меню «Пуск» в качестве обычного приложения, которое вы можете запустить. Он должен работать нормально, как это было в Windows 7 и 8.1.
Если вы столкнулись с другой проблемой, откройте файл Workarounds.txt для получения дополнительной информации. Этот файл содержит список проблем, с которыми столкнулись люди, и исправления, которые, как известно, работают.
Например, если вы сталкиваетесь с «ошибкой декодера» при воспроизведении некоторых типов носителей, он рекомендует установить пакет кодеков Shark007. В нём также содержатся инструкции по устранению проблем с Windows Media Center, в которых отображаются карты ТВ-тюнера и настройка ТВ в прямом эфире.
В то время как Windows Media Center в настоящее время работает, вполне возможно, что будущие изменения в Windows 10 могут нарушить его работу.
Например, мы видели отчеты, что в операционной системе Windows 10 ноябрьское обновление –build 1511 – автоматически удален, в версии Windows 7 Пасьянс и другие старые игры удалены с рабочего стола, если пользователь решил их установить. Мы не будем удивлены, если в будущем Windows 10 Update удалит Windows Media Center. Если это произойдет, сообщество, надеюсь, найдёт обходной путь ещё раз.
Другие настройки
Каждый старт программы предполагает автоматическое сканирование на компьютере поддерживаемого ею контента. Для данных на внешних накопителях и прочих вы сможете вручную их добавить. В параметрах (попадаем сюда из раздела «Задачи») есть пункт «Библиотеки мультимедиа», здесь можно выбрать тип, после чего перейти кнопкой «Далее» к следующему этапу, предполагающему добавление каталогов в библиотеку. Необходимо выбрать «Добавить папки в библиотеку», затем «На этом компьютере» (в том числе подключённые сетевые диски), после чего жмём «Далее». Перейдём к папке (в место хранения объектов), поставим рядом флажок и снова нажмём «Далее». Программа найдёт файлы совместимого формата, а при следующем старте папки сохранятся. Аналогичные действия выполняются при импортировании элементов из каталога на другом компьютере, для чего нужно выбрать соответствующий пункт при указании пути.
В Windows Media Center вы можете также настроить внешний вид на экране, перейдя к разделу «Задачи», где открываем «Параметры» – «Общие» – «Установка Windows Media Center» – «Настройка телевизора или монитора». Возможность калибровки позволяет добиться высокого качества изображения на мониторе или дисплее телевизора. Отвечая на вопросы, вы без труда выполните необходимые настройки с подсказками, они помогут определить тип соединения.
В том же подразделе (Установка Windows Media Center) вы найдёте настройку динамиков, что очень удобно, когда используется система объёмного звука. Здесь нужно выбрать конфигурацию динамиков и протестировать звук. Если сигнал не поступает на динамики, проверьте корректность подключения и громкость, а в случае подключения к телевизору, возможно, что видеоадаптер, кабель не поддерживает аудио (может потребоваться подключение напрямую к звуковой плате компьютера). В целом интерфейс программы достаточно удобен и понятен, а при помощи мастеров настройки вы без труда выполните необходимые коррективы для более комфортного функционирования Media Center.
Типичные ошибки при работе приложения
Как и в случае с любым софтом, в программе Media Center тоже случаются сбои и ошибки. Так, если в попытках инсталлировать софт (после тестирования первым файлом) вы столкнулись с проблемой в командной консоли, то достаточно будет перезагрузить устройство и начать процедуру установки заново. Системные, программные сбои часто решаются таким простым методом, поскольку бывают одноразовыми, и система вполне в состоянии сама справиться с задачей по устранению такой неполадки, перезагрузившись. Ошибки после установки, как правило, сообщающие о невозможности применения софта, могут быть исправлены путём настройки по умолчанию, в соответствующем разделе нужно будет активировать строчку Windows Media Center и отметить пункт «Сделать программу доступной».
Как установить Windows Media Center в Windows 10.
Публикация: 24 April 2019 Обновлено: 21 May 2020
Немного о Windows Media Center
Windows Media Center впервые представлен в качестве специального издания Windows XP еще в 2002 году и был назван Windows XP Media Center Edition. С тех пор он был частью каждой версии операционной системы Windows.
Тем не менее, даже в предыдущих версиях Windows, Windows Media Center не был доступен во всех выпусках. На самом деле, Медиа-центр не был частью системы Windows 8, Microsoft предлагал пользователям приобрести и установить Media Center за небольшую плату.
Медиа-центр официально не доступен для Windows 10 и не поддерживается. То есть, пользователи, которые ранее имели Windows 7 + WMC не смогут насладиться Windows Media Center в Windows 10.
Альтернативы WMC
Несмотря на то, что WMC не стал очень популярным (может быть, потому что он не был доступен во всех редакциях), есть много пользователей, которые до сих пор используют программу чаще, чем любые другие сторонние медиа-центры. Хороший набор функций, совместимость с устройствами, и легкая для навигации UI сделали программу очень популярной среди части пользователей ПК.
Конечно, есть пара неплохих альтернатив для Windows Media Center, но все знают, что ни один из них не похож даже отдаленно на Windows Media Center, когда речь идет простоте использования.
Всякий раз, когда Microsoft прекращает поддержку функции или программы, разработчики, и энтузиасты Windows стараются сделать все возможное, чтобы принести такое приложение в последнею версию Windows. Windows Media Center никогда не умрет. Это стало нашим лейтмотивом. Windows Media Center без особых проблем переходит в новую версию и «Майское обновление» Windows10 1903 не исключение.
Помимо Windows Media Center одним из примеров может выступать Классическое Средство Просмотра фотографий восстановить которое можно с помощью правки реестра. С инструкцией можно ознакомиться в статье: Как вернуть Классическое Средство Просмотра фотографий в Windows 10.
Всего несколько дней назад Windows Media Center (WMC) 13 версии доступен для скачивания. Проект сообщества, который продолжает старательно улучшать WMC для Windows 10.
Активируйте Windows Media Center
После установки Windows Media Center вам необходимо активировать программу с помощью приобретенной вами лицензии. Для активации выполните следующие действия:
- Откройте Windows Media Center.
- Перейдите в раздел «Настройки».
- Выберите «Общие параметры».
- Нажмите на ссылку «Активировать Windows Media Center».
- Введите ключ активации лицензии и нажмите кнопку «Активировать».
Часто задаваемые вопросы:
1. Могу ли я установить Windows Media Center на Windows 10 Home?
Да, вы можете установить Windows Media Center на Windows 10 Home, если у вас есть правильная версия установщика и лицензия.
2. Что делать, если у меня нет лицензии для Windows Media Center?
Если у вас нет лицензии для Windows Media Center, вы можете приобрести ее на сайте Microsoft или у других продавцов программного обеспечения.
4. Какие форматы медиафайлов поддерживает Windows Media Center?
Windows Media Center поддерживает большое количество форматов медиафайлов, включая видео (AVI, MPEG, WMV и др.), аудио (MP3, AAC, WMA и др.) и изображения (JPEG, BMP, PNG и др.).
5. Могу ли я использовать Windows Media Center для прослушивания музыки?
Да, Windows Media Center позволяет прослушивать музыку на компьютере. Вы можете импортировать свою музыкальную коллекцию и организовать ее в удобном виде.
6. Какие операционные системы Windows 10 поддерживают Windows Media Center?
Windows Media Center поддерживается в различных версиях Windows 10, включая Windows 10 Home, Windows 10 Pro и Windows 10 Enterprise.
7. Можно ли установить Windows Media Center на Windows 10 S?
Нет, Windows Media Center нельзя установить на Windows 10 S, так как в этой версии операционной системы доступны только приложения из Microsoft Store.
8. Как удалить Windows Media Center из Windows 10?
Если вы решите удалить Windows Media Center из Windows 10, выполните следующие действия:
- Откройте «Панель управления».
- Выберите «Программы».
- Нажмите на ссылку «Включение или отключение Windows-компонентов».
- В появившемся окне найдите пункт «Windows Media Center».
- Снимите галочку рядом с пунктом «Windows Media Center».
- Нажмите кнопку «OK» и дождитесь завершения процесса удаления.
9. Могу ли я использовать Windows Media Center на планшете с Windows 10?
Да, вы можете использовать Windows Media Center на планшете с Windows 10, если ваш планшет поддерживает эту программу и у вас есть лицензия.
10. Почему Microsoft исключила Windows Media Center из Windows 10?
Microsoft решила исключить Windows Media Center из Windows 10, так как они считают, что большинство пользователей уже не используют эту программу и предпочитают другие способы просмотра телевизионных программ и прослушивания музыки.
Установка Windows Media Center в Windows 10 может быть немного сложной задачей, но следуя указанным выше шагам, вы сможете установить и настроить программу на своем компьютере. Windows Media Center предоставляет множество возможностей для просмотра и записи телевизионных программ, прослушивания музыки и просмотра фотографий, что делает ее полезной для многих пользователей.
Основные возможности
При правильной настройке Windows Media Center способен на многое, заменяя собою ряд прочих программ, функционирующих по отдельности. Среди преимуществ софта следующие возможности:
- проецирование на монитор, с клавиатурой и мышью для управления;
- проецирование на телевизионные панели, управление при помощи пульта ДУ;
- просмотр фото (слайд-шоу), видео, прослушивание музыки;
- воспроизведение и запись телевидения в высоком разрешении, цифровое, спутниковое ТВ или передаваемый посредством антенны сигнал, поддержка потокового или записанного ТВ (возможность доступна при использовании TV-тюнера), запись на диски;
- прослушивание радио (при поддержке FM формата TV-тюнером);
- воспроизведение потокового видео из сети (при наличии расширений);
- создание собственных библиотек медиаконтента (любого содержания);
- синхронизация с портативными устройствами.
вылезает прога виндоус медиа центр и блокирует все что может а отключить или удолить не получается помогите
Вариант 1. Удаление компонента Windows Media Center из системы.
1) Откройте Пуск → Панель управления → Программы и компоненты. 2) В списке слева нажмите Включение или отключение компонентов Windows. 3) В группе Компоненты для работы с мультимедиа снимите флажокWindows Media Center. 4) Перезагрузите компьютер.
Вариант 2. Отключение автозапуска Windows Media Center.
1) Запустите Windows Media Center 2) Перейтите в меню Задачи → Настройка → Общие → Запуск и Поведение 3) Снимите флажок Запускать Windows Media Center при запуске Windows и нажмите Сохранить 4) Откройте Пуск → Панель Управления → Администрирование и запустите Службы (services.msc) 5) Установите Тип запуска для указанных ниже служб в значение Вручнуюили Отключена. Для изменения значения параметра дважды щелкните по необходимой Вам службе или щелкните на ней правой кнопкой мыши и выберите пунктСвойства. Служба медиаприставки Media Center Служба планировщика Windows Media Center Служба ресивера Windows Media Center 6) Запустите Редактор реестра (Win + R → regedit → ОК) 7) Удалите параметр ehTray из разделов реестра отвечающих за автозапуск: HKEY_CURRENT_USER\Software\Microsoft\Windows\CurrentVersion\Run(текущий пользователь) HKEY_CURRENT_USER\Software\Microsoft\Windows\CurrentVersion\RunOnce(текущий пользователь, запуск один раз) HKEY_LOCAL_MACHINE\SOFTWARE\Microsoft\Windows\CurrentVersion\Run(все пользователи) HKEY_LOCAL_MACHINE\SOFTWARE\Microsoft\Windows\CurrentVersion\RunOnce(все пользователи, запуск один раз) HKEY_LOCAL_MACHINE\SOFTWARE\Wow6432Node\Microsoft\Windows\CurrentVersion\Run(текущий пользователь, только 64-бит версия) HKEY_LOCAL_MACHINE\SOFTWARE\Wow6432Node\Microsoft\Windows\CurrentVersion\RunOnce(все пользователи, запуск один раз, только 64-бит версия) 6) Перезагрузите компьютер.
Имелась такая же проблема, используй mwfix
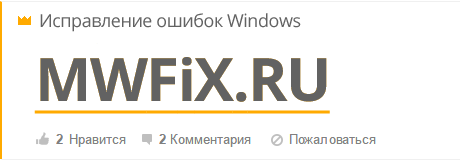
Известные проблемы и их решения после установки WMC для Windows 10:
Для того чтобы применить исправления описанные ниже, перейдите в папку WMC созданную в шаге 3. Здесь вы найдете файлы сценариев которые помогут вам исправить известные проблемы.
- fix_thumbnails.cmd
- replace_dlls.cmd
- reset_security_tokens.cmd
- fix_MSSQLLite.cmd
В списке записанных телепрограмм может не быть миниатюр. Это связано с тем, что MS изменила функциональность оригинального фильтра bda / cp / ca и кодека XDS (для вас и меня), на который опирается WMC, а в более поздних версиях удалила DLL и записи реестра, которые полностью на нее ссылаются. Вы можете запустить fix_thumbnails.cmd, чтобы это исправить.
WMC не запускается или сразу после запуска закрывается, а ошибки в средстве просмотра событий указывают на проблему с EHShell.exe и KernelBase.dll. Скорее всего, это связано с тем, что Microsoft удалила библиотеки DLL и записи реестра для MS SQLLite в последних сборках Windows 10. Вы можете использовать run fix_MSSQLLite.cmd, чтобы это исправить.
Воспроизведение файлов DVR-MS может не работать и выдает сообщение об отсутствующем декодере. Вы можете запустить fix_thumbnails.cmd, чтобы исправить это.
При попытке воспроизведения записанного эфира может отсутствовать звук или изображение, или ошибка при использовании всех тюнеров при просмотре телепередач в прямом эфире. Это потому, что MS изменила функциональность MsVidCtl.dll. Вы можете запустить replace_dlls.cmd, чтобы это исправить.
WMC может дать сбой при попытке просмотра TV или воспроизведения записанного. Это потому, что MS изменила функциональность CpFilters.dll. Вы можете запустить replace_dlls.cmd, чтобы исправить это.
Возможно, не удастся загрузить исходные данные настройки телевизора и / или PlayReady при установке на ПК, который ранее имел другую версию. Ошибки в средстве просмотра событий указывают на недопустимый токен безопасности. Вы можете запустить reset_security_tokens.cmd, чтобы это исправить.
Может возникнуть значительная задержка перед началом воспроизведения звука и изображения при начале просмотра телепередач в прямом эфире или при просмотре записанной телепрограммы при установке на ПК, который ранее имел другую версию. Я обнаружил, что это произошло из-за того, что PlayReady необходимо сбросить файл глобальных данных (% programdata% \ microsoft \ playready \ mspr.hds). Вы можете запустить reset_playready.cmd, чтобы сделать это.
Сбой WMC при загрузке метаданных и / или обложек CD для музыки. Ошибки в журнале событий указывают на несовместимость с основными функциями Windows. Microsoft также прекратила предоставление услуг метаданных для WMC. Единственный известный в настоящее время обходной путь — отключить загрузку обложек CD и метаданных в WMC.
WMC многократно воспроизводит первые несколько секунд записанной телевизионной программы, видео или DVD. Это часто вызывается включением звуков навигации, и их отключение обычно решает проблему.
Некоторые из известных проблем, которые в настоящее время не имеют исправлений:
Защищенное телевидение для кабельных карт не работает в WMC в Windows 10 после версии 1511. Эта проблема возникает в Windows, а не в WMC, и, по-видимому, является результатом обновления Microsoft механизма DRM.
Extenders (включая Xbox) нельзя настроить в WMC в Windows 10 после версии 1511. Это проблема в Windows, а не в WMC, и, по-видимому, это связано с изменениями, внесенными в RDP.
Невозможно изменить количество колонок или протестировать их в 32-битных версиях.
Замечания по установке:
Процесс установки проверен на разных ПК под управлением Windows 8.1 и Windows 10 версий 1709–2004, используя различные карты DVB-T (2) и DVB-S (2).
Я не тестировал тюнеры кабельных карт, потому что у меня их нет. Я считаю, что могут быть проблемы с распознаванием некоторых версий.
Хотя Xbox Extenders (только) работают в WMC V13 на Windows 8.1 и Windows 10 V1511, они не очень надежны, поэтому я рекомендую использовать V12.
При установке в первоначальной установке Windows рекомендуется полностью завершить настройку Windows и несколько раз перезагрузиться, прежде чем пытаться установить WMC.
Иногда требуется перезагрузка до и / или после установки библиотек DLL и записей реестра.
Многие записи в сценариях установщика жестко запрограммированы для Windows, установленной на диске C: и я уверен, что последствия этого очевидны.
Видео процесса установки Windows Media Center в Windows 10.
Файл для удаления Windows Media Center — Uninstaller.cmd, присутствует, если вы хотите удалить WMC из Windows 10. Просто запустите его от имени Администратора.
Удачи!
Какая лучшая замена Windows Media Center?
5 лучших альтернатив Windows Media Center
- Коди. Скачать сейчас. Kodi сначала был разработан для Microsoft Xbox и даже получил название XBMC. …
- ПЛЕКС. Скачать сейчас. Plex — еще один отличный вариант для объединения всего вашего любимого медиаконтента в единый красивый интерфейс для легкого доступа. …
- MediaPortal 2. Загрузить сейчас. …
- Эмби. Скачать сейчас. …
- Универсальный медиа-сервер. Скачать сейчас.
10 мар. 2019 г.
Прекращение. На конференции разработчиков Build 2015 года руководитель Microsoft подтвердил, что Media Center с его ТВ-приемником и функцией PVR не будет обновляться или включаться в Windows 10, поэтому выпуск продукта будет прекращен.
Сегодня использование Windows Media Center является «бесконечно малым», как показывает автоматическая телеметрия Microsoft. … Media Center по-прежнему работает на тех операционных системах, которые будут поддерживаться до 2020 и 2023 годов соответственно.
5 альтернатив Windows Media Center в Windows 8 или 10
- Kodi, вероятно, является самой популярной альтернативой Windows Media Center. Kodi ранее назывался XBMC и изначально создавался для модифицированных Xbox. …
- Plex, основанный на XBMC, — еще один довольно популярный медиаплеер. …
- MediaPortal изначально был производным от XBMC, но был полностью переписан.
31 мар. 2016 г.
Использование Windows Media Center такое же, как и в оригинале. Все функциональные возможности WMC останутся неизменными, и вы сможете использовать любую функцию бесплатно. Если вы хотите удалить Windows Media Center, просто запустите Uninstaller. cmd из извлеченной папки.
Если вы хотите переустановить Windows Media Player, попробуйте следующее:
- Нажмите кнопку «Пуск», введите функции и выберите «Включение или отключение компонентов Windows».
- Прокрутите вниз и разверните «Функции мультимедиа», снимите флажок «Проигрыватель Windows Media» и нажмите «ОК».
- Перезагрузите ваше устройство. …
- Повторите шаг 1.
Если проигрыватель Windows Media перестал правильно работать после последних обновлений из Центра обновления Windows, вы можете проверить, являются ли эти обновления проблемой, с помощью функции восстановления системы. Для этого: нажмите кнопку «Пуск» и введите «Восстановление системы».
Проигрыватель Windows Media не может воспроизвести файл, потому что на вашем компьютере не установлен необходимый видеокодек. Проигрыватель Windows Media не может воспроизводить, записывать, копировать или синхронизировать файл, поскольку на вашем компьютере не установлен необходимый аудиокодек. … Чтобы определить, доступен ли этот кодек для загрузки из Интернета, щелкните «Веб-справка».
Windows 10 находится в стадии разработки. Если вы хотите, чтобы медиаплеер вернулся, вы можете установить его с помощью параметра «Добавить функцию». … Откройте «Настройки», перейдите в «Приложения»> «Приложения и функции» и нажмите «Управление дополнительными функциями».
Приложение «Музыка» или Groove Music (в Windows 10) является музыкальным или медиаплеером по умолчанию.
Создан любителями СМИ для любителей СМИ. Windows Media Player 12, доступный как часть Windows 7, Windows 8.1 и Windows 10 *, воспроизводит больше музыки и видео, чем когда-либо, включая Flip Video и незащищенные песни из вашей библиотеки iTunes!
Полезные советы по использованию Windows Media Center
1. Используйте пульт дистанционного управления
Для удобного управления Windows Media Center рекомендуется использовать специальный пульт дистанционного управления. Он позволяет легко перемещаться по меню, выбирать нужные функции и управлять воспроизведением медиафайлов.
2. Изучите функции и настройки
Прежде чем начать использовать Windows Media Center, рекомендуется ознакомиться с его основными функциями и настройками. Это поможет вам полностью использовать потенциал программы и настроить ее под свои потребности.
3. Используйте персональные настройки
В Windows Media Center вы можете создавать персональные настройки, которые позволяют вам установить предпочитаемые параметры для воспроизведения медиафайлов, поиска контента и других функций. Это поможет вам быстро получить доступ к нужным функциям и настроить программу под свои потребности.
4. Организуйте свою медиатеку
Windows Media Center позволяет организовать медиатеку, включающую музыку, фотографии и видео. Рекомендуется правильно организовывать файлы, чтобы легко можно было найти нужные медиафайлы и наслаждаться ими через программу.
5. Используйте возможности стриминга
Windows Media Center позволяет использовать возможности стриминга медиафайлов через домашнюю сеть. Вы можете легко воспроизводить фильмы, музыку и фотографии с других устройств, подключенных к сети.
6. Настройте расписание записи
Если у вас есть ТВ-тюнер подключенный к компьютеру, вы можете настроить расписание записи программ, чтобы не пропустить любимые передачи или фильмы. Это удобно и позволяет смотреть их позже, когда у вас будет свободное время.
7. Используйте медиацентр в режиме полноэкранного просмотра
Если ваш компьютер подключен к большому дисплею или телевизору, рекомендуется использовать Windows Media Center в режиме полноэкранного просмотра. Это позволит вам насладиться медиафайлами на большом экране и получить максимальное удовольствие от использования программы.
Verdict
Windows Media Center is similar to Windows Media Player, but it has more functions (play TV through TV Tuner, watch & record live TV, DVD Player, old MPEG-2 video support, and so on). Considering that it is not a media player as popular as expects, Microsoft finally decides to remove it from Windows 10 systems. It’s sad news for some people, especially those who are huge fans of this app.
But do you really need to choose between Windows Media Center and Windows 10? Of course not; you are able to keep the Windows Media Center on your Windows 10 device by installing a custom version. In addition, for users who are not so keen on it, they can turn to the Windows Media Center alternative.
Apart from this, the above content introduces different solutions to fix the Windows Media Center errors: repair WMC, reset WMC, recover lost WMC files and fix error 0x80070005. You must choose a suitable workaround when you run into Windows Media Center problems.
Как отключить или удалить Windows Media Center
Далеко не каждый пользователь в восторге от сервиса, и многие даже задаются вопросом, как удалить интегрированное приложение Windows Media Center из системы. В большинстве случаев выполнять полное удаление программы необязательно, тем более что последствия для системы при таком развитии событий могут быть не очень приятными, ведь компонент является системным. Так, удаляя продукт из реестра, вы должны иметь навыки работы со службой, иначе можно нарушить работу ОС. В любом случае желательно делать резервную копию системы на случай форс-мажора перед любыми действиями с системным реестром. Рассмотрим несколько вариантов решения, которые подойдут в конкретных ситуациях.
Дополнительные функции медиаплееров
Мы должны иметь в виду, что иногда они не только сосредотачиваются на мультимедийное воспроизведение в качестве таких. Мы имеем в виду, что во многих случаях они также позволяют нам управлять нашей библиотекой контента. Так обстоит дело, например, с хорошо известными и любимыми Kodi , программное обеспечение, которое можно считать одним из лидеров в отрасли.
Это позволяет нам выполнять все виды задач с нашим мультимедийным контентом, в чем, возможно, многие из вас уже видели из первых рук. Но в то же время есть и другие более или менее сложные альтернативы, которые находятся в этом же секторе. Большинство, помимо игры видео и музыка , позволяют создавать персонализированные списки воспроизведения, конвертировать файлы между разными форматами и т. д.
Таким образом, многие из программ, о которых мы говорим, становятся полезными решениями этого типа. Кроме того, еще одна характеристика этих программ, о которой мы говорим, которую они представляют, — это широкий охват с точки зрения совместимости, которую они представляют. Собственно, об этом уже позаботились разработчики каждого из решений. Для этого они стараются обновлять свои проекты в этом отношении. Но это произошло не сейчас, а уже много лет. Кто не помнит Microsoftоднажды популярный Windows Media Center.
Установка, настройка и удаление Windows Media Center
Для комфортной работы в ОС Windows пользователям предоставлено огромное количество встроенных в систему инструментов и служб, предназначенных для различных целей
Из предустановленных продуктов «Семёрки» многие обратили внимание на сервис Media Center, являющийся медиа-комбайном с множеством возможностей. Интеграция данного инструмента позволяет воспроизводить файлы мультимедиа и организовать свои коллекции, при этом комфорт работы с программой зависит не только от реализации софта разработчиками, но и от настроек, позволяющих задействовать функционал в полной мере
Конечно, не всем пользователям сервис пришёлся по душе, многие пользуются подобными сторонними продуктами или же стремятся повысить производительность за счёт отключения некоторых служб Windows, не считая определённые инструменты для себя интересными. Программа постоянно сидит в системных процессах, расходуя память, а для владельцев слабых устройств, которым тем более без надобности «Медиа Центр», этот момент комфорта не добавляет. Вопрос легко решается удалением/отключением сервиса, после чего производительность повысится.
Почему WMC для Windows 10 желателен

Телевизор, транслируемый через спутниковую антенну, кабельное соединение или наземную антенну и отображаемый в медиацентре, позволяет отказаться от приставки и объединить мультимедиа, воспроизведение дисков DVD и Blu-ray и потоковый контент в одном простом в управлении , медиацентр ПК.
Добавьте отличное приложение для медиацентра от той же компании-разработчика программного обеспечения, что и операционная система, и вы получите удобное решение, которое можно легко обновить и которое чрезвычайно настраиваемо.
Поддержка Windows Media Center для просмотра и записи телевизора — это то, что отличает его от большинства других приложений медиацентра, а также обладает интуитивно понятным пользовательским интерфейсом. Исключение из Windows 10 привело к большим испугам, но на этой неделе мы узнали, что еще не все потеряно.
Вы можете установить Windows Media Center на Windows 10.





























