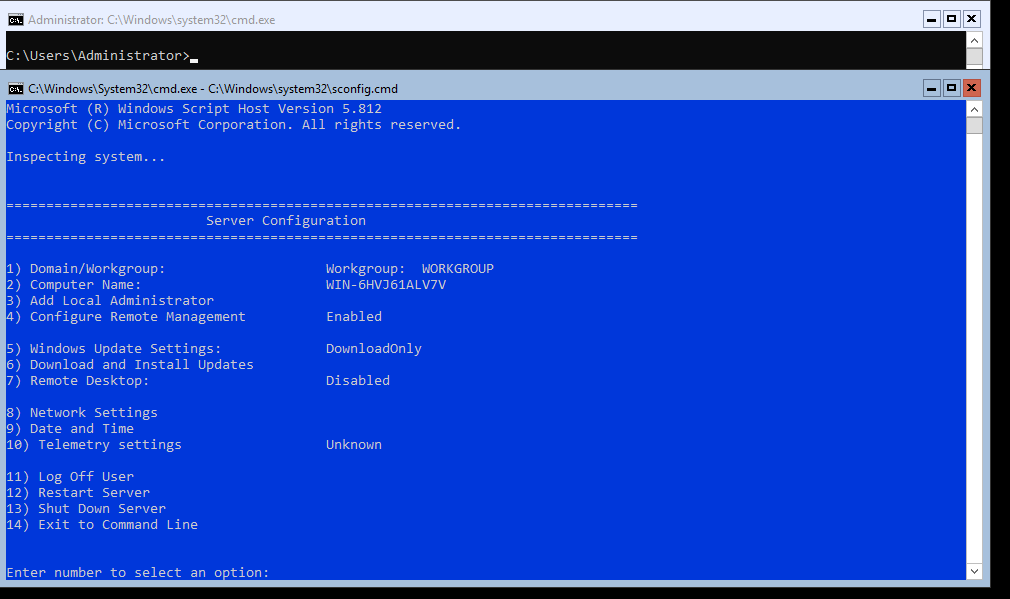Windows Server Backup with NAKIVO Backup & Replication
Once you have configured Windows Server and Hyper-V, you should consider VM and physical machine backup to avoid irrevocable data loss and prolonged downtime. A dedicated data protection solution helps you quickly recover after incidents such as ransomware attacks, configuration errors, server failures, etc.
NAKIVO Backup & Replication is a comprehensive data protection solution for physical, virtual, and cloud workloads from a single pane of glass. The solution’s functionality includes backup, replication, and recovery with advanced administration and performance-enhancing features.
With Windows Server Backup from NAKIVO and Microsoft Hyper-V Backup you can easily back up physical servers and VMs while ensuring the application and database data consistency. The solution offers a range of backup targets to help you prevent a single point of failure, including immutable anti-ransomware repositories in the cloud (Azure Blob, Amazon S3, Wasabi, Backblaze B2).
Download NAKIVO Backup & Replication Free Edition and back up Windows Server and Microsoft Hyper-V workloads.
Installing Hyper-V on Windows Server 2019
With the preliminary work out of the way. You can install Hyper-V on Windows Server in three ways: PowerShell, dism.exe, and Server Manager. I listed those in my preferred order.
Note: Regardless of installation method, your host will reboot twice to enable Hyper-V.
Install Hyper-V with PowerShell
PowerShell is the fastest and easiest way to install Hyper-V. It works on Core and GUI equally well. Just remember to start PowerShell in an elevated prompt if using a GUI-mode install.
Install-WindowsFeature -Name Hyper-V -IncludeManagementTools -Restart
Install Hyper-V with DISM
You have to type a bit more to get DISM to work, but you can run it from the standard elevated command prompt:
dism /Online /Enable-Feature /FeatureName:Microsoft-Hyper-V /All
Once this command completes, it will ask if you want to restart the computer.
Install Hyper-V from Server Manager
The Server Manager technique is, by far, the longest, most painful, and most confusing. I recommend that you choose either of the other two.
Most people that use Server Manager modify the local system. You can connect to a remote system from Server Manager’s home page. You can then pick it instead of the local system at the correct point.
- On the home page, click Add roles and features:
- Click Next on the introductory screen.
- Choose Role-based or feature-based installation.
- If you do nothing on the Select destination server screen, you will change roles on the local server. If you added a remote server prior to starting the wizard, you can modify roles there. Choose the desired system and click Next.
- Check the Hyper-V role.
- When prompted, you can add the management tools as well. You do not need to do so. If you prefer, you can Cancel here and select individual management components on the next screen.
- On the Features page, you can pick a different selection of management tools, if you wish.
- You will get an introductory screen specific to Hyper-V. It talks about some of the same things we went over in the the pre-installation checklist above.
- You can now pick a physical Ethernet adapter to host a Hyper-V virtual switch. I highly recommend that you skip this page unless you want only defaults. You can set up networking later.
- You can choose the initial Live Migration security control. The settings shown only apply to Shared Nothing Live Migration, not clustered Live Migrations. I prefer Kerberos because of the security and the ease of initiating migrations. You can always change this option later.
- Here, you can change the default storage location for virtual machines and virtual hard disks. As with the other settings, you can change these later.
- The final screen allows you to review the basic options that you chose and optionally export them. It also allows you to enable an automatic reboot to enable Hyper-V. Click Install when ready.
Once all the reboots have completed, you’re ready to start creating and running virtual machines.
Configuring a New Windows Server 2019 GUI Installation
Note that Hyper-V Server does not have a graphical option, so these instructions will not apply to that product.
If you chose to install Windows Server in graphical mode, then you will begin with a prompt to change the local administrator’s. Enter and confirm your desired password.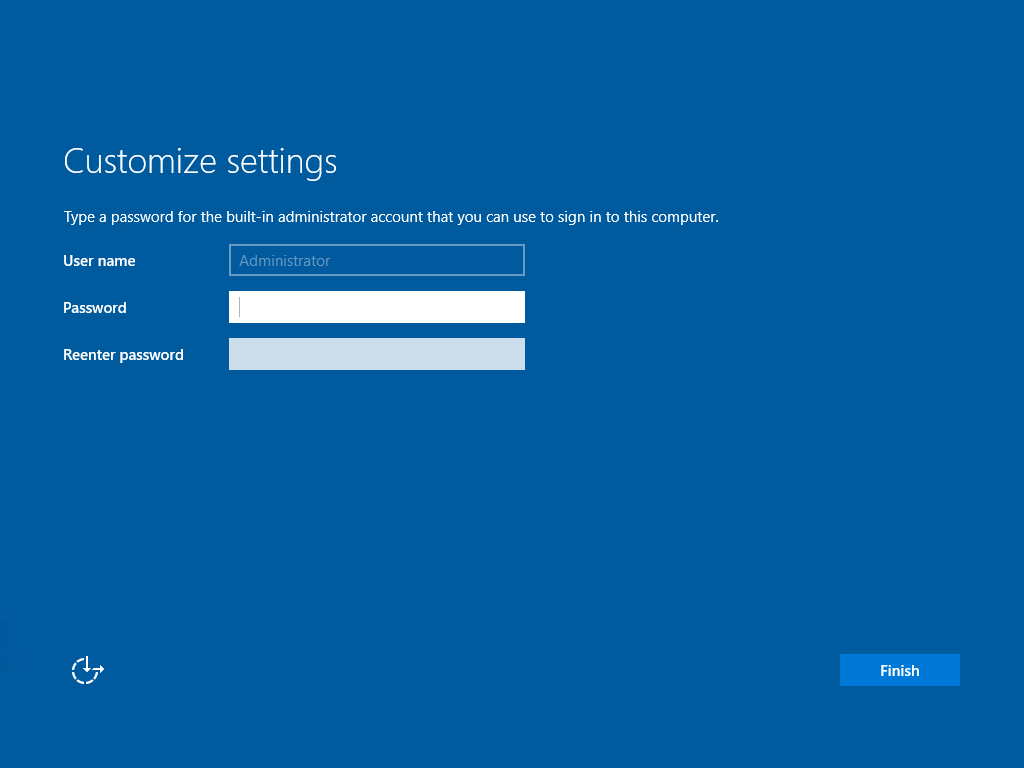
After that, Windows Server will take you to the standard lock screen, which has not changed since 2016:
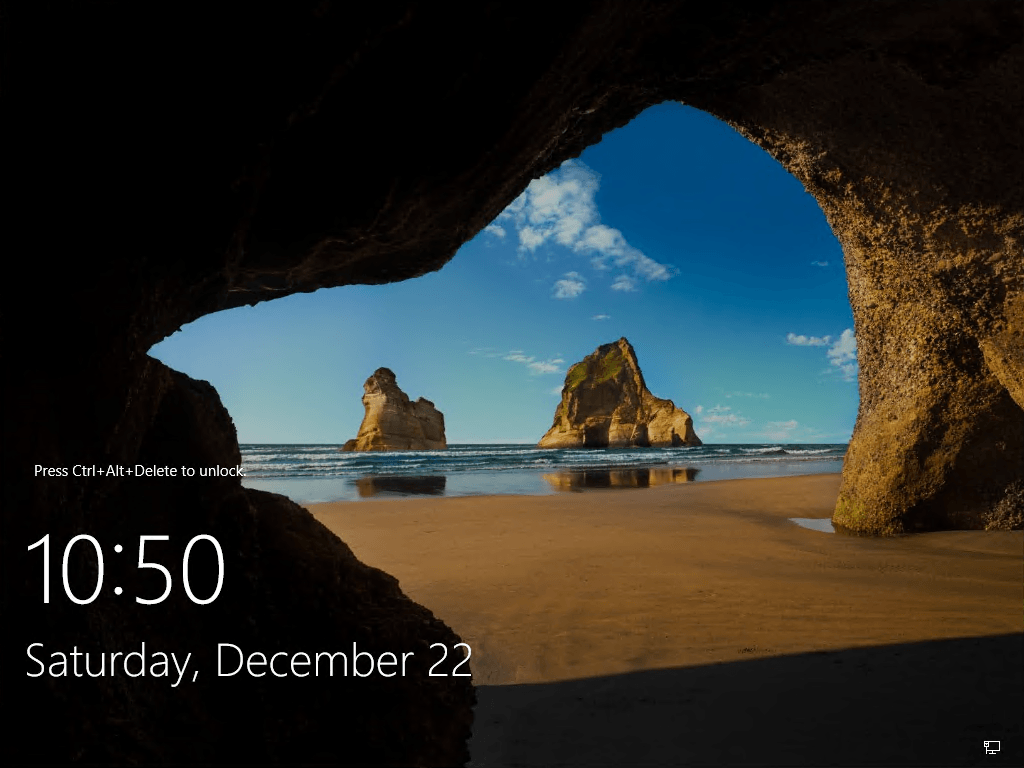
When you log in, Server Manager will open automatically, as it always has. It will also encourage you to install Windows Admin Center.
I assume that most people choose to use the full GUI installation for familiarity reasons. Therefore, I classify the initial configuration of Windows Server GUI mode under “common knowledge” and will not give any further information on that. If you are new to Windows Server and don’t know how to do these things, I don’t recommend starting with a Hyper-V installation.
Windows Server 2019
Безопасность: усовершенствования экранированных виртуальных машин (новые)
-
Улучшения для филиалов
Теперь экранированные виртуальные машины можно запускать на компьютерах с периодическими разрывами подключения к службе защиты узла, используя новый и . Резервный сервер HGS позволяет настроить второй набор URL-адресов для Hyper-V, который будет использоваться в случае невозможности установить подключение к основному серверу HGS.
Автономный режим дает возможность продолжить запуск экранированных виртуальных машин, даже если не удается установить подключение к HGS при условии, что виртуальная машина была успешно запущена хотя бы один раз и в конфигурацию системы безопасности узла не вносились изменения.
-
Дополнительные возможности устранения неполадок
Мы также упростили процесс устранения неполадок в работе экранированных виртуальных машин за счет добавления поддержки режима расширенного сеанса VMConnect и PowerShell Direct. Эти средства будут особенно полезны при потере сетевого подключения к виртуальной машине и возникновении необходимости обновить ее конфигурацию, чтобы восстановить доступ.
Эти функции не нужно настраивать, они становятся доступны автоматически, когда экранированная виртуальная машина размещается на узле Hyper-V под управлением Windows Server версии 1803 или выше.
-
Поддержка Linux
Теперь Windows Server 2019 поддерживает выполнение систем Ubuntu, Red Hat Enterprise Linux и SUSE Linux Enterprise Server внутри экранированных виртуальных машина при работе в средах со смешанными ОС.
Что такое редакция Windows Server?
Когда вы покупаете автомобиль, вам доступно, как минимум, несколько комплектаций одной и той же модели. Например, базовый экономичный вариант, роскошный вариант с кожаными сиденьями и люком на крыше, а также спортивный вариант с большими колесами и более мощным двигателем. Другими словами, каждая версия автомобиля имеет свою цену и набор функций для групп клиентов с разными бюджетами и потребностями.
То же самое касается выпусков Windows Server. Каждый вариант включает в себя функциональность, которая подходит для разных компаний, в зависимости от их размера и бюджета. Например, разные редакции могут поддерживать разное количество пользователей.
Требования к определенным функциям
Ниже приведены требования к дискретным назначениям устройств и экранируемым виртуальным машинам. Описание этих функций см. в статье «Новые возможности Hyper-V в Windows Server».
Дискретное назначение устройства
Требования к узлам аналогичны существующим требованиям для функции SR-IOV в Hyper-V.
Процессор должен иметь расширенную таблицу страниц Intel (EPT) или вложенную таблицу страниц AMD (ДНЯО).
Набор микросхем должен иметь следующее:
Переключения прерываний — VT-d Intel с возможностью переназначения прерываний (VT-d2) или любой версией модуля управления памятью AMD (I/O MMU).
Перенаправка DMA — VT-d Intel с очередными недействительными или любым MMU I/O AMD.
Службы управления доступом (ACS) на корневых портах PCI Express.
Таблицы встроенного ПО должны предоставлять mmU ввода-вывода гипервизору Windows
Обратите внимание, что эта функция может быть отключена в UEFI или BIOS. Инструкции см
в документации по оборудованию или обратитесь к изготовителю оборудования.
Устройствам требуется GPU или неизменяемая память (NVMe). Для GPU только некоторые устройства поддерживают дискретное назначение устройств. Чтобы проверить, ознакомьтесь с документацией по оборудованию или обратитесь к изготовителю оборудования. Дополнительные сведения об этой функции, в том числе о том, как использовать ее и рекомендации, см. в записи «Дискретное назначение устройства— описание и фон» в блоге Виртуализации.
Экранированные виртуальные машины
Эти виртуальные машины зависят от безопасности на основе виртуализации и доступны начиная с Windows Server 2016.
Требования к узлам :
-
UEFI 2.3.1c — поддерживает безопасную, измеряемую загрузку
Следующие два являются необязательными для обеспечения безопасности на основе виртуализации в целом, но необходимы для узла, если требуется защита этих функций:
-
TPM версии 2.0 — защищает ресурсы безопасности платформы
-
IOMMU (Intel VT-D) — поэтому гипервизор может обеспечить прямую защиту доступа к памяти (DMA)
Требования к виртуальной машине :
Установка Windows Admin Center для управления Hyper-V 2019
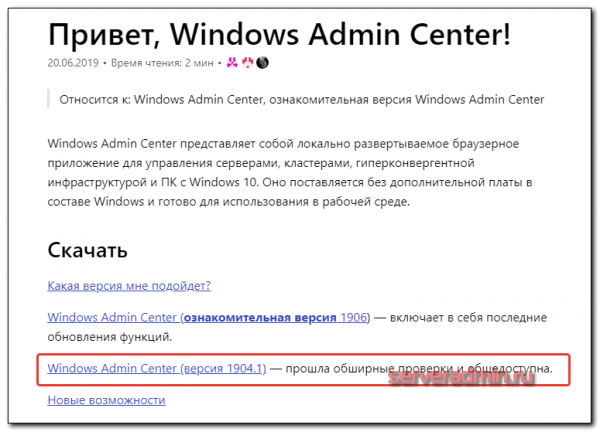
Теперь нам надо передать скачанный файл на гипервизор и установить панель управления. Ранее мы разрешили подключение к Windows Hyper-V Server 2019 по rdp. Подключимся к нему, чтобы было удобно выполнять команды на самом гипервизоре.
По-умолчанию, на гипервизоре включен firewall, который блокирует внешние подключения. Вы можете либо полностью его отключать и включать с помощью команд в консоли cmd:
netsh advfirewall set currentprofile state off netsh advfirewall set currentprofile state on
Либо разрешить некоторые команды удаленного управления, которые позволят в том числе передавать файлы на гипервзиор по smb. Следующие команды нужно вводить не в обычной консоли, а powershell. Для этого наберите команду powershell в стандартной консоли, которая загружается после подключения по rdp, а потом сами команды.
powershell Set-NetFirewallRule -DisplayGroup 'Windows Management Instrumentation (WMI)' -Enabled true -PassThru Set-NetFirewallRule -DisplayGroup 'Remote Event Log Management' -Enabled true -PassThru Set-NetFirewallRule -DisplayGroup 'Remote Volume Management' -Enabled true -PassThru
Эти разрешения нам понадобятся позже, когда мы будем подключаться стандартными системными останстками для управления Hyper-V Server 2019.
Заходим на любой диск гипервизора через обычный проводник windows и передаем туда скачанный инсталлятор WindowsAdminCenter1904.1.msi. В качестве авторизации используем учетную запись администратора.
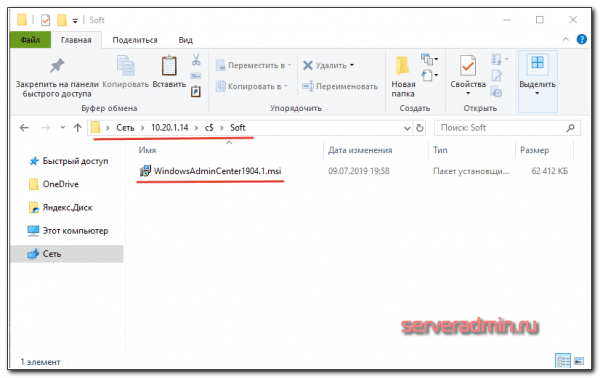
Возвращаемся на гипервизор, идем в паеку C:/Soft и запускаем переданный файл.

Запускается инсталлятор Windows Admin Center. Там все просто, можно использовать дефолтные значения. Я лично ставлю галку Разрешить Windows Admin Center изменять параметры доверенных узлов для этого компьютера и Перенаправлять трафик с HTTP-порта 80 на HTTPS-порт. После установки можно в браузере переходить по адресу https://10.20.1.14.
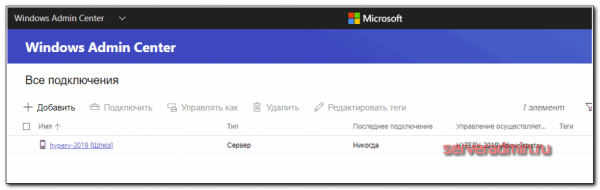
Чтобы страница открылась, введите учетные данные администратора hyper-v сервера. Выбираем единственный сервер, вводим еще раз данные администратора и подключаемся к панели управления сервером. Дальше, думаю, уже сами разберетесь. Не буду подробно останавливаться на описании функционала Windows Admin Center.
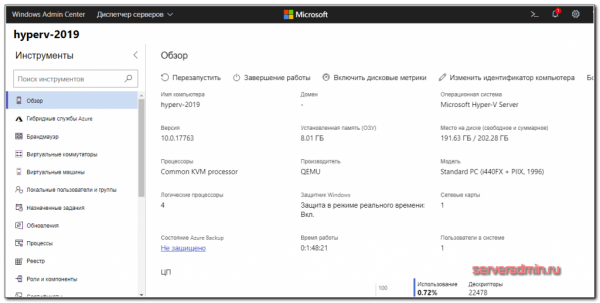
В разделе Виртуальные машины, можно создать виртуалку и запустить ее. Единственное, не забудьте установочный iso образ загрузить на гипервизор. Можно в ту же папку, куда загружали установщик админ центра. Единственное, вот на чем остановлюсь. Давайте создадим виртуальный коммутатор, для того, чтобы виртуальная машина получила доступ к сети.
Для этого идем в раздел Виртуальные коммутаторы и жмем на кнопку Создать.
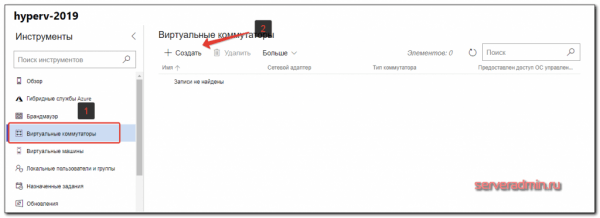
Указываете имя коммутатора и его тип. Из-за перевода Admin Center на русский язык, трудно уловить суть названий, поэтому лучше все же качать английскую версию. Я уже установил русскую, поэтому расскажу на основе ее. Существует 3 типа коммутаторов:
- Личный (private) для связи только между виртуальными машинами, без доступа к гипервизору и сетью за ним.
- Внутренний (internal) — почти то же самое, что и личный, только доступ к коммутатору может иметь и гипервизор, но по прежнему нет доступа к внешней сети.
- Внешний (external) по сути это обычный сетевой бридж, куда входит реальный сетевой интерфейс гипервизора. Этот тип коммутатора используется для доступа виртуальных машин во внешнюю сеть.
В моем примере у меня только один сетевой интерфейс на гипервизоре. Я создам один коммутатор типа Внешний (External).
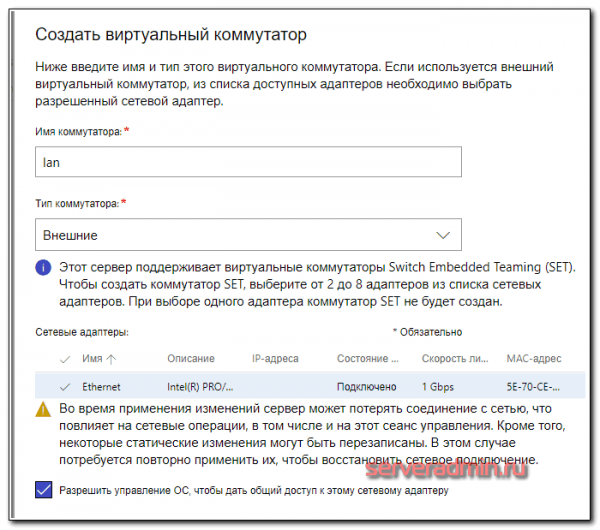
Получилось вот так.
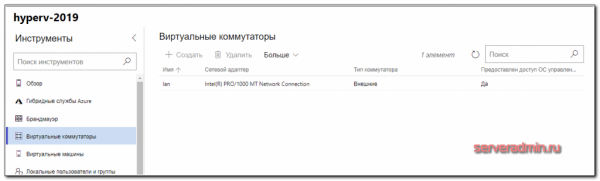
Теперь этот коммутатор можно использовать в виртуальных машинах для доступа во внешнюю сеть.
В принципе, на этом настройку Windows Hyper-V Server 2019 можно и закончить. Если вас функционал Windows Admin Center устраивает, пользуйтесь им. В целом, в нем есть все необходимое, но мне он не нравится. Очень тормозной интерфейс, приходится два раза авторизовываться, чтобы подключиться. У меня не всегда получается через браузер открыть консоль виртуальной машины. Какие-то ошибки бывают, зависания.
Я предпочитаю использовать классические оснастки для управления гипервизором. Если вы так же как и я, предпочитаете их, переходим к следующему способу подключения и управления Hyper-V Server 2019. Для этого нам понадобится компьютер или виртуальная машина с Windows 10. Можно ее установить прямо на этом же гипервизоре. Иногда я так делаю для удобства. Получается автономный гипервизор со всем необходимым для управления.
Installation of Hyper-V, any changes?
Not really, you can still download Microsoft Hyper-V Server 2019 as an .iso file for free. You can download the ISO in the Microsoft Evaluation Center.
As being said, the Windows licensing prevents you to run Windows VMs without proper license. As such, if you don’t want to pay for license, the free Hyper-V Server can be used for free to run Linux VMs, servers or desktops.
For admins willing to buy the license, you must buy the required virtualization rights via the Standard or Datacenter Edition.
Upgrades are not possible with Hyper-V server Free version. Microsoft supports an in-place upgrade from Windows Server 2012 R2 or 2016 to 2019 only.
This sets you for some downtime, because most likely, you’ll have to stop your VMs, migrate theme elsewhere and do a clean install of your host with the Hyper-V 2019 free.
This is really shame as VMware on the other hand, the ESXi Free is much more flexible and allows you to upgrade from older release, via ISO or via Internet. Additionally, it carries web-based console, so you don’t need to install any software and manage ESXi directly via web browser by connecting to the ESXi host directly.
VSAN from StarWind is software-defined storage (SDS) solution created with restricted budgets and maximum output in mind. It pulls close to 100% of IOPS from existing hardware, ensures high uptime and fault tolerance starting with just two nodes. StarWind VSAN is hypervisor and hardware agnostic, allowing you to forget about hardware restrictions and crazy expensive physical shared storage.
Build your infrastructure with off-the-shelf hardware, scale however you like, increase return on investment (ROI) and enjoy Enterprise-grade virtualization features and benefits at SMB price today!
Download Windows Server 2019
The most common ways to get a copy of Windows Server 2019:
- Download from the evaluation center. Assuming that Windows Server 2019 works like previous releases, you can convert an evaluation installation into a permanent installation by adding a retail key. Most other keys will not work.
- Receive pre-installed on new hardware. Most of these will use OEM installations.
- Receive DVD media or a download link with new hardware.
- Receive DVD media or a download link with a retail purchase.
- Download from your volume license portal.
- Download from your MSDN portal.
Usually, the biggest difference in media types is whether or not it prompts for a license key.
Утилита Sconfig: базовая настройка Hyper-V Server 2019/2016
После завершения установки Hyper-V Server потребует задать пароль администратора.
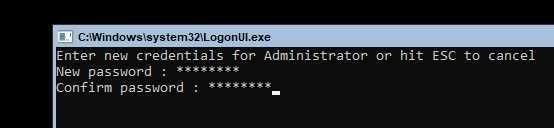
После этого перед вами откроется консоль гипервизора.
Обратите внимание, что у Hyper-V Server нет привычного графического интерфейса Windows. Большинство настроек сервера придется выполнять через командную строку
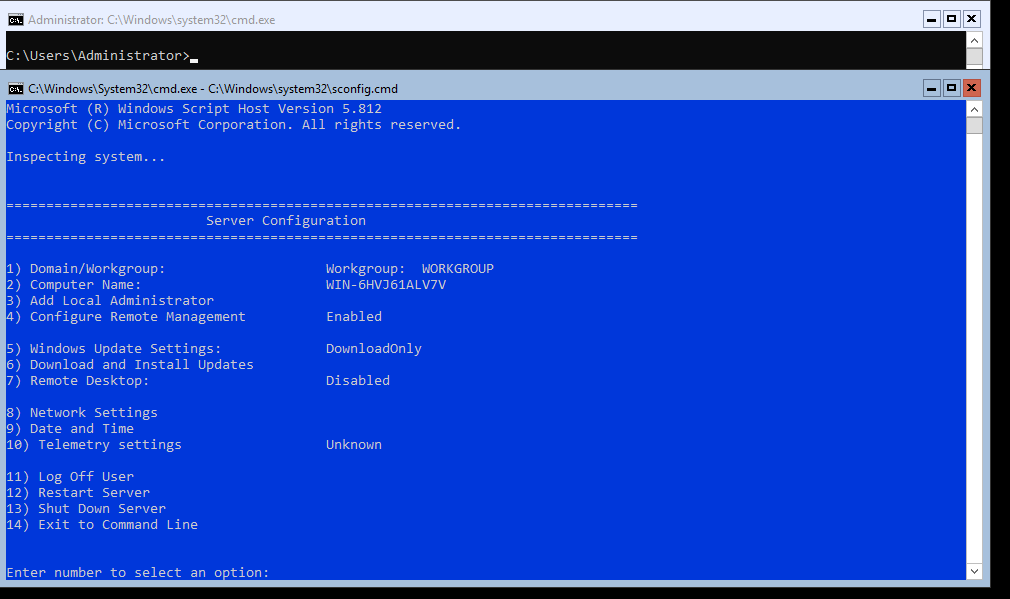
На рабочем столе два окна – стандартная командная строка и окно скрипта sconfig.cmd. С помощью данного скрипта можно выполнить первоначальную настройку сервера Hyper-V. В строке “Enter number to select an option:” введите номер пункта меню, с которым будете работать.
Первый пункт меню позволяет ввести сервер в домен AD или в рабочую группу;
Затем задайте имя хоста (сервера);
Добавьте локального администратора (дополнительную учетную запись, помимо встроенного administrator)
Обратите внимание, что при вводе пароля курсор остается на одном месте, тем не менее, пароль и его подтверждение успешно вносятся в систему;
Включите удаленный доступ к серверу. Это позволить управлять им с помощью Server Manager, консолей MMC, PowerShell, проверить доступность с помощью ping или tracert;
Настройте Windows Update
Выберите один из трех режимов:
Automatic (автоматическая загрузка и установка обновлений)
DownloadOnly (только загрузка без установки)
Manual (решение о загрузке и установке обновлений принимает администратор)
Загрузите и установите последние обновления Windows;
Включите RDP доступ с или без NLA (Network Level Authentication);
Настройки параметры сетевых адаптеров. По умолчанию сервер получает адрес от DHCP. Обычно тут стоит указать статический IP адрес;
Установите дату и время системы;
Настройте телеметрию. Полностью ее отключить система не позволит. Выберите режим, который вам больше нравится
Дату, время и часовой пояс можно также настроить с помощью команды:
Региональные параметры:
При этом открываются стандартные консоли Windows.
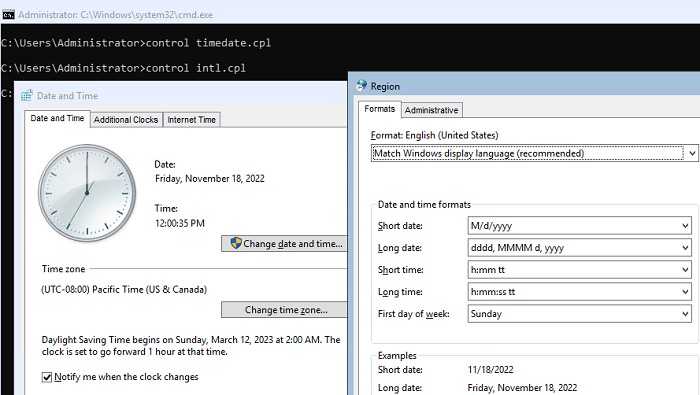
Внимание! Если вы закрыли все окна и оказались перед черным экраном, то нажмите Ctrl+Shift+Esc, чтобы запустить диспетчер задач данное сочетание клавиш работает в том числе и в RDP-сессии). С помощью Task Manager вы можете запустить командную строку или утилиту конфигурации Hyper-V (нажмите File -> Run Task ->
или
)
Настройка Hyper-V Server 2019 с помощью PowerShell
Для настройки сервера рекомендую использовать PowerShell. В модуле Module Hyper-V доступно более 238 командлетов для управления сервером Hyper-V.
Настройте автоматический запуск консоли PowerShell (вместо cmd.exe) при входе в систему.
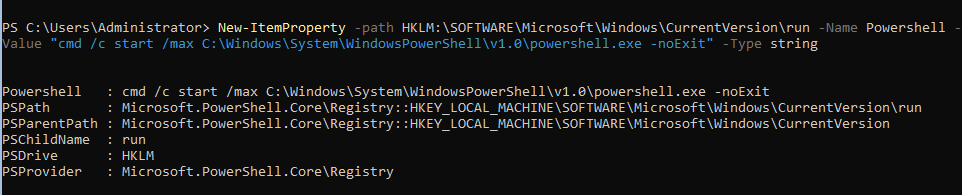
Теперь при входе в сеанс будет запускаться окно PowerShell.
Настройка параметров сети Hyper-V Server 2019 из PowerShell
Если вы не настраивали сетевые параметры в окне sconfig.cmd, то настройте их через PowerShell. С помощью командлета Get-NetIPConfiguration можно увидеть текущую конфигурацию IP сетевых интерфейсов.
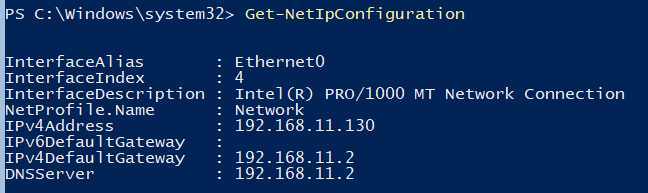
Через PowerShell назначьте статический IP адрес, маску сети, шлюз по умолчанию и адреса DNS серверов. Индекс (InterfaceIndex) сетевого адаптера берем из вывода предыдущего командлета.
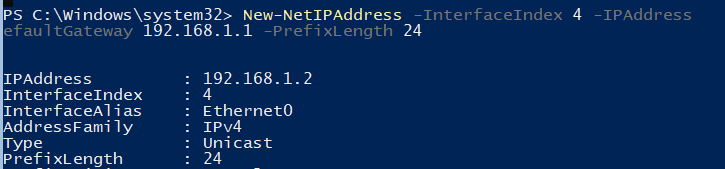
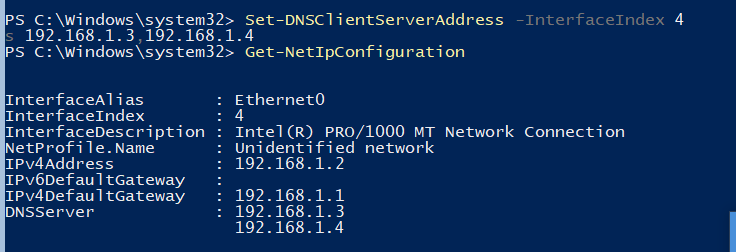
Для настройки IPV6 смотрим имя интерфейса командлетом Get-NetAdapter из PowerShell модуля управления сетью NetTCPIP

Проверьте текущую настройку IPv6 следующей командой:

Отключить IPV6 можно так:
Настройка правил Windows Defender Firewall для управления Hyper-V Server 2019
Просмотреть список командлетов для управления файерволом Windows можно с помощью Get-Command.
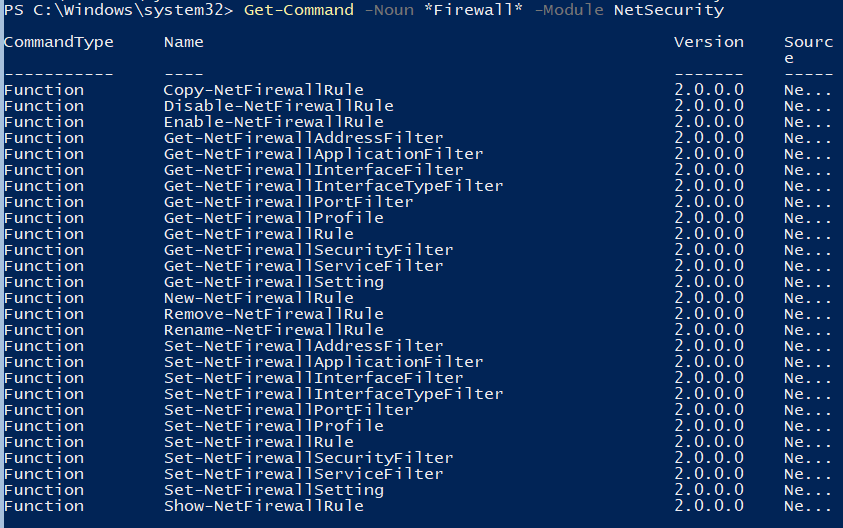
Для полноценного удаленного управления сервером выполните последовательно следующие команды для включения разрешающих правил Windows Firewall из PoSh:
Создание дискового хранилища для виртуальных машин
Для хранения данных (файлов виртуальных машин и дистрибутивов) будем использовать отдельный раздел на физическом диске. Просмотрите список физических дисков на сервере.
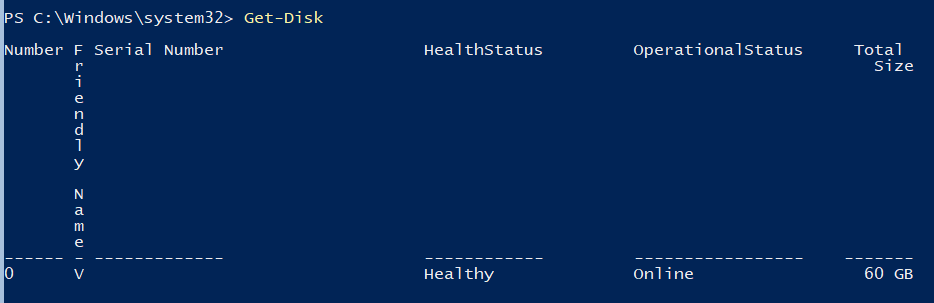
Создайте новый раздел на диске максимально возможного размера и назначьте ему букву D. Используйте DiskNumber из Get-Disk.
После этого отформатируйте раздел в NTFS и укажите его метку.
Подробнее о командлетах управления дисками и разделами из PowerShell здесь.
Создайте каталог, где будете хранить настройки и файлы дисков виртуальных машин. Командлет New-Item позволяет создавать вложенные пути:
Создайте папку D:Distrib для хранения установоых ISO образов ОС:
Для создания общей сетевой папки (шары) используйте командлет New-SmbShare, с помощью которого предоставьте полный доступ по сети для группы локальных администраторов сервера:
Более подробно о базовой настройке Hyper-V Server и Windows Server Core из командой строки рассказано в этой статье.
Настройка параметров хоста в Hyper-V Server 2016/2019
Откроем параметры сервера командой:

Пути виртуальных машин и виртуальных дисков находятся на одном разделе с операционной системой, что неправильно. Пропишите путь к созданным ранее папкам с помощью команды:
Создание виртуального коммутатора Hyper-V
Создайте External Switch, который привязывается к сетевой карте Hyper-V Server и организует взаимодействие ВМ с физической сетью.
Проверьте поддержку SR-IOV (Single-Root Input/Output (I/O) Virtualization):
Получите список подключенных сетевых адаптеров:
Привяжите виртуальный свитч к сетевому адаптеру и при наличии SR-IOV включите его поддержку.
Внимание! Включить или отключить поддержку SR-IOV после создания свитча будет невозможно, для изменения этого параметра необходимо будет пересоздавать коммутатор. Проверить настройки виртуального коммутатора можно с помощью командлетов:
Проверить настройки виртуального коммутатора можно с помощью командлетов:
На этом первоначальная настройка Hyper-V Server 2016/2019 закончена. Можно переходить к созданию и настройке виртуальных машин.
Различия между редакциями Windows Server 2016 и 2019
Права на виртуализацию Вам разрешено запускать один физический экземпляр Essentials в качестве хоста Hyper-V, на котором размещен один виртуальный экземпляр Essentials. Вам нужно удалить все роли, кроме роли Hyper-V, из физического экземпляра Essentials для обеспечения соответствия. Essentials также подходит для одного виртуального экземпляра на любом другом гипервизоре.
Модель лицензирования На базе процессора. Клиентские лицензии не требуются, но вы ограничены 25 пользователями и 50 устройствами, подключающимися к серверу.
Аппаратные ограничения Essentials ограничен до 64 ГБ RAM и 2 CPU на компьютере, на котором он установлен.
Права на виртуализацию Разрешено запускать до двух виртуальных машин или контейнеров Hyper-V или один физический экземпляр со стандартной лицензией. Если вы используете роль Hyper-V только на физическом экземпляре, то можете использовать ее в качестве хоста Hyper-V, а затем разместить на этом хосте две виртуальные машины Hyper-V. Если вы хотите использовать несколько ролей на физическом экземпляре, вы не можете запускать виртуальную машину поверх с одной и той же лицензией.
Модель лицензирования Основанная на ядре. Клиентские лицензии необходимы для каждого пользователя или устройства, которые подключаются косвенно или напрямую к серверу. Например, если вы используете сервер в качестве файлового сервера, вам потребуется лицензия CAL для каждой учетной записи пользователя или компьютера, которые обращаются к этому файловому серверу в сети.
Аппаратные ограничения Стандарт ограничен максимум 24 ТБ оперативной памяти и 512 ядрами.
Права на виртуализацию Неограниченное количество виртуальных машин или контейнеров Hyper-V. Как было озвучено выше, вы будете покупать лицензии в зависимости от того, сколько ядер у вас на хостах. На этом этапе вы можете запустить на хостах столько угодно виртуальных машин, используя любые роли.
Модель лицензирования Основанная на ядрах. Убедитесь, что вы случайно не выбрали этот выпуск при установке на физический сервер, на котором не размещаются виртуальные машины. Клиентские лицензии необходимы для каждого пользователя или устройства, которые подключаются косвенно или напрямую к серверам в вашей среде.
Non-DVD Install Techniques
If you have DVD media, you can simply insert it in the system’s drive and boot to it. If you have a download, you’ll need to do something else.
- Burn the ISO image to a DVD. We have done this for long enough that it should be common knowledge. You can right-click the ISO in Windows 10 and burn it that way, or you can find any of dozens of tools to do the job.
- Create bootable USB media. Download the official tool from Microsoft. It has a simple wizard interface to read install information from an ISO file and place it on a removable USB device. Use them like bootable DVDs.
- Use Windows Deployment Services.
I will use the USB-style deployment in these instructions, but I will start after boot.
Создание отказоустойчивого кластера
Если вы решите создать кластер, кликнув на Create Cluster в Failover Cluster Manager, потребуется снова выбрать узлы кластера. Если вы используете флажок Create the cluster now using the validated nodes в мастере валидации кластера, выбирать узлы не понадобится. Следующим шагом будет создание точки доступа для администрирования кластера — Access Point for Administering the Cluster. Это будет виртуальный объект, с которым позже будут коммуницировать клиенты. Это объект «компьютер» в Active Directory.
В мастере нужно будет задать имя кластера — Cluster Name и сетевую конфигурацию.
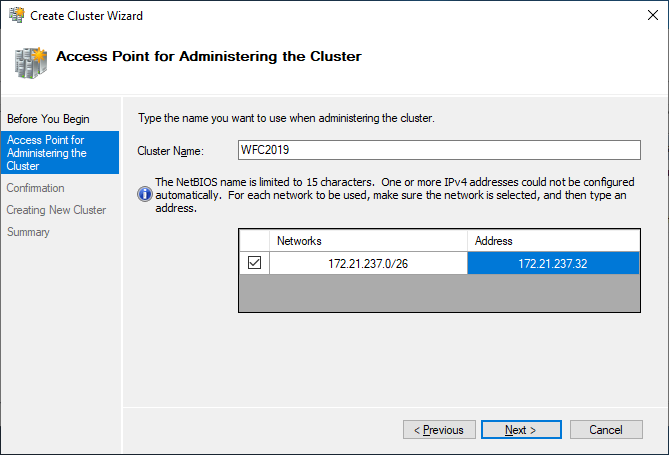
На последнем шаге подтвердите выбранные настройки и подождите создания кластера.
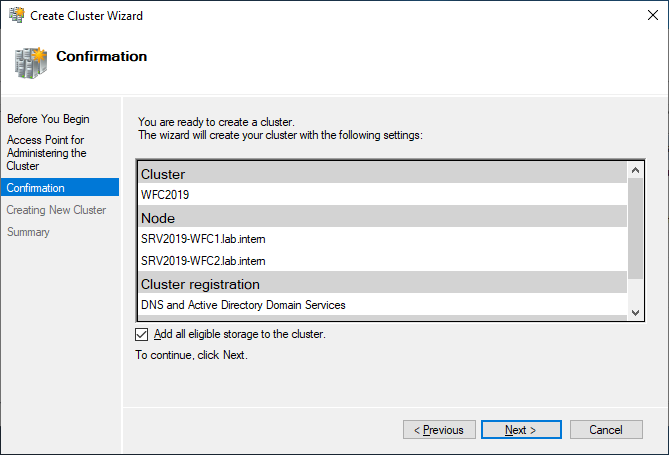
По умолчанию мастер автоматически добавит общий диск к кластеру. Если вы его еще не сконфигурировали, будет возможность сделать это позже.
В результате вы увидите новый объект «компьютер» Active Directory под названием WFC2019.

Вы можете отправить запрос к новому компьютеру, чтобы убедиться в его доступности (если ICMP-запросы разрешены в брандмауере Windows).
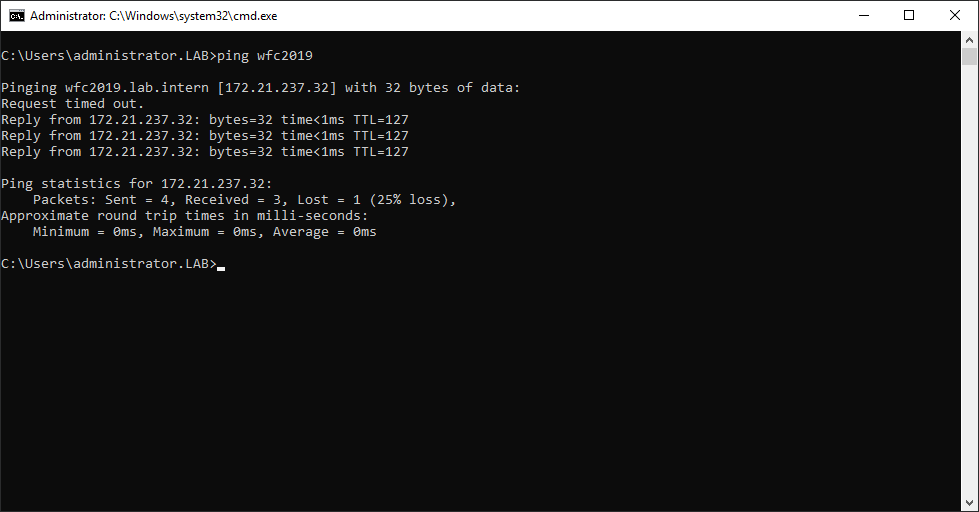
В качестве альтернативы можно создать кластер с помощью PowerShell. Следующая команда автоматически добавит подходящее хранилище:
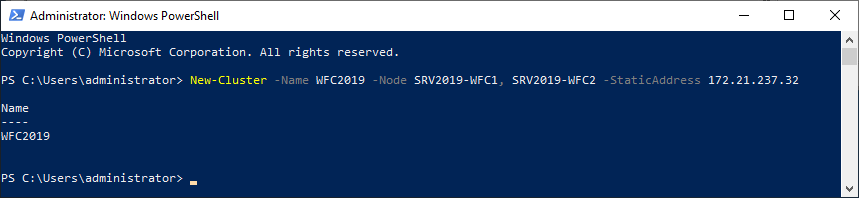
Результат можно будет увидеть в Failover Cluster Manager, в разделах Nodes и Storage > Disks.
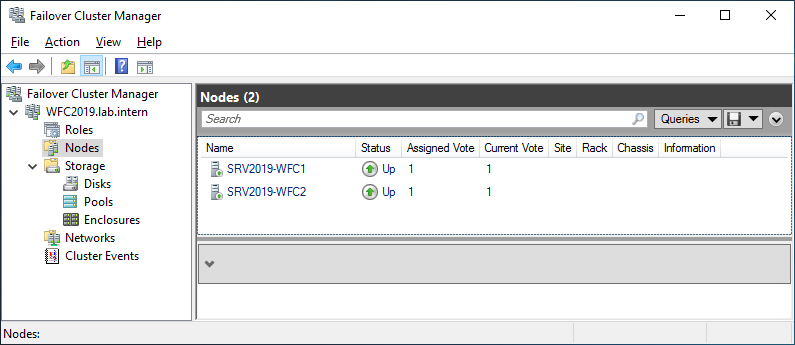
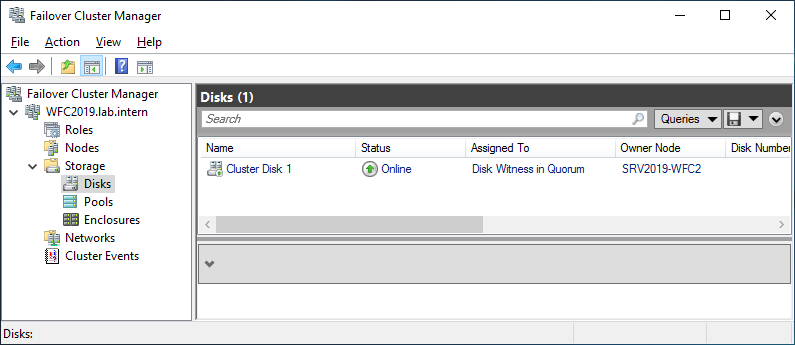
Иллюстрация показывает, что в данный момент диск используется в качестве кворума. Поскольку мы хотим использовать этот диск для данных, нам необходимо сконфигурировать кворум вручную. Из контекстного меню кластера выберите More Actions > Configure Cluster Quorum Settings (конфигурирование настроек кворума).
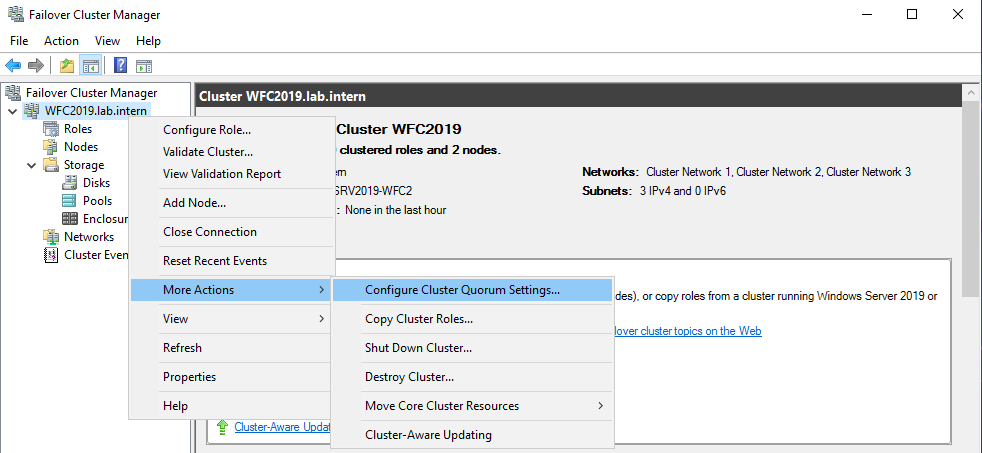
Мы хотим выбрать диск-свидетель вручную.
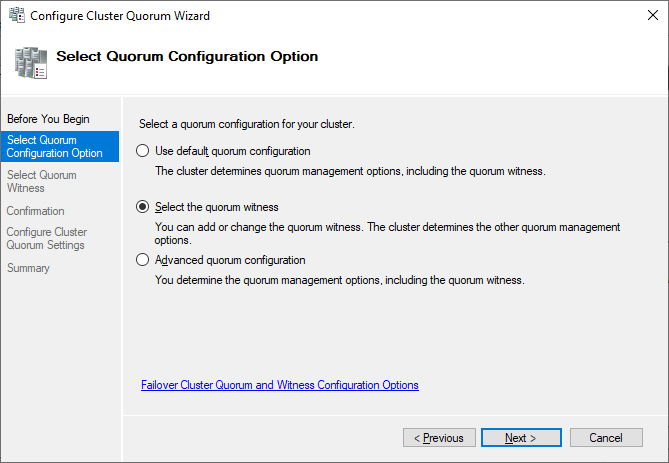
В данный момент кластер использует диск, ранее сконфигурированный как диск-свидетель. Альтернативно можно использовать в качестве свидетеля общую папку или учетную запись хранилища Azure. В этом примере мы используем в качестве свидетеля общую папку. На веб-сайте Microsoft представлены пошаговые инструкции по использованию свидетеля в облаке. Я всегда рекомендую конфигурировать свидетель кворума для правильной работы. Так что, последняя опция для производственной среды не актуальна.
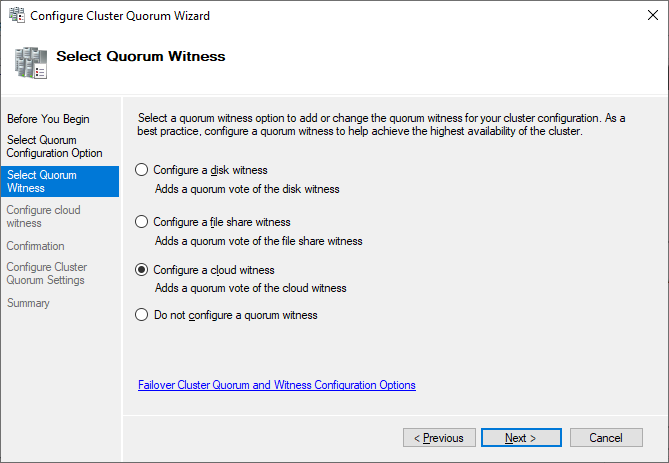
Просто укажите путь и завершите мастер установки.

После этого общий диск можно использовать для работы с данными.
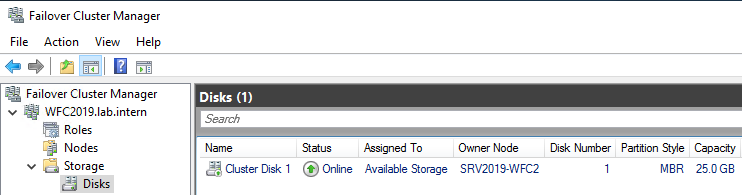
Поздравляю, вы сконфигурировали отказоустойчивый кластер Microsoft с одним общим диском.
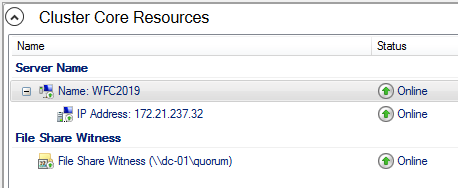
Установка Hyper-V в Windows 11 Home
По умолчанию в Windows 11 Home установка служб Hyper-V ограничена, это можно увидеть в оснастке «Включение и отключение компонентов Windows», данного пункта просто нет.
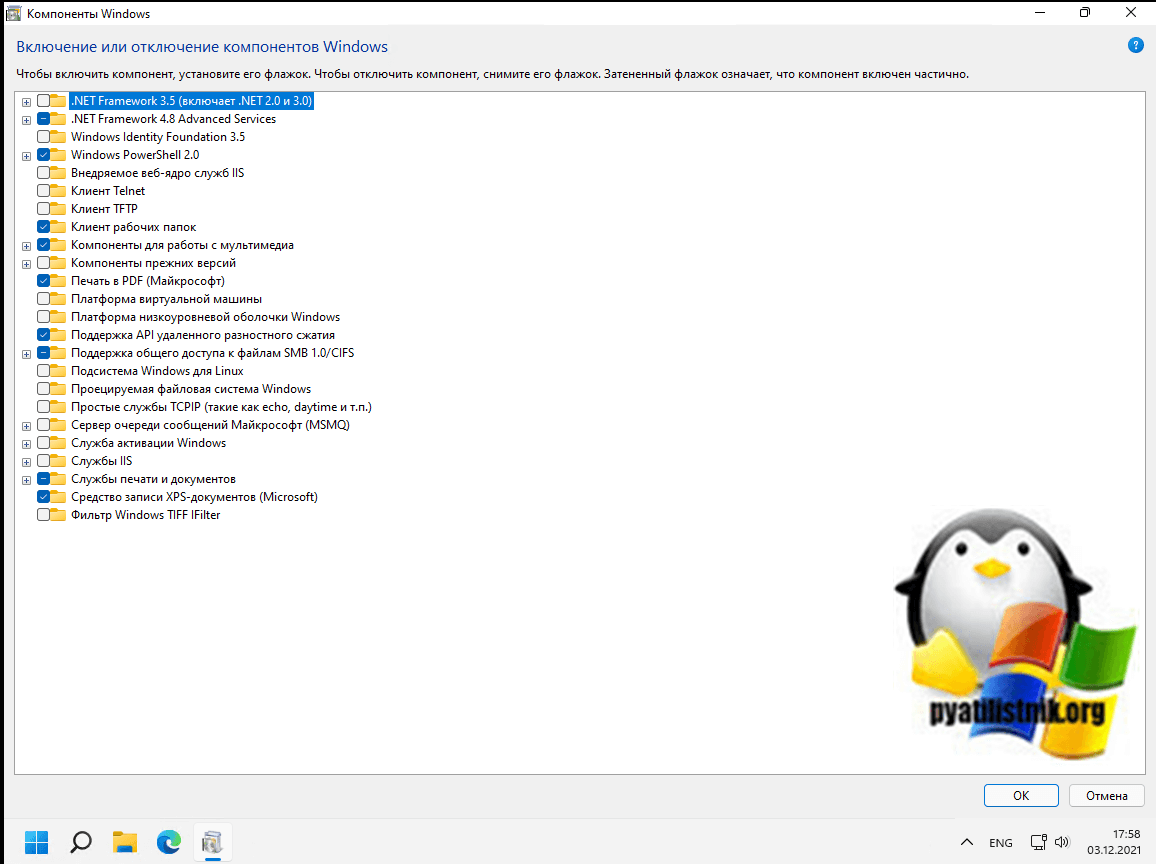
Если запустить из командной строки DISM, то получите ошибку:
Ошибка: 0x800f080c
Имя компонента «Microsoft-Hyper-V» неизвестно. Имя компонента Windows не распознано. Воспользуйтесь параметром /Get-Features, чтобы найти имя компонента в образе, и повторите команду.
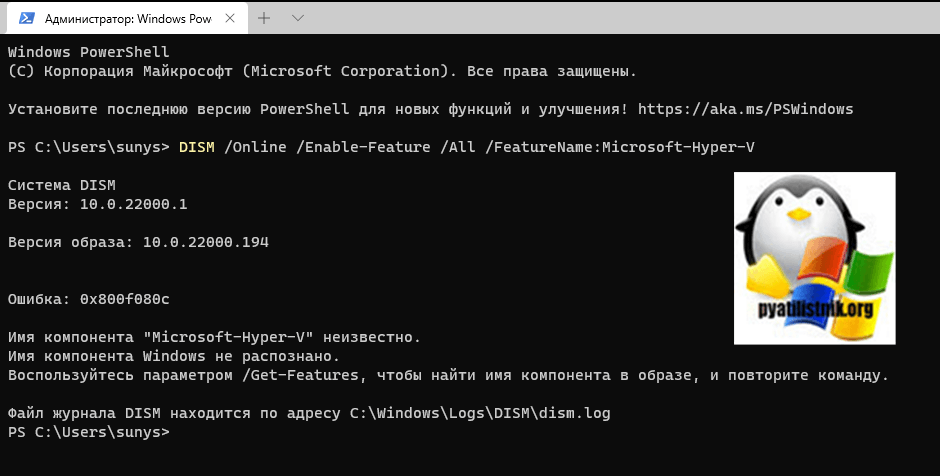
но есть обходной вариант, вы создаете просто тестовый документ в блокноте Windows и вставляете в него вот этот код:
pushd «%~dp0″ dir /b %SystemRoot%\servicing\Packages\*Hyper-V*.mum >hv.txt for /f %%i in (‘findstr /i . hv.txt 2^>nul’) do dism /online /norestart /add-package:»%SystemRoot%\servicing\Packages\%%i» del hv.txt Dism /online /enable-feature /featurename:Microsoft-Hyper-V -All /LimitAccess /ALL pause
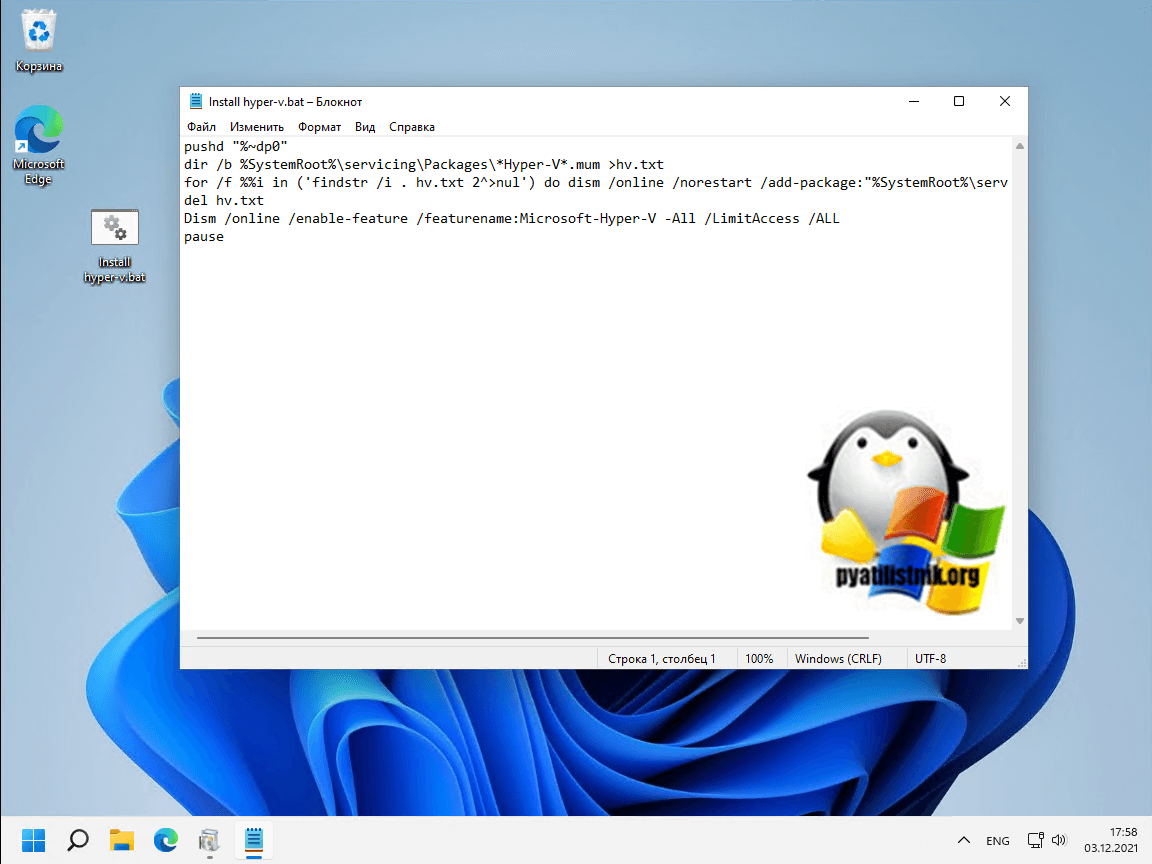
Запускаем его в режиме администратора.
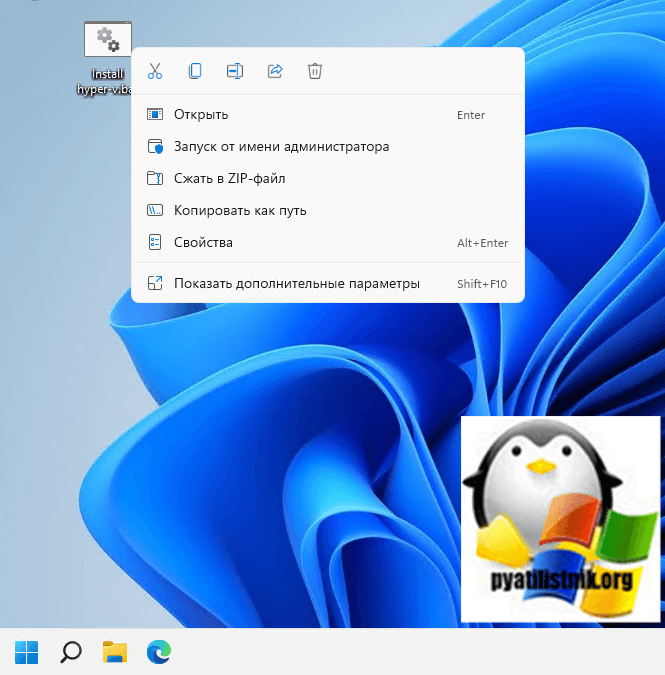
В итоге будет добавлено много пакетов связанных с Hyper-V. Не забываем выполнить перезагрузку, после чего у вас в Windows 11 Home будет присутствовать диспетчер Hyper-V.
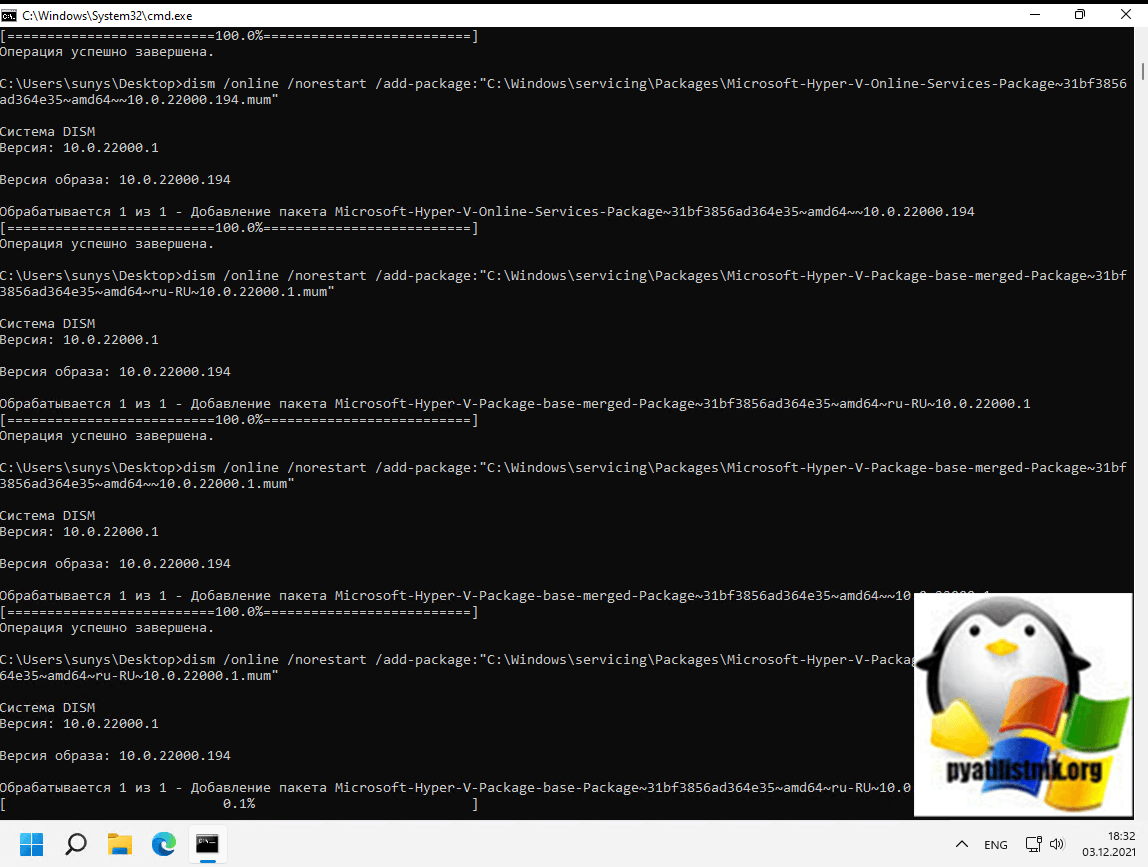
На этом у меня все, мы с вами разобрали методы добавления Hyper-V служб в Windows 11, дальше вам необходимо переходить к созданию виртуальных машин.
Заключение
Постарался рассмотреть все наиболее значимые аспекты в работе с бесплатным гипервизором от Microsoft. Можете сравнить его с бесплатным гипервизором на kvm — proxmox, который я рассматривал в своей статье установка и настройка proxmox. В proxmox мне нравится управление через web браузер. Не нужно ничего ставить на компьютер. После установки гипервизор сразу готов к работе.
В hyper-v удобно, что все системы его поддерживают без проблем. На kvm, к примеру, в proxmox, после установки windows систем в качестве гостевых машин, нужно будет устанавливать драйвера с отдельного диска, либо использовать готовые образы, где они будут уже интегрированы. Мелочь, но все равно не так удобно.
Буду рад любым замечаниям по статье, подсказкам или указаниям на ошибки. Так же было бы любопытно узнать, какой гипервизор вы предпочитаете использовать и по какой причине. Какие преимущества по сравнению с остальными гипервизорами вы видите в своем выборе.
Прошлые статьи по Hyper-V:
- Установка и настройка Windows Hyper-V Server 2012 R2
- Установка и настройка Windows Hyper-V Server 2016
- Добавить iSCSI диск на сервер Windows Hyper-v
- Установка и настройка apcupsd на Hyper-V Server