Get Bing and Windows Spotlight highlights on your desktop and lockscreen with the help of this app that also lets you use your personal image collection to enhance your screen’s looks
The multitude of visual customizations Windows 10 supports is quite impressive, and two of the things users resort to in order to make their desktop less boring are changing the wallpaper and tweaking the lock screen.
Dynamic Theme is a program that can do precisely that, putting at your disposal hand-picked images provided via Bing or Windows Spotlight so that you breathe new life into your computer.
Turns to Bing and Windows Spotlight to enhance your lock screen and background
Before anything else, it need be mentioned Dynamic Theme is a Store app that should cater to the needs of all users alike, what with its GUI being approachable and easy to navigate.
All you need to do to start using its capabilities is indicate the source of the photo you want to be prompted with for both your background and lock screen. As mentioned, Bing and Windows Spotlight are your options, but you can also resort to an image you have stored on your PC.
Regardless of your choice, you can preview the image to make an idea about what it would look like, and eventually update it if the results meet your standard.
Lets you create slideshows using local images
Note that Dynamic Theme is a universal app, meaning that it can run on multiple devies, which makes possible a feature syncing your settings on your PC and phone, for instance, provided that you are logged in with your Microsoft account, that is.
Other than that, the program also lets you create a slideshow, with the possibility of indicating the interval at which the switch takes place besides specifying the album containing the photos you want to see. Plus, there is also an option offering to display images randomly.
What’s more, the software utility can notify you whenever a new Bing or Windows Spotlight image is available and show you a preview, and as an added bonus, it can automatically save the images used as lock screen or background to your computer so that you expand your collection.
Add a hint of dynamism to your screen
On an ending note, Dynamic Theme is a tool enhancing your desktop with beautiful images provided by Bing and turning to Windows Spotlight for an eye-catching lock screen. While coming up with many suggestions, the app also lets you create slideshows using your own resources, which grants you quite a lot of freedom.
Где хранятся изображения Windows: интересное (Windows spotlight)
Для того чтобы перейти в папку, где хранятся изображения «Windows: интересное» (Windows spotlight), нужно открыть Проводник Windows и включить отображение скрытых элементов на вкладке Вид.
Далее откройте диск, на котором у вас установлена операционная система. Обычно это диск С.
Затем перейдите по следующему пути:
Также, чтобы перейти в папку Assets, скопируйте и вставьте в адресную строку проводника или в диалоговое окно Выполнить следующий путь и нажмите клавишу Enter ↵
После того как перешли в папку Assets, вы увидите некоторое количество файлов имеющие буквенно-цифровые имена без расширения, даже если у вас в системе включено отображение расширений имен файлов.
Некоторые из них и есть изображения «Windows: интересное» (Windows spotlight), которые загружаются с серверов майкрософт, но большинство из них не является фоновыми изображениями экрана блокировки.
Скопируйте файлы в любое удобное для вас место, например в Новую папку на рабочем столе и переименуйте любой файл например в 1.jpg
После того как вы переименовали файл, можно открыть его в средстве просмотра фотографий Windows или в универсальном приложении Фотографии, или в любом графическом редакторе.
Таким образом Вы можете переименовать и другие файлы, ориентируясь прежде всего на большой размер файлов.
Теперь Вы можете не только посмотреть картинки с экрана блокировки в Windows 10, но так же сохранить их для себя.
Как устанавливать темы для Windows 10
Основой всех тем для Windows является приложение под названием UltraUXThemePatcher. Оно активирует поддержку сторонних пакетов оформления. Устанавливаем его и перезагружаем компьютер.
Для корректного отображения тем необходимо дополнительно установить ещё одно приложение — OldNewExplorer. С его помощью можно убрать ленту в «Проводнике», сделав файловый менеджер похожим на тот, что стоит в Windows 7.
К сожалению, единого метода для замены системных значков на кастомные нет, но в архивах с каждой темой есть инструкции в виде текстовых файлов, некоторые из них требуют установки дополнительного ПО.
Внимание! Всегда делайте точку восстановления системы перед любыми модификациями Windows
Вы захотите скачать: 15 тем для Windows 10
Big Sur
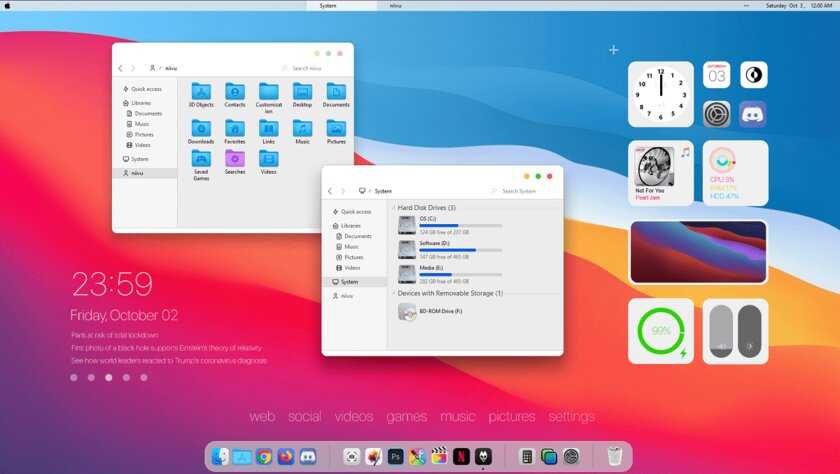
Первой темой будет Big Sur, которая понравится любителям дизайна Apple. Кроме внешнего вида окон и иконок, этот пак включает в себя виджеты для Rainmeter, а также скин для приложений, имитирующих Dock из macOS — Rocketdock или Nexus.
Porcelain
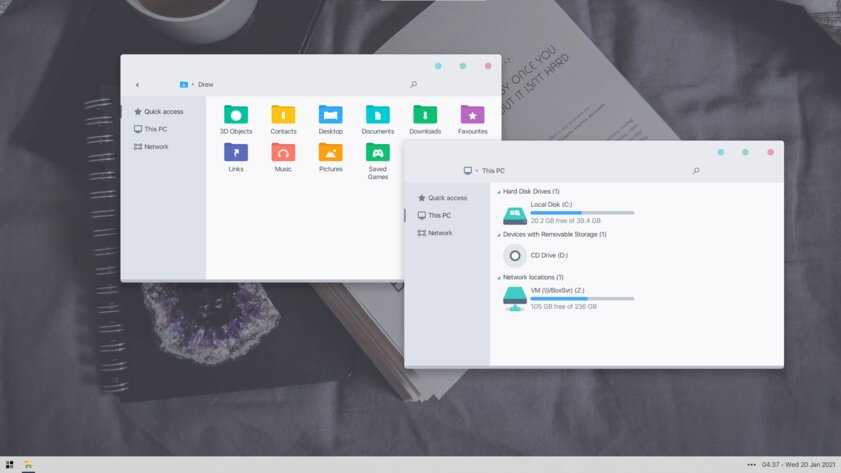
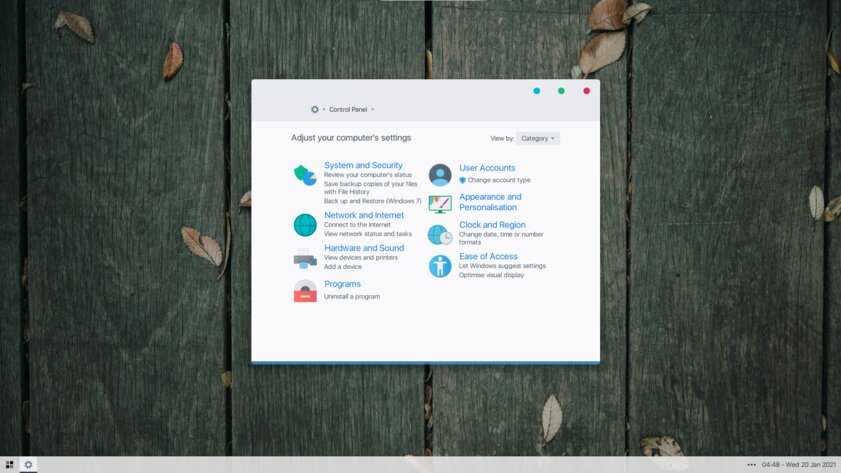
Эта тема определённо понравится любителям минимализма. Ничего лишнего, только самое необходимое. Одним из достоинств её являются частые обновления — разработчик регулярно исправляет баги и добавляет поддержку новых версий Windows 10.
Fluent
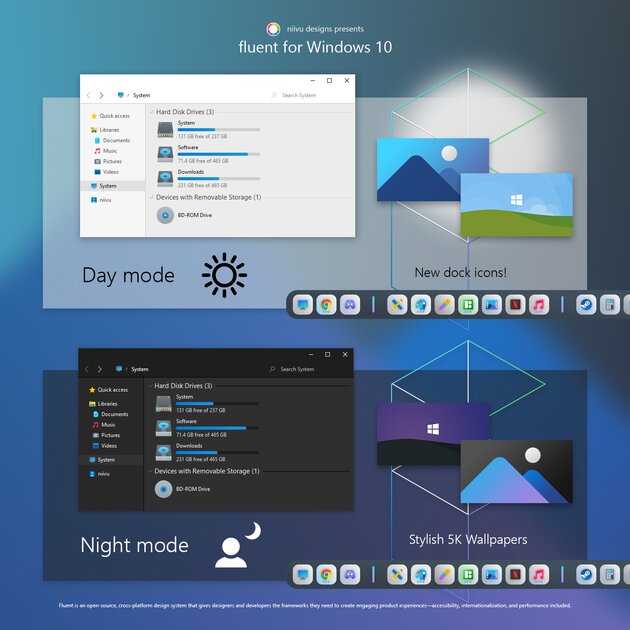
В отличие от других тем, эта не меняет стиль системы кардинально, а лишь немного дополняет его — более минималистичный проводник с обновлёнными иконками поможет освежить пользовательский опыт, добавив в него новые краски.
Windows 10X
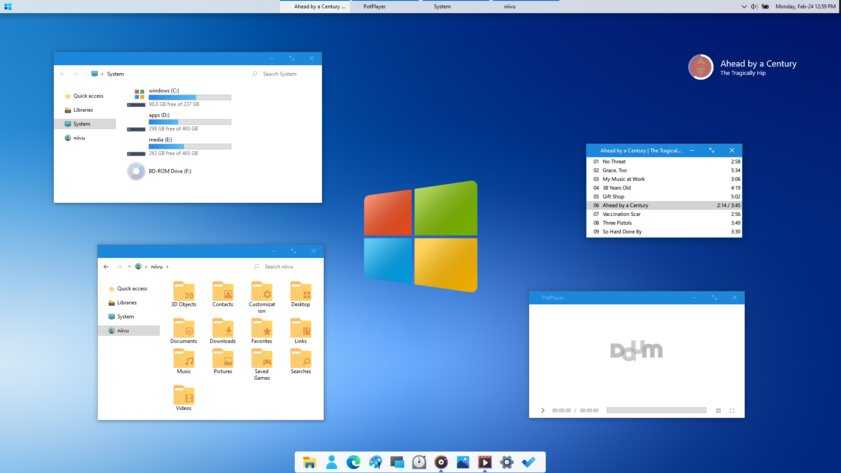
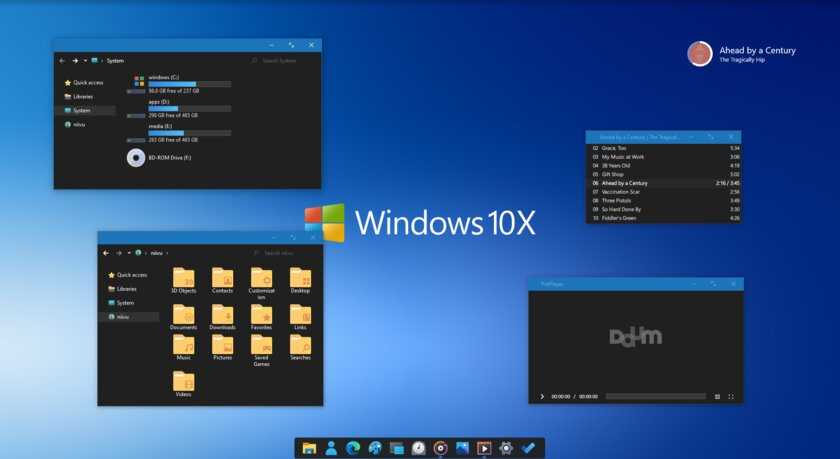
Релиз Windows 10X уже не за горами, а умельцы в интернете уже перенесли своё виденье дизайна будущей ОС на текущую версию Windows. Эта тема меняет не только внешний вид окон и иконок, но и имеет свои скины для PotPlayer, foobar2000 и различных приложений для имитации Dock.
Papyros
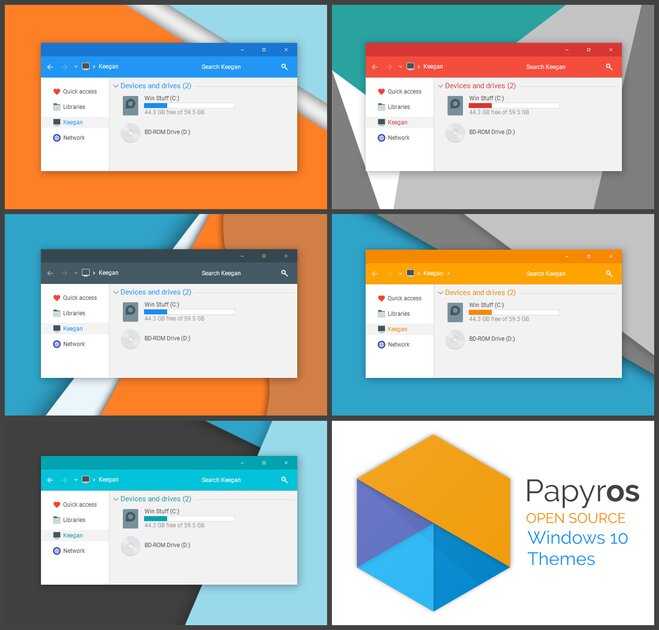
Papyros — это качественная адаптация популярной темы для Linux с названием Papyrus, внешний вид которой вдохновлён Material Design. Для пользователей доступно 5 разных вариаций тем с разными цветами заголовков, а также огромный набор системных иконок и приложений.
Penumbra
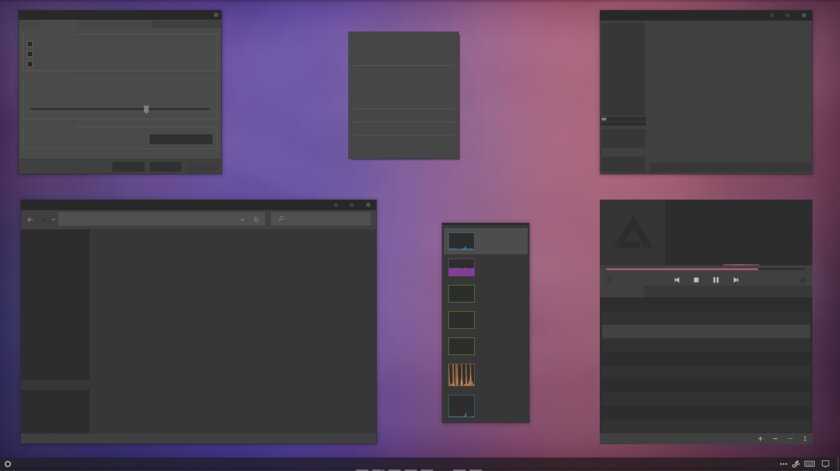
Встроенная тёмная тема Windows хороша, но она затрагивает лишь часть системы, оставляя некоторые белые участки. На этот счёт есть Penumbra — это минималистичный пак оформления, напоминающий по цветам продукты Adobe.
Janguru
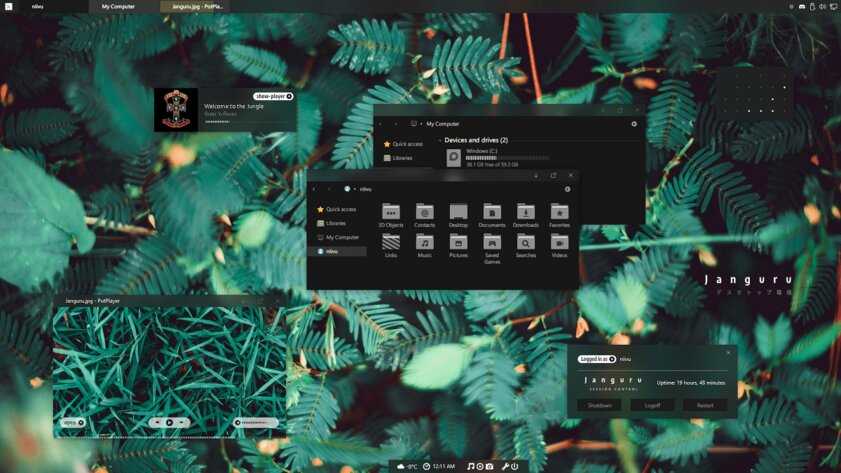
Особенностью этой темы является поддержка размытия заголовков окон, а также полностью чёрный фон приложений. Кроме этого, у Janguru есть свои значки курсора, большой набор иконок и виджетов для Rainmeter.
Gray Dark
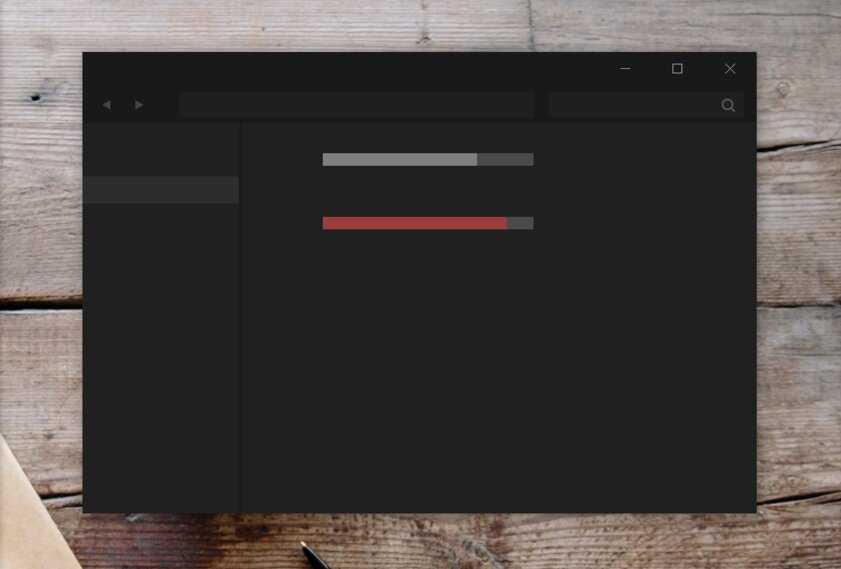
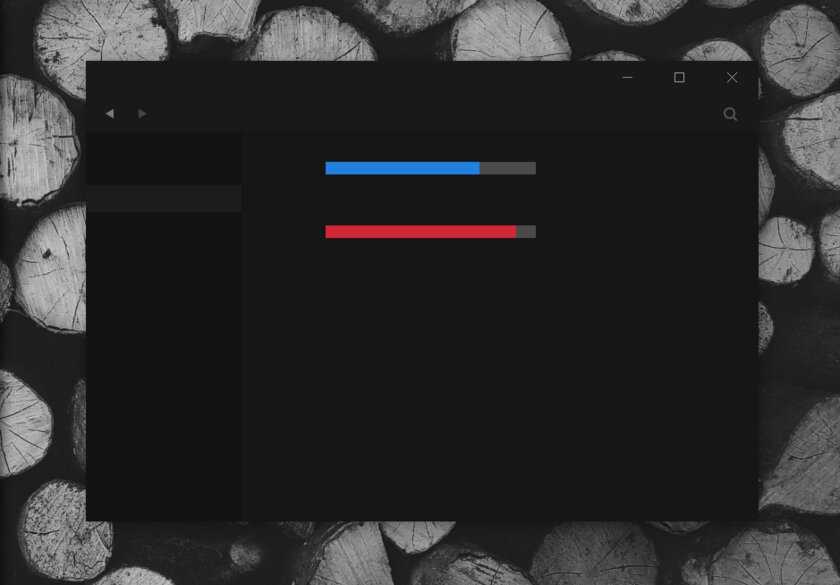
Ещё одна тема, выполненная в тёмных тонах. Не одним проводником единым — в комплекте с Gray Dark идёт набор скинов для StartIsBack, а также опциональный набор иконок, дополняющий тему. На выбор доступно несколько цветовых вариаций, их видно на скриншотах выше.
Gray Light
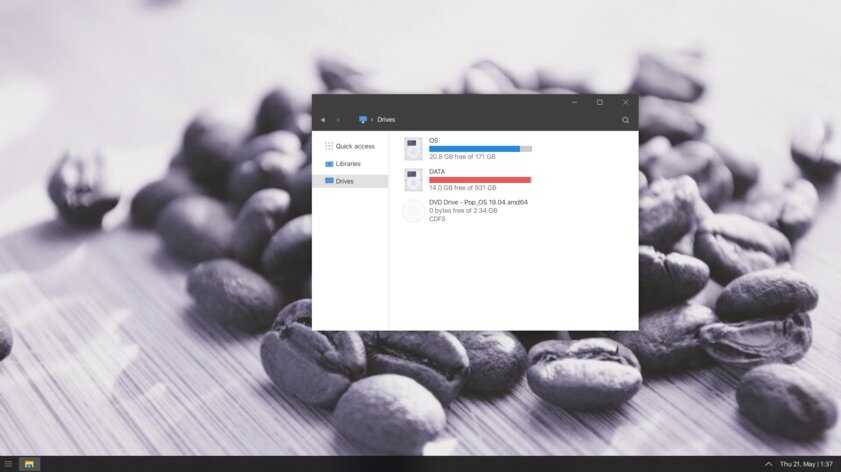
Gray Light — это противоположность теме Dark Gray. Вместо оттенков серого теперь преобладает белый, других значительных отличий нет. Кроме самого пака оформления, в описании также лежат ссылки на обои, что стоят на скриншотах выше.
Matte
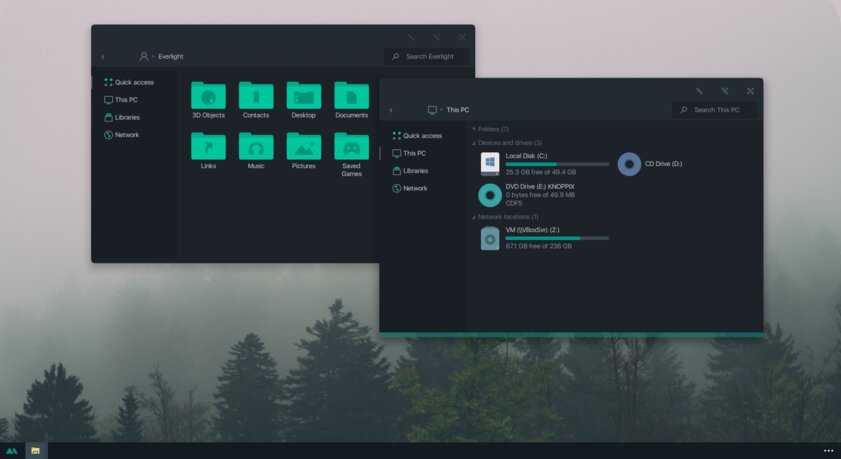
В отличие от других тёмных тем, эта выполнена не в чёрных и серых тонах, а в мятных, в паре со строгими значками. Отличным дополнением будет скин для StartIsBack и разные вариации оформления. А частые обновления оперативно исправляют баги и различные недоработки.
Windows 20
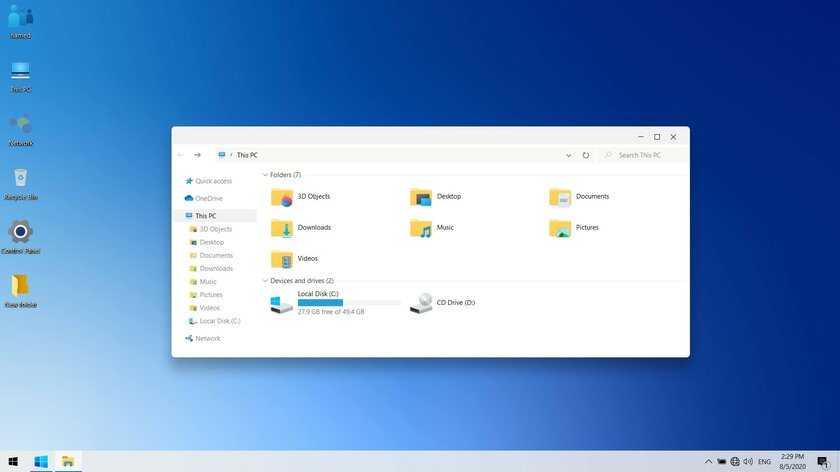
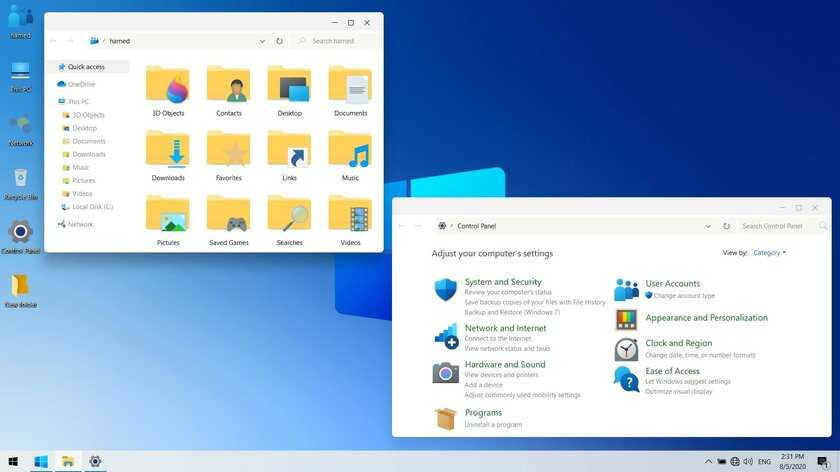
Эта тема была вдохновлена концептом с названием «Windows 20» от Avdan. Конечно, перенести дизайн полностью не вышло, но максимально приблизиться к оригиналу получилось. Тут и иконки в стиле Fluent Design, и закругления на месте.
Dracula

Надоели скучные монохромные темы? На этот случай есть Dracula, которая привносит больше красок в оформление системы. Вместо оттенков серого, преобладают фиолетовые тона и градиенты. Также доступны разные вариации иконок для закрытия или сворачивания окон, скины для StartIsBack и оформление для Microsoft Office.
Discord Theme
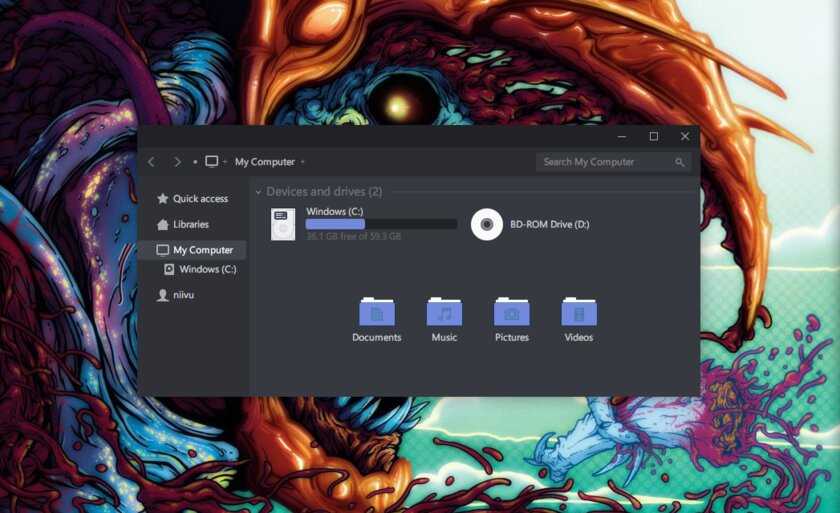
Ещё одной интересной темой будет Discord Theme, так как она использует цвета и оформление одноимённого мессенджера для геймеров. Приятные для глаза оттенки помогут в снижении напряжения при использовании компьютера.
Glassic
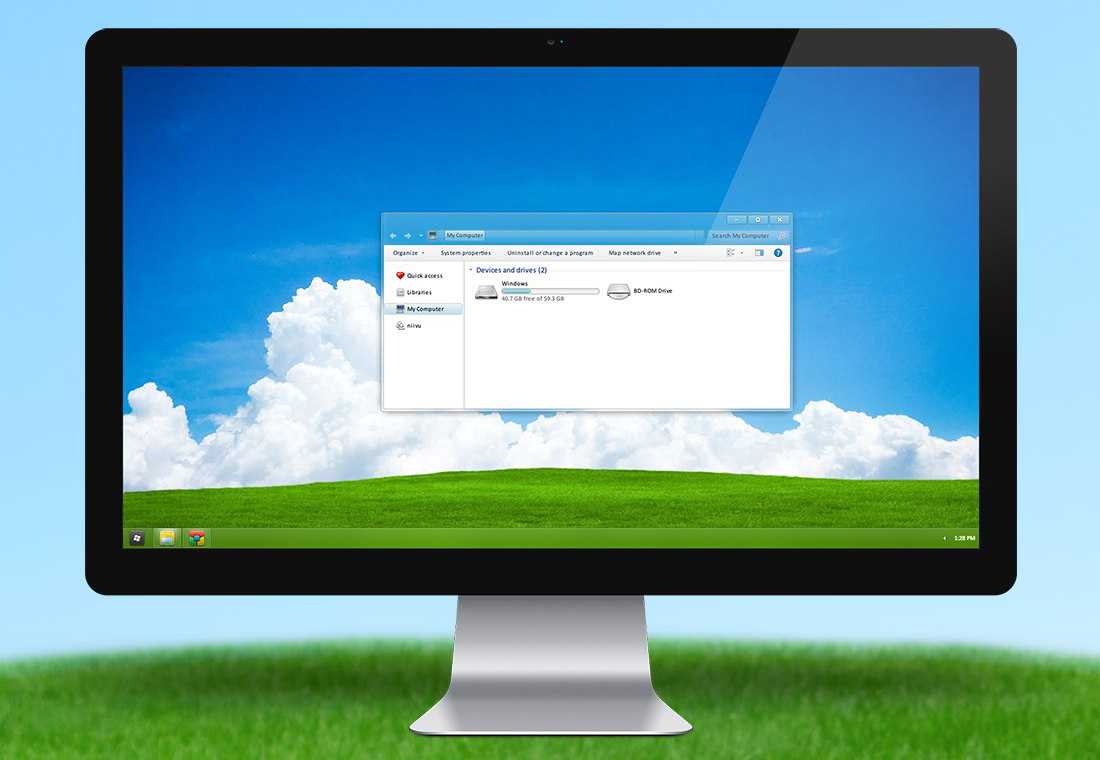
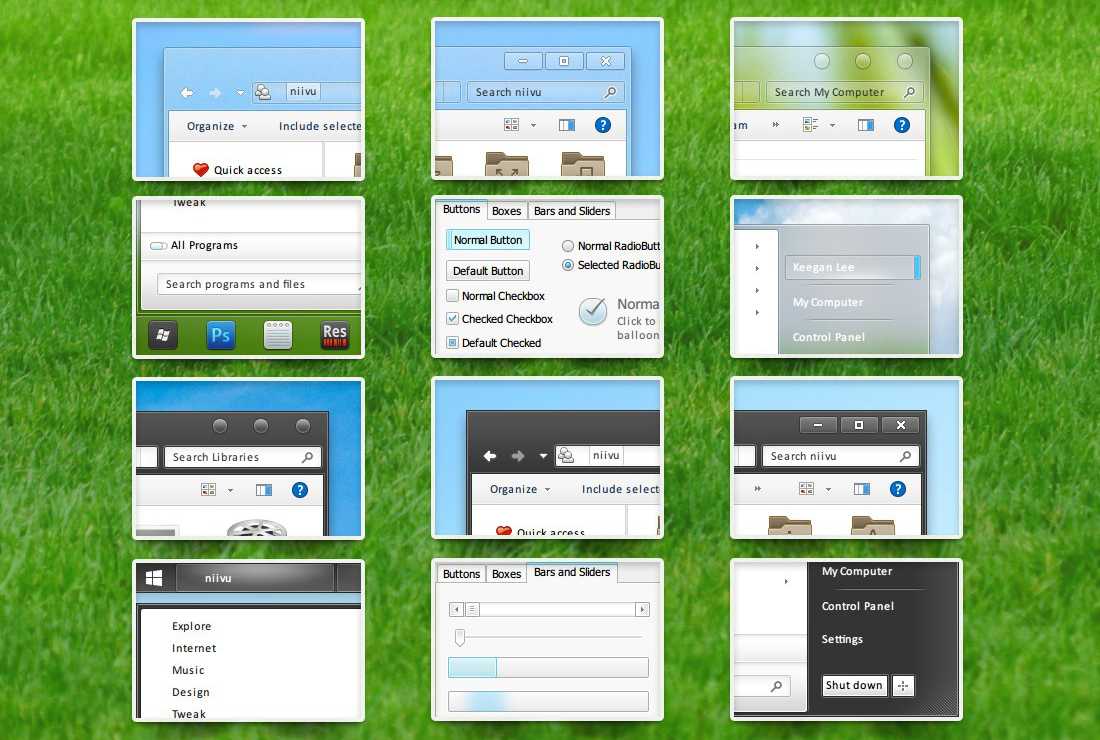
Не обошлось и без прозрачных тем, что слегка напоминают Aero из прошлых версий Windows. Для корректного отображения прозрачности необходимо установить дополнительную программу под названием «Glass8», ссылка на которую есть в описании пака оформления.
BIB 2.0
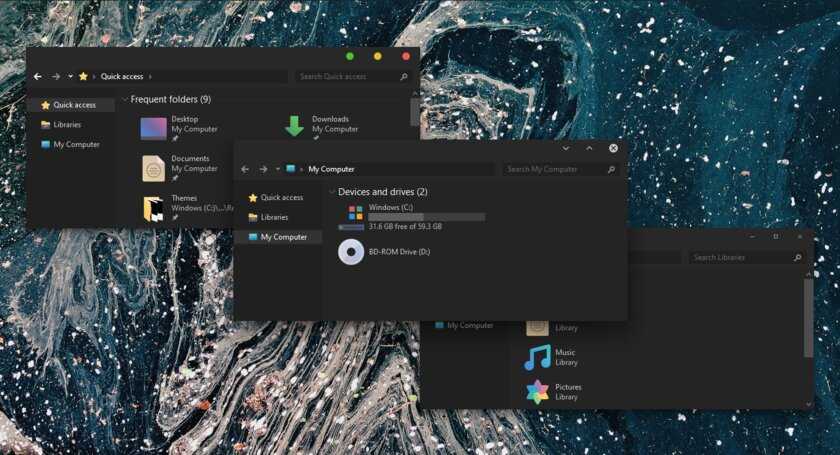
Последней темой в подборке станет BIB 2.0. Это минималистичный пак оформления для Windows, с тремя вариациями кнопок заголовка окон, приятными иконками и с поддержкой мониторов с высокой плотностью пикселей.
Как установить темы для Windows 10
Шаг 1. Подготовка ОС для поддержки сторонних тем
1. Скачать архив UltraUXThemePatcher и извлечь его содержимое. 2. Запустить патч UltraUXThemePatcher 4.0.0 от имени администратора и установить следуя подсказкам инсталлятора.
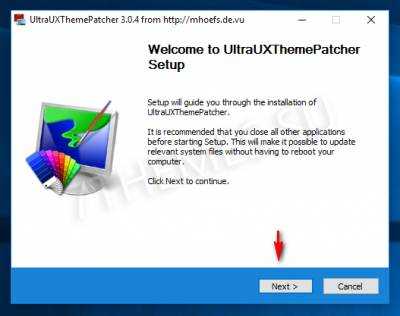
3. Перезагрузить ПК.
Шаг 2. Установка сторонних тем
1. Скачайте тему для Windows 10 совместимую с вашей версией ОС из нашего каталога (совместимость указана в описании темы). 2. Скопируйте файлы темы (папка ресурсов темы и файл .theme одного названия) в директорию «C:\Windows\Resources\Themes«.
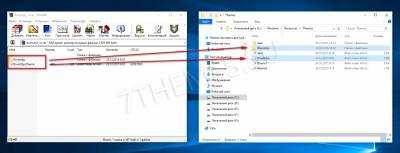
3. Откройте Персонализацию и примените тему.
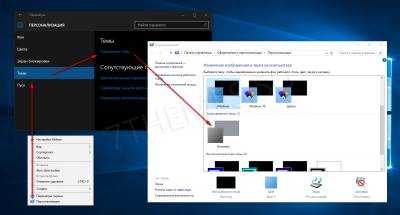
На этом установка темы окончена. Тема должна примениться и выглядеть примерно так:

Ответы на часто задаваемые вопросы
Нужно ли повторять Шаг 1 инструкции каждый раз при установке тем? Ответ: Нет, шаг 1 нужно выполнить только один раз.
Как отключить ленточный интерфейс проводника (белая полоса вверху проводника, файл, компьютер, вид)? Ответ: Для настройки проводника используйте утилиту OldNewExplorer.
У вас на скриншоте тема имеет прозрачность, а у меня ее нет, почему? Ответ: По умолчанию Windows 10 не поддерживает прозрачности, используйте программу Aero Glass.
Установил тему но иконки не поменялись, что делать? Ответ: Иконки не являются частью темы, их нужно скачивать и устанавливать отдельно. Все иконки на скриншотах тем на сайте, используются из нашего каталога иконок.
Заголовки окон имеют фон отличимый от фона рамки (текст в полосе), как это исправить? Ответ: Это полностью исправляется только использованием программы Aero Glass.
Не меняется меню пуск и панель задач? Ответ: Скачайте и установите программу StartIsBack Plus, в ее настройках выберите стиль темы если таков поддерживается.
Тема установилась но кнопки управления окном (свернуть, свернуть в окно, закрыть) стандартные, почему? Ответ: Как правило такое бывает если программа Aero Glass установлена не правильно, внимательно прочтите описание к программе.
После сочетания клавиш CTR+ALT+Delete в темных темах, некоторые части интерфейса становятся белыми, как исправить? Ответ: Примените твик реестра Remove Default Color.
Обзор BingWallpaper: меняйте обои для рабочего стола ежедневно с фото Бинга
Windows 10 это операционная система для настольных ПК, которая постоянно растет и развивается, принадлежит Microsoft. Но это софтверный гигант, у которого, в свою очередь, есть большое количество дополнительных программ и платформ.
Вот почему, как мы смогли проверить на протяжении многих лет, фирма пытается продвигать некоторые из своих менее известных продуктов через другие, более популярные. Это случай его поисковой системы в Интернете, Bing Элемент, который пытается конкурировать со всемогущим Google, но безуспешно. Однако, Microsoft не сдается и пытается сделать его все более полезным для большинства пользователей.
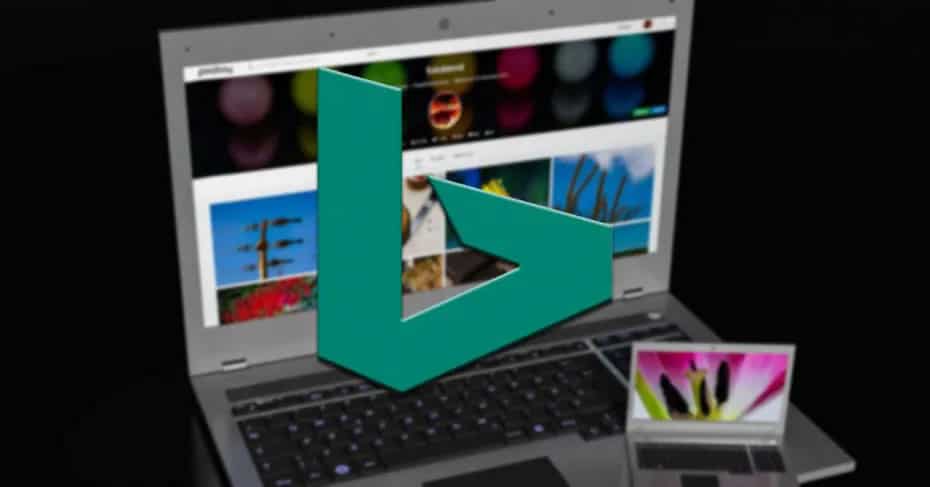
Как сделать, чтобы в Windows менялись обои
Поговорим внезапно на такую серьезную тему
Некоторые годами работают со стандартными обоями. Есть аскеты, которые предпочитают простой фон какого-нибудь нейтрального цвета. Есть те, у кого имеется любимая картинка, которая переезжает с компьютера на компьютер.
А еще есть любители всяческих обоев, которые имеют их целую коллекцию и любят менять время от времени. Именно поэтому программы, которые позволяют менять обои автоматически, появились очень давно. По-моему в эпоху Windows 98 уже что-то такое было.
Не прошло и ста лет, как этот функционал появился и в самой Windows — Windows 10 умеет менять обои по расписанию.
Эта статья — как раз про автоматическую смену обоев. Два основных момента:
Параметры стартового меню
Предпоследний пункт в разделе предназначен для настройки внешнего вида стартового системы, вызываемого кнопкой «Пуск».
Выбираем блок показанный единицей в боковом меню. Правая часть окна содержит набор двухпозиционных переключателей. Используя их, настраиваем порядок отображения программ в общем списке и раздел «живых плиток». Ссылка, обозначенная тройкой, открывает дополнительное меню выбора быстрых ссылок.
Аналогичным образом используем указанные стрелкой переключатели добавляя пункты в боковую область стартового меню. На врезке вынесенные в него быстрые ссылки отмечены вертикальной рамкой.
4 приложения для установки динамических обоев в Windows 10
Динамические обои — это не только анимированные (живые) обои, но и такие, которые могут меняться в зависимости от времени дня и года. Существует множество бесплатных приложений для установки динамических обоев в Windows 10. Я выбрал 4 лучших варианта.
WinDynamicDesktop
Чтобы знать, когда у вас день, а когда ночь, приложению потребуются данные о вашем местоположении. После установки прога будет тихонечко делать своё дело в фоновом режиме, разместившись на панели задач. Если не устраивает стандартная тема, вы можете загрузить другую или запилить собственную. Также есть возможность настроить приложение для автоматической смены цвета темы Windows 10 или периодического обновления вашей геолокации.
Chameleon
С этим приложением ваш десктоп будет меняться в зависимости от текущего заряда батареи, времени суток и погодных условий. Коллекция «Хамелеона» состоит из высококачественных настраиваемых 4K обоев. Просто распакуйте их в ту же папку, где находится исполняемый файл программы.
Push Wallpaper
А это приложение позволит преобразить ваш рабочий стол, сменив статичный фон на живой. Вы сможете установить в качестве обоев любые видео и гифки. Кстати, программа сама подгонит размер обоины под ваш экран.
RainWallpaper
Это мощное приложение предлагает обширную коллекцию живых обоев. Более того, вы даже сможете сами создать обоину — 3D- или 2D-анимацию, веб-обои, видеообои, интерактивные обои — вариантов масса! Круто, что прога практически не грузит ЦП и занимает минимум оперативки.
Что такое приложение Bing Wallpaper?
Bing Wallpaper содержит коллекцию красивых изображений со всего мира, которые можно увидеть на домашней странице Bing », — поясняет Microsoft. Вы не только будете видеть новое изображение на рабочем столе каждый день, но также сможете просматривать изображения и узнавать, откуда они берутся.
Интересно, что настольное приложение Bing позволило пользователям устанавливать ежедневное изображение Bing в качестве фона рабочего стола. Однако это приложение также принесло много других функций, таких как возможность поиска Bing с рабочего стола и определения информационных потоков.
Обновление за сентябрь 2023 г .:
Теперь вы можете предотвратить проблемы с ПК с помощью этого инструмента, например, защитить вас от потери файлов и вредоносных программ. Кроме того, это отличный способ оптимизировать ваш компьютер для достижения максимальной производительности. Программа с легкостью исправляет типичные ошибки, которые могут возникнуть в системах Windows — нет необходимости часами искать и устранять неполадки, если у вас под рукой есть идеальное решение:
- Шаг 1: (Windows 10, 8, 7, XP, Vista — Microsoft Gold Certified).
- Шаг 2: Нажмите «Начать сканирование”, Чтобы найти проблемы реестра Windows, которые могут вызывать проблемы с ПК.
- Шаг 3: Нажмите «Починить все», Чтобы исправить все проблемы.

Единственным небольшим недостатком приложения является то, что при его установке оно предлагает вам установить домашнюю страницу по умолчанию и поисковую систему в ваших браузерах на Bing. Если вы хотите, чтобы на рабочем столе было ежедневное изображение домашней страницы Bing, но на самом деле вы не хотите использовать Bing, это может быть проблемой. Microsoft делает эту опцию необязательной, поэтому не забудьте снять флажки во время установки.
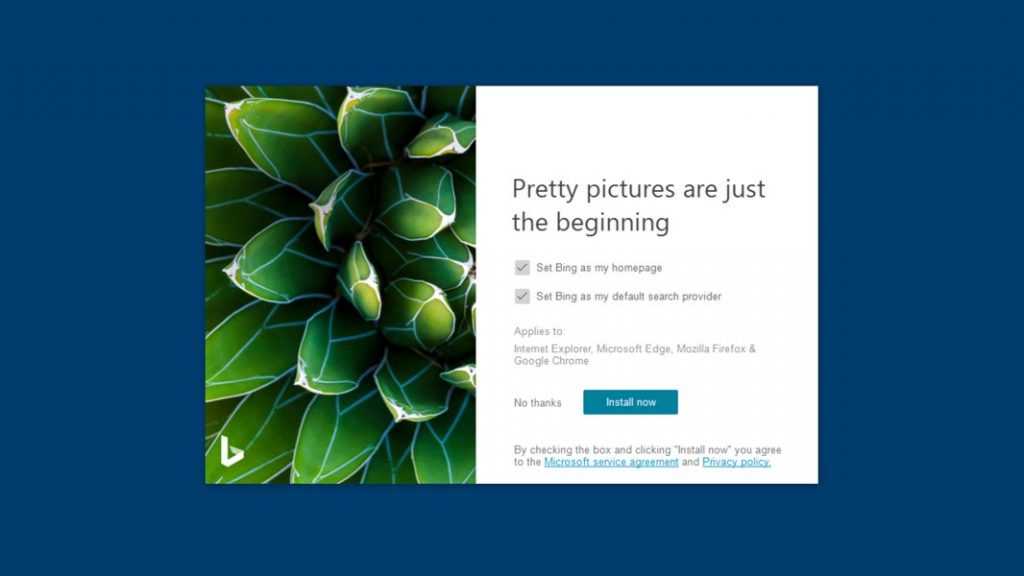
Как получить приложение Bing Wallpaper
Чтобы ежедневно получать обои с домашней страницы Bing, вам необходимо загрузить официальное приложение Bing Wallpaper с сайта Microsoft.
Запустите загруженное приложение, чтобы установить его, и обязательно отключите «Установить Bing в качестве моей домашней страницы» и «Установить Bing в качестве моей поисковой системы по умолчанию», если вы не хотите устанавливать Bing в качестве новой домашней страницы и поисковой системы по умолчанию в Chrome, Firefox и Edge.
Приложение «Bing Wallpaper» установится и автоматически установит новые обои для вашего рабочего стола. Вы увидите все изображения, которые появляются на домашней странице Bing сегодня.
Совет эксперта:

Эд Мойес
CCNA, веб-разработчик, ПК для устранения неполадок
Я компьютерный энтузиаст и практикующий ИТ-специалист. У меня за плечами многолетний опыт работы в области компьютерного программирования, устранения неисправностей и ремонта оборудования. Я специализируюсь на веб-разработке и дизайне баз данных. У меня также есть сертификат CCNA для проектирования сетей и устранения неполадок.
Сообщение Просмотров: 751
Сохранение изображений Windows: интересное (Spotlight) с помощью Winaero Tweaker
Изображения Windows: интересное (Spotlight) можно найти и сохранить, используя бесплатную программу Winaero Tweaker. При этом вам практически ничего не придётся делать самостоятельно (весь процесс по поиску, переименованию и т.д. полностью автоматизирован).
- Скачайте и запустите программу (у программы англ. интерфейс);
- Перейдите к разделу: Boot and Logon → выберите Find Lock Screen Images → нажмите «Get all images stored on this PC».
После этого на рабочем столе появится папка «LockScreen Images by Winaero Tweaker», где вы найдёте все изображения из Windows: интересное (Spotlight).
А вдруг и это будет интересно:
- Как убрать стрелки с ярлыков в Windows 10
- Как запустить Windows 10 в безопасном режиме
- Как обновить браузер Microsoft Edge в обход системы «прогрессивных развертываний»
- Убираем значок сети с экрана блокировки в Windows 11, 10
- Синхронизация часов в Windows 11 с сервером времени Интернета
- Windows 10 Fall Creators Update: онлайн конвертер валют в калькуляторе
Обои Bing на рабочем столе компа: как настроить автоматическую загрузку и обновление
Кстати, скачать понравившуюся картинку с Bing и вручную установить ее в качестве фона можно, притом не только сегодняшнюю, но и некоторые (но не все) предыдущие — тоже.
Для этого «отматываем» их с помощью стрелочек, расположенных в нижней части экрана. Потом там же наводим курсор мыши на кнопку с фотиком и в выскочившем меню жмем «Скачать сегодняшнее изображение«.
Однако менять обои Bing в такой трудозатратный способ — это, конечно, не дело, даже не смотря на то, что картинки у Microsoft действительно очень красивые и качественные (и бесплатные). Потому загрузку и смену оригинальных обоев Bing не плохо было бы как-то упростить и автоматизировать. И сейчас мы расскажем, как это можно сделать.
Итак, как автоматически качать и менять обои Bing Wallpaper на компе.
Вы, наверное, уже поняли, что для успеха затеи нужен специальный программный инструмент. И такой есть (спасибо его авторам), называется незатейливо — Bing Wallpaper (ссылка на каталог в GitHub). Выполнен он в виде скрипта (на Python-е) и оформлен в виде exe-файла, который нужно просто скачать и запустить.
Но с этим тоже есть нюанс: exe-шник надо запускать каждый раз, когда возникает желание (или необходимость) скачать свежую картинку с Bing на рабочий стол компьютера. Так что, файлик надо либо разместить где-нибудь в удобном месте, что находить и активировать его было удобнее, либо создать соответствующее задание в Windows, которая будет сама запускать Bing Wallpaper раз в сутки в определенное время и качать обои Bing автоматом.
Собственно, программка сама по себе тоже автоматизирована и после активации для работы ей требуется только подключение к интернету. Потом она сама находит последнюю картинку в Bing, скачивает ее (если опция загрузки для конкретного изображения доступна) и, если такой же на компе еще не существует, то устанавливает в качестве фонового рисунка на рабочий стол.
Все полученные файлы программка по умолчанию сохраняет в папку Bing_Pic_of_the_day, которую сама и организовывает. Так что, всегда можно зайти в эту папочку и взять оттуда картинку для фона повторно.
Если же вы решите свое участие в данном процессе минимизировать, то, как мы уже сказали, надо только грамотно прописать задание Windows.
Для этого:
открываем меню «Пуск«;
в строке поиска пишем «Планировщик заданий» (Task Scheduler) и после того, как он найдется, открываем;
в левой части окна кликаем «Библиотека планировщика заданий» и потом в правой — «Создать задачу«;
появится еще одно окно, в нем открываем вкладку «Общие» (если она не открылась сразу), придумываем имя (к примеру, «Обои Bing«) и, если нужно, пишем описание;
переходим во вкладку «Триггеры«, кликаем «Создать«, в следующем окошке выбираем «Ежедневно» и жмем «ОК» (окно закроется);
открываем вкладку «Действия«, жмем «Создать«, в следующем окне жмем «Обзор«, находим файл bing_wallpaper.exe (архив, в котором в его скачаете называется bing-wallpaper-master) и кликаем «ОК«;
снова — «ОК«, после чего задание будет создано.
Теперь ваш комп будет сам скачивать обои Bing и менять себе заставку рабочего стола. Если или когда вам это надоест, вы можете просто открыть «Планировщик заданий» и удалить это задание.
Источник
Не работает проводник Windows 10
Перезапустить процесс проводника
Если же не корректно работает или вовсе не отвечает проводник, можно попробовать его перезапустить. Действительно неопытному пользователю будет легче выполнить полные перезапуск компьютера. В процессе загрузки системы также включается процесс проводника, и в отличие от других служб или программ в автозагрузке его отключить не получится.
- Откройте интерфейс диспетчера задач нажав сочетание клавиш Ctrl+Shift+Esc.
- Для запуска процесса проводника нажмите меню Файл > Запустить новую задачу.
- Установите отметку на Создать задачу с правами администратора, и в строке Открыть введите explorer.
После выполнения команды будет выполнен перезапуск процесса классического проводника. Можете дополнительно ознакомиться с другими способами перезапуска проводника в Windows 10. Нет значения как пользователь перезапустит процесс проводника, главное получаемый результат.
Проверить наличие обновлений
Процесс установки последних обновлений позволяет восстановить целостность системных файлов. Можно заметить исчезновение различного рода проблем после установки новой версии операционной системы, даже с полным сохранением данных пользователя. Такая закономерность существует при условии обновления к следующей версии (только крупные обновления системы).
- Перейдите в Параметры > Обновление и безопасность > Центр обновления Windows.
- Нажмите кнопку Проверить наличие обновлений, и дождитесь их завершения загрузки и установки.
Восстановить целостность файлов
Постоянные установки приложений с недостоверных источников, а также неправильные выключения компьютера могут навредить операционной системе в целом. Для таких случаев в систему были добавлены средства позволяющие выполнить проверку и восстановление целостности системных файлов. Процесс проверки занимает продолжительное время, в зависимости от места расположения системы.
Первым делом откройте командную строку от имени администратора в Windows 10. В интерфейсе командной строки достаточно выполнить команду: sfc /scannow
После завершения сканирования системы программа защиты ресурсов при обнаружении поврежденных файлов выполнит их восстановление. Подробные сведения сохраняются в логах на системном диске. Зачастую данных выведенных в командной строке достаточно для пользователя, чтобы понять были файлы повреждены или нет.
Способов проверки целостности файлов штатными средствами есть несколько. Другие возможные решения проблемы смотрите в инструкции: Как проверить целостность системных файлов Windows 10. Лучше всего выполнить проверку и восстановление целостности несколькими средствами. Если же первое не даст результатов, это не может гарантировать, что другие средства не найдут проблем.
Не стоит паниковать, не понимая что делать, когда процесс проводника не отвечает в Windows 10. В большинстве случаев получается устранить проблему средствами самой системы без необходимости её полной переустановки. Дополнительно рекомендуется выполнить проверку системы на наличие вредоносных приложений и удаление несовместимых программ с компьютера.
Автоматически меняйте обои рабочего стола в Windows 11
Мы покажем вам восемь способов настроить ПК с Windows 11 на автоматическую ежедневную смену обоев рабочего стола.
Первые несколько способов можно найти в самих настройках Windows. Давайте поговорим о них.
Темы Windows
Один из самых простых способов автоматизировать обои для рабочего стола — использовать темы из Магазина Microsoft. Там вы найдете множество различных тем, каждая из которых содержит несколько обоев, которые автоматически меняются после применения темы. Мы рекомендуем темы Vector Art Premium, Rain in the City и Earth From Above Premium.

Эти темы включают в себя несколько обоев по умолчанию, но вы можете выбрать папку с загруженными обоями в настройках темы для автоматической ротации. Для получения дополнительной информации см. наше руководство по применению тем в Windows 11.
Слайд-шоу
Вторым лучшим вариантом автоматической смены обоев в Windows 11 является параметр «Слайд-шоу». Вы можете найти эту опцию на Персонализация > Фон > Персонализируйте свой фон в настройках виндовс 11.
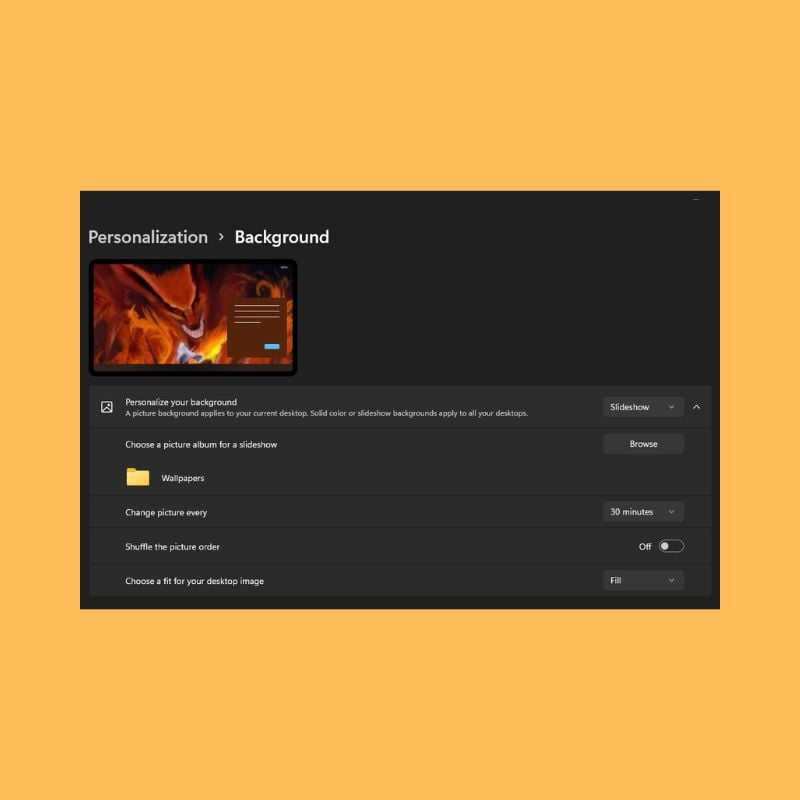
После того, как вы выбрали вариант слайд-шоу, вам нужно будет выбрать определенную папку на вашем компьютере, содержащую все изображения, которые вы хотите использовать в качестве фоновых изображений. Вы также можете выбрать интервал смены фоновых изображений.
Окна в центре внимания
Windows Spotlight похож на слайд-шоу, но вместо использования изображений из вашего локального хранилища он извлекает изображения из Интернета, а также сообщает вам, что означает изображение или где оно было взято. Windows Spotlight — отличный вариант для людей, которые не могут решить, что выбрать в качестве обоев. В него вошли фотографии, сделанные одними из самых талантливых фотографов со всего мира. Таким образом, вы можете путешествовать по миру прямо со своего компьютера.
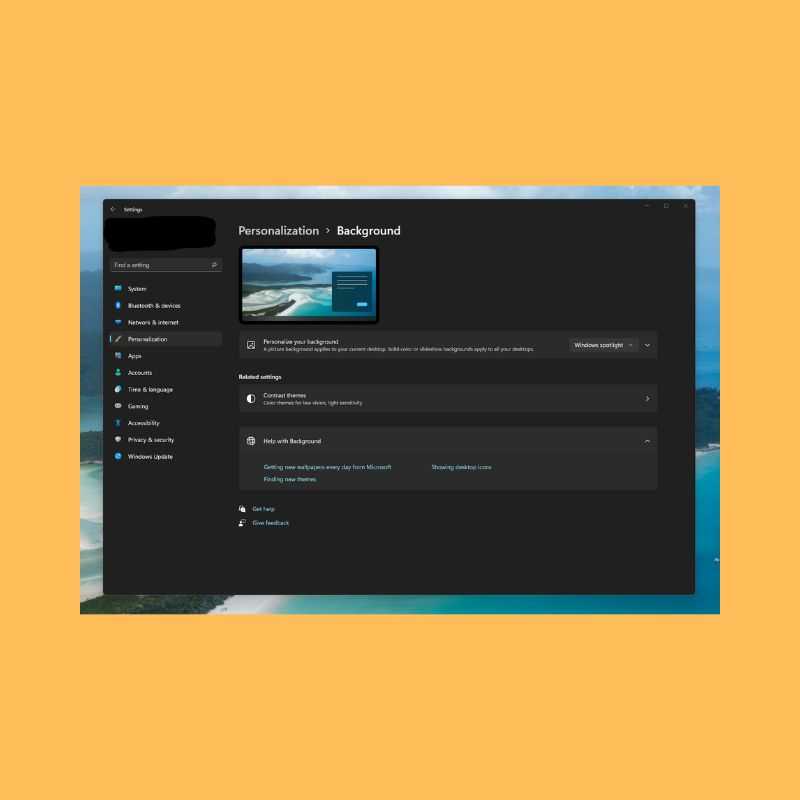
Движок обоев
Wallpaper Engine — одно из самых популярных приложений-каруселей обоев. Это платное приложение, но оно предлагает множество функций, на которые стоит потратить деньги — огромный выбор обоев охватывает несколько категорий. Вы можете выбирать между статическими и живыми обоями, а если вы действительно хотите получить персональные обои, вы даже можете создать здесь свои собственные обои. Существуют такие параметры, как определенные интервалы времени, циклы вращения и т. Д. Wallpaper Engine — одно из самых универсальных приложений для обоев, которые вы можете найти в Интернете.

Скачать движок обоев
Ежедневные обои для рабочего стола
Этот простой инструмент предназначен в основном для пользователей, заинтересованных в фоновых изображениях Bing. Он автоматически загружает обои Bing Daily для указанного вами региона. Вы можете просмотреть последние восемь обоев из этой подборки вместе с их описаниями.

Как упоминалось ранее, этот инструмент намного проще и предназначен только для ежедневной смены обоев рабочего стола и экрана блокировки. Вы также можете указать папку, в которой эти обои должны быть сохранены. Существует также опция, позволяющая выбрать желаемое разрешение обоев.
Скачать ежедневные обои для рабочего стола
Обои Студия 10
Wallpaper Studio 10 — довольно сложное приложение с широким набором функций. Вы можете просматривать тысячи коллекций обоев, созданных различными талантливыми редакторами и пользователями сообщества. Вы можете настроить целые коллекции в виде карусели для рабочего стола или обоев экрана блокировки. Коллекции можно искать по категории, популярности или даже по стране. Кроме того, вы также можете создавать свои собственные коллекции, содержащие выбранные вами обои.

Wallpaper Studio 10 также позволяет просматривать обои Daily Bing из определенного региона, который вы укажете. Вы можете легко использовать обои Bing в качестве фона для рабочего стола или экрана блокировки.
Скачать обои Студия 10
Планировщик смены обоев
Планировщик смены обоев — это бесплатное программное обеспечение, которое автоматически позволяет вам менять обои в Windows 11. Этот инструмент имеет несколько функций, которые позволяют планировать смену обоев на рабочем столе ежедневно или еженедельно. Вы даже можете менять обои движением мыши!

Скачать планировщик смены обоев
ИзображениеОстрые ощущения
PictureThrill чем-то похож на уже рассмотренное нами приложение Wallpaper Studio. По сути, он загружает новые обои из NASA, Bing и EarthSciences на ваш рабочий стол. Он может автоматически обновлять новые обои ежедневно в соответствии с выбранными вами категориями. Поэтому, как только вы выберете свои предпочтения, приложение автоматически изменит обои рабочего стола.
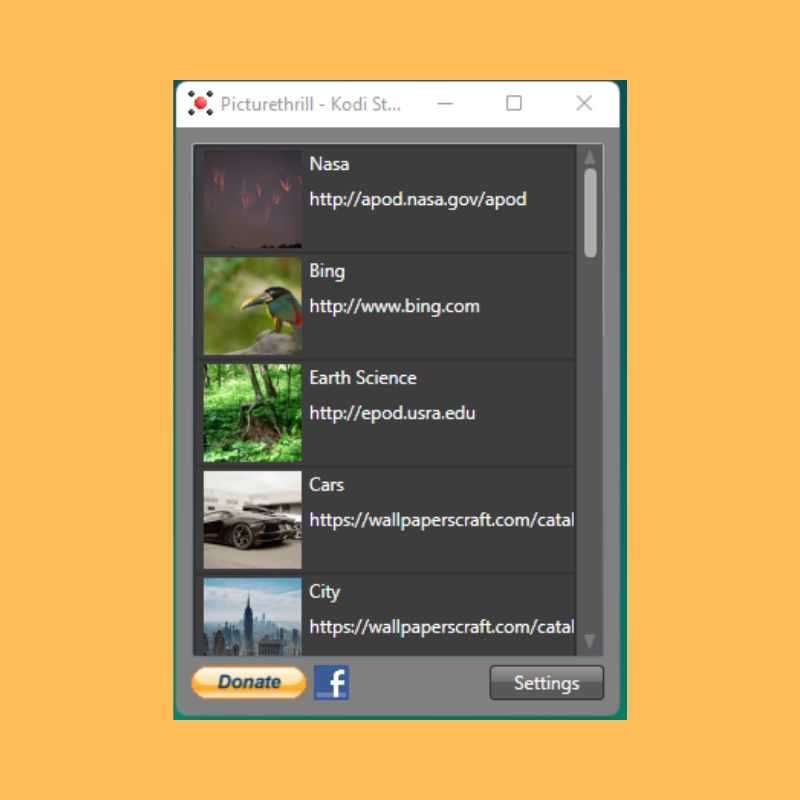
Скачать картинкуОстрые ощущения
Приложение Dynamic Theme для Windows 10
Настройка фона: Фоновое изображение может быть установлено из разных опций.

Можно также просмотреть изображение Bing дня. И эти настройки могут быть синхронизированы на всех устройствах.
Экран блокировки установки: Изображение экрана блокировки может быть установлено из различных параметров, таких как для параметра «Фоновое изображение настроек». Предусмотрены следующие параметры: «Системные настройки», «Фотография», «Бинг», «Прожектор Windows», «Одно изображение Bing», «Образ Windows Spotlight», «Слайд-шоу».
Он также имеет возможность предварительного просмотра Windows Spotlight дня.

Daily Bing Image: В этой опции можно просмотреть изображение Daily. Также можно настроить уведомление, чтобы предупредить, когда доступно новое изображение Bing с Preview. И у вас есть возможность установить Timing of Alert. Ниже изображено уведомление об уведомлении того же самого.
Если на экране «Начать» есть приложение «Плитка динамической темы», можно установить его как «Живая» плитка с изображением Bing дня
Еще одна приятная функция здесь, можно сохранить ежедневное изображение Bing в папке по вашему выбору.
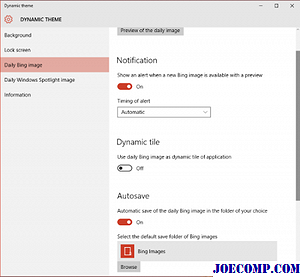
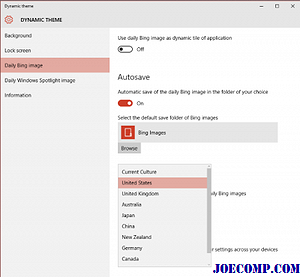
И эти настройки могут быть синхронизированы между устройствами.
Ежедневное изображение Windows Spotlight: Различные параметры, предназначенные для установки ежедневных изображений Spotlight для Windows, такие же, как и для установки Daily Bing.

Хотя выбор региона для Windows Spotlight недоступен, так как изображение Spotlight одинаковое по всему региону. Также изображения Windows Spotlight можно сохранить в папке выбора пользователей. Это очень приятная функция, но это был утомительный процесс для ее сохранения вручную.
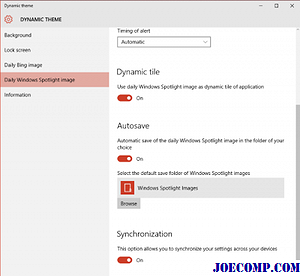
Это приложение для Windows Phone 10 имеет схожие функции.

Этот пост поможет вам, если ваш Windows Spotlight не работает.













![160+ лучших бесплатных тем для windows 10 для скачивания [2019 список] - gadgetshelp,com](http://mpshes.ru/wp-content/uploads/9/e/8/9e87729c8e70b3e1f38a10d6a72efe24.jpeg)















![160+ лучших бесплатных тем для windows 10 для скачивания [2019 список]](http://mpshes.ru/wp-content/uploads/c/8/8/c88fa8c1702bfe6583aeb4f8138948fd.png)
