Исчезла языковая панель Windows, что делать?
Языковая панель используется для обозначения и смены текущей раскладки клавиатуры Windows 10 (и других версий), по умолчанию располагаясь в нижнем правом углу экрана на панели задач. Помимо этого, с помощью неё мы всегда можем перейти в раздел языковых настроек Windows для добавления, удаления или изменения существующих языков клавиатуры.
Поэтому не трудно представить, какие сложности поджидают пользователя, в случае исчезновения языковой панели. Как же исправить эту проблему?
Ниже я распишу несколько способов её решения, эффективность которых может варьироваться в зависимости от причины исчезновения языковой панели.
Как переключить язык клавиатуры через панель задач
Этот метод действует, если по какой-либо причине в настройках панели задач деактивировалась опция «Закрепить языковую панель». Однако, может так случиться, что при открытии окна настроек вы обнаруживаете, что галочка/переключатель и без того уже установлен у данной опции, а значка панели всё равно нет.
В таком случае рекомендую всё равно провести указанные выше действия (убрать и снова поставить галочку). Если проблема не устранена, значит, причина исчезновения иконки раскладки в другом и вам требуется иное решение.
Переключение языка и восстановление значка на Рабочем столе через языковые настройки
Для этого способа вам понадобится войти в языковые настройки операционной системы. Сделать это можно через соответствующий раздел в панели управления.
Частой причиной исчезновения языковой панели является использование на компьютере ПО, не поддерживающего вашу стандартную раскладку клавиатуры.
Другие способы переключения языка в Windows
Некоторые пользователи, столкнувшись с проблемой исчезновения языковой панели, решают её другим способом. Для этого нужно установить программу, функционал которой способен заменить пропавший значок. Самой востребованной и популярной из них является PuntoSwitcher от Yandex, добавляющая на панель задач свой ярлык для переключения языковой раскладки (с английского «EN» на русский «РУС»).
К тому же, программа анализирует текст, набираемый пользователем, и способна распознать и среагировать на ситуации, когда вы начинаете печатать, забыв сменить язык клавиатуры. Программа автоматически изменяет раскладку на нужную.
Как удалить «лишнюю» языковую раскладку в Windows 10?
Вчера обновился с Windows 8.1 до Windows 10.
У меня установлены региональные настройки «Украина». В меню выбора языков Английский, Русский и Украинский. Украинской раскладкой пользуюсь редко, и не могу его удалить из списка. Возможно удалить только Английский и Русский. Очень не удобно тыкать в поисках нужной раскладки. Как удалить «лишний» язык?
У меня была аналогичная проблема после обновления с Win 7 до Win 10. Среди методов ввода появился русский язык с английской клавиатурой (при этом в списках ее не было).
Решается следующим образом: 1. Добавляем новый язык (Add a language через меню на первом скриншоте); 2. Выбираем язык, «лишнюю» раскладку которого хотим удалить (в данном случае украинский); 3. Скачиваем и устанавливаем данный языковой пакет; 4. Проверяем, чтобы скачанный язык был НЕ первым в списке и чтобы система была НЕ на нем; 5. Перезагружаем ПК; 6. Выбираем лишний язык через меню на первом скриншоте и нажимаем кнопку Del; 7. Радуемся результату.
Спасибо за совет! Для потомков: у меня была проблема: три языка для клавиатуры, при этом в панели управления ни слова про третий.
Спасибо за ссылку! Ключ писать не стал, сделал по-другому, как советовал один из пользователей, вот его ник и ответ: A_Straub Дата ответа 20 октября, 2017 Windows 10 Pro
Всем у кого появилась лишняя раскладка и нет возможности удалить в панели управления, делаем следующее.
В реестре по адресу: HKEY_CURRENT_USER\Keyboard Layout\Preload
удаляем лишнюю, где значение 00000409 Английская, 00000419 Русская, 00000407 Немецкая
Соответственно делаем первой и второй ту которая должна быть потом и на панели в таком же порядке.
Кому не один совет не помог попробуйте костыль который мне пришлось сделать для фикса этой проблемы на windows 10 home, хотя я уверен это должно работать и в других. 1. Я создал в корне диска c:/fix_languages.ps1
Тк у меня постоянно добавлялся en-GB язык, в коде выше фигурирует именно он, вы поменяйте на свой. Получить код языка, можно вручную, добавив язык который постоянно появляется, через панель управления и далее посмотреть список командой Get-WinUserLanguageList в PowerShell. 2. Далее я создал c:/fix_languages.bat
3. Далее через планировщик заданий создал задание которое вызывает этот скрипт при входе в систему и при разблокировке.
Можно сделать через один исполняемый файл просто настроить команду запуска в планировщике задач, но мне уже было сильно лень этим заниматься.
Как показать или скрыть индикатор ввода и языковую панель в Windows 10
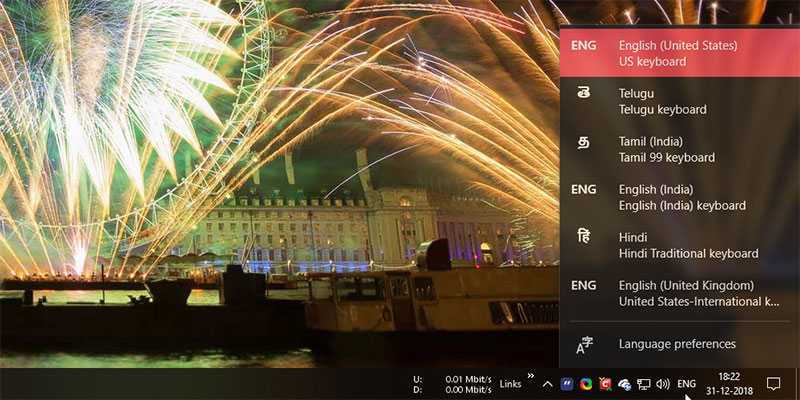
Windows позволяет легко установить несколько языков для отображения и ввода. Когда вы устанавливаете новый языковой пакет в Windows, он также пытается установить любую подходящую раскладку клавиатуры, когда она доступна.
Если вы похожи на меня и часто переключаетесь между разными языками для ввода с клавиатуры, то включение индикатора ввода или языковой панели поможет вам переключаться между языками одним щелчком мыши. Позвольте мне показать вам, как показать или скрыть языковую панель и индикатор ввода в Windows 10.
Показать или скрыть индикатор ввода в Windows 10
Индикатор ввода обычно находится на панели задач. Таким образом, нам нужно изменить настройки системного значка панели задач, чтобы показать или скрыть индикатор ввода.
2. На правой панели выделите раздел «Область уведомлений» и нажмите «Включить или выключить системные значки».
3. Найдите параметр «Индикатор ввода» и переключите кнопку рядом с ним в положение «Вкл».
4. Это действие мгновенно покажет индикатор ввода на панели задач. Чтобы переключаться между языками, просто нажмите на индикатор ввода и выберите язык во всплывающем списке. Windows мгновенно переключит язык ввода на выбранный вами.
Если вы хотите отключить индикатор ввода, просто переключите кнопку в положение «Выкл.», И все готово.
Показать или скрыть языковую панель в Windows 10
Языковая панель очень похожа на индикатор ввода. Однако, в отличие от индикатора ввода, который отображается среди значков системы, языковая панель отображается прямо перед значками системы на панели задач. Это полезно, если вы хотите отделить значок языковой панели от других системных значков на панели задач. Одним из преимуществ использования языковой панели над индикатором ввода является то, что вы можете отсоединить ее от панели задач и разместить в любом месте на рабочем столе.
1. В отличие от индикатора ввода, языковая панель скрыта глубоко в приложении «Настройки», и ее трудно найти, если вы не знаете, где искать. Чтобы начать, найдите «Настройки» в меню «Пуск» и откройте приложение «Настройки ПК».
2. После того, как приложение настроек было открыто, перейдите на страницу «Устройства» и выберите «Ввод текста» на левой панели.
3. Прокрутите вниз до конца и нажмите ссылку Дополнительные настройки клавиатуры.
4. На странице «Дополнительные настройки» установите флажок Использовать языковую панель рабочего стола, когда она доступна.
5. Как только вы установите флажок, на панели задач появится новая опция. Нажмите на новую опцию, чтобы выбрать язык ввода.
6. Чтобы отсоединить языковую панель от панели задач, щелкните левой кнопкой мыши на значке языка и выберите параметр «Показать языковую панель».
7.Языковая панель будет мгновенно отсоединена от панели задач. Вы можете переместить его в любое место, нажав на крайнюю левую сторону языковой панели и перетащив ее. Чтобы закрепить его, просто щелкните значок минимизации, отображаемый в правом верхнем углу языковой панели.
Если вы хотите полностью отключить языковую панель, все, что вам нужно do снимите флажок Использовать языковую панель рабочего стола, когда она доступна, на странице ввода.
Прокомментируйте ниже, чтобы поделиться своими мыслями и опытом по поводу использования вышеуказанного метода для включения или отключения индикатора ввода и языковой панели в Windows 10.
Пропала языковая панель
- Если первый способ не помог, значит у вас пропала языковая панель с панели задач.
40 комментариев к “Пропал значок переключения языков”
Спасибо за урок. Значок переключения у меня пропал после восстановления системы.
Спасибо за статью, для меня актуально — очень часто сталкиваюсь с пропажей этой иконки, но совершенно не понятно где искать этот файл C:\WINDOWS\system32…, а если у меня Виста будут ли отличия? И в меню Пуск у меня нет Автозагрузки :(((. Вы же пишете для чайников, а такие как я не знают даже элементарного. Сори:))).
Спасибо! мне помогала простая перезагрузка компа.
Благодарю, все получилось, без проблем.
что вы написали не помогает.и мудреж с реестром не помогает.добавление языка и пр.через панель управления тоже не помогает ярлык сперва появляется а после перезагрузки опять исчезает.может кто подскажет что в реестре вин7в папке\UILanguages\RU-ru\конкретно должно бытьу меня там находится1 en-US — мультистроковый параметр2 параметр DWORD LCID — (1049)3 параметр DWORD Type — (146)добавлять мультистроковый параметр RU-ru пробовал не помогаети еще никак не найду где находится папка с языками если кто сможет подскажите буду благодаренс уважением николай.
люди не заморачивайтесь зайдите в язык и региональные стандарты и просто включите кликнув на изменить клавиатуру!
Спасибо агромное помогло :).
я удалил програму через некоторое времясмотрю нет этого значка но на панели всена руском я сделал востановление системыи все обратно появилось
Большое спасибо! Перерыл кучу сайтов, везде один ответ — зайти в «языки и региональные стандарты». Только благодаря Вам получил долгожданный результат. Буду обращаться к Вашему сайту.
Cпасибо огромное! ВСе получилось,а то пользователь из меня никакой. Теперь вот сижу сама себе радуюсь
SHACAL молодец. Попробовал найтиctfmon.exe. — не получилось. А снял флажок с азиатских языков — «заработала». Спасибо!:).
Спасибо огромное! Замаяло отсутствие значка переключение клавиатуры по самое некуда… Перебрала кучу информации и способов восстановления — ничего не получалось! Теперь все в порядке. И быстро по Вашей подсказке.
Огромное спасибо за совет! Раньше с подобными проблемами обращалась отцу-программисту, теперь, после самостоятельного восстановления значка на панели, чувствую себя специалистом! Тем более, что мне необходимо переключение трёх языков, включая польский
Спасибо большое,помогли.Перебрала разной информации,ваша оказалась простой и полезной.
Помогает только до включения браузеров,как только включаешь оперу или гугл значек пропадает.На эксплорер не реагирует.Мало того что пропадает значок,так еще и переключение языков перестает работать.
Спасибо огромное!Всё время куда-то изчезал,теперь на месте)
спасибо из многих способов тока ваш помог
Не работает все равно…((((((((((
Спасибо большое, очень помогло!
Огромное спасибо! Помог второй вариант.
Огромное спасибо автору! Помог второй вариант.
Огромное спасибо. Помог второй вариант.
спасибо))получилось через панель управления)
Огромное спасидо за подсказку.Если не возражаешь,у меня вопрос.Виндовс предлагает бесплатно 27 июля(очевидно презентация)из виндовс7 сделать виндовс10?Стоит ли?Я доволен виндовс7.Альберт.
пропал знак переключения языка.Когданажимаеш кнопку пуск то выскакиваетобъявление что я не авторизован.Что мнеделать не знаю!
Все способы запуска и восстановления языковой панели в Windows 8
Языковая панель в Windows 8 — это набор средств для управления раскладками клавиатуры, языками системы, распознаванием рукописного ввода, речи и тому подобных задач. Ее значок по умолчанию находится в системном трее. Он обеспечивает быструю смену раскладки и ряд других возможностей — весь набор функций зависит от запущенных служб текстового ввода и приложения, в котором работает пользователь.
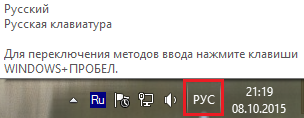
Активирует языковую панель системное приложение Ctfmon, оно же обеспечивает ее работу. Ctfmon запускается вместе с Windows, поэтому переключение языков доступно уже на этапе входа в учетную запись.
Языковая панель не всегда находится в системном трее. Иногда пользователи случайно переносят ее в другую область экрана или закрывают, а иногда она перестает работать сама по себе. Разберемся, как вернуть ее на место и восстановить в случае сбоя.
Почему языковая панель не запускается?
Проблемы с запуском языковой панели могут быть следствием:
- отключения автозагрузки приложения Ctfmon;
- неработоспособности файла Ctfmon.exe;
- сбоя установки используемых в системе языков;
- вирусного заражения;
- повреждения системного реестра.
Самый быстрый способ запуска языковой панели
Если вы закрыли языковую панель случайно, быстро запустить ее можно так:
Раскройте контекстное меню кнопки Windows (Пуск). Выберите пункт «Выполнить».
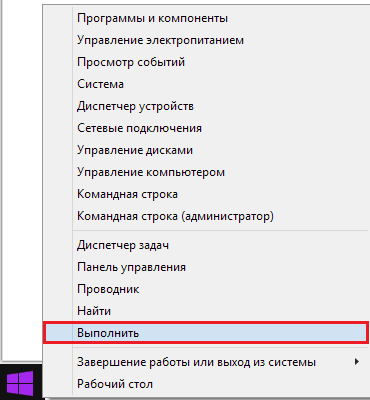
Введите команду «ctfmon» и нажмите ОК.
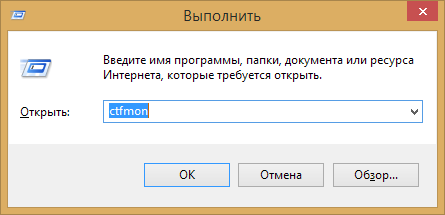
Привычный значок с указанием раскладки вернется на место.
Восстановление настройки языков через панель управления
Другой вариант запуска языковой панели в Windows 8 — это апплет панели управления «Язык».
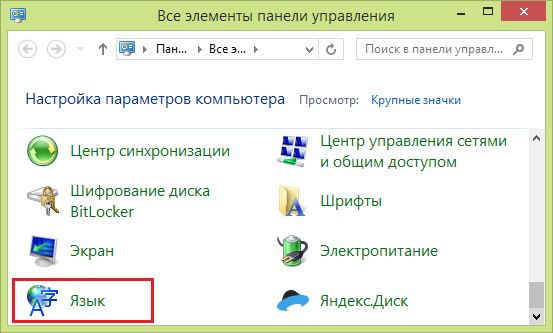
Запустите его, кликните в панели перехода «Дополнительные параметры»
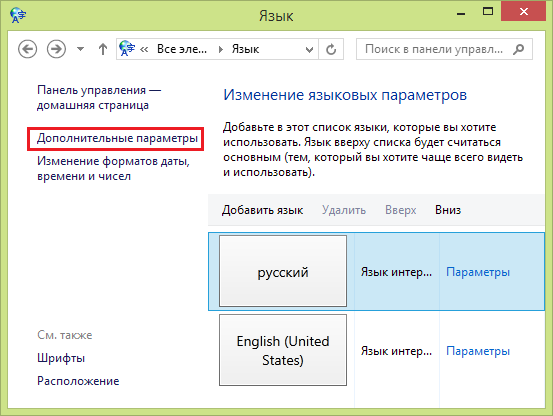
и в разделе «Переключение методов ввода» отметьте «Использовать языковую панель, если доступна». После этого щелкните кнопку «Параметры».
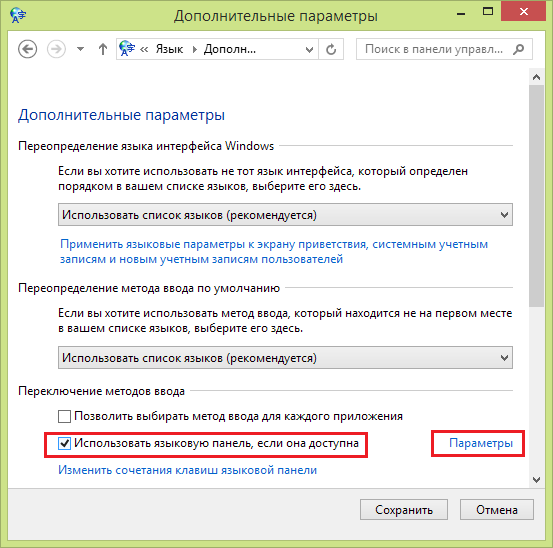
На вкладке «Языковая панель» в окне «Языки и службы текстового ввода» отметьте пункт «Закреплена в панели задач».
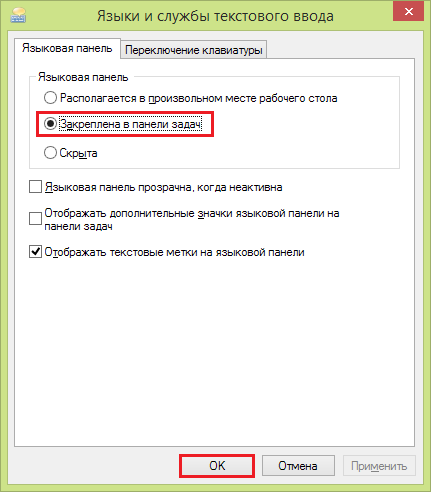
Если настройки у вас именно такие, а языковая панель пропала и не запускается, восстановить ее работу часто помогает переустановка языков, используемых в Windows 8. Для этого запустите тот же апплет в окне «Изменение языковых параметров» и удалите все языки. Язык интерфейса Windows 8, в нашем случае — русский, удалить не получится.
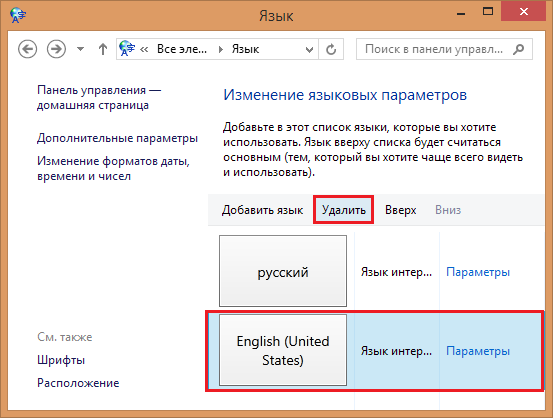
После этого нажмите кнопку «Добавить язык» и снова установите нужные вам пакеты.
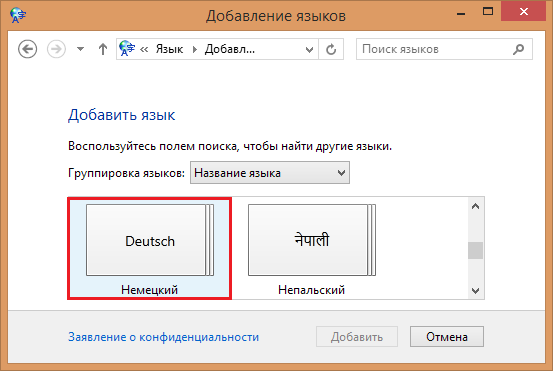
После перезапуска системы языковая панель должна восстановить свою работу.
Языковая панель не запускается вообще. Что делать?
Невозможность запустить панель языков ни одним из приведенных способов говорит о том, что файл Ctfmon.exe утратил свои функции или был удален. Восстановить его поможет системная утилита Sfc, запущенная в командной строке с параметром «scannow».
Запустите командную консоль от имени администратора из контекстного меню кнопки Windows.
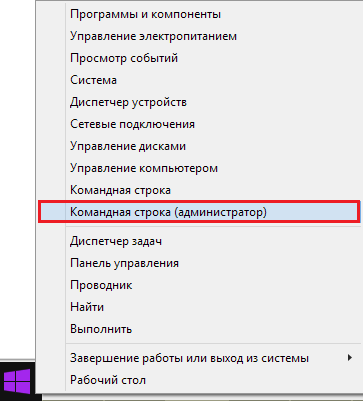
Введите команду: sfc -scannow, нажмите Enter и дождитесь завершения.

Эта операция проверяет целостность защищенных системных файлов и в случае проблем восстанавливает их из резервной копии. После ее выполнения языковая панель должна возобновить работу.
Что делать, если языковая панель запускается только вручную?
Случай, когда панель языков работает только до перезагрузки компьютера, вероятно, связан с нарушением автозапуска Ctfmon.exe. Исправить это можно через реестр Windows 8.
Запустите приложение «Выполнить» из контекстного меню Пуска. Вбейте в строку «Открыть» команду regedit и щелкните ОК.
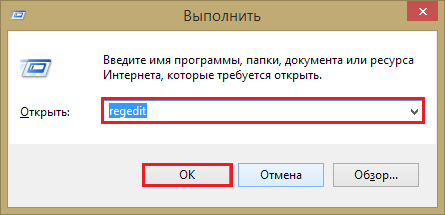
Откройте в редакторе реестра раздел HKCUSoftwareMicrosoftWindowsCurrentVersionRun. Кликните по пустому полю в правой стороне окна, нажмите «Создать» и «Строковый параметр».
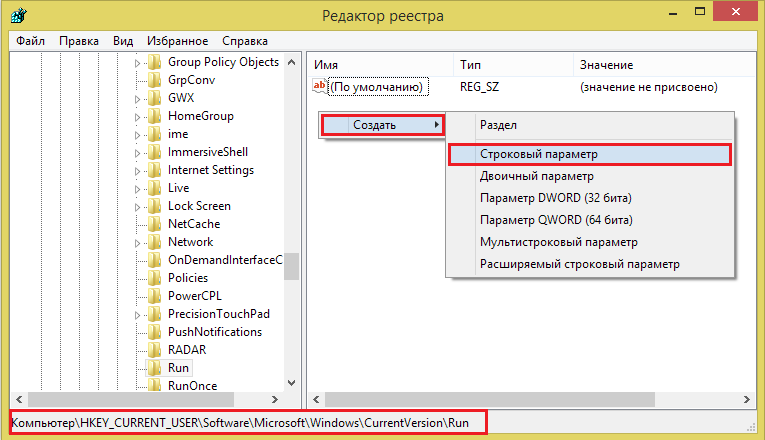
Дайте новому параметру имя «Language Bar», откройте его контекстное меню и щелкните «Изменить».
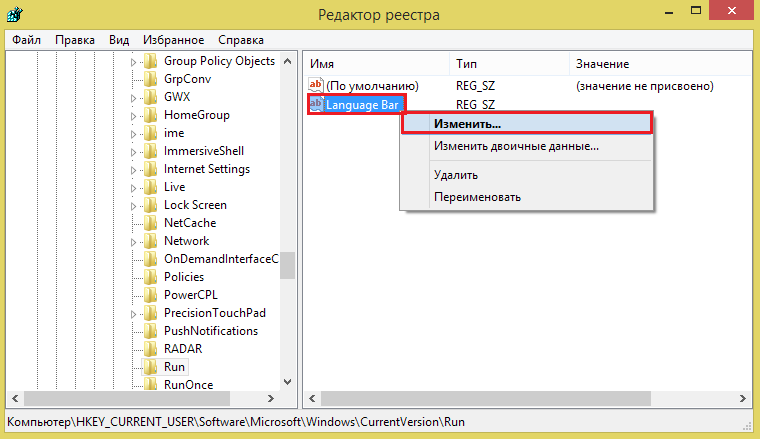
В поле «Значение» пропишите путь к файлу Ctfmon.exe: «Буква_системного _разделаWindowssystem32ctfmon.exe».

Перезапустите компьютер. После этого панель языков будет стартовать вместе с Windows.
Есть и другие способы восстановить запуск языковой панели, которая пропала — с помощью консольной команды и reg-файла. Обе манипуляции работают, как предыдущая — добавляют в реестр параметр Language Bar и путь к приложению Ctfmon.
Параметры персонализации
Языковая панель может пропасть после использования различных сторонних программ «оптимизаторов». Предлагающих отключить те или иные, казалось бы, ненужные функции, для ускорения работы Windows 10.
Зачастую последствия таких оптимизаторов устраняются с помощью отката системы. Но этот способ не самый простой и быстрый, поэтому я предлагаю попробовать для начала пару других вариантов и если они не принесут должного результата, то нужно выполнять откат.
Однако вы можете попробовать еще сделать следующее:
Если вы его включили, но ничего не изменилось, тогда следует:
Осталось ли перезагрузить ПК, после чего языковая панель должна отобразиться на нижней панели задач.
Однако, у вас может и вовсе не оказаться параметра «IconStreams», в таком случае никаких действий выполнять не требуется. Переходите к следующему пункту.
Добавляем файл языковой панели в автозагрузку
Панели языка в системе соответствует исполняемый файл под названием ctfmon.exe. Как правило, он начинает работать сразу после загрузки «операционки». Однако по разным причинам (из-за сбоя в системе, неудачного обновления ОС, неосторожных действий юзера на ПК, наличия вирусов и т. д.) процесс может начать функционировать неправильно.
Если вы заметили, что панель языка не появляется после полной загрузки ОС, добавьте указанный файл в перечень автозагрузок. Сделать это можно двумя методами: ручное добавление в системный каталог «Автозагрузка» либо использование «Редактора реестра».
С помощью «Редактора реестра»
Данная процедура добавления файла в «Автозагрузку» подойдёт уже более опытным юзерам, так как здесь нужно изменять важную базу данных «Виндовс» под названием «Реестр», используя интерфейс его редактора:
Создадим файл реестра
Изменение параметров реестра и добавление новых записей возможно и без запуска интерфейса редактора. Если вы новичок, попробуйте выполнить следующие действия:
Как восстановить пропавшую языковую панель Windows 10
Если у Вас пропала языковая панель, тогда нужно, сначала, попробовать включить значок языка на панели задач. Включение и выключение значков системных значков позволяют спрятать лишние иконки на панели задач. Иногда по разного рода причинам бывают ситуации, когда попросту языковая панель скрыта или пропадает индикатор ввода в Windows 10.
А также на последних обновлениях были перенесены параметры с классической панели управления, которые позволяют вернуть языковую панель с предыдущих версий операционной системы. В первых версиях операционной системы текущие настройки можно было найти только в стандартной панели управления.
Параметры системы
Этот способ может Вам пригодится, особенно если у Вас установлена не последняя сборка Windows 10. А также окно языков и служб текстового ввода можно открыть выполнив команду: rundll32.exe Shell32.dll,Control_RunDLL input.dll,, в окне Win+R. Дополнительно можете познакомиться с другими полезными командами окна выполнить в Windows 10.
Панель управления
Если же Вы привыкли к стандартному значку языков как на Windows 7 и не успели ещё установить последние обновления операционной системы Windows 10, тогда придётся использовать классическую панель управления
Обратите внимание, что такой способ на последних версиях операционной системы не работает, так как дополнительные параметры клавиатуры были перенесены в параметры системы
После нажатия кнопки Параметры пользователь попадает в окно Языки и службы текстового ввода. Теперь достаточно установить настройки которые мы описывали в предыдущем способе в третьем пункте.
Редактор реестра
Если же Вам не подошли предыдущие способы и не помогли восстановить пропавшую языковую панель, тогда воспользуйтесь способом с использованием реестра. Перед самостоятельным внесением изменений рекомендуется создать резервную копию реестра Windows 10.
Нужно всего лишь добавить в автозагрузку файл ctfmon.exe. Он запускает языковую панель при старте операционной системы, и работает в фоновом режиме. Мы уже смотрели какими способами можно добавить программу в автозагрузку Windows 10.
После перезагрузки языковая панель появится на необходимом месте. Вместо полной перезагрузки компьютера, можно просто перезапустить проводник в Windows 10. Хоть и многие не делали такого, но это позволяет сэкономить много времени пользователю.
Внесения в реестр можно вносить даже без открытия редактора реестра. Для этого создайте текстовый файл, в который вставьте следующий текст и сохраните изменения.
Однозначно если стандартное средство переключения языка не нравится, тогда Вы можете без проблем воспользоваться сторонними программами. Много утилит позволяют вывести текущий язык на панель задач, но они будут создавать дополнительную, хоть и небольшую, нагрузку на систему.
Языковая панель, расположенная в правом углу дисплея снизу рядом с часами, позволяет юзерам узнать, какой в данный момент язык ввода установлен на ПК. С помощью этой панели есть возможность быстро попасть в языковые настройки. Часто юзеры сталкиваются с внезапным исчезновением данной панели. Язык продолжает меняться, но вы не видите, какая именно раскладка действует: приходится каждый раз начинать печатать символы в редакторе или любом другом поле для ввода, чтобы определить язык. На ПК становится довольно некомфортно работать. Из-за чего это может происходить и как вернуть всё на место?
Первый способ
На панели задач нажимаете кнопку Пуск и в открывшемся контекстном меню выбираете Параметры которые выглядят в виде шестерёнки.
В открывшихся Параметрах переходим в категорию Персонализация.
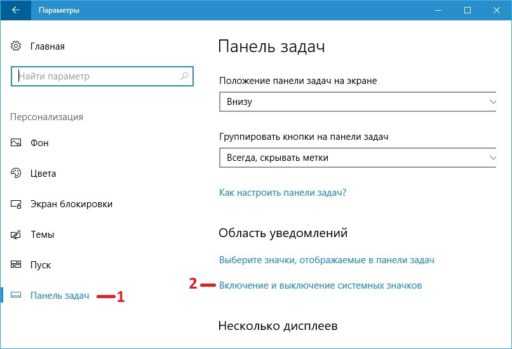
Затем в левой части выбираем Панель задач, а в правой находим строчку Включение и выключение системных значков (наводите на них курсор и нажимаете левую кнопку мыши).
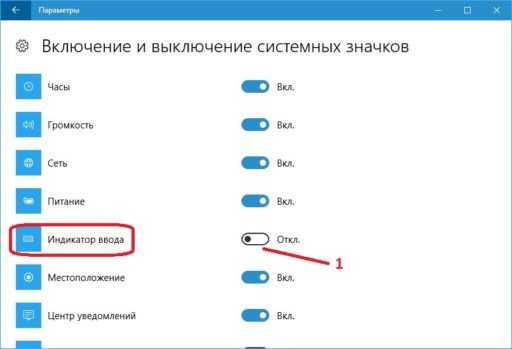
После этого откроется список в котором находите пункт Индикатор ввода и переводите ползунок в положение Вкл (наводите курсор на ползунок и нажимаете левую кнопку мыши). Таким образом можно включить языковую панель в Windows 10.
Еще один способ восстановить языковую панель
Для того, чтобы при входе в Windows автоматически появлялась языковая панель, необходимо наличие соответствующей службы в автозапуске. Если ее там нет, например, вы пробовали удалить программы из автозагрузки, то ее довольно-таки легко вернуть на место. Вот как это сделать (Работает в Windows 8, 7 и XP):
Запустите этот файл, убедитесь, что изменения в реестр были внесены, после чего перезагрузите компьютер. И еще один нюанс: если вы отключали службы Windows 10 или 8.1, а особенно Служба сенсорной клавиатуры и панели рукописного ввода, попробуйте её снова включить. Если вы не знаете, как это сделать, используйте раздел про отключение CTF-загрузчика в этой статье, но сделайте всё наоборот.
Вот и вся инструкция, все, как видите, просто и если пропала языковая панель, то ничего страшного в этом нет — ее легко восстановить.
А вдруг и это будет интересно:
Почему бы не подписаться?
Прошу прощения… но я не вполне понимаю, о каком комменте речь идет. Я смело оставляю и нелицеприятные комментарии, если в них нет мата. И следующий ваш комментарий — «Кто бы сомневался» через 5 минут после этого тоже странный: перед вводом комментов есть примечание, что они сразу не появляются, я могу обещать лишь раз в сутки ответы и публикацию, чаще может и не получаться. Я проверил раздел, куда автоматически комментарии со спамом отправляются, нет ничего от вас там. А вручную вроде не удалял ничего.
А… стоп… вы про тот комментарий, который вчера был? Так он опубликован на предыдущей странице комментариев к этой статье еще вчера. Ответа разве что нет, но это лишь потому, что у меня нет четкого: обычно это следствие работы всяких чистильщиков системы и реестра, иногда — просто баг Windows или проводника, иногда — следствие собственных действий каких-то по очистке автозагрузки и т.п.
Ну а насчет мертвых душ… эх… если бы (не пришлось бы по сотне комментов в день читать, вдумываться, искать, отвечать). Вы думаете это я вот тут вручную набил 80 тысяч комментариев на сайте? Нет. Моих только тысяч 30 из них — ответы)




























