Как исправить проблему?
Ошибка «Шлюз, установленный по умолчанию, недоступен» встречается в Windows 10, Windows 7 и более ранних версиях операционной системы. Есть несколько методов, которые помогут исправить данную неполадку. Давайте же рассмотрим их поподробнее.
Управление электропитанием
Что делать в первую очередь? При появлении вышеописанной ошибки сначала надо отключить функцию энергосбережения за счет сетевого адаптера. Чтобы сделать это руководствуйтесь следующей инструкцией:
- Перейдите в «Диспетчер устройств» ОС. Нажмите на клавиатуре Win + R, после чего в строке задействуйте команду devmgmt.msc.
- Отыщите в новом диалоге раздел «Сетевые адаптеры». Разверните его, найдите беспроводной адаптер. Затем кликните по нему ПКМ. В выпадающем списке кликните на «Свойства» сети.
- Должен открыться еще один диалог. Там надо перейти в раздел «Управление электропитанием». Снимите галочку напротив пункта, который разрешает отключать адаптер с целью экономии энергии. Сохраните изменения, нажав на «ОК».
- Не лишним будет зайти в раздел «Электропитание» на «Панели управления» Виндовс. Там надо нажать на «Настройка схемы электропитания». Далее необходимо кликнуть на пункт, отвечающий за изменение параметров питания.
- В запустившемся диалоге кликните по «Параметрам адаптера беспроводной сети». Взгляните на конфигурацию «Режим энергосбережения». Надо чтобы там стоял параметр «Максимальная производительность».
Закончив проведение всех вышеописанных манипуляций, перезагрузите ноутбук. Если проблема не решилась, читайте следующий раздел данной статьи.
Определение шлюза
Лептопы самостоятельно устанавливают шлюз. Зачастую это и есть причина возникновения рассматриваемой ошибки. Чтобы исправить ситуацию нужно в конфигурациях адаптера установить шлюз вручную. Делается это так:
- Запустите «Панель управления» (Win + R и команда control). Там отыщите пункт «Сетевые подключения» и дважды нажмите на него.
- В появившемся диалоге ПКМ клацните по беспроводной сети. В выпадающей вкладке нажмите на «Свойства».
- Теперь на вкладке Сеть необходимо выделить «Протокол интернета версии 4» и снова кликнуть на кнопочку «Свойства».
- Запустится еще один диалог, в котором и надо задавать параметры. Там имеется три конфигурации: маска подсети, IP-адрес и основной шлюз. Что туда писать? Как узнать основной шлюз и прочие параметры? В качестве IP и основного шлюза надо указать адрес маршрутизатора (можно посмотреть на корпусе роутера). Конфигурация маски подсети при этом заполнится автоматически.
После проведения вышеописанных манипуляций сохраните изменения и снова попробуйте подключиться к беспроводному адаптеру.
Переустановка драйверов
Проблемы с адаптером беспроводного подключения могут быть вызваны драйверами. Исправить проблему можно, если переустановить дрова.
Важно! Скачивайте драйвера лишь с официального интернет-сайта производителя. Утилиты сторонних разработчиков часто вызывают различные сбои, из-за которых и возникают ошибки с подключением к вай-фаю. Чтобы скачать официальные драйвера, надо определить модель адаптера, который установлен в вашем ноутбуке
В «Диспетчере устройств» зайдите в свойства аппаратного модуля, который отвечает за Wi-Fi (о том, как это сделать говорилось выше). Там можно найти имя устройства. Используйте его, чтобы найти официальный драйвер, который подойдет именно вашему ноутбуку
Чтобы скачать официальные драйвера, надо определить модель адаптера, который установлен в вашем ноутбуке. В «Диспетчере устройств» зайдите в свойства аппаратного модуля, который отвечает за Wi-Fi (о том, как это сделать говорилось выше). Там можно найти имя устройства. Используйте его, чтобы найти официальный драйвер, который подойдет именно вашему ноутбуку.
Активация FIPS
Есть еще один метод, как исправить неполадку со шлюзом. Необходимо всего лишь:
- Зайти в «Свойства» сети. Сделать это можно, руководствуясь инструкцией из предыдущего раздела статьи.
- Перейдите на вкладку «Безопасность» и кликните по «Дополнительным параметрам». В появившемся диалоге отметьте пункт, который отвечает за активацию совместимости с FIPS.
Если ни один из вышеперечисленных способов не помог, то попробуйте отключить программы, которые задействуют сетевое подключение. К примеру, очень часто ошибка со шлюзом возникает из-за торрента. Попробуйте вырубить программу и вновь подключиться к сети.
Как вам статья?
Мне нравитсяНе нравится
Преимущества перед другим оборудованием для IP-телефонии
VoIP телефония – востребована у операторов, предоставляющих информационные услуги по телефону. Контакт-центры, сетевые компании, корпорации, работающие на национальном уровне и другие группы абонентов предпочитают использовать эту технологию голосовой связи благодаря ее достоинствам:
- независимость от геолокации, позволяющая оператору call-центра работать как на своем рабочем месте, так и в удаленном офисе при наличии стабильного подключения;
- безопасность соединения;
- возможность подключения видеосвязи;
- маршрутизация звонка;
- перенос номера телефона;
- возможность интеграции с CRM для повышения эффективности внутренней связи в компании.
Преимущество VoIP телефонии – дешевая связь вплоть до бесплатных междугородных и международных звонков. Для доступа к выделенному каналу связи абонент может использовать компьютер, IP-телефон и даже обычный стационарный телефон. Использование голосовых сервисов позволяет компаниям построить эффективный внутренний канал связи между сотрудниками и целыми отделами. Внедрение таких шлюзов происходит гораздо быстрее, и их можно подключить к АТС любой марки.
Сеть без доступа к интернету
Почему возникает эта проблема и почему она самая популярная?
Возникает она как правило из-за точно, что при настройке маршрутизатора Неправильно указывают параметры, которые предоставляет провайдер.
Все настройки от провайдера, технология соединения и в зависимости от технологии соединения, другие параметры нужно указать в настройках маршрутизатора на вкладке WAN. Именно так она чаще всего называется. Может быть еще вкладка Интернет и т. п. Я уже писал об этом статью и рассказывал о том, как правильно настроить маршрутизатор на работу интернет-провайдером.
Так же, обратите внимание на привязку по MAC адресу. Если провайдер ее делает, то не забудьте клонировать MAC адрес в настройках маршрутизатора
Только клонируйте с того компьютера к которому был привязан интернет.
Вот такая самая распространенная ошибка и ее решение.
И еще один важный момент
Если у Вас провайдер, для которого до установки роутера было создано на компьютере специальное соединение, а после установки роутера интернет работает только на одном компьютере, или работает, пока этот компьютер включен, то тут нужно кое-что прояснить.
Понимаете, маршрутизатор сам должен устанавливать соединение с интернетом, а не компьютер. На компьютере нужно удалить созданное ранее подключение. А в свойствах сетевого адаптера выставить получать IP и DNS автоматически.
Я по этому вопросу тоже статью писал, вот она.
Послесловие
Не знаю, насколько полезной для Вас была эта статья, но надеюсь, что время я потратил не зря.
Перед настройкой маршрутизатора главное понять как он работает и указать правильные настройки, которые Вам выдал провайдер при подключении к интернету. Если Вы не знаете какие параметры указывать и что выбирать, то просто позвоните к провайдеру и спросите.
Рекомендуем по теме
Добрый день. У меня дома недавно присоединили второй wi-fi роутер путем подсоединению проводом к первому. С этих пор интернет по первому роутеру начал очень часто обрываться (порой даже меньше пяти минут не проработает). К провайдеру звонил, там сказали, что с их стороны проблем нет. Может быть причиной подсоединение второго роутера? Если да, то подскажите, пожалуйста, что сделано не так.
Добрый день, после входа в https://127.0.0.1:8080 можете подробнее описать. (Имеется ноутбук AltLinux9 с проводным интернетом адрес: 192.168.0.50, он-же раздал WiFi и его-же другие ноутбуки видят по WiFi по адресу 10.42.0.1, но Интернета на других пока нет. Что надо доделать? Все ноутбуки с AltLinux9.
На основном компьютере роутер защищенном режиме а в ноутбуке через WiFi пишет небезопасное соединение
Здравствуйте! поменяли пароль вай фая. Появляется окно, что нужно изменить в настройках роутера. При замене в настройках, когда сохраняешь, возникат ошибка 80002. И интернет теперь не раздается. Что может быть и что делать. Заранее спасибо
Роутер tenda f9, периодически пропадает wifi подключение и снова появляеться. помогите пожалуйста решить проблему
Другие способы
Все что было выше изредка не помогает все равно. А причина кроется в многообразии компьютерных проблем
За всем не уследишь, особенно удаленно, поэтому здесь я составил список возможных векторов, куда стоит обратить внимание при этой проблеме:
Сторонние программы – обратите внимание на антивирусы, файрволы, прокси, VPN, торрент и прочий софт, который взаимодействует с сетью. Может что-то поставили недавно, перезагрузили компьютер, и оно проявилось? Если есть что-то в памяти, попробуйте отключить или удалить
Бывает и после обновления соответствующих программ наступает подобная беда.
Некоторые рекомендуют изменить план электропитания вашего сетевого адаптера. Если кратко, в диспетчере устройств ищем наш адаптер и задаем ему во вкладке электропитания «Максимальную производительность», чтобы никогда не выключался. По моему опыту отключение питания никогда не вызывало такой проблемы, поэтому без подробностей.
Драйвер. Тоже маловероятная причина, т.к. проблема все-таки лежит уже не в плоскости железа. Но кто хочет, обычно обновление не вредит системе (но не всегда). Если же недавно обновляли и началось – может имеет смысл сделать откат. Особенно повышается вероятность именно в поле драйвера, когда ошибка шлюза вываливается во время интенсивной работы с сетью и проявляется периодически во время работы. Здесь или правда нужно искать правильную версию драйвера (смотрится индивидуально) или же беда в какой-то «железной» проблеме.
Включение FIPS – тоже никогда не помогал в этом способе, поэтому просто для справки от сторонних администраторов. Актуально для беспроводной сети:
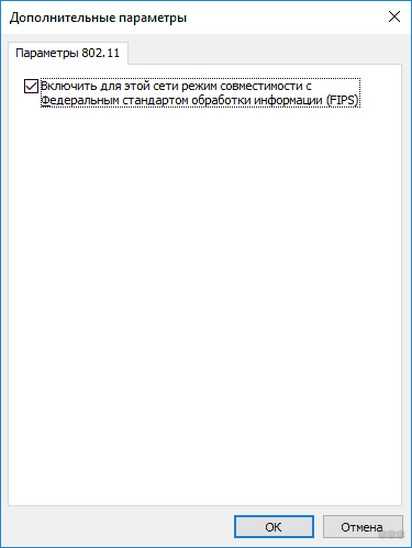
Вот и все! Получилось? Напишите в комментарии! Не получилось? Тоже напишите! Будем решать проблему и запишем ваш опыт в статью, чтобы другие читатели смогли решить свою проблему еще быстрее.
Как подобрать правильные настройки?
Для исправления ошибки вовсе не обязательно быть продвинутым пользователем Windows. Точное следование инструкции поможет настроить шлюз. Предлагается несколько вариантов:
- Использование командной строки;
- Использование панели управления;
- Использование прав администратора.
Первая причина, способная вызвать подобный сбой, — настройка параметров экономии электроэнергии. Используя панель управления, выбираем «Диспетчер устройств» → «Сетевой адаптер» → «Свойства». В открывшемся окне находим галочку рядом с надписью «Разрешить компьютеру отключить устройство для экономии электроэнергии» и снимаем её. Параметры изменены.
Но чаще всего причина не в этом. Чтобы исправить ошибку, обратимся к настройкам IP-адреса. Нам нужно открыть раздел, выбрать строку с нужным протоколом и нажать на кнопку «Свойства»
Когда это сделано, нужно обратить внимание на адрес, который должен быть указан в открывшемся окне. Все, что требуется, — записать правильную информацию в предложенное поле, ориентируясь на адрес, прописанный на обратной стороне роутера
Если это не дало никаких результатов, переходим к следующему гипотетическому решению проблемы. Ещё одна причина — драйверы адаптера. Они либо неправильно подключены, либо неофициальны. И то и другое может вызвать ошибку. Открываем «Диспетчер устройств», чтобы удалить драйверы или устройство. Для выполнения второго шага понадобится второй компьютер. На него скачивается последняя версия драйвера с официального сайта и указывается установка из выбранного места.
В случае если ни один из вышеописанных вариантов не помог вам подключить интернет, проблема может заключаться в оборудовании. Придётся протестировать его и при надобности заменить.
Есть и другие факторы, способные вызвать эту ошибку. Вирусное программное обеспечение, подхваченное в интернете, или неполадки брандмауэра, или другие факторы, но шанс их возникновения крайне низок.
Проблемы, вызванные работающими программами
И последнее — бывает, что ошибка недоступного шлюза по умолчанию вызвана программами, активно использующими сетевое подключение. Например, может помочь отключение или смена торрент-клиента, или каких-либо других «качалок» или более внимательный просмотр настроек брандмауэра и антивируса (если вы в них что-то меняли или появление проблем совпало по времени с установкой антивирусной программы).
Примечание: все описанное выше применимо, если причина возникновения ошибки локализована на одном устройстве (например, ноутбуке). Если же Интернет становится недоступен на всех устройствах одновременно, то искать следует на уровне сетевого оборудования (роутера, провайдера).
Изменить настройки роутера
Проблемы со шлюзом могут возникать и из-за настроек маршрутизатора. Пользователи сообщают, что установка 6-го канала Wi-Fi и метода шифрования WPA или WPA2 иногда устраняет проблему.
Шаг 1. Запустить интернет-браузер и напечатать в его строке IP-адрес маршрутизатора. Нажать «Enter».
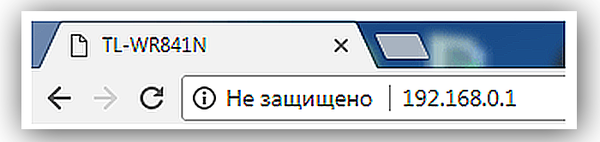
Набираем в поиске браузера IP-адрес маршрутизатора
Указанные данные также иногда нанесены в нижней части устройства.

Смотрим указанные данные в нижней части устройства
Шаг 2. Ввести имя и пароль. Щелкнуть по кнопке «Вход».
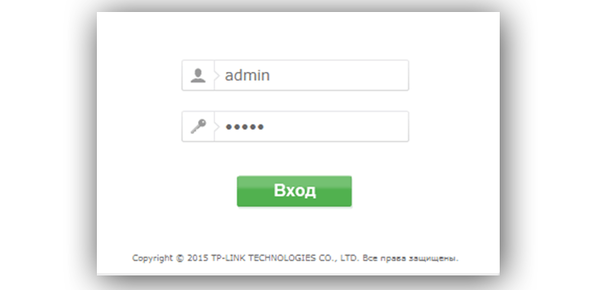
Вводим имя и пароль и щелкаем по кнопке «Вход»
Шаг 3. Щелкнуть на пункте «Настройки» (Setup) и нажать слева «Беспроводные настройки» (Wireless settings).
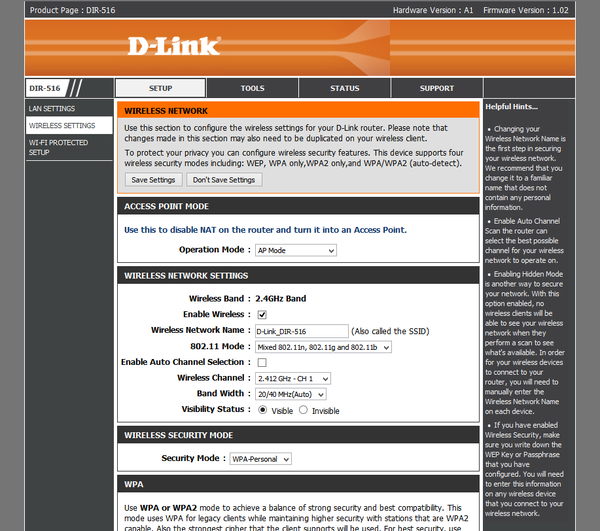
Щелкаем на пункте «Настройки» и нажимаем «Беспроводные настройки»
Шаг 4. Выставить в раскрывающемся списке «Метод шифрования» (Security Mode) WPA или WPA2.
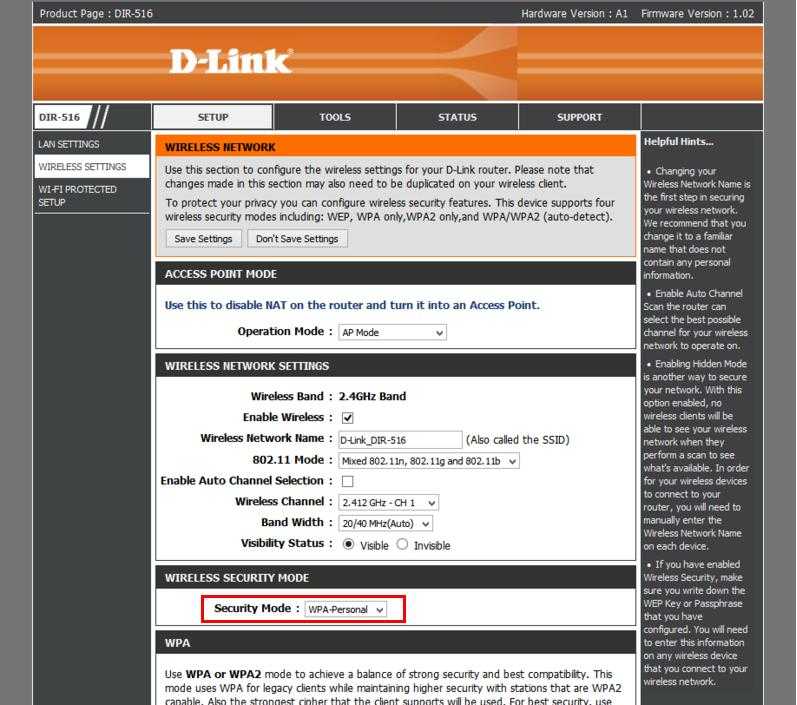
Выставляем в раскрывающемся списке «Метод шифрования» WPA или WPA2
Шаг 5. Убрать отметку с «Автовыбор каналов» (Enable Auto Channel…) и в «Беспроводной канал» (Wireless Channel) выбрать 6-й канал (CH 6). Нажать «Сохранить настройки» (Save Settings).
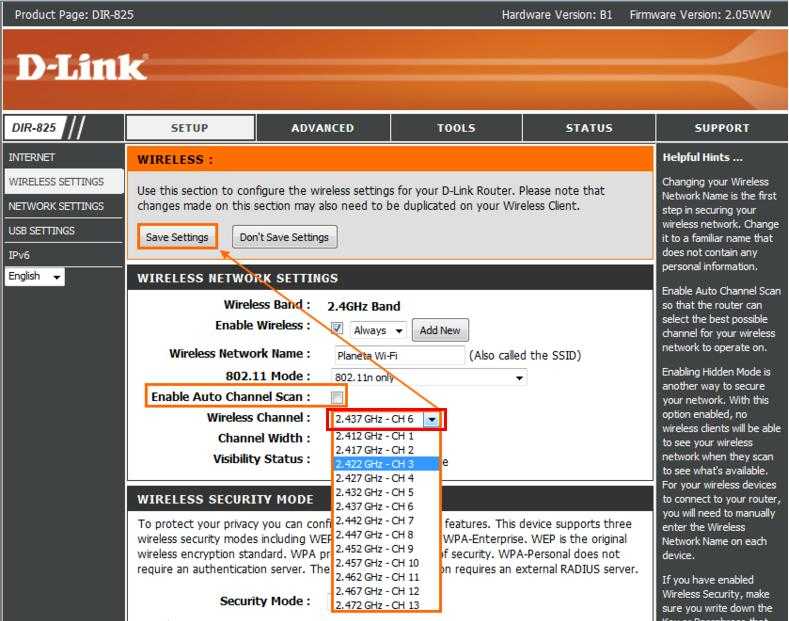
Убираем отметку с «Автовыбор каналов» и в «Беспроводной канал» выбираем 6-й канал (CH 6), затем нажимаем «Сохранить настройки»
Что делать, если шлюз по умолчанию недоступен
1. Установите новый драйвер Ethernet
Если вы получаете эту ошибку в Windows 10, убедитесь, что у вас установлена последняя версия драйвера Ethernet.
Чтобы установить его, просто посетите веб-сайт производителя материнской платы и найдите последнюю версию драйвера Ethernet для вашего устройства.
После того, как вы загрузите его, установите его и проблемы со шлюзом должны быть решены.
Знаете ли вы, что большинство пользователей Windows 10 имеют устаревшие драйверы? Будьте на шаг впереди, используя это руководство.
Важно отметить, что загрузка драйверов вручную – рискованное решение. Вы можете навсегда повредить вашу систему, вручную загрузив неправильные версии драйверов
Таким образом, мы рекомендуем Обновление драйверов TweakBit (100% безопасно и проверено нами) автоматически загружать все устаревшие драйверы на ваш ПК.
Отказ от ответственности : Некоторые функции этого инструмента не являются бесплатными.
2. Измените канал вашего беспроводного маршрутизатора
Иногда проблемы со шлюзом могут возникать из-за вашего беспроводного канала и двухдиапазонных беспроводных адаптеров. Чтобы решить эту проблему, вам нужно получить доступ к вашему беспроводному маршрутизатору и изменить канал с автоматического на определенное значение.
Пользователи сообщили, что установка канала на 6 исправила проблему для них, но обязательно попробуйте и другие каналы. Для получения подробных инструкций о том, как изменить беспроводной канал, мы рекомендуем вам проверить руководство по беспроводному маршрутизатору.
В дополнение к изменению канала, некоторые пользователи также советуют изменить метод шифрования. Пользователи сообщили, что использование метода шифрования WPA-WPA2 устранило проблему, поэтому вы можете попробовать использовать ее.
Если это не работает, попробуйте переключиться на другие методы шифрования. Помните, что некоторые методы шифрования устарели и не обеспечивают необходимой защиты.
Вам необходимо настроить маршрутизатор? Легко изменяйте любые настройки с помощью этого программного инструмента.
3. Измените настройки управления питанием для сетевого адаптера.
Некоторые пользователи утверждают, что вы можете решить эту проблему, изменив настройки управления питанием сетевого адаптера. Для этого выполните следующие простые шаги:
Если у вас есть какие-либо проблемы с сетевым адаптером, ознакомьтесь с этим подробным руководством, которое наверняка поможет вам их решить.
4. Измените режим энергосбережения вашего беспроводного адаптера
Некоторые пользователи утверждают, что вы можете исправить ошибку Шлюз по умолчанию в Windows 10, изменив параметры электропитания. Для этого выполните следующие действия:
Не можете найти свои планы электропитания? Верните их, выполнив простые шаги, описанные в этой статье.
5. Измените частоту вашего беспроводного маршрутизатора
Для получения подробных инструкций о том, как изменить беспроводную частоту вашего маршрутизатора, обязательно ознакомьтесь с его руководством.
6. Измените режим беспроводной связи на 802.11g.
По словам пользователей, вы можете решить проблемы со шлюзом по умолчанию, установив режим беспроводной связи с 802.11g/b на 802.11g. Для этого выполните следующие действия:
7. Используйте команду сброса netshell
Как мне сбросить шлюз по умолчанию? Сначала вам нужно запустить командную строку и ввести команду сброса IP.
Для этого выполните следующие действия:
Если у вас возникли проблемы с доступом к командной строке от имени администратора, вам лучше ознакомиться с этим руководством.
8. Удалите McAfee
Антивирусные программы могут иногда влиять на конфигурацию вашей сети, и пользователи сообщали, что антивирус McAfee может вызывать проблемы такого типа.
Чтобы решить эту проблему, рекомендуется удалить McAfee с вашего ПК и проверить, устраняет ли это проблему.
Знаете ли вы, что ваш антивирус может блокировать интернет-соединение? Ознакомьтесь с этим руководством, чтобы узнать больше.
Если у вас есть еще вопросы, не стесняйтесь оставлять их в разделе комментариев ниже.
Как исправить недоступность шлюза в Windows 10
Первое, что вы должны сделать – это выключить компьютер и роутер (модем), подождать минут 5 и включить все обратно. Если имеются проблемы с интернетом, в чатсности, проблемы со шлюзом при запуске диагностики сетей, то ниже разберем способы, как исправить их.
1. Удалить антивирус
Если у вас установлен сторонний антивирус, то его нужно удалить и проверить, устранена ли проблема. В недоступности шлюза был замечен антивирус Avast и McAfee. Я рекомендую использовать стандартный антивирус Windows 10, так как он очень хорошо справляется со своей работает и занимает топ позиции в независимых тестах, после Kaspersky и Bitdefender. Ниже руководство поможет вам:
2. Сбросить IP протокол
Запустите командную строку от имени администратора и введите ниже команды по очереди, нажимая Enter после каждой, после чего перезагрузите компьютер и проверьте подключение к интернету.
- NETSH INT IP RESET C:\RESETLOG.TXT
- netsh winsock reset
- ipconfig /flushdns
- netsh int ip reset
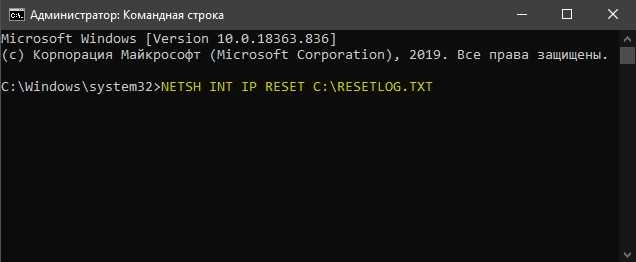
3. Отк/Вкл сетевой адаптер
Нажмите сочетание кнопок на клавиатуре Win+R и введите ncpa.cpl, чтобы быстро открыть сетевые подключения. Отключите все имеющиеся сетевые адаптеры и включите тот, через который осуществляете подключение к интернету. Это может быть Ethernet по проводу или беспроводная сеть по WiFi.
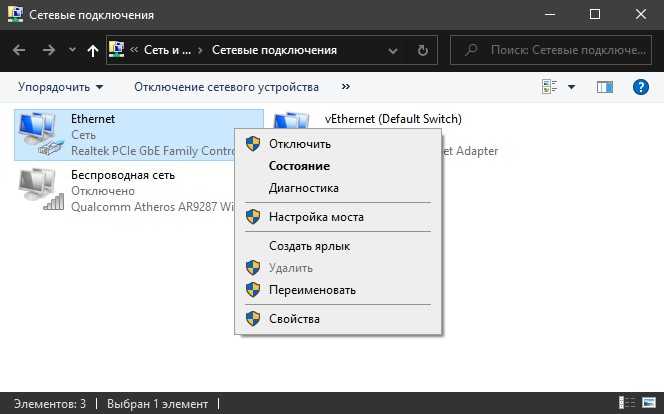
Откройте “Параметры” > “Сеть и Интернет” > “Состояние” > справа “Сброс сети“.
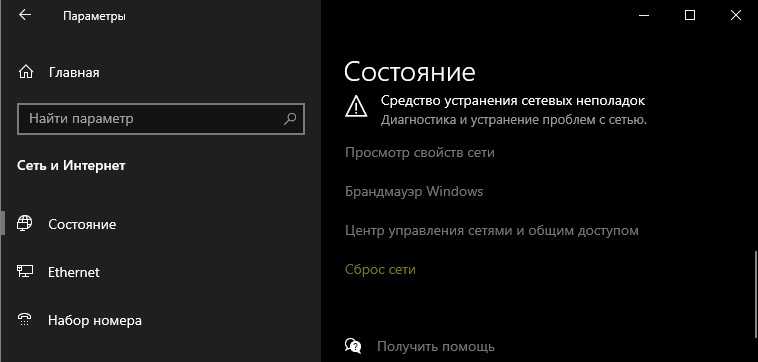
5. Отключить энергосбережение
Нажмите Win+R и введите devmgmt.msc, чтобы открыть диспетчер устройств. Раздвиньте графу “Сетевые адаптеры” и нажмите мышкой два раза по сетевому адаптеру, через которое осуществляете подключение к интернету. WiFi адаптер будем иметь в себе слово Wirelles, а подключение по проводу Controller. Если не знаете какой, то можете нажимать по всем. Далее перейдите во вкладку “Управление электропитанием” и снимите галочку “Разрешить отключение этого устройства для экономии энергии“.
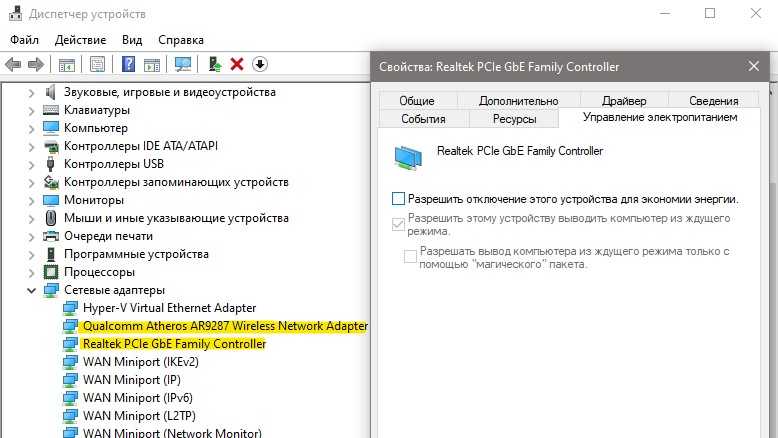
Важно: Для некоторых беспроводных WiFi адаптеров может не быть вкладки “Управление электропитанием“. В этом случае нажмите Win+R и введите control.exe powercfg.cpl,,1, чтобы открыть электропитание. Раздвиньте графу “Параметры адаптера беспроводной сети” и установите значение “Максимальная производительность“
Раздвиньте графу “Параметры адаптера беспроводной сети” и установите значение “Максимальная производительность“.

6. Драйвер сетевой карты
1. Переустановить. Нажмите Win+R и введите devmgmt.msc, чтобы открыть диспетчер устройств. Нажмите правой кнопкой мыши по сетевому адаптеру, через которое подключены к интернету и выберите “Удалить устройство“. В появившимся окне установите галочку “Удалить программы драйверов для этого устройства” и нажмите OK. Перезагрузите компьютер.
7. Изменить драйвер сетевого адаптера
Драйвер сетевой карты может переключиться с другим набором драйверов, которые уже установлены в вашей системе. Нажмите Win+R и введите devmgmt.msc, чтобы открыть диспетчер устройств. Нажмите правой кнопкой мыши по сетевому адаптеру, через который подключены к интернету, и выберите “Обновить драйвер“. В появившимся окне выберите снизу “Выполнить драйверов на этом компьютере“.
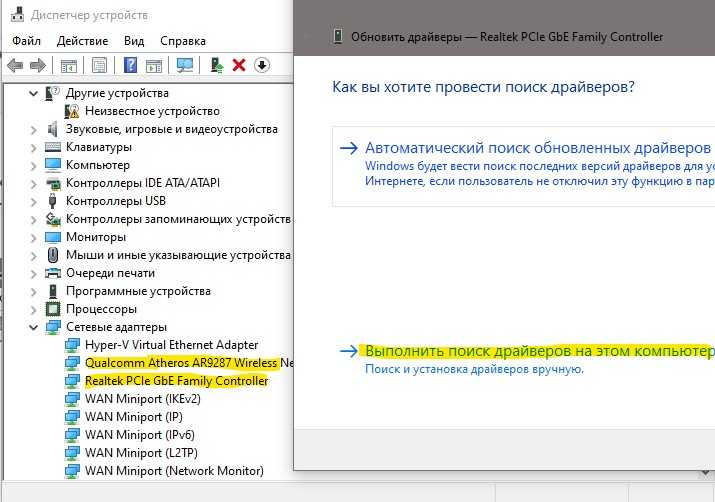
Далее выберите “Выбрать драйвер из списка доступных драйверов на компьютере“.
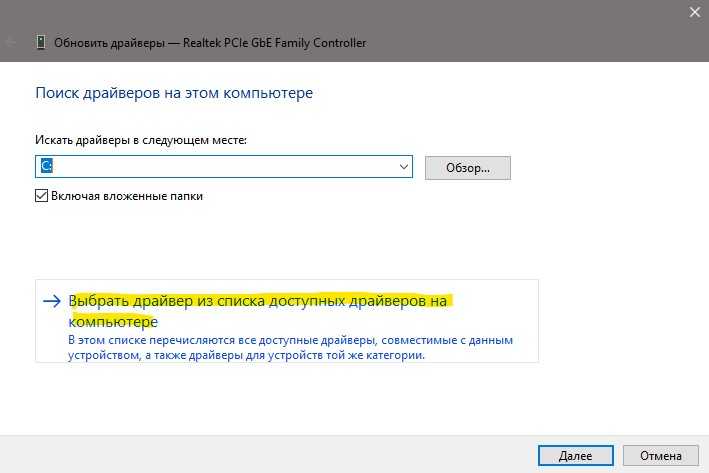
Попробуйте выбрать из списка другой драйвер, может более старой версии, и нажмите “Далее”. Это касается и беспроводного WiFi адаптера. У вас по умолчанию установлен Broadcom 802.11 b/c/n, тогда попробуйте выбрать из списка Broadcom 802.11 /n, или наоборот, если установлен Broadcom 802.11 /n, то выберите из списка Broadcom 802.11 b/c/n.
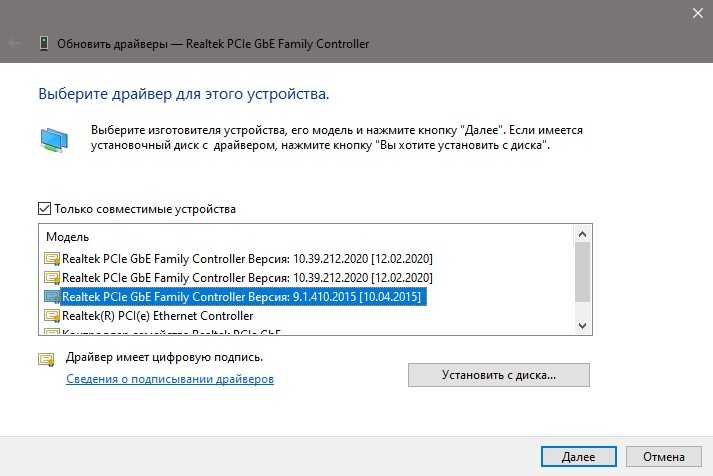
8. Изменить DNS
Нажмите сочетание кнопок на клавиатуре Win+R и введите ncpa.cpl, чтобы открыть сетевые подключения. Нажмите правой кнопкой мыши по адаптеру WiFi или Eternet и выберите “Свойства“. Во вкладке “Сеть” найдите IP версии 4 (TCP/IPv4) и ниже нажмите на кнопку “Свойства”. Установите значение “Использовать следующие адреса DNS- серверов” и задайте:
- Предпочтительный: 1.1.1.1
- Альтернативный: 1.0.0.1
9. Задать IP адрес вручную
Запустите командную строку и введите команду ipconfig . Вам выдаст список всех сетевых адаптеров, но вам нужен тот, который подключен к интернету в данный момент. В моем случае у меня интернет по проводу через адаптер Eternet, если через WiFi, то будет “адаптер беспроводной локальной сети”. Запомните данные Ipv4, шлюз, маску и не закрывайте окно командной строки.
Самая распространенная ошибка при настройке Wi-Fi роутеров
Привет! Сегодня решил написать небольшую статейку, в которой расскажу какую ошибку чаще всего допускают при самостоятельной настройке роутеров. Каике проблемы появляются в последствии и как все исправить. Откуда у меня вообще такая информация?
Почти все комментарии – это вопросы, на которые мне пришлось ответить, что-то посоветовать, дать ссылку на нужную статью и т. д. Я к чему веду, эти комментарии, это большой источник уникальной информации как для меня, так и для посетителей этого сайта. Это уникальные случаи, я бы даже сказал жизненные проблемы :).
Так же, большинство этих комментариев относятся к проблемам который возникают в процессе настройки и работы роутеров, беспроводных адаптеров, Wi-Fi сетей и т. п. Вот я и сделал некоторые выводы по этим комментариям, да и по статьям которые относятся к этой самой популярной ошибке.
Установите статический IP-адрес
Если на вашем компьютере отсутствовали надлежащие настройки IP и сброс сетевых настроек не помог, вам необходимовручную установить IPи DNS-адрес в вашей системе.
Во-первых, вам нужно проверить текущие настройки IP.
Откройте «Выполнить».
Введитеи нажмите Enter, чтобы открытькомандную строку.
Введитеи нажмите Enter.
В вашей текущей сети (Ethernet или Wi-Fi) проверьте значения шлюза поумолчаниюи адреса DHCP-сервера
Также обратите внимание, имеет ли шлюз по умолчанию значение, отличное от того, которое указано на наклейке вашего маршрутизатора, или если оно не соответствует адресу DHCP.
Если шлюз по умолчанию, который вы видели вкоманде, не совпадает с адресом, который вы видите на наклейке маршрутизатора, или вы не можете использовать его в веб-браузере для доступа к порталу маршрутизатора, это неверно. В таких случаях вам необходимо получить или отметить правильный адрес
Если маршрутизатор не поставляется с наклейкой, содержащей IP, вы можете найти эту информацию в официальных источниках.
Затем снова откройте «Выполнить».
Введитеи нажмите Enter, чтобы открытьсетевые подключения.
Щелкните правой кнопкой мыши на вашей сети (Wi-Fi или Ethernet) и выберитеСвойства.
Дважды щелкните наInternet Protocol версии 4 (TCP / IPv4).
НажмитеИспользовать следующий IP-адрес.
Используйте правильный адрес шлюза маршрутизатора (после подтверждения наклейкой или официальными источниками) в полях шлюза по умолчанию.
Введите те же первые три цифры шлюза по умолчанию также в полеIP-адрес.
Затем установите третье число равным чему угодно от 1 до 255. Я рекомендую использовать случайное число где-то посередине до второй половины.Оно представляет адрес хоста устройства. Все устройства, подключенные к сети, имеют разные IP-адреса с одинаковым сетевым адресом (обычно первые три цифры в адресе класса C) и разные адреса хоста. Таким образом, это должен быть номер, который еще не используется.
Нажмите на поле «Маска подсети», оно должно автоматически заполниться.
Установите предпочтительный и альтернативный DNS-сервер на любой надежный общедоступный DNS-сервер, например,
Google:и
Cloudflare:и
НажмитеOK>OK.
Если интернет по-прежнему не работает, возможно, маршрутизатор уже выделил адрес хоста какому-либо другому устройству. Таким образом, вам нужно будет продолжать изменять последний номер IP-адреса, пока вы не получите неиспользуемое значение, и в этом случае Интернет должен работать.
Что это за ошибка и когда встречается
На ноутбуках или ПК с беспроводным адаптером, подключенных через Wi-Fi, может пропасть Интернет. При этом на значке в нижней панели появится желтый восклицательный знак, а также надпись «Ограниченный доступ к сети».
Большинство пользователей запускает диагностику неполадок, которая выявляет проблему шлюза. Система может автоматически устранить ее, но это временное решение. Через определенное время вы повторно столкнетесь с подобным сообщением.
Шлюз представляет собой IP-адрес, на который направляются пакеты с компьютера к роутеру. Как правило, подобные параметры выставляются автоматически при активной DHCP. Но данная служба может сбоить, выставляя правильный шлюз. Итог – ваш ноутбук отправляет пакеты по неверному IP-адресу, не получая ответа от роутера. Причина также может крыться в неправильных настройках питания адаптера от сети.
Как исправить недоступность шлюза в Windows 10
1. Удалить антивирус
Если у вас установлен сторонний антивирус, то его нужно удалить и проверить, устранена ли проблема. В недоступности шлюза был замечен антивирус Avast и McAfee. Я рекомендую использовать стандартный антивирус Windows 10, так как он очень хорошо справляется со своей работает и занимает топ позиции в независимых тестах, после Kaspersky и Bitdefender. Ниже руководство поможет вам:
2. Сбросить IP протокол
Запустите командную строку от имени администратора и введите ниже команды по очереди, нажимая Enter после каждой, после чего перезагрузите компьютер и проверьте подключение к интернету.
3. Отк/Вкл сетевой адаптер
Нажмите сочетание кнопок на клавиатуре Win+R и введите ncpa.cpl, чтобы быстро открыть сетевые подключения. Отключите все имеющиеся сетевые адаптеры и включите тот, через который осуществляете подключение к интернету. Это может быть Ethernet по проводу или беспроводная сеть по WiFi.
Откройте «Параметры» > «Сеть и Интернет» > «Состояние» > справа «Сброс сети«.
5. Отключить энергосбережение
Нажмите Win+R и введите devmgmt.msc, чтобы открыть диспетчер устройств. Раздвиньте графу «Сетевые адаптеры» и нажмите мышкой два раза по сетевому адаптеру, через которое осуществляете подключение к интернету. WiFi адаптер будем иметь в себе слово Wirelles, а подключение по проводу Controller. Если не знаете какой, то можете нажимать по всем. Далее перейдите во вкладку «Управление электропитанием» и снимите галочку «Разрешить отключение этого устройства для экономии энергии«.
Важно: Для некоторых беспроводных WiFi адаптеров может не быть вкладки «Управление электропитанием«. В этом случае нажмите Win+R и введите control.exe powercfg.cpl,,1, чтобы открыть электропитание
Раздвиньте графу «Параметры адаптера беспроводной сети» и установите значение «Максимальная производительность«.
6. Драйвер сетевой карты
1. Переустановить. Нажмите Win+R и введите devmgmt.msc, чтобы открыть диспетчер устройств. Нажмите правой кнопкой мыши по сетевому адаптеру, через которое подключены к интернету и выберите «Удалить устройство«. В появившимся окне установите галочку «Удалить программы драйверов для этого устройства» и нажмите OK. Перезагрузите компьютер.
7. Изменить драйвер сетевого адаптера
Драйвер сетевой карты может переключиться с другим набором драйверов, которые уже установлены в вашей системе. Нажмите Win+R и введите devmgmt.msc, чтобы открыть диспетчер устройств. Нажмите правой кнопкой мыши по сетевому адаптеру, через который подключены к интернету, и выберите «Обновить драйвер«. В появившимся окне выберите снизу «Выполнить драйверов на этом компьютере«.
Далее выберите «Выбрать драйвер из списка доступных драйверов на компьютере«.
Попробуйте выбрать из списка другой драйвер, может более старой версии, и нажмите «Далее». Это касается и беспроводного WiFi адаптера. У вас по умолчанию установлен Broadcom 802.11 b/c/n, тогда попробуйте выбрать из списка Broadcom 802.11 /n, или наоборот, если установлен Broadcom 802.11 /n, то выберите из списка Broadcom 802.11 b/c/n.
8. Изменить DNS
Нажмите сочетание кнопок на клавиатуре Win+R и введите ncpa.cpl, чтобы открыть сетевые подключения. Нажмите правой кнопкой мыши по адаптеру WiFi или Eternet и выберите «Свойства«. Во вкладке «Сеть» найдите IP версии 4 (TCP/IPv4) и ниже нажмите на кнопку «Свойства». Установите значение «Использовать следующие адреса DNS- серверов» и задайте:
Отключаем программы, влияющие на подключение по умолчанию
Ошибку сети могут вызывать приложения, которые запускаются вместе с Windows. И даже при длительной работе компьютера они не останавливаются и могут потреблять интернет. Чем также влиять на активное подключение. И в некоторых случаях даже блокировать его (файерволы). Чаще всего этими приложениями выступают разнообразные торрент-клиенты, компоненты для обновления и сетевые экраны.
Чтобы просмотреть список программ, которые в данный момент работают, нажмите на небольшую стрелку в панели инструментов Виндовс.
Нажмите на стрелочку внизу экрана
Приложения, которые будут находиться в этом окне вы можете закрыть. Для этого выберите его ПКМ и нажмите пункт «Выход из».
Выход из работающей программы в Windows
С антивирусами такой фокус не пройдёт. Их выключить достаточно сложно. И в этом нет особой необходимости, так как на подключение могут влиять файерволы, а не приложения.
Для более детального ознакомления со списком приложений, которые запускаются вместе с Windows можно посмотреть в диспетчере задач:
- Нажмите вместе три клавиши для его открытия: CTRL+SHIFT+ESC;
- Нужно также нажать на пункт вверху окна «Автозагрузка»; Нажмите на вкладку «Автозагрузка»
- В этом разделе будут программы, которые работают в компьютере, даже когда вы запускаете другие приложения. Чтобы их выключить, выберите курсором мыши название программы и внизу окна нажмите кнопку «Отключить». Выберите программу для отключения
Выключите приложения, которые не требуются. А также программы, которые потенциально могут вызывать ошибку подключения к интернету.

















![Шлюз по умолчанию недоступен в windows 10 [исправлено]](http://mpshes.ru/wp-content/uploads/2/5/7/2575ddc3424d3de7f5632e829d0cfd39.png)










![Шлюз по умолчанию недоступен в windows 10 [исправлено]](http://mpshes.ru/wp-content/uploads/c/7/2/c7278b3f3ec883628fb5e6a0ece785d2.png)