Процесс System в Windows 10 грузит систему
Главная » Полезные инструкции » Процесс System в Windows 10 грузит систему
Современное программное обеспечение очень требовательно к ресурсам компьютера, поэтому если что-то в компьютере начинает «тормозить» пользователю сразу будет заметно. Ошибки программного обеспечения, неполадки Виндовс, проблемы жесткого диска и оперативной памяти – всё это может привести к снижению производительности компьютера. Разберем в этой статье ситуацию, когда процесс System в Windows 10 грузит систему.
 Процесс System в Windows 10 грузит систему – причины и способы устранения
Процесс System в Windows 10 грузит систему – причины и способы устранения
System – это важный процесс, отвечающий за работу приложений, которые функционируют в фоновом режиме – т.е., не взаимодействуя с пользователем – сами по себе. Как правило, причина его загрузки вызвана с каким-то из этих приложений. Например, вы обновили приложение или «десятку», после чего заметили, что System в Windows 10 грузит систему – не спешите удалять это приложение, останавливать антивирус или отключать обновление Виндовс – воспользуйтесь инструкцией из этой статьи.
Что грузит систему в Windows 10
Для начал запустите «Диспетчер задач» и определите какое из приложений грузит систему
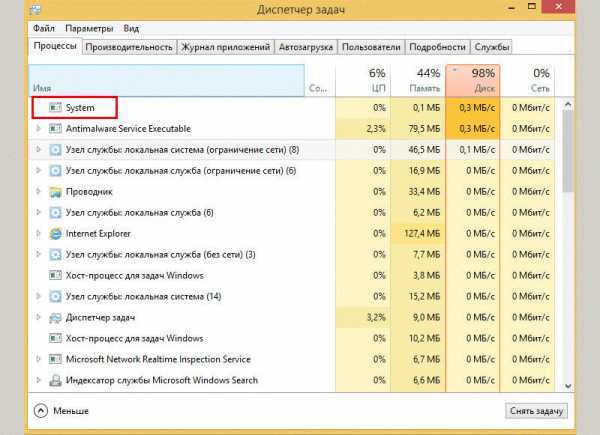 Если это System, как на примере выше, разобраться в причинах поможет программа Process Explorer для Windows от Microsoft. Программа не требует установки, просто запустите файл «process.exe».
Если это System, как на примере выше, разобраться в причинах поможет программа Process Explorer для Windows от Microsoft. Программа не требует установки, просто запустите файл «process.exe».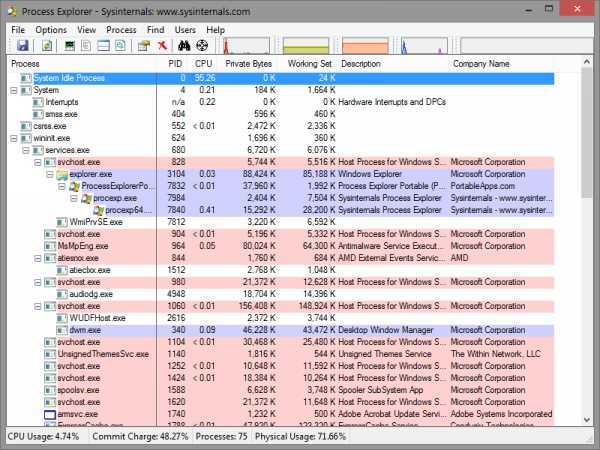 В открывшемся окне найдите System и посмотрите какое приложение, используя этот процесс загружает процессор или жесткий диск.Это может быть файл антивируса, какой-то программы, висящей в трее и т.п. Используйте поиск в интернете, чтобы установить принадлежность файла.После чего примите решение – заменить приложение на другое – аналогичное или скачать новую версию программы — возможно с ней будет все ОК.
В открывшемся окне найдите System и посмотрите какое приложение, используя этот процесс загружает процессор или жесткий диск.Это может быть файл антивируса, какой-то программы, висящей в трее и т.п. Используйте поиск в интернете, чтобы установить принадлежность файла.После чего примите решение – заменить приложение на другое – аналогичное или скачать новую версию программы — возможно с ней будет все ОК.
Как Windows измеряет «влияние запуска»?
«Влияние при запуске» фактически рассчитывается диагностической инфраструктурой Windows. Windows запускает трассировку загрузки каждый раз, когда вы запускаете свой компьютер, и результаты которой хранятся в файле трассировки событий с именем «Bootckcl.etl» в этом каталоге:
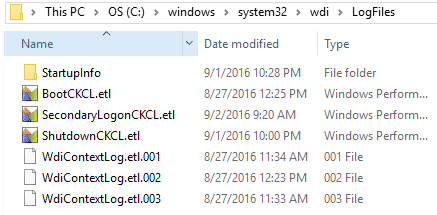
Если вы хотите проанализировать этот файл, вам необходим Windows Performance Analyzer (WPA), установленный в вашей системе. Этот инструмент является частью комплекта для оценки и развертывания Windows, который можно загрузить с сайта Microsoft. WPA — чрезвычайно полезный инструмент для устранения проблем, связанных с медленной загрузкой и производительностью системы.
На основе трассировки загрузки Windows также генерирует отдельные файлы XML в каталоге «LogFiles \ StartupInfo», который содержит сведения о каждом элементе запуска, времени их запуска, времени ЦП, а также об использовании диска при запуске для каждого пользователя. Файл XML является отдельным для каждого пользователя, и имя файла включает в себя SID учетной записи пользователя, например:
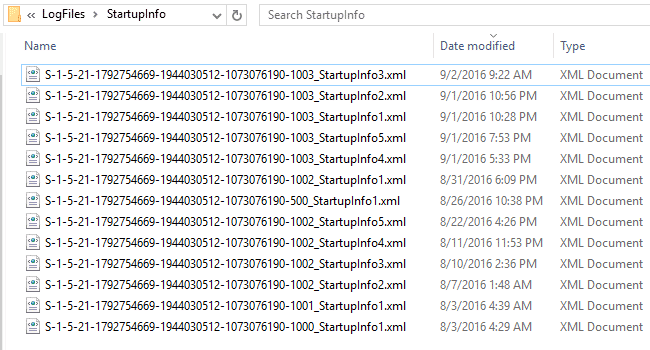
Вы можете открыть эти файлы с помощью Блокнота и проверить показания там. Чтобы найти соответствующий файл для вашей учетной записи пользователя, вам нужно сначала найти SID учетной записи пользователя, набрав whoami /user в окне командной строки. Есть несколько способов узнать ваш SID, но whoami наверное самый простой.
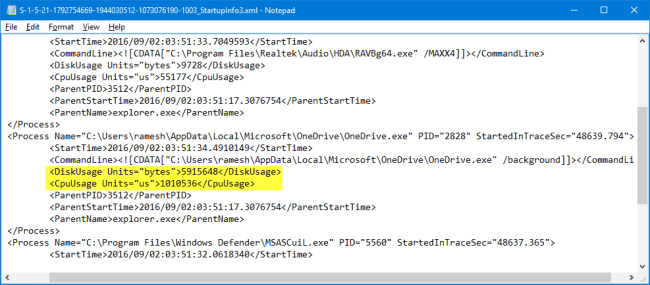
Эта информация запрашивается и используется диспетчером задач для заполнения столбца «Влияние на запуск».
Меню редактора
Для быстрой навигации реестр систематизирован. В Regedit есть разделы меню, которые известны по аналогии с Windows. Разделы меню:
- Файл.
- Редактирование.
- Найти дальше, вход.
- Правка.
- Избранное.
Меню «Файл» имеет функции «Импорт» и «Экспорт», которые могут использоваться для резервного копирования и восстановления отдельных ключей с помощью REG. В меню «Редактировать» находятся команды для внесения изменений в реестр. Ключи и значения могут быть удалены, добавлены или переименованы.
Полезная функция «Найти». В реестре есть тысячи ключей и эта функция поиска очень необходима. К сожалению, она не может найти двоичные значения или записи REG _ DWORD. Она ищет имена ключей, значений и строковые данные. Меню «Правка» также содержит полезную запись «Копировать» имя ключа, которая направляет путь ключа в буфер обмена. Поскольку они могут быть довольно длинными, это очень упрощает работу. Ещё один раздел меню, который весьма важен — избранное. Если пользователь часто меняет определённый ключ, его можно добавить в список «Избранное» для лёгкого доступа.
Проверка реестра
Реестр Windows — это огромная база данных, содержащая настройки программ, оборудования и приложений, работающих на вашем компьютере. Каждый раз, когда вы устанавливаете программу, ее значения и ключи встраиваются в реестр. В сложной структуре реестра могут возникать очевидные и не очевидные ошибки, вызывающие замедление работы Windows, сбои, зависания и перезагрузки.
Распространенные причины ошибок реестра в Windows 10
На самом деле, большинство программ сканирования реестра Windows 10 на ошибки не способны исправить большинство из критических проблем. Они удаляют пустые строки, записи, оставшиеся от старых программ, дубли ключей и другие ненужные строки. Все это влияет на работу только в незначительной степени.
Наиболее частой причиной ошибок и проблем в реестре становятся вредоносные программы:
- Вирусы;
- Шпионские программы;
- Майнеры;
- Трояны;
Как исправить ошибки реестра в Windows 10
- Резервное копирование реестра.
Чтобы избавиться от проблем навсегда необходимо проводить периодическое резервное копирование реестра Виндовс. Это легко сделать с помощью штатной программы regedit. Для ее запуска нажмите Win+R и введите regedit.exe. В открывшемся окне нажмите правой кнопкой на пункте «Компьютер» и выберете «Экспорт». Компьютер сохранит полную копию реестра в выбранном месте.
- Создайте точку восстановления системы.
Еще один простой способ сохранить свой компьютер в рабочем состоянии – создание точек восстановления. Можно настроить регулярное создание с определенной периодичностью.
Для запуска программы достаточно открыть панель управления и в поиске ввести «восстановления». В выпадающем списке выберете «создать точку восстановления». Из открывшегося меню можно исправить систему, или создать новую точку.
- Восстановите реестр из резервной точки или восстановления.
Исправить реестр возможно из резервной копии при помощи импорта ранее сохраненного файла. Также восстановив резервную точку, вы вернете компьютер к прежнему состоянию без ошибок в реестре.
- Сканирование можно провести с помощью штатной системы проверки.
С проблемами реестра в Windows 10 также может справиться System File Checker (SFC). Как начать исправление ошибок написано в начале статьи.
Как посмотреть историю всех процессов в диспетчере задач
Используя приведенные ниже шаги, вы сможете просмотреть историю всех процессов, которые выполняются в настоящее время и выполнялись в прошлом на вашем компьютере с Windows.
Примечание: Microsoft недавно обновила пользовательский интерфейс диспетчера задач до Windows 11 22H2. Если вы используете эту версию ОС, то используйте указанный ниже метод для просмотра истории всех процессов. Если вы используете более старую версию Windows 11 или Windows 10, перейдите к следующему разделу ниже.
Просмотр истории всех процессов в Windows 11 22H2
-
Откройте диспетчер задач, нажав кнопку CTRL+Shift+Esc сочетания клавиш, а затем откройте его настройки, щелкнув значок шестеренки в левом нижнем углу.
Откройте настройки диспетчера задач
-
Здесь, под Другие вариантыустановите флажок рядом с «Показать историю для всех процессов».
Включить показ истории для всех процессов
-
Теперь переключитесь на История приложений вкладку, и теперь вы должны увидеть все процессы и их соответствующие детали.
Вкладка «История приложений» в новом диспетчере задач
Теперь вы сможете увидеть историю использования всех приложений и процессов.
-
(Необязательно) Здесь щелкните правой кнопкой мыши заголовок любого столбца и выберите или снимите флажок, какую информацию о процессах вы хотите просмотреть в контекстном меню.
Выберите детали для просмотра или скрытия
Вы также можете упорядочить процессы по определенному столбцу в порядке убывания или возрастания, щелкнув соответствующий заголовок.
Как вы можете видеть на изображении выше, вкладка «История приложений» теперь включает историю всех процессов и приложений, а не только приложения Microsoft Store по умолчанию.
Вы также можете снять этот флажок в настройках диспетчера задач, чтобы отключить отображение сведений обо всех процессах в диспетчере задач.
Просмотр истории всех процессов в Windows 11/10
Используйте приведенное ниже руководство, чтобы просмотреть историю использования всех процессов в диспетчере задач, если вы используете Windows 11 21H2 или Windows 10.
-
Откройте диспетчер задач, нажав кнопку CTRL+Shift+Esc сочетания клавиш, а затем переключитесь на История приложений вкладка
Перейдите на вкладку «История приложений».
-
Теперь нажмите Параметры в верхнем меню, а затем нажмите «Показать историю для всех процессов».
Включить показ истории для всех процессов
Теперь вы должны увидеть все процессы в История приложений вкладку вместе со своими прошлыми статистическими данными.
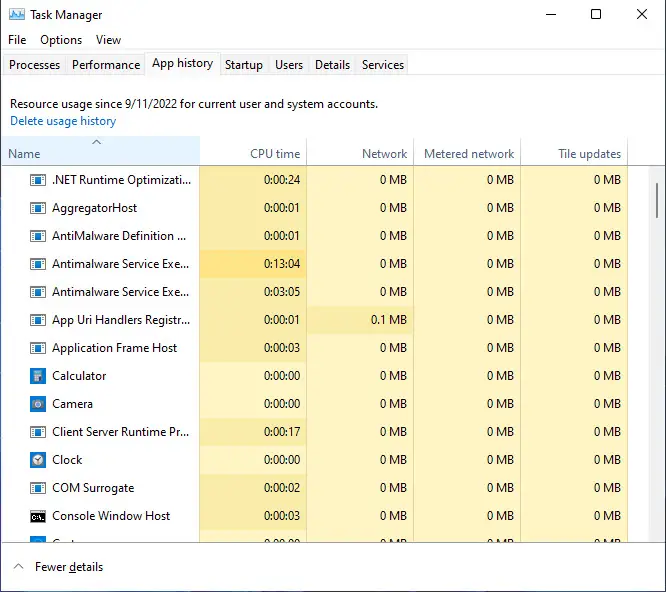 Просмотреть все детали процессов в истории приложений
Просмотреть все детали процессов в истории приложений
Если вы хотите снова просмотреть только историю приложений Microsoft Store, просто нажмите Показать историю для всех процессов внутри Параметры меню, чтобы отключить его.
Дело об автозагрузке Windows в новом ракурсе
Помните, как Холмс просил Ватсона сделать лог загрузки с помощью Process Monitor? Если бы мисс Финли работала в Windows 8 или более новой системе, детектив смог бы дать ответ не просто быстрее, а моментально. Он бы сразу попросил прислать ему последний XML-файл с отчетом о загрузке!
Родительский процесс
Вы уже видели выше эту картинку, но теперь я выделил другие сведения: родительский процесс, его ИД и время запуска.
Согласитесь, что прислать крошечный текстовый файл можно намного быстрее, чем большой журнал загрузки Process Monitor. В принципе, чтобы решить проблему мисс Финли в Windows 7, Холмс мог бы обойтись и отчетом BootCKCL.etl, также находившемся на диске.
На графике Lifetime by Process можно добавить столбцы Process ID и Parent Process ID, т.е. идентификаторы процесса и родительского процесса соответственно.
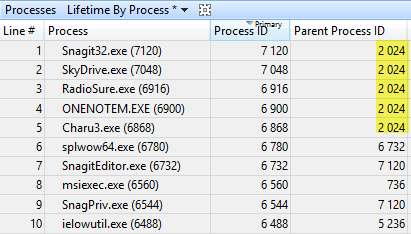
Поскольку ИД 2024 принадлежит процессу explorer.exe, выделенные программы запускаются классической оболочкой Windows из стандартных расположений автозагрузки.
Отложенная автозагрузка
В Windows 8 в очередной раз предпринята попытка снизить влияние программ в автозагрузке на скорость запуска системы. Достаточно перезагрузить систему, чтобы увидеть, как программы из автозагрузки начинают появляться только после отображения начального экрана и даже перехода на рабочий стол.
WPA очень наглядно отображает распределение автозагрузки программ по времени. Стоит добавить столбец Start Time (s), отфильтровать лишнее, и все будет видно как на ладони.
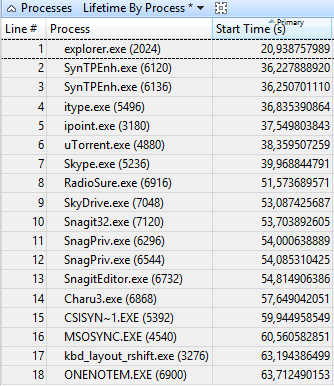
Процесс explorer.exe запустился через 21 секунду после старта Windows, но лишь спустя 15 секунд после него начали стартовать программы из автозагрузки, причем последняя из них запустилась только через 42 секунды.
Конечно, найдутся люди, которых и это не устроит, но у них никто не отбирает возможность распределить автозагрузку по времени с помощью планировщика заданий! Холмс наглядно проедмонстрировал это в деле об автозагрузке Windows.
Registry Monitor
Что делает RegMon?
Эта программа позволяет отследить ВСЕ обращения к реестру
Неважно, что вы делаете: устанавливаете какой-то софт, работаете с программами или просто запускаете их, Windows постоянно обращается к реестру. И все эти обращения можно зафиксировать с помощью Regmon
По-моему нет необходимости говорить о том, насколько такая информация может быть полезной. Теперь, проведя любые изменения в настройках системы, вы сможете узнать, где именно в реестре они отражаются. А куда в реестре обращается при запуске ваша любимая программа? И не прописывает ли при установке свежескачанная утилитка какой-нибудь непонятный файл в автозагрузку ;)? А сколько раз бывало, что заканчивался срок работы триальной программы, и для дальнейшей работы она требовала регистрации… Посмотрите с помощью Regmon, куда она обращается при запуске, и вы без труда найдете в реестре параметр, где указана дата инсталляции. Ну, а дальше все в ваших руках.
Как пользоваться RegMon?
Все обращения к реестру выводятся в основном окне программы в виде семи колонок. Я думаю, описывать их нет смысла, все и так понятно. Основные функции по работе с программой вынесены в виде кнопок на переднюю панель – нет ничего лишнего и все нужное под рукой. Пройдемся по всем этим кнопкам:1. Save (Ctrl+S) – ну, тут все понятно – вы можете сохранить лог работы программы в отдельном файле, чтобы потом на досуге изучить его;2. Capture (Ctrl+E) – временная приостановка/начало слежения за обращениями к реестру;3. Autoscroll (Ctrl+A) – запрещение/разрешение слежения за последней записью. Если эта функция включена, то список обращений будет автоматически прокручиваться на экране таким образом, чтобы всегда была видна последняя строка;4. Clear (Ctrl+X) – очистка списка (кто бы мог подумать?). Одно неприятно – если этот список достаточно большой, то он очень долго очищается, даже иногда виснет;5. Time Format (Ctrl+T) – переключение между режимами отображения времени во втором столбце. Первый вариант – показывает системное время, в которое произошло обращение к реестру, второй вариант – время в секундах прошедшее с момента запуска regmon’a;6. Filter/Highlight (Ctrl+L) – установка фильтров. Вы можете отслеживать обращения к реестру только конкретных программ, можете отключить слежение за определенными программами. Для установки фильтров надо указывать имя программы, при этом можно использовать маску. Так, например, фильтр “i*” будет применен и для icq, и для iexplore. Жаль нельзя использовать “?”;7. History Depth (Ctrl+H) – устанавливает количество отображаемых на экране строк. Если значение равно 0, то ограничения нет;8. Find (Ctrl+F) – поиск в списке;9. Regedit Jump (Ctrl+J) – при выборе строки в списке обращений и нажатии на эту кнопку, будет открыт раздел в реестре, куда было обращение.
Восстановление разделов реестра из резервной копии
Не покидая среду восстановления, Холмс открыл командную строку. Он быстро набрал в ней notepad и нажал Enter .
В окне блокнота он нажал Ctrl + O , ловко определился с буквой системного диска и перешел в папку WindowsSystem32Config. Затем Холмс ввел в поле «Имя файла» звездочку и нажал Enter , чтобы отобразить все файлы в папке.
«Файлы без расширений — это кусты реестра», — пояснил он, — «А в папке RegBack – их резервные копии!»
Холмс поочередно переименовал файлы SYSTEM и SOFTWARE, нажимая клавишу F2 и добавляя расширение .bad. «Думаю, этих двух кустов реестра, отвечающих за систему и программы, нам хватит для восстановления нормальной работы Windows», — прокомментировал детектив.
Затем он сочетаниями клавиш Ctrl + C и Ctrl + V скопировал резервные копии этих файлов из папки RegBack в папку config.
«Вот и все! Давайте попробуем загрузиться, Ватсон!», – уверенно провозгласил Холмс.
Он вышел из среды восстановления и перезапустил систему. Спустя несколько секунд перед нами предстал нормальный экран приветствия, приглашающий ввести пароль учетной записи SuperMegaAdmin.
— Ватсон, надо бы проверить, нормально ли работает профиль этого мега-админа. Сможете сбросить пароль администратора?— Без проблем, Холмс!
Поиск ключей, значений и данных
Если вы точно знаете раздел, где содержится искомое значение, вы можете перемещаться по дереву слева, чтобы найти его, раскрывая ключи, чтобы увидеть полный список подразделов под ними.
Если вы не уверены в месте, используйте встроенную в редактор реестра функцию Find, которая доступна в меню редактирования. Кроме того, можно использовать сочетание клавиш Ctrl+F. Эта опция открывает диалоговое окно, показанное на рисунке ниже.
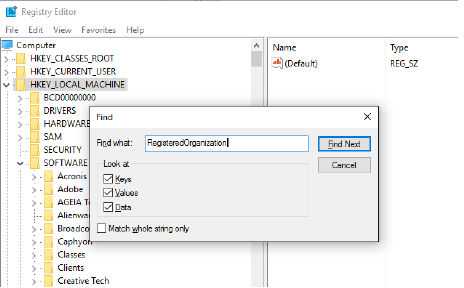
Нажмите Ctrl+F, чтобы открыть диалоговое окно Find и найти в реестре нужные настройки.
Если вы точно знаете строку, которую ищете, введите её здесь и, при необходимости, используйте три флажка, чтобы сузить область поиска и найти соответствие только в ключе, значении или данных. Нажмите клавишу Enter или кнопку «Искать далее», чтобы найти следующий экземпляр соответствия ниже текущего.
Чтобы повторить поиск, вам не нужно повторно открывать диалоговое окно поиска. Вместо этого, нажмите F3, чтобы найти следующую соответствующую запись в списке. Продолжайте нажимать F3, пока не найдите запись, которую вы ищете.
Если вам регулярно возвращаются одни и те же ключи реестра, проверьте параметры избранного в меню редактора реестра. Выберите ключ или подраздел, нажмите кнопку «Избранное», а затем нажмите кнопку «Добавить в избранное». Откроется диалоговое окно, показанное на следующем рисунке. По умолчанию это поле содержит имя выбранного ключа или подраздела, но вы можете изменить его на более описательное имя.
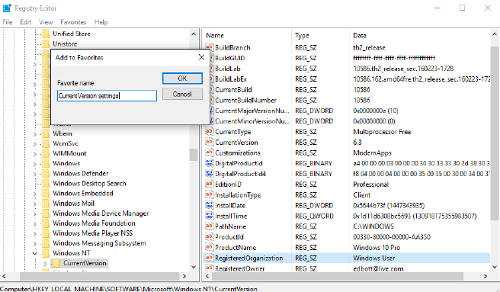
После выбора ключа или подраздела из дерева на левой стороне, используйте меню «Добавить в избранное», чтобы сохранить указатель на этот ключ в меню избранного.
После того, как вы таким образом добавите один или несколько элементов, они появятся в нижней части меню избранного, как показано здесь.
Скопируйте ваши любимые настройки реестра
Вот секрет, о котором не знает большинство пользователей Windows. Все настройки избранного сохраняются, естественно, в реестре, в частности, в подразделе HKCU\Software\Microsoft\Windows\CurrentVersion\Applets\Regedit\Favorites.
После настройки меню избранного, щёлкните правой кнопкой мыши по этому ключу и экспортируйте его содержимое в REG-файл. Теперь вы можете использовать этот экспортированный файл избранного на другой машине.
Использование командной строки
Как писалось выше все версии Windows, включают в себя встроенную команду под названием Reg, с помощью которой можно выполнять операции с подразделами реестра и их значениями. Это особенно полезно для ИТ-профессионалов, которые хотят собрать скрипты для запроса и изменения значений реестра в сети.
Документирование этой мощной команды легко заполнит всю статью, но если вам интересно, перейдите на официальный источник http://bit.ly/reg-command.
How to monitor and track Registry changes in Windows
You can monitor changes to Registry by using the command-line File Compare fc.exe tool or freeware like WhatChanged, RegShot, Sysinternals Process Monitor, etc. Let us take a look at the options available.
1] File Compare fc.exe
To use this File Compare or fc.exe program, first, export a .reg file, & name it as say rega.
After the change takes place, export the changed .reg file & name it as say, regb.
Now, open a command prompt and type:
fc /u rega.reg regb.reg > regcompare.txt
Since .reg files use Unicode, the /u switch, tells fc.exe to use Unicode.
You can now inspect the output regcompare in Notepad.
2] WhatChanged
You can also try this 3rd party utility WhatChanged to monitor the changes in your Windows 10/8/7 registry, easily.
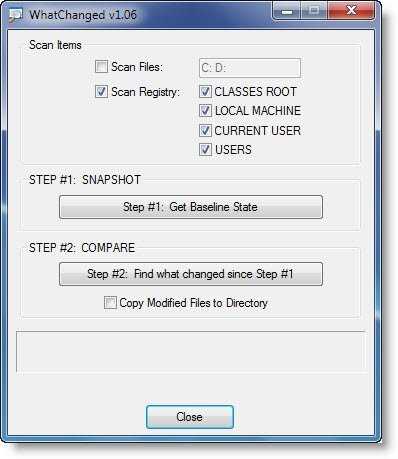
Simply download this portable app WhatChanged and run it before and after the change.
3] Sysinternals Process Monitor
Sysinternals Process Monitor is a great freeware, to monitor registry changes in real-time. Process Monitor is an advanced monitoring tool for Windows that shows real-time file system, Registry and process/thread activity. It combines the features of two legacy Sysinternals utilities, Filemon and Regmon, and adds an extensive list of enhancements including rich and non-destructive filtering, comprehensive event properties such as Session IDs and user names, reliable process information, full thread stacks with integrated symbol support for each operation, simultaneous logging to a file, and much more.
4] RegShot
RegShot is another small registry compare utility that allows you to quickly take a snapshot of your Registry and then compares it with a second one; done after doing system changes or installing a new software product. The changes report can be produced in text or HTML format and contains a list of all modifications that have taken place between snapshot1 and snapshot2. Get it here.
5] MJ Registry Watcher
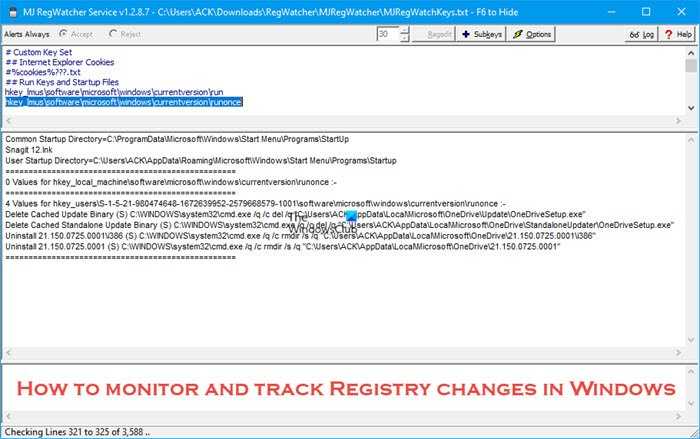
MJ Registry Watcher is a simple registry, file, and directory hooker, that safeguards the important startup files, registry keys and values that are commonly attacked by malware. It has very low resource usage, and is set to poll every 30 seconds by default, although you can adjust this to anywhere between 0 and 9999. Download .
There are other tools that can help you monitor the changes in the Windows Registry; they are:
- Registry Live Watch
- LeeLu Monitors AIO System Monitor
- FRSSystemWatch
- RegFromApp
- Registrar Registry Manager Lite.
These may also interest you:
- De-Mystifying Windows Registry.
- How To Back Up, Restore, Maintain Windows Registry.
- How To Restrict Access to Registry Editor, etc.
- How to open multiple instances of the Registry.
Процесс Registry
В апреле 2018 года Microsoft начала рассылать обновление Windows 10 1803. Этот апдейт добавил в систему много новых заметных обычному глазу пользователя функций (временная шкала, к примеру). Но еще больше изменений претерпела система внутри и на первый взгляд заметить все эти изменения не так уж и просто. Большое их количество вы не заметите вообще, если не являетесь разработчиком приложений или драйверов, к примеру. Внимательный пользователь, который следит за тем, какие процессы работают в его компьютере, наверняка заметил новый загадочный процесс Registry. Он появился в Диспетчере задач именно после прихода обновления Windows 10 April 2018 Update. Неизвестные и подозрительные процессы в Диспетчере задач часто являются признаком заражения компьютера вирусами, поэтому не удивительно, что у многих пользователей возникает резонный вопрос: что за процесс Registry в Диспетчере задач? На этот вопрос есть весьма простой ответ.
Для чего нужен процесс Registry
Сразу же стоит развеять сомнения и отметить, что процесс Registry не является вирусом. Он появился в вашей операционной системе из-за архитектурных изменений Window 10 1803. Microsoft постоянно пытается оптимизировать работу своего творения, улучшить его взаимодействие с железом компьютера и снизить потребление ресурсов. Появление процесса Registry обусловлено желанием компании оптимизировать использование памяти вашего ПК.
Обнаружить процесс Registry можно в двух местах. Для начала вам надо открыть Диспетчер задач и перейти на вкладку Процессы. Опуститесь немного ниже и в разделе Процессы Windows. Вы найдете тот самый процесс Registry. Объем занятой памяти не должен превышать несколько мегабайт, а нагрузка на процессор должна быть и вовсе нулевой.
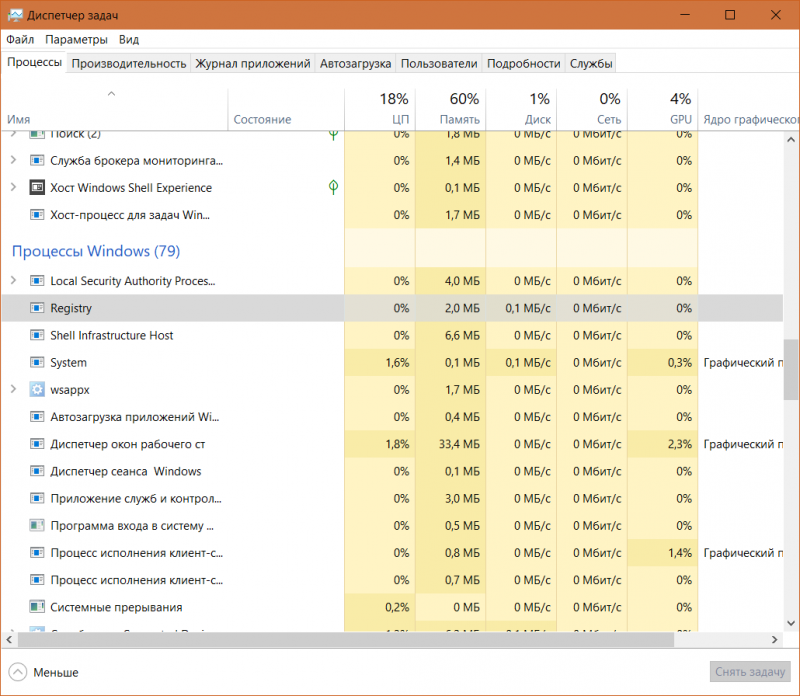
Процесс Registry также можно найти на вкладке Подробности того же Диспетчера зада. Он подписан точно так же – Registry, принадлежит пользователю SYSTEM и описывается как NT Kernel & System (ядро NT и система).
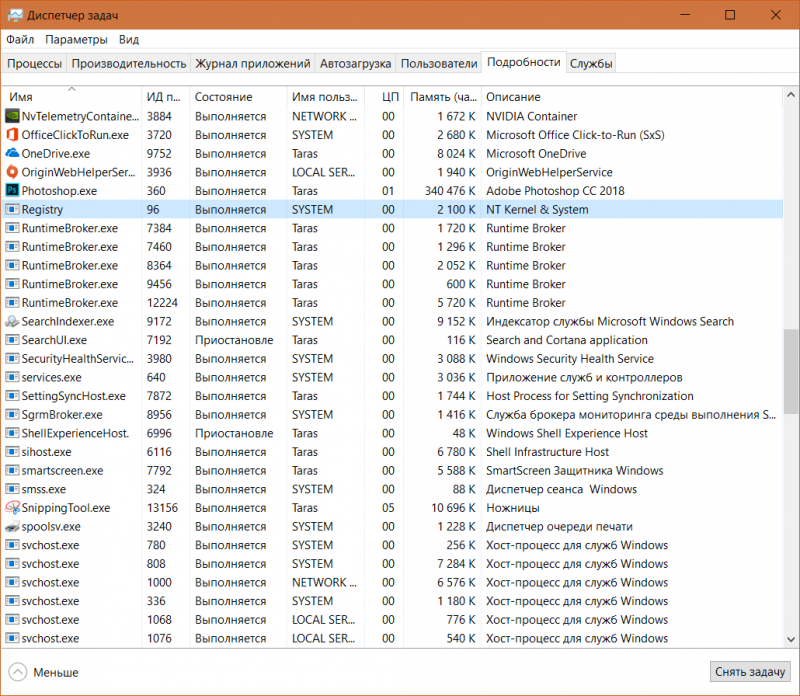
Хотя Диспетчер задач не предоставляет никакой информации об этом процессе (попытка открыть расположение файла наведет вас на файл ядра ntroskrnl.exe в системной папке System32), из самого названия частично можно догадаться о предназначении процесса Registry. Registry – системный реестр Windows. Что такое системный реестр Windows? Это большие джунгли файлов, оформлены в иерархическую структуру. Эти файлы определяют работу системы и вашего программного обеспечения.
Процесс Registry является архитектурным изменением в Windows 10, созданным для хранения части информации реестра в оперативной памяти для более быстрого доступа и эффективного управления памятью. Microsoft описала этот процесс в заметках к обновлению одной из инсайдерских сборок Windows 10 во времена, когда 1803 еще находилась в разработке. Принцип его работы похож на принцип работы компрессии данных памяти. Но в этом небольшом процессе хранится не сжатые страницы, а основные ветки дерева реестра. К примеру, HKEY_LOCAL_MACHINE\SOFTWARE, HKEY_CURRENT_USER и так далее. Microsoft заявляет, что вывод сжатых данных реестра в выделенный процесс поможет уменьшить потребление оперативной памяти системным реестром Windows, что в свою очередь приведет к увеличению свободной RAM, нужной для ваших приложений, игр и других задач.
Практика показывает, что этот процесс ведет себя весьма адекватно и не вызывает нареканий со стороны пользователей. Он потребляет очень мало ресурсов (занятая доля фактически никак не влияет на производительность компьютера) и не привлекает ненужного внимания. Вам не стоит волноваться за этот процесс и уж тем более не стоит удалять его или отключать. Процесс Registry обеспечивает вам более быструю работу компьютера, поэтому дайте ему спокойно выполнять свою фоновую работу.
Пока что этот процесс новый для среды Windows и о нем нет много информации. На практике не было случаев, когда вирус маскировался под процесс Registry, но вы всегда можете проверить подлинность процесса простым нажатием правой кнопки по процессу и выбором опции Открыть расположение файла. Система должна открыть Проводник по адресу C:\Windows\System32 и выделить файл ntoskrnl.exe.
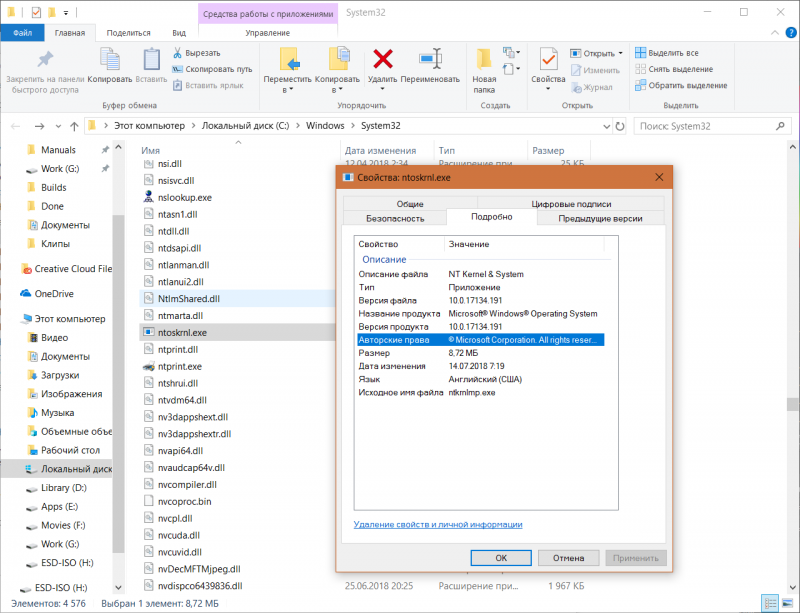
Щелкните правой кнопкой мыши по файлу и выберите Свойства. Перейдите на вкладку Подробно и проверьте подписи описания файла. Если Windows открыла не системную папку, а какое-то другое расположение, после чего выделила какой-то непонятный файл, есть вероятность, что ваш ПК заражен вредоносным ПО. В таком случае вам надо проверить компьютер на вирусы.
Can I remove or delete registry.exe?
You should not delete a safe executable file without a valid reason, as this may affect the performance of any associated programs that use that file. Be sure to keep your software and programs up to date to avoid future problems caused by corrupted files. With regard to software functionality issues, check driver and software updates more often, so there is little or no risk of such problems occurring.
However, if it is not a virus and you need to delete registry.exe, then you can uninstall Third-Party Software from your computer using its uninstaller. If you cannot find it’s uninstaller, then you may need to uninstall Third-Party Software to completely delete registry.exe. You can use the Add/Remove Program function in the Windows Control Panel.
1. In the Start menu (for Windows 8, right-click the screen’s bottom-left corner), click Control Panel, and then under Programs:
o Windows Vista/7/8.1/10: Click Uninstall a Program.
o Windows XP: Click Add or Remove Programs.
2. When you find the program Third-Party Software, click it, and then:
o Windows Vista/7/8.1/10: Click Uninstall.
o Windows XP: Click the Remove or Change/Remove tab (to the right of the program).
3. Follow the prompts to remove Third-Party Software.
Процессы Windows. Как найти и удалить вирусный процесс?
Список всех выполняемых на компьютере программ можно просмотреть с помощью Диспетчера задач Windows. Для этого необходимо нажать на клавиатуре сочетание клавиш Ctrl+Alt+Del. Вы увидите список процессов, и сразу возникнет вопрос: зачем нужен каждый конкретный процесс в этом списке? Давайте разберемся, что же такое процессы и как можно ими управлять.
Процессы – это все, что происходит в данный момент времени в системе. В Диспетчере задач на вкладке “Процессы” отображаются все запущенные на данный момент программы. Процессы могут быть “порождены” либо пользователем, либо системой. Системные процессы запускаются при загрузке Windows; пользовательские процессы – это программы, запущенные самим пользователем компьютера либо запущенные от его имени. Все системные процессы запускаются от имени LOCAL SERVICE, NETWORK SERVICE или SYSTEM (данная информация доступна в Диспетчере задач в столбце “Имя пользователя”).
Диспетчер задач позволяет только просматривать список процессов и завершать их работу. Для этого выделите имя процесса в списке и нажмите кнопку “Завершить процесс”.
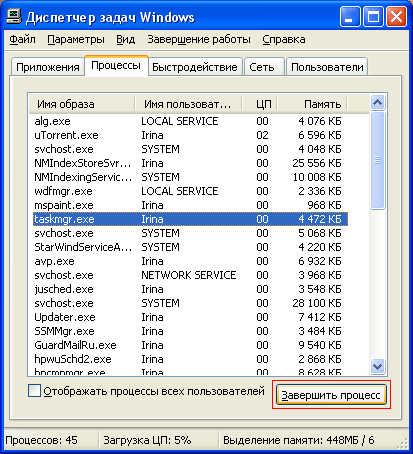
Для управления процессами Windows я бы рекомендовал использовать более мощную утилиту, которая называется Starter. Это отличная бесплатная программа, которая к тому же не требует установки. Скачиваем ее здесь, затем запускаем из папки файл Starter.exe и выбираем сверху вкладку “Процессы”.
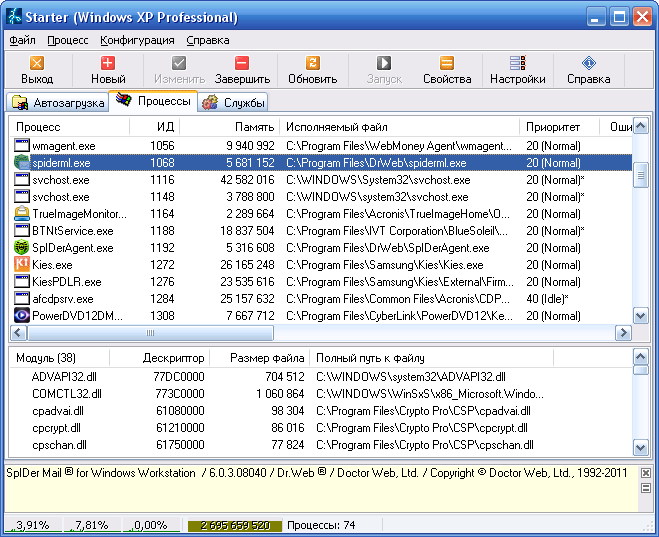
Starter
Как избавиться от вирусов на компьютере с помощью Starter?
Очень часто вирусы и другие вредоносные программы маскируются под различные процессы. Поэтому, если вы заметили что с вашим компьютером что-то не так – запустите проверку антивирусом. Если это не помогло или ваш антивирус вообще отказался запускаться, откройте Диспетчер задач и просмотрите все запущенные процессы.
Если при нажатии Ctrl+Alt+Del у вас появляется ошибка: “Диспетчер задач отключен администратором”, читайте вот эту мою заметку.
Особое внимание уделите процессу, если тот запущен от имени пользователя и потребляет слишком много ресурсов (столбцы “ЦП” и “Память”). Если вы нашли в списке явно подозрительный процесс – завершите его и посмотрите, как после этого будет работать ваша система
Если же вы сомневаетесь или не знаете, какой программе принадлежит запущенный процесс – лучше зайдите в Google или Яндекс, введите в поисковой строке название процесса и найдите информацию о нем.
Встроенный в Windows Диспетчер задач конечно позволяет отключать процессы, но, к сожалению, дает очень мало информации по ним, а потому довольно сложно понять является ли процесс вирусным. Программа Starter в этом плане намного полезнее.
Итак, чтобы найти и удалить с компьютера вирусный процесс, делаем следующее:
1. Запускаем программу Starter и переходим во вкладку “Процессы”. 2. Находим процесс, который вызывает у нас подозрения. Щелкаем по нему правой клавишей мыши и выбираем пункт “Свойства файла”. Я для примера выбрал файл svchost.exe. В открывшемся окне смотрим компанию-производителя данного приложения:
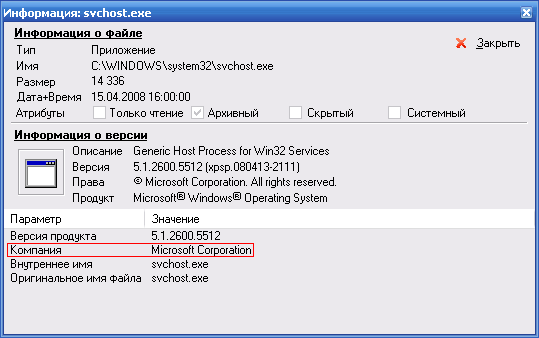
любой процесс подписывается его разработчикомsvchost.exeMicrosoft Corporationудаляем здесь файл
На этом все. Сегодня мы узнали, что такое процессы Windows и с помощью каких утилит ими можно управлять. Кроме того, теперь мы умеем избавляться от вирусов, маскирующихся под различные процессы.








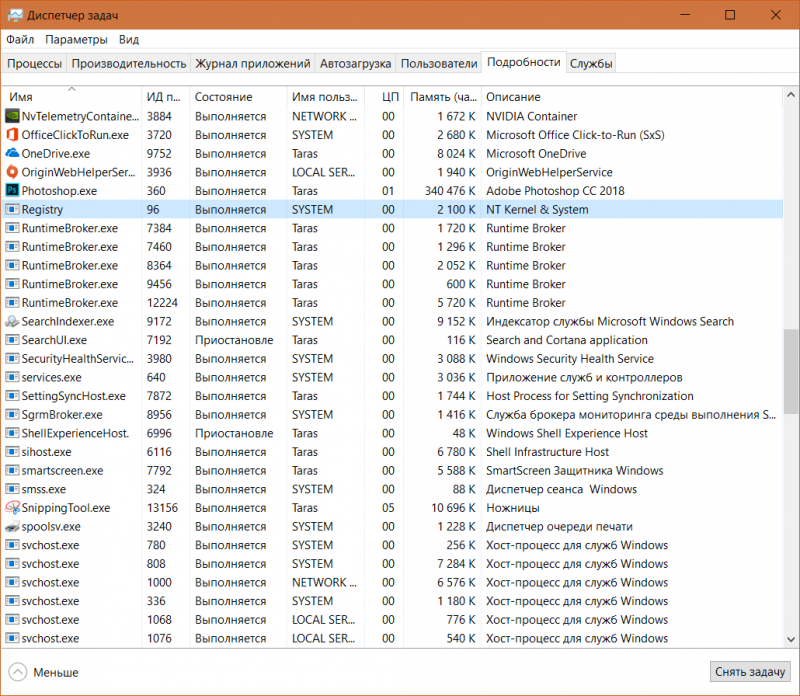











![[fixed] registry_error blue screen of death windows 10 - minitool](http://mpshes.ru/wp-content/uploads/c/4/1/c41298a09ef73dc096a9b5c94baa15e2.png)








