Решение №3
После перезагрузки Windows 10 клавиатура не работает, но работает мышь. Такое может случиться вследствие изменения одного из параметров реестра.
Жмем по иконке кнопки «Windows», затем – «Параметры».
Кликаем по пиктограмме с надписью «Специальные возможности».
Переходим во вкладку «Клавиатура».
Переводим триггер с надписью: «Включение экранной клавиатуры» в положение «Вкл.».
- Поочередно жмем по клавишам «Windows» с иконкой окна и «R», переключив раскладку на английскую.
- Вводим «regedit», используя мышь и экранную клавиатуру, кликаем «ОК».
В появившемся окне Windows 10 с заголовком «Редактор реестра» переходим по адресу:
HKEY_LOCAL_MACHINE\SYSTEM\CurrentControlSet\Control\Class\{4D36E96B-E325-11CE-BFC1-08002BE10318}.
Находим параметр с именем UpperFilters, вызываем его контекстное меню и выбираем «Изменить».
Вводим его значение как «kbdclass», удалив исходные данные или лишние символы.
Перезагружаем компьютер.
После того, как Windows 10 загрузится, клавиатура должна работать в штатном режиме.
Жидкость и микроконтроллер
Причиной может быть пролитая жидкость (кофе / чай / пиво). Это приводит к окислению контактов.
В таких случаях, не теряя ни минуты выключите ноутбук, вытащите аккумулятор и тщательно все просушите феном.
Это замедлит окисление плат, микросхем и контактов. Если же по этой причине накрылся микроконтроллер, то избежать сервисного центра навряд ли получится.
Владельцы ПК часто сталкиваются с проблемой, когда не работает один из самых важных элементов компьютера, обеспечивающий обратную связь с пользователем, а именно — клавиатура. В этой статье изложена подробная инструкция по решению такой проблемы.
Что делать, если ваша клавиатура и мышь перестали работать
Решение 1 – Удалить предыдущие обновления
Иногда обновление Windows может принести больше вреда, чем пользы, и в прошлом было известно, что дополнительные обновления, такие как KB2913431, могут вызывать некоторые проблемы.
Чтобы удалить обновление, которое вызывает у вас проблемы, выполните следующие действия:
Кроме того, будьте готовы ввести свой пароль администратора, если вас попросят.
– СВЯЗАННО: Вот как исправить поврежденный драйвер клавиатуры в Windows 10
Решение 2. Отключите поддержку USB 3.0 в BIOS
Во время загрузки нажмите Del или F8, клавиша может отличаться в зависимости от производителя материнской платы, чтобы войти в BIOS. В BIOS необходимо перейти к расширенным настройкам, найти конфигурацию USB и отключить поддержку USB 3. В зависимости от производителя может потребоваться другой маршрут, чтобы отключить поддержку USB 3. Сохранить и выйти.
Решение 3 – Используйте другой порт USB
Теперь ваш компьютер перезагрузится, и если клавиатура и мышь не работают, попробуйте подключить их к различным портам USB.
Решение 5 – Запустите средство устранения неполадок оборудования и устройств
Поскольку эта проблема связана с периферийными устройствами, вы также можете запустить средство устранения неполадок с оборудованием и устройствами, чтобы исправить это. С помощью этого инструмента ваш компьютер автоматически сканирует клавиатуру и мышь на наличие проблем и устраняет их на месте.
Чтобы запустить средство устранения неполадок, перейдите в «Настройки»> «Обновление и безопасность»> «Устранение неполадок»> найдите средство устранения неполадок «Оборудование и устройства» и запустите его.
Решение 6 – Чистая загрузка вашего компьютера
Отдельные приложения и программы могут мешать работе вашей клавиатуры и мыши. В результате ваша мышь может двигаться сама по себе, клавиатура может зависнуть и так далее. Чтобы исправить эту проблему, вы можете просто очистить загрузку вашей машины.
Если у вас есть какие-либо другие проблемы, связанные с Windows 10, вы можете найти решение в разделе исправлений Windows 10.
Не работает Клавиатура или Мышь в Windows 10? Что делать?
Если у вас есть сенсорный монитор или ноутбук, вы можете продолжать использовать свой ПК с ОС Windows без мыши или клавиатуры, а также упростить поиск и устранение неисправностей. Если у вас нет сенсорного монитора или компьютера, и ваша мышь или клавиатура перестали работать в Windows 10, это немного затруднит ситуацию. Сначала просмотрите список и прикиньте, какие из этих предложений вы сможете выполнить в данных обстоятельствах. Включите экранную клавиатуры в Windows 10, нажав правой кнопкой мыши на панели задач и выбрав «Показать кнопку сенсорной клавиатуры«.
1. Используйте клавиатуру или мышь на другим компьютером
Используйте клавиатуру или мышь с другим компьютером. Таким образом, вы убедитесь, что проблема заключается в вашей клавиатуре и мыши. Вы также можете подключить к своему компьютеру другую рабочую мышь или клавиатуру и посмотреть, что дело может быть в вашем ПК.
2. Проверьте соединение Bluetooth и Wi-Fi
У многих есть беспроводные устройства ввода. Проверьте, работают ли ваши соединения Bluetooth, Wi-Fi, связаны ли они между собой подключением. Разрыв соединения может быть виновником не функционирования клавиатуры или мыши на компьютере.
3. Проверьте кабель проводной клавиатуры и мыши
Если вы используете кабельную клавиатуру или мышь, вам нужно проверить провод. Вы также должны подключить кабельную мышь / клавиатуру к другому ПК, чтобы определить неисправность. Если у вас нет другого компьютера поблизости и у вас есть кабель OTG, вы можете проверить на своем смартфоне подключив к нему. Но вы не сможете тестировать старые модели PS2 с кабелем OTG.
4. Выполнение чистой загрузки
Чистая загрузка, самый простой способ исправить различные проблемы, связанные с драйвером или программным обеспечением. Загрузите компьютер в состояние чистой загрузки и проверьте, работают ли они, а затем устраните неполадки вручную методом проб и ошибок.
6. Удалить вторичные драйверы клавиатуры или мыши
Иногда драйверы от других клавиатур или мыши, которые вы ранее подключали, могут мешать и автоматически отключать клавиатуру ноутбука или ПК. Начните настройку клавиатуры, удалив все драйверы ноутбуков, которые не являются основной клавиатурой. Откройте диспетчер устройств, нажмите вкладку «Вид» и выберите «Показать скрытые устройства». Далее вы увидите все драйвера клавиатуры или мыши, которые были подключены давно. Возьмите и удалите их все, после чего перезагрузите систему.
7. Отключить Гибридное завершение работы
Посмотрите, поможет ли отключение Fast Startup, некоторые сообщили, что это помогло. Откройте панель управления и перейдите в раздел «Электропитание». Найдите слева «Действие кнопок питания«. В новом появившимся окне нажмите на «Изменение параметров, которые сейчас недоступны» и снизу уберите галочку «Включить быстрый запуск» для отключения функции. Сохраните изменения и перезагрузитесь. Если не помогло, то включите обратно функцию быстрого пуска.
8. Отключить фильтры
Если вы включили Filter Keys (фильтрация ввода), отключите его и проверьте. Откройте «Параметры windows» > «Специальные возможности» > «Клавиатура» и справа найдите «Фильтрация ввода«. Отключите ее и проверьте, решило ли это вашу проблему.
9. Запуск устранение неполадок
Запуск устранение неполадок может исправить проблему, когда не работает мышь или клавиатура в windows 10. Для этого откройте «Все параметры» > «Обновление и безопасность» > «устранение неполадок» и выберите справа «Клавиатура«, а потом «Оборудование и устройства«.
Как исправить клавиатура ноутбука не работает в Windows 10
Иногда совершенно нормальная и работающая клавиатура может перестать работать на ноутбуке с Windows. Если это с вами произошло, вы можете попробовать методы, описанные ниже.
Клавиатура ноутбука не работает в Windows 10
Если клавиатура ноутбука перестала работать, можно подключить внешнюю USB клавиатуру или активировать экранную клавиатуру на компьютере на некоторое время.
После того, как ваша импровизированная или временная клавиатура готова, вы должны быть в состоянии решить проблему, используя один из следующих методов.
- Отключите компьютер и запустите его снова
- Используйте сочетание клавиш
- Отключите Фильтрацию ввода
- Обновите драйвер клавиатуры
- Переустановите устройство Клавиатура
- Проверьте наличие обновлений
Рекомендуем пробовать, описанные выше методы, именно в том порядке, в котором они расположены.
1 Отключите компьютер и запустите его снова
Проблема не работающей клавиатуры на ноутбуке может быть связана с незначительными сбоями программного обеспечения. Поэтому, полностью отключите от электропитания ноутбук.
Подождите 2 минуты, а затем перезапустите его.
2 Используйте сочетания клавиш
Другой способ исправить проблему — исключить возможность случайной блокировки клавиатуры ноутбука или определенных клавиш на клавиатуре. Пользователи сообщили о решении проблемы с клавиатурой, с помощью нажатий следующих комбинаций клавиш:
- Нажмите клавиши Windows + Пробел на клавиатуре.
- Найдите клавишу со значком замка на клавиатуре ноутбука. В зависимости от производителя вашего ноутбука, это может быть клавиша Escape, F10 или другая клавиша.
- Удерживайте клавишу Shift и нажмите клавишу со значком замка .
3 Отключите фильтрацию ввода
Параметр Фильтрация ввода в Windows 10 позволяет компьютеру управлять случайными повторными нажатиями клавиш. Однако, этот параметр иногда может вызывать проблемы с некоторыми Клавиатурами.
- Правый клик на кнопку Пуск , а затем клик на иконку Параметры .
- На экране Параметры Windows клик на Специальные возможности .
- На следующем экране выберите Клавиатура в левой панели и отключите Фильтрация ввода .
Перезагрузите компьютер и проверьте, не заработала ли клавиатура.
4 Обновите драйвер клавиатуры
Ноутбук с Windows должен автоматически обновлять драйверы устройств. Тем не менее, это не всегда случается, следствием чего являются устаревшие драйверы устройства.
- Правый клик на кнопку Пуск и клик на опцию Диспетчер устройств .
- На экране Диспетчера устройств правый клик на Клавиатуры и клик на опцию Обновить драйвер .
- На следующем экране клик на опцию Автоматический поиск обновленных драйверов .
После установки обновленного драйвера, проверьте, не заработала ли клавиатура.
5 Переустановите устройство Клавиатура
Другим решением является удаление устройства Клавиатура, после чего нужно позволить Windows автоматически переустановить устройство назад на ваш ноутбук.
- Правый клик на кнопку Пуск , а затем клик на Диспетчер устройств .
- На экране Диспетчера устройств правый клик на Клавиатуры и клик на опцию Удалить устройство .
- После того, как устройство будет удалено, обязательно перезагрузите компьютер.
Когда компьютер перезапустится, Windows должна автоматически установить назад устройство на компьютер.
6 Проверьте наличие обновлений
Так как эту проблему испытывают многие пользователи, Microsoft старается исправить ее через обновления. Поэтому, проделайте шаги, описанные ниже для того, чтобы проверить доступность обновлений.
- Клик на кнопку Пуск > Иконка Параметры > Обновления и безопасность .
- На экране Обновления и безопасность клик на Центр обновления Windows в боковом меню, а затем клик на кнопку Проверить наличие обновлений .
- Позвольте Windows автоматически проверить наличие обновлений и установить их на ваш компьютер.
В случае, если обновления доступны, самые последние доступные драйверы устройства будут также установлены на компьютер.
Неисправность кабеля или порта для подключения клавиатуры
Первым делом следует оценить физическое состояние клавиатуры.
Посмотрите на индикацию кнопок Caps Lock и Num Lock. Скорее всего, если они работают, то физически с клавиатурой все должно быть в порядке.
Глазами осмотрите кабель клавиатуры. Может быть он пережат или перерезан. Например, у многих владельцев домашних животных питомцы перегрызают кабеля.
Также, проверьте визуально порт подключения клавиатуры, нет ли в нём переломов или изгибов. Порты подключения клавиатуры бывают двух типов — USB и PS/2.
Очень часто бывает, что в порте PS/2 при попытке подключения к компьютеру люди отламывают кончик жилы и подключение клавиатуры не происходит.
Если внешне кабель USB клавиатуры и порт подключения выглядят хорошо, то попробуйте воткнуть клавиатуру в другой порт USB компьютера. Возможно, испорчен порт на самом компьютере. Если в другом порту компьютера клавиатура заработала, значит у вас проблема с USB портом. Обычно их на компьютере несколько и можно просто оставить клавиатуру подключенной к тому порту, который работает.
В случае клавиатуры с портом PS/2, вам следует проверять работоспособность порта подключения клавиатуры на другом компьютере, так как такой порт на материнской плате всего один. Чтобы проверить работоспособность порта PS/2 компьютера, вам придется найти другую такую клавиатуру.
Драйвер
Возможная причина: некорректное взаимодействие аппаратного обеспечения и операционной системы; неправильно подобранный драйвер. За редким исключением, установка драйвера производится не самим пользователем ПК, а ОС. Многие по сформировавшейся за годы привычке полагаются на драйвер-паки, что делать не рекомендую. В большинстве случаев драйвер, поставленный операционной системой работает корректно.
Установка, обновление
Откройте Диспетчер устройств — соответствующий пункт предусмотрен в контекстном меню кнопки «Пуск».
В перечне категорий устройств необходим список клавиатур. Если устройство, помеченное желтым треугольником с восклицательным знаком отсутствует — выберите стандартную клавиатуру PS/2.
Для клавиатуры «с восклицательным знаком» (что говорит об ошибке оборудования) драйвер надо поставить вручную. Не исключено, что причина в том, что драйвера нет вообще.
Для стандартной — запустите мастер обновления драйвера из контекстного меню.
Запустите поиск новых драйверов в автоматическом режиме.
После завершения процедуры ПО либо поставлено, либо система с задачей не справилась. Если установка прошла успешно, перезагрузите компьютер и убедитесь в работоспособности клавиатуры (как вариант — причина была не в драйвере и устройство ввода по-прежнему не работает).
Если ОС уведомила пользователя о том, что установленная версия — свежая, решение может состоять в установке ПО с официального сайта вендора ноутбука.
Программное обеспечение располагается в разделах «Поддержка» («Support»), «Загрузки» («Downloads»). Название может отличаться, но будет подобным по смыслу. Необходимы драйвера для устройств HID (категория оборудования, предназначенного для взаимодействия человека с машиной). Ряд вендоров помещают драйвера клавиатур в раздел «Other».
Удаление
Метод спорный, но в некоторых случаях срабатывает. Состоит в удалении драйвера клавиатуры без последующей установки нового. Производится через рассмотренное выше контекстное меню оборудования.
ПО может потребовать от пользователя подтвердить согласие на удаление важного софта — поставить «птичку». Следующее действие — перезагрузка ПК
Возможное негативное последствие: неработоспособность оборудования. Применятся в тех случаях, когда другой выход отсутствует с полным пониманием пользователя, что последствия непредсказуемы.
Чипсета
Причина неработоспособности оборудования временами состоит в некорректной работе компьютера как комплексного устройства, а не отдельного компонента.
Если вы нашли ошибку, пожалуйста, выделите фрагмент текста и нажмите Ctrl+Enter.
Usb input device keyboard windows 10 не работает
Ситуация выглядит следующим образом: при подключении клавиатуры в USB порт Windows издаёт звук подключения USB устройства, если, конечно, этот звук не отключён, и пытается установить драйвер устройства. После поиска драйверов система сообщает, что драйвер установить не удалось. При этом в системе появляется «Неизвестное устройство» с именем, указанным производителем в контроллере устройства. Для клавиатуры это обычно «HID Keyboard Device». Ни удаление устройства, ни переключение в другие порты, ни перезагрузки, ни пляски с бубном клавиатуру в систему не возвращают. При этом. клавиатура исправно работает В других ОС и в меню настроек BIOS.
Такое поведение ОС Windows указывает, что система по какой-то причине не может определить принадлежность устройства к группе клавиатур. При этом ручная установка драйвера с явным указанием типа устройства «USB-устройство ввода» или «HID-совместимое устройство» результата не дают. Windows упорно не желает видеть USB-клавиатуру. Многие псевдоспециалисты, столкнувшись с неполадками драйверов Windows предлагают единственное решение: перестановку системы. И, надо сказать, перестановка решает проблему, даже если систему установили не уничтожая предыдущую. А иногда такие «специалисты» уничтожают систему и все данные пользователя.
Если клавиатура определяется некорректно и выводит странное название устройства нужно сначала удалить драйвер этого устройства и переподключить клавиатуру. Для удаления драйвера неверно определённого устройства: двойной щелчок по иконке вызовет свойства логического устройства, на вкладке Оборудование нажать кнопку Свойства, откроется окно свойств конкретного физического устройства. На вкладке Драйвер нажать кнопку Удалить и подтвердить удаление. Теперь нужно переподключить клавиатуру. Если удаление драйвера не помогло, то решать проблему будем радикально.
Для решения этой проблемы нужно всего лишь «вернуть» Windows сведения об устройстве и его драйвере. Эти сведения находятся в файлах с расширением inf. Windows хранит все inf файлы в нескольких местах. Рабочие, актуальные для системы в данный момент хранятся в папке «c:\Windows\inf\». А все остальные, хоть раз побывавшие в системе, в папке «c:\Windows\System32\DriverStore\FileRepository».
Файл «usb.inf» с настройками USB, в том числе и USB-клавиатур, находиться в папке
Если приведённые выше манипуляции не помогли, необходимо проверить, знает ли Windows о клавиатурах вообще. Все настройки этой причудливой системы находятся в реестре. В том числи и об иерархии устройств. Нужные нам параметры находятся в следующих ветвях реестра:
К слову, антивирус Касперского «гадит» в этих ветках, подменяя устройства ввода, так что при удалении антивируса могут удалиться клавиатура и мышь. Всё для Вашей же безопасности, конечно.
Иногда причиной неопределения USB клавиатуры могут быть настройки USB портов в BIOS.
В настройках USB портов могут встретиться пункты меню XHCI Hand-off и EHCI Hand-off. Они отвечают за ручное или программное переключения портов в режимы USB 2.0 и USB 3.0. Для ОС Windows эти пункты должны быть отключены: Desable. Эти параметры так же могут повлиять на невозможность обнаружения USB-клавиатуры.
Так-же некоторые старые BIOS могут экзотично обрабатывать параметр Plug & Play OS (или PNP OS). Для любой современной операционной системы он должен быть YES. Иногда значение этого параметра, установленное в NO может не давать операционной системе обнаружить USB-клавиатуру. Это связано с предоставлением BIOS системе адресов, по которым находиться контроллер портов USB. В современных BIOS, в том числе и в UEFI BIOS такого параметра нет или он не влияет на отображаемое адресное пространство устройств.
Методы решения
Итак, если в Windows 10 не работает клавиатура, следует опробовать разные способы. Кроме банальной установки «свежего» ПО, можно воспользоваться специальным инструментом, который называется «Устранение неполадок». Однако вероятность успеха будет довольно низкой. Если ни один из вариантов, указанных ниже, не поможет, рекомендуется сбросить параметры BIOS.
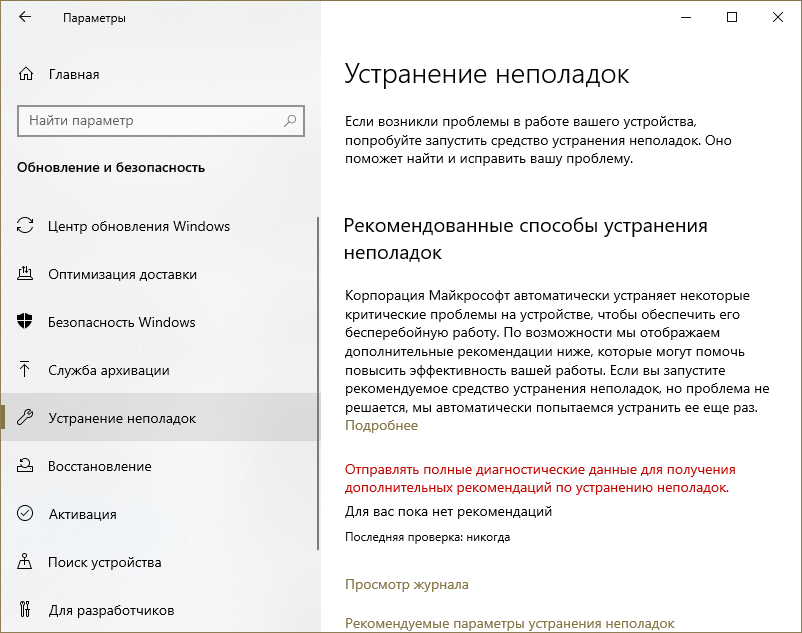
Отключение быстрого запуска
Быстрый запуск – полезная функция, к использованию которой прибегают многие пользователи. Она позволяет ускорить загрузку операционной системы. Однако данная функция тоже не всегда работает правильно: с ней связано много ошибок. Клавиатура, как несложно догадаться, не стала исключением.
Существует несколько способов, позволяющих включить и выключить быстрый запуск
Важно отметить, что такая процедура полностью безопасно и не может навредить компьютеру
Планировщик заданий
Есть задача, которая имеет непосредственное отношение к работе клавиатуры. Если она выключена, то и устройство работать не будет. Чтобы открыть планировщик заданий, требуется нажать сочетание клавиш Win+R и в появившейся строке ввести «taskschd.msc».
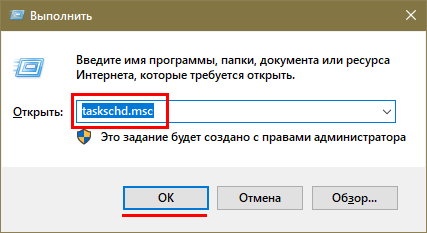
В открывшемся окне слева будет список разделов. Необходимо перейти в «Windows», как указано на скриншоте ниже. Далее перечень папок значительно увеличится. В списке необходимо найти пункт, именуемый «TextServicesFramework».

В нем будет одна единственная задача
Важно проверить, включена ли она (должно быть указано под надписью «Состояние»). Если нет, то ее можно запустить самостоятельно, кликнув по задаче ПКМ и выбрав соответствующий пункт
Антивирус
Вопреки распространенному мнению, не только вредоносное ПО может вызывать подобные проблемы. Антивирусы, причем практически любые, тоже могут становиться причиной неправильной работы клавиатуры. Причиной тому функция, которая обычно называется «Безопасный ввод».
Чтобы избавиться от проблемы, необходимо отключить указанную функцию. Удаление антивируса не требуется.
Запуск процесса
За работу устройства отвечает процесс «ctfmon.exe». По идее он должен автоматически запускаться, однако иногда этого не происходит
Важно отметить, что такая причина считается одной из самых распространенных и одновременно сложных в решении. Включить процесс довольно просто, но нужно также сделать так, чтобы он в будущем запускался автоматически
А вот это уже значительно сложнее. Рекомендуется придерживаться следующей инструкции:
- Сначала требуется проверить, включен ли процесс. Осуществляется это в диспетчере задач. Открыть его можно, кликнув ПКМ по панели задач и выбрать одноименный пункт. Среди вкладок следует найти «Подробности».
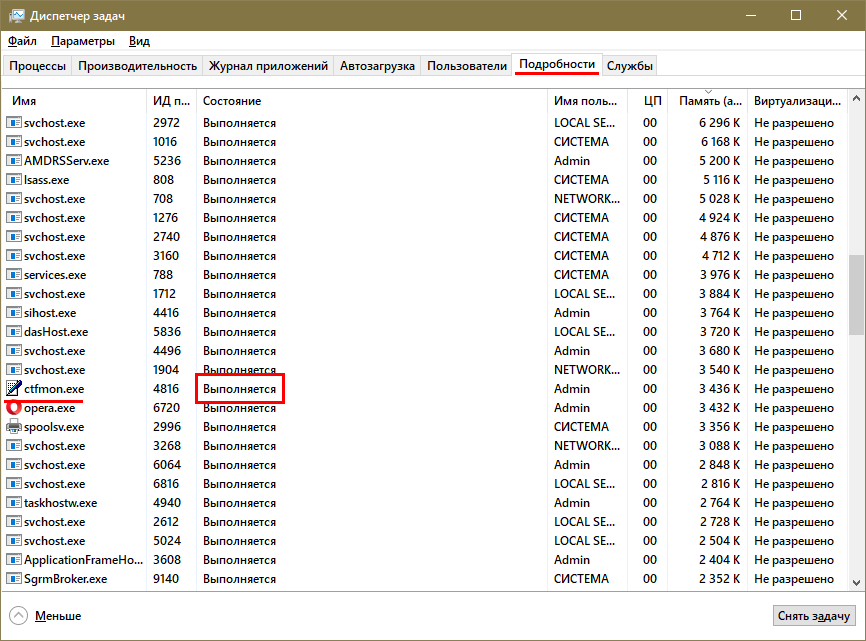
- Если процесс выключен, его нужно активировать вручную. Для этого требуется снова использовать сочетание клавиш Win+R. В единственной строке следует просто вписать процесс и нажать на «ОК».
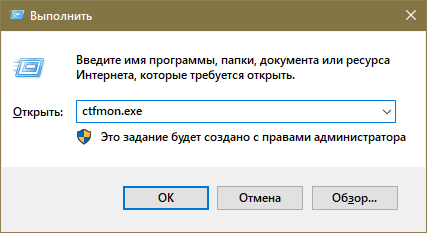
- Далее необходимо добавить процесс в автозагрузку. Чтобы это сделать, следует перейти в редактор реестра. Используя то же сочетание клавиш, что и в предыдущем пункте, нужно написать команду «regedit».
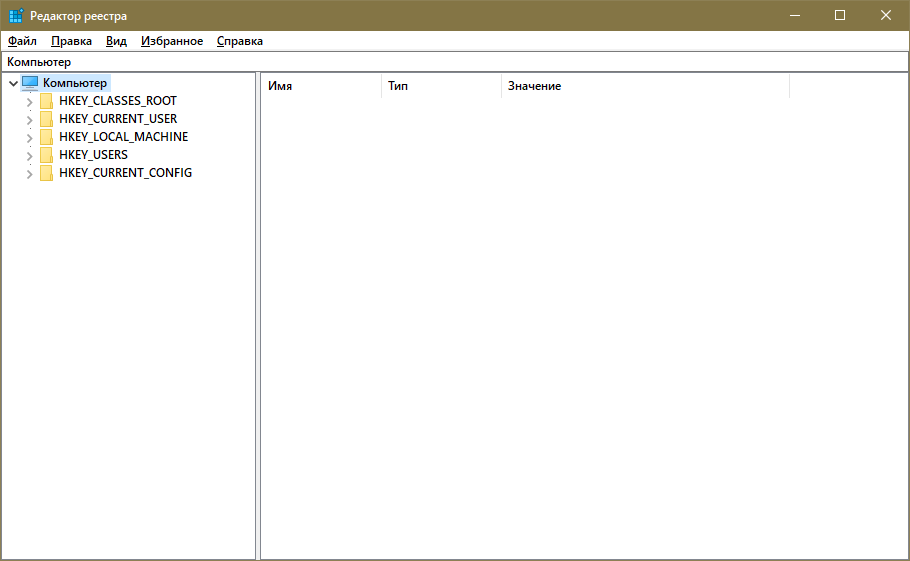
- После требуется перейти по пути, обведенному на скриншоте ниже. В правой части окна могут быть различные параметры, но это не имеет значения. Необходимо кликнуть ПКМ по свободному пространству и создать строковый параметр.
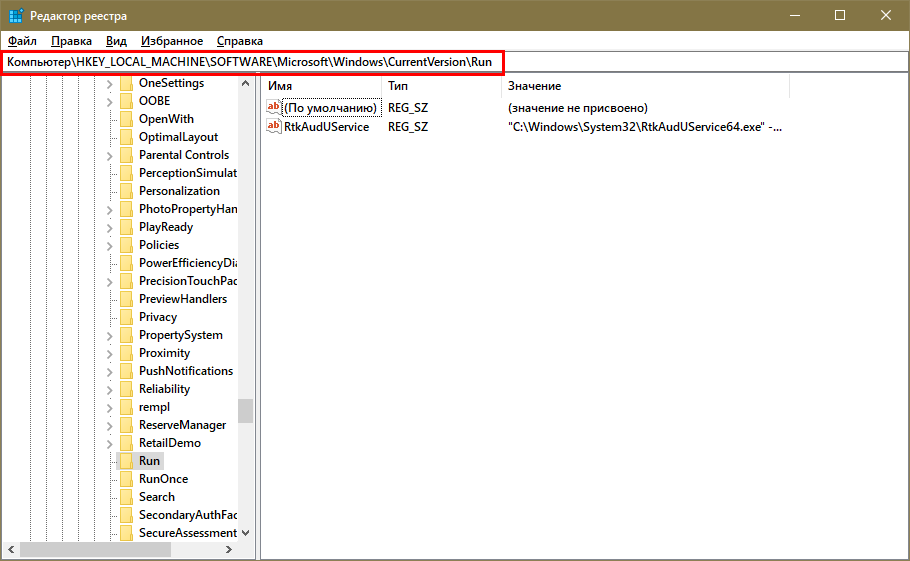
- В первой строке следует ввести название «ctfmon». Во второй нужно указать адрес, по которому расположен процесс, а именно «C:\Windows\System32\ctfmon.exe».

По завершении процедуры важно перезагрузить ПК, чтобы внесенные изменения вступили в силу. Таким образом, если клавиатура не работает в Windows 10, следует сначала проверить состояние драйверов и убедиться в отсутствии вирусов
Далее необходимо перейти к наиболее простым и безопасным методам, таким как отключение быстрого запуска и отключение функции у антивируса
Таким образом, если клавиатура не работает в Windows 10, следует сначала проверить состояние драйверов и убедиться в отсутствии вирусов. Далее необходимо перейти к наиболее простым и безопасным методам, таким как отключение быстрого запуска и отключение функции у антивируса.
Что делать, если в Windows 10 не работает клавиатура
Клавиатура в ноутбуке может не работать по причине физического повреждения или вследствие неправильных настроек. В первом случае потребуется отремонтировать её в сервисном центре или попытаться устранить проблему самому, а во втором достаточно будет просто выставить правильные настройки. Рассмотрим каждый из вариантов в подробностях.
Способ №1: Включение клавиатуры в диспетчере устройств
В случае если к ноутбуку подсоединяется новая клавиатура, то, возможно, её придётся активировать в диспетчере устройств вручную. Для этого проделаем следующие операции:
-
Вызываем контекстное меню кнопки «Пуск» и из списка выбираем пункт «Диспетчер устройств».
- В появившимся окне ищем раздел «Клавиатуры» и нажимаем на него правой кнопкой мыши.
-
Выбираем строку «Свойства».
- Далее в новом окне открываем вкладку «Драйвер».
-
Нажимаем на кнопку «Включить устройство», если таковая доступна.
После этого клавиатура должна будет заработать. В том случае если кнопка неактивна, нажимаем на «Удалить устройство» и после этого переподключаем клавиатуру. Система установит драйверы автоматически.

Удаляем клавиатуру
Если вы используете встроенную клавиатуру, то после проделанных операций потребуется перезагрузить компьютер.
Загрузка …
Способ №2: Восстановление поврежденных дорожек

Токопроводящий маркер для восстановления дорожек
Для этого необходимо разобрать устройство (методы разборки могут отличаться в зависимости от бренда ноутбука) и внимательно просмотреть все дорожки с обратной стороны клавиатуры. Клей следует наносить аккуратно, тонким слоем.
Что касается отдельной клавиатуры для ПК, то тут все сложнее. Не стоит разбирать ее самостоятельно, а лучше просто отнести в ремонт или заменить на новую.
Загрузка …
Способ №3: Использование экранной клавиатуры
Временным решением проблемы при поломке клавиатуры может быть специальная программа, которая встроена в десятую версию Windows. См. также: как включить экранную клавиатуру на Windows 10. Она способна заменить обычную клавиатуру и может функционировать даже при физическом отсутствии последней. Для активации приложения потребуется проделать следующее:
-
Открываем правой кнопкой мыши контекстное меню панели задач и выбираем вариант «Показать кнопку сенсорной клавиатуры».
-
После этого в области уведомлений появится соответствующая иконка, нажав на которую, можно будет вызвать виртуальную клавиатуру.
Также включить эту функцию можно из настроек системы. Проделаем следующие шаги:
- Открываем стартовое меню и нажимаем по кнопке «Параметры» с изображением шестеренки.
-
После этого кликаем по разделу «Специальные возможности».
- В появившемся окне выбираем вкладку «Клавиатура».
-
Активируем функцию в параметре «Использовать экранную клавиатуру».
Еще легче можно открыть эту утилиту из поисковой строки, введя туда слово «экранная». Программа сразу отобразится в результатах и можно будет её запустить. Ввод символов будет осуществляться прямо на экране.
Загрузка …
Способ №4: Включение клавиатуры с помощью процесса ctfmon.exe
Данный метод может сработать, если клавиатура работает во всех системных программах, но отказывается функционировать в приложениях из Microsft Store и при входе в аккаунт Windows 10. Виной тому может быть не запущенный процесс ctfmon.exe. Проверить, запущен ли он, можно в диспетчере задач. Нажимаем комбинацию клавиш Ctrl+Shift+Esс, чтобы запустить диспетчер, и ищем название ctfmon.exe в запущенных процессах. Если вы его не нашли, то воспользуемся следующей инструкцией:
- Вводим Win+R.
- В появившейся строке вводим ctfmon.exe.
- Жмем на «Выполнить». Процесс должен запуститься.
После этого ввод пароля при входе в систему должен работать.
Загрузка …
Отключите быстрый запуск
Опция быстрого запуска повышает комфорт работы с ПК. Подчас становится причиной ошибок (чаще на ноутбуках, чем в настольных компьютерах).
Объясняю почему так происходит: ускорение включения сохраняет в файл гибернации:
После очередного старта компьютера не формируется новый сеанс.
В строке «Выполнить» из контекстного меню «Пуска» введите: control. Для запуска Панели управления — «OK».
Щелкните по соответствующей ссылке для перехода к настройке действий кнопок питания.
Отключение (как и включение) опции относится к параметрам, которые сейчас недоступны — перейдите по соответствующей ссылке.
«Включить быстрый запуск» — один из пунктов блока «Параметры завершения работы»
Обратите внимание, что параметр рекомендовано держать во включенном состоянии. Снимите «птичку» слева от надписи и сохраните внесенные изменения, нажав соответствующую кнопку в нижней части окна





























