Как включить темную тему
Если у вас старая версия браузера, то обязательно обновите ее до последней, а только потом приступайте к тестированию темной темы. После последних обновлений, темный фон можно настроить не только на компьютере, но и на смартфоне.
На компьютере
Так как черный фон находится в тестовом режиме и просто включить его в настройках браузера нельзя, то есть проверенный способ, как сделать так, чтобы испытать подобное нововведение другим методом. Он заключается в изменении настроек системы – смена фона, после чего Chrome сам под них подстроится. Даная инструкция работает только с платформой Windows 10:
Когда вы подтвердите все изменения и ваш рабочий стол вместе с другими разделами компьютера окрасится в черный цвет, вы можете перейти в Хром и увидите такую же самую картину. Если вас не устраивает подобный вариант – когда все подложки на компьютере черные и не только браузер, тогда удобнее будет установить в Хром дополнительное расширение в виде темной темы. Сделать это можно через кнопку функций в браузере (в правом вернем углу), «Дополнительные инструменты», «Расширения».
В мобильной версии браузера
Как дела обстоят с мобильной версией Гугл Хрома для смартфонов? Здесь тоже есть возможность воспользоваться изменениями в дизайне браузера и установить черный фон. Однако не все так просто, так как функция до сих пор находится в тестовом режиме. Чтобы добиться нужного результата, придется немного «попотеть». Итак, если вы уже скачали на свой смартфон последнюю версию Google Chrome, тогда запустите браузер с телефона и выполните такие действия:
Иногда требуется несколько раз перезагружать обозреватель, так как изменения не сразу вступают в силу. Поэтому делайте это до тех пор, пока в настройках не отобразится пункт «Dark mode», обозначающий темный режим. Ввиду того, что черный фон пока находится в тестовом режиме, он может работать некорректно, например, не все поля прокрашиваются в черный цвет или сдвигается текст. Но в скором времени с выходом новой версии, все замечания будут устранены.
Как включить или отключить темный режим для Google Ассистент
Если вы все еще не используете Google Assistant, вы упускаете возможность – он может ответить на массу вопросов и многое сделать по вашей команде. Что бы вам ни понадобилось, Google Ассистент готов помочь вам.
К сожалению, вы не можете указать Google Ассистенту включить или выключить темный режим. Если вы хотите выбрать между темным и обычным режимами, вам придется сделать это вручную.
Примечание: Как упоминалось выше, Google Assistant должен следовать темному режиму вашей системы, но, возможно, вы не хотите, чтобы весь ваш пакет Google был в темном режиме. К сожалению, приложение Google Assistant не всегда имеет собственные настройки темы. Если приведенные ниже параметры не отображаются для вас, следуйте инструкциям, чтобы изменить настройки приложения Google на темный режим, и приложение Google Assistant последует этому примеру.
- Запустите Google Assistant. со своего устройства.
- Перейдите в правый нижний угол экран. Вы увидите Дополнительные опции; коснитесь его.
- На следующем экране выберите Настройки. и нажмите Общие. В нем будет перечислено множество полезных настроек, среди которых вы найдете параметр Тема.
- Теперь нажмите Тема и выберите, хотите ли вы, чтобы тема была Светлой., Темный или используйте Системные настройки по умолчанию.
Старый интерфейс в новом Chrome 69: как вернуть его обратно
На днях компания Google официально выпустила новый Chrome 69. Данная версия названа юбилейной, посвящена 10-летию браузера.
«Прежде всего, Chrome обрел новый облик. На всех платформах — на компьютерах, в Android и в iOS — вы теперь видите более закругленные углы, новые иконки и новую цветовую гамму«, — сообщается в специальной праздничной публикации в официальном блоге Chrome.
В общем, если Chrome 69 у вас уже установился, то новый дизайн интерфейса не заметить вы точно не сможете. И форма вкладок, и углы теперь другие, панель вкладок стала выше, кнопка профиля переехала ниже, на панель инструментов и т.д.
Дефолтный вариант дизайна нового Chrome в версии для Windows-компьютеров выглядит примерно так, как на скрине (он сделан в Win 7, потому на «десятке» и в других ОС выглядеть будет тоже немного по-другому). Как видим, получилось вполне себе симпатичненько.
как включить старый интерфейс в новом Chrome 69
Делается это следующим образом:
- в адресную строку браузера копируем chrome://flags/#top-chrome-md и жмем Enter (данный флаг, как и большинство прочих, напомним, относится к категории экспериментальных);
- далее кликаем по кнопке «Default» справа от строки «UI Layout for the browser’s top chrome» и в открывшемся меню выбираем «Normal«, после чего …
- перезапускаем браузер (кнопка «Перезапустить» появится снизу сама).
При желании и/или есть Chrome 69 у вас стоит не только на компе, то можно поэкспериментировать и с другими опциями в меню макета интерфейса (только не забывайте, что в любой момент Google может убрать этот «переключатель» из настроек). Опций этих на момент публикации данного поста в меню было всего шесть:
- Normal — для раскладывающихся устройств;
- Hybr >
www.gadgetstyle.com.ua
Темный режим – не то же самое, что фильтр синего света
Для того чтобы снизить нагрузку на глаза, можно воспользоваться режимом Night Light в Windows или приложением f.lux (скачать). Для пользователей macOS аналогичная функция доступна по пути Системные настройки → Мониторы → Night Shift (подробно).
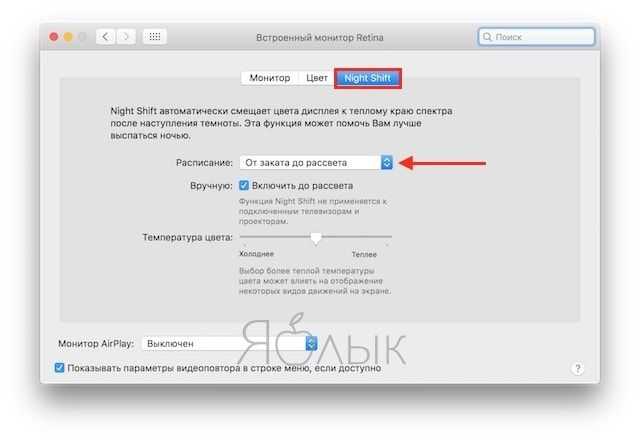
Тем не менее, имейте в виду, что это не то же самое, что темный режим или темная тема. Night Light, f.lux и Night Shift уменьшают количество излучаемого экраном вредного синего света, что улучшает качество сна. В свою очередь, ни темный режим, ни темная тема на сон никак не влияют, но помогают уменьшить нагрузку на глаза, особенно, когда вы работаете при плохом освещении.
ПО ТЕМЕ: Как ускорить Windows 10, 8 или 7, отключив ненужные службы операционной системы.
Как включить темную тему в Google Chrome на компьютере
Чтобы сделать темную тему в Гугл Хром на компьютере, можем воспользоваться тремя методами, каждый из которых связан с некоторыми особенностями.
Переключаем режим при помощи параметров Windows
Если интересует не только темная тема в Google Chrome, но и общесистемный ночной режим, это решение является лучшим. После изменения настроек, Windows будет стараться перевести в черный режим все приложения, как системные, так и от сторонних разработчиков. Все еще немногие программы могут гордиться этим параметром, но Гугл Хром уже может похвастаться черной темой с поддержкой общесистемных настроек.
Как сделать темный Гугл Хром:
Гугл Хром сможет сразу установить черную тему после переключения режима, не нужна даже перезагрузка, все изменения происходят в режиме реального времени. Теперь большая часть оформления имеет темные цвета.
Устанавливаем тёмную тему для Google Chrome встроенными средствами браузера
Ночная тема для Гугл Хром – все еще экспериментальная функция, работоспособность которой разработчик не может гарантировать. На практике режим даже сейчас неплохо работает, но не на всех сайтах. На веб-ресурсах со сложным оформлением могут происходить казусы с оформлением.
Как включить темный режим в Гугл Хром:
Есть еще одна разновидность этого же метода – управление экспериментальным режимом через флаги ярлыка. Можем сделать 2 ярлыка: один будет запускать Google Хром с темной темой, а второй – с обычным оформлением.
Как включить темную тему в Гугл Хром:
Теперь при желании пользоваться браузером с ночным фоном, достаточно запустить его через этот ярлык.
Ставим темный режим в Гугл Хром с помощью расширений
В магазине от Гугла есть немало дополнений и тем, которые выполняют аналогичные задачи – включение черного фона на сайтах. Их главное достоинство в том, что можем вручную выбирать, на каком сайте менять оформление, а на каком оставить исходный внешний вид. Еще в некоторых плагинах есть возможность самостоятельно выбирать оттенок фона.
Как поставить темную тему Гугл Хром через расширение:
Есть еще много узкоспециализированных дополнений, вроде темной темы для ВК или YouTube в Гугл Хром. Однако, их использовать не так удобно, так как работают плагины только на одном или нескольких сайтах.
Подборка основных
Внутренних страниц, отображаемых в списке, очень много, поэтому не всегда пользователям удается быстро определить, какие потребуются для настройки. Некоторые ссылки указывают на конкретный пункт опций браузера, однако большинство открывают доступ к служебным инструментам обозревателя.
chrome://flags/
На этой странице находятся экспериментальные инструменты браузера, которые недоступны через обычное меню программы. Вы можете войти и активировать любую бета-функцию, однако разработчики не гарантируют их стабильную работу.
Для активации выбранного флага нужно войти в контекстное меню, нажав на строку состояния справа и выбрать «Enabled». Для удаления или деактивации устанавливают значения «Default» или «Disabled».
chrome://system/
Если войти на эту страницу, на экране отобразится вся информация об используемой версии Хром. Здесь же будут отображены данные об операционной системе, аппаратных компонентах, версии прошивки.
chrome://net-internals/
Вы можете войти по указанному адресу для диагностики обозревателя в реальном времени. Здесь находится множество параметров и характеристик. Для большинства пользователей они не несут практической пользы, но пригодятся тем, кто ищет детальную информацию о работе программы.
chrome://inspect
С помощью ссылки можно войти в экспериментальный сервис DevTools. Это своеобразная контрольная панель, которая позволяет вносить настройки и анализировать работу определенных структурных компонентов программы. Инструмент будет полезен для разработчиков и тестировщиков. Обычным пользователям DevTools поможет разобраться в принципах работы Chrome и аналогичных программ.
about: страница флагов в браузере Microsoft Edge
Обновление за сентябрь 2023 г .:
Теперь вы можете предотвратить проблемы с ПК с помощью этого инструмента, например, защитить вас от потери файлов и вредоносных программ. Кроме того, это отличный способ оптимизировать ваш компьютер для достижения максимальной производительности. Программа с легкостью исправляет типичные ошибки, которые могут возникнуть в системах Windows — нет необходимости часами искать и устранять неполадки, если у вас под рукой есть идеальное решение:
- Шаг 1: (Windows 10, 8, 7, XP, Vista — Microsoft Gold Certified).
- Шаг 2: Нажмите «Начать сканирование”, Чтобы найти проблемы реестра Windows, которые могут вызывать проблемы с ПК.
- Шаг 3: Нажмите «Починить все», Чтобы исправить все проблемы.

Чтобы перейти на страницу настроек разработки в Edge Browser, введите о: флаги в адресной строке и нажмите Enter.
На странице Граница над флагами вы можете видеть настройки и конфигурации для следующих элементов:
- Просмотр источника и проверка элементов в контекстном меню
- Использовать список совместимости Microsoft
- Localhost Allow loopback (который может поставить под угрозу ваше устройство)
- Разрешить локальную петлю проигрывателя Adobe Flash Player (которая может поставить под угрозу ваше устройство)
- Включить функции разработки расширений (которые могут поставить под угрозу ваше устройство)
- Неограниченное использование памяти для веб-страниц (что может снизить общую производительность вашего устройства)
- Наденьте защитные очки. Эти функции являются экспериментальными и могут привести к неожиданному поведению браузера.
- Windows.UI. Используйте композицию
- Составьте большой палец полосы прокрутки независимо
- Декодировать изображения с размером рендеринга
- Использовать полный контекст стека для элементов с фиксированной позицией
- Видимо отображать управляющие символы
- Включить экспериментальный контроль выбора
- Включить правила просмотра @ — ms
- Включить свойства элемента прокрутки документа вместо правил просмотра тела
- Применить элемент
- Включить прокрутку ответа
- Включить сенсорные события
- Включить события мыши, совместимые с
- Включить интерфейсы событий MSPointer
- Отключить интерфейсы событий указателя
- Включить экспериментальные функции JavaScript
- Запускайте таймер только один раз в секунду на невидимых вкладках, чтобы увеличить время автономной работы.
- Используйте поведение старого setInterval.
- Включить опус аудиоформат
- Включить видеоформат VP9
- Скрыть мой локальный IP-адрес через соединения WebRTC
- H.264 Экспериментальный H.264 Включить поддержку / AVC
- Включить API Javascript
- Включить экспериментальный веб-платеж API
- Включить TCP Fast Open API
- Включить полноэкранный API по умолчанию
Поскольку эта страница постоянно обновляется, можно добавить новую страницу или удалить и удалить старую страницу.
Посетите страницу Edge Developer здесь и найдите настройки, если вам нужна информация.
В этой статье показано, как отключить страницу about: flags в Edge.
chrome: // отмечает страницу в браузере Chrome
Чтобы получить доступ к скрытым настройкам разработки Chrome, введите хром: // флаги or о: // флаги в омнибаре и нажмите Enter.
Здесь вы должны нажать на синюю ссылку активации, чтобы деактивировать настройку или наоборот. Некоторые настройки также предоставляют выпадающее меню, из которого вы можете сделать свой выбор.
В этой статье перечислены некоторые полезные настройки флага Chrome и скрытые URL-адреса Google Chrome. Вот некоторые хромированные флаги для лучшей эргономики.
Наконечник : Чтобы увидеть все эти скрытые внутренние страницы Chrome, введите chrome: // о и нажмите Enter.
о: страница конфигурации в Mozilla Firefox
Когда вы печатаете о: конфигурации в адресной строке Firefox откроется страница с настройками разработчика.
Чтобы изменить настройки, дважды щелкните параметр. Если вы сделаете это, либо значение станет истинным, либо ложным, либо наоборот, или откроется поле значения, в котором вы можете изменить значение строки. Будьте осторожны перед двойным щелчком!
Эта статья объясняет некоторые из полезных Firefox по оптимизации: конфигурации.
Как я упоминал ранее, на них обычно не должны влиять обычные домашние пользователи, так как они предназначены для разработчиков и опытных пользователей. Поскольку эта страница также содержит параметры, которые находятся в экспериментальной фазе, она постоянно обновляется, и новые параметры можно добавлять или удалять.
Совет эксперта:
Шеридан Бритт
Сообщение Просмотров: 369
Дополнительные часто задаваемые вопросы
Вот дополнительная информация, которая отвечает на другие вопросы, которые могут возникнуть у вас. есть о темах Google.
1. Как включить темный режим для всех приложений?
Какое бы устройство вы ни использовали, есть возможность включить глобальную функцию темного режима. Глобальная функция темного режима попытается обнаружить все приложения на устройстве, которые поддерживают темный режим, и автоматически включит его. Имейте в виду, однако, что он может не обнаруживать темный режим в каждом отдельном приложении, предлагающем этот параметр.
- Вы найдете этот параметр в настройках устройства. меню; перейдите в раздел Показать & Яркость.
- Теперь переключите Темный режим переключите на Вкл..
- На устройствах iOS перейдите в раздел Показать & Яркостьи выберите нужный вариант. Вы можете выбрать между Светлым, Темным и Автоматическим.
2. Является ли темный режим лучше для глаз?
Помимо того, что темный режим обеспечивает более длительное время автономной работы вашего устройства и более низкое энергопотребление, известно, что темный режим снижает нагрузку на глаза в условиях слабого освещения.
Тем не менее, темный режим не является оправданием для того, чтобы смотреть на экран телефона часами в день. Любая форма чрезмерного использования экрана может привести к повреждению зрения в долгосрочной перспективе – всегда помните об этом.
3. Зачем использовать темный режим?
Во-первых, темный режим меньше утомляет глаза. Затем, есть фактор времени автономной работы. Проще говоря, белый и яркий фон имеют более высокое светоизлучение (как вы, наверное, заметили). Естественно, это влечет за собой больший расход батареи.
Темный режим лучше и с точки зрения производительности. Кроме того, он выглядит довольно гладким и крутым.
4. Есть ли в Google Chrome темный режим?
На устройствах Android темный режим в Google Chrome по-прежнему является экспериментальной функцией, активируемой из адресной строки браузера путем ввода chrome://flags. . Устройства iOS еще не видели возможности темного режима в Google Chrome.
Отключение режима инкогнито
Бывают ситуации, когда анонимный режим в браузер надо срочно отключить. Для этого необходимо знать, как это сделать. Следующая информация будет очень полезна для всех интернет-пользователей.
Режим инкогнито активируется очень просто — через главное меню в правом верхнем углу веб-браузера. Касательно его отключения, то здесь все очень просто. Необходимо закрыть окно, в котором вы просматриваете сайт анонимно. Все файлы cookie будут сразу удалены. Данное решение дает возможность включать и выключать специальный режим в любых популярных веб-браузерах:
Далее будут рассмотрены способы отключения режима инкогнито для разных современных веб-браузеров. Ведь каждая программа имеет особенности и важные моменты.
Прочитав эту статью до конца, вы непременно сможете без проблем удалять ваши личные данные из поля зрения домочадцев.
Google Chrome
Что сделать, чтобы активировать режим невидимки в Гугл Хром?
- Надо найти вверху окна браузера кнопку Настройка и управление в виде трех вертикальных точек.
- Нажмите на точки и выберите вкладку под названием Новое окно в режиме инкогнито.
- Браузер сразу откроет окно, где появится особый значок с очками и шляпой. Альтернативный способ вызова анонимного режима — комбинация кнопок Ctrl + Shift + n.
Необходимо отметить, что пользоваться функцией инкогнито можно одновременно со стандартным режимом. Это делается в различных окнах. Пользователь может без проблем переключаться между двумя разными режимами.
На что следует обратить внимание при дезактивации режима инкогнито в Гугл Хром:
- Для прекращения применения режима, потребуется закрыть все окна, на которые распространяется его действие.
- Все данные, которые пользователь вводил в формы регистрации, непременно исчезнет.
- Также не будут сохранены файлы cookie.
- Достаточно просто нажать на крестик, чтобы выйти из специального режима.
- Крестик закрытия в Mac OS перемещается в верхний левый угол.
Opera
Хотя по своей распространенности среди пользователей интернета, браузер Опера уступает Гугл Хрому, популярность первого остается на высоком уровне.
Что нужно сделать, чтобы войти в режим инкогнито с помощью Оперы?
- Войдите в главное меню браузера.
- Найдите там пункт под названием Создать приватное окно.
- Нажмите эту кнопку и вы войдете в анонимный режим просмотра веб-страничек.
Итак, теперь можно заходить в любые социальные сети и смотреть самые разные видеоролики. В историю эти сведения точно не попадут.
Как выйти из этого режима? Просто закройте все анонимные окна.
Яндекс-браузер
Благодаря тому, что разработчики создали множество разнообразных плагинов и дополнений для Яндекс-браузера, сегодня существует большое количество удобных и простых способов скрыть следы своего пребывания на сайтах. В браузер уже встроены Frigate и Zenmate — расширения, которые позволяют пользователю соблюдать некоторую конфиденциальность. Из истории программы исчезнут ваши данные, однако в интернете будет по-прежнему светиться IP персонального компьютера пользователя.
Для активации режима потребуется выполнить:
- Для начала нужно найти кнопку панели управления, которая находится в правом верхнем углу.
- Нажмите на кнопку панели управления и вы увидите специальное меню.
- Нажмите на вкладку под названием Дополнительно.
- Активируйте необходимый режим.
После активации специального режима Яндекс-браузер прекращает сохранение изображений и документов, поисковых запросов, паролей и любых записей. Для всех, у кого есть потенциальный доступ к персональному компьютеру активируется специальный анонимный режим.
Чтобы закрыть этот режим, не потребуется делать что-то долгое и сложное, что не может не радовать. Необходимо просто закрыть все анонимные окна и продолжать работу в обычном формате.
Mozilla
Здесь все практически аналогично. Чтобы войти в основное меню этого браузера, просто найдите значок квадрата в правом верхнем углу окна.
Найдите в меню вкладку под названием Приватное окно. После нажатия этой кнопки вы запустите специальный режим в Мозилле. Необходимо отметить, что закрытие всех секретных окон, как и в предыдущих случаях, приводит к возвращению в стандартный режим просмотра веб-страничек.
Таким образом, несмотря на отличия активации специального режима в разных браузерах, его закрытие происходит практически одинаково.
Особенности Google Chrome
Преимуществом выступает простое управление и удобное расположение функций. Однако в Гугл Хром достаточно много особенностей, которые выделяют его на фоне аналогов:
- Высокие показатели скорости обработки информации и загрузки страниц;
- Уникальная надежная система безопасности;
- Применение возможностей при посещении ресурсов анонимно;
- Наибольший набор расширений и приложений в фирменном магазине;
- Комфортное управление бесчисленными вкладками;
- Синхронизация устройств и быстрая передача данных между ними;
- Встроенный менеджер загрузок;
- Настраиваемые горячие клавиши;
- Инструменты разработчика;
- Автоматическое заполнение форм.
Среди особенностей также выступает постоянная связь со службой поддержки. При возникновении проблем или трудностей с эксплуатацией, можно обращаться к специалистам.
browserinfo.ru
Как включить темный режим в Firefox с помощью темной темы
В Firefox Nightly (скачать) появилась возможность использовать темный режим Windows 10 для приложений. Однако Firefox Nightly представляет собой бета-версию для разработчиков и не является окончательным релизом. Если вы не хотите иметь дело с «не допиленной» версией браузера, активируйте темную тему в Firefox, который вы привыкли использовать. Для этого:
1. Откройте меню Firefox и выберите «Дополнения»;
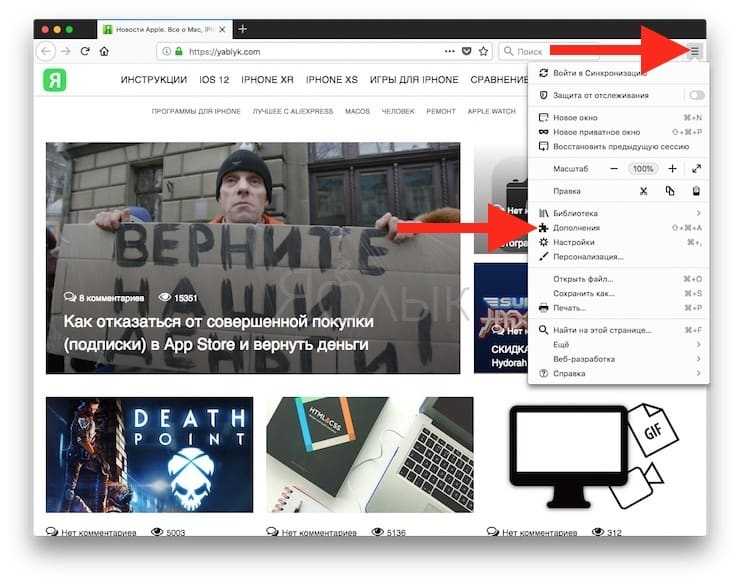
2. Кликните на опцию «Темы» слева, и Firefox предложит вам три встроенные темы (по умолчанию, светлую и темную);
3. Нажмите на «Включить» справа от темы «Темная», и все элементы интерфейса браузера (панели инструментов, меню и пр.) станут черными или темно-серыми.
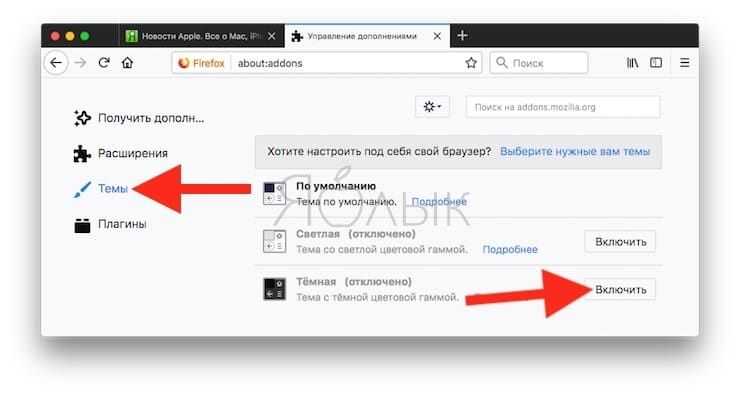
Темой по умолчанию в Firefox является светлая, соответствующая настройкам темы Windows. К примеру, если вы используете для Windows 10 цветную тему, титульная строка в браузере также будет отображаться в соответствующем цвете.
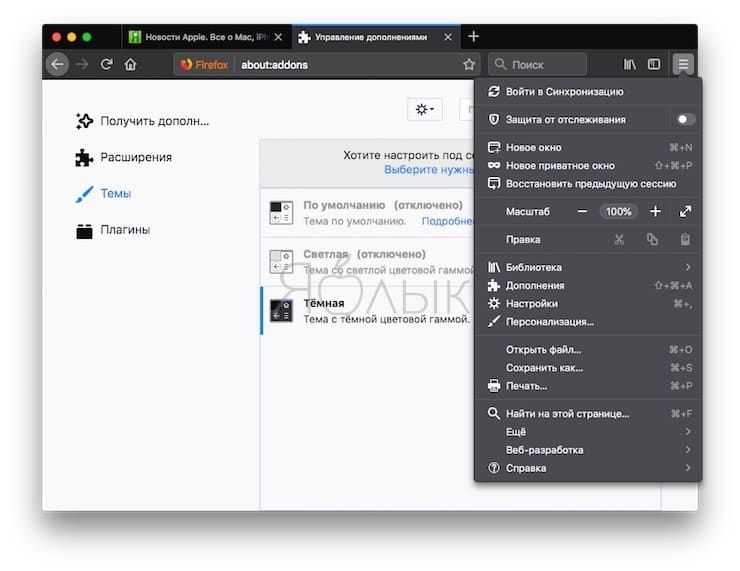
При использовании светлой темы все элементы интерфейса браузера отображаются в светло-сером цвете. Титульная строка, панель инструментов, меню – все станет светло-серым. Даже если вы настроили цветную тему для Windows 10, все элементы Firefox останутся светло-серыми.
Темы затрагивают только элементы интерфейса, такие как меню, вкладки, панель инструментови пр. Как сделать темными еще и веб-страницы, мы расскажем чуть позже.
Для того чтобы отключить темную тему и вернуться к настройкам по умолчанию, нажмите на «Отключить» справа от опции «Темная». Если вы хотите включить светлую тему, нажмите на «Включить» возле соответствующей опции.
Для того чтобы выбрать другую тему, в меню слева нажмите на опцию «Получить дополнения».
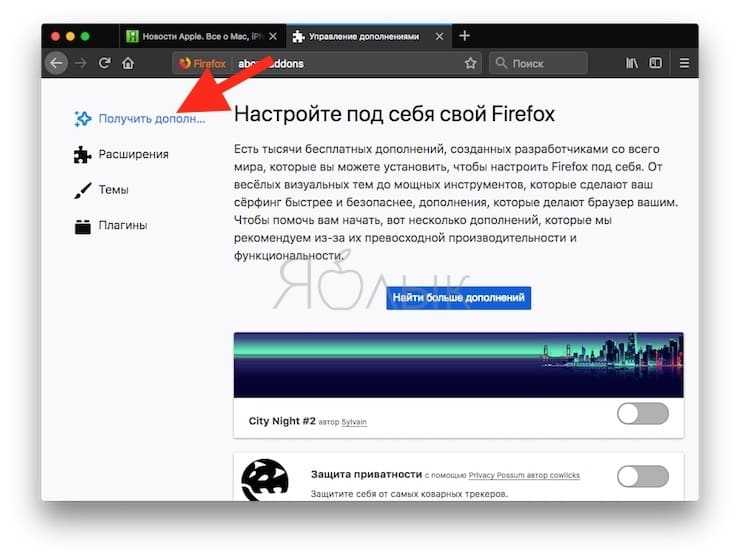
ПО ТЕМЕ: Как включить встроенный антивирус в Google Chrome и проверить компьютер на вирусы.
Сторонние сервисы
Если стандартных тем в магазине Хром вам оказалось мало или вы не нашли ничего подходящего под ваше настроение или образ, то что-то более интересное и оригинальное можно посмотреть на сайте Themer Beta.
Сервис обладает массой возможностей, здесь можно установить визуальное оформление непосредственно под ваше разрешение экрана. Скины также рассортированы по тематическим категориям. Есть подрубки «Больше всего нравится», то есть собранные согласно выберу пользователей, горячие, новинки.
- Чтобы установить новый визуальный фон перейдите на страницу загрузки понравившегося скина и под фоновым изображением нажмите зеленую кнопку Apply theme.
- Установочный файл будет загружен в папку по умолчанию на компьютере.
- Дальше чтобы установить тему откройте меню (кнопка в виде трех точек в правом верхнем углу).
- Перейдите в открывшемся контекстном меню в раздел «Дополнительные инструменты»/«Расширения».
- В правом верхнем углу включите режим разработчика.
- Перетяните из папки «Загрузки» предварительно скачанную тему в область с установленными расширениями.
- При успешной загрузке плагина в верхней части окна появится диалоговое окно, где нужно согласиться на установку.
Внешний вид вкладок изменится в зависимости от скина, который вы выбрали.
Если у вас предварительно была установлена другая тема из магазина расширений Chrome или другого сервиса, то фоновое изображение на главной не изменится. Перед установкой плагина нужно сбросить настройки визуального отображения до заводских.
При синхронизации браузера с аккаунтом Google Chrome при авторизации на новом устройстве, там также вместе со всеми пользовательскими данными подтянуться и установленные темы.
Как создать свою тему
На этом же ресурсе, в разделе Theme Creator можно создать свой дизайн, если ничего интересного не нашлось в магазинах расширений и сервисах, или вы хотите создать уникальный дизайн или например установить в качестве фонового изображения фото ребёнка или второй половинки.
Если вам интересно, как поменять фон в Гугл Хром и установить в качестве заглавной картинки свое фото, следуйте инструкции ниже:
- На первом этапе нужно загрузить изображение с компьютера.
- В центральной части фото отобразится как оно будет выглядеть в теме. Настройте его положение, переключая опции под изображением окна браузера.
- В шаге два нажмите кнопку Generate Colors (Создание цветов). Сервис генерирует цветовую гамму, исходя из цветов на фото.
- Упакуйте и установите скин, нажав на кнопку Pack and Install.
- Дальше по аналогии с предыдущим описанием установите тему через раздел «Расширения».
- При желании вы можете сохранить файл в интернете и предоставить к ней доступ другим пользователям, чтобы они её могли устанавливать себе её на ПК. Для этого потребуется регистрация в сервисе.
Полезные советы и выводы
Восстановление старого дизайна Google Chrome может значительно улучшить ваш опыт использования браузера. Кроме того, установка старого дизайна может помочь пользователям, недовольным изменениями, приведенными в последних обновлениях.
Тем не менее, важно помнить, что восстановление старого дизайна может повлиять на производительность браузера. Кроме того, следует быть осторожным при использовании служебных адресов, так как неправильное использование может повредить ваш браузер
В целом, хотя Google Chrome постоянно меняется и улучшается, возвращение старого дизайна может быть полезным для тех, кто не хочет менять привычный интерфейс и внешний вид.
Как изменить цветовую схему хром
Для изменения цветовой схемы в браузере Google Chrome необходимо выполнить несколько шагов. Сначала нужно запустить сам браузер на компьютере, затем нажать на значок Настройки в правом верхнем углу экрана. После этого перейти в раздел «Внешний вид» и нажать на кнопку «Выбрать тему». Далее откроется страница со списком уменьшенных изображений, которые отображают предварительный просмотр темы. Нужно выбрать понравившуюся тему и нажать кнопку «Установить». Также можно удалить установленную ранее тему, нажав на кнопку «Удалить» рядом с ее названием в списке. Эти простые действия помогут изменить внешний вид браузера и придать ему индивидуальность.
Как изменить цвет поисковой строки Гугл Хром
В последней версии Google Chrome, начиная с версии 77, появилась возможность изменить цвет поисковой строки. Сделать это можно, перейдя на новую вкладку и открыв меню “Персонализировать эту страницу”. В этом меню есть пункт “Цвет и тема”, который позволяет настроить свою собственную цветовую схему браузера. Новая настройка дает пользователю возможность выбрать цвет по своему вкусу. В результатах настройки поисковая строка будет выделяться новым цветом, что может помочь вам быстрее ее обнаружить. Это маленькое, но забавное изменение может сделать вашу использование Google Chrome не только удобнее, но и более зрелищным. Настройка “Цвет и тема” доступна для всех пользователей, которые используют Google Chrome версии 77 и выше.
Как поменять цвет в гугл хроме
Чтобы поменять цвет в браузере Google Chrome, нужно сначала зайти в раздел «Темы». Если вы используете свою тему, то там же нужно выбрать «Пользовательские». Найдите тему, которую хотите изменить, и выберите «Ещё Редактировать». Затем перейдите в раздел «Навигация» и выберите «Фон». Теперь можно изменить цвет меню или выбрать прозрачный фон в верхней части страницы. Все изменения сохранятся автоматически. Эта простая манипуляция поможет вам оформить ваш браузер по своему вкусу и сделать его более удобным и приятным для использования.
Как в гугл документе поменять цвет страницы
Для изменения цвета страницы в Google Документах необходимо выполнить несколько действий. Сначала нужно открыть приложение Google Документы на устройстве Android и зайти в нужный документ. Далее, в правом верхнем углу экрана следует нажать на значок «Ещё». После этого нужно отключить функцию «Предпросмотр». После этого появится возможность нажать на кнопку «Изменить». В окошке настроек можно будет выбрать нужный цвет фона для страницы документа. После выбора цвета необходимо нажать на кнопку «OK». Таким образом, очень просто менять цвет фона страницы в Google Документах. Это может быть полезно при создании документа с определенным дизайном, который гармонично выглядит с определенным цветом фона.






























