Причина 3: Будят запланированные задачи (waketimers)
Разные программы (утилиты) могут создавать задачи, которые выполняются в определенное время. Такие задачи могут будить компьютер (ноутбук). Например, задача проверки на вирусы, или установка обновлений какой-либо программы, или оптимизация windows.
Запланированных задач в Windows очень много, но не все из них будят компьютер, однако некоторые могут это делать.
Для решения этой причины нужно:
- Выяснить какая задача вывела компьютер из режима сна (гибернации). Посмотреть это можно в системном журнале Windows Events (лог событий Windows).
- Отключить возможность выводить из сна у конкретной задачи. Делается это в Task Scheduler (планировщик заданий).
Узнаем какая команда вывела комп из сна
Открываем журнал:
- Жмем
- Или
Заходим в ветку Windows Logs > System и ищем ближайшую информацию о событии где в колонке Sourсe указано Power-Troubleshooter.
В этом примере, мой комп проснулся из-за нажатия мной кнопки питания (Power Button). Возможные варианты Wake Source (источников пробуждения):
- Кнопка питания — когда вы руками включаете компьютер соответствующей кнопкой.
- Устройства ввода HID (может обозначаться иначе, обычно содержит аббревиатуру HID) — система проснулась от устройства ввода (клавиатура, мышь).
- Сетевой адаптер — сетевая карта настроена так, что может пробуждать компьютер (ноутбук) при входящих соединениях.
- Таймер — говорит о том, что запланированная задача (в планировщике заданий) вывела Windows из сна.
- Крышка ноутбука (может обозначаться по-разному, например «Устройство USB Root Hub») — говорит о том, что крышка была открыта.
- Нет данных — информации, кроме времени выхода из сна, нет. Такие пункты встречаются на ноутбуках очень часто (т.е. это штатная ситуация). Обычно другие действия описанные в этой статье успешно прекращают авто-пробуждение.
Пример пробуждения по таймеру (по задаче)
Тут мы видим что из сна вывел таймер, а конкретно задача «NT TASKMicrosoftWindowsUpdateOrchestratorReboot». Запоминаем этот путь.
Отключаем возможность вывода из сна у конкретной задачи (waketimers)
Откроем Task Scheduler (Планировщик задач):
- Жмет
- Или
Переходим в путь, который видели в системном журнале: «MicrosoftWindowsUpdateOrchestratorReboot»:
Далее, делаем двойной клик по событию (чтобы открыть настройки события) и переходим во вкладку «Условия» и снимите галочку с пункта «Пробуждать компьютер для выполнения задачи«:
Все, задача больше не будет будить комп!
Отключаем возможность вывода из сна для всех задач (waketimers)
Можно разом запретить всем задачам (таймерам) пробуждать комп, чтобы не отключать эту опцию для отдельной задачи.
Для этого нужно зайти в Плане управления питанием, там есть опция Разрешить/Запретить таймеры пробуждения.
- Открываем настройки Электропитания:
- Жмём Win+R и в открывшееся окно вводим powercfg.cpl
- Или
- В открывшемся окне, нажимаем Настройка схемы электропитания (Change Plan Settings).
- Далее нажимаем Изменить доп. параметры питания (Change advanced power settings).
- Переходим в пункт Сон > Разрешить таймеры пробуждения (Sleep > Allow wake timers) и выбираем Отключить (disable).
Вышла шестая версия российской операционной Linux-системы: доступна и обычным ПК
Российская компания МЦСТ, разрабатывающая архитектуру «Эльбрус» и одноимённые микропроцессоры, объявила о выходе новой версии дистрибутива «Эльбрус Линукс» — она получила цифровой индекс 6.0 и создана для процессорных архитектур «Эльбрус», SPARC и х86
«Эльбрус Линукс» 6.0 основана на ядре Linux 5.4, то есть на самой новой версии с расширенным сроком поддержки (LTS). Благодаря новой версии ядра, обновлённый дистрибутив получил поддержку современных аппаратных компонентов, в числе которых и производительные видеокарты, — это существенно расширяет сферы применения компьютеров с этим дистрибутивом
Метод 1. Использование ярлыка списка горячих ссылок
Самый надежный ярлык для спящего режима для Windows 10 — это не настоящая комбинация клавиш, а быстрая последовательность клавиш. Однако, поскольку он работает без какой-либо настройки и при использовании любого приложения, в большинстве случаев это лучший метод.
Нажмите на Win + X Открыть Список быстрых ссылок. Вы заметите, что подчеркнутые символы — это горячие клавиши, соответствующие этим действиям (необходимо использовать язык этих символов). Нажмите на U , затем используйте один из следующих переключателей для выключения или выполнения других действий:
- Нажмите кнопку U снова, чтобы выключить Windows.
- Нажмите кнопку R Заново.
- Нажмите кнопку S Для активации спящего режима.
- Нажмите кнопку H для активации гибернации.
- Нажмите кнопку I выйти из системы.
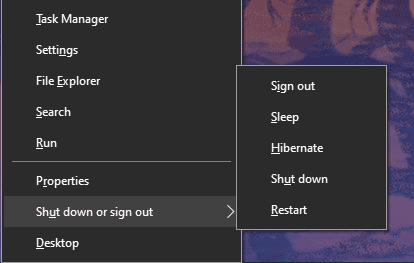
Как включить спящий режим в Windows 10
По умолчанию опция «сон» активирована на каждом ПК, работающем в ОС Win 10. Переход в такое состояние осуществляется через Пуск. Разрешается в Вин 10 активировать и другие методы переведения ПК в режим ожидания.

Автоматический переход
Как самостоятельно настроить автоматическое «засыпание» ноутбука:
вызвать «Параметры»;
отыскать «Система»;
- выбрать «Питание и спящий режим»;
- в подпункте «Сон» выставить нужное значение: 25 мин.
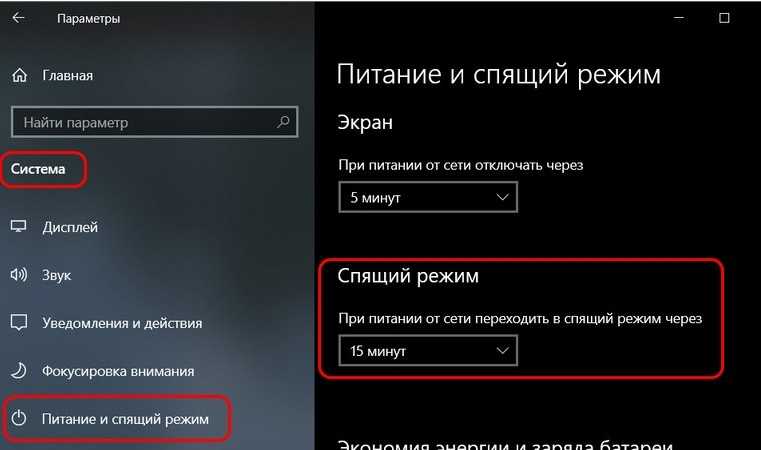
Простой способ выключения монитора:
- кликнуть по «Пуск»;
- найти «Выключение»;
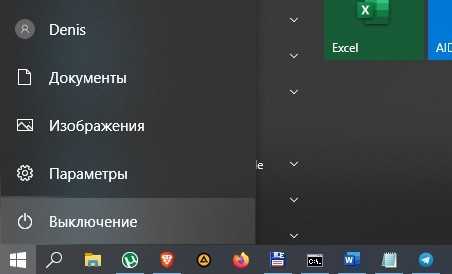
- отыскать строчку «Сон»;
- кликнуть по этой строчке.
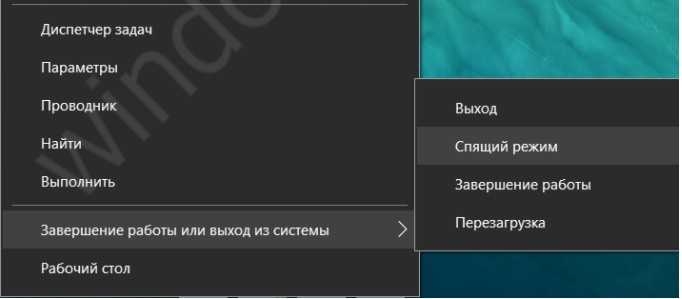
Быстрый метод выключения монитора:
- кликнуть на значок с изображением «шестеренки»;
- найти «Выключение»;
- конкретнее: «Сон».
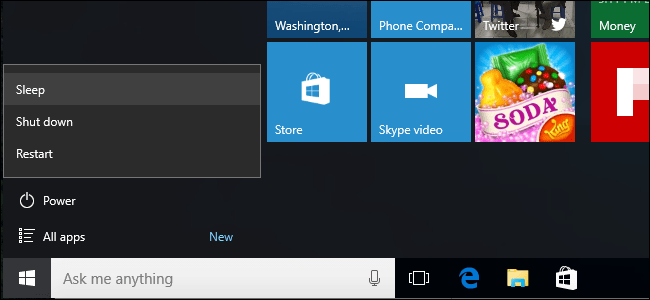
Настройка действий при закрытии крышки (для ноутбуков)
Как самому настроить «засыпание» ПК при опускании крышки:
активировать значок «шестеренка»;
найти подраздел «Система»;
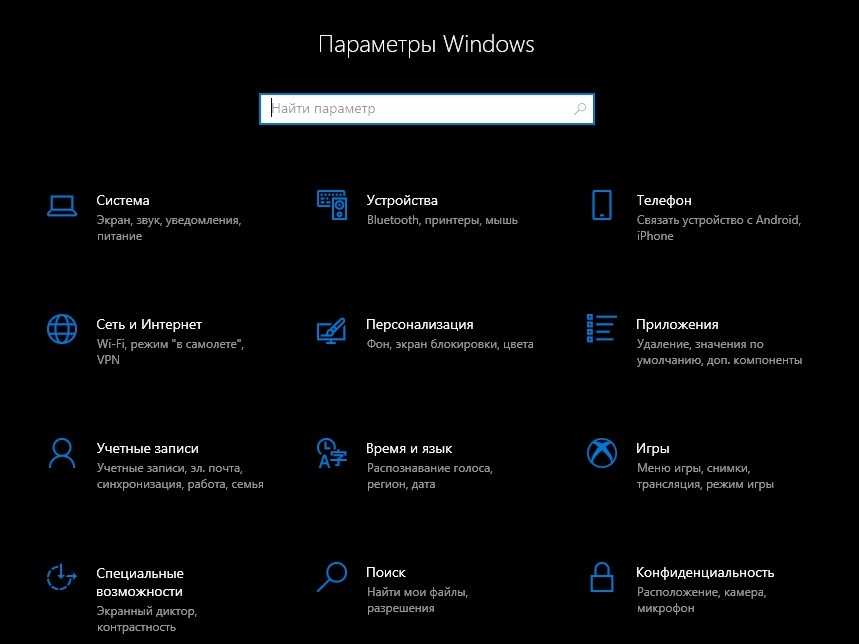
отыскать «Питание и спящий режим»;
активировать «Доп. параметры…»;
найти «Действие при закрытии крышки»;
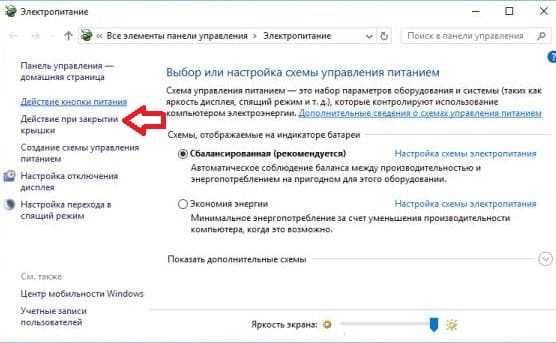
в строчке «При закрытии крышки» поставить: «Сон»;
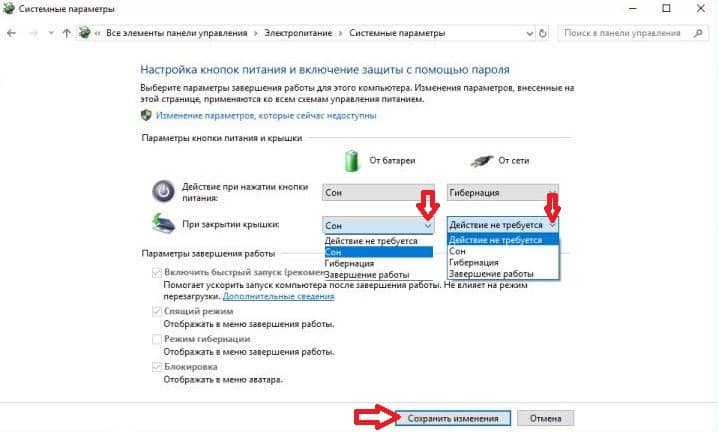
сохранить внесенные изменения.
Простой способ настройки:
- вызвать «Выполнить»;
- ввести: «control powercfg.cpl,,1»;

появится окошко «Электропитание»;
- отыскать «Кнопки питания и крышка»;
- выбрать «Действия закрытия крышки»;
- выставить: «Сон».
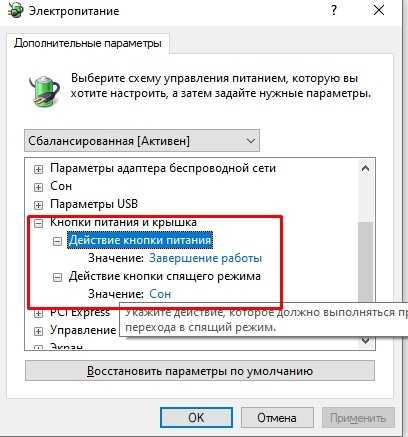
Важно! После применения этих настроек для «засыпания» ноутбука достаточно просто закрыть крышку, и монитор отключится
Настройка действий кнопок питания
Как настроить «засыпание» ПК при нажатии на кнопочку питания:
активировать значок «шестеренка»;
выбрать «Система»;
найти «Питание и спящий режим»;
выполнить активацию «Доп. параметры электропитания»;
найти «Действия кнопок питания (при нажатии кнопки)»;
- установить: «Сон»;
- сохранить внесенные изменения.
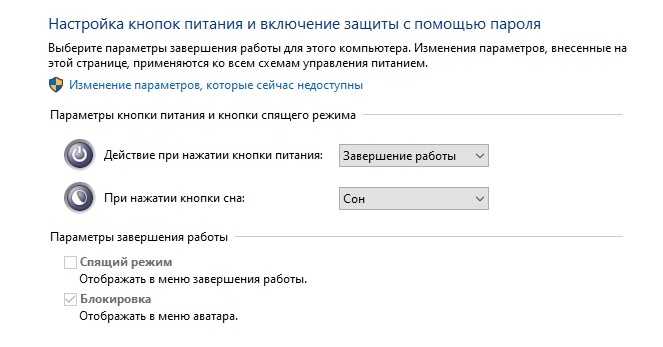
Быстрый способ настройки:
- вызвать инструмент «Выполнить»;
- ввести: «control powercfg.cpl,,1»;
появится консоль «Электропитание»;
- найти «Кнопки электропитания и крышка»;
- выбрать: «Действие кнопки электропитания»;
- выставить значение: «Сон».
Важно! После перезапуска ОС для «засыпания» ПК достаточно просто нажать на кнопку электропитания
Сочетание клавиш
Как отключить монитор с помощью горячих кнопок:
- нажать на кнопочку «Sleep» (значок полумесяца):
- или нажать одновременно на клавиши «Win + X»;
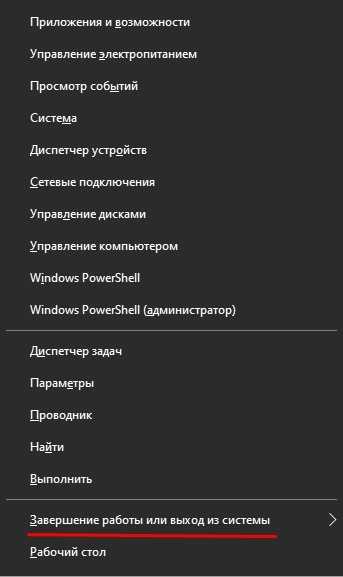
- появится список действий;
- выбрать «Завершение работы» или «Выход из системы»;
- конкретнее: «Сон».
Важно! Комбинация кнопок «Win + X» позволяет перевести ПК в состояние гибернации. Такая опция используется, если нужно сделать более длительный перерыв в работе
Правильно настроить такое действие удастся тоже через «Доп. параметры электросети».
Как разбудить компьютер удаленно
Существует возможность одному устройству разбудить другое по сети. Обеспечивает выполнение такой процедуры алгоритм Wake-on-LAN (WOL). Сетевая карта в процессе играет основную роль. Настроить ее может сам пользователь. Для этого:
В разделе «Управление электропитанием» проверяем наличие всех галочек.
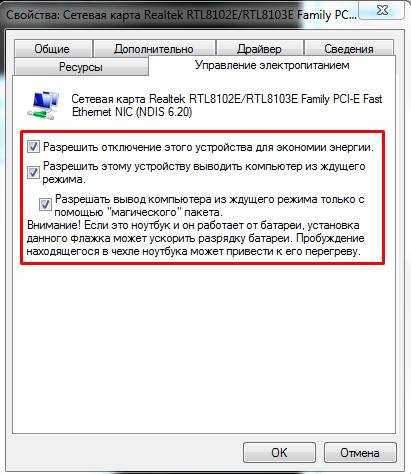
Теперь карта готова принять сигнал от удаленного компьютера, но предварительно в БИОСе нужно активировать функцию Wake-on-LAN (об этом далее).
Единственный минус – это необходимость наличия роутера, который поддерживает такую функцию. Нужно будет удаленно подключиться к маршрутизатору, выбрать нужный порт и отдать команду на пробуждение.
Клавиатура и мышь не реагируют при выходе из спящего режима
Далее мы рассмотрим некоторые действия, которые мы можем выполнить в случае, если наша клавиатура и мышь перестают работать, когда мы выходим из спящего режима.
Убедитесь, что периферийные устройства могут восстановить ПК
Первое, что мы должны проверить, это то, что наши USB-устройства настроены на повторную активацию Windows, поскольку в противном случае мы не сможем выйти из спящего режима с помощью клавиатуры или мыши. Для этого мы собираемся нажать команду «Windows + R», с помощью которой мы получим доступ к команде «Выполнить». Здесь мы напишем devmgmt.msc и нажимаем ОК, с этим мы войдем в Диспетчер устройств.
Здесь мы отображаем опцию «Мышь и другие указывающие устройства», чтобы показать нам мышь, которую мы подключили к ПК. Щелкаем правой кнопкой мыши и выбираем «Свойства».
Затем мы выбираем вкладку «Управление питанием» и проверяем, включена ли опция «Разрешить этому устройству повторно активировать компьютер». Если нет, мы отмечаем окошко и нажимаем ОК, чтобы сохранить изменения.
В случае с клавиатурой мы отображаем раздел «Клавиатуры» и проделаем те же шаги. Имейте в виду, что некоторые компьютеры, особенно ноутбуки, не позволяют выходить из спящего режима с помощью клавиатуры, поэтому параметр «Управление питанием» может не отображаться.
Обновите драйверы мыши и клавиатуры
Иногда проблемы, вызванные мышью и клавиатурой, могут быть вызваны устаревшими драйверами, поэтому рекомендуется постоянно обновлять их. Затем мы собираемся нажать команду Windows + R, с помощью которой мы получим доступ к команде Выполнить. Здесь мы напишем devmgmt.msc и нажимаем ОК, с этим мы войдем в Диспетчер устройств.
Мы расширили возможности для «Клавиатуры» и «Мыши и другие указывающие устройства». Щелкните правой кнопкой мыши на клавиатуре или мышке и выберите «Обновить драйвер». Это приведет к появлению окна, в котором мы должны выбрать Автоматический поиск драйверов, чтобы Windows позаботилась о поиске и установке последних версий драйверов.
Убедитесь, что Windows не закрывает USB-порты
Проблема может быть вызвана тем, что ПК снижает мощность на портах USB после того, как Windows переходит в спящий режим, что предотвращает попадание сигнала на мышь и клавиатуру. Для этого из Диспетчер устройств мы разверните опцию «Контроллеры универсальной последовательной шины». В каждом из них мы дважды щелкаем и переходим на вкладку «Управление питанием». В каждом из них мы отключаем поле «Разрешить компьютеру выключать это устройство для экономии энергии».
Сбросить настройки параметров питания
Другой вариант, который мы можем попробовать, — сбросить настройки параметров питания. Для этого пишем CMD в поле поиска меню Пуск и выполните Командная строка с правами администратора. Как только он появится, мы пишем следующую команду и нажимаем Enter:
Дожидаемся выполнения команды и закрываем командную строку. Это приведет к сбросу параметров питания, поэтому, если мы внесли какие-либо изменения, препятствующие использованию клавиатуры или мыши в спящем режиме, они будут отключены, и мы сможем использовать их снова.
Проверьте схему электропитания ПК
Мы также можем проверить схему электропитания, установленную в компьютере. Для этого пишем панель управления в поле поиска меню «Пуск». Затем мы выбираем «Параметры электропитания» и «Изменить настройки плана» в рамках выбранного нами плана. На следующем экране мы выбираем «Изменить дополнительные параметры питания», что откроет новое окно.
В этом новом окне мы расширяем «Конфигурация USB», а затем «Конфигурация выборочной приостановки USB». Здесь мы должны изменить параметры на «Отключено» и нажмите ОК. Это предотвратит отключение системой USB-портов для экономии энергии и может помешать нам выйти из спящего режима с помощью клавиатуры или мыши.
Используйте средство устранения неполадок оборудования и устройств
При подключенных клавиатуре и мыши мы должны запустить средство устранения неполадок оборудования и устройств, чтобы посмотреть, может ли оно помочь нам решить проблему. Это то, что мы должны сделать из командной строки. Для этого мы должны написать cmd в поле поиска меню «Пуск» и выбрать командную строку, запустив ее от имени администратора. Далее мы вводим следующую команду и нажимаем Enter:
Это запустит средство устранения неполадок оборудования и устройств в Windows 10, поэтому нам нужно дождаться его завершения и позаботиться об устранении любых проблем, с которыми он может столкнуться.
Разбираем простые и общеизвестные причины
Причина, почему компьютер не выходит из спящего режима, относится это к Windows XP или Windows 10, носит, вероятнее всего, системный характер, поэтому и разбираться в ней придётся на глобальном уровне.
Для этого:
- Проверяем сначала всю свою политику работы с драйверами. Они, во-первых, должны стоять для всех используемых устройств. В диспетчере устройств, в списке всего используемого оборудования не должно быть ни «вопросительных», ни «восклицательных» знаков, как признаков неполадок с драйверами. Они, во-вторых, должны быть «родными» для всех используемых устройств. Ну и, в-третьих, они должны быть самыми последними версиями. Всё эти условия проверить можно в «Панели управления» Главного меню «Пуск», в пункте «Диспетчер устройств», в закладке «Оборудование». Проверяем через контекстное меню устройства — команды «Обновить» и «Свойства».
- Как показывает практика, наибольшие проблемы работы после спящего режима связаны с драйвером видеокарты. Обновите или заново установите его. Возможно, предварительно потребуется даже удалить (снова через контекстное меню).
- Другой причиной приводимой неприятности является влияние программ, обычно сомнительного назначения. На ПК не должно быть вообще «левых» программ, которые никогда не используются или которые вообще неизвестно, как и кем установлены. Что же удивляться в этом случае, что ноутбук не выходит из спящего режима. Внимательно просмотрите всё своё ПО, особенно поставленное «по случаю», ради интереса, утилиты системного характера. И просто удалите всё, что у вас вызывает подозрение или не используется совсем.
Сборка 286 компа. ч.1
Друзья! Сердечно поздравляю Вас с наступившим новым 2020 годом.
Начитавшись постов в этом сообществе, я решился на сборку 286 компа. Они составляли 99% парка машин, в одной бюджетной организации, когда я там работал в 1995-1998 года.
На сайтопомойке увидел объявление о продаже материнской платы 287 за 500 рублей, что меня несколько удивило, и я принял решение купить её во что бы то ни стало, не смотря на состояние. ну и спустя пару дней я её и забрал. Продавец уверял, что она в рабочем состоянии, но я в это слабо верил, т.к. она вся была зеленом налете от вытекшего электролита батарейки симос.
Принеся её домой (сделка была в 19-30 31 декабря) я её незамедлительно отмыл уксусом для начала, а потом амвеевским дишдропом. после купания стало менее страшно на неё смотреть — зелень почти вся ушла, сожраных в ноль дорог я тоже не обнаружил.
что имеем: процессор гаррис 20МГц, математический сопроцессор и287, 4 16 бит и 2 8 бит иса слотов. круто, что можно сказать. в 95м году об этом даже мечтать не приходилось, ибо недалеко были времена познания ЭВМ минск, ЕС-ЭВМ и роботронов, с коих началось мое увлекательное путешествие в мир ПК.
Запустить плату очень хотелось, только слоты памяти были пустые, а два 30 пин модуля лежат у меня на работе в 386 плате (про неё будет отдельный пост, для затравки одно фото)
Эта плата пролежала на улице 10 лет, про ее восстановление отпишусь значительно позже, ибо ремонт 20 дорожек займёт много времени и из всего объёма работ я только выпаял сокет биоса, т.к. я автомеханик а не электронщик и мои познания в этом близки к 0. даже, если я восстановлю все дороги, у меня нет 4х планок памяти для её старта, т.к. процессор 386 dx40.
Возвращаемся к 286.
батарейку выпаял бывший хозяин платы, позже что-нибудь придумаю.
из конденсатора с15 вытек электролит, повреждений дорожек нет. навскидку — это все неприятности с платой. На этом моменте я сам себя запутал — принял эти банки ОЗУ за кэш память )))), только спустя пол часа прозрел, что это оперативка, причём 2 мегабайта (если не прав, исправьте)
а прозрел я в момент осмысливания надписей на блоке джамперов, который переключает банки памяти с распаянных на слоты. Вот в этот момент меня осенило — запуску быть. Из шкафа был изъят видеоадаптер, блок питания АТ и дин клавиатура (это от 166ммх пенька, который почти собран и работает, я играл в сайберию и первый нфс)
адаптер, кстати из 386 утопленницы. звук тоже есть, но его я ставить пока не стал
Плата стартанула, картинка появилась. Немного омрачил факт того, что определился только один из 2х мегабайт памяти. жаль конечно. надеюсь это исправится, когда я заменю сломанный конденсатор С7, который я нашёл совершенно случайно — он стоял ровно, но был сдвинут.
когда магазины заработают, поменяю всё емкости.
За сим пока всё. Следующий пост, скорее всего, будет о корпусе, куда я это буду вставлять. Ибо он (корпус) в крайне помоечном состоянии и требует тотальной очистки и ремнота.
П.с. если у кого нибудь в Члб есть планки 30 пин, приму в дар или куплю за разумные деньги.
П.П.с. вот она несбыточная (в 91м году) мечта —
а вот она сбылась — прошло всего 25 лет.
В Windows 10 будет больше рекламы

Компания Microsoft представила две опции в настройках, которые предназначены для продвижения и рекомендаций в сервисах Microsoft, Office 365 и браузере Microsoft Edge. В ближайшие несколько недель сверху программы настроек будет появляться уведомления с предложением «получить больше Windows».
После нажатия на этот баннер пользователь будет получать полноэкранную рекламу Microsoft, в которой будут отображаться предложения о настройке различных сервисов, где будет как возможность настроить Windows Hello, так и возможность оформить подписку Microsoft 365. Пользователи смогут продолжить, или отложить напоминание на 3 дня.
Кроме этого, после прохождения сервисов Microsoft, в настройках появится опция для браузера. Там появится предложение установить рекомендуемые настройки, не получится исключить, причем оно будет появляться даже тогда, когда браузер установлен по умолчанию.
Как войти в спящий режим и выйти из него
Для начала, стоит объяснить, что спящий режим – состояние низкого энергопотребления, при котором система приостанавливает процессы и активную деятельность и отключает дисплей, чтобы максимально экономить энергию. Это своеобразная альтернатива выключения, но с возможностью быстрого «пробуждения» компьютера и продолжения работы на том моменте, где вы остановились.
В действительности, существует несколько видов спящего режима:
- Режим сна – система и её процессы ставятся на паузу, экран погасает и Windows уходит в сон. При выключении или скачке электричества – все активные процессы и открытые файлы будут потеряны.
- Гибернация – процессы и открытые приложения сохраняются в файл hyberfil.sys, экран гаснет и устройство переходит в гибернацию, при котором, если будет скачок электроэнергии или внезапное выключение, все файлы сохранятся при повторном включении. Гибернация используется в основном для ноутбуков, поэтому, при полной разрядке аккумулятора, Windows уходит в гибернацию и восстанавливает работу с тоже же места, при подключении зарядки (если включен соответствующий пункт в настройках).
Но также возникают вопросы – «гибридный спящий режим в Windows 10, что это»? По сути, это гибернация, но только для стационарных компьютеров. Он сочетает в себе сохранение всех активных приложений в файл, как у гибернации и быстрое пробуждение, как в спящем режиме. В Windows 10 этот термин не используется и именуется он гибернацией, как на стационарных ПК, так и на ноутбуках.
Под понятием режима сна в Windows 10 мы будем воспринимать все 3 вида (спящий, гибернация и гибридный), так как они имеют общие настройки и работают по общему принципу.
Как было сказано ранее, спящий режим – состояние максимальной экономии энергии, поэтому он автоматически включается при бездействии, чтобы заряд аккумулятора (если это ноутбук или планшет) или электроэнергия (если это стационарный ПК) не тратились впустую. Время, через которое устройство «заснет» указывается в настройках электропитания, но об этом немного позднее.
Если вы хотите вывести устройство с Windows 10 в сон не дожидаясь времени, вы можете использовать следующие способы:
Нажмите на «Пуск», нажмите на символ включения и выберите пункт «Спящий режим»
Нажмите на клавиатуре Win X, чтобы открыть меню быстрых настроек. Выберите «Завершение работы и выход из системы» и нажмите на кнопку «Спящий режим».
Еще можно вывести устройств в сон через экран блокировки. Экран блокировки пользователя доступен по сочетанию Ctrl Alt Del (ранее это сочетание вызывало диспетчер задач). Нажмите на символ выключения справа внизу и выберите «Спящий режим».
Дополнительно! На некоторых клавиатурах, для выхода в спящий режим Windows 10, есть горячая клавиша. На ноутбуках (впрочем, как и на ПК) можно настроить какие действия будут происходить при нажатии на клавишу питания (выключение, сон, гибернация и т.д.)
Компьютер заснул, но как выйти из спящего режима Windows 10 – для того, чтобы это сделать, жмите на любую кнопку клавиатуры или же нажмите по мышке. Как другой вариант, нажать на кнопку питания, если предыдущие пункты не помогли. В дальнейшем мы покажем, как можно разрешить или запретить пробуждать устройство по нажатию на клавиатуру или мышь.
Как отключить быстрый запуск в Windows 10 и зачем это нужно
Быстрый запуск – функция, представленная изначально в Windows 8 и сохранившаяся в Windows 10. Она позволяет ускорить загрузку операционной системы при запуске компьютера.
Это полезная функция, которой пользуются множество пользователей, даже не зная о ее существовании. Тем не менее, некоторые пользователи предпочитает сразу же отключить ее при настройке нового компьютера.
Давайте разберемся, как работает быстрый запуск, почему вам нужно его включить или отключить и как это сделать.
Что такое быстрый запуск?
Компьютеры Windows работают в нескольких режимах усовершенствованного интерфейса управления конфигурацией и питанием (ACPI). Состояние питания S0 соответствует работающему ПК, который готов отвечать на запросы пользователя. Существует несколько состояний сна, в том числе S1, S2 и S3, а также гибридное состояние спящего режима.
«Спящий режим» (Гибернация) известен как состояние питания S4. При переходе в спящий режим кажется, что компьютер отключен, но файл спящего режима позволяет восстановить рабочее пространство вашей последней пользовательской сессии. Периферийные устройства продолжают получать питания, поэтому вы можете включить компьютер, кликнув мышью или нажав на любую клавишу.
Состояние S5 соответствует полному отключению и перезагрузке компьютера. В этом случае данные пользовательского сеанса не сохраняются и файл спящего режима не создается. В режиме G3 компьютер совсем не получает питания и находится в полностью выключенном состоянии.
При включенном быстром запуске вам может показаться, что вы полностью выключаете ваш ПК, но на самом деле он входит в промежуточное состояние между отключением и спящим режимом. Файл спящего режима используется, но он имеет меньший размер, потому что создается после выхода из системы и не содержит данные о сеансе. Прирост скорости загрузки достигается за счет сохранения ядра Windows на жестком диске и его загрузке при включении компьютера.
Ваш ПК действительно отключается?
Хотя быстрый запуск кажется довольно безвредным инструментом ускорения запуска, особенно для компьютеров с жесткими дисками (HDD), некоторые пользователи все же предпочитают полностью отключать компьютеры при выборе опции «Завершение работы».
Один из пользователей Reddit заметил, что быстрая загрузка была повторно активирована на его ПК Windows 10 после установки Fall Creators Update. Затем история повторилась, но уже с April 2018 Windows 10 update. По всей видимости, такая же ситуация складывается и с May 2019 Update.
Если вы относитесь к группе пользователей, который предпочитают отключать быстрый запуск, проверьте свои настройки, чтобы убедиться, что функция действительно неактивна.
Зачем отключать быстрый запуск?
Работа быстрой загрузки не должна наносить ущерб вашему компьютеру., ведь это функция, встроенная в Windows. Однако, есть несколько причин для отключения данного функционала.
Одна из основных причин – использование технологии Wake-on-LAN. Если вы используете Wake-on-LAN, то при выключении ПК с включенным быстрым запуском могут возникать различные проблемы. Также сложности наблюдаются при использовании двойной загрузки Windows и Linux и виртуализации. Кто-то захочет сэкономить место на жестком диске, которое обычно занято файлом спящего режима. Кроме того, некоторые пользователи даже сообщали, что кнопки питания на клавиатуре перестают работать, а вентиляторы ПК будут продолжают вращаться. Эти проблемы не носят массовый характер, но могут создать дополнительные трудности. Наконец, обновления Windows 10 могут быть установлены некорректно, если включен быстрый запуск.
Причиной отключения быстрого запуска может быть банальное желание видеть, что ваш компьютер действительно выключен, а время работы процессора сбрасывается. Загрузка и так будет быстрой при работе с высокоскоростным твердотельным накопителем.
Как включить или отключить быстрый запуск в Windows 10
Если вы хотите проверить работу компьютера без быстрой загрузки, вы можете отключить функцию за несколько простых шагов:
- Щелкните правой кнопкой мыши по меню Пуск.
- Выберите пункт Найти.
Введите Панель управления и нажмите Enter (Ввод).
Выберите раздел «Электропитание». Для быстрого перехода вы можете включить в меню «Панель управления» режим Просмотра: Крупные значки (Мелкие значки).
В меню слева выберите опцию «Действие кнопки питания»
Нажмите на ссылку «Изменение параметров, которые сейчас недоступны»
Отключите опцию «Включить быстрый запуск (рекомендуется)»
Нажмите кнопку «Сохранить изменения»
Если вы захотите повторно включить быстрый запуск в любой момент, просто повторите шаги и отметьте галочку «Включить быстрый запуск (рекомендуется)».

![Компьютер не выходит из спящего режима windows 10 [исправлено]](http://mpshes.ru/wp-content/uploads/c/0/b/c0b9185db98b52ce6176c27bb2d894b6.jpeg)
















![Компьютер не выходит из спящего режима windows 10 [исправлено]](http://mpshes.ru/wp-content/uploads/2/c/0/2c01834389cc32e556521677a7b585f6.jpeg)











