Поиск PowerShell в Windows 10, 8.1, 8.0 и 7 Finding PowerShell in Windows 10, 8.1, 8.0, and 7
Иногда найти консоль или ISE (интегрированную среду сценариев) PowerShell в Windows бывает непросто, так как их расположение в разных версиях Windows отличается. Sometimes locating PowerShell console or ISE (Integrated Scripting Environment) in Windows can be difficult, as its location moves from one version of Windows to the next.
Следующие таблицы помогут найти PowerShell в вашей версии Windows. The following tables should help you find PowerShell in your Windows version. Все указанные версии являются оригинальными, сразу после выпуска и без обновлений. All versions listed here are the original version, as released, with no updates.
Консоль For Console
| Версия Version | Location Location |
|---|---|
| Windows 10 Windows 10 | Щелкните значок Windows в левом нижнем углу и начните вводить PowerShell. Click left lower corner Windows icon, start typing PowerShell |
| Windows 8.1, 8.0 Windows 8.1, 8.0 | На начальном экране начните вводить PowerShell. On the start screen, start typing PowerShell. Если вы находитесь на рабочем столе, щелкните значок Windows в левом нижнем углу и начните вводить PowerShell. If on desktop, click left lower corner Windows icon, start typing PowerShell |
| Windows 7 с пакетом обновления 1 (SP1) Windows 7 SP1 | Щелкните значок Windows в левом нижнем углу и в поле поиска начните вводить PowerShell. Click left lower corner Windows icon, on the search box start typing PowerShell |
ISE For ISE
| Версия Version | Location Location |
|---|---|
| Windows 10 Windows 10 | Щелкните значок Windows в левом нижнем углу и начните вводить ISE. Click left lower corner Windows icon, start typing ISE |
| Windows 8.1, 8.0 Windows 8.1, 8.0 | На начальном экране введите PowerShell ISE. On the start screen, type PowerShell ISE. Если вы находитесь на рабочем столе, щелкните значок Windows в левом нижнем углу и введите PowerShell ISE. If on desktop, click left lower corner Windows icon, type PowerShell ISE |
| Windows 7 с пакетом обновления 1 (SP1) Windows 7 SP1 | Щелкните значок Windows в левом нижнем углу и в поле поиска начните вводить PowerShell. Click left lower corner Windows icon, on the search box start typing PowerShell |
Upgrading existing Windows PowerShell
The installation package for PowerShell comes inside a WMF installer. The version of the WMF
installer matches the version of PowerShell. There’s no stand alone installer for Windows
PowerShell.
If you need to update your existing version of PowerShell, in Windows, use the following table to
locate the installer for the version of PowerShell you want to update to.
| Windows | PS 3.0 | PS 4.0 | PS 5.0 | PS 5.1 |
|---|---|---|---|---|
| Windows 11 Windows Server 2022 | — | — | — | installed |
| Windows 10 (see Note1)Windows Server 2016 | — | — | — | installed |
| Windows 8.1Windows Server 2012 R2 | — | installed | not supported | WMF 5.1 |
| Windows 8Windows Server 2012 | installed | not supported | not supported | WMF 5.1 |
| Windows 7 SP1Windows Server 2008 R2 SP1 | not supported | not supported | not supported | WMF 5.1 |
Note
On the initial release of Windows 10, with automatic updates enabled, PowerShell gets updated from
version 5.0 to 5.1. If the original version of Windows 10 is not updated through Windows Updates,
the version of PowerShell is 5.0.
Проверяем установленную версию Power Shell в Windows 11
Перед тем, как обновлять внутреннюю консоль Power Shell на Windows 11 до 7 версии, стоит проверить установленную версию инструмента. Для этого нужно запустить консоль на Windows 11 с правами Администратора и ввести:
Get-Host | Select-Object Version
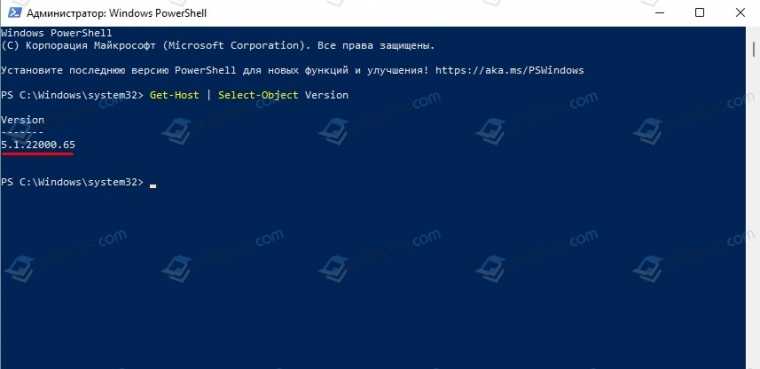
Появится версия power Shell.
Способы установки Power Shell 7 на Windows 11
Самый простой способ, как установить Power Shell 7 на Windows 11, это загрузить его с Магазина Майкрософт. Для этого нужно выполнить несколько действий:
Переходим на официальную страницу Power Shell в Магазин Microsoft. Нажимаем на кнопку «Получить».

Кликаем «Открыть приложение из Microsoft Store».
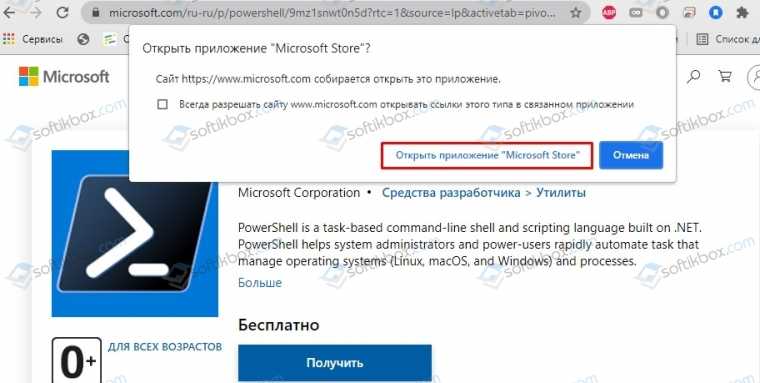
Запустится процесс скачивания приложения. Ожидаем завершения загрузки.
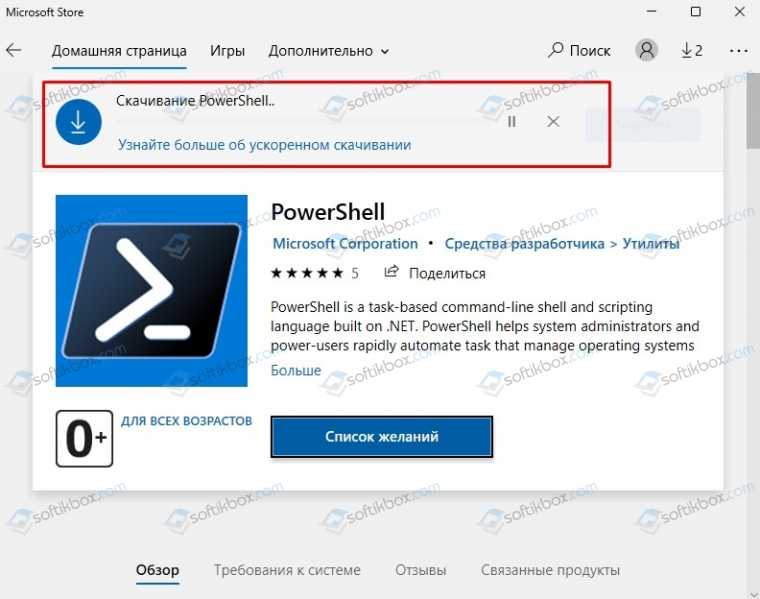
После запуска exe-файла запустится консоль, в которой уже будет указано, что используется 7 версия Power Shell.
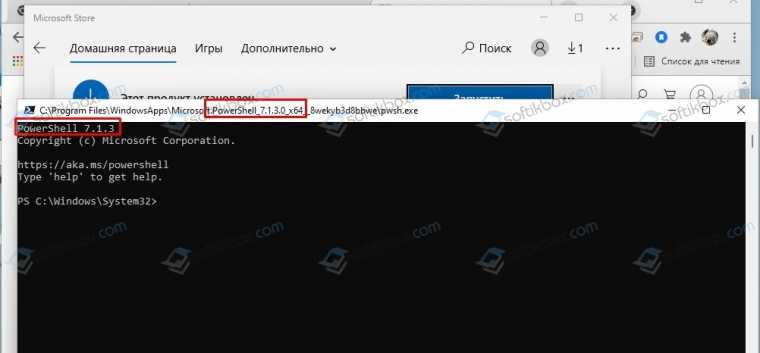
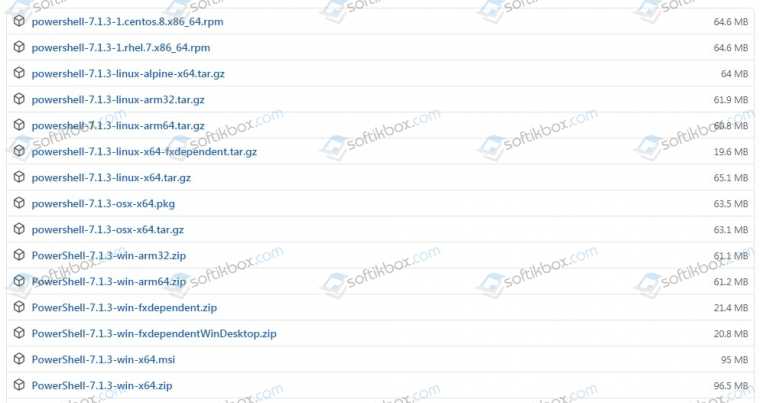
Внимание обращаем на версию и разрядность ОС, для которой разработана утилита. Загружать рекомендуем MSI-версию файла
Запустив файл, кликаем «Далее», чтобы продолжить установку.
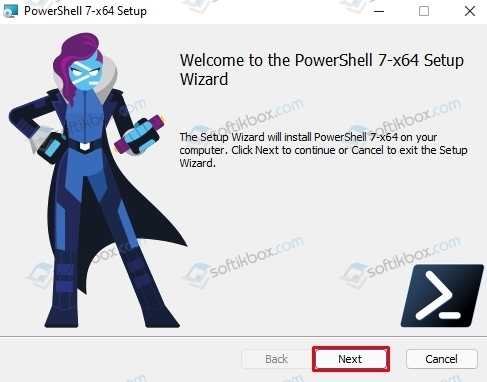
Указываем путь для распаковки файлов консоли. Зачастую это стандартный путь прописан автоматически. Не рекомендуем его менять.
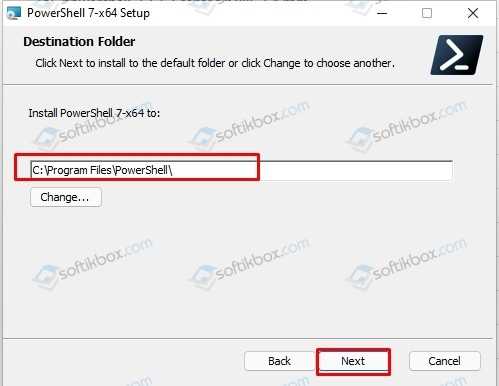
Задаем настройки и кликаем «Далее».
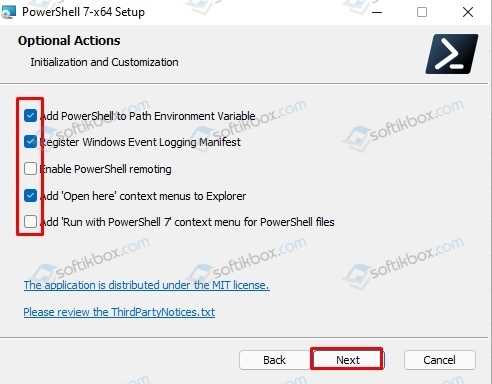
Запустится установка утилиты.
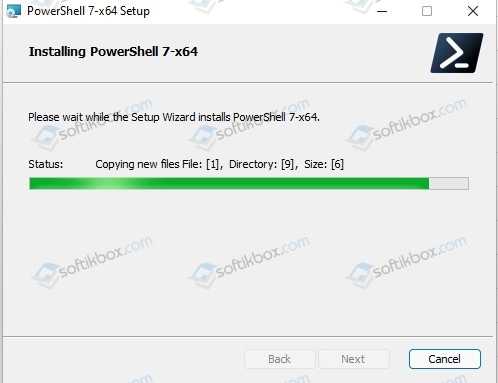
Консоль появиться в меню Пуск.
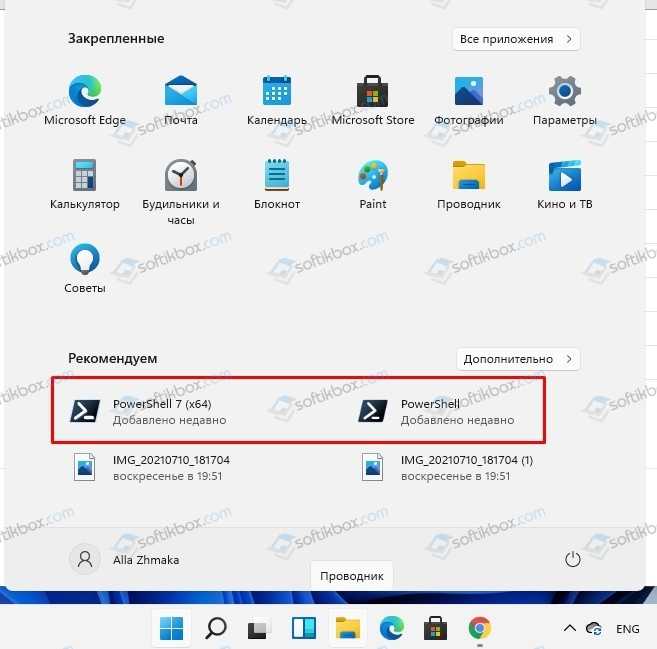
В Windows 11 есть утилита WinGet, которая предназначена для обновления стандартных приложений от Майкрософт. Для того, чтобы обновить Power Shell через WinGet, стоит запустить имеющеюся консоль с правами Администратора и ввести по очереди такие команды:
- winget search Microsoft.PowerShell
- winget install —name PowerShell —exact
- winget install —name PowerShell-Preview —exact
После выполнения данных команды, консоль будет установлена на Windows 11.
Upgrading an existing installation
For best results when upgrading, you should use the same install method you used when you first
installed PowerShell. Each installation method installs PowerShell in a different location. If you
aren’t sure how PowerShell was installed, you can compare the installed location with the package
information in this article. If you installed via the MSI package, that information appears in the
Programs and Features Control Panel.
Note
When upgrading, PowerShell won’t upgrade from an LTS version to a non-LTS version. It only
upgrades to the latest version of LTS, for example, from 7.2.3 to 7.2.13. To upgrade from an
LTS release to a newer stable version or the next LTS, you need to install the new version with
the MSI for that release.
When the installed version isn’t an LTS version, PowerShell upgrades to the latest stable
version.
Установка PowerShell в Windows
Есть несколько способов установки PowerShell в Windows. Каждый метод установки предназначен для поддержки различных сценариев и рабочих процессов. Выберите метод, который оптимально подходит для вашего случая.
Команды установки, описанные в этой статье, предназначены для последнего стабильного выпуска PowerShell. Чтобы установить другую версию PowerShell, измените команду в соответствии с нужной версией. По следующим ссылкам вы перейдете на страницу выпуска для каждой версии в репозитории PowerShell в GitHub.
Ссылки для скачивания каждого пакета находятся в разделе Ресурсы на странице выпуска. Раздел ресурсов может быть свернут. В таком случае щелкните его, чтобы развернуть.
Установка пакета MSI
Чтобы установить PowerShell в Windows, воспользуйтесь приведенными ниже ссылками для скачивания пакета установки с сайта GitHub.
- PowerShell-7.3.6-win-x64.msi
- PowerShell-7.3.6-win-x86.msi
После скачивания дважды щелкните файл установщика и следуйте инструкциям на экране.
Программа установки создает ярлык в меню Windows «Пуск».
- По умолчанию пакет устанавливается в каталог .
- Вы можете запустить PowerShell с помощью меню «Пуск» или файла .
Примечание.
PowerShell 7.3 устанавливает в новый каталог и выполняется параллельно с Windows PowerShell 5.1.
PowerShell 7.3 — это обновление на месте, которое заменяет PowerShell 7.0 и ниже.
- PowerShell 7.3 устанавливается в
- Папка добавляется в переменную .
- Папки для выпущенных ранее версий удалены
Если необходимо запустить PowerShell 7.3 параллельно с другими версиями, используйте ZIP для установки другой версии в другую папку.
Поддержка Центра обновления Майкрософт в PowerShell 7.2 и более поздней версии
PowerShell 7.2 и более поздней версии поддерживают Центр обновления Майкрософт. При включении этой возможности вы будете получать последние обновления PowerShell 7 в традиционном потоке управления клиентского компонента Центра обновления Майкрософт, будь то Центр обновления Windows для бизнеса, WSUS, Microsoft Endpoint Configuration Manager или интерактивное диалоговое окно Центра обновления Майкрософт в параметрах системы.
Пакет MSI PowerShell 7.3 включает следующие параметры командной строки:
-
— Это свойство имеет два возможных значения:
- (по умолчанию) — согласие на получение обновления с помощью Центра обновления Майкрософт, WSUS или Configuration Manager.
- — Не выбирайте обновление с помощью Центра обновления Майкрософт, WSUS или Configuration Manager
-
- (по умолчанию) — согласие на использование Центра обновления Майкрософт для автоматических обновлений.
- — Не отказывайтесь от использования Центра обновления Майкрософт
Примечание.
Включение обновлений можно задать в предыдущей установке или в конфигурации вручную. Использование не удаляет существующие параметры. Кроме того, этот параметр может быть переопределен параметрами групповой политики, управляемыми администратором.
Дополнительные сведения см. в разделе Часто задаваемые вопросы о Центре обновления Майкрософт PowerShell.
Установка пакета MSI из командной строки
MSI-пакеты можно устанавливать из командной строки, что позволяет администраторам развертывать их без взаимодействия с пользователем. MSI-пакет включает в себя следующие свойства для управления параметрами установки:
- — Это свойство управляет параметром добавления элемента в контекстное меню в проводнике Windows.
- — Это свойство управляет параметром добавления элемента в контекстное меню в проводнике Windows.
- — Это свойство управляет параметром включения удаленного взаимодействия PowerShell во время установки.
- — Это свойство управляет параметром регистрации манифеста ведения журнала событий Windows.
- — это свойство управляет параметром добавления PowerShell в переменную среды PATH в Windows.
- — Это свойство управляет параметром отключения телеметрии PowerShell, задав переменную среды.
В следующих примерах показано, как выполнить автоматическую установку PowerShell со всеми включенными параметрами.
Полный список параметров командной строки для см. здесь.
Installing from the Microsoft Store
PowerShell 7.3 can be installed from the Microsoft Store. You can find the PowerShell release in the
Microsoft Store site or in the Store application in Windows.
Benefits of the Microsoft Store package:
- Automatic updates built right into Windows
- Integrates with other software distribution mechanisms like Intune and Configuration Manager
- Can install on Windows systems using x86, x64, or Arm64 processors
Known limitations
By default, Windows Store packages run in an application sandbox that virtualizes access to some
filesystem and registry locations. Changes to virtualized file and registry locations don’t persist
outside of the application sandbox.
This sandbox all blocks any changes to the application’s root folder. Any system-level configuration
settings stored in can’t be modified. This includes the WSMAN configuration. This prevents
remote sessions from connecting to Store-based installs of PowerShell. User-level configurations and
SSH remoting are supported.
The following commands need write to . These commands aren’t supported in a Microsoft Store
instance of PowerShell.
For more information, see
Understanding how packaged desktop apps run on Windows.
Changes for PowerShell 7.2
Beginning in PowerShell 7.2, the PowerShell package is now exempt from file and registry
virtualization. Changes to virtualized file and registry locations now persist outside of the
application sandbox. However, changes to the application’s root folder are still blocked.
Important
You must be running on Windows build 1903 or higher for this exemption to work.
Алгоритм обновления версии PowerShell
Хочу отметить, что алгоритм обновления будет одинаков для всех версий Windows начиная с 7 SP1, если у вас ниже, то установите сервисный пакет Service Pack 1 на семерку и двигайтесь дальше.
- Определяете свою версию PowerShell
- Проверяете наличие у вас пакета Microsoft .NET Framework 4.7, если нет, то устанавливаете его
- Скачиваете пакет PowerShell 5.1
- Устанавливаете пакет PowerShell 5.1
В моем примере я буду обновлять PowerShell в Windows 7 SP1. Моя текущая версия 2.0.
https://www.microsoft.com/ru-RU/download/details.aspx?id=55167
Данный пакет подойдет:
- Windows 7 с пакетом обновления 1 (SP1) (x86 и x64)
- Windows 8.1 (x86 и x64)
- Юбилейное обновление Windows 10 (x86 и x64)
- Windows Server 2008 R2 с пакетом обновления 1 (SP1) (x64)
- Windows Server 2012 (x64)
- Windows Server 2012 R2 (x64)
- Windows Server 2016 (x64)
Так же советую вам произвести установку всех доступных обновлений, которые есть у вас в операционной системе, а так же убедиться, что вы получаете и дополнительные обновления. Для этого в перейдите по пути «Панель управления\Все элементы панели управления\Центр обновления Windows\Настройка параметров». Убедитесь, что у вас установлены галки:
- Получать рекомендуемые обновления таким же образом, как и важные обновления
- При обновлении Windows предоставлять обновления для других продуктов Майкрософт и проверить наличие нового необязательного программного обеспечения Майкрософт. Сюда и попадут Microsoft .NET Framework 4.7.
В Windows 10, данный пункт можно найти по пути «Параметры Windows — Обновление и безопасность — Центр обновления Windows — Дополнительные параметры»
https://www.microsoft.com/en-us/download/details.aspx?id=54616 если ссылка будет не работать, то загрузить пакет PowerShell 5.1 можно и у меня, думаю MS не обидится
Нажимаем кнопку «Download».
У вас появится всплывающее окно, где вас попросят выбрать для какой операционной системы вы хотите скачать пакет, по первому названию цифр понятно, для какой версии пакет, так же обратите внимание на разрядность x86 и x64. В моем случае Windows 7 64-х битная
Для обновления версии PowerShell запускаем соответствующий автономный пакет обновления Windows. У меня это Win7AndW2K8R2-KB3191566-x64.zip, единственное вам нужно его распаковать. Запустив пакет, он проверит нет ли уже данного обновления или более свежего.
Так как пакета в Windows 7 не оказалось, то вам предлагают установить KB3191566, соглашаемся.
Принимаем лицензионное соглашение.
Установка пакета с PowerShell 5.1 занимает пару минут.
После чего потребуется обязательная перезагрузка вашей системы.
После перезагрузки, открыв оболочку PowerShell и выполнив команду Get-Host вы видите, что версия PowerShell 2 превратилась в 5.1.14409.1005
Так же может выскочить уведомление, что запрещено изменять раздел реестра, это из-за того, что оболочка PowerShell запущена не из под админана. Запустите ее в режиме администратора.
После чего скрипт у вас успешно отработает.
Supported versions of Windows
The following table is a list of PowerShell releases and the versions of Windows they’re supported
on. These versions are supported until either the version of
PowerShell reaches end-of-support or the version of
Windows reaches end-of-support.
- The icon indicates that the version of the OS or PowerShell is still supported
- The icon indicates the version of PowerShell is no longer supported on that
version of the OS - The icon indicates that we haven’t finished testing PowerShell on that OS
- The icon indicates that the version of the OS or PowerShell isn’t supported
- When both the version of the OS and the version of PowerShell have a icon, that
combination is supported
| Windows | 7.2 (LTS-current) | 7.3 | 7.4 (preview) |
|---|---|---|---|
| Windows Server 2016, 2019, or 2022 | |||
| Windows Server 2012 R2 | |||
| Windows Server Core (2012 R2 or higher) | |||
| Windows Server Nano (1809 or higher) | |||
| Windows 11 | |||
| Windows 10 1607+ |
Note
Support for a specific version of Windows is determined by the Microsoft Support Lifecycle
policies. For more information, see:
- Windows client lifecycle FAQ
- Modern Lifecycle Policy FAQ
PowerShell is supported on Windows for the following processor architectures.
| Windows | 7.2 (LTS-current) | 7.3 | 7.4 (preview) |
|---|---|---|---|
| Nano Server Version 1803+ | x64 | x64 | x64 |
| Windows Server 2012 R2+ | x64, x86 | x64, x86 | x64, x86 |
| Windows Server Core 2012 R2+ | x64, x86 | x64, x86 | x64, x86 |
| Windows 10 or 11 Client | x64, x86, Arm64 | x64, x86, Arm64 | x64, x86, Arm64 |
You can check the version that you are using by running .
Обновить справку можно несколькими методами:
- Онлайн из интернета
- И оффлайн, когда выхода в интернет нет, и нужно воспользоваться выгруженным заранее модулем
Если доступ в интернет на компьютере есть, то откройте PowerShell от имени администратора и введите команду:
У вас начнется скачивание свежей справки для каждого встроенного модуля.
Если у вас есть нестандартные модули, вроде тех, что мы добавляли при поиске ID сеанса пользователя(/how-to-determine-the-user-id-and-session-number-on-rds/), то на них справка может не обновиться и вы получите ошибку:
Если по какой-то причине у вас на рабочей станции, где требуется обновить справку PowerShell, нет выхода в интернет, то я предлагаю вам создать на компьютере с интернетом, автономную, локальную копию, в виде выгрузки XML пакетов со справкой. В оснастке PowerShell, открытой обязательно от имени администратора введите команду:
Убедитесь, что путь куда будут заливаться ваши файлы есть.
В результате у вас скачается порядка 200 файлов cab и XML. Каждый соответствует своему командлету.
Далее вы копируете эту папку или подключаетесь к ней по сети, тут не важно. На сервере или компьютере без интернета, открываем PowerShell и применяем команду, единственное укажите ваш путь
В тоге вы получаете самую свежую информацию по командам. Напоминаю, что так же можно посмотреть Online справку в PowerShell, для этого выполните:
Подробнее про справку можете почитать на Microsoft (https://docs.microsoft.com/en-us/powershell/module/microsoft.powershell.core/get-help?view=powershell-6).
В некоторых случаях, обновить справку можно и через Proxy, выполните код:
Способ 1: Скачивание через Microsoft Store
Метод установки обновления для PowerShell в Windows 11 через Microsoft Store — самый простой, поскольку не требует от пользователя выполнения многих действий и довольно понятен. Вам будет либо предложено установить новую сборку терминала, либо обновить ее, если приложение уже используется в вашей операционной системе (разные сборки PowerShell могут загружаться как отдельные приложения, что зависит от их версий).
- Откройте меню «Пуск», начните в поиске вводить «Microsoft Store», дожидаясь отображения лучшего соответствия. Затем запустите найденное приложение магазина.
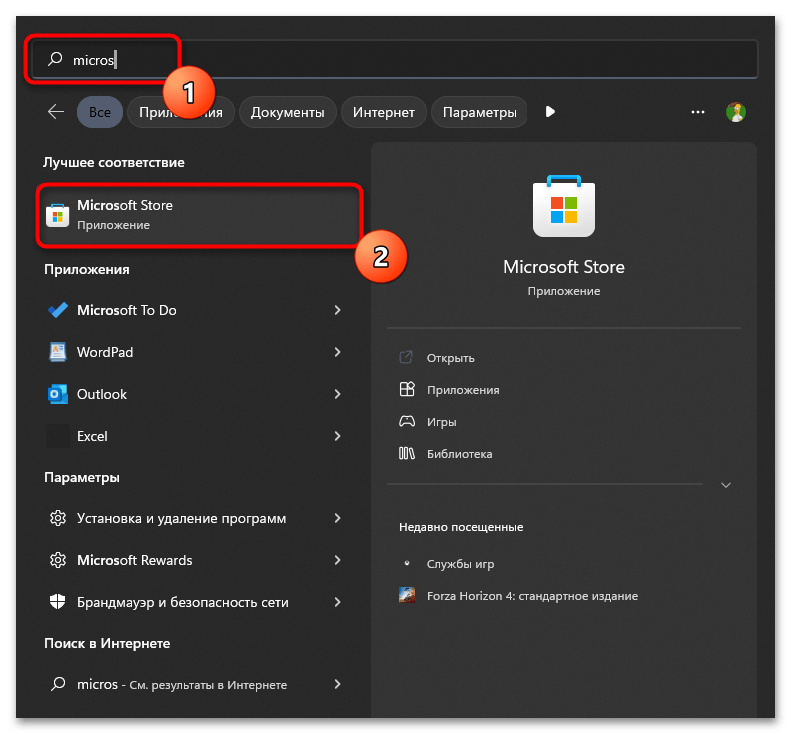
Активируйте строку поиска и введите в ней «PowerShell», чтобы отыскать интересующий вас вариант консоли.
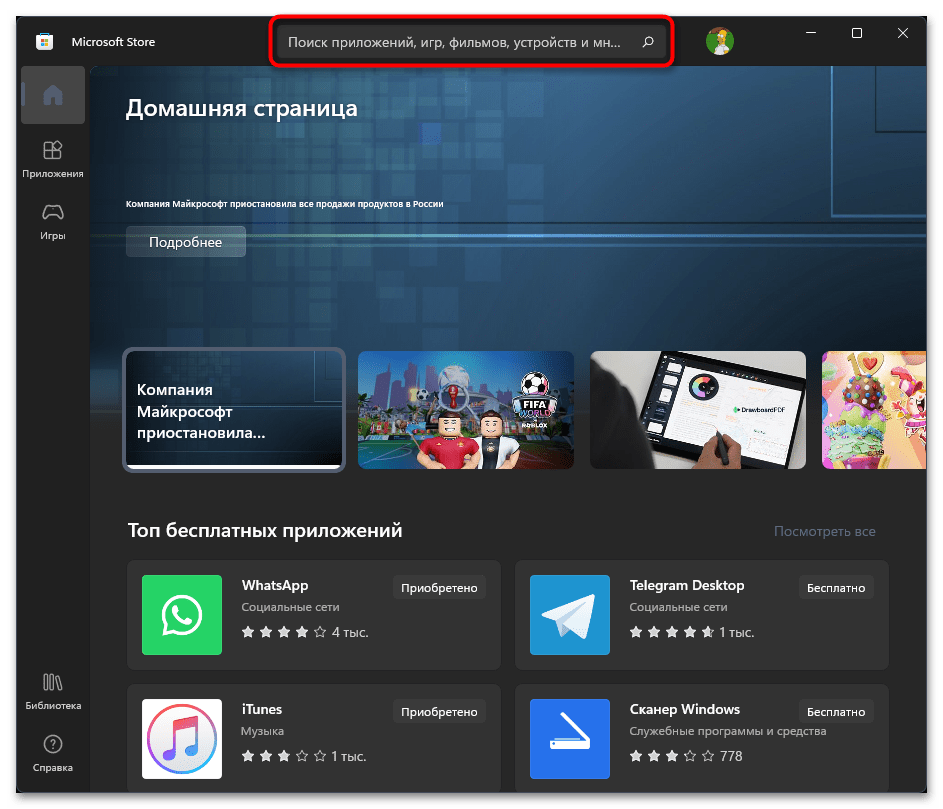
Появится несколько разных решений, но первым результатом всегда будет официальное приложение, являющееся средством для разработчиков. Нажмите кнопку «Получить» или «Обновить», чтобы начать инсталляцию новых файлов.
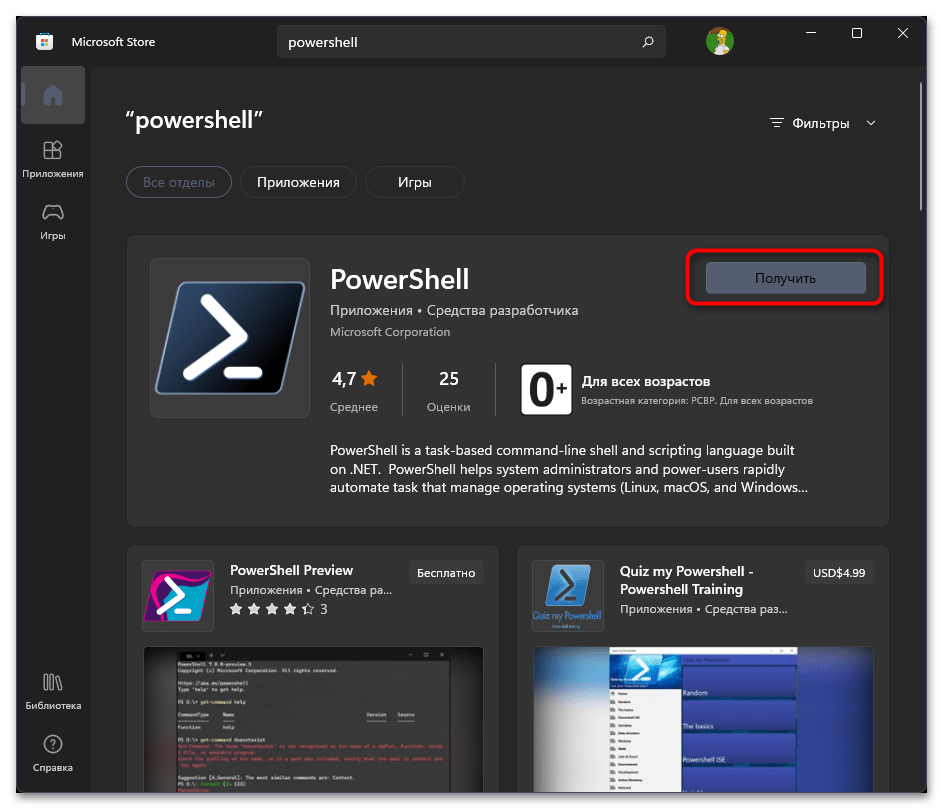
Если вы перейдете на страницу данного приложения, внизу увидите информацию о текущей версии и ссылку на страницу GitHub, где обычно пишут об изменениях в последней сборке.
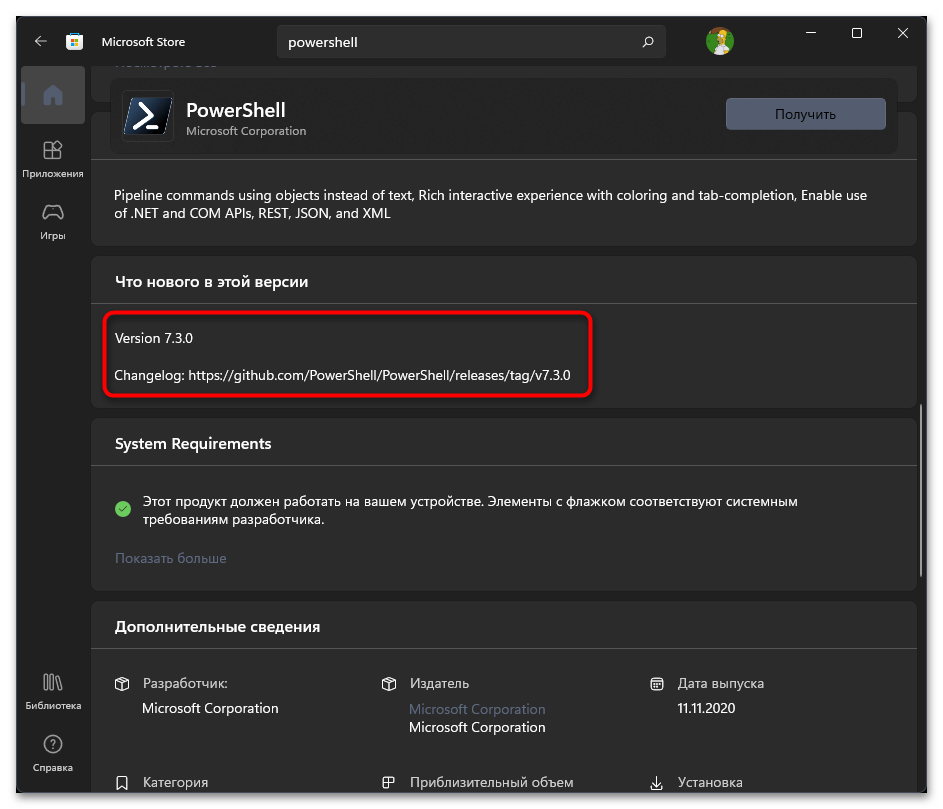
Ожидайте окончания загрузки и установки, следя за прогрессом на той же странице приложения.
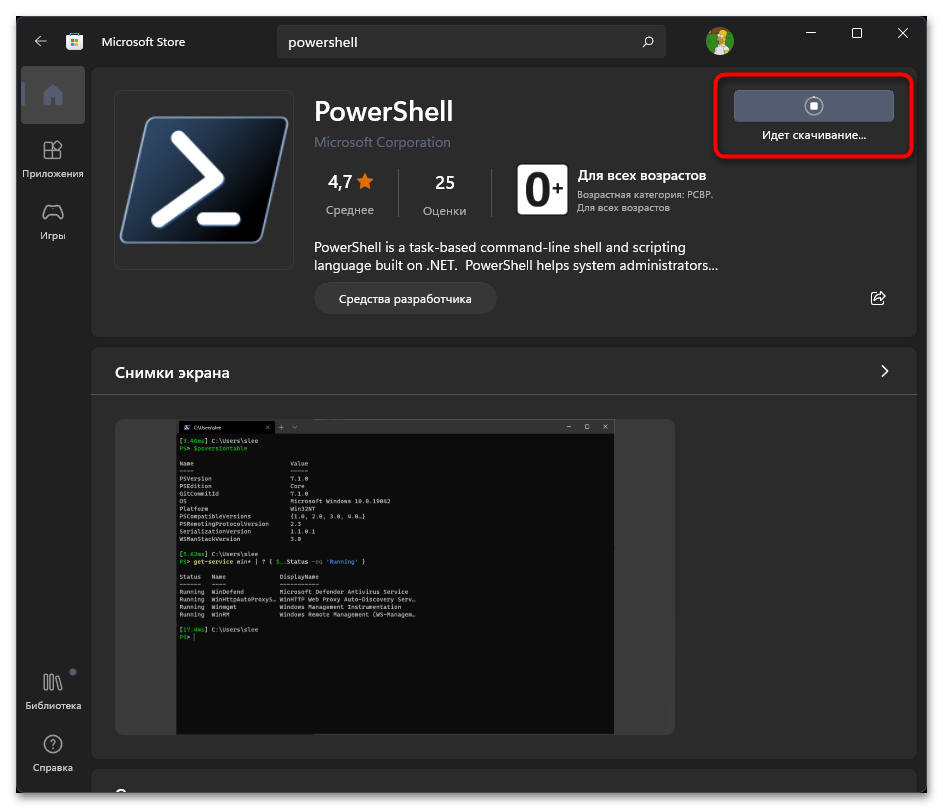
Как только появилась кнопка «Открыть», можете использовать ее для запуска консоли.
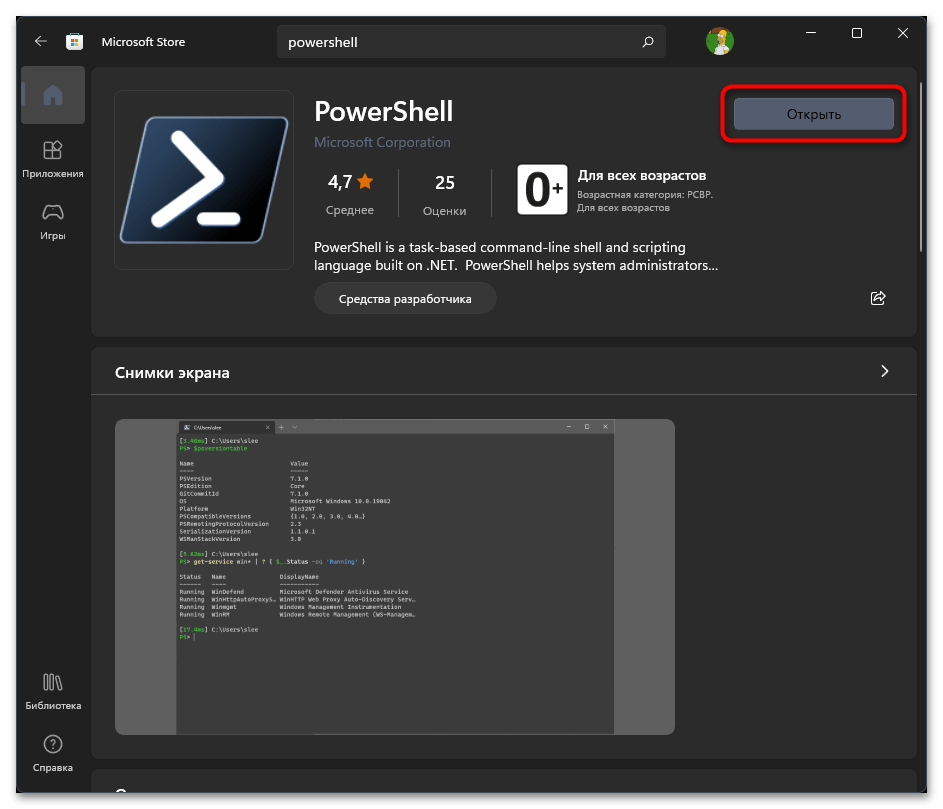
При открытии вы всегда будете уведомлены о том, какую версию PowerShell используете, а затем сможете активировать необходимые команды.
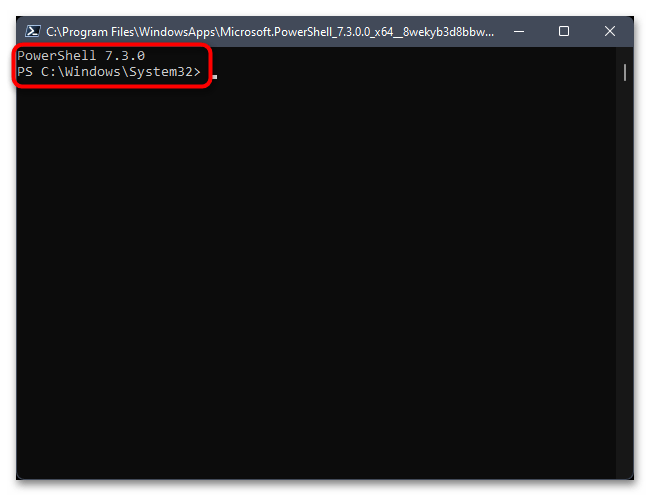
Отдельно отметим быстрый метод переключения к обновленному приложению через «Терминал Windows». Сначала запустите это приложение, выбрав его из контекстного меню «Пуска».
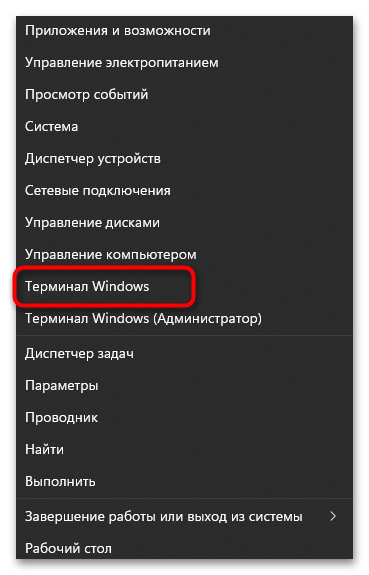
В нем разверните список с выбором консолей и выберите вариант «PowerShell».
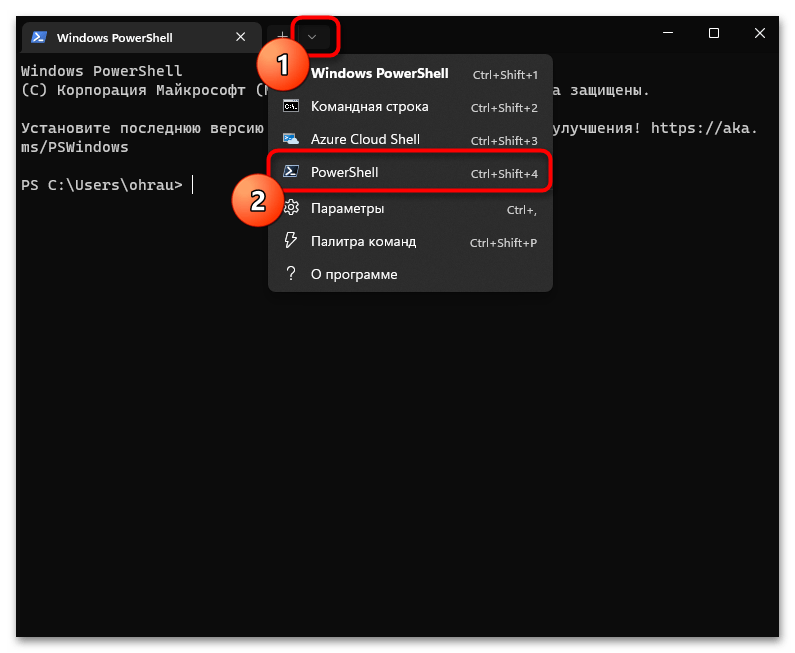
Как видите, то же самое представление консоли открывается в новой вкладке, и в нем будут доступны все те функции и команды, о которых как раз и заявляют разработчики в описании обновлений.
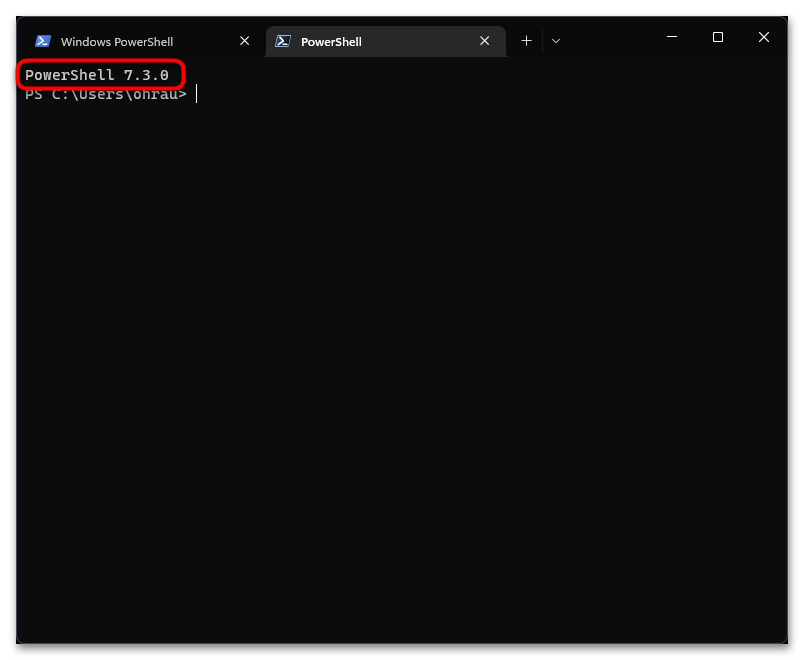
Следующий метод подразумевает использование команд для обращения к репозиторию, где и хранятся новые версии PowerShell. Необходимые действия выполняются через стандартный «Терминал Windows», а вам понадобится только доступ к интернету, чтобы загрузка и установка новых пакетов прошла успешно
Обратите внимание на следующую инструкцию, в которой детально рассказывается о выполнении данного способа обновления консоли
- Щелкните правой кнопкой мыши по кнопке «Пуск» и лучше запустите «Терминал Windows» от имени администратора, чтобы не возникло ошибок доступа при распаковке новых файлов.
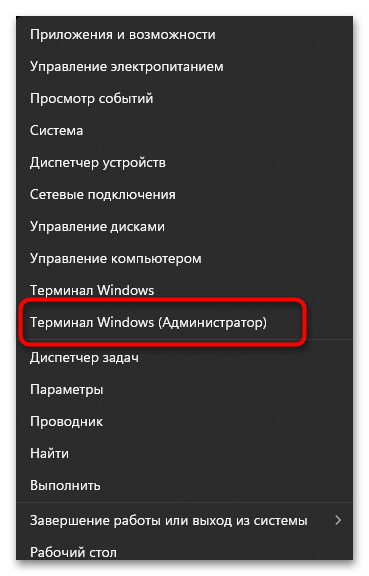
Введите и активируйте команду , чтобы просмотреть доступные последние версии PowerShell.
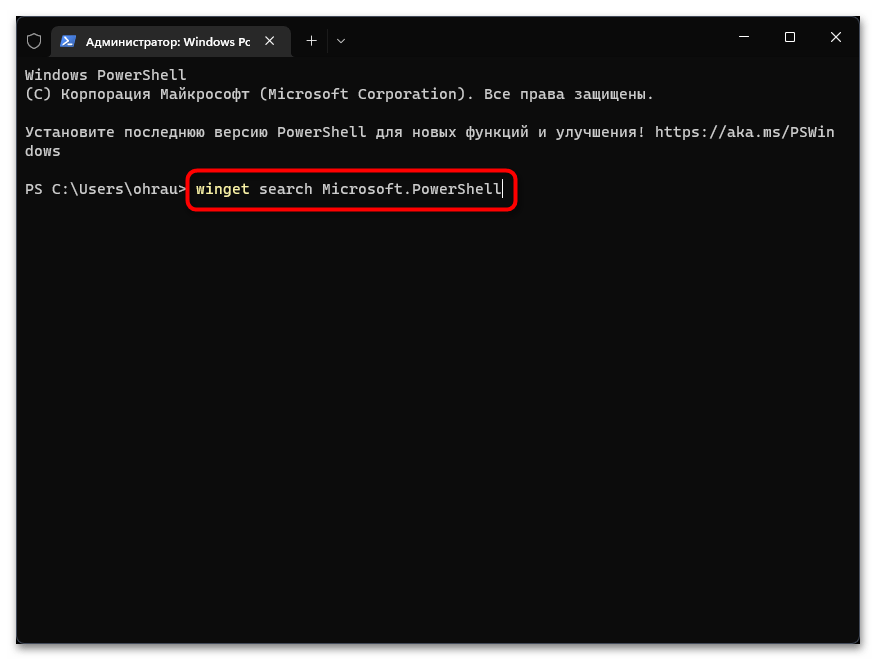
Вы увидите информацию о последней стабильной версии и тестовой. Скорее всего, вам нужна именно та, которая уже находится в релизе, чтобы все функции работали корректно.
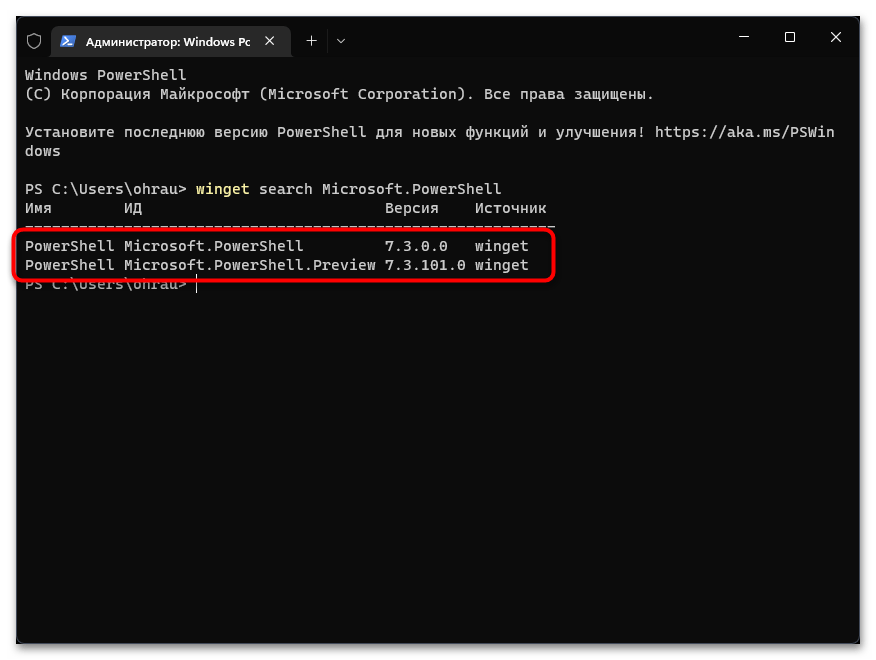
Для установки такой версии введите и нажмите Enter, чтобы применить команду. Если вас интересует тестовая сборка, вместо указанной используйте команду .
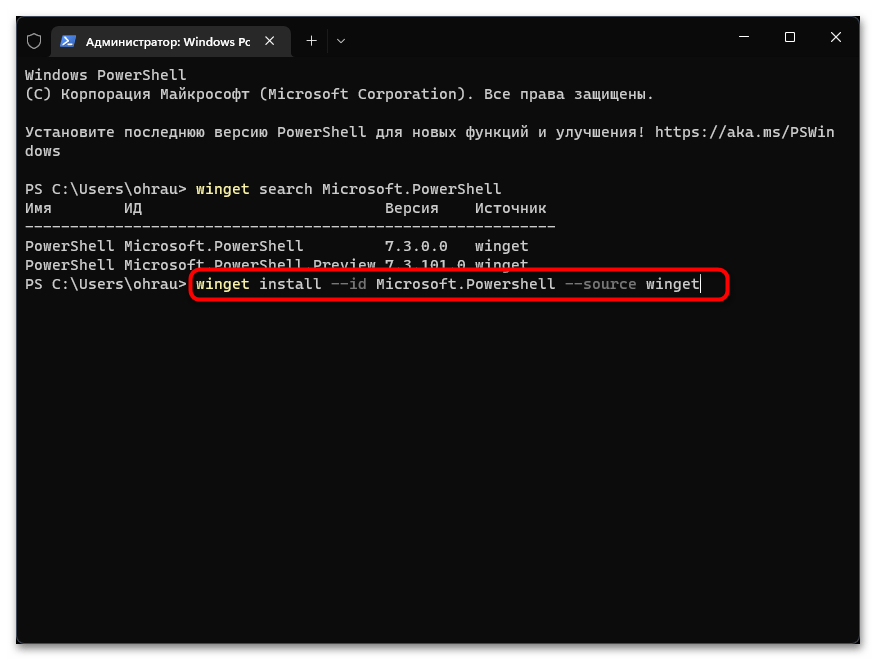
Начнется процесс скачивания и установки пакетов из GitHub, поэтому просто следите за прогрессом и ожидайте появления следующих уведомлений.
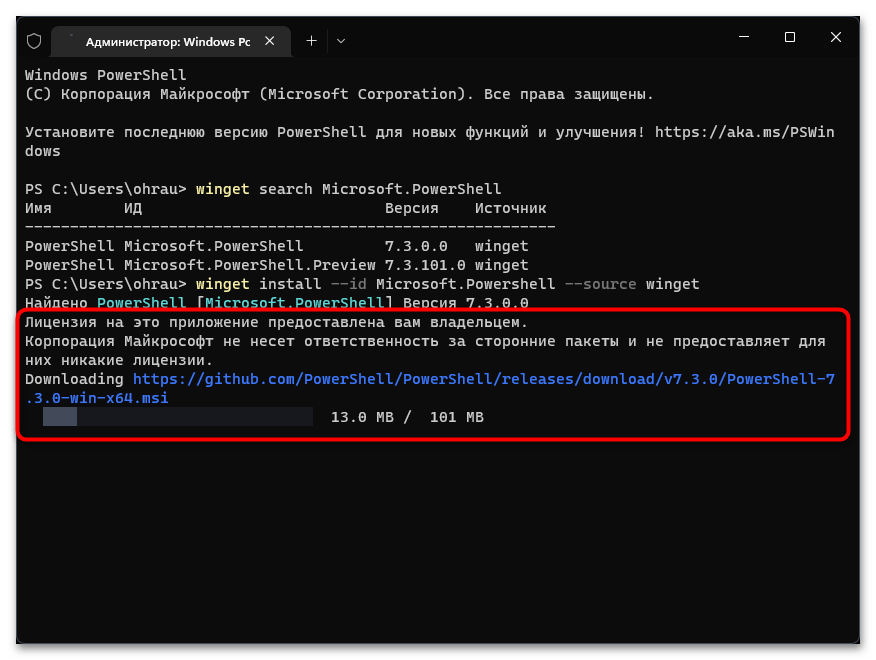
Вместе с этим на экране появится и стандартное окно установщика, в котором тоже ничего не нужно жать, оно закроется автоматически после инсталляции.
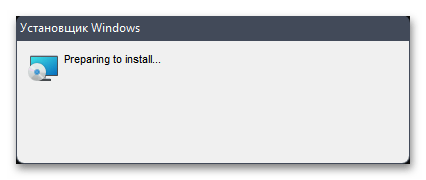
Вы будете уведомлены о том, что пакеты успешно установлены, — переходите к проверке консоли.
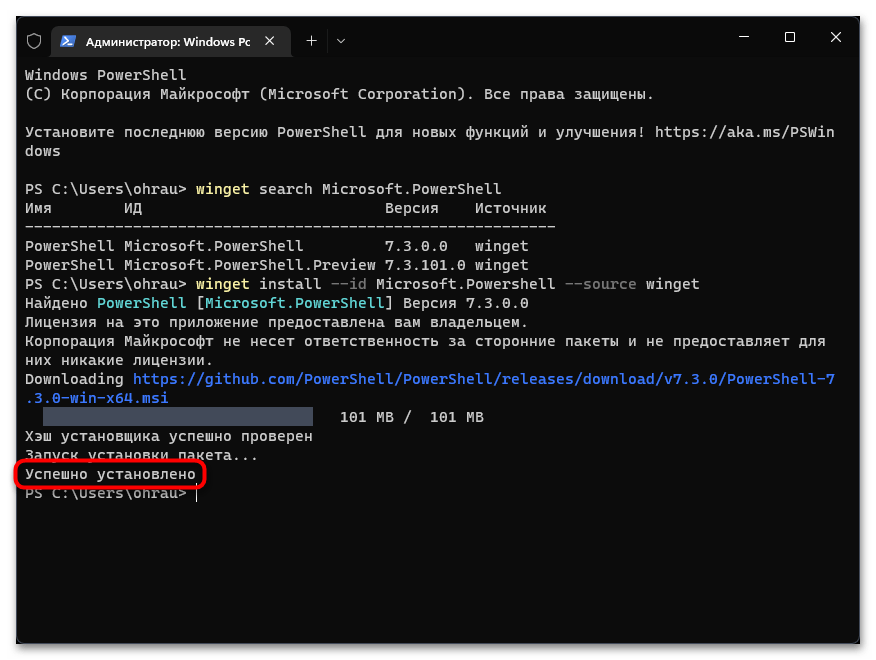
Запустите ее так, как это было показано ранее, или отыщите исполняемый файл через меню «Пуск».
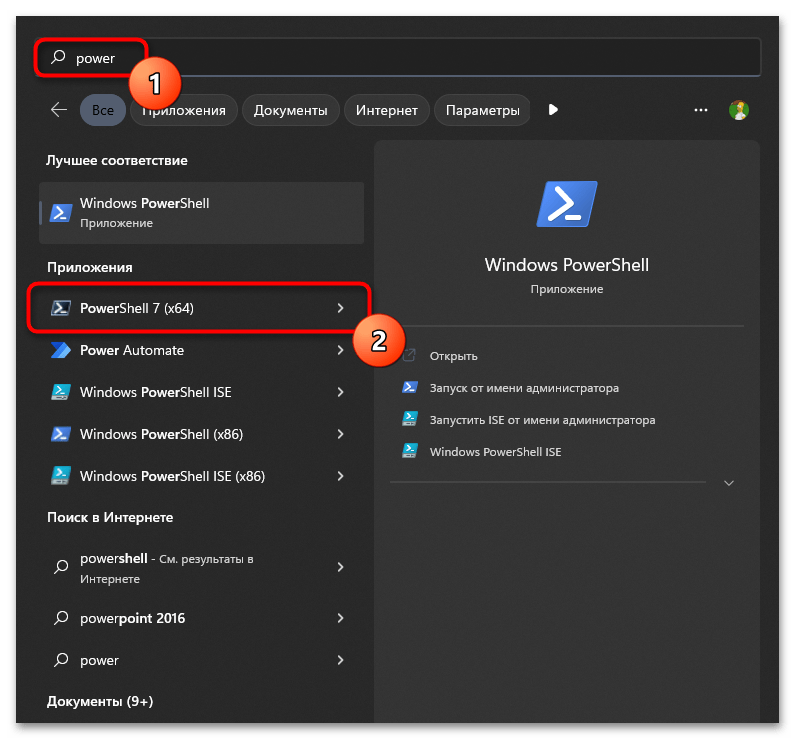
Как установить или обновить PowerShell с помощью Microsoft Store
PowerShell также доступен в Microsoft Store. Чтобы установить или обновить приложение PowerShell с помощью Microsoft Store, выполните следующие действия:
- Откройте приложение Microsoft Store на своем компьютере.
- Используйте панель поиска вверху, чтобы найти приложение PowerShell в Магазине.
- Нажмите кнопку Обновить Чтобы обновить приложение PowerShell. Если у вас нет приложения, нажмите кнопку Установки Чтобы получить его.
Если вы столкнулись с Проблема с открытием приложения Microsoft Store В Windows 11 исправьте это, чтобы вы могли легко обновлять свои приложения.
Использование последней версии PowerShell должно предоставить вам доступ к новейшим функциям. Вы можете использовать любой из методов, которые вы хотите установить или обновить PowerShell в Windows 11.
Теперь, когда у вас есть последняя версия PowerShell, почему бы не изучить некоторые Альтернативные методы Чтобы открыть его на ПК с Windows?
Install PowerShell using Winget (recommended)
Winget, the Windows Package Manager, is a command-line tool enables users to discover, install,
upgrade, remove, and configure applications on Windows client computers. This tool is the client
interface to the Windows Package Manager service. The command-line tool is bundled with
Windows 11 and modern versions of Windows 10 by default as the App Installer.
Note
See the winget documentation for a list of system requirements and install instructions.
doesn’t currently run on Windows servers.
The following commands can be used to install PowerShell using the published packages:
Search for the latest version of PowerShell
Install PowerShell or PowerShell Preview using the parameter
Note
On Windows systems using X86 or X64 processor, installs the MSI package. On systems using
the Arm64 processor, installs the Microsoft Store (MSIX) package. For more information,
see .
Install PowerShell using Winget (recommended)
Winget, the Windows Package Manager, is a command-line tool enables users to discover, install,
upgrade, remove, and configure applications on Windows client computers. This tool is the client
interface to the Windows Package Manager service. The command-line tool is bundled with
Windows 11 and modern versions of Windows 10 by default as the App Installer.
Note
See the winget documentation for a list of system requirements and install instructions.
doesn’t currently run on Windows servers.
The following commands can be used to install PowerShell using the published packages:
Search for the latest version of PowerShell
Install PowerShell or PowerShell Preview using the parameter
Note
On Windows systems using X86 or X64 processor, installs the MSI package. On systems using
the Arm64 processor, installs the Microsoft Store (MSIX) package. For more information,
see .
Как обновить PowerShell
Лучший способ обновить PowerShell через командную строку с помощью winget.
Winget — это менеджер пакетов, представленный в Windows 10. Winget позволяет загружать и устанавливать некоторые программы из централизованного репозитория программ вместо того, чтобы вручную искать установщик. Это очень похоже на apt в Debian. основанные на дистрибутивах Linux ( как Ubuntu), dnf на Fedora или pacman на Arch, если вы знакомы с этими системами.
Чтобы загрузить и установить обновление, откройте вкладку PowerShell в Терминале. Введите или скопируйте и вставьте следующую команду в командную строку и нажмите Enter. Эта команда загрузит и установит последнюю версию PowerShell из репозитория GitHub Microsoft:
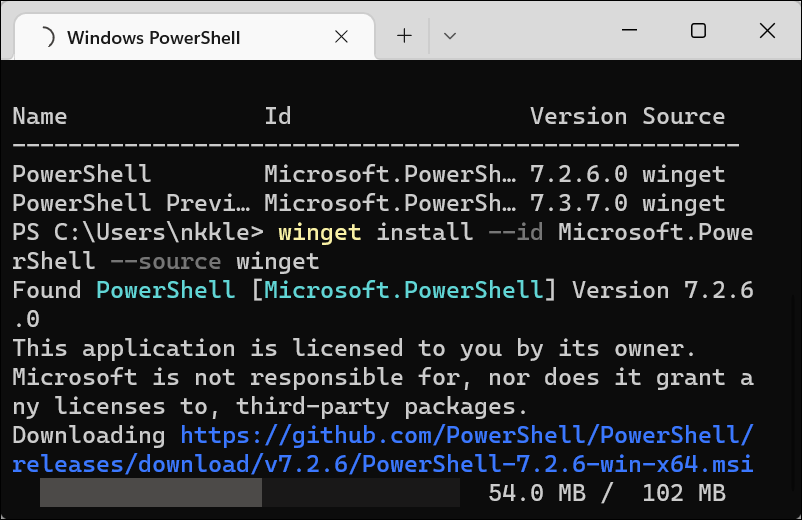
После завершения загрузки и установки вы должны закрыть все окна терминала.
Важно отметить, что PowerShell 7.x не заменит полностью PowerShell 5.x при установке в вашей системе. Вместо
PowerShell 7.x устанавливается в отдельном месте, и обе версии PowerShell по-прежнему можно использовать на вашем ПК.
При запуске Терминала после установки PowerShell 7.x вы обнаружите, что теперь у вас есть доступен дополнительный профиль PowerShell.
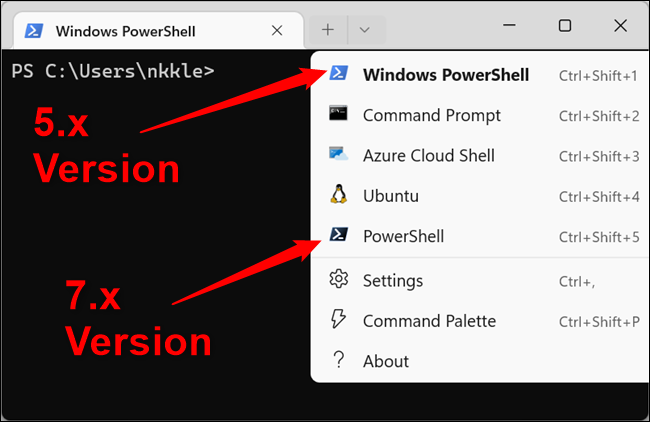
Вы можете переключиться на новую версию PowerShell в любое время, щелкнув маленький шеврон (бесхвостая стрелка вниз) в верхней части окна и выбрав его в раскрывающемся меню. Вы также можете изменить оболочку по умолчанию в терминале на последнюю версию PowerShell, если хотите.
PowerShell существенно отличается от командной строки и намного мощнее. Если вам приходится тратить значительное количество времени на управление Windows 10 или Windows 11 с помощью интерфейса командной строки, стоит потратить некоторое время на научиться использовать PowerShell.
How To Update PowerShell On Windows 11
There are a few things you can do if your PowerShell version is outdated or if PowerShell has been kindly reminding you that a new version is available. Here is the recommended method for updating PowerShell on Windows 11.
Read Also: Can’t change Screen Resolution in Windows 11? Here’s the Fix!
1. Update PowerShell Via MSI Package
- Click this to download the latest MSI package.
- Now scroll down and click on “MSI package.”
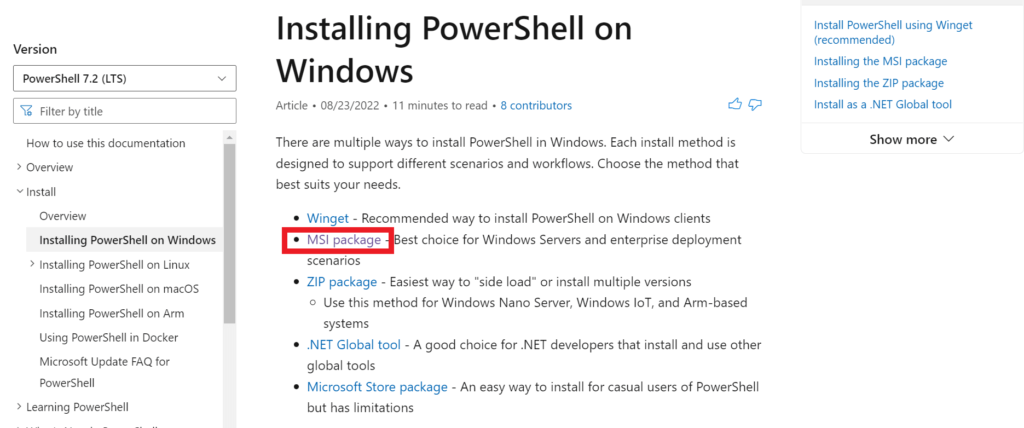
Then, to upgrade PowerShell, click on “PowerShell-7.2.6-win-X64.msi” or “PowerShell-7.2.6-win-X86.msi” according to your PC/Laptop structure of yours.
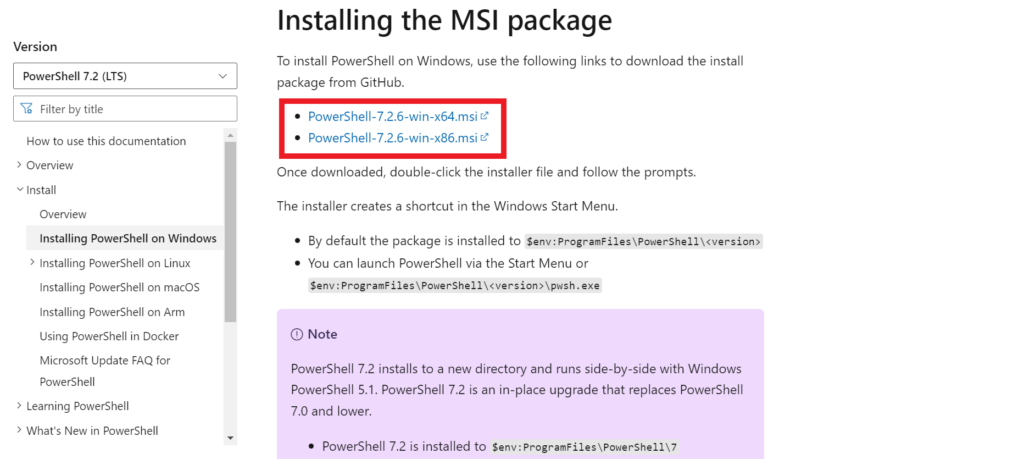
- Now go to the download folder and open the installer file by double-clicking on it.
- Click “Next” after choosing a location for the PowerShell 7.2.6 package.
- Click on “Next” after selecting the “Optional Actions.” Here, you can modify how PowerShell is installed.
- Click “Next” after checking the option that says “Enable updating PowerShell through shopping mode Microsoft Update or WSUS” (recommended).
- To install the most recent PowerShell 7.2.6 version, click on “Install” and “Yes” in the User Account Control window.
- After installation, click “Finish” to update PowerShell to the latest PowerShell 7.2.6 version.
2. Update PowerShell Via Mircosoft Store
- Press the “Windows” key to launch the “Search’ dialogue box.
- Now type “Microsoft store” and hit enter.
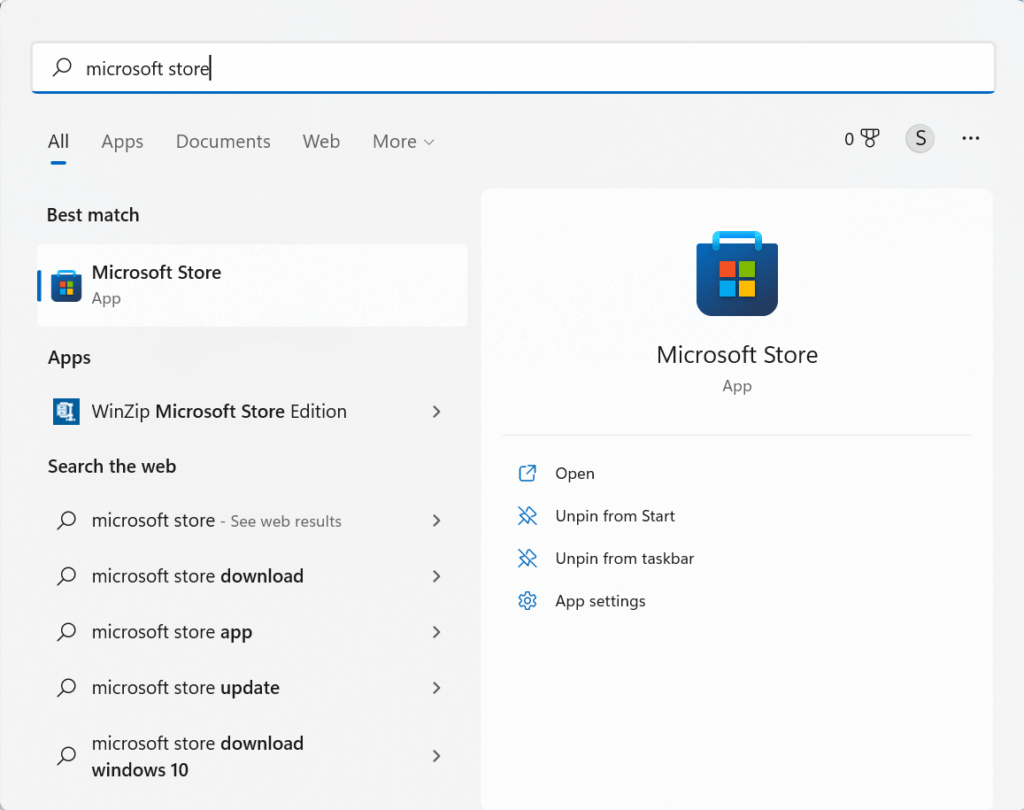
- Type “PowerShell” in the search bar and hit the enter key.
- Now click on the “Get” button.
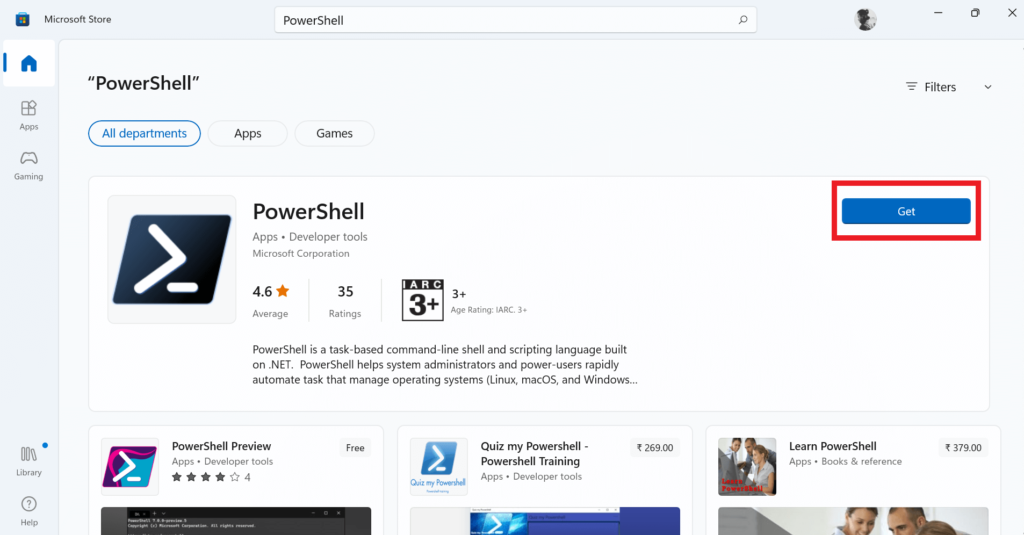
Once installed click on the “Open” button.
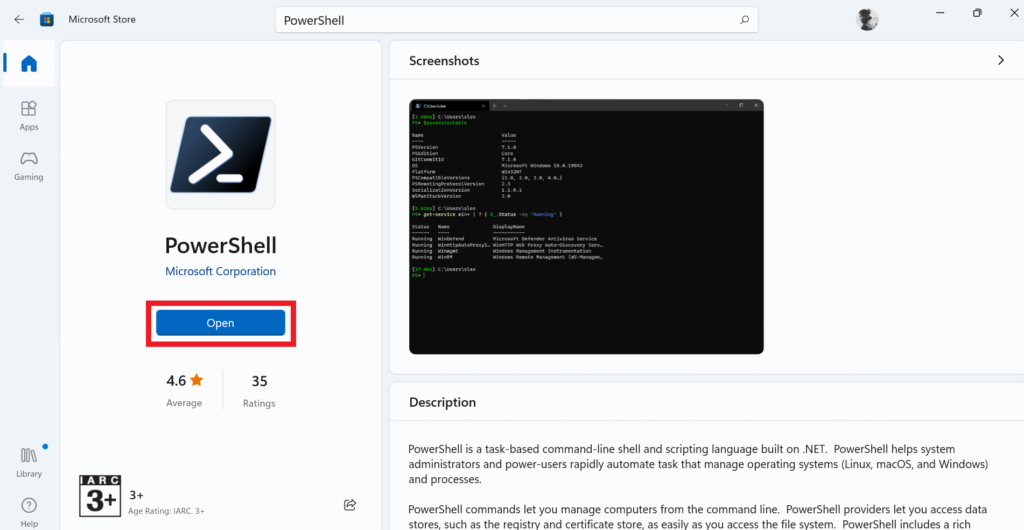
Read Also: Slow Download Speed on Chrome? Here’s the Fix!
3. Update PowerShell Via Winget Command
- Press the “Windows” keys to launch the “Search” dialogue box.
- Now type “Command Prompt” and choose the “Run an Administrator” option.
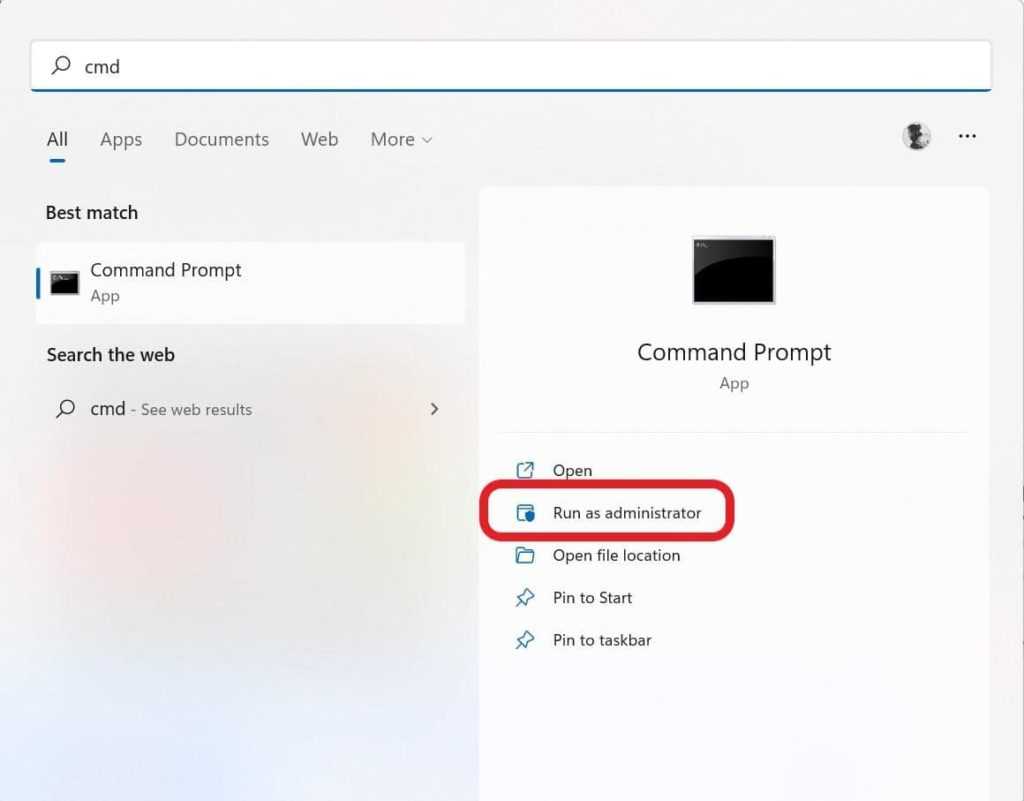
Now enter the following code and hit the enter key: windget install —id Microsoft.PowerShell
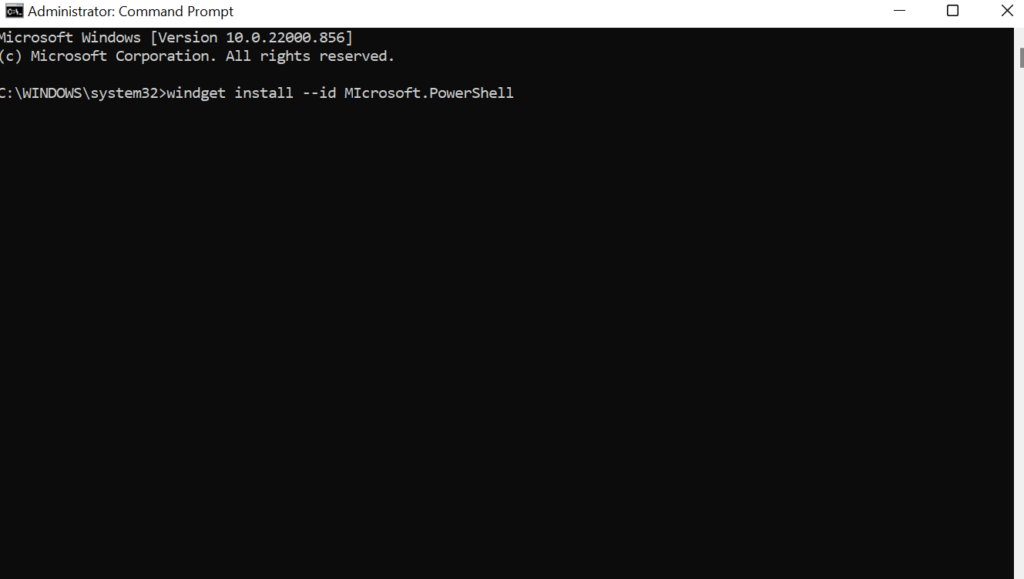
Note: It’s essential to know that when you update PowerShell 7.x on your system, it won’t replace PowerShell 5.x. Instead. Both the versions of Windows PowerShell are still functional on your PC, and PowerShell 7.x is placed in a different location.
FAQs
1. Does updating PowerShell require a reboot?
Ans. No, not necessarily.
2. How can we update PowerShell?
Ans. You can update PowerShell via three possible methods:
- By using Microsoft store
- By Using MSI Package installer.
- By using Winget Command.
Final Words On How To Update PowerShell on Windows 11
So, with the help of the above-listed methods, you can easily upgrade PowerShell on Windows. I hope you find this article helpful, and if you do, share it with your friends and family. And tell us which method was more helpful and easy for you to carry out. And if you know any other methods regarding the same, then let us know in the comments below.
Как скачать PowerShell 7 в командной строке
Разработчики PowerShell также создали скрипт, который можно вызывать непосредственно из PowerShell. Это однострочный командлет, который автоматически загружает и запускает мастер установки. Всё, что вам нужно сделать, это вставить фрагмент кода и нажать клавишу Enter.
Запустите PowerShell и скопируйте/вставьте в окно следующий командлет:
iex "& { $(irm https://aka.ms/install-powershell.ps1) } -UseMSI"
Нажмите клавишу Enter, и PowerShell запустит команду и начнёт загрузку.
Если вам любопытно, что именно делает указанная команда, то следующая запись может помочь вам разобраться:
Invoke-Expression "& { $(Invoke-RestMethod https://aka.ms/install-powershell.ps1) } -UseMSI"
То есть на первом этапе команда скачивает файл https://aka.ms/install-powershell.ps1, а затем запускает его.
Как установить или обновить PowerShell с помощью команды Winget
Диспетчер пакетов Windows (или Winget) — это приложение командной строки, которое можно использовать для установки приложений в Windows. Это избавляет от необходимости искать приложение в Интернете и выполнять громоздкий процесс установки.
Использование команды Winget — один из самых простых способов установить или обновить PowerShell в Windows 11. Вот шаги, которые вы можете выполнить.
- Нажмите кнопку поиска на панели задач или нажмите Win + S чтобы открыть меню поиска.
- Тип CMD В поле поиска.
- Найдите Запустить от имени администратора Чтобы открыть командную строку с правами администратора.
- Найдите نعم При появлении запроса контроля учетных записей (UAC).
- Вставьте следующую команду в окно и нажмите Enter Отображает все доступные версии приложения PowerShell.
winget search PowerShell
- Запишите идентификатор, связанный с приложением PowerShell, которое вы хотите получить.
- Выполните следующую команду, чтобы установить PowerShell.
winget install AppID
Замените AppID в приведенной выше команде фактическим идентификатором приложения, упомянутым на последнем шаге.
Подождите, пока Winget загрузит и установит PowerShell на ваш компьютер, а затем введите выход Чтобы выйти из окна командной строки. После этого приложение PowerShell должно быть доступно для использования.
Удобно, что команда Winget также позволяет вам устанавливать несколько приложений одновременно. Если вы хотите узнать, как это сделать, ознакомьтесь с нашим руководством по Как установить несколько пакетов приложений в пакетном режиме в Windows 11.
Installing the MSI package
To install PowerShell on Windows, use the following links to download the install package from
GitHub.
- PowerShell-7.3.6-win-x64.msi
- PowerShell-7.3.6-win-x86.msi
Once downloaded, double-click the installer file and follow the prompts.
The installer creates a shortcut in the Windows Start Menu.
- By default the package is installed to
- You can launch PowerShell via the Start Menu or
Note
PowerShell 7.3 installs to a new directory and runs side-by-side with Windows PowerShell 5.1.
PowerShell 7.3 is an in-place upgrade that replaces PowerShell 7.0 and lower.
- PowerShell 7.3 is installed to
- The folder is added to
- Folders for previously released versions are deleted
If you need to run PowerShell 7.3 side-by-side with other versions, use the
method to install the other version to a different folder.
Support for Microsoft Update in PowerShell 7.2 and newer
PowerShell 7.2 and newer has support for Microsoft Update. When you enable this feature, you’ll get
the latest PowerShell 7 updates in your traditional Microsoft Update (MU) management flow, whether
that’s with Windows Update for Business, WSUS, Microsoft Endpoint Configuration Manager, or the
interactive MU dialog in Settings.
The PowerShell 7.3 MSI package includes following command-line options:
-
— This property has two possible values:
- (default) — Opts into updating through Microsoft Update, WSUS, or Configuration Manager
- — Don’t opt into updating through Microsoft Update, WSUS, or Configuration Manager
-
- (default) — Opts into using Microsoft Update for Automatic Updates
- — Don’t opt into using Microsoft Update
Note
Enabling updates may have been set in a previous installation or manual configuration. Using
doesn’t remove the existing settings. Also, this setting can be overruled by Group
Policy settings controlled by your administrator.
For more information, see the PowerShell Microsoft Update FAQ.
Install the MSI package from the command line
MSI packages can be installed from the command line allowing administrators to deploy packages
without user interaction. The MSI package includes the following properties to control the
installation options:
-
— This property controls the option for adding the
item to the context menu in Windows Explorer. -
— This property controls the option for adding the
item to the context menu in Windows Explorer. -
— This property controls the option for enabling PowerShell remoting during
installation. -
— This property controls the option for registering the Windows Event
Logging manifest. -
— This property controls the option for adding PowerShell to the Windows PATH
environment variable. -
— This property controls the option for disabling PowerShell’s telemetry by
setting the environment variable.
The following example shows how to silently install PowerShell with all the install options enabled.
For a full list of command-line options for , see
Command line options.
Поддерживаемые версии Windows
В следующей таблице приведен список выпусков PowerShell и поддерживаемых версий Windows. Эти версии поддерживаются до окончания поддержки версии PowerShell или Windows.
- Значок указывает, что версия ОС или PowerShell по-прежнему поддерживается.
- Значок указывает, что версия PowerShell больше не поддерживается в этой версии ОС.
- Значок указывает, что мы не закончили тестирование PowerShell в этой ОС
- Значок указывает, что версия ОС или PowerShell не поддерживается
- Если версия ОС и версия PowerShell имеют значок, эта комбинация поддерживается.
| Windows | 7.2 (текущая LTS) | 7,3 | 7.4 (предварительная версия) |
|---|---|---|---|
| Windows Server 2016, 2019 или 2022 | |||
| Windows Server 2012 R2 | |||
| Windows Server Core (2012 R2 или выше) | |||
| Windows Nano Server (1809 или выше) | |||
| Windows 11 | |||
| Windows 10 1607 и выше |
Примечание.
Поддержка конкретной версии Windows определяется политиками жизненного цикла службы поддержки Майкрософт. Дополнительные сведения см. в разделе:
- Вопросы и ответы о жизненном цикле клиента Windows
- Вопросы и ответы о политике современного жизненного цикла
PowerShell поддерживается в Windows для перечисленных ниже архитектур процессора.
| Windows | 7.2 (текущая LTS) | 7,3 | 7.4 (предварительная версия) |
|---|---|---|---|
| Nano Server версии 1803+ | x64 | x64 | x64 |
| Windows Server 2012 R2+ | x64, x86 | x64, x86 | x64, x86 |
| Windows Server Core 2012 R2+ | x64, x86 | x64, x86 | x64, x86 |
| Клиент Windows 10 или 11 | x64, x86, ARM64 | x64, x86, ARM64 | x64, x86, ARM64 |
Вы можете проверить версию, которую вы используете, запустив .


























