5 «Открытие Калькулятора» через ссылку Microsoft
Компания Microsoft является разработчиком операционных систем Windows, а также всех приложений и, в частности, Калькулятора. На сайте Microsoft есть страница, посвященная Калькулятору Windows 10:
Перейдя по этой ссылке на сайт Microsoft, можно увидеть кнопку «Открытие Калькулятора»:
Рис. 6. Открываем Калькулятор с помощью кнопки «Открытие Калькулятора» на сайте Microsoft
Кликнув по синей кнопке, обведенной в красную рамку на рис. 6, тем самым открываем на своем устройстве Калькулятор.
Режимы калькулятора
У калькулятора Windows 10 есть следующие режимы работы:
- “Стандартный”,
- “Научный”,
- “Инженерный”,
- “Вычисление даты” и
- “Преобразователь”.
Переход к разным вариантам происходит с помощью меню (1 на рис. 7):
Рис. 7 (кликните для увеличения). Режимы Калькулятора
Ниже приведен пример работы преобразователя для валюты. Можно выбрать разные варианты для перевода из одной валюты в другую с помощью кнопок 1 и 2 на рис. 8.
На рис. 8 выбран перевод рублей в евро и набрана сумма 100 рублей, калькулятор автоматически перевел это в 1,32 евро, причем на сегодняшнюю дату:
Рис. 8. Калькулятор для перевода валюты
Глядя на преобразователь в калькуляторе, вспоминается рассказ синхронного переводчика, участвовавшего при бизнес-переговорах иностранных партнеров. Хороший переводчик понимает, что при переводе, например, величины длины в 5 дюймов для русской стороны не понятно, сколько это будет на самом деле. Поэтому переводчику приходится в голове быстро считать и в итоге переводить “5 дюймов” как около 12 с половиной сантиметров (точнее, 12,7 сантиметров).
Как вычислить разницу между двумя датами
Рис. 9. Вычисление разницы между датами в Калькуляторе
Для определения даты, например, когда лучше покупать билеты на поезд за 90 суток или на самолет, можно использовать калькулятор. Для этого нужно просто указать две даты: начальную (1 на рис. 9) и конечную (2 на рис. 9). После этого автоматически будет определена разница между указанными датами.
Закрепляем Калькулятор в Панели задач
Рис. 10. Закрепляем значок Калькулятора на Панели задач
Если есть потребность постоянно использовать калькулятор, для удобства можно закрепить его значок в Панели задач. Для этого
- сначала открываем калькулятор после чего его значок появится в Панели задач (1 на рис. 9),
- кликаем ПКМ (правой кнопкой мыши) по значку калькулятора,
- в появившемся меню щелкаем «Закрепить на панели задач» (2 на рис. 9).
Чтобы убрать значок из панели задач, кликаем по нему ПКМ (правой кнопкой мыши), появится меню, в котором жмем «Открепить от панели задач».
Где находится калькулятор в Windows 10 и как его запустить
Калькулятор в Windows 10 по умолчанию присутствует в виде плитки в меню «Пуск» и в списке всех программ под буквой «К».
Если по какой-то причине найти его там не удается, вы можете начать набирать слово «Калькулятор» в поиске на панели задач для запуска калькулятора.
Еще одно расположение, откуда возможен запуск калькулятора Windows 10 (и этот же файл можно использовать, чтобы создать ярлык калькулятора на рабочем столе Windows 10) — C: Windows System32 calc.exe
В том случае, если ни поиском ни в меню Пуск обнаружить приложение не удается, возможно, оно было удалено (см. Как удалить встроенные приложения Windows 10). В такой ситуации вы легко можете переустановить его, зайдя в магазин приложений Windows 10 — там он находится под именем «Калькулятор Windows» (и там же вы обнаружите множество других калькуляторов, которые, возможно, вам приглянутся).
К сожалению, нередко случается, что даже при наличии калькулятора, он не запускается или же закрывается сразу после запуска, разберемся с возможными способами решения этой проблемы.
Альтернативы стандартному калькулятору
Итак, мы разобрались в калькуляторах, которые исполнены в виде виджета. Но если вам нужно полноценное приложение, то читайте данный раздел статьи.
Например, вы можете скачать Old Calculator, который возвращает классическую утилиту из «Семерки». Что примечательно, программа не заменяет стандартное приложение – обе вычислительные утилиты могут работать параллельно без каких-либо сбоев. Скачивайте установщик здесь.
Стоит обратиться к каталогу Microsoft Store, поскольку в нем можно найти множество подобных приложений. Здесь можно загрузить как штатные варианты калькулятора, так и продвинутые версии с дополнительным функционалом и измененным дизайном.
Ознакомившись с выбором, вы точно найдете вариант для своих целей. Здесь есть приложения с функциями перевода валют, ввода математических формул, решения примеров, применения научных расчетов, построения графиков и так далее. Отличным примером является данный софт, в котором сочетается стандартный и научный функционал, приятный дизайн и голосовой ввод с возможностью последующего редактирования примеров.
Что может предложить Windows Calculator
В отличие от наших физических калькуляторов, калькулятор Windows содержит множество других функций, которые можно использовать для удобства пользователя. Давайте посмотрим, что это за некоторые из этих удобных функций.
После запуска приложения вы увидите окно, подобное показанному ниже.
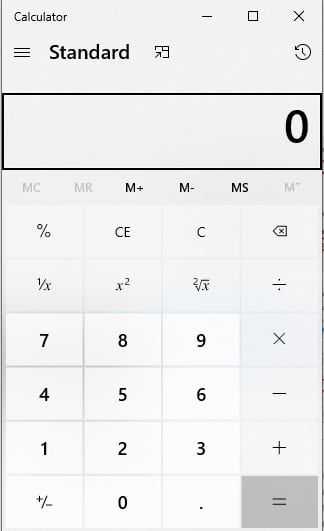
Помимо основных вычислений, которые можно выполнять с клавиатуры, верхняя панель состоит из различных функций.
Вы можете проверить выполненные старые вычисления, щелкнув значок в виде часов в правом верхнем углу или щелкнув среднюю кнопку, чтобы калькулятор всегда находился поверх других приложений. Стандарт указывает на то, что калькулятор находится в режиме Standard, который можно изменить, нажав на трех баров слева от него.
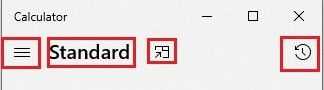
После щелчка по трем полосам вам будет представлен список вариантов на выбор. Калькулятор можно преобразовать в научный режим для более сложных вычислений или в графический режим для построения графиков из уравнений. Режим программиста можно использовать для преобразования значений между десятичными, шестнадцатеричными, октановыми или двоичными числами.
Спустившись вниз по меню, калькулятор также предлагает ряд различных преобразований для мгновенных результатов.
Эти особенности указывают на то, что это приложение может быть чрезвычайно полезным даже при выполнении повседневных регулярных задач.
Способ 8: создать новую учетную запись пользователя
Иногда приложение «Калькулятор» может не работать на новых устройствах с Windows 11, и, следовательно, проблема может быть связана с учетной записью пользователя. Итак, если вы вошли в свою систему как администратор, вам нужно будет войти в систему, используя другую учетную запись пользователя, чтобы, возможно, решить проблему. Для этого вам нужно будет создать новую локальную учетную запись и войти в систему с этой учетной записью. Вот как создать новую локальную учетную запись:
Шаг 1: нажмите Окна + я ключи, чтобы открыть Настройки окно.
Шаг 2: Нажмите на учетные записи в левой части панели.
Шаг 3: Теперь с правой стороны нажмите на Семья и другое пользователи.
Шаг 4: Далее с правой стороны заходим в Другие пользователи раздел и нажмите кнопку Добавить аккаунт кнопка рядом с Добавить другого пользователя вариант.
Шаг 5: В приглашении учетной записи Microsoft нажмите У меня нет данных для входа этого человека ссылка на сайт.
Шаг 6: На следующем экране нажмите на Добавьте пользователя без учетной записи Microsoft.
Шаг 7: Теперь вы достигнете Создайте пользователя для этого ПК экран. Здесь создайте новое имя пользователя и пароль и нажмите Следующий.
Теперь следуйте инструкциям на экране, чтобы завершить создание новой учетной записи пользователя.
Теперь вы можете перезагрузить компьютер и, когда система загрузится, войти в систему с новой учетной записью пользователя.
Когда вы доберетесь до рабочего стола, теперь вы можете попытаться открыть калькулятор, и он должен работать нормально.
Скачать калькуляторы
В интернете можно найти очень много разных калькуляторов. Ниже Вы можете посмотреть лучшие из них и скачать калькулятор который лучше всего подойдет именно Вам!
Калькулятор для Windows — «Калькулятор плюс»
| Стандартный калькулятор от Microsoft, входит в состав Windows. Имеет простой режим, инженерный режим и режим перевода величин
ОС: Windows XP, Windows Vista, Windows 7, Windows 10 Скачать калькулятор для Windows — Aero Calculator |
Калькулятор для Windows — Aero Calculator
| Простой калькулятор для Windows. Красивый прозрачный интерфейс и все необходимые возможности! Не требует установки
ОС: Windows XP, Windows Vista, Windows 7, Windows 10 Скачать калькулятор для Windows — Aero Calculator |
Возвращение привычного калькулятора
Если по каким-то причинам новый калькулятор, появившийся в Windows 10, вам не подходит, можете установить его привычную версию из Windows 7. Единственный способ получить старый калькулятор — скачать его с любого стороннего сайта. На сайте Microsoft устаревшая версия отсутствует, поэтому придётся искать на ресурсах, распространяющих приложения для Windows 10 бесплатно.
Скачиваем и устанавливаем калькулятор из Windows 7
Для поиска лучше всего использовать запрос Old Calculator for Windows 10:
- Находим сайт со старым калькулятором и загружаем его.Скачиваем установочный файл
- Открываем установочный файл. Начнётся стандартная процедура установки: нужно будет указать место для хранения программы и стоит ли создавать ярлыки и иконки быстрого доступа.Проходим процедуру установки
- После завершения операции вы сможете открыть калькулятор любым из способов, описанных выше для стандартного калькулятора. Например, из списка всех программ, расположенного в меню «Пуск».Ищем калькулятор в меню «Пуск» и открываем его
В Windows 10 калькулятор можно открыть при помощи меню «Пуск», поисковой строки, окошка «Выполнить» и проводника. Если он перестанет работать, придётся выполнить сброс его настроек. При этом вы можете вернуть старую версию калькулятора из Windows 7, скачав её с любого стороннего сайта.
Калькулятор является стандартным приложением операционной системы Виндовс 10, еще из самой первой выпущенной версии. Для некоторых пользователь это важная функция, присутствие которой имеет большое значение. В новой версии Windows, юзеры часто сталкиваются с проблемой запуска этого приложения и поиска его местонахождения. Этот процесс создает некий дискомфорт, поэтому мы попытаемся в этой инструкции разобраться, как настроить калькулятор и где его найти. Также вам будет интересно узнать, что можно предыдущую модификацию этого полезного приложения.
Сделайте окно всегда на высоте
Вот несколько бесплатных инструментов, которые помогут вам добиться этого на ПК с Windows 10/8/7:
- TurboTop
- OnTopReplica
- Всегда на вершине
- DeskPins
- Расширение AOT для Chrome и Firefox
- WindowTop
- PinWin
- PinWin – Прикрепить сверху
- OnTopper
- PinMe
- Окно ВверхуБольшой контроль
- TopMostFriend.
Давайте посмотрим на них.
1]TurboTop
TurboTop – это снова небольшая утилита, которая запускается из панели задач. Это позволяет вам выбрать окно, которое вы хотите оставить сверху, и все. Окно будет оставаться наверху, пока вы делаете свою работу. В этом инструменте нет горячих клавиш или настроек. TurboTop очень прост в использовании и просто делает то, что говорит. Нажмите здесь скачать TurboTop.
2]OnTopReplica
OnTopReplica – отличный инструмент, который создает в реальном времени клон указанного окна с помощью эскизов DWM и библиотеки Windows Forms Aero. Вы можете создать клон, выбрав окно или указав область на экране. Вы можете легко изменить размер окна в соответствии с вашими требованиями, а также настроить несколько других параметров. Вы можете установить непрозрачность клона и даже заблокировать его положение на экране. Чтобы облегчить задачу, вы даже можете выбрать горячие клавиши для клонирования экрана, а также для отображения / скрытия клонированного окна. Нажмите здесь скачать OnTopReplica.
3]Всегда на высоте
Always On Top – это небольшая небольшая утилита, которая позволяет держать любое окно на переднем плане. Вам просто нужно скачать приложение, запустить его и нажать горячую клавишу. Always On Top не имеет каких-либо других функций визуализации как таковых, но, тем не менее, этот инструмент упрощает сохранение окон наверху. Это значительно упрощает и ускоряет выполнение всей задачи. Все, что вам нужно сделать, это выбрать окно, а затем нажать «Ctrl + Пробел» на клавиатуре, и окно останется там, как оно находится поверх всех других окон. Щелкните здесь, чтобы загрузить Always On Top.
4]DeskPins
DeskPins – еще один легкий инструмент, который может заставить любые запущенные программы оставаться на высоте других. Это доступно здесь.
5]Расширение AOT для Chrome и Firefox
Расширение AOT, также известное как Always on Top для Google Chrome, позволяет размещать любую веб-страницу поверх всех других окон. Расширение пригодится, когда вы вручную вводите некоторые данные на веб-странице, и сворачивание, а затем развертывание окон – это боль. Чтобы использовать расширение, вам необходимо включить панели из chrome: // flags. Чтобы установить веб-страницу вверху, вам просто нужно открыть веб-страницу в Google Chrome, затем щелкнуть правой кнопкой мыши и выбрать «Всегда поверх». Веб-страница откроется в новом настраиваемом окне, которое всегда будет наверху. Нажмите здесь, чтобы загрузить расширение AOT для Chrome. Аналогичное расширение также доступно для Mozilla Firefox, которое можно загрузить с здесь.
ОБНОВИТЬ: Расширение Chrome AOT больше не поддерживается. Он по-прежнему доступен для Firefox.
6]WindowTop
Вы можете также проверить WindowTop. Это бесплатная утилита для Windows, которая позволяет закрепить открытое окно поверх других. Вы можете управлять непрозрачностью, открывать окна, включать темный режим и сжимать открытые приложения.
7]PinWin
PinWin – это очень простое и интуитивно понятное приложение, которое позволяет сделать так, чтобы любое стороннее окно оставалось «всегда наверху». Он всегда будет отображаться поверх других окон. Имеется в наличии здесь.
8]PinWin – значок сверху
PinWin – Pin On Top – еще одно минималистичное приложение в области уведомлений Windows, которое позволяет закрепить любые окна в верхней части экрана одним щелчком мыши. Имеется в наличии здесь.
9]OnTopper
OnTopper – еще один бесплатный инструмент, доступный на SourceForge что позволяет закрепить окно программы наверху.
10]PinMe
PinMe позволяет закреплять окно Always On Top, изменять уровень прозрачности, захватывать окна и предлагать базовую статистику на вашем ПК.
11]Окно TopMost Control
TopMost Control может сделать так, чтобы окно любой программы перекрывало окна других программ. Чтобы окно всегда было сверху, у вас есть четыре варианта:
- Выберите окно и дважды щелкните значок TopMost Control на панели задач.
- Выберите окно и используйте сочетания клавиш Ctrl + Alt + Пробел.
- Использовать список Windows в меню на панели задач
- Используйте CMD.
Получать это здесь.
12]TopMostFriend
Эта бесплатная утилита позволяет быстро заставить любую программу всегда быть на высоте. Он должен работать в любой версии Windows, которая поддерживает .NET Framework 4.0 и доступна для скачать с Github.
Мы что-нибудь пропустили?
Скачать калькуляторы
В интернете можно найти очень много разных калькуляторов. Ниже Вы можете посмотреть лучшие из них и скачать калькулятор который лучше всего подойдет именно Вам!
Калькулятор для Windows — «Калькулятор плюс»
| Стандартный калькулятор от Microsoft, входит в состав Windows. Имеет простой режим, инженерный режим и режим перевода величин
ОС: Windows XP, Windows Vista, Windows 7, Windows 10 Скачать калькулятор для Windows — Aero Calculator |
Калькулятор для Windows — Aero Calculator
| Простой калькулятор для Windows. Красивый прозрачный интерфейс и все необходимые возможности! Не требует установки
ОС: Windows XP, Windows Vista, Windows 7, Windows 10 Скачать калькулятор для Windows — Aero Calculator |
Ищем приложение, вызывающее ошибку
Но что делать, если вам нравится пользоваться наложением и его отсутствие вызывает дискомфорт? Тогда придется последовательно отключать функцию для каждой установленной программы, с последующим запуском приложения, вызывающего ошибку. Алгоритм действий таков:
- Зайдите в настройках в раздел включения/отключения режима «Поверх других окон », как было описано выше.
- Выключите наложение для первой программы в списке и запустите проблемное приложение.
- Проблемное приложение запустилось без ошибки? Значит виновник проблемы программа, в которой выключено наложение. Поэтому проблема решена. Приложение все равно выдает ошибку? Переходим к п. 4.
- Включаем наложение обратно, отключаем его в следующей программе в списке и опять запускаем проблемное приложение. Далее смотрим п.3
В подавляющем большинстве случаев, вышеописанные действия помогают в исправлении ошибки наложения и если вы столкнулись с данной проблемой, то надеемся, данная инструкция поможет ее решить.
Android позволяет делать множество вещей, о которых пользователям iOS остается только мечтать: многооконный режим работы, который на iOS доступен только на
планшетах iPad, полноценная фоновая работа приложений и свободная работа с файловой системой.
Одной из фишек Android является наложение интерфейса одних программ поверх других. Это не многооконный режим, когда экран делится на несколько активных областей, а режим работы с приложениями, похожий на то, как мы работает с окнами в Windows и macOS, располагая их друг над другом. Таким образом в Android работает Twitch, когда можно открыть окно трансляции поверх любого другого приложения, или мессенджер Facebook, показывающий окно с активным чатом в любом месте системы.
Ошибка «Обнаружены наложения» появляется во время первого запуска нового приложения. В этот момент Android обычно запрашивает различные права для приложения, которые включают в себя доступ к файловой системе устройства, камере, геопозиции и возможности работы поверх других окон. В этот момент и происходит конфликт между установленными приложениями, что приводит к тому, что Android не может выдать права новому приложению, а оно в свою очередь из-за этого может отказываться запускаться.
В случае возникновения такой ситуации необходимо найти приложение, которое вызывает конфликт. Сделать это может быть непросто, если у вас установлено много приложений. Их список находится в «Настройки» > «Приложения» > меню шестеренка > «Наложение поверх других окон». Далее необходимо вручную перебрать весь список установленных приложений, постепенно отключая каждое из них. Однако, как показывает практика, чаще всего виновникам могут быть следующие приложения:
6) File Manager HD
Это лишь самые распространённые приложения, которые вызывают данную ошибку.
Если ошибка «Обнаружены наложения» не позволяет вам выдать права необходимому приложению, а разбираться со всеми установленными приложениями нет времени, то перезагрузите устройство в безопасном режиме. Для этого зажмите клавишу выключение, когда появится меню, задержите палец на «Отключить питание». Загрузившись в безопасном режиме перейдите в «Настройки» > «Приложения», найдите нужное приложение и вручную предоставьте ему все права, после перезагрузите устройство.
В самых последних версиях мобильных операционных систем Android 6 (Marshmallow) и 7 (Nougat) пользователи столкнулись с совершенно нестандартной ситуацией, когда при попытке установки какого-то приложения система ни с того ни с сего выдает сообщение об ошибке, которое гласит, что обнаружены наложения, и прежде чем устанавливать программу, нужно отключить разрешения.
В чем причина такого явления и как убрать наложения на «Андроиде», читайте далее. Как правило, процедура отключения этой функции достаточно проста, но на разных девайсах от разных производителей пути доступа к разделу ее деактивации могут несколько различаться.
Где находится калькулятор в системе?
Существуют 4 метода, которые позволят вам быстренько найти этот виджет:
- Самым элементарным методом является следующий: нажимаем на кнопочку «Пуск», затем в восходящем меню нам нужно найти букву «К», прокрутив мышкой окно вниз. После неё идут приложения на эту букву. Вторым идёт наш «Виджет» калькулятор; “>
- Похожий способ – вводим в строку поиска слово «Калькулятор» и переходим по найденному элементу;
- Можно найти это приложение, применив команду «Выполнить». Для этого нажимаем клавиши Win+R и в появившемся окошке введём слово calc. После этого нужно нажать ОК;
- Находим Калькулятор через «Проводник». Итак, входим в «Проводник» и переходим по адресу C: Windows System32, прокручиваем бегунок вниз и два раза нажимаем на элемент calc.exe
- После этого, мы увидим, как выглядит калькулятор от Windows 10. На взгляд невзрачно.
Социальные сети
2016-2022 Блог Евгения Левашова. Самое интересное и полезное из мира ИТ. Windows 10, Linux, Android и iOS. Обзоры программ и веб-сервисов. Статьи о мотивации и продуктивности.
Использование материалов разрешается с активной ссылкой на levashove.ru.
Данный блог является личным дневником, содержащим частные мнения автора. В соответствии со статьей 29 Конституции РФ, каждый человек может иметь собственную точку зрения относительно его текстового, графического, аудио и видео наполнения, равно как и высказывать ее в любом формате. Блог не имеет лицензии Министерства культуры и массовых коммуникаций РФ и не является СМИ, а, следовательно, автор не гарантирует предоставления достоверной, не предвзятой и осмысленной информации. Сведения, содержащиеся в этом блоге не имеют никакого юридического смысла и не могут быть использованы в процессе судебного разбирательства. Автор блога не несёт ответственности за содержание комментариев к его записям.
Способ 2: сброс приложения «Калькулятор»
Приложение «Калькулятор» можно сбросить до состояния по умолчанию, что удалит все пользовательские данные и сделает его как новое. Следовательно, вы можете попробовать сбросить калькулятор и проверить, поможет ли он вам снова работать с ним. Вот как:
Шаг 1: нажмите Окна + я ключи одновременно, чтобы открыть Настройки окно.
Шаг 2: в Настройки приложение, нажмите на Программы а затем нажмите на Установленные приложения справа.
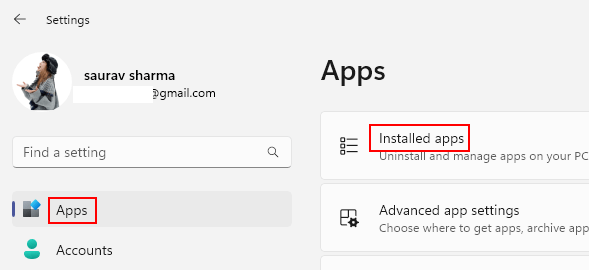
Шаг 3: Далее, в Установленные приложения окно, идите направо и под список приложений, Ищу Калькулятор.
Или вы можете искать Калькулятор в поле поиска, чтобы быстро найти его
Теперь нажмите на три вертикальные точки рядом с ним и выберите Расширенные опции.
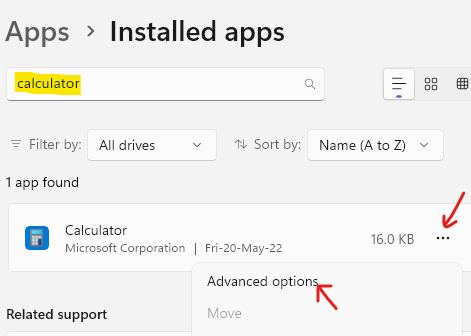
Шаг 4: На следующем экране перейдите к Перезагрузить и нажмите на Перезагрузить Кнопка ниже.
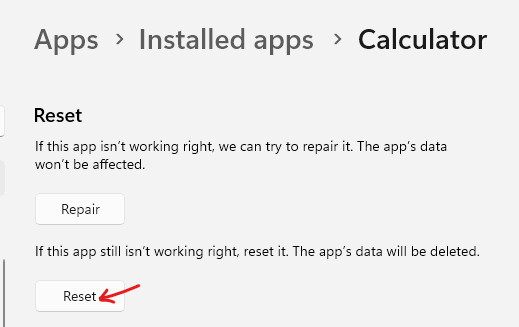
Шаг 5: Нажмите на Перезагрузить еще раз в подсказке для подтверждения действия.
После завершения процесса сброса перезагрузите компьютер и попробуйте открыть калькулятор, чтобы проверить, работает ли он.
№ 4. Создайте новую учетную запись пользователя, чтобы исправить неработающий калькулятор в Windows 10.
Если вы используете приложение «Калькулятор» впервые и оно не работает в Windows 10, возможно, на вашем ПК установлено ограничение UAC или контроля доступа пользователей. Лучший способ решить эту проблему — создать идентификатор пользователя, идентичный вашему. Чтобы создать новую учетную запись пользователя, выполните следующие действия:
Шаг 1: Перейдите в меню «Пуск», нажав кнопку «Пуск». В строке поиска «Начать» введите «Добавить пользователя», затем в результатах поиска нажмите «Добавить, изменить или удалить других людей».
Шаг 2: Откроется новое окно. Здесь, в разделе «Семья и другие люди», нажмите «Добавить кого-то еще на этот компьютер».
Шаг 3: Теперь, на следующем экране, вам нужно нажать на опцию «У меня нет данных для входа этого человека».
Шаг 4. На следующем экране выберите параметр «Добавить пользователя без учетной записи Microsoft».
Шаг 5: На этом шаге вам потребуется добавить новое имя пользователя, пароль и подсказку для пароля. Добавьте всю эту информацию и нажмите кнопку «Далее».
Шаг 6: После создания учетной записи войдите в систему с новой учетной записью. Вы можете легко сделать это, нажав на эту самую кнопку в меню «Пуск», как показано на изображении ниже, а затем выбрав новый идентификатор пользователя.
После того, как вы вошли в систему с новым идентификатором, попробуйте получить доступ к Калькулятору и посмотреть, не можете ли вы по-прежнему открыть Калькулятор в Windows 10. Если это так, попробуйте запустить сканирование, упомянутое ниже.
Классический калькулятор от Windows 7 для Windows 11
- Запустите любой удобный вам браузер и перейдите .
- Загрузите архив с установочным файлом, щелкнув по большой зеленой кнопке.
- Распакуйте содержимое архива в любую папку и откройте файл OldClassicCalc-2.0-setup.exe.
- Если у вас появится окно с предупреждением Windows SmartScreen, щелкните Подробнее, а затем нажмите Выполнить в любом случае.
- В появившемся окне установщика нажмите Next.
- На следующем этапе укажите место для распаковки файлов калькулятора Windows 7. Можно использовать стандартное расположение в программных файлах на диске С.
- Нажмите Далее.
- Включите или выключите иконку на рабочем столе, но этот шаг можно пропустить, так как создать ярлык для калькулятора можно в любой момент после установки.
- Дождитесь завершения установки.
Готово. Теперь вы можете пользоваться калькулятором от Windows 7 на Windows 11.
После установки вы можете запустить приложение из меню Пуск, ярлыка на рабочем столе или команды calc.exe. Приложение также интегрируется в поиск Windows, вызываемый кнопками Win + S. Более того, система не удаляет классический калькулятор при выполнении команды sfc/ scannow, так как приложение не заменяет стандартные системные файлы.
Проверка хэшей
Распакованный файл установщика классического калькулятора имеет следующие хэш-суммы:
- MD5: ef7d607bf6e249b26f0b277193bd122e
- SHA256: 0097ed062094be8c7822738bf4a938e47253b4817bdba45317d607586db2fc92
Проверить хэш-суммы в загруженном файле можно с помощью Терминала Windows.
Нажмите Win + X и выберите Терминал Windows.
Убедитесь, что приложение запущено в режиме PowerShell, а затем введите следующую команду:
Get-FileHash ПУТЬ\OldClassicCalc-2.0-setup.exe
Замените ПУТЬ в команде на полный адрес файла. К примеру, . Затем нажмите Enter , и PowerShell выведет хеэш-сумму на экран, которую после этого сравните с указанными суммами выше.
Для проверки хэш-суммы MD5 используйте отдельную команду: . Опять же, замените ПУТЬ на полный адрес файла.
Тихая установка классического калькулятора для Windows 11
Загруженный установочный файл можно запустить в «тихом режиме», то есть чтобы операционная система выполнила автоматическую установку приложения без отображения элементов интерфейса. Для этого воспользуйтесь командой OldClassicCalc-2.0-setup.exe /VERYSILENT /SP-.
Это полезно, если вы автоматизируете установку Windows с помощью скриптов, командных файлов, или любым другим способом. Тихая установка сильно экономит время.
Как запустить классический калькулятор в Windows 11
- Нажмите кнопки Win + R и введите команду calc. После нажатия на кнопку Enter система должна запустить классический калькулятор.
- Как вариант, откройте меню Пуск, нажмите Все приложения и найдите калькулятор в списке всех приложений.
Поддерживаемые языки
Стоит обратить внимание, что классический калькулятор для Windows 11 умеет распознавать языковые настройки Windows 11 и устанавливать соответствующий язык. Таким образом у вас всегда будут совпадать языки системы и языки калькулятора
Приложение совместимо со всеми сборками Windows 10 и Windows 11 (64 и 32 бита в Windows 10 и 64 бита в Windows 11).
Вот список поддерживаемых локализаций:
- ar-SA
- bg-BG
- cs-CZ
- da-DK
- de-DE
- el-GR
- en-GB
- en-US
- et-EE
- fi-FI
- fr-FR
- he-IL
- hr-HR
- hu-HU
- it-IT
- ja-JP
- ko-KR
- lt-LT
- lv-LV
- nb-NO
- nl-NL
- pl-PL
- pt-BR
- pt-PT
- ro-RO
- ru-RU
- sk-SK
- sl-SI
- sr-Latn-RS
- sv-SE
- th-TH
- tr-TR
- uk-UA
- zh-cn
- zh-HK
Если не срабатывает команда calc.exe
После обновления Windows 11 до новой сборки у вас может перестать работать команда в диалоговом окне Выполнить. Другая причина неисправности заключается в «ассоциациях», которые сбрасываются после каждого обновления калькулятора из магазина Microsoft Store.
Если классический калькулятор перестал работать в Windows 11 после обновления сборки системы (к примеру, вышло крупное обновление или вы используете предварительные сборки в программе предварительной оценки Windows) или после обновления стандартного калькулятора в магазине, просто переустановите приложение. Запустите установщик заново и следуйте инструкциям на экране.
Как вариант, вы можете просто удалить стандартный калькулятор как обычное приложение. Восстановить его можно в любой момент из магазина Microsoft Store.
Особенности системного инструмента
Продукт Old Calculator for Windows 10 удобен в использовании, запускается очень быстро и стабильно функционирует, позволяя делать даже самые сложные расчёты
Важно отметить, что даже установив эту программу, вы не заменит калькулятор Десятки, то есть на компьютере будет работать две утилиты для вычислений, и вы сможете поочерёдно ими пользоваться. После инсталляции Калькулятора в ОС Виндовс 10 его иконку можно будет найти в меню «Пуск» в разделе недавно установленных приложений
Программа хоть и небольшая, но всё же имеет ряд возможностей:
- Выбор режима работы (обычный, инженерный, программист и статистика).
- Вычисление интервала между двумя датами.
- Расчёты в градусах, градах и радианах.
- Преобразование единиц.
- Использование листов для расчёта автолизинга, ипотеки и экономии топлива.
- Одновременный запуск нескольких экземпляров программного обеспечения.
Если вы установите некоторые настойки, например, поменяете режим работы софта, то они сохранятся даже после закрытия приложения. Выполненные действия всегда можно посмотреть в «Журнале операций», что в некоторых случаях крайне необходимо при выполнении большого количества расчётов. В общем если хотите пользоваться классическим калькулятором в операционной системе Виндовс 10, то скачивайте его с этой страницы.
https://youtube.com/watch?v=0Kdzydn—zg
| Бесплатно! uFiler | ||
|---|---|---|
| check | Официальный дистрибутив Old калькулятор для Windows 10 | check |
| close | Тихая установка без диалоговых окон | check |
| close | Рекомендации по установке необходимых программ | check |
| close | Пакетная установка нескольких программ | check |
| Скачать: Old калькулятор Скачано: 30, размер: 604.9 KB, дата: 28.Май.2021 | Скачать |
Скачать: Old калькулятор Скачано: 30, размер: 604.9 KB, дата: 28.Май.2021
Закрепить программу поверх всех окон
DeskPins
Всё просто. В трее запущенных приложений откройте контекстное меню программы DeskPins. Теперь выберите Enter pin mode, и кликните по нужной для закрепления программе.
Выделенная программа будет отображаться поверх всех активных окон приложений. Отменить действие можно, выбрав в контекстном меню Remove all pin (или кликнуть по булавке).
PinMe!
Для закрепления достаточно в списке выбрать активное окно, например, браузер Opera. Закреплённое окно сразу же можно определить по иконке замок слева от названия.
Чтобы убрать окно нужно повторно нажать на закреплённое приложение. Утилита распространяется как портативное приложение и не нуждается в установке. Запускаем её прямо с архива.
PinWin
В контекстном меню отображаются все приложения, которые можно закрепить. Вы выбираете одно из приложений, например, Кино и ТВ и оно будет отображаться поверх всех окон.
Для отключения выбираем Unpin All Windows (Открепить все окна). Можно просто закрыть программку, и окна будут откреплены. Как и во всех приложениях настройте горячие клавиши.
TurboTop
Ничего лишнего в интерфейсе утилиты нет. Только список окон доступных к закреплению. В трее открываем контекстное меню и выбираем программу, которую нужно закрепить.
Закрепить программу поверх всех окон
DeskPins
Всё просто. В трее запущенных приложений откройте контекстное меню программы DeskPins. Теперь выберите Enter pin mode, и кликните по нужной для закрепления программе.
Выделенная программа будет отображаться поверх всех активных окон приложений. Отменить действие можно, выбрав в контекстном меню Remove all pin (или кликнуть по булавке).
PinMe!
Для закрепления достаточно в списке выбрать активное окно, например, браузер Opera. Закреплённое окно сразу же можно определить по иконке замок слева от названия.
Чтобы убрать окно нужно повторно нажать на закреплённое приложение. Утилита распространяется как портативное приложение и не нуждается в установке. Запускаем её прямо с архива.
PinWin
В контекстном меню отображаются все приложения, которые можно закрепить. Вы выбираете одно из приложений, например, Кино и ТВ и оно будет отображаться поверх всех окон.
Для отключения выбираем Unpin All Windows (Открепить все окна). Можно просто закрыть программку, и окна будут откреплены. Как и во всех приложениях настройте горячие клавиши.
TurboTop
Ничего лишнего в интерфейсе утилиты нет. Только список окон доступных к закреплению. В трее открываем контекстное меню и выбираем программу, которую нужно закрепить.
Заключение
- Закрепить окно программы поверх остальных окон можно буквально в несколько нажатий. Всё зависит от используемого приложения. Вам достаточно воспользоваться любой с ниже предложенных утилит.
- Некоторые приложения, например, Диспетчер задач или Проигрыватель Windows Media можно легко закрепить поверх других окон. Достаточно в дополнительных возможностях установить одну отметку.
Местонахождение приложения «Калькулятор» и инструкция его запуска
В версии Windows 10 много перемен, и расположение калькулятора одно из них. Когда-то он находился в меню Пуска в папке «Стандартные», теперь же у него есть свой пункт, среди списка всех программ в Пуске. Его можно обнаружить в Пуске под буквой «К».
В некоторых случаях в указанном месте калькулятора может не оказаться. Тогда попробуйте воспользоваться поиском.
Еще можно найти калькулятор, если пройти по следующему пути: Локальный диск С\ Windows\ System32\ calc.exe. Когда вы его найдете, то более комфортно будет создать его ярлык и переместить его на рабочий стол для более удобного использования.
Если вы проверили и Пуск, и попробовали искать в указанной папке, и через поиск тоже не удалось ничего найти тогда, тогда, скорее всего ваш калькулятор был удален. Здесь нет ничего трагичного, его можно легко установить заново. Для этого просто перейдите в магазин Виндовс 10. В поиске приложений введите «Калькулятор» и перед вами откроется список со всеми существующими калькуляторами, которые вы можете установить на свой ПК.
Но попадаются такие случаи, когда калькулятор на компьютере есть, но он не работает, не включается, или же после включения сразу закрывается. Давайте попробуем решить и эту проблему.



























