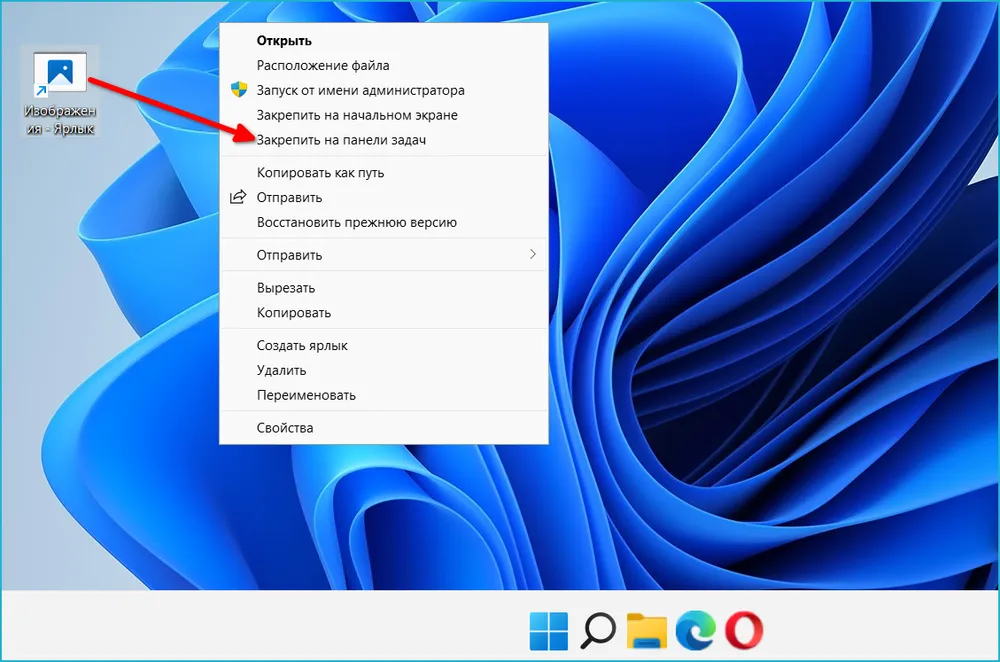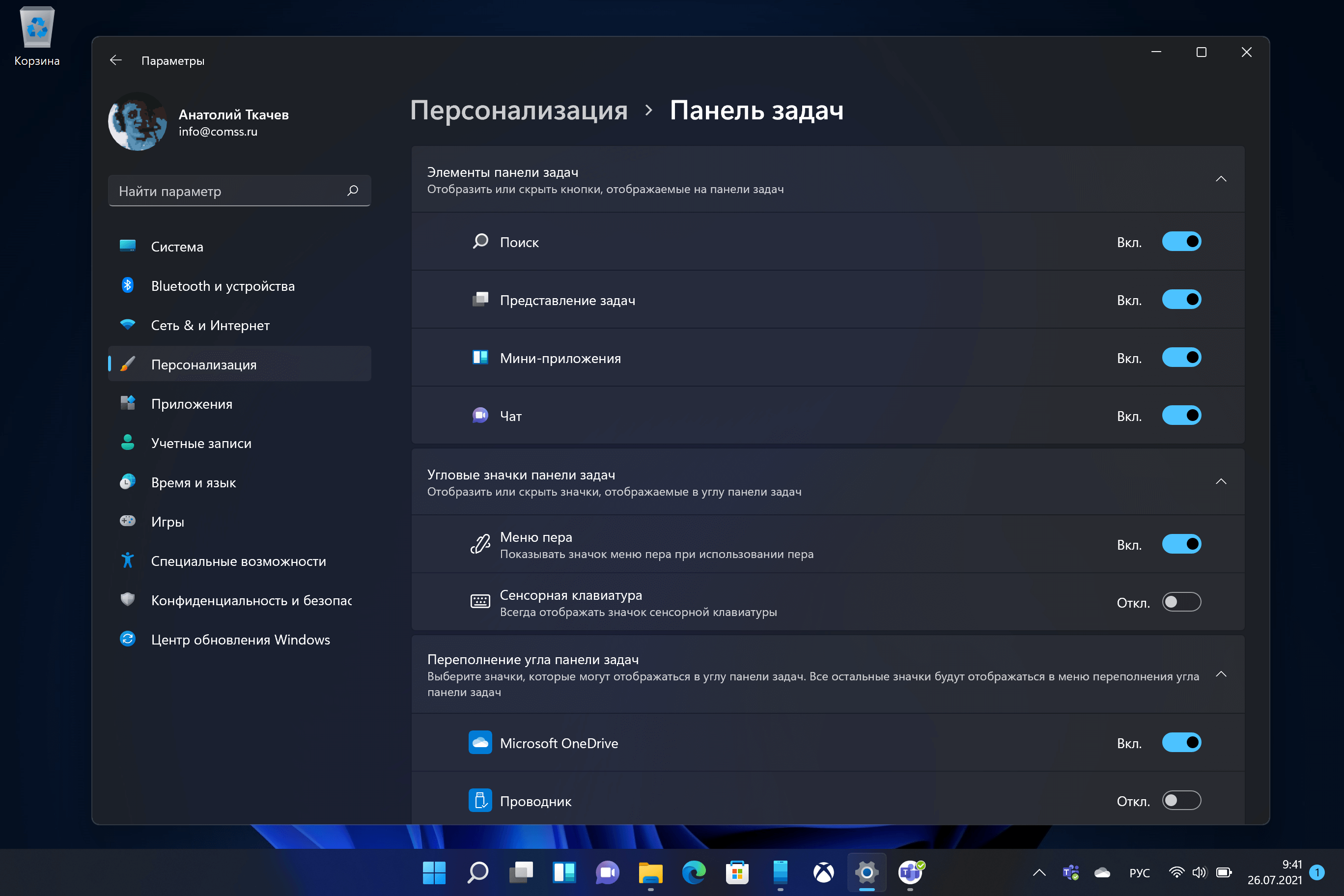Оставить или удалить?
Нужна она вам или нет, здесь каждый решает сам для себя. Если вы очень часто пользуетесь сайтом Яндекс, например для чтения новостей или проверки почты, то может и стоит оставить ее на своем компьютере. Хотя и в этом случае вам ничто не мешает сделать самую обыкновенную закладку, например на панели быстрого запуска.
Закладка на сайт Яндекса в панели быстрого доступа
В любом случае, удаление «Кнопки яндекс на панели задач» никак не повлияет и не затронет другие программы. Даже Яндекс браузер останется на компьютере со всеми настройками, закладками и паролями. Поэтому смело можете удалять эту действительно малополезную программу.
Удаление кнопки яндекс на панели задач
Всем привет Было дело, ставил я программу Download Master, многие эту программу знают, но если что то я вам напомню, что это самая популярная качалка. То есть как торрент, но для обычных файлов, которые можно скачать с сайтов. Ну так вот. Поставил я короче эту программу и вместе с ней поставился Яндекс Браузер. И случилось это потому что при установке Download Master я не снял левые галочки. То есть походу я затупил
В общем в итоге у меня еще появилась Яндекс кнопка на панели задач. Это такой трюк, чтобы вы заходили на поисковик Яндекс. Данная кнопка предназначена просто для того чтобы быстро открыть Яндекс поисковик и начать что-то в нем искать
Смотрите, вот эта кнопулька как выглядит у меня, думаю что у вас также:
Кстати видите слева еще один значок такой необычный, он тоже появился тогда когда и эта кнопка, если его нажать то появится измененный браузер Internet Explorer с сайтом кинопоиска:
Видимо таким образом этот кинопоиск пытаются продвигать в массы.
Если же вы нажмете на Яндекс кнопку, то откроется такое окно:
В общем я думаю что с этой Яндекс-кнопкой все ясно, главное что это не вирус и не грузит процессор.
Pin a Program to the Taskbar
Do you use Chrome every time you turn on your computer? What about Skype or Excel? You can pin whichever programs you use most frequently so you can easily start them any time. There are two ways to do the pinning, from the open program or from a desktop shortcut.
-
The first method is to pin from a program that’s running. First, launch the program as you normally would.
-
At the bottom of your screen, the program icon appears on the taskbar. Right-click it and, from the menu, select Pin to taskbar.
-
The icon is pinned permanently to the taskbar.
To change the order of the icons, select and drag them where you like.
-
Alternatively, drag a program shortcut on your desktop to the taskbar. The shortcut is pinned permanently to the taskbar.
Параметры панели задач Windows 10 в меню настроек
Начнем с основ. В меню «Настройки» в разделе « Настройки» > «Персонализация» > «Панель задач» вы найдете множество параметров настройки, связанных с этим элементом.
Вот как их использовать для изменения различных аспектов панели задач Windows 10.
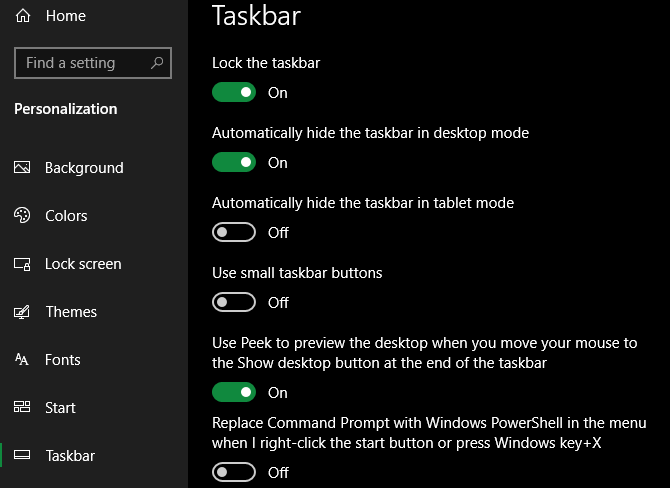
Основные настройки панели задач

Установите флажок Использовать маленькие кнопки на панели задач, если у вас есть много значков, прикрепленных к ним, и вы хотите разместить их все.
Если вы предпочитаете командную строку вместо PowerShell, убедитесь, что опция «Заменить командную строку на Windows PowerShell…» снята. Это меняет то, что показывает утилита, когда вы нажимаете правую кнопку «Пуск» или нажимаете Win + X.
Включите Показать значки на кнопках панели задач, и вы увидите, например, сколько непрочитанных писем у вас есть на значке приложения Почта.
Вы также можете выбрать расположение панели задач на экране в этом меню. Большинство людей привыкли к этому внизу, но вы можете переместить его вверху, влево или вправо, если хотите попробовать что-то другое.
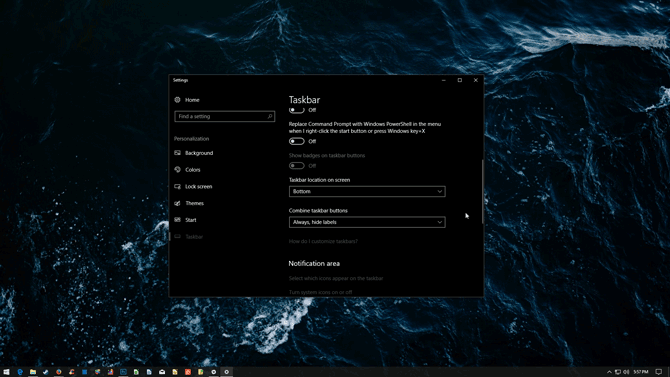
![]()
Параметры системного трея
Панель задач, также называемая областью уведомлений, представляет собой группу значков в правой части панели задач. Он содержит значки для программ, работающих в фоновом режиме, а также системные значки Windows, такие как громкость и часы.
Нажмите Выбрать, какие значки появляются в тексте панели задач, чтобы взглянуть на список. Установите ползунок на «Вкл» для любых приложений, которые вы хотите всегда показывать, и «Выкл», если вы не хотите, чтобы они появлялись.
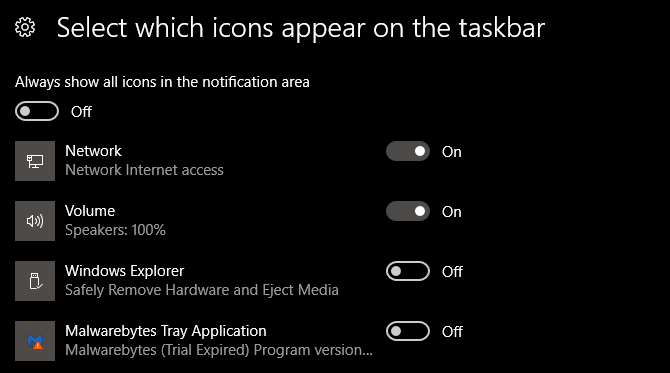
Значки, которые вы отключили, появятся, когда вы нажмете стрелку переполнения в разделе «Панель задач» на панели задач.
Использование панели задач с несколькими дисплеями
Если вы используете два или более мониторов с вашим компьютером, вы можете изменить работу панели задач на разных экранах. Отключите Показать панель задач на всех дисплеях, чтобы отображать ее только на основном мониторе.

Ниже вы увидите кнопки «Объединить» на других панелях задач. Это работает так же, как вариант комбинации, описанный выше.
Люди на панели задач
Когда вы впервые настроите Windows 10, вы увидите значок « Люди» в правой части панели задач. Предполагается, что эта функция облегчит отправку ваших частых контактов в различные приложения. В действительности, однако, почти никакие сервисы не поддерживают это, так что это фактически бессмысленно.
Поскольку никто не использует опцию «Люди», мы рекомендуем отключить функцию «Показать контакты» на панели задач на этой странице. Это даст вам больше места для значков, которые вы на самом деле будете использовать.
Изменить цвет панели задач Windows 10
Windows 10 позволяет вам изменить цвет панели задач на любой другой, но эта опция не на той же странице, что и все выше. Вместо этого зайдите в Настройки > Персонализация > Цвета.
Здесь используйте раскрывающийся список «Выберите свой цвет» для выбора между темным и светлым режимами (или «Пользовательский», чтобы выбрать различные параметры для приложений и элементов пользовательского интерфейса). Вы также можете отключить слайдер эффектов прозрачности, если он вам не нравится.
Ниже вы можете выбрать цвет для панели задач и других элементов интерфейса Windows 10. Выберите из палитры или выберите Пользовательский цвет, чтобы указать конкретное значение. Также есть возможность заставить Windows выбирать цвет на основе ваших обоев, если хотите.

Наконец, убедитесь, что в нижней части страницы установлен флажок «Пуск», «Панель задач» и «Центр действий», чтобы применить выбранный цвет к этим областям.
Оптимизация максимальной производительности
Для проведения оптимизации нужно попасть на страницу скрытых возможностей обозревателя. Будем менять все тонкие настройки нашего поисковика. В адресной строке поиска вводим browser://flags/, возможно применить сочетание горячих клавиш: Ctrl+F.
Увеличить максимально доступное ОЗУ
На странице нужно найти название функции «Максимальное количество изображений». В меню, поставить значение 512, это значительно повысит скорость поисковика, без увеличения потребления оперативной памяти.
Увеличить скорость загрузки изображений
Для быстрой обработки изображений задействуем как можно больше потоков. Найти строчку «Число потоков растрового изображения» и поменять установленные по умолчанию значения на цифру 4.
Ускоренное закрытие вкладок
Подключение этой опции поможет сэкономить и время, и нервы особенно при небольшой скорости интернет соединения, когда открытые вкладки имеют свойство подвисать. Найти пункт «Разрешить быстрое закрытие вкладок/окон» и активировать опцию.
Аппаратное ускорение
После активации этой опции браузер задействует все ресурсы встроенной видеокарты даже в случае, если карта устаревшая и слабая. Найти в поиске название «Переопределение списка программного рендеринга». Активировать.
Не забывайте периодически применять очищение истории просмотров, чистить куки и кеш поисковика, что в свою очередь, поддерживает на высоком уровне максимальную производительность любого интернет-поисковика.
Как закрепить «Панель задач» при работе в браузере Яндекс?
Первым делом стоит проверить, не отображается «Панель задач» только находясь в Яндекс обозревателе или она прячется при запуске любой программы. В первом случае следует закрыть полноэкранный режим, а во втором – перейти к настройке самой панели.
Ещё один способ диагностики – навести курсор на место, где должна находиться нижняя панель. Если она не появляется, активен режим работы во весь экран. Если прячется после удаления мыши, причина в настройках Windows, а не самой программы.
Если пропала «Панель задач» при нахождении в обозревателе от Яндекс, рекомендуем выполнить следующий алгоритм действий, позволяющий решить все перечисленные проблемы.
Как закрепить панель во время работы с Yandex browser:
- Выходим из полноэкранного режима. Когда при использовании Яндекс браузера закрывается «Панель задач», следует нажать на клавишу F11 Она отвечает за вход и выход из FullScreen-режима. Есть альтернативный способ выхода, на случай неработоспособности кнопки – через меню обозревателя. Нажимаем на «Настройки Яндекс.браузера» (три горизонтальные линии слева от кнопки свернуть) и кликаем на иконку с двумя разнонаправленными стрелками, расположенную справа от масштаба.
- Закрепляем панель с активными задачами. Достаточно нажать правой кнопкой мыши (ПКМ) на панель снизу, затем выбираем «Закрепить панель задач». Возле пункта должна находиться галочка, свидетельствующая о закреплении элемента.
- Блокируем скрытие «Панели задач» во время открытия Яндекс браузера. Делаем ПКМ по соответствующей панели и нажимаем на «Параметры панели задач». Переводим в неактивное положение пункт 2 и 3 – «Автоматически скрывать панель задач…».
В редких случаях «Панель задач» скрывается при открытии браузера Яндекс из-за системных сбоев. Во время длительного зависания системы, Windows убирает все элементы экрана, так как для них не хватает системных ресурсов. Если исчезла нижняя панель из-за запуска веб-обозревателе Яндекс по этой причине, панель должна будет самостоятельно появиться через непродолжительное время (5-45 секунд в зависимости от производительности ПК). Процесс ускорится, если появится окно «Приложение Yandex не отвечает», нам лучше выбрать «Завершить работу».
Если «Панель задач» исчезает часто и независимо от запуска Яндекс браузера, то есть с такой же вероятностью может пропасть при активации иного приложения – высокий риск вирусного заражения. Первым делом рекомендуем исключить вероятность недостатка системных ресурсов из-за слабых технических характеристик ПК или чрезмерной нагрузки на него. Просто закрываем лишние программы и дожидаемся завершения копирования файлов, установки игр, затем повторяем запуск обозревателя.
Если система продолжает зависать и автоматически скрывает «Панель задач» во время открытия Яндекс браузера, стоит снять повышенную нагрузку с системы из-за работы вирусов, а затем убрать заражённые файлы.
Как вернуть нижнюю панель во время работы с браузером от Яндекс при зависаниях Windows:
- Открываем «Диспетчер задач». Одноимённый пункт появляется после нажатия ПКМ по панели снизу.
- Нажимаем на кнопку «Подробнее» (если отображается «Диспетчер задач» в уменьшенном виде).
- Нажимаем на графу «ЦП» на вкладке «Процессы», таким образом все действия расставятся по количеству требуемых ресурсов. Снимаем наиболее ресурсоёмкие задачи (занимающие от 20%), особенно при наличии неудобочитаемого названия и при отсутствии подписи. Чтобы завершить процесс, делаем клик правой кнопкой мыши и выбираем «Снять задачу».
- Сейчас компьютер должен начать работать лучше, но вирус снова запустится, если его не удалить. Стоит запустить антивирусный сканер, это может быть любой антивирус встроенный в систему или небольшие программные продукты типа: Dr. Web, Avira Free Antivirus, Kaspersky Free.
Все перечисленные способы, как вернуть «Панель задач» находясь в браузере Яндекс лучше выполнять поочерёдно. Если панель скрылась, обычно причина в её откреплении или случайном нажатии F11. Значительно реже причиной скрытия становится вирусная активность.
Как добавить иконку Ютуб на рабочий стол
Для того чтобы, создать ярлык какого либо интернет-ресурса на своем рабочем столе, следует выполнить достаточно простые действия в независимости от вашего браузера, будь-то Хром или же Мозилла. Для того чтобы создать веб-ярлык, в данном случае необходимо перейти на Ютуб, затем свернуть окно браузера и потом перетянуть иконку блокировки (замка) на рабочий стол в точности как на изображении.
После этого на вашем рабочем столе появится иконка веб-сайта. Для того чтобы создать полноценный ярлык с изображением Ютуба, перейдите к следующему пункту данной статьи.
Как скачать иконки для сайта.
Как и было сказано выше, чтобы создать ярлык Ютуба на рабочем столе в первую очередь нужно скачать его с данного ресурса – https://www.iconfinder.com/icons/1473085/play_video_youtube_icon. Так как данный сайт предоставляет лишь платный контент, сохранять изображение вам придется стандартным способом, через вызов контекстного меню, правым кликом мыши по картинке. В свою очередь, для того чтобы найти иконку YouTube, пропишите имя ресурса в поисковую строку сайта.
После успешного выполнения этих действий нужно переконвертировать загруженное вами изображение в формат ICO. Для выполнения данной задачи необходимо перейти на этот ресурс – https://image.online-convert.com/ru/convert-to-ico
Выполните действия согласно подсказкам на сайте, после чего загрузите иконку в формате ICO на свой компьютер.
Как изменить ярлык сайта
После скачивания иконки Ютуба меняем веб-эскиз данного сайта. Для этого следуйте пошаговой инструкции и изображениям представленным ниже:
- Жмем правой кнопкой мыши по значку сайта.
- Из контекстного меню выбираем кнопку «Свойства»
- Переходим в раздел «Веб-документ», расположенный на верхней панели меню окна.
- Затем нажимаем кнопку “Сменить значок”, после чего кликаем на пункт «Обзор».
- В открывшемся проводнике находим недавно загруженную иконку Ютуба.
- После того как вы выбрали нужное вам изображение нажимаем кнопку «Применить», а затем «ОК».
Вот таким способом можно сделать ярлык YouTube на рабочем столе для любого веб-образователя. Если же вы пользуетесь браузером Chrome, то для вас создание эскиза сайта на Рабочем столе упрощается в разы.
Как создать ярлык Ютуб на рабочем столе через браузеры на движке Chromium
YouTube – это тот сайт, который вы привыкли ежедневно открывать через браузер. Однако его можно преобразовать в аналог отдельного веб-приложения. В свою очередь, приложение будет не только иметь собственный ярлык, но и производить свой запуск в отдельном окне. К сожалению, такая возможность поддерживается далеко не всеми интернет-образователями, а только Chrome, а также основанными на этом движке продуктами. На примере, представленном ниже, будет подробно показано, что необходимо осуществить для создания иконки Ютуб на главном экране.
Выполните пошаговую инструкцию для Google Chrome, представленную ниже:
- Для начала откройте главную страницу сайта YouTube.
- Кликните по кнопке «Настройки и управление», в данном браузере оно имеет вид вертикального многоточия в правом углу экрана.
- Наведите курсор на поле «Дополнительные инструменты», а затем нажмите на кнопку «Создать ярлык».
- Во всплывающем окне вы можете изменить имя создаваемого приложения.
- После чего нажмите по кнопке «Создать».
После успешного выполнения этих действий на Рабочем столе появится иконка YouTube, с его официальным логотипом и заданным одноименным названием. Запуск сайта будет происходить в отдельном окне, к тому же из привычных элементов интернет-браузера вы сможете увидеть только адресную строку.
Для Яндекс.Браузера в свою очередь алгоритм действий будет иметь следующий вид:
- Как и в вышеописанном случае, зайдите на ту страницу Ютуб, которую планируете сделать «стартовой» для своего ярлыка.
- Откройте настройки веб-браузера, нажав по изображению трех горизонтальных полос в правом верхнем углу.
- Затем поочередно перейдите по пунктам «Дополнительно», а после «Дополнительные инструменты».
- После чего перейдите к заключительному пункту, нажав кнопку «Создать ярлык».
- Укажите желаемое имя при создании эскиза. Затем убедитесь в том, чтобы напротив пункта «Открывать в отдельном окне» был установлен флажок.
- Нажмите кнопку «Создать».
Теперь вы знаете о двух способах создания ярлыка Ютуб, с последующим добавлением его на Рабочий стол компьютера.
Как закрепить на панели задач и открепить от панели задач в Windows 10?
Windows 10 содержит специальную панель инструментов рабочего стола приложения, известную как панель задач. По умолчанию эта панель задач находится внизу экрана. Вы можете находить, открывать и переключаться между открытыми приложениями с панели задач. В крайней правой части панели задач вы можете просмотреть дату и время, системные значки и элементы, работающие в фоновом режиме в области уведомлений.
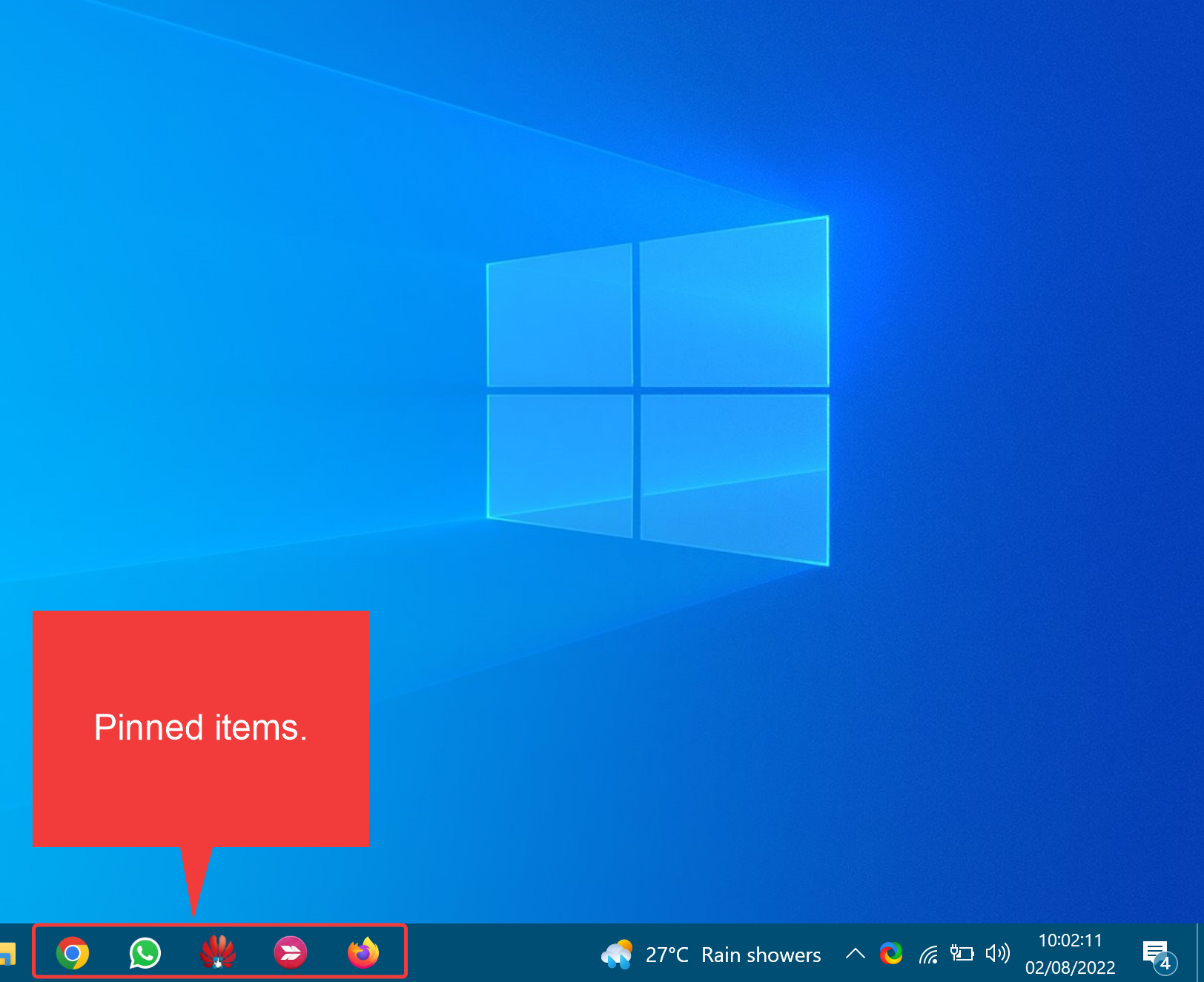
Кроме того, панель задач также позволяет закреплять ваши любимые приложения. После того, как вы закрепите свои любимые приложения на панели задач, вы сможете быстро открывать их, просто щелкнув значок программы на панели задач. Не нужно искать установленное приложение через меню «Пуск» или другими способами.
Только для вашего сведения закрепленные элементы на панели задач хранятся в следующих местах:
%AppData%\Microsoft\Internet Explorer\Быстрый запуск\Закрепленный пользователь\Панель задач
В этой статье gearupwindows мы расскажем вам, как закрепить и открепить приложение на панели задач Windows 10.
Чтобы закрепить или открепить элемент с помощью контекстного меню проводника, выполните следующие действия:
Шаг 1. Откройте проводник.
Чтобы открыть проводник Windows 10, вы можете использовать Окна + Э Сочетание клавиш.
Шаг 2. Затем найдите «.исполняемый файл», который вы хотите закрепить на панели задач, и щелкните его правой кнопкой мыши.
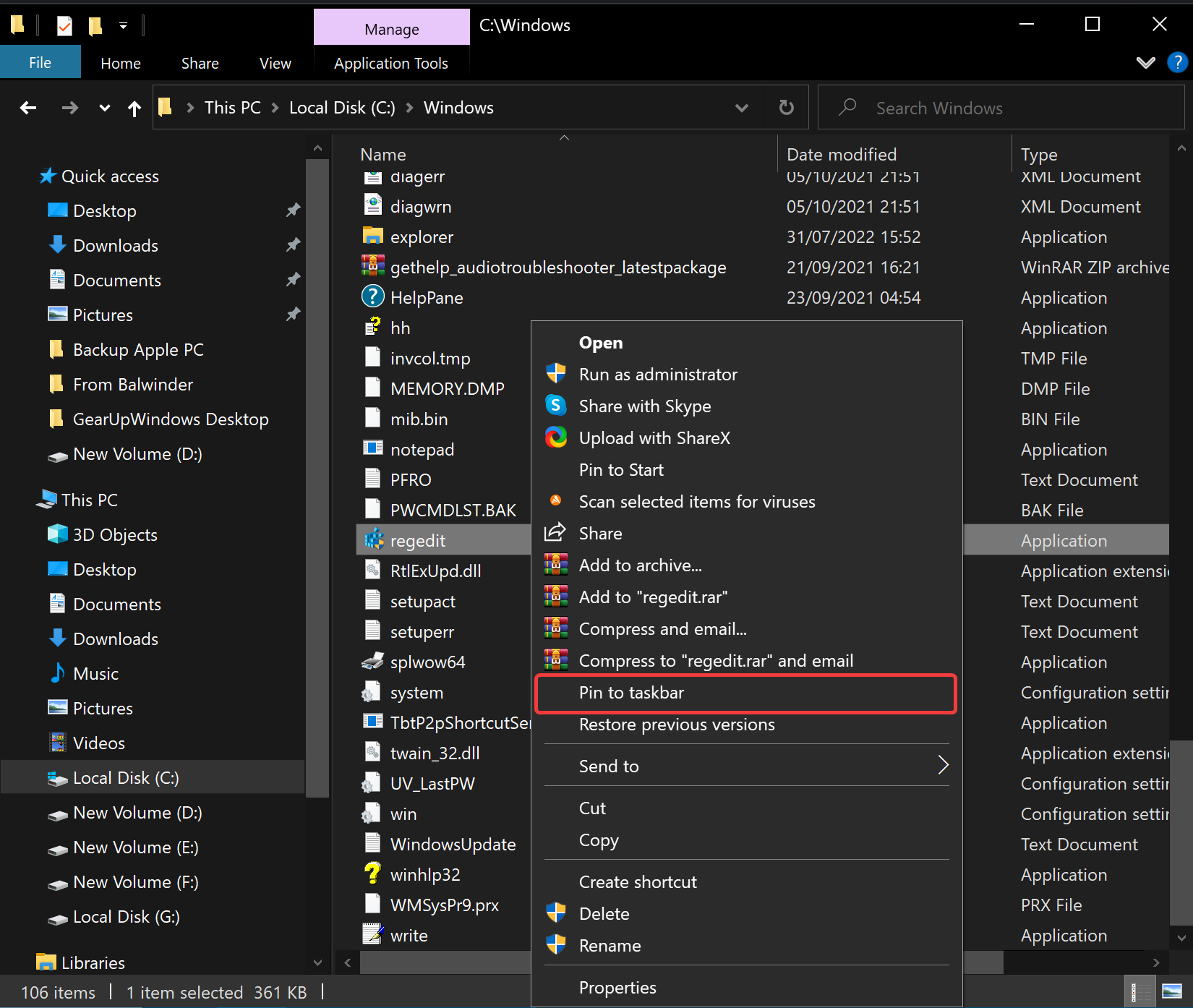
Шаг 3. Выберите Брать на заметку вариант.
Примечание: если приложение уже закреплено на панели задач, щелкнув его правой кнопкой мыши, вы увидите значок «Открепить от панели задач” вариант. Нажав на нее, вы удалит закрепленный элемент с панели задач Windows 10.
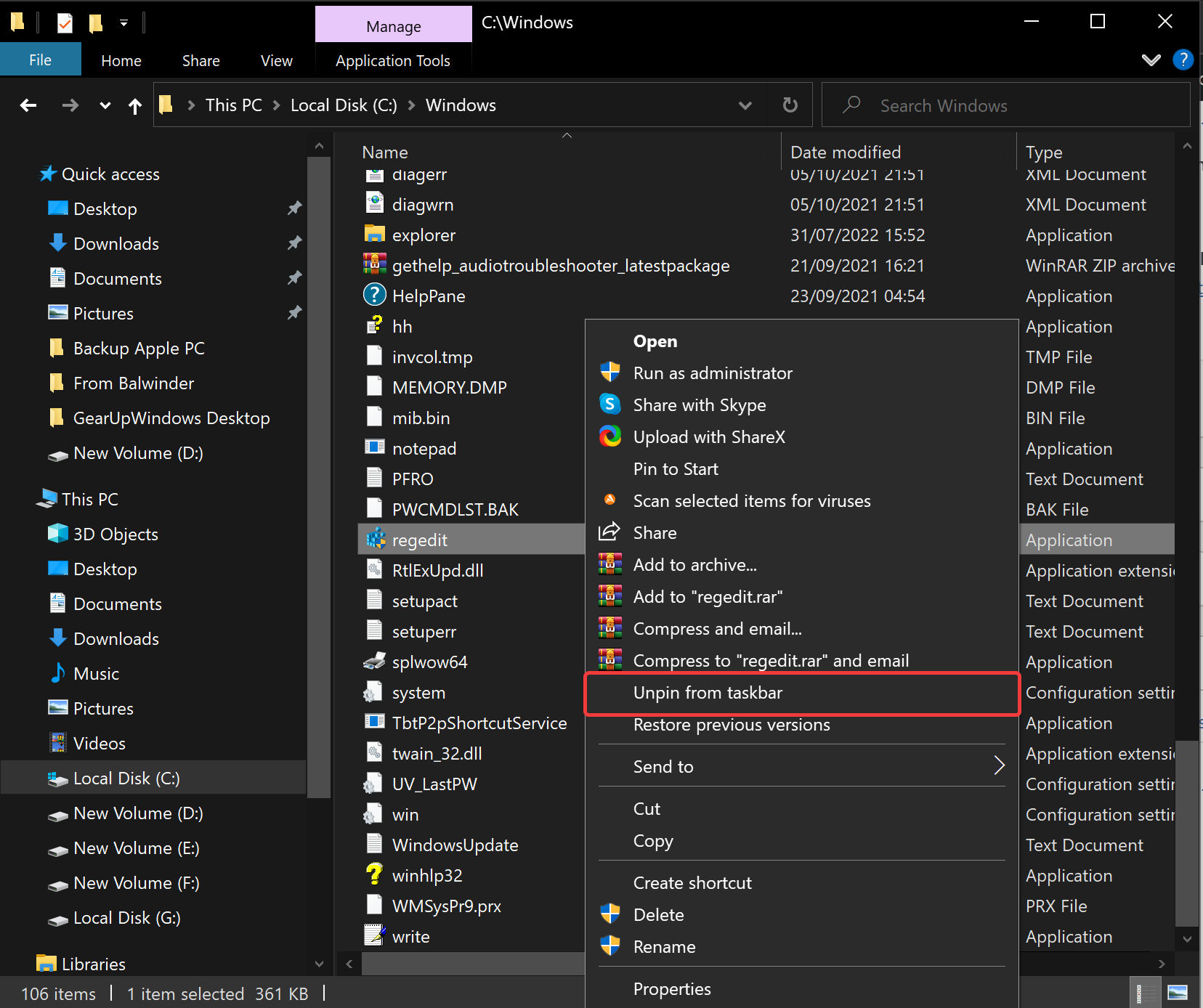
Если вы хотите быстро закрепить приложение на панели задач Windows 10, вы можете использовать этот метод. На рабочем столе, в проводнике или в меню «Пуск» удерживайте и перетащите приложение или ярлык приложения на панель задач, пока не увидите «Брать на заметку», и отпустите мышь.
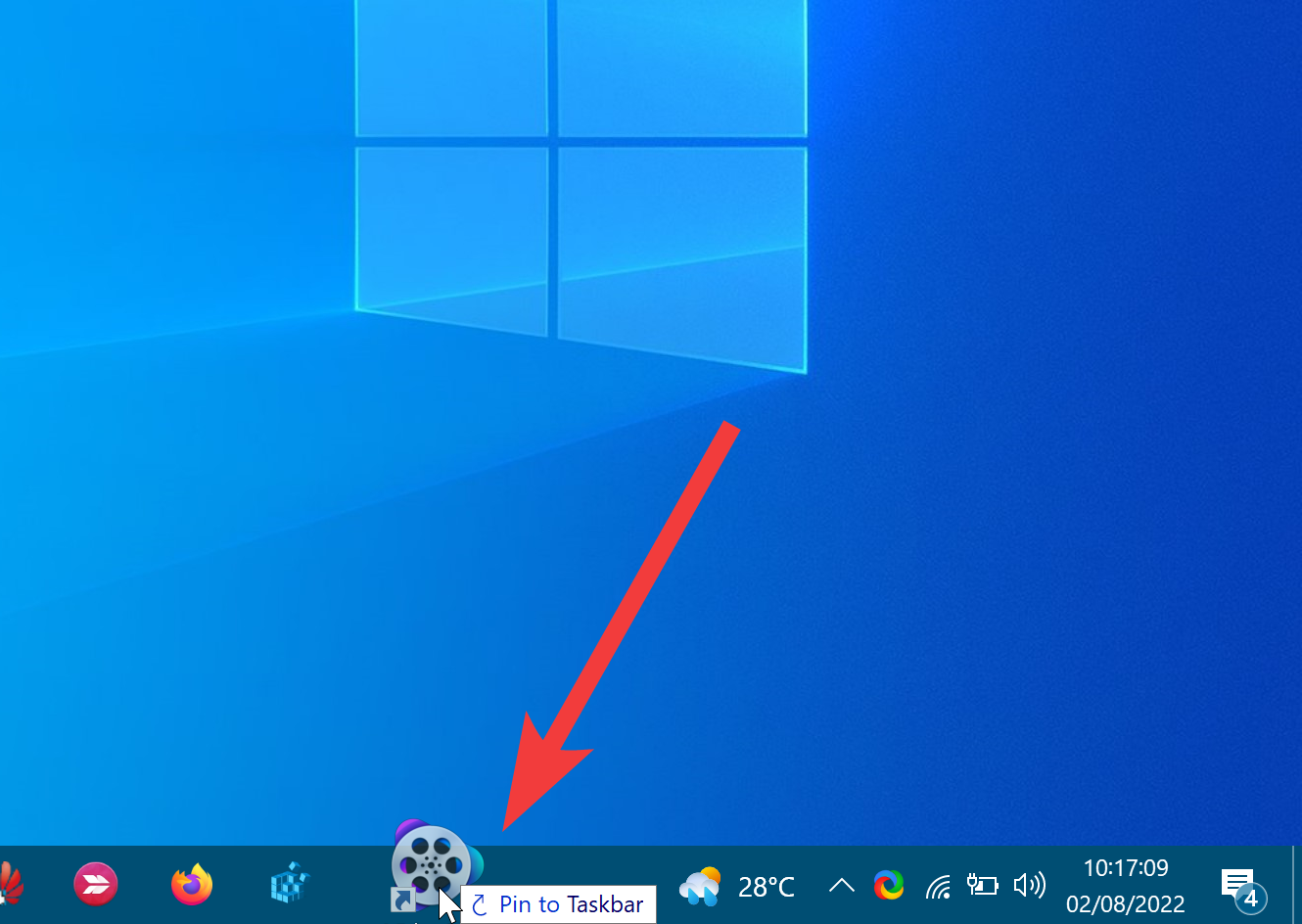
Как закрепить и открепить элемент на панели задач Windows 10?
Также можно закрепить или открепить элемент на панели задач с панели задач. Для этого выполните следующие действия:
Щелкните правой кнопкой мыши приложение на панели задач и выберите Открепить от панели задач чтобы удалить закрепленный элемент с панели задач Windows 10.

Чтобы закрепить элемент на панели задач, сначала откройте приложение. Затем щелкните правой кнопкой мыши его значок на панели задач и выберите Брать на заметку вариант.

Чтобы закрепить приложение с панели задач через меню «Пуск» Windows 10, выполните следующие действия:
Шаг 1. Сначала нажмите на Начинать кнопку или нажмите кнопку Окна клавишу на клавиатуре, чтобы открыть меню «Пуск».
Шаг 2. Затем щелкните правой кнопкой мыши приложение, которое хотите закрепить на панели задач, и выберите Более > Брать на заметку.
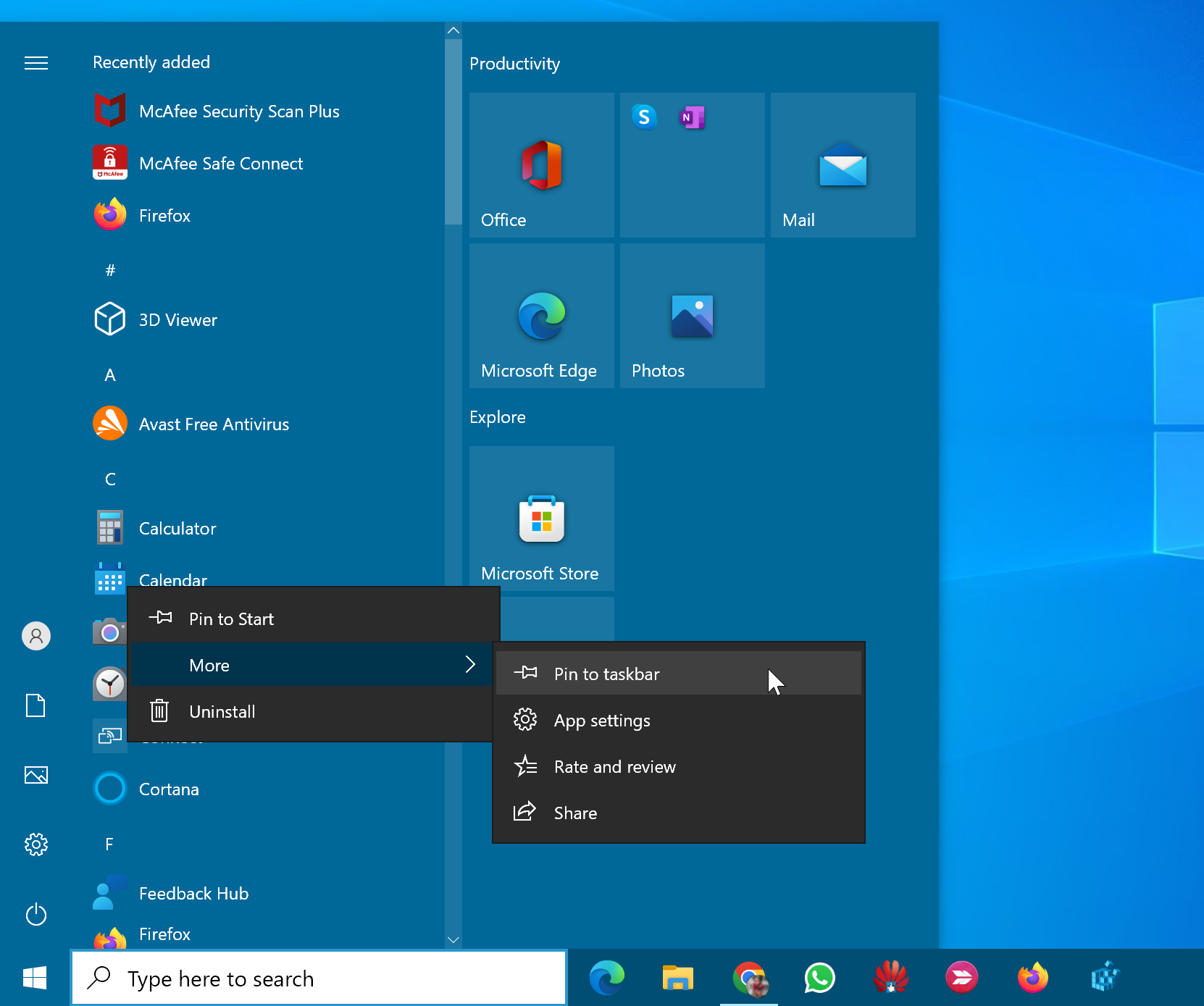
Чтобы открепить приложение, которое уже закреплено на панели задач через меню «Пуск» Windows 10, выполните следующие действия:
Шаг 1. Сначала нажмите на Начинать кнопку или нажмите кнопку Окна клавишу на клавиатуре, чтобы открыть меню «Пуск».
Шаг 2. Затем щелкните правой кнопкой мыши приложение, которое вы хотите открепить от панели задач, и выберите Более > Открепить от панели задач.
Этапы настройки смарт-колонки
- Вставить зарядное устройство в разъем колонки, а адаптер – в розетку.
- ОС будет загружаться, при этом сверху должна появиться фиолетовая подсветка. Голосовой помощник Алиса поприветствует пользователя.
- Если дома используется несколько сетей Wi-Fi, на телефоне должна быть включена та же сеть, к которой впоследствии будет подключена колонка.
Важно! Колонка работает с устройствами на базе Android 5.0+ и iOS 10.0+. После загрузки приложения следует зайти в свой Яндекс-аккаунт. Если его нет – нужно зарегистрироваться
Также для входа в аккаунт подойдет подписка Яндекс.Плюс или КиноПоиска
Если его нет – нужно зарегистрироваться. Также для входа в аккаунт подойдет подписка Яндекс.Плюс или КиноПоиска
После загрузки приложения следует зайти в свой Яндекс-аккаунт. Если его нет – нужно зарегистрироваться. Также для входа в аккаунт подойдет подписка Яндекс.Плюс или КиноПоиска.
Далее в приложении необходимо:
- Открыть «Сервисы», кликнув по иконке, расположенной на нижней панели справа. Выбрать из списка «Устройства» и перейти в «Управление…».
- Отобразится список устройств, нужно добавить новое, клацнув по иконке «+». Из появившегося списка с вариантами выбрать «Умную колонку…».
- Выбрать, какое именно устройство нужно добавить. Нажать кнопку «Продолжить», а на колонке зажать кнопку отключения звука.
- Подключиться к интернету и ввести пароль. Поднесите телефон к Станции, нажать кнопку «Проиграть звук». Благодаря этому Алиса подключится к Wi-Fi.
- Подождать немного – на экране смартфона будут отображаться уведомления.
- Готово – Станция подключена.
Подключение к компьютеру
- Включить Bluetooth на компьютере – открыть параметры, нажав Win+I, и выбрать «Устройства», или через окно уведомлений, которое расположено справа на панели задач.
- Добавить новое устройство, кликнув по соответствующей опции.
- Когда в списке появится название колонки, клацнуть по нему. При сопряжении подсветка на колонке постепенно погаснет.
Как будет выглядеть результат
В результате проведенных действий при нажатии клавиши «Пуск» начнет появляться дополнительная панель, где будут указаны наиболее важные для юзера утилиты.
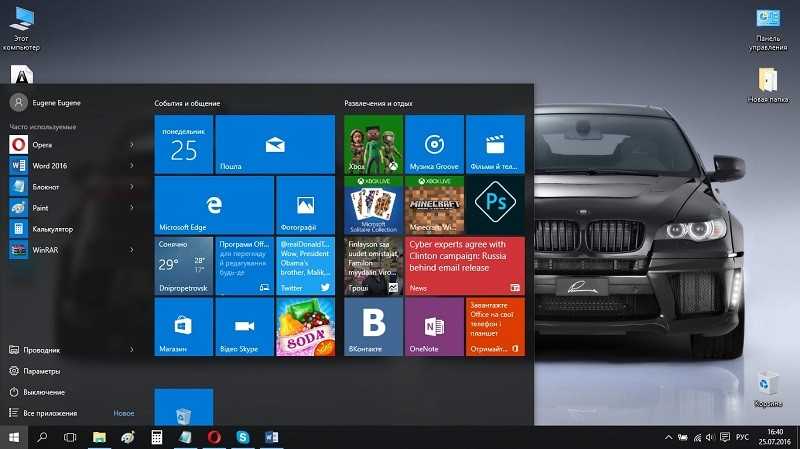
Особенности блока:
- на панель приложения добавляются только пользователем;
- похожие задачи можно соединять в отдельные блоки;
- созданные папки можно называть, удалять, перетаскивать, уменьшать или увеличивать.
Кроме того, указанный блок можно настроить как первоначальный экран юзера, на который будет переходить операционка при необходимости.

Начальный экран – дополнительная функция десятой версии операционки Виндовс. Чтобы включить необходимый пункт, требуется выполнить несколько шагов. Добавление новых элементов на панель производится через контекстный список настроек.
Добавить новую панель инструментов
По умолчанию панель инструментов в Windows располагается справа — туда вынесен переключатель раскладки, значки подключений, системное время и т. п. Вы можете добавить новую панель инструментов из тех, которые по умолчанию предлагает операционная система (это «Рабочий стол», «Адрес», «Ссылки») или создать свою.
Начнем с первого варианта. Щелкните по Панели задач ПКМ, перейдите в меню «Панели» и выберите там ту, которая подходит под ваши задачи. Например, «Адрес» превратит Панель задач в полноценную строку поиска и будет автоматически передавать запрос поисковой системе, которая установлена по умолчанию. А результаты откроются в том браузере, который система использует по умолчанию. Воспользоваться панелью «Адрес» просто: введите поисковый запрос и нажмите Enter. Панель инструментов «Ссылки» позволит хранить под рукой ссылки на сайты, которые вы открываете чаще всего. А с помощью панели инструментов «Рабочий стол» вы получите быстрый доступ ко всем компонентам Рабочего стола. Также у некоторых приложений вполне могут быть свои, фирменные панели инструментов.
Pin a Program to the Taskbar
Do you use Chrome every time you turn on your computer? What about Skype or Excel? You can pin whichever programs you use most frequently so you can easily start them any time. There are two ways to do the pinning, from the open program or from a desktop shortcut.
-
The first method is to pin from a program that’s running. First, launch the program as you normally would.
-
At the bottom of your screen, the program icon appears on the taskbar. Right-click it and, from the menu, select Pin to taskbar.
-
The icon is pinned permanently to the taskbar.
To change the order of the icons, select and drag them where you like.
-
Alternatively, drag a program shortcut on your desktop to the taskbar. The shortcut is pinned permanently to the taskbar.
Как закрепить папку на панели задач Windows 10.
В этой статье мы посмотрим, как закрепить папку или файл на панели задач Windows 10, чтобы использовать значки на панели задач для быстрого запуска приложения, или для быстрого доступа к нужному файлу. Часть пользователей сталкивается с необходимостью закрепления файла, папки или ярлыка (ссылки) на файл на Панели задач Windows.
Это нужно для быстрого запуска какой-либо программы, доступа к определенной папке или диску компьютера. Благодаря этому, экономится много времени из-за того, что приложение или папка открывается в один клик мыши, без лишних телодвижений.
Другой плюс этого метода: очистка рабочего стола от лишних ярлыков. Все ярлыки можно поместить в папку, открывая папку при надобности, не засоряя рабочее пространство на экране ПК.
Долгое время на Рабочем столе моего компьютера находилось всего несколько элементов: «Корзина», «Этот компьютер» и папка «Программы», с наиболее часто используемыми приложениями. Большая часть этих программ — портативные (portable), они не установлены в системе.
«Корзина» и «Этот компьютер» мне нужны на Рабочем столе, а папку с программами я все-таки решил убрать с рабочего стола. Можно было бы поместить эту папку в список программ в меню «Пуск», но мне удобнее разместить папку с ярлыками программ на Панели задач Windows.
Дополнительная панель для значков на рабочем столе типа RocketDock в данный момент не нужна, для этих целей мы используем стандартную панель задач.
В этом руководстве рассмотрим то, как закрепить ссылку на панели задач, как закрепить папку на панели задач, как добавить ярлык на панель задач.
Избавьтесь от рекомендуемых элементов в меню «Пуск»
После открытия меню «Пуск» пользователь видит два раздела: «Закрепленные» и «Рекомендуемые», расположенные один выше другого.
Если польза от закрепленных элементов очевидна: оттуда вы можете быстро запустить нужную программу, то рекомендации в «Пуск» нужны не всем. Это может быть полезно для некоторых пользователей, поскольку там отображаются некоторые индивидуальные рекомендации.
Хотите видеть меню «Пуск», не загроможденное слишком большим количеством элементов? Удалите рекомендуемые элементы из меню «Пуск», если считаете, что они бесполезны.
Другая важная причина касается обеспечения безопасности и конфиденциальности данных. Любой, кто имеет доступ к вашему компьютеру может увидеть последние открытые файлы или узнать, чем вы занимались. Поэтому подобную информацию лучше скрыть, а не показывать в открытом виде.
Подробнее: Как отключить «Рекомендуем» из меню «Пуск» в Windows 11
Тем не менее, пустой раздел «Рекомендуемые» останется в меню «Пуск», потому что на данный момент невозможно полностью от него избавиться.
Отключаем надоедливые уведомления
Если вы хотите, чтобы на вашей Windows 11 не было каких-либо раздражающих уведомлений, предлагающих вам опробовать определенные продукты и функции, лучше всего отключить такие уведомления.
Пройдите шаги:
- Войдите в приложение «Параметры».
- Откройте вкладку «Система».
- Перейдите в «Уведомления».
- Внутри этой вкладки вы увидите различные настройки уведомлений. Просто прокрутите страницу вниз до конца.
- Вы увидите две опции под названием: «Показывать предложения по настройке устройства» и «Получать советы и предложения при использовании Windows». Вам нужно снять два флажка, чтобы отключить предлагаемые уведомления.
Кроме того, вы также можете включить или отключить уведомления от определенных приложений и отправителей.
Вход в систему с локальной учетной записью
Использование учетной записи Майкрософт (MSA) полезно во многих случаях. Но, пользователь может работать на компьютере в локальной учетной записи.
Использование локальной учетной записи повысит вашу конфиденциальность и уменьшить количество передаваемой информации на сервера корпорации Microsoft. Пользователь может в любой момент переключится с учетной записи Майкрософт на локальную учетную запись или обратно.
Выполните следующие действия:
- Нажмите на клавиши «Win» + «I», чтобы вызвать приложение «Параметры».
- Перейдите во вкладку «Учетные записи».
- Войдите в раздел «Ваши данные».
- В настройке «Параметры учетной записи» нажмите на опцию «Войти вместо этого с локальной учетной записью».
- Затем следуйте инструкциям на экране, чтобы завершить процесс.
Как отключить Новости и интересы Windows 10 в групповой политике
- Откройте редактор локальной групповой политики. Нажмите Win + R и введите в поле «Выполнить».
- В окне редактора Групповой Политики перейдите по следующему пути: Конфигурация компьютера → Административные шаблоны → Компоненты Windows → Новости и интересы.
- В правой панели дважды щелкните на параметре «Включить новости и интересы на панели задач», чтобы изменить политику.
- Если вы установите значение «Включено», у всех пользователей вашего компьютера значок погоди и окно новостей и интересов будут отображаться на панели задач. Пользователи смогут вручную отключить его с помощью контекстного меню.
- Если вы установите политику в значение «Отключено», Новости и интересы будут отключены, и настройка в контекстном меню панели задач также будет отключена.
- Нажмите Применить и ОК после того, как зададите нужные настройки.
- Теперь закройте редактор групповой политики и перезагрузите компьютер, чтобы изменения вступили в силу.
Функция новостей и интересов будет доступна всем пользователям Windows 10 версии 1909 или новее. Если вам она не нравится, вы можете отключить её любым из рассмотренных способов.
Узнавайте о новых статьях быстрее. Подпишитесь на наши каналы в Telegram и .
Судя по тому, что вы читаете этот текст, вы дочитали эту статью до конца. Если она вам понравилась, поделитесь, пожалуйста, с помощью кнопок ниже. Спасибо за вашу поддержку!
Вы здесь:
Главная страница » Windows » Windows 10 » Как скрыть Новости и Интересы на панели задач Windows 10
Прокачайте окно новой вкладки
7. Currently
Превращает пустую вкладку в страницу с часами и прогнозом погоды. Можно изменить цвет фона самому или сделать так, чтобы он менялся в зависимости от времени суток и температуры на улице.
Цена: 0
Стартовая страница, на которой аккуратно расположатся все сохранённые закладки.
Цена: 0
9. Speed dial 2
Стильное и удобное расширение полностью меняет окно новой вкладки. Кроме того, что на основном экране находятся сайты, с которыми вы работаете, на страницу можно добавить панель с быстрым доступом к почте, документам, музыке и другим сервисам Google. Настройте расширение как вам угодно: поменяйте фон, измените отображение закладок или рассортируйте их по группам. Приятным бонусом будет возможность отследить свою активность в интернете.
Цена: 0
10. Mosaic
Дизайн расширения вдохновлён плитками в Windows. Никаких дополнительных возможностей Mosaic не предлагает, зато внешний вид страницы можно настроить по желанию.
Цена: 0
11. Start
Расширение открывает в новой вкладке страницу с закладками браузера. В боковом меню можно найти установленные приложения, а также настроить RSS-ленту.
Цена: 0
12. Start.me
В Start.me есть всё: виджеты, списки дел, RSS-рассылки, закладки. Создайте несколько домашних страниц и быстро переключайтесь между ними. Самое интересное, что вы можете поделиться домашней страницей с коллегами по работе.
Цена: 0
13 Card Board
Превращает новую вкладку в информативную страницу. Добавьте на неё топ посещаемых сайтов, панель с данными о вашей системе или меню с приложениями.
Цена: 0