Снимаем защиту от записи в total commander
Значительное количество пользователей Windows отдают предпочтение файловому менеджеру Total Commander, предлагающему обширные функции и удобство работы
Важно понимать, что Total Commander по своей сути просто удобная надстройка над Windows, соответственно к нему применимо всё описанное в статье. Однако есть нюансы
Попробуйте скопировать ваши файлы в проводнике Wındows, если с копированием в проводнике проблем нет, в Total Commander откройте «Конфигурация > Настройка: Операции с файлами» и выберите «Автоматический выбор способа копирования». Авторы некоторых сборок этого менеджера выставляют настройки, вызывающие подобные сбои.
Убираем защиту от записи в коммандной строке (cmd)
Как снять защиту с флешки, защищённой от записи, воспользовавшись командной строкой. Способ чуть более сложный. Найдите в меню «Пуск» приложение «Командная строка» и запустите её с правами администратора. Далее последовательно вводите указанные ниже команды, подтверждая ввод каждой нажатием Enter.
Внимание! Всё содержимое флешки будет удалено безвозвратно!
Программы для снятия защит от записи
Производители флешек заботятся о решении разного рода проблем, возникающих с их продукцией, выпуская фирменные утилиты для восстановления проблемных устройств. Не забудьте, что запускать любую из подобных утилит необходимо с правами администратора. Эти полезные программки можно свободно скачать на соответствующих сайтах фирм-изготовителей. У Transcend она называется JetFlash Recovery, у Silicon Power – USB Flash Drive Recovery, у Adata – USB Flash Drive Online Recovery, у Kingston – Kingston Format Utility. Их использование довольно простое и не вызывает сложностей даже у новичков.
Ниже перечисленные программы рассчитаны на продвинутого пользователя и перед началом использования следует ознакомиться с документацией. Независимые разработчики выпускают собственные универсальные программы, не привязанные к какому-либо вендору, но обладающие схожим функционалом.
Последняя работает только с накопителями на одноимённом контроллере, но у всех задача одна – помочь восстановить проблемное устройство. Столкнувшись с поиском решения того, как снять защиту с флешки, в качестве последней меры, следует попытаться перепрошить её. Полную информацию о типе контроллера, используемой памяти и даже дате производства расскажет Flash Drive Information Extractor. После извлечения нужных данных остаётся найти нужную микропрограмму и прошивальщик, что для Google или Yandex, как правило, не представляет сложности.
Итог Мы надеемся, что описанные способы помогли вам восстановить работоспособность флешки и ситуация, когда флешка пишет «диск защищен от записи» больше не повторится. Если вы всё же не добились результата, придётся озаботиться выбором новой флешки поскольку она действительно не подлежит ремонту.
Еще 3 полезных статьи:
JetFlash Recovery – утилита для флеш-носителей производителей A-DATA, JetFlash, ranscend, восстанавливающая их работоспособность. Исправляет большинство…
Kingston Format Utility – утилита для улучшения производительности флеш-накопителя и устранения всех распространенных неполадок его…
MiniTool Power Data Recovery – специализированная программа для восстановления внешних носителей информации, таких как флэш-карты,…
Информация по теме статьи
Ниже мы перечислили некоторые часто задаваемые вопросы и ответы на них, которые помогут вам снять защиту от записи с ваших запоминающих устройств.
1. Как снять защиту от записи с карты Micro SD?
Чтобы снять защиту от записи с SD-карты, следуйте краткому руководству ниже:
- 1.Запустите командную строку от имени администратора.
- 2. Введитеdiskpart.exe.
- 3.Введите list diskВ
- 4. Введитеselect disk + number.
- 5. Введитеattributes disk clear readonly.
Для получения более подробного руководства следуйте инструкциям по удалению защиты от записи иформатирования SD-карты с защитой от записируководства
2. Как снять защиту от записи с одного файла?
Если ваш файл или папка заблокированы в состоянии только для чтения, вы можете разблокировать их из состояния защиты от записи с помощью следующих советов:
- Щелкните папку правой кнопкой мыши, выберитеProperties.
- На вкладке Общие снимите флажокRead-onlyсразу послеAttributes раздела
- НажмитеOK.
3. Как добавить на флешку защиту от записи?
Включить защиту от записи на USB-накопитель можно тремя способами:
- Используйте переключатель защиты от записи USB.
- Используйте diskpart для изменения настроек только для чтения.
- Измените разрешение безопасности в свойствах USB.
4. Как снять защиту от записи с внешнего жесткого диска Seagate?
Подключите внешний жесткий диск Seagate к компьютеру и запомните его номер. Откройте командную строку, введите одну за другой следующую команду и каждый раз нажимайте Enter:
- diskpart
- list disk
- select disk nПереместитеnс номером вашего защищенного от записи внешнего жесткого диска Seagate.)
- attributes disk clear readonly
Когда вы закончите с этим, если вы обнаружите, что на диске отсутствуют какие-либо файлы, подумайте оиспользуя надежныйинструмент восстановления данных USBчтобы восстановить ваши ценные файлы.
Что делать если флешка защищена от записи
Почти каждый пользователь хоть раз да сталкивался с такой проблемой, когда при попытке перенести на флешку какие-либо файлы на экране появляется предупреждение: «Диск защищен от записи». При возникновении такой ошибке не спешите выбрасывать флешку в корзину. Попробуйте восстановить её с помощью нескольких простых методов.
Как решить проблему и снять защиту от записи
Эта частая проблема и большинство пользователей могут подумать, что флешка вышла из строя и её пора выбрасывать. Но не спешите это делать. Конечно, эта неисправность может указывать на то, что устройство окончательно сломалось и восстановлению не подлежит, но это также может быть и временная проблема, которую можно достаточно легко решить.
Давайте рассмотрим, что делать в случае появления этой проблемы, как снять защиту от записи и восстановить USB флешку в рабочее состояние.
Способ № 1: Изменение буквы диска
В случае, если жесткий накопитель компьютера разделен на три и более логических диска, встречаются ситуации, когда при подключении флешки система определяет её на уже занятую этим диском букву. В результате такого конфликта может возникнуть ошибка при копировании на флешку, которая сопровождается сообщением — диск защищен от записи.
Чтобы изменить букву флешки зайдите через Пуск в Панель управления, выберите иконку «Администрирование» и перейдите на вкладку «Управление компьютером». В открывшемся окне выберите пункт «Управление дисками». Перед вами появится список всех накопителей, установленных на компьютере. Из него выберите флешку или карту памяти, а затем кликните правой мыши и перейдите в пункт «Изменить букву диска». Поменяйте букву на другую и подтвердите это действие нажатием на ОК.
Затем отключите флешку и подключите её снова. После этого попробуйте скопировать данные на флешку — должно получится.
Способ № 2: Как снять защиту от записи через редактор реестра Windows
Довольно часто, эту ошибку вызывает неправильная запись в реестре, в которой установлено неверное значение, что провоцирует возникновение защиты от записи. Неверное значение можно исправить вручную через редактор реестра.
Для того, чтобы перейти в редактор реестра нажмите на кнопке Пуск и в строке поиска введите regedit, затем кликните на найденной записи.
В левом окне реестра переходим по следующему пути к разделу «HKEY_LOCAL_MACHINE\ SYSTEM\ CurrentControlSet\ Control\ StorageDevicePolicies».
Выберите ключ «StorageDevicePolicies», в правом окне двойным кликом откройте параметр WriteProtect. Если в поле «Значение» установлена 1, то это и провоцирует ошибку Диск защищен от записи. Измените значение на 0, выйдите из реестра, отсоедините флешку и сделайте перезагрузку компьютера.
Что делать, если у нас нет ключа StorageDevicePolicies? Его можно создать самостоятельно. Для этого установите курсор на раздел Control, нажмите правой кнопкой мыши и во всплывающем меню выберите «Создать — Раздел». Переименуйте созданный раздел как StorageDevicePolicies, затем кликните на нём правой кнопкой мыши и создайте Параметр DWORD. Переименуйте его в WriteProtect и поставьте соответственно вышеуказанным советам значение на 0.
Способ № 3: Как снять защиту от записи с помощью Diskpart
Что делать, если ни один из вышеуказанных методов не помог и по-прежнему возникают ошибка защиты на флешке. В этом случае, используем способ разметки дисков через командную строку и выполним некоторые команды, чтобы попытаться восстановить наш USB накопитель.
Для этого вызовите окно Выполнить (Win + R) и наберите команду cmd. В консоли командной строки введите diskpart.
После подтверждения активируется инструмент для работы с дисками. Теперь нужно выбрать накопитель, на котором следует выполнить последующие команды. Вводим команду list disk, вследствие, на экране появляется список установленных на компьютере дисков. Затем в этом списке нам нужно отыскать нашу флешку (собственно, по объему накопителя и номеру, обычно в самом верху отображаются жесткие диски, флешки и карты памяти должны быть внизу). Определившись с номером флешки выполняем следующие операции:
- select disk N (где N – номер нашего USB накопителя);
- attributes disk clear readonly;
- clean;
- create partition primary;
- format fs=32.
После проведённых операций флешка должна быть полностью восстановлена, а ошибка «Диск защищен от записи» вас больше не будет беспокоить.
Не появляется сообщение о возможности безопасного извлечения флешки
При использовании функции безопасного извлечения флешки у меня всегда появлялось окошко с сообщением о том, что можно безопасно извлечь флешку. С недавних пор при нажатии на пиктограмму флешки, с целью её безопасного извлечения, никокого сообщения не поступает, и при этом пиктограмма флешки в окошке исчезает. Поэтому не знаю можно ли безопасно извлечь флешку или нельзя. Подскажите какие надо делать настройки для восстановления функции безопасного извлечения флешки.Предпочитаю делать соответствующие настройки в реестре или с помощью редактора gpedit. Заранее спасибо..
Ответы специалистов и комментарии пользователей
Странное какое-то поведение значка: он же всё-таки видится, но не функционирует. Хотелось бы узнать, такое поведение только с данной флешкой или со всеми? Попробуйте проверить её на вирусы. В интернетах приводятся решения, когда значок в трее полностью отсутствует. Можно посоветовать вам программу USB Safely Remove. У неё аналогичный функционал и даже больше.
У меня та же самая проблема. И дело тут совсем не во флешке. Такое же поведение и при попытке отключения разных внешник дисков, разных флешек. А значок в трее есть. Но сообщение о том, что извлечь безопасно не появляется. Приходится смотреть «This computer», там уже видно, что буква диска, соответствуюая флешке или внешнему диску (можно извлекать), исчезла, или не исчезла (повторить операцию).

Далее идёшь сюда: https://support.microsoft.com/ru-ru/help/17614/automatically-diagnose-and-fix-windows-usb-problems и скачиваешь средство автоматической диагностики и устранения проблем с USB в Windows. Оно как раз предназначено для решения подобных проблем. После его работы появляется итоговое окно:
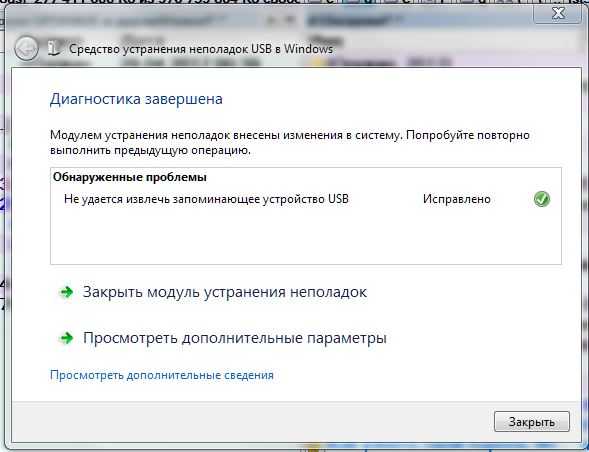
Возврат исчезнувших оповещений, например, о корректном удалении USB флэшки в Windows 10(Оборудование может быть извлечено):
1. Удалить значение «NOC_GLOBAL_SETTING_TOASTS_ENABLED»«NOC_GLOBAL_SETTING_TOASTS_ENABLED»=dword:00000000
Отключить USB-накопители в редакторе реестра
Данный способ работает во всех изданиях Windows 10, и отключает он только USB-накопители, не влияя на мышь, клавиатуру и принтер подключенный через USB. Перед редактированием реестра рекомендуется создать точку для восстановления системы.
1. Откройте редактор реестра: в строке поиска или в меню выполнить (выполнить вызывается клавишами Win+R) введите команду regedit и нажмите клавишу Enter.
2. Перейдите по пути HKEY_LOCAL_MACHINE\ SYSTEM\ CurrentControlSet\ Services\ USBSTOR. В разделе USBSTOR откройте параметр Start => в поле “Значение” установите 4 и нажмите “ОК”.
Теперь, если вы подключите флешку к компьютеру – она нигде отображаться не будет, а в диспетчере устройств вы увидите ошибку установки драйвера для этого устройства. Если вы захотите в будущем снова включить USB-накопители – измените значение параметра “Start” на 3 и нажмите “ОК”.
Решаем проблемы с USB-портами в Windows 10
После установки на свой компьютер операционной системы Windows 10 или перехода на неё с предыдущих версий может случиться такое, что периферийный устройства, подключаемые через порты USB, часто отключаются или вообще перестают корректно работать, выдавая при этом в диспетчере устройств значки предупреждения в виде желтого треугольника, а так же код ошибки 43 в описании. Что делать в этом случае? Сначала надо определить виновника. Конечно, если отваливается сразу несколько устройств, то тут понятно, что они скорее всего не виноваты и причина кроется в самом компьютере. Если же глючит только один девайс, то для диагностики нужно провести следующие манипуляции:
— Замените соединительный кабель. Это вообще больное место — шнуры валяются где-попало, у них гнут разъёмы, их передавливают креслом или обувью, грызут домашние животные и т.п. В качестве примера можно взять смартфоны iPhone, у которых фирменные кабели ломаются около штекера уже через пару месяцев активного использования.
— Если сбоит внешний жесткий диск, то ошибка появляется скорее всего потому, что не подключен второй разъём на кабеле и ему банально не хватает питания.
— Если есть другой компьютер или ноутбук, то подключите устройство к нему и понаблюдайте за работой. Как вариант — можно сходить к друзьям или родственникам. Если там гаджет функционирует без проблем — всё сразу станет ясно.
Итак, мы пришли к выводу, что причины проблемы с USB-портами скрываются в компьютере. Давайте их искать!
Устаревшие драйверы и BIOS
Очень часто в сбое работы шины виноваты устаревшие или некорректные драйверы. Это особенно заметно при обновлении системы, когда на старой ОС всё работало отлично, а после обновления на Windows 10 начались глюки с ошибкой 43 и сообщениями «Устройство не опознано». Для исправления надо идти на сайт производителя материнской платы, искать новую версию программного обеспечения и устанавливать её. Альтернативный вариант — скачать онлайн клиент Drivers Solution Pack и запустить с его помощью обновление драйверов.
Обычно после этого неисправности устраняются окончательно и бесповоротно.
Так же хочу рассказать о паре случаев, когда проблемы с портами USB на Windows 10 появились из-за устаревшей версии BIOS. Причём оба раза это было не на старых дряхлых железках, а новых ноутбуках ASUS после обновления предустановленной «Восьмёрки» до «Десятки». Решалось всё скачиванием самой последней версии БИОСа с официального сайта и перепрошивкой материнской платы с помощью специальной утилиты, которая шла в комплекте.
Переустановка концентратора портов
Иногда исправить ошибки с ЮСБ помогает вот такая хитрость: Кликаем по значку «Этот компьютер» правой кнопкой мыши и выбираем пункт «Управление». Вам откроется системная оснастка «Управление компьютером». В ней надо выбрать раздел «Диспетчер устройств»:
Здесь находим раздел «Контроллеры USB» и открываем его. Нам нужен пункт «Корневой USB-концентратор». Кликаем по нему правой кнопкой мыши и выбираем пункт «Отключить». Закрываем окно и перезагружаем компьютер. Снова возвращаемся в диспетчер и включаем концентратор. После этого все USB-порты должны заработать без проблем.
Настройки схемы электропитания
Этот случай особо актуален для обладателей ноутбуков, нетбуков и ультрабуков. Дело в том, что у них в целях экономии энергии аккумулятора активирована функция выборочного отключения устройств и если в определённый момент времени к компьютеру подключено много потребляющих гаджетов (зарядка телефона, карт-ридер, портативная колонка и т.п.), то Windows 10 может выборочно отключить одно или несколько устройств разом.
Для отключения этой опции снова идём в Диспетчер устройств и открываем свойства корневого USB-концентратора. На вкладке «Управление электропитанием» надо снять галочку «Разрешить отключение этого устройства для экономии энергии». После этого закрываем диспетчер и перезагружаемся.
Как вернуть безопасное извлечение флешки в Windows
Нужная иконка может присутствовать в графическом интерфейсе рабочего стола, но без отражения на панели задач. Чтобы это исправить, достаточно открыть системный трей специальной стрелочкой и перетащить левой кнопкой мыши значок «безопасное извлечение устройств» в визуализированную область.
Настройка панели задач
Простой способ, для которого необходимо:
- нажать на панели задач правой кнопкой мыши и выбрать пункт «Свойства»;
- в закладке «Панель задач» выбрать кнопку «Настроить» рядом с подписью «Область уведомлений»;
- в списке значков найти «Проводник/ Безопасное извлечение устройств и дисков»;
- в выпадающем меню справа от иконки задать значение «Показать значок и уведомление»;
- подтвердить действие кнопкой «Ок».
Для некоторых версий операционной системы, например Windows 10, алгоритм отличается за счет нюансов интерфейса и подписей команд. Здесь необходимо нажать пункт «Параметры», в «Области уведомлений» – ссылку «Выбрать значки, отображаемые в панели задач» и перевести кнопку-ползунок в положение «Вкл.» напротив «Проводник/Безопасное извлечение устройств и дисков».
Папка «Мой компьютер»
Просмотр и настройка дисков, подключенных к ПК, возможны через кнопку «Пуск» и выбор раздела «Мой компьютер». Здесь достаточно зайти в «Свойства/параметры» любого логического диска, CD-RW-привода или съемного накопителя. Главное – корректный путь дальнейших переходов и действий:
- закладка «Оборудование»;
- выбор строки с названием флешки (одно нажатие левой кнопки мыши);
- кнопка «Свойства»;
- закладка «Политика»;
- выбор ссылки «Безопасное извлечение устройства».
После этого значок снова будет отображен в панели задач.
Редактор реестра
Это вариант требует аккуратного и точного выполнения рекомендаций, чтобы не навредить операционной системе:
- открыть окно «Выполнить» (комбинация клавиш Win + R);
- ввести запрос regedit и нажать «Ок»;
- открыть в редакторе реестра папку HKEY_CURRENT_USER;
- последовательно пойти по пути Software/ Microsoft/ Wondows/ CurrentVersion/ Applets/ SusTray;
- для свойства «Services» необходимо задать значение 1b, для HotPlugsFlags – 2 (через правый щелчок мышки и команду «Изменить»).
Если пропало безопасное извлечение устройства в Windows, следует проверить присутствие значка в свернутом окне системного трея. При отрицательном результате можно добавить иконку через настройки панели задач, редактор реестра или графический интерфейс пользователя «Мой компьютер». Срочный вызов диалогового окна для безопасного отключения USB-носителя реализован через строку «Выполнить» (Win + R) и отдельную команду RunDll32.exe shell32.dll,Control_RunDLL hotplug.dll.
Модуль «Безопасное удаление устройств» находится в Windows довольно долгое время и позволяет пользователям безопасно отключать всю связь с USB-устройством или жестким диском, чтобы он был надежно подключен. Если вы внезапно подключите USB-устройство, устройство может быть повреждено или ваше устройство может потерять данные, присутствующие внутри.
В последнее время появилось несколько отчетов, в которых пользователи заметили, что безопасное удаление значка оборудования отсутствует на своих панелях задач. Обычно это происходит потому, что либо значок отключен из настроек панели задач, либо возникают проблемы с системными файлами.
Что делать, если флешка защищена от записи как снять защиту?
Проблемы с флешками известны еще с их появления, это и невозможность форматирования, блокировка записи на накопитель, появление непонятных ошибок. Сегодня мы разберем случай, когда флешка защищена от записи, кстати это решение может впоследствии помочь с форматированием флеш-накопителя.
Допустим вы захотели скинуть что-то на флешку, то есть записать информацию, при попытке это сделать может появится сообщение такого вида: «Диск защищен от записи, снимите защиту или используйте другой диск», либо просто, что диск защищен от записи. Решается данная проблема несколькими способами, чем мы сейчас и займемся.
Флешка защищена от записи как снять защиту — варианты?
Вообще есть два способа снятия защиты, программный и аппаратный. Аппаратный способ можно использовать не на всех накопителях, а лишь на тех, где есть специальный переключатель. Например, он есть на кардридерах для SD-карт сбоку, там будет надпись «Lock». Как видите все просто, нужно всего лишь переключить рычажок.

Программный способ. Я думаю, вас тоже ясен. Для разблокировки флешки мы будем использовать штатные средства Windows, например, командную строку, или сторонние программы.
Как снять защиту от записи с флешки с помощью реестра?
Переходим к основному процессу. Первый вариант – используем реестр. Чтобы в него войти мы открываем окошко «Выполнить» с помощью нажатия клавиш Win+R и вводим туда команду regedit. Другой вариант, в поиске вводим «regedit» и в результатах открываем реестр от имени администратора.
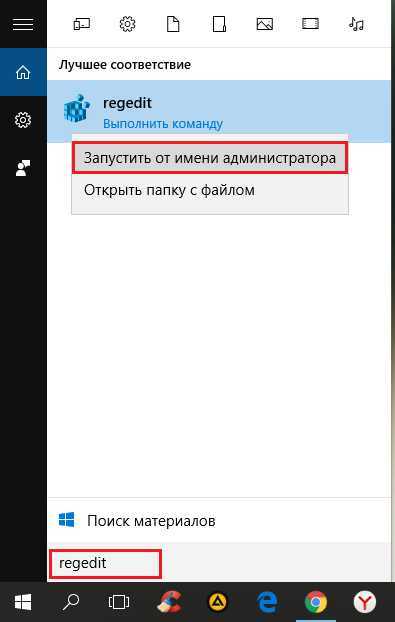
Теперь нам необходимо перейти в раздел StorageDevicePolicies. Находится он по пути: HKEY_LOCAL_MACHINE\SYSTEM\CurrentControlSet\Control\StorageDevicePolicies
Кстати, как быстро перейти в ту или иную ветку я уже говорил вот здесь.
Интересуетесь приставками Xbox или любыми другими? Тогда заходите на этот сайт и приобретайте.
Если вы не обнаружили там этого раздела, то создадите его. Для этого нажмите на предыдущий раздел «Control» и выберете «Создать», потом «Раздел» и назовите его StorageDevicePolicies.
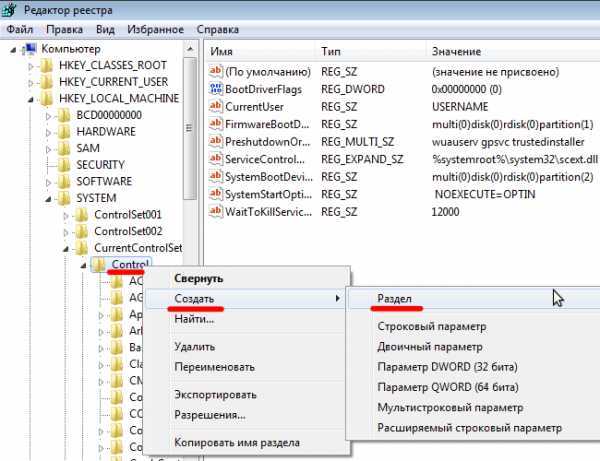
Теперь, в данном разделе мы должны создать параметр DWORD (32 бита), делаем точно также. Параметр этот назовите WriteProtect.

Нажмите на созданный параметр два раза и убедитесь, что значение его равно 0, если нет, то измените на ноль и сохраните.
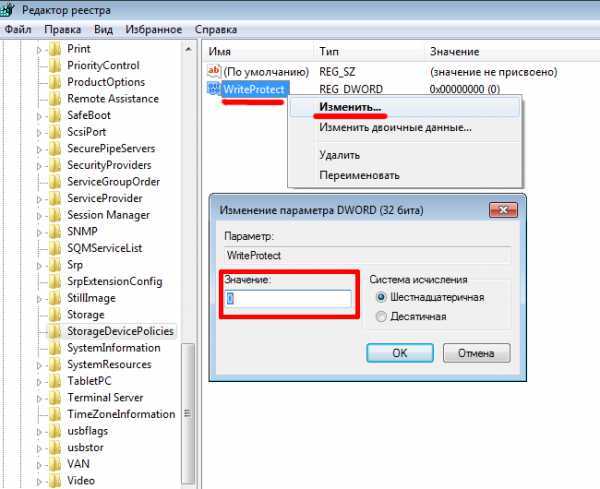
После этого нужно выйти из реестра, вытащить флеш-накопитель и перезагрузить компьютер. При загрузке системы снова вставляем флеш-накопитель. Теперь вы можете записывать на флешку любую информацию, так как, защита отключена.
Если с этим вариантом не получилось, переходим к следующему.
Снять защиту с флешки с помощью командной строки
Еще один программный вариант решения проблемы – использование команды diskpart в командной строке.
Открываем командную строку от имени администратора, для этого в Windows 10 можно нажать правой кнопкой мыши по меню Пуск и выбрать соответствующий пункт, или в поиске ввести cmd и открыть от имени администратора.
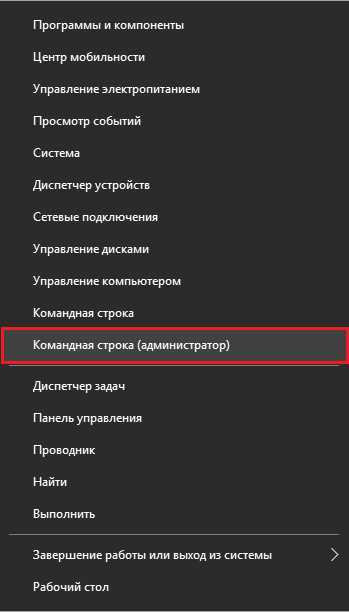
Следующий шаг – вводим в командной строке команду diskpart и следом вводим list disk.
Теперь нужно понять, какой номер у флешки. Проще всего это понять по объему.
Как только вы разобрались, какой номер принадлежит нужной флешке, нужно в командной строке ввести команду select disk «номер флешки», то есть, если у флешки был бы номер 1, то команда выглядела бы так: select disk 1.
Таким образом, мы выбрали нужный диск, далее, очищаем атрибуты, для этого вводим команду attributes disk clear readonly.
Если у вас задача отформатировать накопитель, то сначала вводите вот эти команды:
- clean – очистка
- create partition primary – создаем раздел
- format fs = ntfs – форматируем в формат NTFS
- Если форматируете в формат FAT, то команда будет такой: format fs = fat
Об атрибуте чтения написано в статье — как сделать диск только для чтения. Если интересно, как его использовать для дисков и разделов, то читаем.
Снимаем защиту с использованием редактора локальной групповой политики
Сразу скажу, что данная утилита содержится только в профессиональных версиях Windows, например, в Windows 10 Pro или Windows 8 Pro. В домашних редакциях вы такого не увидите.
Чтобы войти в редактор групповой политики нужно нажать комбинацию Win+R и в открывшемся окне ввести команду gpedit.msc.

В окне редактора мы должны перейти в следующий раздел: Конфигурация компьютера — Административные шаблоны — Система — Доступ к съемным запоминающим устройствам. Находим там параметр «Съемные диски: Запретить запись», если он находится в состоянии «Включена», то отключите.
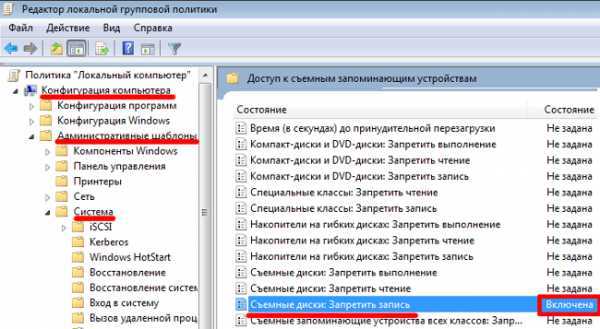
Чтобы это сделать нужно щелкнуть по этому параметру два раза, откроется окно, где мы ставим чекбокс в положение «Отключить», а потом нажимаем «Ок».


























![Как отформатировать защищенную от записи usb/флешку [7 способов] - easeus](http://mpshes.ru/wp-content/uploads/a/3/6/a36a1182ebdf18e42157ce141142cddd.jpeg)


