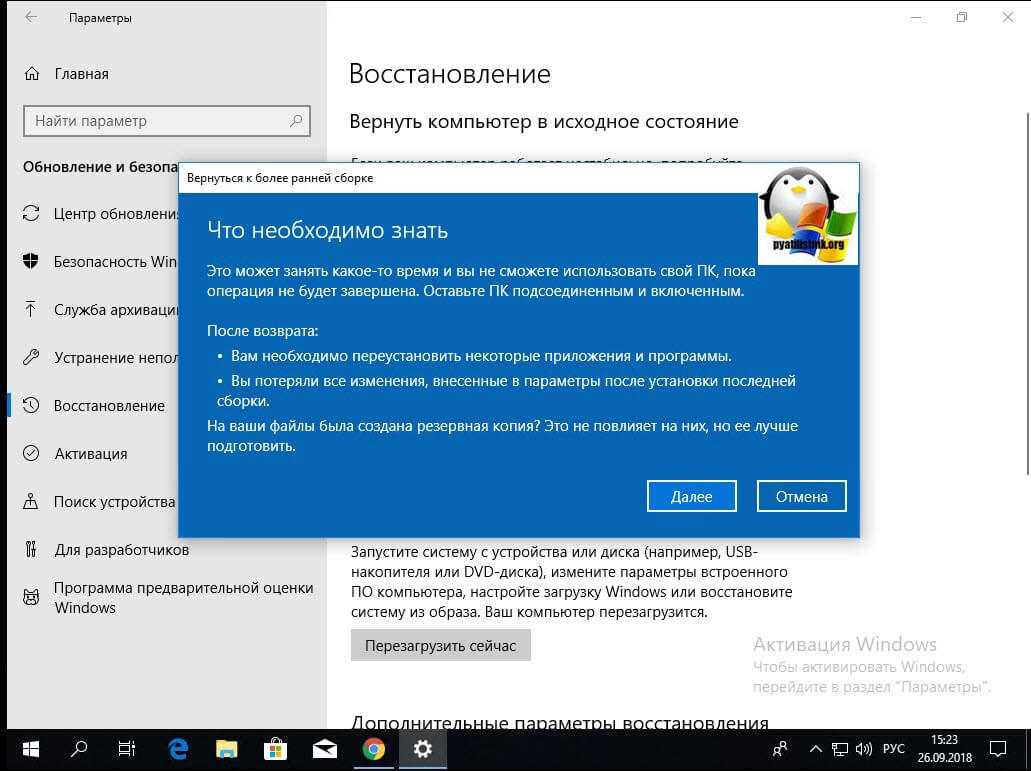Что делать, если эти опреации не работают
Откат до предыдущей операционной системы может не работать в том случае, если у вас повреждена или утеряна папка Windows.old. Если папка непригодна для использования, то у вас остаётся только один выход — переустановить систему.
- точка восстановления повреждена, используйте другую, более раннюю точку, чтобы успешно откатить систему;
- если вы пытаетесь восстановиться через сторонний носитель, то убедитесь, что на нём установлена правильная версия операционной системы, а также в том, что он удовлетворяет всем условиям: имеет не меньше 4 ГБ свободного места, отформатирован в формате FAT32 или NTFS;
- если один из способов восстановления, предложенных выше, не работает, то попробуйте восстановиться через загрузочную флешку, вернуть компьютер к исходному состоянию или сбросить настройки до значений по умолчанию.
С помощью сторонней программы
К этому способу стоит переходить, если у вас есть папка Windows.old с файлами предыдущей системы, но раздел «Вернуться к…» в параметрах компьютера не отображается. Такое иногда случается, поэтому можно выполнить следующие действия, чтобы воспользоваться файлами из папки:
Папка создается автоматически в случае обновления одной модификации Windows до более современной, например, после апгрейта Висты до «Семерки» или если было произведено обновление до «Десятки» с Windows 7 или 8 и т. п.
Откат системы с Windows 10 на Windows 7 или Windows 8 при помощи стороннего софта
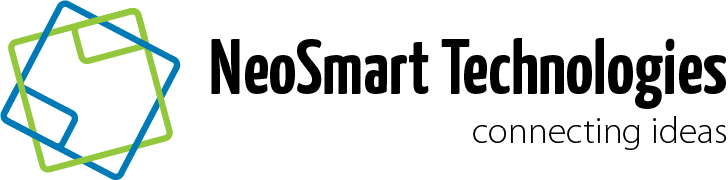 Когда в параметрах операционной системы отсутствует пункт восстановления до прошлой версии Windows, но при этом папка Windows.Old сохранена, можно воспользоваться специализированными утилитами, которые в некоторых случаях способны решить проблему. Наиболее известной программой, позволяющей восстановить Windows 7 или Windows 8 после установки Windows 10, является Neosmart Windows 10 Rollback Utility. Она весит чуть более 200 мегабайт и является образом, который необходимо записать на CD/DVD-диск или флешку, чтобы создать носитель для восстановления.
Когда в параметрах операционной системы отсутствует пункт восстановления до прошлой версии Windows, но при этом папка Windows.Old сохранена, можно воспользоваться специализированными утилитами, которые в некоторых случаях способны решить проблему. Наиболее известной программой, позволяющей восстановить Windows 7 или Windows 8 после установки Windows 10, является Neosmart Windows 10 Rollback Utility. Она весит чуть более 200 мегабайт и является образом, который необходимо записать на CD/DVD-диск или флешку, чтобы создать носитель для восстановления.
Проще всего записать программу Neosmart Windows 10 Rollback Utility с использованием специальной утилиты, также разработанной компанией Neosmart, которая носит название USB Creator. Все озвученные выше программы имеются на официальном сайте разработчиков в бесплатных пробных версиях, которых будет достаточно для того, чтобы вернуться с Windows 10 на версию операционной системы, сохраненную в Windows.Old
Обратите внимание, что также для записи загрузочного диска или флешки можно использовать и другие приложения, к примеру, известную программу UltraISO
Когда утилита будет записана, можно начинать процедуру восстановления. Для этого зайдите в BIOS и выставьте процесс загрузки с носителя, на который записана утилита. После этого перезагрузите компьютер и выберите пункт Automated Repair на первом открывшемся экране. Далее вы увидите все системы, к которым можно вернуться. Чтобы начать процедуру восстановления, кликните на Roll Back.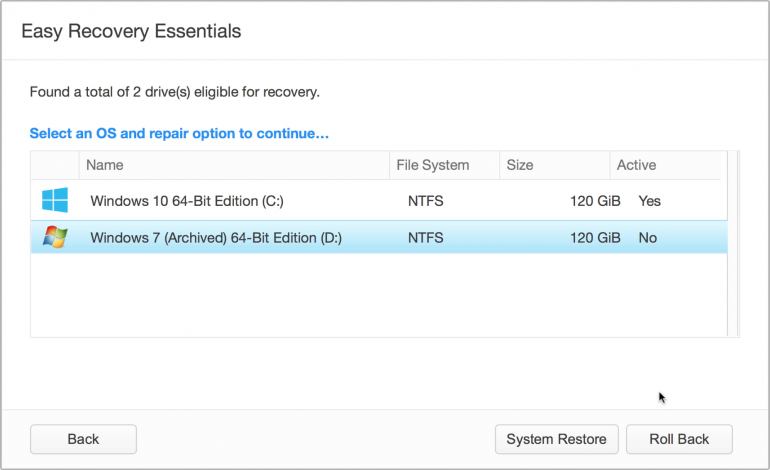
Внимание: Приложение Neosmart Windows 10 Rollback Utility автоматически при откате системы сохраняет текущую версию Windows 10 на тот случай, если с установкой произойдут проблемы
Загрузка любой версии Windows 10 в Media Creation Tool
Для того, чтобы скачать любую, включая старую версию Windows 10 ISO с помощью официальной утилиты Media Creation Tool, выполните следующие простые шаги:
Загрузите bat-файл для выбора версий Windows 10 с официальной страницы разработчика https://github.com/AveYo/MediaCreationTool.bat (пункт «Download ZIP» справа вверху, а можете взять код файла ниже на странице или по адресу pastebin.com/bBw0Avc4 и вручную создать файл BAT) и распакуйте его.
Запустите загруженный BAT-файл MediaCreationTool.bat. При срабатывании SmartScreen, нажмите «Подробнее», а затем — «Выполнить в любом случае».
Выберите нужную версию Windows 10 для скачивания
Утилита автоматически загрузит с серверов Майкрософт нужную версию MediaCreationTool.exe и запустит её с нужными параметрами (если вы запустите старую версию MCT вручную, она не разрешит вам загрузить старую версию образа ОС, а предложит обновиться).
Дальнейшие шаги по загрузке оригинального образа ISO с Windows 10 будут стандартными для утилиты MCT — если вы не знаете, как именно ею пользоваться, обратите внимание на ссылку в первом абзаце этой статьи — там это подробно описано и показано в видео
В моем тесте всё работает исправно, загрузки проходят успешно, образы доступны на русском языке и в нужной разрядности — x64 или x86 (32-бит).
Видео инструкция
Обратите внимание, что при загрузке образа, в разделе «Выпуск» вам будет доступен более широкий выбор редакций Windows 10, чем при ручном использовании Media Creation Tool, например, здесь присутствует и Enterprise версия системы
Создайте резервную копию данных
Перед установкой предыдущей версии Windows 10 рекомендуется создать резервную копию всех важных данных. Это поможет вам избежать потери файлов и информации при восстановлении предыдущей версии операционной системы. В этом разделе представлены основные шаги по созданию резервной копии данных.
- Определите необходимые данные для резервного копирования: прежде чем начать процесс резервного копирования, определите, какие данные являются важными для вас. Это могут быть документы, изображения, видео, музыка и другие файлы, которые вы не хотите потерять.
- Выберите метод резервного копирования: существует несколько способов создания резервной копии данных, вам следует выбрать наиболее удобный для вас. Некоторые из популярных методов включают использование внешнего жесткого диска или флеш-накопителя, загрузку файлов на облачное хранилище или использование специального программного обеспечения для резервного копирования данных.
- Создайте резервную копию данных: после выбора метода резервного копирования следуйте инструкциям для создания резервной копии ваших данных. Обычно это включает в себя выбор папок или файлов для резервного копирования, указание места сохранения и запуск процесса резервного копирования.
- Проверьте резервную копию: после завершения процесса резервного копирования рекомендуется проверить данные на восстановление. Убедитесь, что все важные файлы находятся в резервной копии и доступны для восстановления.
Создание резервной копии данных перед установкой предыдущей версии Windows 10 даст вам уверенность в сохранности ваших файлов и информации
Помните, что резервное копирование является важной частью обеспечения безопасности ваших данных, поэтому не пренебрегайте этим шагом
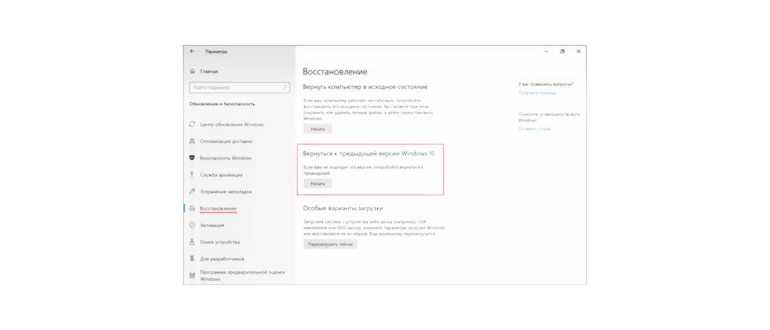
Ответы на частые вопросы
Как удалить папку Windows.old
Папка Windows.old создается во время установки новой версии операционной системы. Она нужна на тот случай, если вы захотите выполнить откат. Данная папка довольно объемная и может достигать несколько десятков гигабайт, так как в ней хранится резервная копия старой системы.
Если вы точно решили остаться на новой версии ОС, папка Windows.old не нужна и ее лучше удалить, чтобы освободить место.
1. Откройте «Этот компьютер». Кликните правой кнопкой мыши по системному диску и выберите «Свойства».
2. На вкладке «Общие» нажмите на кнопку «Очистка диска».
3. Далее щелкните по «Очистить системные файлы».
4. Пометьте галочкой пункт «Предыдущие установки Windows» и нажмите «ОК».
Как очистить кеш обновлений
Перед установкой новых файлов система предварительно загружает их в специальную папку. Делается это для того, чтобы вы могли установить повторно обновление в автономном режиме. Со временем папка может переполниться, что непременно отразится на свободном пространстве.
1. Для очистки кеша щелкаем правой кнопкой по Пуск и открываем «Управление компьютером».
2. Разворачиваем ветку «Службы и приложения» и открываем «Службы». В списке находим пункт «Центр обновления Windows» и дважды щелкаем по нему.
3. Жмем кнопку «Остановить», чтобы служба не препятствовала очистке кеша.
4. Закрываем окно, заходим в «Этот компьютер» и открываем системный диск.
5. Идем по пути: Windows – SoftwareDistribution — Download. В этой папке выделяем все файлы, и жмем сочетание клавиш Shift Delete для безвозвратного удаления. Подтверждаем действие кнопкой «Да».
Как создать диск восстановления на случай сбоя
1. В меню Пуск напечатайте восстановление и откройте приложение.
2. Выберите раздел «Создание диска восстановления».
3. Убедитесь, что галочка активирована в пункте «Выполнить резервное копирование системных файлов», и нажмите «Далее».
4. Вставьте в USB носитель объемом не менее 8 ГБ и щелкните по кнопке «Далее».
5. Для старта операции нажмите «Создать».
Как вернуться к Windows 7, 8
Если вы решили обновиться с седьмой или восьмой редакции до десятки, но она по каким-то причинам не подошла, вовсе не обязательно переустанавливать систему. Новые редакции Windows 10 дают возможность в течении десяти дней протестировать её функционал и откатиться на установленную ранее версию, если что-то не устраивает.
Важно! Все настройки, программы и другие параметры, установленные в десятке, автоматически сотрутся при откате. 1
В меню Пуск откройте «Параметры (значок шестеренки)»
1. В меню Пуск откройте «Параметры (значок шестеренки)».
2. Перейдите в раздел «Обновления и безопасность».
3. Щелкните на вкладку «Восстановление» и нажмите кнопку «Начать» для запуска процедуры.
Десятка предупредит, что возможность откатиться до более ранней версии доступна только в течении десяти дней после её установки.
4. Выберите один из вариантов в разделе «Почему вы возвращаетесь?» или нажмите на пункт «По другой причине» и кликните «Далее».
Будет предложено загрузить последние дополнения и еще раз подумать перед откатом. Если вы решительно настроены на возврат к ранней версии, нажмите кнопку «Нет, спасибо».
Система предупредит о последствиях и порекомендует подготовить резервную копию файлов.
Так как после отката будет восстановлено текущее состояние ранней системы, вместе с ней вернется и пароль на учетную запись (если вы его устанавливали). Убедитесь, что вы его помните — в ином случае вы не сможете выполнить вход.
Кликните по кнопке «Вернуться к Windows» для запуска процедуры.
5. Дождитесь полного завершения процесса — на это потребуется время.
Как вернуть Windows 7 или Windows 8 после установки Windows 10 при полном форматировании
Если вы полностью удалили прошлую версию операционной системы с компьютера и установили Windows 10 на чистый жесткий диск, можно попробовать восстановить Windows 7 или Windows 8 при помощи сохранившихся инструментов системы или лицензионных ключей.
На ноутбуках практически всегда присутствует отдельный раздел на жестком диске, который является системным, и на нем хранится образ восстановления системы. В зависимости от модели ноутбука или компьютера, данный инструмент может работать по-разному, но он позволяет установить ту версию операционной системы, которая была на жестком диске изначально.
Второй способ восстановить Windows 7 или Windows 8 – это загрузка образа системы из интернета. На сайте компании Microsoft можно скачать образ любой версии Windows. Далее его необходимо записать на флешку или DVD-диск и установить. Проблема в процессе установки возникнет с отсутствием лицензионного ключа, но если вы используете ноутбук или компьютер, на котором изначально был установлен Windows, то можно получить необходимые OEM-ключи заранее.
Обратите внимание, что компания Microsoft дает пользователям 30 дней на то, чтобы они вернулися с Windows 10 на более раннюю версию операционной системы по OEM-ключу. Через 30 дней он перестает быть действительным и «прикрепляется» к Windows 10
Загрузка ОС без использования сторонних служб
Если в окне уведомлений появилась надпись «Что-то помешало установке компонента», отличным вариантом будет попросту перезагрузить операционную систему и повторить попытку установки обновления версии 21H2 еще раз. На собственном опыте столкнулся с проблемой, когда система не могла обновится из-за работающей программы NiceHash Miner. В таком случае лучше закрыть программное обеспечение и попробовать еще раз.
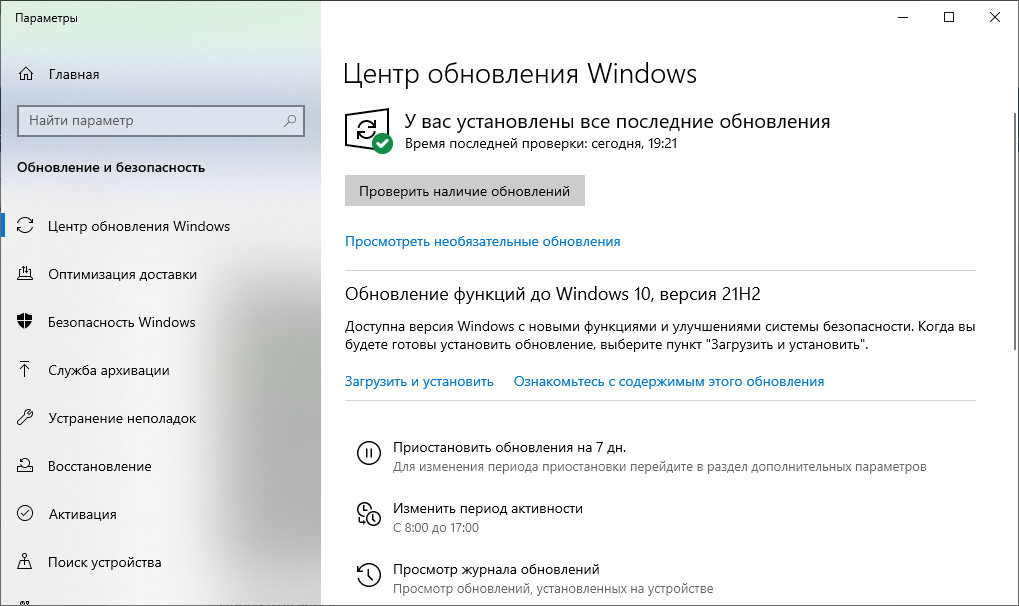
Если есть предположение, что что-то мешает установке обновлений ОС с новыми функциями и улучшениями безопасности, то вопрос можно решить, запустив операционную систему только со службами Windows:
-
Нажмите Win+R и в строке выполните команду msconfig.
-
В разделе «Службы» нажмите на кнопку «Не отображать службы Microsoft», затем кликайте на «Отключить все».
- Перезагрузите ПК и пробуйте установить апдейт снова.
Если проблема сохранилась, вот пару идей, как можно исправить ситуацию.
Ремонт телефонов: вопросы и ответы
Как установить предыдущую версию Windows 10?
Чтобы установить предыдущую версию Windows 10, вам потребуется создать загрузочный USB-накопитель с предыдущей версией операционной системы. Затем вам потребуется войти в BIOS и изменить порядок загрузки, чтобы компьютер загрузился с USB-накопителя. После этого вы сможете выбрать предыдущую версию Windows 10 для установки.
Как создать загрузочный USB-накопитель с предыдущей версией Windows 10?
Для создания загрузочного USB-накопителя с предыдущей версией Windows 10 вам потребуется скачать образ операционной системы с сайта Microsoft, а затем использовать специальную программу для записи образа на USB-накопитель. Следуйте инструкциям на сайте Microsoft, чтобы создать загрузочный накопитель.
Как изменить порядок загрузки в BIOS?
Чтобы изменить порядок загрузки в BIOS, вам потребуется перезагрузить компьютер и нажать определенную клавишу, чтобы войти в BIOS. Клавишу для входа в BIOS можно найти в инструкции к вашему компьютеру или на сайте производителя. После входа в BIOS найдите раздел, отвечающий за порядок загрузки и измените его, чтобы компьютер загружался с USB-накопителя в первую очередь.
Как выбрать предыдущую версию Windows 10 для установки после загрузки с USB-накопителя?
После загрузки компьютера с USB-накопителя вам будут предложены опции установки операционной системы. Выберите предыдущую версию Windows 10 из списка доступных опций и следуйте инструкциям на экране, чтобы выполнить установку. Убедитесь, что у вас есть все необходимые драйверы и программы для работы с предыдущей версией операционной системы.
Как Поставить Более Старую Версию Windows 10
Пользователь Aveyo из службы Reddit написал простой файл BAT, который позволяет загрузить соответствующую версию Media Creation Tool, с помощью которой вы можете загрузить нужную версию Windows 10. С помощью этого инструмента очень просто.
Появится небольшое меню, с помощью которого вы можете выбрать версию Windows 10, которую вы хотите загрузить. Чтобы упростить их распознавание, используйте приведенную ниже легенду:
1607 — Windows 10 с юбилейным обновлением (Anniversary Update)
1703 — Windows 10 с обновлением создателя (обновление для авторов)
1709 — Windows 10 с обновлением Fall Autodesk
1803 — Windows 10 с апрельским обновлением (апрель 2018 года)
1809 — Windows 10 с октябрьским обновлением (октябрь 2018 года)
Выберите нужную версию из списка, затем нажмите «ОК». Теперь программа загрузит соответствующую версию средства создания носителя, которая связана с версией Windows 10, которую вы хотите.
Теперь мы переходим в соответствии с тем, как загружаются изображения Windows 10 с помощью средства создания носителя. Мы принимаем условия использования Microsoft и выбираем вариант создания установочного носителя. Мы указываем, хотим ли мы создать установочный носитель на pendrive или DVD.
Мы также можем просто выбрать вариант загрузки самого образа ISO, а затем вручную загрузить его в pendrive, например, используя программу Rufus или другую аналогичную.
После выбора всех параметров инструмент создания носителя готовит образ ISO на выбранном нами носителе с ранее указанной версией Windows 10.
Все манипуляции, проводимые Вами с Вашими устройствами — Вы делаете на свой страх и риск! Инструкции предоставляются Вам в ознакомительных целях! Всё произошедшее в процессе манипуляций — следствие только Вашей личной ответственности!
Чистая установка Windows 10 с использованием файла ISO
Если вы хотите выполнить чистую установку, то вам подойдет ISO. Однако этот процесс немного более длительный и сложный по сравнению с методом, который мы упоминали ранее. Итак, давайте посмотрим.
Предпосылки
- Скачать Windows 10 ISO
- USB-накопитель (минимум 8 ГБ)
- Скачать Rufus
Обязательно сделайте резервную копию ваших личных файлов, так как они будут удалены в процессе установки.
Шаги по созданию загрузочного USB-накопителя
Откройте rufus, который мы скачали ранее.
После открытия rufus подключите USB-накопитель к компьютеру
Обратите внимание: все данные на USB-накопителе будут удалены.
Теперь выберите свой USB в rufus.
Как только это будет сделано, чуть ниже устройств есть возможность выбрать файл ISO. Нажмите «Выбрать ISO» и выберите ISO-образ Windows 10.
По схеме разделов будет два варианта – GPT и MBR
Теперь это будет зависеть от вашего диска. В нашем случае это MBR, поэтому мы выбрали MBR.
Нажмите “Пуск” и терпеливо ждите, так как это может занять некоторое время.
Шаги по проверке раздела (MBR или GPT)
Как мы видели в шагах выше, важно выбрать правильную схему разделов. Если мы выберем неправильную схему разделов, то вы не сможете установить Windows 11 на ПК
Итак, давайте подробно рассмотрим, как вы можете проверить свою схему разделов.
- Перейдите в меню «Пуск» и выполните поиск «Создание и форматирование разделов диска» и откройте его.
- После открытия вы увидите все свои диски. Здесь щелкните диск, на который будет установлена Windows 11, щелкните правой кнопкой мыши и выберите «Характеристики».
- На вкладке свойств нажмите на «Аппаратное обеспечение» и выберите Характеристики опять таки
- Ищите «Объемы» вкладку и выберите ее.
- Нажмите «Заполнить», и вы найдете схему разделов под стилем разделов. Теперь вы можете вернуться и продолжить создание загрузочного USB-накопителя.
Настройка Windows 10 на ПК после чистой установки
- Откройте настройки BIOS на своем ноутбуке. При этом процесс входа в BIOS отличается для разных производителей.
- После того, как вы успешно ввели настройки BIOS, найдите настройки загрузки. Опять же, это отличается от устройства к устройству.
- В настройках загрузки выберите USB-накопитель в качестве первого приоритета загрузки и перезагрузите устройство.
- Нажмите «Пуск» и начните следовать инструкциям на экране.
- После завершения настройки компьютер перезагрузится. На этом этапе отключите USB-накопитель от ПК. Бум, теперь вас встретит новый стартовый экран Windows 10. (Во время этого процесса устройство может перезагрузиться несколько раз)
- После успешной загрузки устройства следуйте указаниям нового экрана установки Windows 10. Поздравляем, вы успешно выполнили откат до Windows 10 на вашем ПК.
Как вы видели, переход на предыдущую версию Windows был относительно простым и легким процессом. Сообщите нам свои мысли о Windows 11 в разделе комментариев ниже.
Программы для Windows, мобильные приложения, игры — ВСЁ БЕСПЛАТНО, в нашем закрытом телеграмм канале — Подписывайтесь:)
Дополнительные сведения
Ниже перечислены основные методы получения Windows 8.
- Вы можете приобрести розничную версию Windows 8 и установить ее в качестве обновления на компьютере под управлением Windows XP, Windows Vista или Windows 7.
- Вы можете приобрести и установить лицензию на личное использование Windows 8 System Builder.
- Вы можете приобрести компьютер с предустановленной Windows 8 у изготовителя оборудования.
- Вы можете приобрести соглашение о корпоративном лицензировании, а затем установить обновление windows 8 Pro или Windows 8 Корпоративная на компьютере под управлением соответствующей операционной системы.
Сбросьте компоненты Центра обновления Windows.
Всякий раз, когда пользователи сталкиваются с проблемами обновлений системы, хороший способ исправить проблему заключается в сбросе настроек Центра обновления Windows. Во многих случаях это действительно помогает решить проблему благодаря некоторым манипуляциям. Вся процедура включает перезапуск служб BITS, Cryptographic, MSI Installer и Windows Update, а также переименование некоторых папок обновлений (SoftwareDistribution и Catroot2). Эти папки содержат специальные подписи для обновлений Windows. Исходя из этого, мы заставим Windows удалить поврежденные элементы и создать компоненты обновления с нуля. Мы воспользуемся консолью для выполнения необходимых команд. Это более сложный способ решения, но для его выполнения не потребуется много времени и знаний. Просто выполните следующие действия:
- Откройте Командная строка , введя cmd в поле поиска рядом с Меню Пуск кнопку.
- Щелкните правой кнопкой мыши по Командная строка , а затем Запуск от имени администратора.
- Скопируйте и вставьте этот список команд одну за другой, нажимая Enter после каждой. (Это действие отключит службы, ответственные за Обновления Windows)
net stop wuauserv net stop cryptSvc net stop bits net stop msiserver
Затем мы должны переименовать вышеупомянутые папки. Просто вставьте эти команды, нажимая Enter после каждой.
ren C:WindowsSoftwareDistribution SoftwareDistribution.old ren C:WindowsSystem32catroot2 Catroot2.old
Наконец, все, что осталось сделать, это вернуть отключенные службы. Введите эти команды так же, как мы делали ранее.
net start wuauserv net start cryptSvc net start bits net start msiserver
На этом все. Перейдите в центр обновления Windows и попробуйте выполнить установку снова.
Выпускает ли Microsoft Windows 11?
Microsoft подтвердила, что Windows 11 будет официально выпущена 5 октября. Необходимо как бесплатное обновление для тех устройств с Windows 10, которые соответствуют требованиям, так и предварительно загруженные на новые компьютеры. Это означает, что нам нужно поговорить о безопасности и, в частности, о вредоносном ПО для Windows 11.
Если у вас нет ключа продукта, вы можете обновить свою версию Windows 10 через Microsoft Store. В меню «Пуск» или на начальном экране введите «Активация» и щелкните ярлык «Активация». Щелкните Перейти в магазин. Следуйте инструкциям на экране.
Если у вас нет функции «Вернуться к Windows 7», то для возврата к Windows 7 вам придётся выполнять установку системы с нуля.
Вариант 2: при помощи командной строки
1 . Введите в меню Пуск cmd и откройте приложение от имени администратора.
2 . Введите команду wmic qfe list brief /format:table для вывода списка установленных дополнений — справа будет отображаться дата их установки.
Чтобы зайти в средство восстановления через меню «Пуск», необходимо:
Классический вариант: возврат к прежней версии ОС в течение 10 дней
На самом деле многим пользователям достаточно и этого периода, чтобы принять окончательное решение, продолжать ли осваивать Windows 11 или возвращаться в привычную среду. Во втором случае в новой ОС имеется специальный алгоритм, облегчающий такой откат без каких-либо последствий:
Возможна ситуация, когда откат не удался из-за какой-то ошибки – в этом случае стоит попробовать выполнить возврат к Windows 10 по тому же алгоритму повторно, а в случае неудачи, скорее всего, придётся устанавливать «десятку» с загрузочного носителя.
Отметим, что если вы сами удалили Windows.old, например, из-за дефицита места на системном диске или разделе, то описанная выше процедура однозначно завершится неудачно.
Мы можем получать комиссию за покупки по нашим ссылкам, чтобы продолжать предлагать бесплатный контент. Информация о политике конфиденциальности.
Windows 10 Откат 10
Обновление за сентябрь 2023 г .:
Теперь вы можете предотвратить проблемы с ПК с помощью этого инструмента, например, защитить вас от потери файлов и вредоносных программ. Кроме того, это отличный способ оптимизировать ваш компьютер для достижения максимальной производительности. Программа с легкостью исправляет типичные ошибки, которые могут возникнуть в системах Windows — нет необходимости часами искать и устранять неполадки, если у вас под рукой есть идеальное решение:
- Шаг 1: (Windows 10, 8, 7, XP, Vista — Microsoft Gold Certified).
- Шаг 2: Нажмите «Начать сканирование”, Чтобы найти проблемы реестра Windows, которые могут вызывать проблемы с ПК.
- Шаг 3: Нажмите «Починить все», Чтобы исправить все проблемы.

В Windows 10 есть некоторые новые функции, такие как браузер Edge, Windows Hello, виртуальный рабочий стол, Device Guard, интерфейс сканирования защиты от вредоносных программ и т. Д., Но некоторые люди просто не могут привыкнуть и удобно использовать свои предыдущие версии Windows. И опять же, некоторые, возможно, облажались с обновлением и захотят вернуться к стабильности своей предыдущей версии Windows после использования Windows 10 в течение нескольких дней.
К счастью, Microsoft сохранила возможность отката, которая позволяет недовольным пользователям удалить обновление и вернуться к предыдущей версии Windows — Windows 8.1 или Windows 7.
Чтобы сбросить Windows 10, войдите в настройки своего ПК, набрав Настройки на панели задач рядом со значком Windows и щелкнув Настройки. Настройки ПК открыты. Выберите «Обновление и безопасность».
СОДЕРЖАНИЕ Обновление и безопасность Опция открывается. Здесь вы можете увидеть такие параметры, как Центр обновления Windows, Активация, Резервное копирование, Восстановление и Защитник Windows. Нажмите Восстановление».
Откроется окно настроек восстановления для вашего ПК. Вы увидите опции 3:
Сбросить этот ПК: Удалите и переустановите Windows. Это вернет ваш ПК к исходным заводским настройкам.
Вернуться к предыдущей версии Windows: Это вернет текущую версию Windows на ваш компьютер, не затрагивая ваши документы и файлы
Обратите внимание, что вы можете использовать
Особые варианты загрузки: Здесь вы можете изменить настройки вашего ПК через образ Windows или USB / DVD.
Нажмите ‘Вернуться к предыдущей версии Windows’. В этом случае вы увидите «Назад к Windows 8.1».
Microsoft спросит ваше мнение и причину удаления Windows 10
Выскажите свое мнение и продолжайте. Нажмите кнопку «Далее. Вы увидите следующий экран.
Убедитесь, что ваш компьютер подключен, так как реверсирование может быть прервано отключением питания. Нажмите кнопку вернуться в Windows 8.1.
Ваша система может занять некоторое время, чтобы обработать откат и прочитать настройки из предыдущей версии Windows. Сядьте и наслаждайтесь чашкой кофе
Обратите внимание на важное предупреждение — Вы должны знать или помнить пароль, который вы использовали для входа в предыдущую версию Windows
После завершения процесса отмены ваш компьютер автоматически запустится в предыдущей версии Windows.
Вы также можете использовать этот метод для возврата к более ранней версии Windows 10.
Возврат зависит от доступности папки Windows.old и других. Если вы удалите ее, вам может не быть предложено вернуться.
Смотрите, когда вы получите. Мы сожалеем, но вы не можете вернуться. Файлы, которые нам нужны для восстановления, были удалены. Но если вы выполните этот трюк, вы можете сбросить Windows 10 через 30 дней.
На одном из моих других ноутбуков я обновил свою существующую версию Windows 8.1 и в конце немного запутался. Поэтому я решил установить Windows 10 аккуратно в отдельный раздел с помощью загрузочного USB-ключа.
Вы также можете понизить версию Windows 10 с помощью системы EaseUS GoBack или утилиты понижения Windows 10.
Функции Бонус: узнайте, как продлить время удаления обновления Windows 10.
См. также:
-
-
- Удаление или удаление Windows 10
- Как понизить версию Windows 10 до Windows 8.1 / 7 после чистой установки.
-
Связанные видео
Сообщение Просмотров: 398
Почему возникает желание откатить Windows
Новый софт, особенно такой сложный, как операционная система, практически всегда оказывается «сырым», с большим количеством недочётов и ляпов. Нередки и серьёзные ошибки, приводящие к частичной неработоспособности компонентов ОС, периферийного оборудования или установленных пользователем программ. Не является исключением и Windows 11. Рекордсменом по количеству недовольных она вряд ли станет, в этом отношении Vista вне конкуренции, но их число ожидаемо высоко. В числе наиболее распространённых причин, заставляющих пользователей возвращаться к «десятке», можно назвать следующие:
- переход на Windows 11 состоялся через очередное обновление, то есть автоматически, без вашего участия, и вы его совершенно не планировали и не готовились. Эта причина не устраивает очень многих;
- миграция оказалась проблемной, новая операционная система работает со сбоями и многочисленными ошибками, а вам нужна хотя бы та стабильность, которую обеспечивала «десятка»;
- некоторое оборудование, в работе которого ранее не было проблем, начало функционировать некорректно – возможно, из-за неполного соответствия компьютера системным требованиям, возможно, из-за несовместимости драйверов. В любом случае ждать, когда проблему исправят, обычно некогда;
- не исключено, что желание откатиться до Windows 10 возникло из-за того, что некоторые старые программы работают в новой ОС некорректно. Особенно часто такое случается с игровым программным обеспечением, где активно задействованы многие критически важные системные ресурсы;
- наконец, немалое количество юзеров недовольно интерфейсом Windows 11, который с их точки зрения стал менее дружелюбным и удобным. Особенно много критикуют панель задач, которая лишилась тех настроек, благодаря которым её можно было бы кастомизировать.
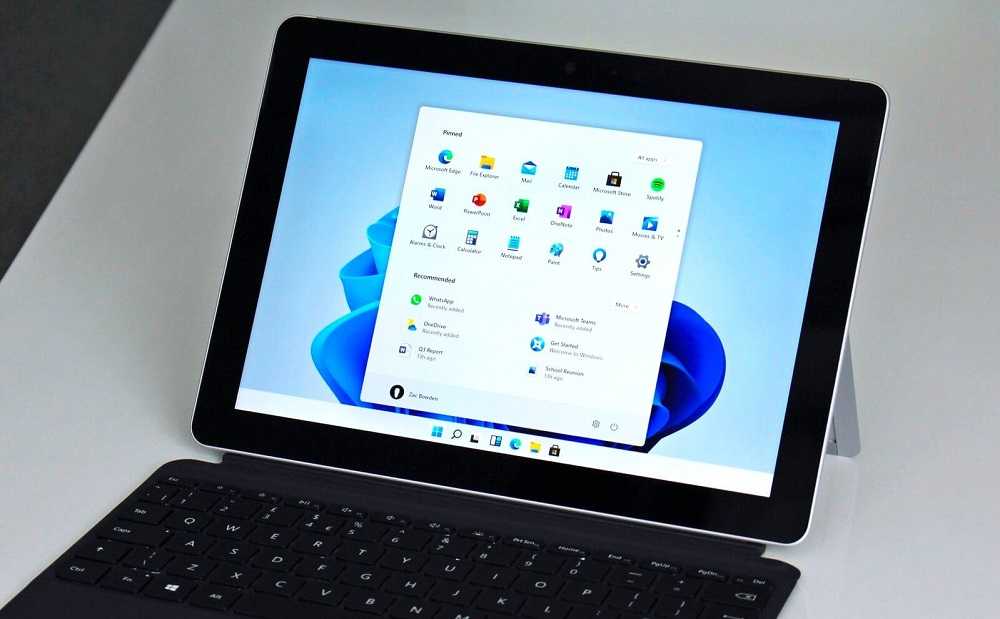
В любом случае в Microsoft это учли, предоставив возможность в 10-дневный срок абсолютно безболезненно вернуться к старой операционке. Вы скажете, что 10 суток для полноценного тестирования Windows недостаточно, и будете во многом правы. На этот случай имеется способ увеличить время тестирования до двух месяцев, по истечении которых единственным способом вернуться к «десятке» будет её чистая установка.
Почему именно 10 дней? Дело в том, что все данные о настройках старой ОС хранятся в файле Windows.old, который обычно располагается в корне системного диска и имеет немаленький размер. По истечении 10 дней после установки этот файл автоматически удаляется, а без него автоматическое восстановление без потери данных становится невозможным. Продлевая срок тестирования до 60 дней, вы просто откладываете удаление этого файла.
Методы возврата Windows 10 к предыдущему выпуску
Я могу вам показать два рабочих метода, которые помогут вернуть предыдущую версию windows 10 после неудачного апгрейда, третий сомнительный:
- Встроенный функционал в самой операционной системе
- Второй, это функция в составе инструментов восстановления Windows 10
- Сомнительный ISO Rollback Windows 10
Давайте мы с вами рассмотрим все варианты.
1 Метод
Проведем восстановление предыдущей версии Windows 10, через саму систему. Для этого мы открываем с вами параметры Windows, сделать это можно через горячие клавиши, нажав одновременно клавиши Win и I, либо, через меню пуск.
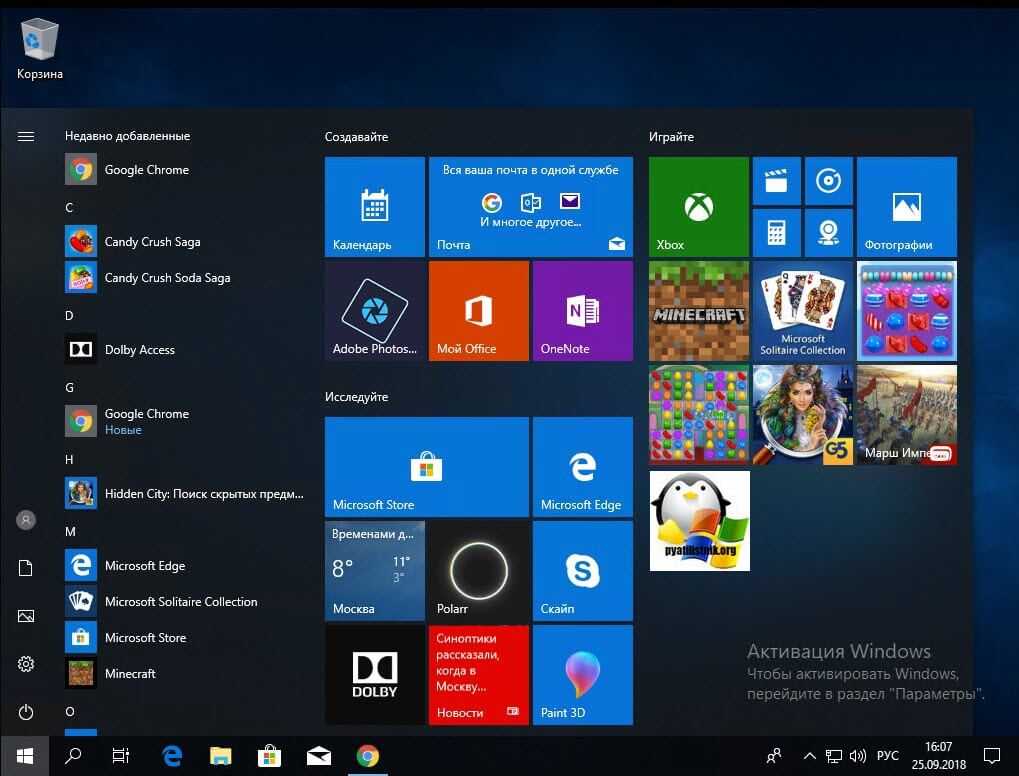
В открывшихся параметрах Windows, перейдите в пункт «Обновление и безопасность»
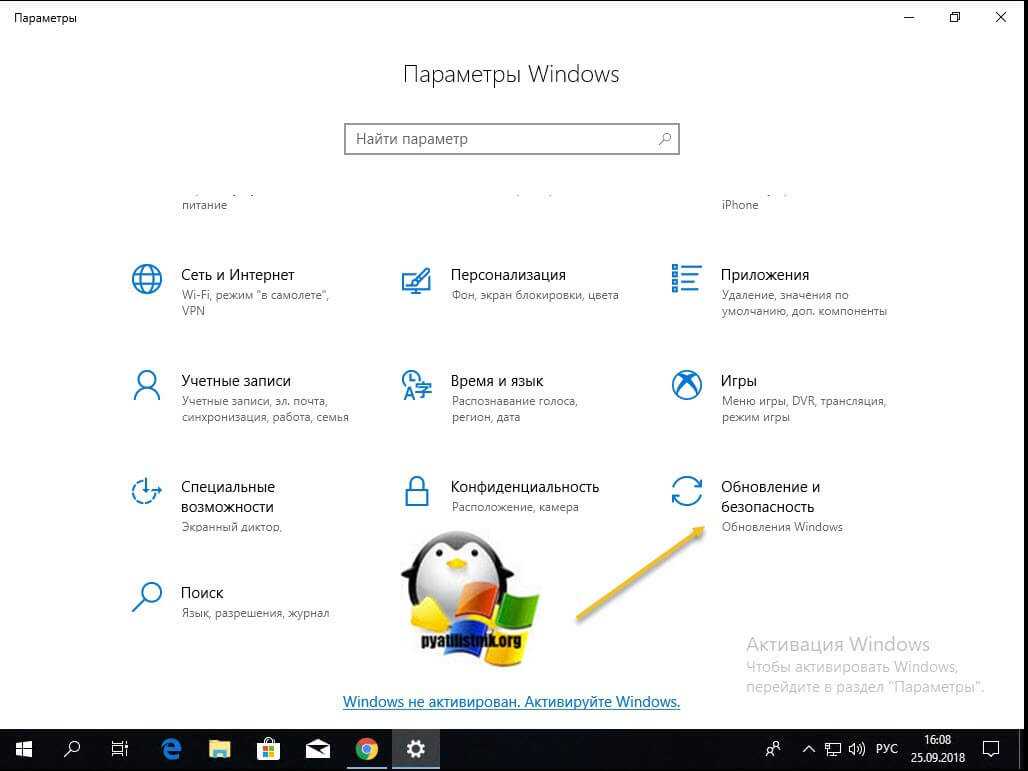
Далее выбираем пункт «Восстановление», в котором вы сразу можете обнаружить два пункта:
- Вернуть компьютер в исходное состояние
- Вернуться к предыдущей версии Windows 10
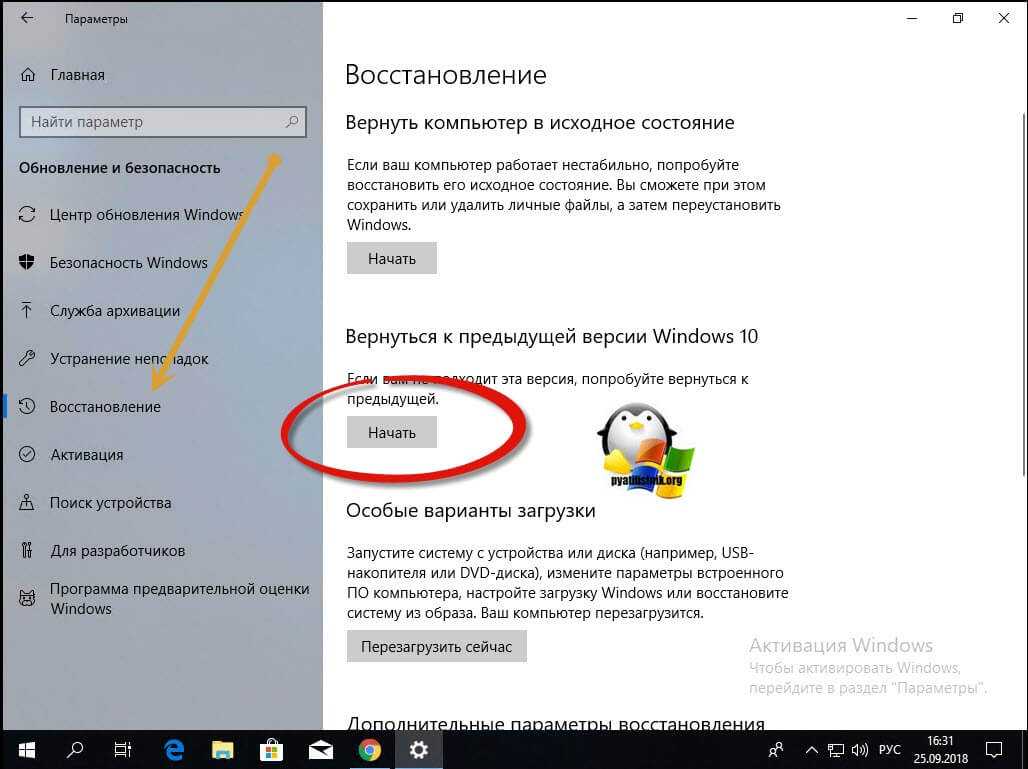
Нас интересует второй пункт, с помощью которого мы и произведем даунгрейд виндоус 10, до предыдущей версии. Нажимаем кнопку «Начать». У вас появится окно, в котором компания Microsoft попросит вас указать причину, по которой вы производите Rollback Windows 10, можете тут написать красным словцом, если накипело.
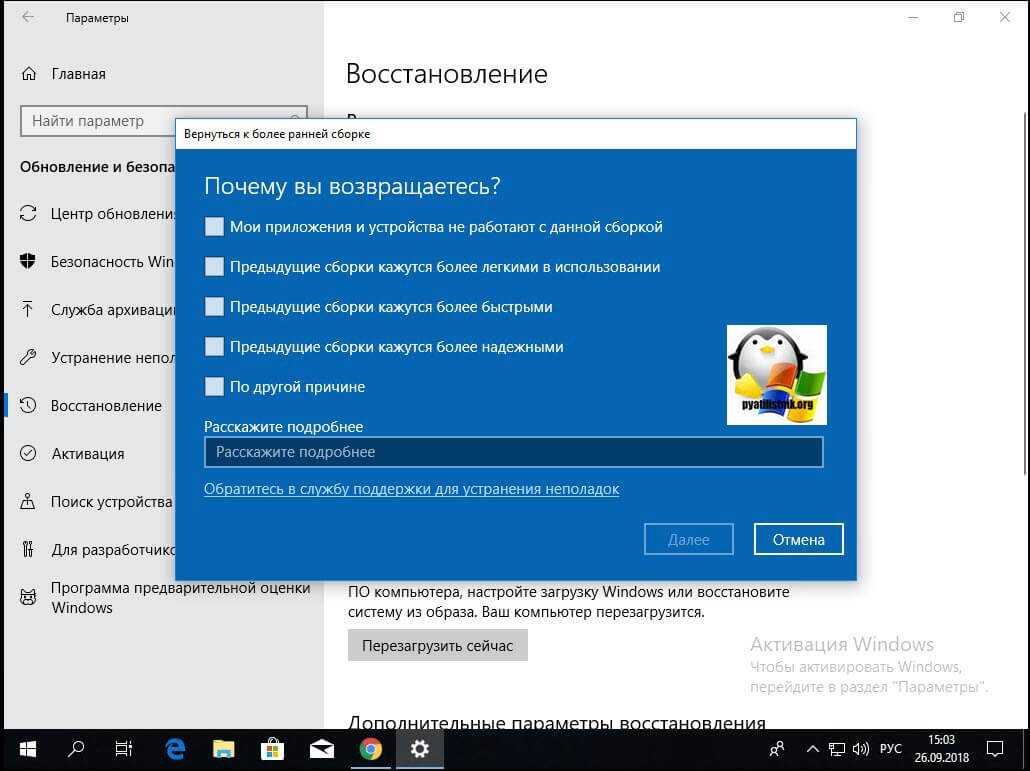
Обновления Windows 10, я не вижу смысла искать, и вообще не понимаю смысла данного окна, нам нужно вернуть предыдущую версию windows после пакета 10-ки, а они тут со своими обновлениями. Нажимаем «Нет, спасибо».
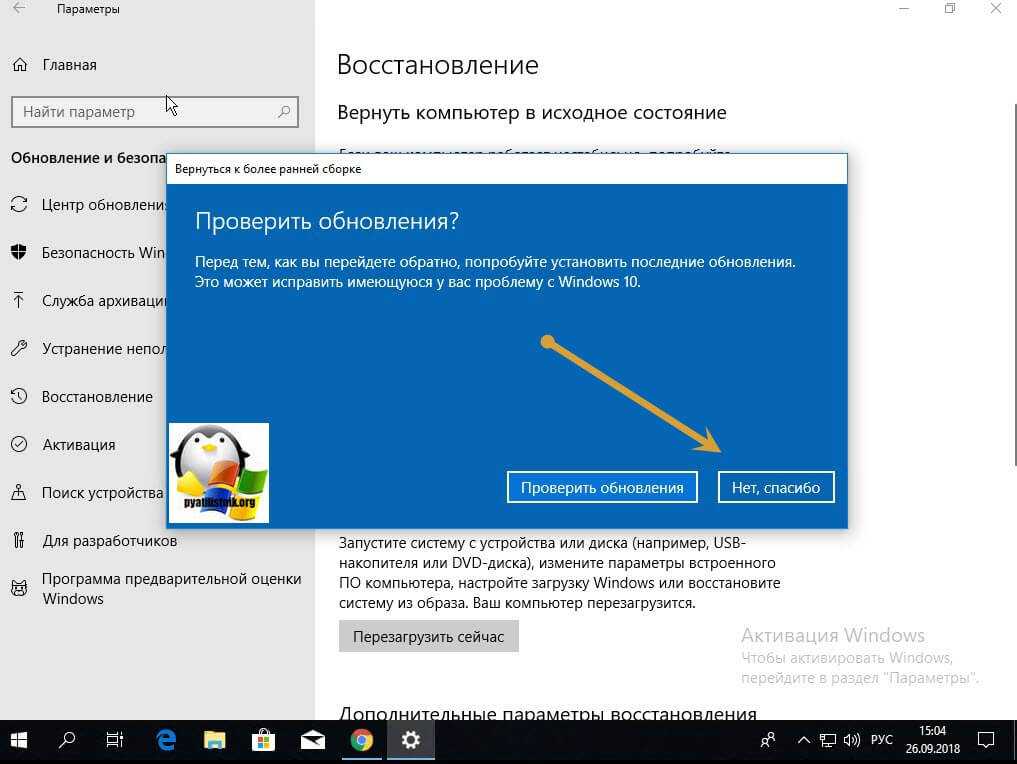
Вас уведомят, что после процедуры Downgrade Windows 10, вам может потребоваться переустановить некоторые программы, и заново настроить некоторые параметры, но самое главное, что все ваши персональные данные не пострадают и будут в исходном состоянии. Нажимаем «Далее».
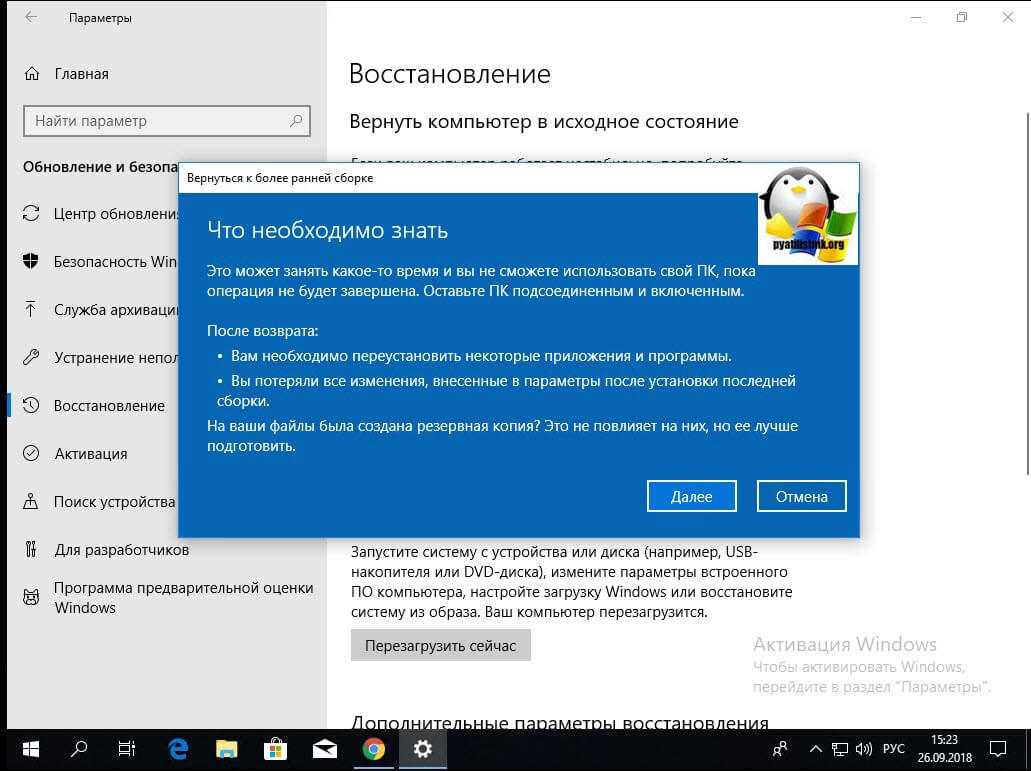
В окне «Не заблокируйте», вас предупреждают, что вы должны знать пароль администратора, от предыдущей версии, иначе вам придется принудительно производить сброс пароля Windows 10.
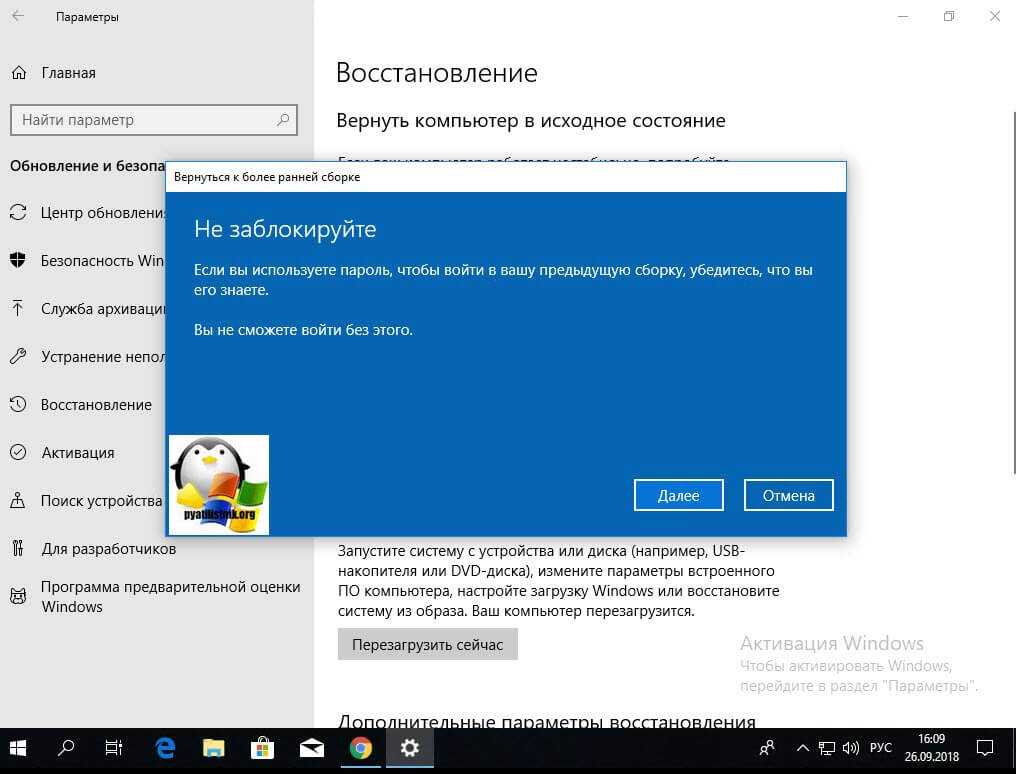
Видим еще одно окно с насмешкой от компании Microsoft:
Спасибо за испытание данной сборки. Мы установим следующую ознакомительную версию выполнения сборки, когда она будет доступна. Звучит как угроза.
Приступаем к выполнению процедуры отката виндоус 10. У вас система уйдет в перезагрузку, чтобы вернуть предыдущую версию.
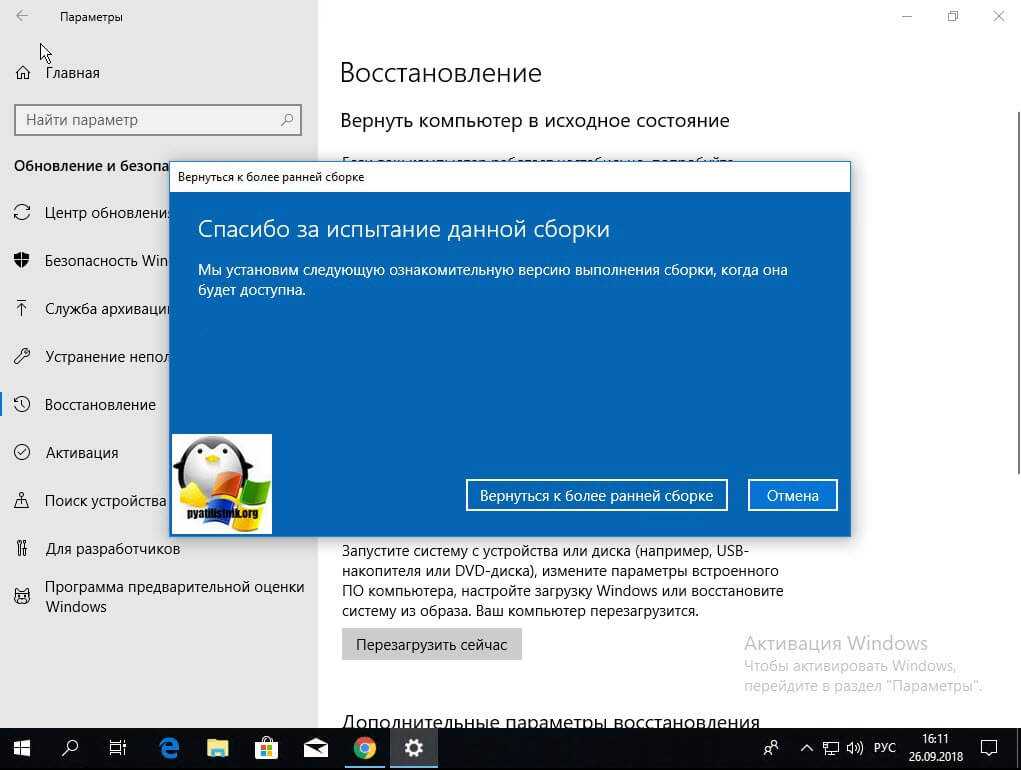
У вас появится черный экран, на котором вы увидите, что идет восстановление предыдущей версии Windows. После нескольких перезагрузок вы получите прежнюю систему. В моем случае это Windows 10 Pro 1709. Теперь я думаю, вам понятен самый быстрый метод, как вернуть предыдущую версию после обновления, но как я и писал выше он не единственный, переходим ко второму.
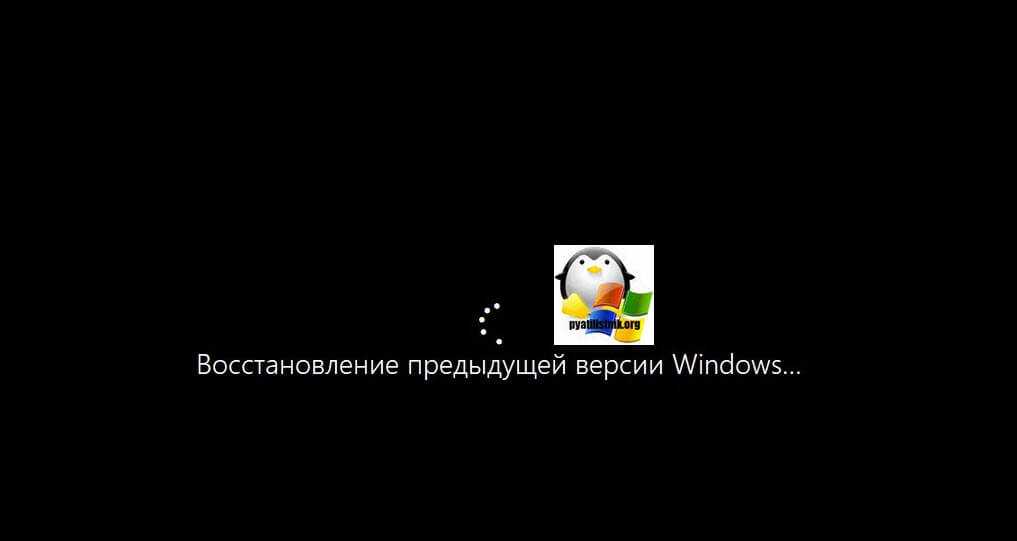
Проверьте целостность системных файлов.
Как было сказано в начале, проблемы с обновлением могут возникнуть из-за отсутствующих или поврежденных файлов. Такие файлы обычно неразрывно связаны со многими службами Windows, которые обеспечивают стабильную загрузку и установку обновлений. Если некоторые из этих файлов находятся вне их родной среды, скорее всего это и станет причиной ошибок обновления. Ниже мы собираемся использовать как SFC (Проверка системных файлов), так и DISM (Обслуживание образов развертывания и управление ими), которые помогут обнаружить и восстановить отсутствующие компоненты. Вот как:
С помощью SFC
- Откройте Командная строка , введя cmd в поле поиска рядом с Меню Пуск кнопку.
- Щелкните правой кнопкой мыши по Командная строка , а затем Запуск от имени администратора.
- После открытия консоли введите sfc /scannow команду и нажмите Enter.
- Когда процесс восстановления будет завершен, перезагрузите компьютер.
С помощью DISM
- Откройте Командная строка как мы это делали на предыдущем шаге.
- Скопируйте и вставьте эту команду DISM.exe /Online /Cleanup-image /Restorehealth .
- Нажмите Enter и подождите, пока Windows закончит сканирование и исправление.
- После этого перезагрузите компьютер и снова установите обновление.
После выполнения этих сканирований попробуйте снова установить проблемное обновление. Если и это не сработает, переходите к другим шагам, описанным ниже.