3 разных способа закрыть приложения на iPhone без кнопки Home
Знайте, как закрыть все приложения, не нажимая физическую кнопку главного экрана iPhone,
Метод 1. Использование жеста смахивания
Примечание для iPhone X или более поздней модели , Нет кнопки “Домой”.
- Используйте жест для перемещения всех приложений на экране переключателя приложений. Теперь просто сдвиньте вверх приложение, которое отображается на экране, чтобы закрыть его.
- Проведите пальцем вверх от нижнего края вверх, пока все запущенные приложения не отобразятся в режиме переключения приложений. Поднимите палец и проведите по приложению, чтобы принудительно закрыть его.
Метод 2: с помощью виртуальной кнопки Home,
Иногда кнопка «Домой» на модели iPhone, кнопка не работает или зависает, не работает. Используйте кнопку Virtual Home. Это работает как физическая кнопка «Домой». Просто дважды нажмите на него. Получить здесь, где находятся настройки специальных возможностей в iOS и iPadOS?
Включить сенсорную кнопку на экране iPhone
Для пользователей iOS 13, iOS 14 и более поздних версий:
- Откройте приложение “Настройки”
- Прокрутите вниз до доступности
- Нажмите Touch
- Коснитесь AssistiveTouch
- Включите переключатель AssistiveTouch / зеленый.
Вот и все.
Для пользователей iOS 12 и более ранних версий:
-
- Перейдите в приложение “Настройки”.
- Нажмите Общие
- Хит Доступность
- Коснитесь AssistiveTouch
- Включите / зеленый цвет кнопки AssistiveTouch.
Теперь нажмите на черное пятно на экране и дважды нажмите кнопку «Домой», чтобы все недавно использованные приложения переходили в режим ожидания.
Закройте приложение с помощью сенсорной кнопки, а не физической кнопки «Домой»
Теперь нажмите и удерживайте приложение, которое вы хотите закрыть, и смахните его вверх, чтобы закрыть.
Готово!
Метод 3: закройте приложение с помощью обратного нажатия на iPhone
Настроить действие обратного касания в настройках вашего iPhone, которые работают на последней версии iOS 14 или более поздней версии. Функция Back Tap позволяет легко перемещаться по вашему действию с помощью двойного касания или тройного касания с помощью пальца, когда вы держите iPhone в руке. Выполните следующие шаги, чтобы включить функцию Back Tap. .
- Откройте приложение «Настройки» на iPhone и перейдите к разделу «Настройки специальных возможностей».
- Теперь прокрутите и нажмите на Touch Option. Затем прокрутите до последнего на экране и посмотрите опцию Back Tap.
- Дважды нажмите, чтобы легко переключиться на экран многозадачности, а затем закройте нужное приложение. и выберите опцию App Switcher.
- Теперь вернитесь и пройдите тест. Дважды нажмите на заднюю часть корпуса iPhone.
- Проведите пальцем вверх от окна предварительного просмотра приложения, которое вы закрываете на своем iPhone.
- Вот и все.
Вы также можете перейти на экран многозадачности для iPhone, выполнив следующие действия:
- Нажмите на Assistive Touch
- ударил устройство
- Нажмите “Еще” (…)
- Теперь коснитесь многозадачности
Теперь вы можете закрыть все открытые приложения одно за другим, проведя по карточке приложения.
Для владельцев iPhone с 3D Touch
3D Touch поддерживает модели iPhone, включая iPhone 6S, iPhone 6S Plus, iPhone 7 и iPhone 7 Plus, iPhone 8/8 Plus. У всех этих моделей iPhone есть еще одна возможность: переключаться между приложениями iOS или видеть, как все приложения работают без кнопки «Домой».
Если кнопка «Домой» на вашем iPhone уже сломана, а на iPhone все еще действует гарантия Apple Care. Затем вам следует перейти в Apple Store или в надежный магазин для ремонта iPhone, чтобы он соответствовал новой домашней кнопке.
Новое обновление для новых пользователей Apple iPhone: официально удалена кнопка «Домой»
Проведите пальцем вверх от нижней панели к краю, двигайте вверх, пока все приложения не отобразятся на экране переключателя приложений. Вы можете удалить или закрыть приложение принудительно, проведя пальцем вверх по экрану предварительного просмотра приложения. Предварительный просмотр приложения был удален, это означает, что это приложение принудительно закрыто на вашем Apple iPhone 12 (Pro Max), iPhone 11, 11 Pro, 11 Pro max, XS Max, iPhone XS, iPhone XR, iPhone X.
Посмотрите видеоурок, сразу три или более приложений, попробуйте это видео,
Надеюсь, вы получили здесь важное руководство. Если что-то еще связано с проблемой кнопки iPhone Home, оставьте свой комментарий ниже
Мы ответим как можно скорее. Спасибо за прочтение.
Программы для Windows, мобильные приложения, игры — ВСЁ БЕСПЛАТНО, в нашем закрытом телеграмм канале — Подписывайтесь:)
Как вызвать Siri?
Для вызова виртуального ассистента Сири на Iphone X специальный жест не предусмотрен. Функция активируется несколькими способами. Можно нажать и удерживать в течение 2-3 секунд клавишу Power. Голосовой секретарь быстро появится и будет готов к ответу сразу. Существует и бесконтактный метод. Нужно произнести: «Привет, Сири». Если добавить к этой фразе команду или вопрос, например, «какая сегодня погода?», ответ будет получен сразу.
Функция срабатывает даже на заблокированном устройстве. Задать вопрос виртуальному помощнику можно и с помощью клавиатурного ввода. Такой способ целесообразно использовать в тех ситуациях, когда подача голосовых команд неуместна или вышел из строя микрофон. Можно воспользоваться и подключаемой гарнитурой. Если Siri не отвечает, возможно, функция отключена в настройках.
Для ее активации необходимо перейти в пункт управления
устройством и нажать раздел «Siri и поиск»
. Здесь находится переключатель, который нужно перевести в активное положение. Необходимо помнить, что голосовая помощница быстро разряжает аккумулятор. Если используются беспроводная Bluetooth-гарнитура Air Pods, вызвать Siri можно двойным прикосновением к поверхности наушников.
Как открыть пункт управления или вернуться на рабочий стол?
Учитывая существенные изменения, которые претерпел механизм взаимодействия с интерфейсом флагманской модели компании Apple, многих пользователей интересует, как вызвать пункт управления в Iphone X. Для этого предназначается специальный жест. Доступ к пункту управления, который называется Control Center, осуществляется вертикальным свайпом от правого верхнего угла экрана, где расположены значки Wi-Fi, уровня приема сигнала мобильной сети и оставшегося заряда батареи, к нижней границе безрамочного дисплея.
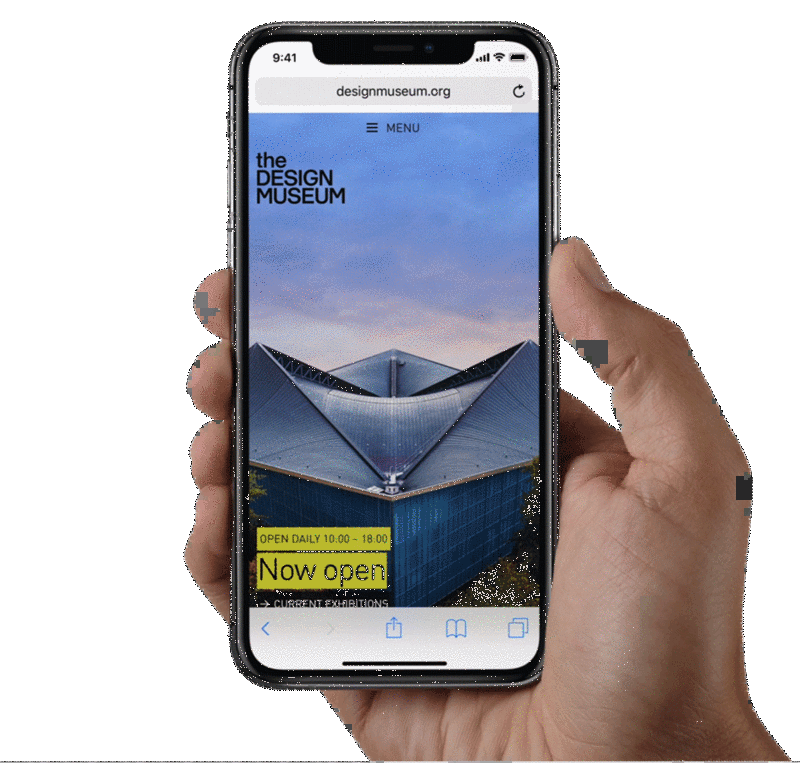
Закрывается он обратным движением пальца. Срабатывает быстрый и короткий жест. Возвращение на экран в «десятке» максимальное простое и удобное. Все запущенные приложения смахиваются движением пальца вверх. Еще один вариант — прикосновение к пустому пространству внизу. В IOS 11 значки пункта управления настраиваются под индивидуальные потребности и предпочтения пользователя. Например, можно добавить быстрый доступ к заметкам и активации режима энергосбережения и т. д.
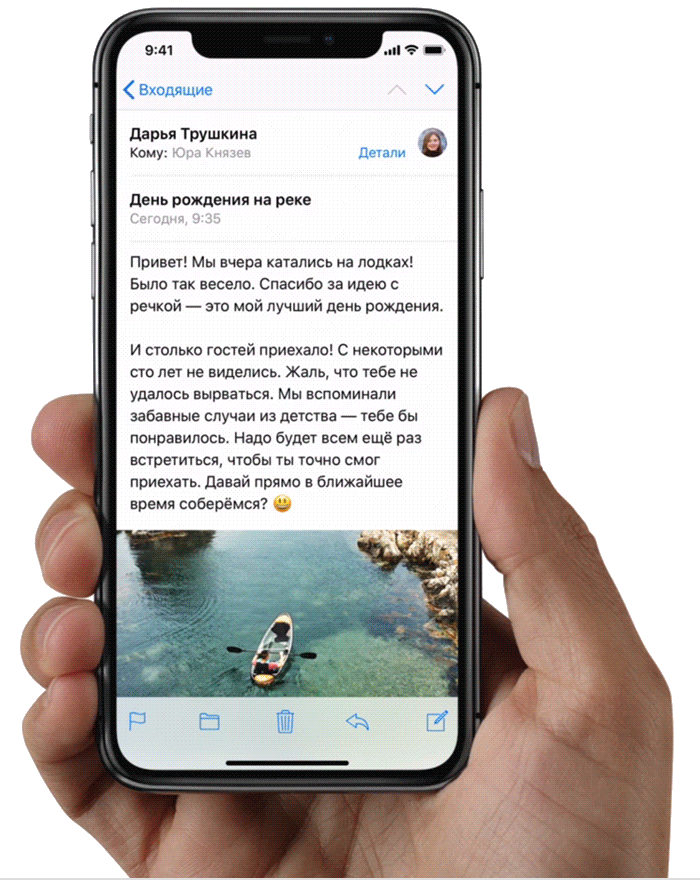
Альтернативное решение, как закрыть приложение на iPhone X
Существует иной способ, более сложный, но не менее эффективный.
- Переходим в параметры телефона;
- Выбираем раздел «Основные»;
- Далее идем к настройкам «Универсального доступа»;
- Активируем опцию «Assistive Touch», передвинув переключатель вправо:

Чуть ниже найдете раздел «Меню верхнего уровня» — заходим в него и с помощью кнопок +- можем добавлять/убирать элементы. Нам нужно нажать на «плюс» и выбрать объект «Многозадачность»;
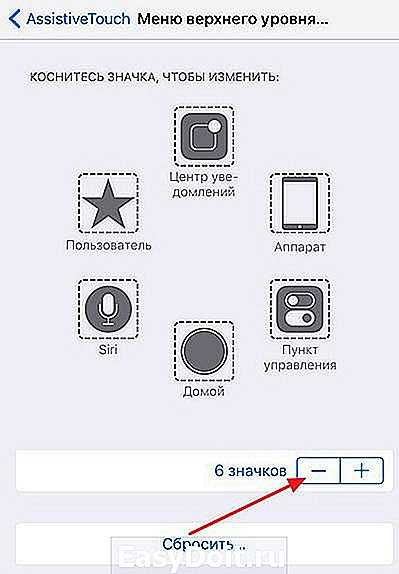
Теперь достаточно вызвать экранное меню (там, где «скриншот», Apple pay) и задействовать добавленный значок для открытия перечня запущенных программ Айфон Х:

Далее просто смахиваем вверх все ненужные окна, которые планируем закрыть.
Многие пользователи, которые перешли с других моделей iPhone, сначала жаловались на подобный способ управления. Но спустя несколько дней привыкли и даже удивились, насколько проще стало работать с устройством. Никаких нажатий на кнопку, всё делается жестами на большом экране.
А после презентации iOS 12 стало известно, что прошивка обзавелась и другими, не менее полезными фишками. Советую посмотреть видео по теме:
Теперь вы знаете, как на iPhone X закрыть активные открытые приложения, которые висят в фоне без надобности и расходуют ресурсы аккумулятора, оперативной памяти.
it-tehnik.ru
Как закрывать работающие и свернутые приложения на iPhone и iPad
Нет необходимости постоянно закрывать приложения, но иногда это приходится делать, если приложение зависло или iPhone стал сильно тормозить.
После первого запуска приложений и когда вы выходите из них, iOS автоматически ставит их на паузу для экономии заряда батареи. После их повторного открытия система просто снимает их с паузы.
Но некоторые программы — особенно Фейсбук, покемоны и тяжелые медийные приложения — не всегда работают стабильно. Если вы столкнулись с проблемой зависания приложения или его некорректной работой, вам нужно его перезапустить.
В прошлом я был сторонником принудительно закрывать все неиспользуемые приложения. Но сейчас я рекомендую закрывать их только, если оно «глючит» или «висит», так как первый запуск приложения потребляет гораздо больше энергии и времени, чем запуск из состояния паузы.
Как закрывать программы на iPhone
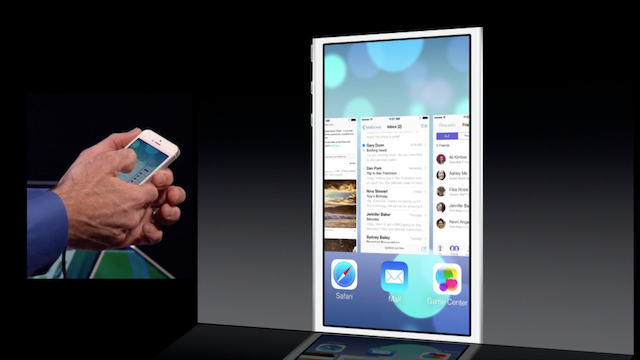
iOS 7 дала владельцам i-гаджетов десятки новых функций. Одной из самой долгожданных стала обновленная панель многозадачности с помощью которой закрывать приложения стало гораздо удобнее. Для пользователей первый раз столкнувшихся с проблемой «закрытия приложений на iPhone» мы рассмотрим этот процесс более подробно.
Опытным пользователям порой становится не по себе от таких заголовков, но помнят ли они свои первые дни знакомства с iPhone? Пример использования панели многозадачности не показывается при первом включении смартфона, поэтому небольшой ликбез по этой функции необходим.
Как закрыть все фоновые IOS приложения одновременно
Когда вы дважды нажимаете на кнопку
Нажмите и удерживайте палец на значке приложения, до тех пор, пока он не начнет покачиваться и можно будет нажать на красный значок “минус”, чтобы закрыть одно или несколько из этих фоновых приложений. Если конкретное приложение не запущено, это действие просто удалит запись из панели многозадачности.
Не забывайте о защите корпуса вашего телефона. Выбрав и купив чехол для iphone 5s, вы навсегда забудете о царапинах. А привлекательный внешний вид многих моделей, сделает ваш смартфон еще более привлекательным.
Как закрыть все фоновые приложения сразу
Если вы хотите, закрыть все приложения, работающие в фоновом режиме сразу, воспользуйтесь приложением Process Killer для iPhone и iPad, которое может вам помочь. Вам даже не придется делать джейлбрейк.
Запустите приложение, а затем потрусите ваш iPhone / iPad, чтобы прекратить работу программ, которые могут работать в фоновом режиме. Кроме того, вы можете просто удержать и отпустить палец на списке процессов, чтобы закрыть сразу все запущенные в фоне приложения.
Закройте проблемные приложения
Обычно, у пользователей, всегда есть приложения, особенно игры, которые перестают отвечать на запросы (замораживание) и принудительное завершение – единственный способ заставить их работать опять. Приложение Process Killer упомянутое выше может быть полезным в такой ситуации, в случае, если вам не нужно беспокоиться о приложениях приостановленных в фоновом режиме.
Нужно ли закрывать фоновые приложения вручную?
Если вы используете Windows или Mac, вы всегда может закрыть приложения, которые не используете, чтобы освободить больше памяти (RAM), которая становится доступна для запущенных приложений. Тем не менее, многие не видят улучшения в производительности, закрывая фоновые iOS приложения.
Вот выдержка из вопросов (Q&A) Engadget, заданных Стиву Джобсу:
Engadget: Как закрыть приложения, работающие в многозадачном режиме?Джобс: В режиме многозадачности, если вы видите менеджер задач – забудьте о нем. Пользователи никогда не придется думать об этом.
Джон Грубер объясняет, почему закрытие фоновых приложений не требуется:
iOS панель многозадачности не похожа на вкладку переключения приложений на Mac или Windows. Это не список работающих в настоящее время приложений. Это просто список недавно использованных приложений, независимо от того, работают ли они в фоновом режиме или полностью неактивны, потребление ресурсов памяти не происходит.
Дополнительные материалы:
- Управление iOS устройством с помощью аппаратных кнопок Ваш iPad (или iPhone или iPod Touch) имеет всего две аппаратные кнопки — Home на передней панели и Sleep/Wake в правом верхнем углу. Давайте перечислим несколько простых приемов, как
- Snapseed для iPhone В App Store представлено огромное количество приложений для редактирования фотографий. Одно из лучших — Snapseed — продвинутый iOS-фоторедактор с широким набором инструментов, который
Чтение электронных книг на iOS-устройстве — iBooks В наши дни все большую популярность набирают электронные книги, которые приходят на смену бумажным. У них есть ряд преимуществ — их можно скачать из Интернета, они могут быть
Поиск в Google на iOS-устройстве Через приложение «Поиск в Google» можно также получить быстрый доступ к другим сервисам. Для этого нужно зайти в раздел Applications (Приложения) на iPad или Apps на iPhone.
Как закрыть все открытые вкладки на айфоне — ВСЕ-САМ
Когда я впервые столкнулся с айфоне, то был очень удивлен, когда посмотрел сколько в нем накопилось открытых приложений, типа инстаграм, ватсап, фото альбом, папок, страниц сафари, игр, камера и прочего – одним словом, как принято называть в виндовс «окон».
Пришлось изрядно поэкспериментировать пока узнал, как все это закрыть. Следует отметить что процедура немного зависит от версии iOS 6, iOS 7, iOS 10 или iOS X.
От версии телефона, например, айфоне 5s, айфоне 7, айфоне 6, айфоне se, айфон 5, айфоне 6s, айфоне x, айфон 4, айфоне 4s почти ничего не зависит, только от версии операционной системы.
Только прежде чем перейти к описанию как на айфоне закрывать открытые вкладки рекомендую определится, а нужно ли вообще закрывать открытые окна программ на айфоне. См. последний раздел.
Как закрыть открытые приложения и вкладки в iphone
iOS 7 внесла немало изменений в систему, как с точки зрения внешнего вида, так и с точки зрения функциональности.
Не все эти изменения интуитивно понятны для всех. В iOS 6 нам приходилось дважды нажать кнопку «Домой», чтобы выскочила панель со значками.
Чтобы закрыть одно из них, нужно держать палец немного дольше на одном из них, что заставило систему войти в режим редактирования и мы могли закрыть открытые программы
В iOS 7 — 10 это представление полностью заменено полноэкранным диспетчером приложений, который отображает фоновые программы в виде предварительных вкладок.
Мы все еще входим туда двойным нажатием кнопки «Домой», но приложения закрываются иначе.
Для каждой открытой программы в фоновом режиме на ios 7 значок с именем отображается внизу, а над ним отображается предварительная вкладка.
Чтобы закрыть приложения, просто потяните открытую вкладку в верхнюю часть дисплея, как бы хотели бы выбросить ее с экрана. В 10 версии также закрытие выполняется резким рывком верх.
Проведя пальцем влево или вправо, вы можете переключаться между открытыми окнами и отключать их.
Вы также можете закрыть два приложения одновременно — просто помогите вторым пальцем «выбросить» две вкладки.
Как закрыть приложение в iPhone X
Проведите от низа дисплея iPhone X и задержите палец в центре экрана. Пауза — ключ к открытию переключения между вкладками приложений.

Нажмите на значок или смахните по вкладке вверх для полного закрытия.
Как закрыть все вкладки в Safari
Safari имеет интерфейс, который позволяет удобное закрытие вкладок. Благодаря простому трюку вы можете даже закрыть все сразу в одно и то же время.
Для этого задержите палец на первом значке (значок показать) снизу справа – в виде двух квадратов, наложенных один на другой.
После этого снизу всплывет меню закрыт сразу все открытые вкладки (будет указано количество.)
ПРИМЕЧАНИЕ: в iOS 9, закрыть все карты, вы должны одну за другой. В iOS 10 можете сделать это одним щелчком мыши.
Нужно ли закрывать открытые окна на айфоне
Все активные приложения замедляют устройства – используют память, заряд аккумулятора и ресурсы процессора.
Следуя логике, вы должны вручную закрывать эти процессы. Только когда вы нажимаете кнопку «Домой», iOS отключает приложения.
Оно прекращает использование ресурс процессора и заряда батареи. Вначале приложение переходит в «фон» (Background), а затем останавливается (Suspended).
Так что, вам не нужно самому беспокоиться об этом — вам не нужно управлять фоновыми приложениями. Система сделает это за вас, а закрывать все вручную или нет дело конечно ваше. Успехов.
Как отключить библиотеку приложений?
К сожалению, вы не можете отключить или скрыть библиотеку приложений в iOS 14. Этот организационный инструмент никуда не денется. Но если вы действительно не переносите Библиотеку приложений, вам не нужно ее использовать.
Apple убрала библиотеку приложений в правый край вашего последнего главного экрана. До iOS 14 там ничего не было.
Так что, если вам не нравится библиотека приложений, все, что вам нужно сделать, это не пролистывать последний домашний экран, и вы можете полностью забыть о его существовании.
Однако есть несколько настроек, которые вам может потребоваться изменить, чтобы не оказаться в ситуации, когда вам нужно использовать библиотеку приложений.
Убедитесь, что новые приложения не сохраняются в библиотеке приложений
В iOS 14 можно отправлять новые приложения прямо в библиотеку приложений, чтобы они не загромождали ваши драгоценные главные экраны. Если вы не хотите использовать библиотеку приложений, вы определенно этого не хотите.
Перейдите в Настройки> Главный экран и выберите Добавить на главный экран .
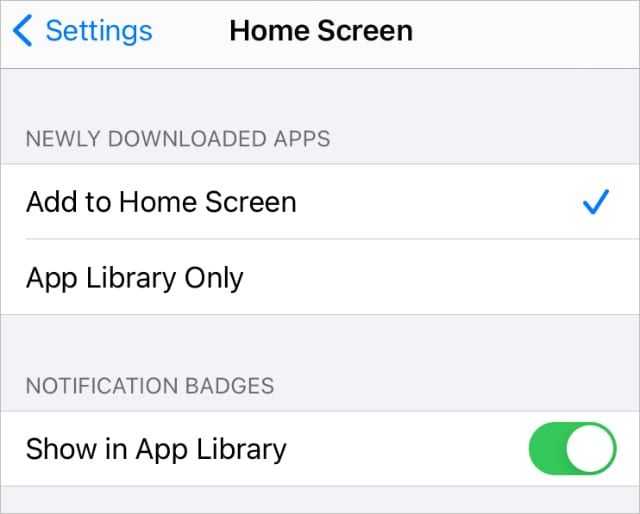
Это гарантирует, что все новые загружаемые вами приложения появляются на главном экране, а не скрываются в библиотеке приложений.
Убедитесь, что все ваши домашние экраны видны.
Одна из причин, по которой Apple представила библиотеку приложений, заключалась в том, что некоторые пользователи были разочарованы тем, насколько загромождены их домашние экраны. В предыдущих версиях iOS вы были вынуждены отводить каждому приложению место на одном из главных экранов, в результате чего оставалось бесчисленное количество экранов с беспорядочными приложениями.
С библиотекой приложений это уже не главное. дело. А теперь Apple позволяет полностью скрыть главные экраны, чтобы не беспокоиться об их реорганизации.
Конечно, если вы не хотите использовать библиотеку приложений, вы не можете хотите скрыть все главные экраны. В противном случае вы не сможете найти приложение, которое находится на скрытом главном экране.
Чтобы отобразить все ваши главные экраны, нажмите и удерживайте пустое место на главном экране, чтобы перейти в режим покачивания. Теперь коснитесь точек главного экрана в нижней части экрана, чтобы увидеть в уменьшенном масштабе каждый главный экран на вашем iPhone.
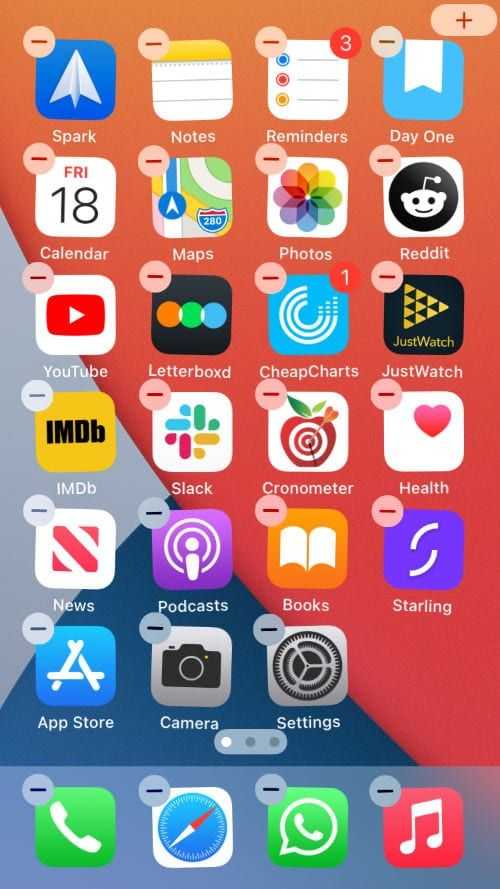
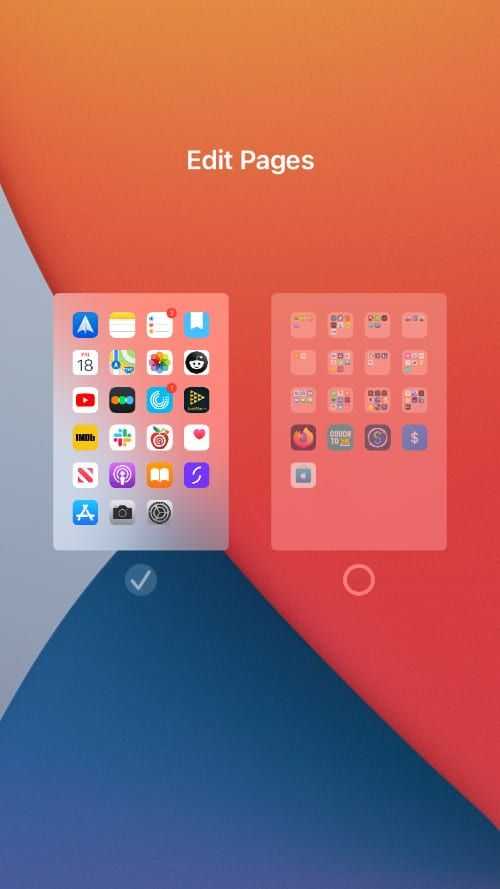
Коснитесь каждого главного экрана, чтобы включить значок Проверить и убедитесь, что он отображается на вашем iPhone. Все главные экраны без значка галочки скрыты от просмотра.
Используйте Поиск Spotlight
Даже если вы не хотите отображать все страницы домашнего экрана, вы легко можете находить и запускать любые приложения. Это даже быстрее использования самой библиотеки приложений.
Чтобы открыть Поиск Spotlight, потяните домашний экран вниз. Начиная с iOS 15, он также доступен на заблокированном экране. Просто введите в строке поиска название любого приложения, чтобы быстро его открыть.
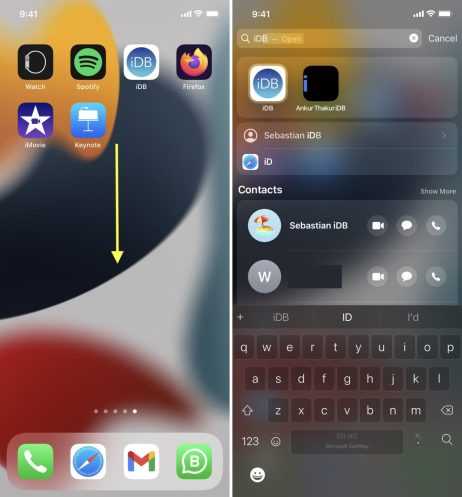
Как закрывать работающие и свернутые приложения на iPhone и iPad |
Нет необходимости постоянно закрывать приложения, но иногда это приходится делать, если приложение зависло или iPhone стал сильно тормозить.

После первого запуска приложений и когда вы выходите из них, iOS автоматически ставит их на паузу для экономии заряда батареи, а затем возобновляет их работу, когда вы открываете его снова.
Но некоторые программы — особенно Фейсбук, покемоны и тяжелые медийные приложения — не всегда работают стабильно. Если вы столкнулись с проблемой зависания приложения или его некорректной работой, вам нужно его перезапустить, но сначала нужно его закрыть.
В прошлом я был сторонником принудительно закрывать все неиспользуемые приложения, но сейчас я рекомендую закрывать их только, если оно «глючит» или «висит», так как первый запуск приложения потребляет гораздо больше энергии и времени, чем запуск из состояния паузы.
- Как закрыть приложения на iPhone
- Как закрыть приложения на iPad
Как закрыть приложения на iPhone
- Дважды нажмите на кнопку Домой (или нажмите на левую сторону экрана используя 3D Touch на iPhone 6s или более новой модели), чтобы отобразился список запущенных приложений.
- Найдите приложение, которое вы хотите закрыть.
- Проведите пальцем вверх по карточке приложения, которое вы хотите закрыть.
Если вы подозреваете, что приложение, такое как Facebook, Pokémon Go или Skype, потребляют чрезмерное количество энергии, вы можете зайти в настройки и проверить подозрения.
Как узнать, какие приложения «жрут» энергию и сотовые данные на вашем iPhone
Как одновременно закрыть три приложения на iPhone
Вероятно, вы не будете часто закрывать более одного приложения, так как это неизбежно снижает производительность и срок службы батареи, ведь первый запуск расходует больше энергии. Но если вы не можете найти источник торможения или быстрого расхода аккумулятора, можно воспользоваться жестом закрытия сразу до трех приложений.
- Дважды нажмите на кнопку Домой (или нажмите на левую сторону экрана используя 3D Touch на iPhone 6s или более новой модели), чтобы отобразился список запущенных приложений.
- Перейдите к приложениям, которые вы хотите закрыть — до трех одновременно.
- Используя два-три пальца, проведите ими вверх на карточках приложениях, которые вы хотите закрыть.
Как закрыть приложения без входа в диспетчер приложений iPhone или iPad
Если по каким-то причинам вы не хотите использовать интерфейс приложения диспетчера приложений, чтобы закрыть одну из программ, вы можете закрыть ее старинке: Удерживая кнопки питания и Домой.
- Зайдите в приложение, которое вы хотите принудительно закрыть.
- Удерживайте кнопки Питания, пока не появится слайдер «выключить».
- Удерживайте кнопку Домой, пока не перейдете на рабочий устройства.
Это два разных способа закрывать приложения на iPhone и iPad, но результат у них одинаковый.
Что такое библиотека приложений?
Библиотека приложений – это новый главный экран на вашем iPhone, на котором перечислены все приложения на вашем устройстве. Apple автоматически упорядочивает приложения в библиотеке приложений, используя интеллектуальные папки или упорядочивая их по алфавиту при нажатии на панель поиска.
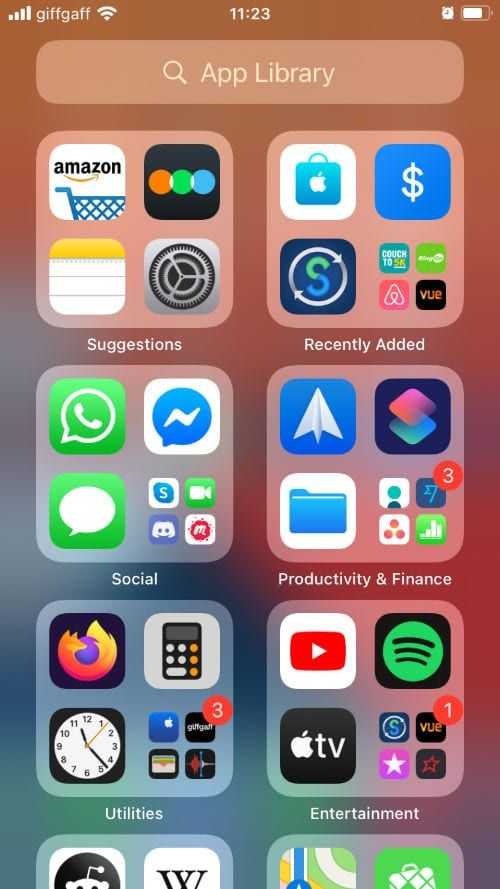
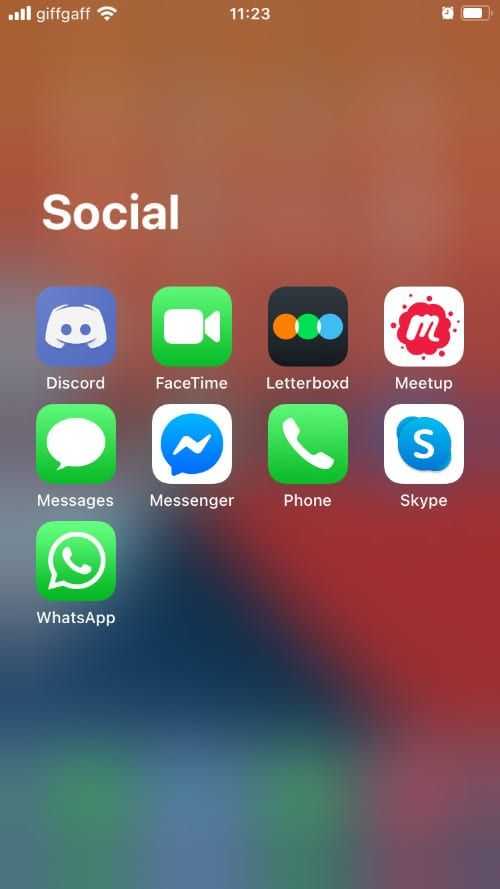
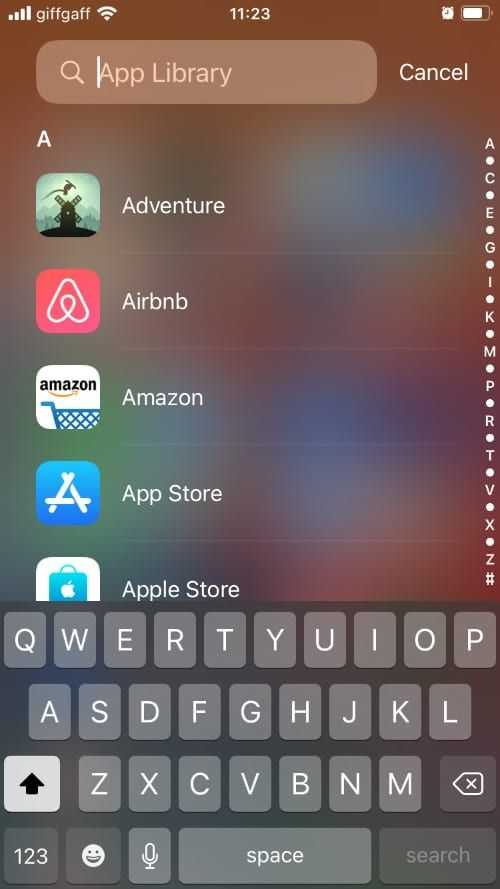
Чтобы получить доступ к библиотеке приложений, продолжайте проводить пальцем справа налево, чтобы пройти мимо последнего главного экрана.
Apple планировала использовать библиотеку приложений для замены излишних неорганизованных домашних экранов, на которых находятся приложения, которые вы используете не так часто. В iOS 14 вы можете удалить приложения с этих главных экранов, оставив их на своем устройстве. Когда вы это сделаете, вы все равно сможете найти их в библиотеке приложений.
Но хотя Apple планировала использовать библиотеку приложений для упрощения организации iPhone, она не для всех, и некоторые пользователи предпочли бы вместо этого скрыть или отключить библиотеку приложений.
Как закрыть приложения на iPhone 14
Если вы хотите закрыть свои приложения на iPhone 14, iPhone 14 Plus, iPhone 14 Pro или iPhone 14 Pro Max, вам нужно активировать функцию переключения приложений. Вот как это сделать:
- Находясь на главном экране или в приложении, потяните вверх от нижней части экрана и удерживайте секунду, а затем отпустите, как только увидите переключатель приложений и карточки приложений.
- В переключателе приложений вы можете прокручивать приложения, открытые на вашем iPhone 14, проводя пальцем влево и вправо.
- Если вы хотите закрыть приложение, вам просто нужно провести вверх по карточке приложения.
Закрытие ваших приложений может не увеличить время автономной работы вашего iPhone 14, но полезно, если вам нужно перезапустить одно или несколько ваших приложений. Это также может улучшить производительность вашего iPhone 14, если вы используете функцию фонового обновления.
Когда фоновое обновление активно, ваши приложения будут работать в фоновом режиме, что может негативно сказаться на производительности вашего устройства, если вы не будете управлять им должным образом.
4 причины не устанавливать iOS 16.1 и 11 причин, по которым стоит
|
Если для вас важна безопасность, и вы все еще медлите с iOS 15, подумайте об установке обновления iOS 16.1 от Apple прямо сейчас. Обновление iOS 16.1 содержит 19 исправлений безопасности, и вы можете узнать подробности на сайте Apple. Если вы пропустили iOS 16.0.3, в ней было одно исправление безопасности. Исправлен потенциальный эксплойт в приложении Mail. Подробнее об исправлении см. проверить сайт безопасности Apple. Если вы все еще используете iOS 15 на своем iPhone, при обновлении вы получите множество других исправлений. iOS 16.0 принесла массу исправлений безопасности для iPhone. Если вас интересует точная природа этих улучшений, вы можете прочитать о них на веб-сайт безопасности Apple. В дополнение к этим исправлениям iOS 16 предлагает некоторые дополнительные улучшения конфиденциальности и безопасности, включая проверку безопасности, которая, по словам Apple, поможет «людям, находящимся в ситуациях домашнего насилия или насилия со стороны интимного партнера, просмотреть и сбросить доступ, который они предоставили другим». Эта функция также сбрасывает системные разрешения на конфиденциальность для приложений и ограничивает Сообщения и FaceTime доступным устройством. Apple также внесла некоторые улучшения в пароли в Safari. iOS 16 предлагает совершенно новый метод входа в систему, который полностью зашифрован и защищен от фишинга и утечки данных. |
Выводы
Закрытие приложений на айфоне не только продлевает время работы устройства, но и ускоряет его работу, экономит заряд батареи и позволяет избежать ошибок в работе приложений. В данной статье мы рассмотрели несколько способов закрытия приложений на айфоне и дали несколько советов по экономному использованию своего устройства. Используйте эту информацию, чтобы улучшить свой опыт работы с айфоном и продлить время его работы.
Почему так долго устанавливается iOS 16
Установка новой версии операционной системы iOS 16 на устройства Apple может занять достаточно много времени. Это объясняется сильной нагрузкой на серверы компании в день выхода обновления. Все пользователи одновременно начинают скачивать обновление, на что серверы физически не могут быстро ответить. Это ведет к очень длительному процессу загрузки новой версии iOS. Такая ситуация может наблюдаться не только при установке операционной системы iOS 16. Аналогичные проблемы возникают каждый раз, когда компания выпускает новые версии своих продуктов. Поэтому, если вы переживаете за то, когда же удалось быстро установить новую версию операционной системы, стоит подождать несколько дней после ее выхода, чтобы нагрузка на серверы снизилась и установка осуществлялась быстро.
Как добавить команду на айфон
Если вы пользуетесь устройствами от Apple, то знание о том, как добавить команду на айфон может пригодиться вам. Создание быстрой команды довольно просто. Для этого вам нужно открыть приложение «Быстрые команды» на вашем устройстве iOS или iPadOS, нажать на значок в правом верхнем углу экрана и выбрать «Новая команда». После этого вам нужно будет задать название команды и нажать на кнопку «Готово». Затем, выбрав пункт «Добавить действие», вы сможете выбрать нужный вам способ выполнения команды. В результате вы сможете значительно упростить свою работу, осуществляя необходимые действия одним нажатием на экран вашего устройства.
Как узнать историю действий на айфоне
Если вам нужно узнать, как были использованы все функции и приложения на вашем iPhone, вы можете воспользоваться функцией просмотра отчета об использовании устройства. Для этого нужно открыть «Настройки» на вашем iPhone, затем переместиться в раздел «Экранное время». Далее, коснитесь пункта «См. всю активность» и выберите нужную опцию — например, «Неделя», чтобы посмотреть отчет об использовании устройства за неделю. В отчете вы сможете увидеть, сколько времени было потрачено на каждое приложение, а также общее время использования устройства. Такая функция может быть полезна, если вы хотите отслеживать свою активность и контролировать время, которое вы проводите на телефоне.
Почему не работает команда на айфоне
Если у вас возникла проблема с работой команды на вашем iPhone, есть несколько способов ее решения. Сначала нужно перейти в раздел «Команды» и в списке доступных надстроек деактивировать синхронизацию с iCloud. Затем следует открыть меню многозадачности и принудительно выгрузить приложение «Команды» из памяти устройства, а затем запустить его снова. Однако, если эти действия не помогают, можно попробовать другой подход. Необходимо зайти в настройки и активировать синхронизацию снова. Таким образом, вы сможете решить проблему с командами на своем iPhone или iPad, и это действие займет у вас всего несколько минут.







![Как закрыть приложения на iphone без кнопки home в 2021 году [very easy] - wapk](http://mpshes.ru/wp-content/uploads/f/b/8/fb8366daec0ceee4d315a446873d8755.jpeg)






![Как закрыть приложения на iphone без кнопки home в 2021 году [very easy]](http://mpshes.ru/wp-content/uploads/d/7/b/d7bcb8d00e614dead5e132d543d10056.png)















